- Как подключиться к удаленному рабочему столу за 7 простых шагов?
- Настраиваем рабочий компьютер
- AnyDesk
- Ammyy Admin
- Приложение «Удаленный рабочий стол» для браузера Google Chrome
- Remote Utilities
- TeamViewer
- TeamViewer
- Настройка интернет подключения к удаленному компьютеру
- Создание VPN-канала в Windows
- Проброс портов на роутере
- Получение статичного IP-адреса
- Лучшие приложения для удаленного управления компьютером
- Протокол SSH
- Microsoft Remote Desktop
- TeamViewer
- LogMeIn
- Apple Remote Desktop
- Chrome Remote Desktop
- ZeroViewer
- Kickidler
- TeamViewer
- Программное обеспечение для удалённого доступа
- MeshCentral
- Подключение к виртуальному серверу с десктопной версии Windows (XP, 7, 8, 8. 1, 10)
- Подключение к серверу по RDP из Ubuntu
- АССИСТЕНТ
- Как отключить удалённое подключение
- Общий запрет
- Помощник
- Службы
- 6 бесплатных программ для удаленного управления компьютером
- AnyDesk
- Подключение к VDS серверу с Mac OS
- Удаленный рабочий стол для Google Chrome
- Подключение к VPS серверу со смартфона или планшета на iOS (с iPhone или iPad)
- Всем по потребностям или какие варианты организации удалённого доступа бывают
- LiteManager
- Безопасен ли удаленный доступ?
- Ammyy Admin
- Как подключиться к другому компьютеру
- AnyDesk
- TeamViewer
- Getscreen.me
- Chrome Remote Desktop
- Ammyy Admin
- AeroAdmin
- SupRemo
- LiteManager
- Программы для подключения к другому компьютеру через интернет (удаленный доступ — это легко!)
- Удаленный рабочий стол Windows
- Как включить разрешение
- Как настроить параметры подключения
- Как подключиться к удаленному компьютеру через Интернет
- Как создать VPN-канал в Windows
- Как сделать изменяемый IP-адрес постоянным
- Плюсы и минусы использования Удаленного рабочего стола Windows
- RustDesk
- Remote Assistance
Как подключиться к удаленному рабочему столу за 7 простых шагов?
«Эльдоблог» подскажет, как подключиться к удаленному рабочему столу, если на удаленке вы оказались без доступа к рабочему ноутбуку.
Если у вас есть доступ к учетной записи администратора и к настройкам сети, вы можете выполнить всю работу самостоятельно. Эти пункты подходят для айтишников крупных компаний и для собственников малого бизнеса. Если таких разрешений у вас нет, обратитесь к сисадмину предприятия, который займется настройкой удаленного рабочего стола.
Настраиваем рабочий компьютер
1. Проверьте, установлена ли на компьютере в офисе Windows Pro. Версия не имеет значения — XP, 7, 8, 8.1 или 10. Если у вас домашняя версия, нужны сторонние программы — TeamViewer, Ammyy Admin или VNC Connect. Их установку нужно согласовывать с руководством, чтобы не нарушать корпоративную безопасность.
Второе условие подключения к удаленному рабочему столу Windows — статический или «белый» IP-адрес. В локальной сети он доступен по умолчанию, а в других случаях его нужно заказывать у провайдера. Иначе придется обратиться к сторонним приложениям: LogMeIn Hamachi, Tunngle, FreeLAN или Radmin VPN.
Удаленное подключение Windows доступно для смартфонов и планшетов. Просто скачайте приложение «Удаленный рабочий стол Microsoft» в Google Play Market или Apple App Store.
2. Войдите в учетную запись администратора и запустите панель управления в меню «Пуск». В Windows 8 нажмите правой кнопкой на логотип ОС в левом нижнем углу и выберите нужный пункт контекстного меню, чтобы не бегать глазами среди «плиток». Выберите раздел «Система», а в нем — «Подключение к удаленному рабочему столу» или «Настройка удаленного доступа». В Windows Server 2012 и более новой версии нажмите сочетание клавиш «Win+X», затем выберите пункт «Система» и вкладку «Удаленный рабочий стол». В Windows Server 2008 и старших версиях откройте меню «Пуск», вкладку «Администрирование» и приложение «Диспетчер серверов», а в нем — раздел «Удаленный рабочий стол».


3. Откройте окно и посмотрите в его нижнюю часть. Если у вас Windows 10, выбирайте пункт с подключением удаленно через интернет с проверкой подлинности на уровне сети. Если пользуетесь ранней версией операционной системы, нужно разрешить подключение с любой версией удаленного рабочего стола. Далее нажмите кнопку «Выбрать пользователей», выберите «Добавить» и укажите имя пользователя, не имеющего прав администратора. Если вы вспомнили его правильно, при нажатии кнопки «Проверить имена» к нему добавится название компьютера. Если вы знаете имя учетной записи, воспользуйтесь функцией «Поиск». При необходимости добавьте несколько пользователей.


4. Чтобы настроить удаленный рабочий стол, нужно выполнить последнюю операцию. В большинстве случаев вам придется обратиться к сисадмину — обычно только у него есть доступ к настройкам сетевого оборудования. Откройте веб-клиент или приложение для управления роутером. Найдите раздел «DHCP-сервер» и добавьте переадресацию IP.
Источник
AnyDesk
Программа для подключения дистанционного доступа на устройства Windows с любого другого компьютера или смартфона. AnyDesk можно пользоваться без прохождения установки.
Функции утилиты в сравнении с предыдущими образцами:
· Наивысшая скорость передачи изображения с удаленной машины;
· Самый высокоскоростной обмен файлами;
· Одновременно может поддерживать подключения с несколькими операторами;
· Можно вместе работать над одним делом;
· Пользователь имеет полный доступ к функциям отдалённого устройства;
· Наипростейший способ подключения. Безопасность передачи данных.
.png)
Ammyy Admin
Ещё один отличный способ дать удалённый доступ другому пользователю к своему компьютеру, либо получить контроль над иным ПК.
Очень простая утилита, также не требующая установки. Для частного применения распространяется на бесплатной основе.
Минусом приложения можно считать тот факт, что работает оно только с устройствами под управлением операционных систем Windows.

Пароль для подключения не требуется. Достаточно лишь получить разрешение со стороны компьютера-сервера. Сервер нажимает кнопку подключиться, а на второй стороне, то есть на стороне клиента, нужно кликнуть «Разрешить».
Эту программу невзлюбили некоторые антивирусные программы. Хотя при скачивании с официального сайта никаких вирусов в приложении нет.
Поэтому при возникновении конфликта между антивирусом и программой удалённого доступа потребуется на время сеанса добавить утилиту в список исключений.
Приложение «Удаленный рабочий стол» для браузера Google Chrome
Чтобы Google Chrome стал не просто веб-браузером, а многофункциональным, кроссплатформенным средством удаленного управления компьютерами и мобильными устройствами через Интернет, достаточно установить в него бесплатное приложение «Удаленный рабочий стол Chrome». Его возможности почти не уступают классике жанра — TeamViewer, а кто-то из пользователей даже считает его более простым и удобным.
Для скачивания приложения войдите в магазин Google Chrome, используя одноименный браузер, наберите в поиске «Удаленный рабочий стол Chrome» и нажмите кнопку «Установить».
Иконка запуска появится в разделе браузера chrome://apps/ (сервисы Гугл).
Для соединения компьютера с другими устройствами «Рабочий стол Chrome» должен быть установлен на каждом. Мобильные версии ОС (если хотите иметь возможность подключаться к ПК с телефона и наоборот) требуют установки отдельного приложения, не связанного с браузером: Chrome Remote Desktop для iOS и Android.
Перед тем как начать пользоваться сервисом, вам придется зарегистрировать учетную запись Google (пользователи Android-девайсов ее уже имеют) либо авторизоваться под ней в браузере Google Chrome.
Главное окно «Рабочего стола Chrome» включает 2 раздела:
Для установления связи с другим компьютером необходим 12-значный код доступа, который вам должен сообщить его пользователь. Чтобы программа сгенерировала этот код, в разделе «Удаленная поддержка» следует нажать кнопку «Поделиться».
При первом сеансе связи с помощью «Рабочего стола Chrome» на удаленный компьютер установится дополнительный компонент (хост), что займет 2-3 минуты. Когда всё будет готово, на экране появится секретный код. После ввода его в соответствующее поле нажмите «Подключение».
Как и при работе с TeamViewer, пользователь удаленной машины сможет видеть на экране все ваши действия. Так что для скрытой слежки, например, за ребенком, эти программы не годятся.
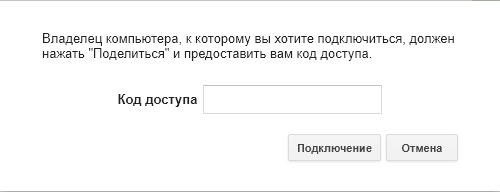
Если вы хотите предоставить доступ к своей машине другому человеку, нажмите у себя кнопку «Поделиться» и сообщите ему 12-значный код доступа.
Remote Utilities
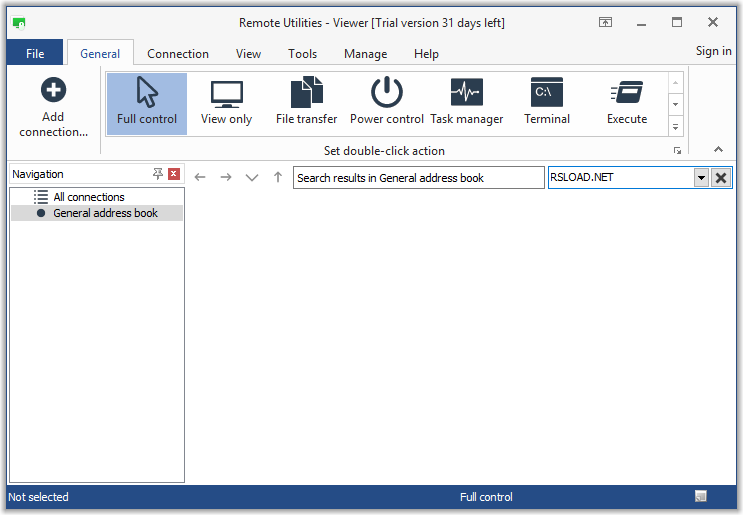
Отличная программа, чтобы подключиться и опробовать в деле удалённый доступ к другому ПК.
Приложение бесплатное, имеет несколько интересных функций. Работает за счёт объединения двух ПК, используя при этом Internet ID. Плюс в том, что программа позволяет реализовать управление до 10 ПК.
Со стороны компьютера-сервера потребуется установить программу, а также сообщить собственный ID, а также пароль. А уже клиент вводит эти данные и устанавливает соединение.
TeamViewer
TeamViewer, пожалуй, самое известное и популярное приложение для удаленного управления компьютерами и мобильными устройствами. Поддерживает множество операционных систем, включая такие редкие, как Chrome OS и BlackBerry. Выпускается в установочной и переносной версиях, а также в нескольких редакциях для решения разных задач — TeamViewer QuickSupport для получения быстрой технической поддержки, TeamViewer Host для круглосуточного доступа к удаленным машинам и т. д. Ознакомиться с полным перечнем продуктов можно на официальном сайте.
Список возможностей TeamViewer очень широк и включает даже опции персонализации дизайна приложения. Использовать его для личных некоммерческих целей можно бесплатно (правда, с некоторыми ограничениями).
Пользоваться программой исключительно просто. Для разового соединения никакие настройки не нужны. Пользователь удаленного ПК должен сообщить вам свой ID и пароль, который выдаст ему приложение, а вы — ввести их в соответствующие поля раздела «Управлять компьютером» и нажать кнопку «Подключиться к партнеру».
После установки соединения вы сможете управлять удаленным компьютером так, будто он стоит перед вами. При этом сидящий за ним пользователь будет видеть у себя на экране все ваши действия.
Чтобы иметь возможность соединяться с удаленной машиной без участия второго пользователя, чья задача — сообщить вам данные для подключения, TeamViewer позволяет присвоить ей постоянный пароль. Как это сделать:
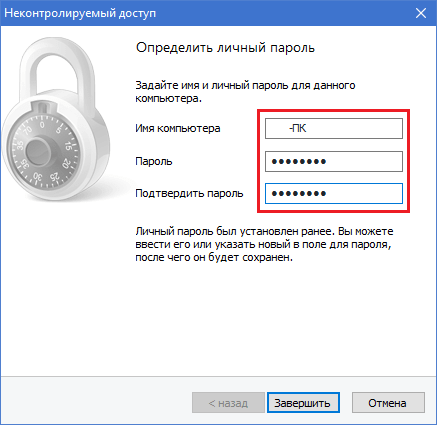
Теперь для доступа к этому ПК с другого устройства достаточно выбрать его в списке «Мои компьютеры» (открывается щелчком по стрелке внизу справа главного окна TeamViewer) и ввести ранее заданный пароль.
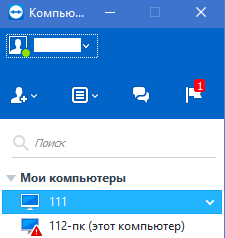
Условия соединения: удаленная машина должна быть включена, подключена к Интернету и на ней должен быть запущен TeamViewer.
TeamViewer
Также пользователей интересует вопрос о том, как настроить стабильный удалённый доступ к другому компьютеру, используя этот инструмент. На деле сделать УД через TeamViewer не так сложно.
Перед тем как включить и настроить удалённый доступ, необходимо знать, к какому компьютеру вообще возможно подключение.
TeamViewer позволяет работать с устройств и подключаться к другим девайсам, где используются следующие операционные системы:
- Windows.
- MacOS.
- Linux.
- iOS.
- Android.
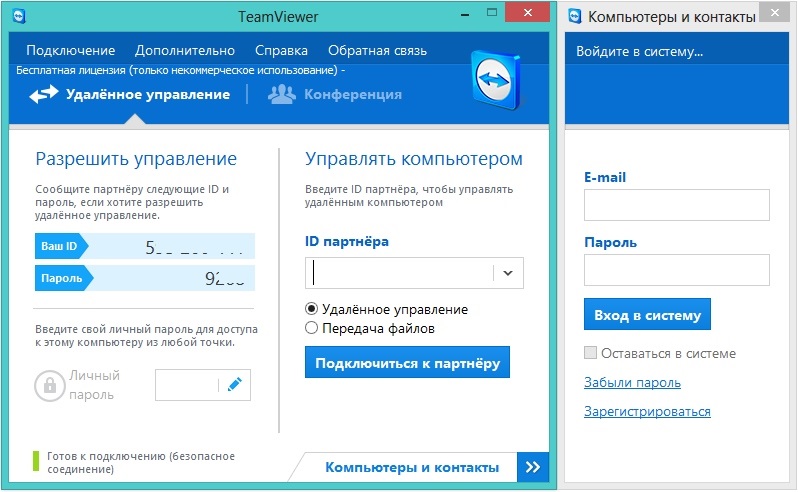
То есть речь идёт о полноценном кросс-платформенном инструменте.
Объективно это одна из самых популярных программ в своём сегменте. Это во многом можно объяснить способностью работать с несколькими платформами одновременно. Плюс здесь предельно простой принцип управления, масса полезных функций. Сеансы подключения можно даже записать на видео, общаться между собой в голосовых и текстовых чатах, открывать доступ только к определённым выбранным приложениям.
Для подключения между двумя устройства со стороны сервера генерируется пароль и ID, а также он вводится на компьютере клиента.
Настройка интернет подключения к удаленному компьютеру
Существует два способа как подключить удаленный доступ к компьютеру через интернет. Вы можете создать канал VPN – тогда устройства смогут видеть друг друга так, как будто те находятся в одной сети. Также есть возможность перенаправить порт 3389 в локальную сеть и изменить динамический IP адрес удалённого компьютера на статический.
Создание VPN-канала в Windows
На удалённом устройстве нужно произвести следующие действия:
- В настройках параметров адаптера найдите папку «Сетевые подключения»:
.png)
2. После того, как вы нажали кнопку Alt на клавиатуре, щёлкните по разделу «Файл» и выберите опцию «Новое входящее подключение»:
.png)
3. Выберите пользователей компьютера, которым вы даёте разрешение на подключение:
.png)
- Обозначьте способ подключения «через Интернет». Затем разрешите доступ нажатием соответствующей кнопки.
Клиентский компьютер настраивается ещё легче. Нужно включить утилиту «Параметры, а далее в разделе «Сети и Интернет» и подразделе «ВПН» найдите действие «Добавить ВПН-подключение»:
.png)
Окно «Параметры» необходимо настроить следующим образом:
· Услуги поставляются «Windows»;
· Имя подключение «Любое»;
· Имя или адрес сервера содержат IP или доменное имя сервера, созданные вами прежде;
· Автоматически определённый тип VPN, либо «PPTP»;
.png)
Проброс портов на роутере
Перенаправление портов на различных устройствах происходит по-разному, но можно заметить один общий принцип. Продемонстрируем, как это выполняется на маршрутизаторе TP-Link:
- В админ-панели роутера необходимо открыть раздел «Переадресация» и подраздел «Виртуальные серверы»:
- Нажимаем на кнопку «Добавить или изменить запись» в правом окошке и настраиваем следующие параметры:
· Порт сервиса – «3389» («1723» при настройке VPN);
· Внутренний порт – остаётся тем же;
· Протокол: TCP или все;
· Можно оставить прежним так же и стандартный порт сервиса.
- Сохраняем настройки, нажав соответствующую кнопку:
.png)
Получение статичного IP-адреса
Есть простой и не дорогой переход с изменяемого IP к постоянному через сервисы DDNS. Они присваивают компьютеру с динамическим сетевым адресом постоянное доменное имя. Сохраните для себя список бесплатных DDNS-сервисов:
Как пользоваться сервисами:
- Регистрируете учётную запись;
- Подтверждаете адрес электронной почты;
- Регистрируете и активируете доменное имя компьютера.
Лучшие приложения для удаленного управления компьютером
Наиболее популярные программы для дистанционного подключения к PC.
Протокол SSH
Самый распространенный метод взаимодействия с удаленными ПК и серверами. Secure Shell – протокол для подключения при помощи технологии туннелирования. Используя SSH, можно дистанционно передавать в другую систему команды через терминал. SSH популярен, потому что все команды, передаваемые в другую ОС, шифруются.
Secure Shell распространен среди системных администраторов, так как он прост в освоении, не нагружает ОС и не требует графической оболочки для полноценной работы с системой.
Взаимодействие осуществляется через утилиту, называемую SSH-клиентом. В macOS и Linux он встроен и запускается через базовый терминал. В Windows нужна программа наподобие PuTTY.
Microsoft Remote Desktop
Популярная графическая утилита для установки соединения между ПК на базе Windows и любым другим устройством (включая мобильные).
Дистанционный доступ к устройству осуществляется через графический интерфейс. Можно использовать мышь и привычные программы. Открыв MRD-клиент на весь экран, можно вообще забыть, что работа ведется не с другим устройством, которое может находиться в нескольких километрах от пользователя.
MRD, как и SSH, можно использовать на смартфонах. Правда, из-за необходимости взаимодействия с ОС через GUI процесс усложняется небольшими размерами гаджета и сенсорным экраном вместо привычных органов управления.
TeamViewer
Одна из старейших утилит для полноценного дистанционного управления компьютерами. Она давно стала неким стандартом как для личного использования, так и для оказания технической помощи в крупных компаниях.
Правда, в отличие от MRD и SSH, TV стоит денег. От 2300 рублей ежемесячно.
LogMeIn
Еще один платный аналог MRD, основной конкурент TeamViewer. Выполняет те же задачи, что и TV. Позволяет настроить безопасный туннель между своим устройством и офисным ПК, управлять программами на удаленном компьютере или оказывать поддержку клиентам.
Для этого есть две отдельные версии программы: LogMeIn Pro и LogMeIn Rescue. Каждую из них можно опробовать бесплатно в течение ограниченного тестового периода.
Apple Remote Desktop
Система удаленного подключения для устройств компании Apple. С помощью нее можно получить полный контроль над чужим компьютером Mac (по воле владельца, конечно). Функции здесь те же, что в TeamViewer или MRD.
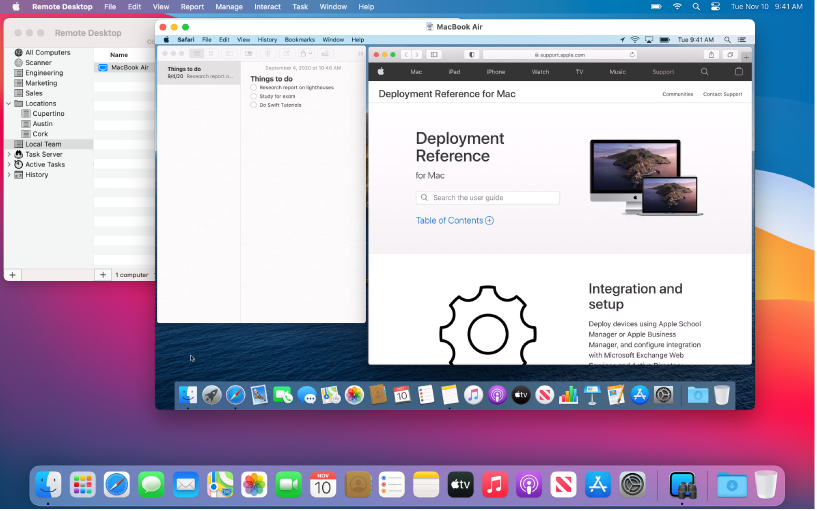
Также программа годится для администрирования большого количества компьютеров. Можно отправлять на них файлы пачками, обновлять настройки сразу в нескольких системах.
Программа стоит 7500 рублей (разовая покупка без подписки) и доступна в Mac App Store.
Chrome Remote Desktop
Еще один бесплатный способ дистанционно управлять чужим ПК. Можно сделать это прямо через браузер Google Chrome, установив утилиту Chrome Remote Desktop.
Google использует веб-технологии для подключения и работы с удаленным компьютером. Каких-то продвинутых функций здесь нет, но базовый набор опций доступен. Можно запускать программы, контролировать мышь и т.п.
Также Google обещает полную безопасность и шифрование пользовательских данных. Программа распространяется бесплатно.
Это последняя утилита в списке. На этом и закончим обсуждение удаленного доступа. Теперь вы знаете, что он собой представляет, зачем может понадобиться и какие программы нужны, чтобы его настроить.
Источник
ZeroViewer
ZeroViewer — бесплатная программа для удаленной поддержки пользователей. Условно можно назвать self-hosted аналогом программ типа TeamViewer, Anydesk и т.д. В качестве сервера, через который устанавливается соединение, может выступать любой ssh server. Подключения запускаются с помощью kitty (виндовый ssh клиент). Для отображения экрана удаленной машины используется реализация vnc на базе TightVNC.
Клиент доступен только для ОС Windows. Все настройки хранит в обычном ini файле, что упрощает переносимость. Нужно понимать, что соединения по ssh не очень быстрые. Плюс протокол vnc тоже очень требователен к скорости канала. Так что получить сопоставимое качество картинки с tv или anydesk не получится. Зато всё полностью под твоим контролем, плюс надежное шифрование из коробки на базе ssh.
Программа бесплатная, но исходников в открытом доступе нет, так что использовать на свой страх и риск.
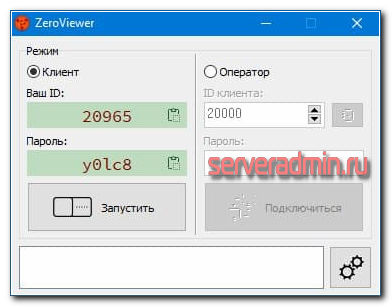
Kickidler
Говоря об удалённом администрировании ПК данная программа не является первой, которая приходит на ум. И действительно, основной профиль Kickidler – это анализ продуктивности персонала, мониторинг и контроль рабочих процессов на предприятии. Но, тем не менее, с функциями администратора она также легко справится, причём имея определенные преимущества над другими приложениями.
Kickidler лидирует по универсальности и набору возможностей среди представленной тройки. С её помощью администратор может собирать статистику заказов, контролировать активность каждой рабочей станции, оценивать время пребывания на работе и еще много чего другого. Кроме обширных аналитических функций, программа позволяет в пару кликов перехватить управление подключенным рабочим столом и внести там нужные изменения. Нужно записать видео с монитора? – Пожалуйста. Посмотреть какие действия работника привели к поломке оборудования? – Легко. Всё это делается быстро, без запроса сертификатов и ввода паролей.
Разработчиками предлагаются решения для бизнеса, служб безопасности, ИТ, родительского контроля домашнего ПК или компьютерных классов. При этом данные надёжно защищены от взлома благодаря технологиям шифрования и DLP (Data Leak Prevention). Последняя выполняет роль информационного надсмотрщика, который может следить как за общими показателями работы информационных систем, так и отслеживать внесение правок в конкретный документ (по имени файла, по дате регистрации, расширению и т.д.) Попытка выполнения запрещенной операции незамедлительно приводит к запрету на редактирование файла, с уведомлением соответствующего сотрудника службы безопасности. Очень полезная вещь, чтобы не допустить экспорта базы данных с клиентами своим конкурентам от незадачливых менеджеров.
Ну и конечно здесь не обходится без аналитики для оценки персональной эффективности работы сотрудников компании. Одним из наиболее полезных является показатель Key Performance Indicators или просто (KPI). Он определяет, насколько хорошо работает сотрудник, основываясь на скорости и эффективности достижения поставленных им целей. Руководителю достаточно подвести итоги в конце месяца чтобы определить: кого премировать, а с кого снять незаслуженный выходной.
- Есть бесплатная ознакомительная версия;
- Полный контроль управления при удалённом доступе;
- Широкий выбор аналитических функций и отчетностей;
- Решения для пользователей, бизнеса, служб безопасности и муниципальных заведений;
- Есть функция скрытого доступа (сотрудник даже не узнает, что его компьютер просматривается в данный момент).
Программа целиком и полностью рассчитана на коммерческое использование. А поэтому рядовому пользователю скачивать ознакомительную версию бессмысленно, есть более интересные варианты с точки зрения функциональности. А вот для бизнеса Kickidler предлагает несколько тарифных планов, а стоимость подключения стартует от 200 рублей за каждую рабочую станцию.
TeamViewer

Программа не нуждается в особом представлении, так как является хитом уже не первого сезона подряд. С помощью TeamVeiwer можно раздавать доступ к своему ПК либо администрировать другие рабочие станции.
Удалённый клиент активно используют во всем мире, а всё благодаря поддержке более 30 языков. Функциональные особенности также на высоте: интеллектуальное подключение, маршрутизация, автоматическая регулировка пропускной способности сети. Интерфейс интуитивно понятен и разработан с учетом использования сенсорных дисплеев. Другими словами: программа максимально проста, но в то же время интересна как для начинающих, так и продвинутых пользователей.
- Скорость работы (минимальный пинг, настройка в пару кликов);
- Удобство использования (зашел на сайт, скачал, установил и пользуйся);
- Мультиплатформенность (поддерживает Windows, Linux и другие операционные системы);
- Работа в режимах демонстрации рабочего стола, управления, передачи файлов и чата;
- Минимальное использование ресурсов компьютера.
Изучить программу в состоянии любой уверенный пользователь ПК. Минимальная стоимость лицензии, составляющая всего 2 тысячи рублей в месяц, выглядит довольно привлекательной при имеющихся плюсах приложения, для некоммерческих целей программу можно использовать бесплатно.
Программное обеспечение для удалённого доступа
Получить доступ к более расширенным настройкам помогут специальные программы. Такое ПО, кроме всего прочего, позволяет пользователю:
- Видеть на своём устройстве всё, что происходит на экране другого ПК;
- Обмениваться файлами;
- Скачивать, устанавливать и настраивать программы;
- Делать снимки экрана;
- Шифровать передаваемые данные;
- Проводить аудио и видеоконференции;
- Подключать и настраивать сетевые устройства.
Другими словами, удалённый администратор получает практически полную свободу действий, имея возможность обслуживания компьютеры так, будто он находится на месте. Но какие программы лучше использовать для удалённого доступа? Универсального ответа нет, всё выбирается исходя из потребностей заказчика. Мы лишь представим краткий обзор тройки наиболее популярных за последние годы.
MeshCentral
Еще один open source проект для удаленного доступа к компьютерам — MeshCentral. Для соединения устройств между собой можно использовать как публичные серверы, так и свой собственный. Серверная часть написана на NodeJS, так что ставится и запускается достаточно просто. Пример для Linux:
# npm install meshcentral # node node_modules/meshcentral
Под Windows есть готовый установщик, который автоматом поставит NodeJS и сам сервер MeshCentral.
Управление удаленными хостами производится через браузер. Это отличает MeshCentral от многих похожих систем. Из бесплатных мне вообще подобные неизвестны.
В локальной сети агенты сами мультикастом находят сервер. В остальных случаях в настройках агента нужно будет указать адрес сервера, для того, чтобы через него можно было организовать соединение. Помимо непосредственно доступа к экрану компьютера, можно посмотреть информацию о железе, подключиться к консоли, посмотреть графики загрузки cpu и памяти, передать файлы.
В Youtube есть подробная серия роликов по всевозможной настройке. Там всё, что только можно — непосредственно установка сервера, двухфакторная авторизация, работа через nginx reverse proxy, настройка сертификатов Let’s Encrypt и многое другое. Необычно видеть для open source проекта такую подробную серию роликов.
Развернуть и попробовать MeshCentral очень просто. Достаточно установить сервер. Зайти на него через web интерфейс. Выбрать агента под свою операционную систему и установить. Есть поддержка мобильных устройств. После установки агента, к хосту можно подключаться из панели управления.
Если кто-то использует MeshCentral у себя, дайте обратную связь. Как этот софт в реальной эксплуатации. На вид выглядит очень удобно. Я сам использую коммерческий софт для удаленного управления компьютерами через браузер. Покупаю его как сервис.

Подключение к виртуальному серверу с десктопной версии Windows (XP, 7, 8, 8. 1, 10)
При использовании стандартной операционной системы Windows для подключения к серверу необходимо открыть следующий путь:
Пуск -> Программы -> Стандартные -> Подключение к удалённому рабочему столу
Либо просто нажмите комбинацию клавиш Win+R и в открывшемся окне наберите mstsc




В некоторых редакциях Windows есть странность: если пароль от сервера скопировать и вставить в поле авторизации перед подключением, то при попытке подключения ничего не произойдёт, и RDP-клиент снова покажет окно авторизации как будто учётные данные были введены некорректно. В таком случае необходимо ввести пароль вручную (большие буквы большими, маленькие – маленькими, в английской раскладке клавиатуры).
Подключение к удалённому рабочему столу – очень удобная вещь, с её помощью можно переносить файлы с компьютера на сервер и обратно просто копируя и вставляя их, тоже самое с текстом в буфере обмена. Также можно с вашего компьютера, передать на сервер любые включенные в него USB-устройства и сетевые принтеры/сканнеры. Для этого при первом подключении к серверу выберите «Показать параметры» в левом нижнем углу.

В открывшемся окне перейдите на вкладку «Локальные ресурсы» и выберите требуемые вам параметры:


При подключении к серверу вы можете увидеть информацию о недоверенном сертификате безопасности. Причина этого заключается в том, что сервер шифрует передаваемые данные SSL-сертификатом, который он сгенерировал сам в автоматическом режиме. Данное уведомление не является свидетельством о проблеме с безопасностью, а только предупреждает вас о том, что соединение зашифровано с использованием сертификата, который не был выдан авторизованным центром.

Отметьте здесь галочкой поле «Больше не выводить запрос о подключениях к этому компьютеру» и нажмите «Да».
Подключение к серверу по RDP из Ubuntu
RDP – это закрытый протокол компании Microsoft, она же в свою очередь не выпускает RDP-клиентов для операционных систем семейства Linux.
Однако всё же есть различные рабочие версии от тех или иных производителей.
Мы рекомендуем использовать клиент Remmina
Для пользователей Ubuntu есть специальный репозиторий с различными пакетами приложение, в числе которых есть Remmina и RDP.
Установка производится в 3 простые команды, которые вводятся по очереди в Терминале:
Для установки пакета Remmina
sudo apt-add-repository ppa:remmina-ppa-team/remmina-nextsudo apt-get updateУстанавливаем плагин протокола RDP
sudo apt-get install remmina remmina-plugin-rdp libfreerdp-plugins-standardЕсли вы до этого уже устанавливали или запускали существующую версию Remmina, то её необходимо перезапустить. Сделать это можно перехагружкой компьютера, либо выполнением следующей команды в том же терминале:
sudo killall remminaЕсли процесс запущен не был, то появится сообщение об ошибке: процесс не найден, что тоже нас устраивает.
Открываем меню поиска и находим там свежеустановленный пакет Remmina

Нажимаем на добавление нового подключения и заполняем поля данными для подключения и авторизации к вашему серверу (где находятся данные для подключения к именно вашему серверу описано выше):


После сохранения ваш сервер будет всегда доступен в списке подключений для быстрого доступа. Для подключения к нему дважды кликните мышкой по строчке вашего сервера.

При первом подключении к серверу вы можете увидеть информацию о недоверенном сертификате безопасности. Причина этого описана выше. Просто нажмите «ОК» и вы увидите рабочий стол вашего сервера.


АССИСТЕНТ
Хочу познакомить вас с очередной российской разработкой. На этот раз это будет программа для удалённого управления компьютерами — АССИСТЕНТ. Я скачал и попробовал его, так что опишу своими словами, как он мне пришёлся.
В общем и целом у Ассистента функционал плюс-минус как у всех программ подобного рода — удалённое управление, передача файлов, чат, в том числе голосовой, настройка качества картинки и т.д. Каких-то минусов или принципиальных отличий от того же TeamViewer или AnyDesk я не нашёл. Картинка такая же плавная, сопоставимое качество.
Для физических лиц существует бесплатная лицензия на одно одновременное соединение. То есть вы спокойно можете поставить программу у себя и у всех своих родственников. И без проблем подключаться к ним без каких либо ограничений.
Программа работает примерно так же, как и все остальные. Можно на постоянку установить полноценную версию, а можно только запустить дистрибутив под названием «Ассистент «Быстрый старт»», чтобы к вам могли подключиться по ID и паролю, а потом просто закрыть программу и удалить.
Лично мне понравилась верхняя панель управления, где есть кнопки для быстрого запуска удалённого реестра, диспетчера задач, оборудования, терминала или информации о системе. Это удобнее, чем делать то же самое на удалённом компьютере. ❗️Помимо этого есть отдельная кнопка для переключения языка на удалённой машине. Вот за это 5 баллов. Очень удобно и нигде подобного функционала я не видел. Может и есть, но не на виду. Тут сразу заметил и оценил удобство.
Отдельно отмечу функционал с возможностью рисования прямо на экране. Это позволяет тому, к кому подключились, обратить внимание на какие-то моменты и выделить их карандашом и какой-то меткой. Доступно даже в бесплатной версии. Удобный функционал.
Лицензируется Ассистент по количеству разрешённых одновременных подключений. Платная версия начинается с 3-х таких подключений и стоит 72000р. Более дорогие лицензии существенно расширяют функционал: возможность вести инвентаризацию оборудования, поднимать свой локальный сервер соединений, полная интеграция с AD и многое другое. Всё описано на сайте.
⚠️ Впечатления от программы сугубо положительные. Честно говоря, сейчас не понимаю, зачем использовать AnyDesk или TeamViewer. Надо переходить на Ассистент. У него дистрибутив маленький ~20 мб, ставится и запускается быстро. Он мне показался лучше упомянутых программ без каких-то компромиссов. Для персонального использования на текущий момент идеальный вариант, особенно с учётом рисков последних недель с использованием иностранного ПО.
Сайт — https://мойассистент.рф/ Реестр ПО — https://reestr.digital.gov.ru/reestr/304523/
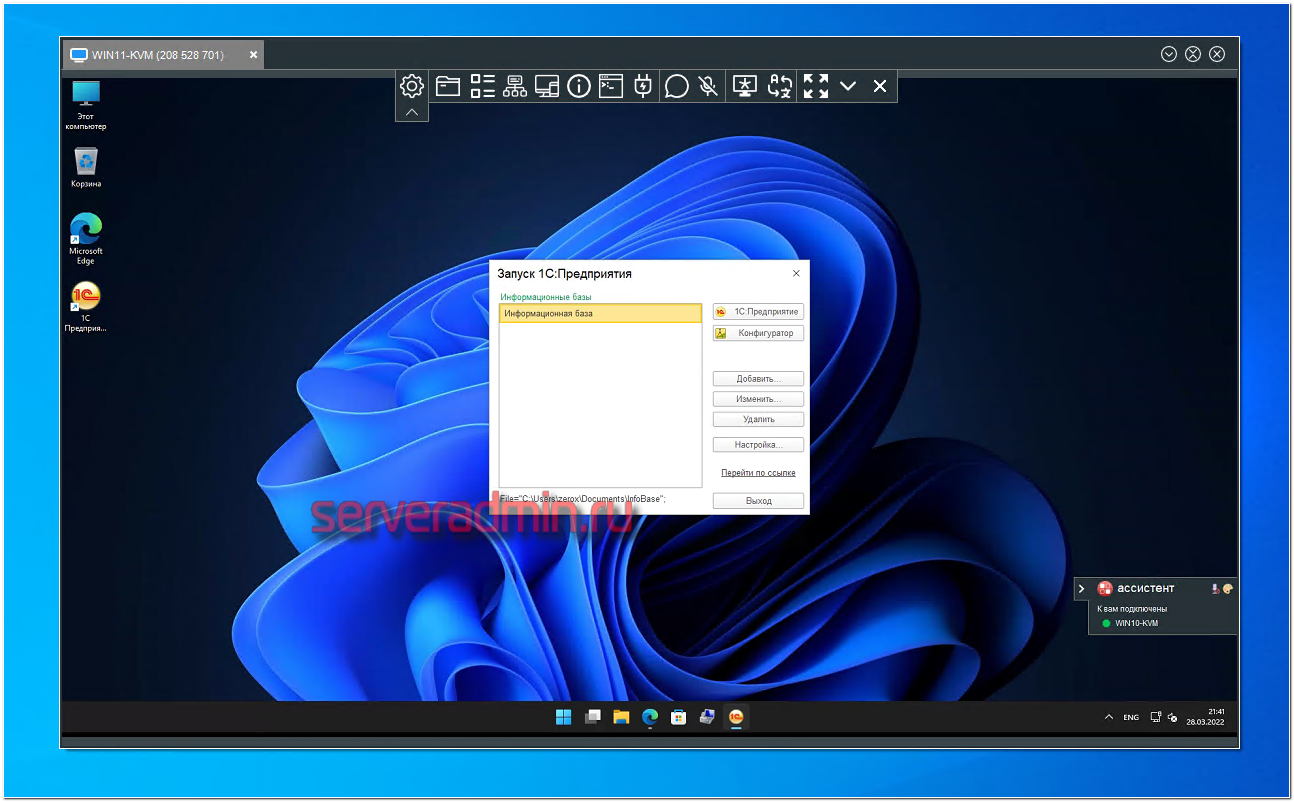
Как отключить удалённое подключение
Немаловажным вопросом является то, как удалить созданный удалённый доступ и предотвратить возможные подступы к своему компьютеру.
Есть достаточно подробная инструкция о том, как отключить возможный удалённый доступ к собственному компьютеру. Весь процесс состоит из 3 этапов:
- общий запрет;
- отключение помощника;
- отключение системных служб.
Теперь про каждый шаг подробнее. Это позволит чётко понять, как запретить к собственному компьютеру несанкционированный удалённый доступ, тем самым защитив свои данные.
Общий запрет
Первый шаг, позволяющий запретить удалённый доступ, заключается в общем запрете подключения к компьютеру. То есть на этом этапе отключается возможность для соединения с рабочим столом через встроенный функционал операционной системы Windows.
Но это только первый этап на пути к тому, как защитить собственный компьютер от несанкционированного удалённого доступа.
Помощник
На следующем этапе потребуется заблокировать, то есть отключить помощника.
Именно через удалённого помощника можно в пассивном режиме наблюдать за всеми действиями на удалённом устройстве.
Здесь всё просто. Нужно также открыть свойства системы и в разделе «Удалённый доступ» убрать галочку с пункта, позволяющего подключать удалённого помощника к своему компьютеру. Затем «Применить» и кнопка ОК.
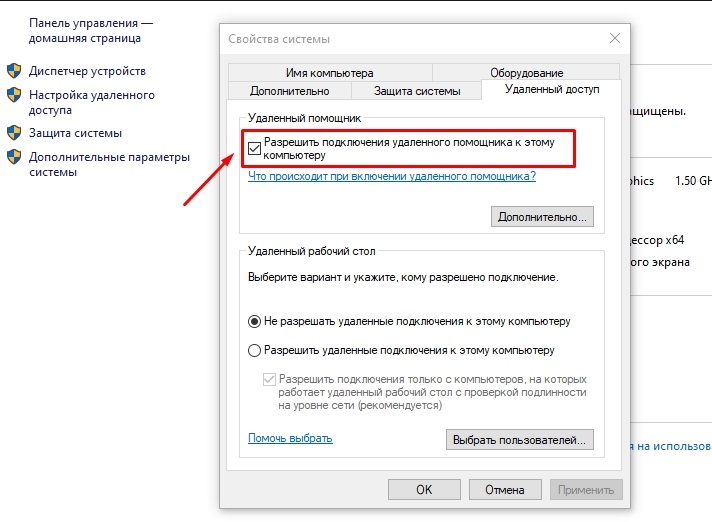
Службы
Чтобы окончательно защититься от нежелательных гостей на своём ПК, дополнительно рекомендуется отключить некоторые службы.
Реализованная за счёт предыдущий действий защита довольно надёжная. Но 100% безопасности не гарантирует, поскольку злоумышленник может получить доступ к компьютеру и изменить соответствующие настройки.
Чтобы уровень безопасности был выше, некоторые системные службы стоит отключить. Для этого нужно:
По аналогии рекомендуется отключить такие службы:
- Telnet;
- WS Managment;
- NetBIOS;
- удалённого помощника;
- удалённый реестр.
Все эти манипуляции выполняются под активной учётной записью администратора.
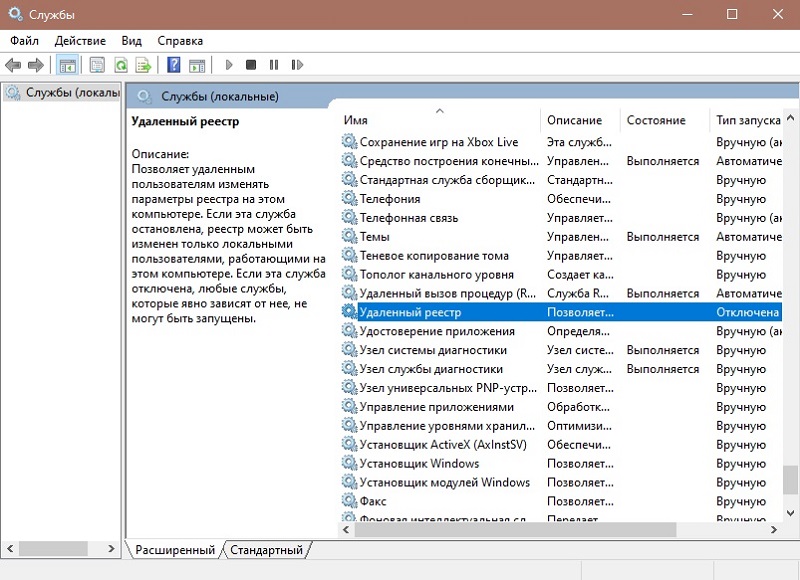
Удалённый доступ даёт некоторые преимущества, ряд дополнительных возможностей. Но в то же время это потенциальная угроза для личных данных.
А потому следует внимательно относиться к подобному подключению и использовать только проверенные, хорошо себя зарекомендовавшие программы, загруженные исключительно с сайтов разработчиков.
Также внимательно думайте, прежде чем давать доступ другим пользователям. Если вы их не знаете и не доверяете, рисковать не стоит.
Всем спасибо за ваше внимание!
6 бесплатных программ для удаленного управления компьютером
Одновременная работа на нескольких компьютерах, из которых только один находится перед вами, а остальные — хоть на другой стороне Земли, — не фантастика. Чтобы обладать этой чудо-возможностью, достаточно доступа в Интернет и программы удаленного управления на каждой машине.
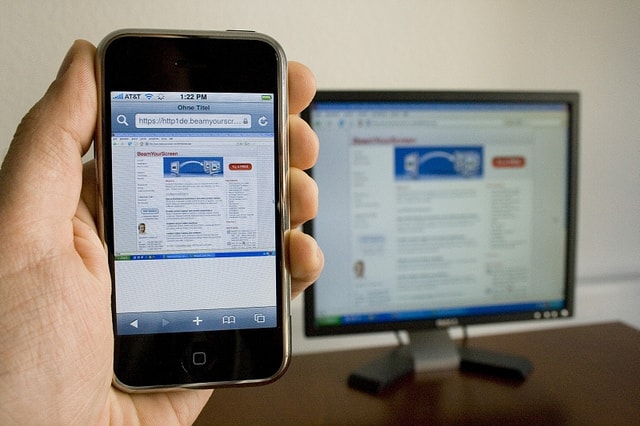 Программы удаленного управления — это мостики, соединяющие ПК или мобильный гаджет, который находится перед вами, с различными компьютерными устройствами по всему миру. Конечно, при наличии у вас ключа, то есть пароля, разрешающего удаленное соединение с ними.
Программы удаленного управления — это мостики, соединяющие ПК или мобильный гаджет, который находится перед вами, с различными компьютерными устройствами по всему миру. Конечно, при наличии у вас ключа, то есть пароля, разрешающего удаленное соединение с ними.
AnyDesk
В случае с этой программой настройка удалённого доступа к любому другому компьютеру под управлением различных версий ОС Windows, включая Windows 7, по сложности не сильно отличается от предыдущего инструмента.
Даже новичок без проблем разберётся в том, как пользоваться через AnyDesk удалённым доступом и передавать управление другому компьютеру.
Тут речь также идёт о кросс-платформенном приложении, способном работать с компьютерами и мобильными устройствами.
Для настроек предусмотрена отдельная вкладка. Конфигурации подключения можно менять по мере работы с удалённым компьютером или мобильным устройством.
Подключение к VDS серверу с Mac OS
Интерфейс программы простой и интуитивно понятный. Перед началом работы необходимо настроить параметры подключения. Для этого создаём новое:


После выхода из окна настроек всё сохранится автоматически и в списке подключений вы увидите новое созданное:

Кликните на него дважды мышкой, и вы подключитесь к вашему серверу.
При подключении к серверу вы можете увидеть информацию о недоверенном сертификате безопасности. Почему возникает такое уведомление и что оно означает этого описано выше.


Добавив самоподписанный сертификат вашего сервера в доверенные или просто приняв его единожды, вы увидите рабочий стол Windows вашего виртуального сервера.

Удаленный рабочий стол для Google Chrome
Браузер Google Chrome может расширить свои функции при помощи установки бесплатного расширения «Удалённый рабочий стол». Данное полезное новшество разработано для дистанционного управления устройствами и сравнимо с известным TeamViewer. Некоторые пользователи полагают, что приложение от Google Chrome не хуже своего аналога и является более простым в использовании.
Для установки расширения, используя Google Chrome, войдите в магазин с названием браузера, наберите в поисковой строке «Удаленный рабочий стол Chrome» и кликните по «Установить»:
.png)
После этого иконка запуска появится в разделе браузера chrome://apps/ (сервисы Гугл).
Условие соединения удаленных устройств — наличие программы «Рабочий стол Google» на каждой из задействованных машин. Чтобы соединяться с компьютером через мобильный телефон, нужно установить отдельное приложение под названием Chrome Remote Desktop. Приложение ставится на операционные системы iOS и Android.
Для полноценного использования сервиса нужно создать учётную запись Google, либо пройти авторизацию в самом браузере Google Chrome.
Главное окно «Рабочего стола Chrome» схоже по функциям с TeamViewer и содержит два раздела:
· Раздел «Удаленная поддержка» контролирует разовое подключение к другим машинам;
· Раздел «Мои компьютеры» запоминает ранее подключенные устройства и предлагает соединяться с ними быстро с использованием пин-кода.
Чтобы соединиться с другим устройством, нужно ввести 12-значный код доступа сгенерированный другим пользователем. Для того чтобы получить код, нужно нажать «Поделиться» в разделе «Удаленная поддержка».
Процесс установления связи между устройствами сопровождается установкой дополнительного компонента на удаленный компьютер. Через пару минут на экране высветится код, который нужно ввести в соответствующее поле и нажать «подключение».
Аналогично программе TeamViewer пользователь отдалённого устройства видит все действия, которые вы выполняете.
Напротив, если вы желаете открыть доступ к своему устройству другому пользователю, нужно нажать «Поделиться» и сообщить ему секретный 12-значный код.
Подключение к VPS серверу со смартфона или планшета на iOS (с iPhone или iPad)

Запустите приложение после установки и нажмите на добавление нового подключения:



При подключении к серверу вы можете увидеть информацию о недоверенном сертификате безопасности. Причина этого описана выше.
Выберите «Больше не спрашивать для этого ПК» и нажмите «Принять».
Всем по потребностям или какие варианты организации удалённого доступа бывают
Получить контроль над управлением компьютера, расположенного удалённо, можно несколькими способами.
- Заключая договор на предоставление услуг с облачным провайдером (используют модель виртуального рабочего стола, т.е. доступа к виртуальному компьютеру);
- Используя специальное программное обеспечение, которое устанавливается на компьютере или сервере.
Не забываем, что важно иметь стабильное интернет подключение (ну или во втором случае хотя бы локальную сеть). Остальное уже детали, о которых расскажем далее.
LiteManager
В своих заметках я рассматривал много различных инструментов для удаленного управления компьютерами и почему-то совершенно упустил LiteManager. Это при том, что я сам его активно использовал одно время, когда работал с офисами. У меня остались сугубо положительные впечатления от этой программы. Для небольшой организации на 20 компов она полностью закрывала все потребности, работая вместо популярного в то время TeamViewer.
У LiteManager есть бесплатная версия, которая позволяет использовать его для 30 компьютеров полностью бесплатно и без ограничений. Функционал у него в целом сопоставим со всеми подобными программами. Клиент есть под все популярные платформы — Win, Lin, Mac, Android, iOS. Сразу дам ссылку на отличия бесплатной версии от платной, заодно можно будет оценить доступный функционал.
Отдельно подчеркну, что вы можете использовать свой собственный сервер, через который будут проходить ваши подключения. Поддерживается режим подключения к клиентам по IP адресу и по ID, если прямого соединения между хостами нет.
Стоимость лицензии очень демократичная. При этом лицензии вечные, а не по подписке. Стоимость пакета лицензий для 100 компов — 25 000 р. И заплатить и нужно будет один раз. Дальнейшие обновления будут бесплатны.
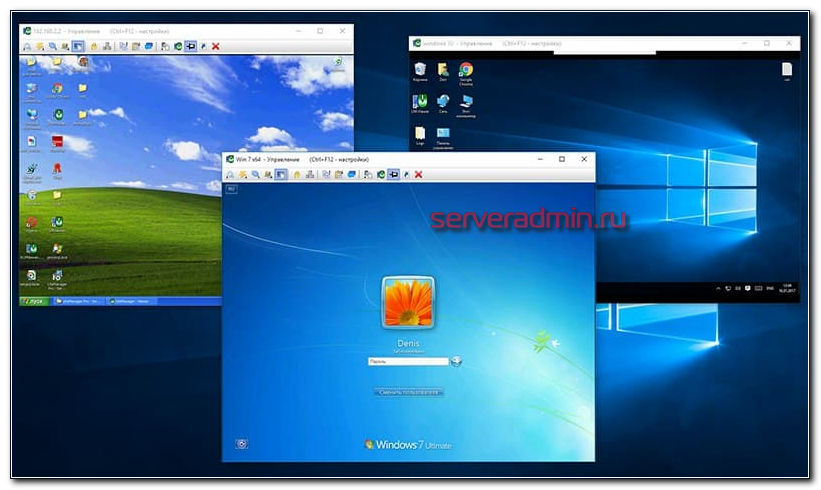
Безопасен ли удаленный доступ?
Безопасен. Разработчики программ для дистанционного управления системами по сети используют технологии, защищающие все передаваемые между устройствами данные.
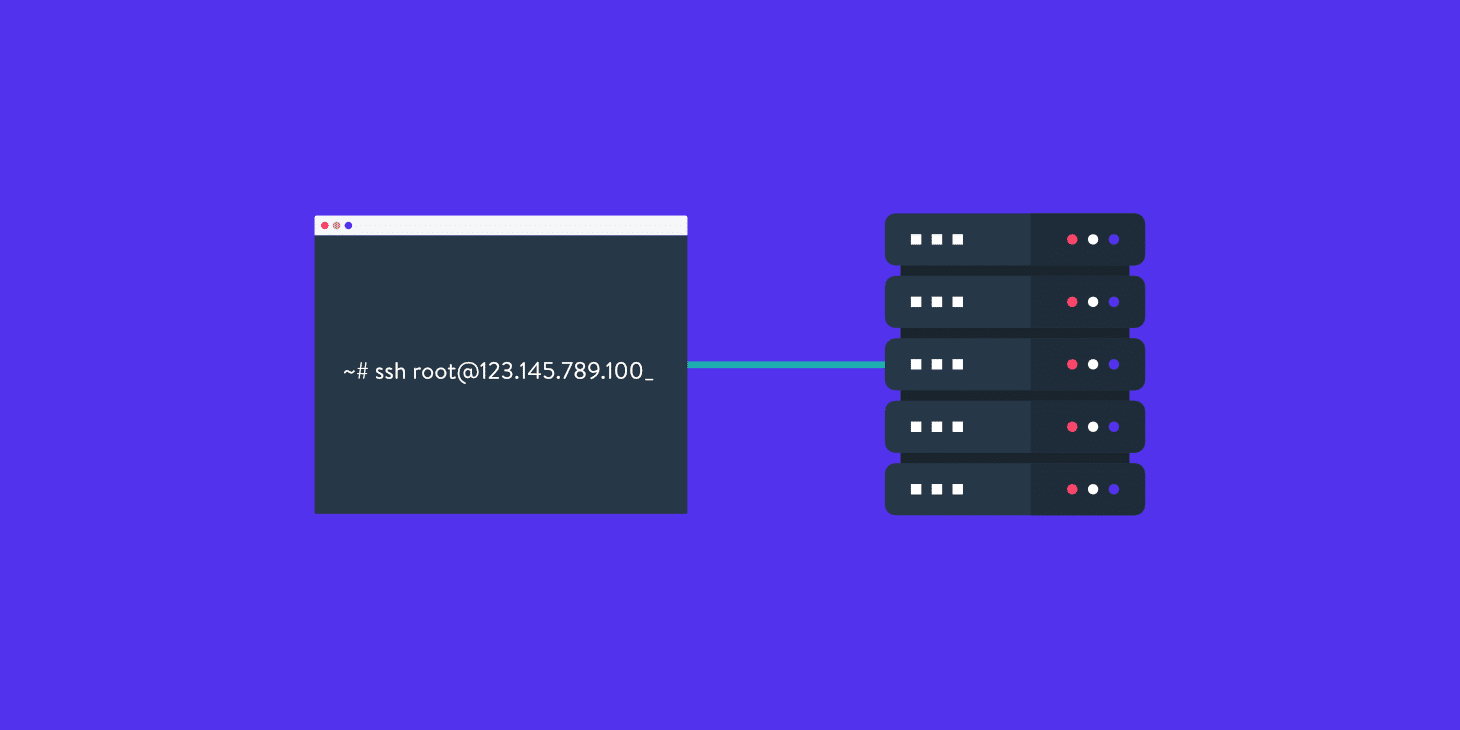
Протокол VPN позволяет огородить шлюз, по которому сотрудник фирмы подключается к корпоративной сети с домашней Wi-Fi-сети. Так что у злоумышленников остается мало шансов украсть информацию «по пути» из офисного компьютера на домашний.
Для подключения нужны логин и пароль, которые есть только у сотрудника. Система не впустит чужака.
Ammyy Admin
Простая и безопасная утилита, которая способна, как сделать удаленный доступ к компьютеру под управлением Windows, так и к компьютеру под управлением Linux. Из плюсов можно назвать:
· Простота в использовании;
· Не нужно ничего устанавливать.
· Нет мобильных версий;
· Недоверие антивирусных систем;
.png)
Как подключиться к другому компьютеру
AnyDesk

Теперь мы можем управлять этим ПК удаленно.
Отличная программа для подключения к удаленному ПК через интернет и локальную сеть. AnyDesk полностью на русском, с подсказками и без сложных консольных окон конфигурации.
TeamViewer
Примечание : программа бесплатна при использовании в частных некоммерческих целях.

TeamViewer — скриншот главного окна
Одна из самых популярных программ для подключения и настройки других ПК через интернет.
Причем, TeamViewer позволяет обходить брандмауэр, маршрутизацию NAT и пр. (даже порты никакие пробрасывать не нужно. ). Всё это значит, что для работы — вам нужно только скачать и запустить приложение (никаких долгих и мучительных настроек)!
TeamViewer позволяет передавать файлы, проводить конференции, администрировать сервера, оказывать компьютерную помощь и т.д.
Минусы : высокая цена за полную версию программы. В некоторых случаях не стабильное соединение с задержкой (явно проигрывает AnyDesk).
Getscreen.me
Ограничения бесплатной версии: подключение не более 15 мин. (и не более 2 в один сеанс).

Эта небольшая программка как раз отлично подойдет всем начинающим пользователям! Для того, чтобы предоставить другому пользователю доступ к своему ПК потребуется следующее:
Никаких доп. настроек не требуется. Обращаю внимание, что ссылка временная и после одного сеанса — она станет не активной!
На скрине ниже я подключился к своему раб. столу с телефона.

Подключение к рабочем стол с телефона / GetScreen.me
Chrome Remote Desktop

Пример работы с Chrome Remote Desktop / Работаю с др. рабочим столом прямо в Chrome!
Это спец. плагин для браузера Chrome. Позволяет очень быстро настроить удаленный доступ. Ограничений как таковых нет: можно подключаться к любому количеству ПК (но только для 1 учетной записи Google).
Пожалуй, единственный недостаток: есть небольшая задержка в передаче рабочего стола (не критична, и не мешает для большинства видов работ).

Генерируете код, если к этому ПК кто-то должен подключиться.
Ammyy Admin
Ограничения бесплатной версии: 15 часов в месяц; только для некоммерческого использования!

Ammyy Admin — универсальная программа для безопасного управления удаленными компьютерами по сети интернет (отлично подходит для дистанционной работы сотрудников).
AeroAdmin
Примечание : бесплатна для частного использования.

AeroAdmin — добротная бесплатная программа для удаленного доступа к компьютеру. Стоит отметить, что для работы не требуется установка программы (а соединяемые ПК могут находиться в разных локальных сетях за NAT).
Что интересно : в программу доп. внедрили инструменты контроля и мониторинга активности (т.е. чем занимается пользователь). Это может быть весьма удобно для контроля за детьми (или работников в офисах).
Кстати, полная версия программы стоит относительно дешево (гораздо меньше, чем у предыдущего ПО).
SupRemo

Скриншот программы SupRemo 4
Весьма не плохой инструмент (в стиле минимализма) для удаленного управления компьютером. Причем, приложение не требует установки, настройки файрволла, роутера и пр. (всё работает из коробки!).
После первого запуска SupRemo — вы получите уникальный ID-код и пароль. Передав их другому пользователю — он сможет подключиться к вашему ПК и помочь настроить его. Отмечу, что программа позволяет создать адресную книгу и занести туда десятки др. пользователей (чтобы каждый раз не узнавать их пароли — удобно!).
LiteManager
Примечание : бесплатна в течении 30 дней.

Программа от российских разработчиков. Предназначена для соединения ПК по ID (даже если они в разных локальных сетях). Все передаваемые данные зашифрованы (в т.ч. и нажатия на мышку, клавиатуру).
Кстати, программа отлично подходит для образовательных учреждений: во-первых, есть все необходимые функции; во-вторых, скидка в 50% для них.
Источник
Программы для подключения к другому компьютеру через интернет (удаленный доступ — это легко!)
 Доброго дня!
Доброго дня!
Вообще, вопрос по подключению к рабочему (домашнему) компьютеру через сеть интернет стал сегодня достаточно популярным (вероятно, всё дело в эпидемии, и переходу многих сотрудников на удаленку. ).
Собственно, именно поэтому я и решил набросать эту небольшую заметку с одними из самых удобных инструментов для решения сего вопроса.
Как настроить удалённый доступ: подключение к рабочему столу, передача файлов и управление компьютером по Интернет

Удаленный рабочий стол Windows
Если вам нужно установить соединение двух компьютеров или ПК и мобильного девайса, один из которых (удаленный), находится под управлением Windows, а второй — под Windows, iOS, Android или Mac OS X, иногда можно обойтись без сторонних программ (если в соединении участвуют только Windows-компьютеры). Системное приложение «Удаленный рабочий стол» присутствует во всех выпусках «винды», начиная с XP. Не обязательно, чтобы на обеих машинах стояла одна и та же версия ОС, вы без проблем установите соединение, например, между Windows 10 и Windows 7.
Приложение Microsoft Remote Desktop для Android и Apple доступны для бесплатного скачивания в Google Play и App Store.
Что еще необходимо для создания подключения:
Как включить разрешение
Эта и дальнейшие инструкции показаны на примере Windows 10.
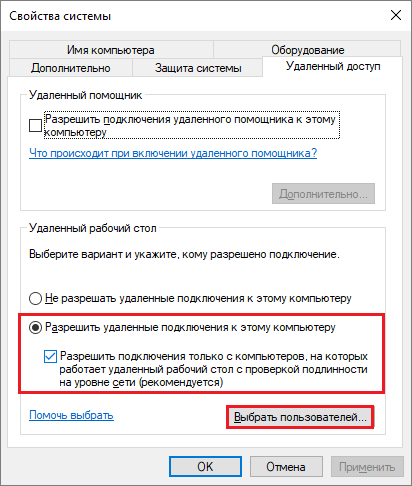
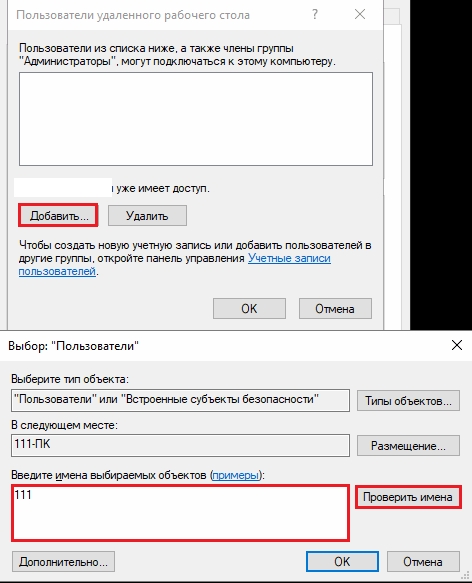
На этом настройка завершена.
Как настроить параметры подключения
Следующие действия выполняем на компьютере, с которого будем осуществлять удаленное соединение.

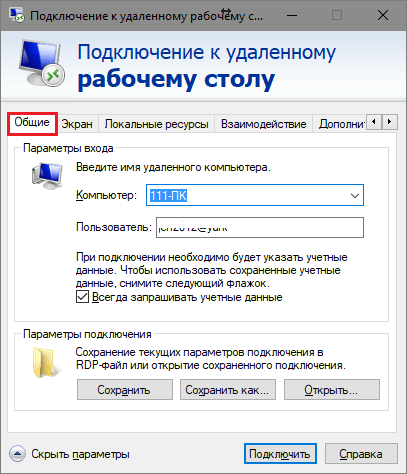
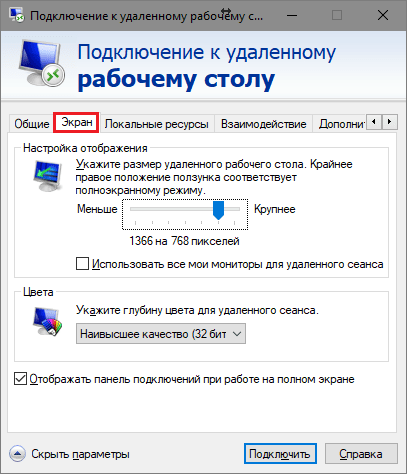
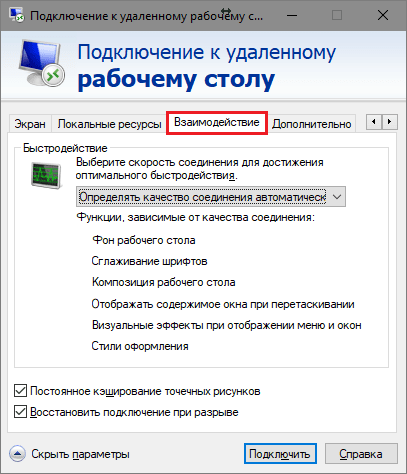
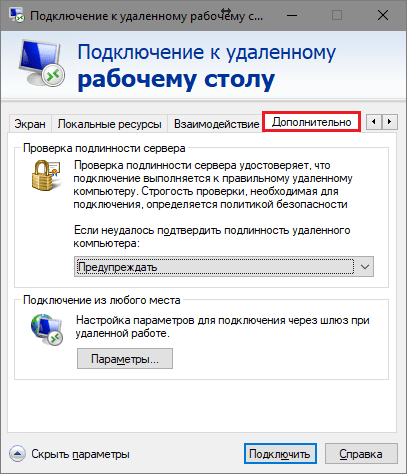
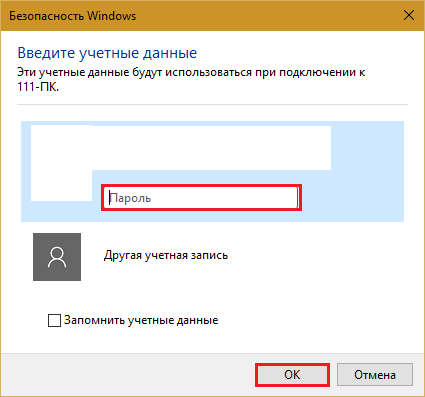
После установки соединения сеанс работы за компьютером текущего пользователя будет завершен и управление перейдет к вам. Пользователь удаленного ПК не сможет видеть свой рабочий стол, так как вместо него на экране появится заставка.
Следуя этой инструкции, вы без проблем соединитесь с компьютером, который находиться в одной сети с вашим. Если же устройства подключены к разным сетям, придется сделать несколько дополнительных настроек.
Как подключиться к удаленному компьютеру через Интернет
Способов создания каналов VPN предостаточно, но описание их всех займет довольно много места (кроме того, масса информации об этом без труда находится в сети). Поэтому рассмотрим для примера один из простых – собственными средствами Windows.
Как создать VPN-канал в Windows
На удаленной машине, которая будет сервером:
В окне параметров укажите:
Перенаправление (проброс) портов на разных устройствах (роутерах) выполняется по-своему, но общий принцип везде один и тот же. Рассмотрим, как это делается, на примере типового домашнего маршрутизатора TP-Link.
В окне «Добавить или изменить запись» введем следующие настройки:
Как сделать изменяемый IP-адрес постоянным
Многие DDNS-сервисы предоставляют свои услуги бесплатно, но есть и такие, кто взымает за это небольшую абонентскую плату.
Ниже привожу краткий список бесплатных DDNS, чьих возможностей для нашей задачи более чем достаточно.
Правила пользования этими сервисами если и различаются, то незначительно: сначала проходим регистрацию учетной записи, потом — подтверждаем email-адрес, и наконец – регистрируем доменное имя вашего устройства и активируем его. После этого ваш домашний компьютер будет иметь собственное имя в Интернете, например, 111pc.ddns.net. Это имя следует указать в настройках подключения вместо IP или имени в локальной сети. 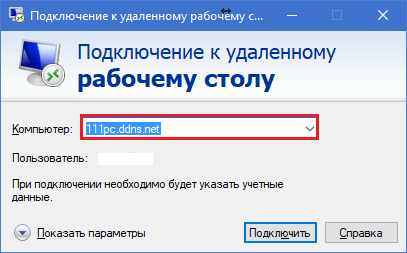
Кстати, некоторые роутеры поддерживают лишь небольшую группу поставщиков DDNS, например, только старейшие и самые известные DynDNS (ныне платный) и No IP. А другие — такие, как Asus, имеют собственный DDNS-сервис. Убрать ограничения помогает установка на роутер альтернативной прошивки DD-WRT.
Плюсы и минусы использования Удаленного рабочего стола Windows
Основное преимущество проприетарного средства Windows перед сторонними разработками – это отсутствие серверов-посредников при соединении, а значит, снижение риска утечки данных. Кроме того, этот инструмент имеет массу гибких настроек и при умелом подходе может стать «неприступной крепостью» и «космической ракетой».
Другие плюсы рабочего стола Windows – отсутствие необходимости что-то скачивать, ограничений по длительности сессии, количеству подключений и бесплатность.
Недостатки – сложность настройки для доступа через Интернет, уязвимость к атакам Pass the Hash.
RustDesk
Я потестировал ещё один бесплатный открытый софт для удалённого управления компьютерами под названием RustDesk. У него есть несколько полезных особенностей, из-за которых на него имеет смысл обратить внимание.
1️⃣ Самое важное. RustDesk умеет открывать TCP туннели. Программа автоматом при подключении создаёт TCP туннель до удалённого RDP порта, так что можно подключиться к удалённому рабочему столу прямо через интерфейс программы. Довольно удобно сделано. Для тех, кто не пользовался подобным и не понимает, как это работает, поясню.
Допустим, в сети, куда вы подключаетесь через RustDesk, есть какой-то ssh сервер 10.20.30.5. У вас нет туда прямого доступа, но нужно подключиться по ssh напрямую со своего компа. Вы создаёте в RustDesk TCP туннель и указываете, что будете использовать локальный порт 222 для того, чтобы соединиться с удалённым портом 10.20.30.5:22. После того, как RustDesk подключиться к любому компьютеру в локальной сети, от которого есть соединение до 10.20.30.5, вы сможете подключиться на свой локальный порт 222 и попасть на удалённый ssh сервер.
У меня были ситуации, когда я много работал через подобные туннели. Использовал для этого AnyDesk. У него есть такой же функционал. Это было очень удобно, так как заказчику не надо было заморачиваться с доступом к каждой машине в закрытом периметре. Он вручную запускал Anydesk и контролировал мой доступ. А я создавал до десятка разных туннелей и спокойно подключался со своего компа туда.
2️⃣ Помимо того, что что код открыт, в репозитории есть инструкции по сборке. Теоретически, это можно делать самостоятельно, если есть такое желание. Часто бывает, что код открыт, но если ты не разбираешься в теме, то хрен ты сам соберёшь, даже если есть исходники.
Есть легковесные портированные версии под винду. Запускаются без установки и прав администратора.
3️⃣ Есть свой ID и Relay сервер. То есть можно поднять всё у себя. Я это сделал, проблем не возникло, так как всё упаковано в Docker. Не понял только одно. Указано, что сейчас разрабатывается новый сервер и пока его можно использовать бесплатно. Потом, судя по всему, будет стоить денег. А может и оставят какую-то бесплатную версию, хз.
Мобильный клиент тоже есть.
Сайт — https://rustdesk.com Исходники — https://github.com/rustdesk/rustdesk
Инструкция по запуску сервера — https://github.com/rustdesk/rustdesk-server/blob/master/id-relay-set.md
Remote Assistance
Один из самых распространённых вариантов того, как можно подключить удалённый доступ к любому другому компьютеру. Это встроенная утилита в операционных системах Windows.
Remote Assistance работает только на ОС Windows и позволяет подключать УД только к ПК с ОС Windows.
Программа даёт возможность обойтись без посторонних программ, получить полный доступ к удалённому ПК и организовать между ними текстовый чат. А вот обмен файлов здесь отсутствует.
Со стороны сервера потребуется сделать следующее:
Со стороны клиента нужно также выполнить несколько действий.
От клиента требуется:
- получить и открыть файл;
- вписать присланный пароль;
- получить доступ к экрану удалённого ПК;
- для управления файлами и программами через УД нужно отправить запрос на управление и дождаться его одобрения.
Файлы и пароли одноразовые. При каждом новом подключении их создают заново.
Нельзя сказать, что утилита невероятно удобная. Но поскольку это встроенный инструмент от Microsoft, ему смело можно доверять.


