Если переходите на HTTPS, меняете имя домена, переносите сайт с локального сервера на хостинг или на поддомен, то вам нужно простое решение чтобы изменить адрес сайта WordPress. Рассмотрим 4 способа.
Вы только что стали жертвой взлома вашего сайта WordPress?
Вам нужно изменить все в своем блоге WordPress. Это изменение повлияет на все ключи доступа, а также на имя базы данных вашей установки WordPress.
Если вы никогда не устанавливали WordPress, откройте для себя Как установить WordPress блог шаги 7 et Как найти, установить и активировать WordPress тему на своем блоге

Но в этом уроке я покажу вам, как изменить имя вашей базы данных WordPress.
wp-config.php — это файл конфигурации, который является обязательным для всех сайтов WordPress. Этот файл генерируется в процессе установки WordPress . Здесь хранится информация о вашей БД(базе данных) и несколько других дополнительных настроек. Без этого файла сайт на WordPress работать не будет.
С учетом того, что файл содержит крайне важную информацию вносить в него изменения без крайней на то необходимости не рекомендую. Если все же вам понадобилось это сделать,внимательно изучите информацию ниже.
Общеизвестно, что база данных в CMS WordPress является “сердцем” всего сайта, так как вся информация, включая настройки тем и плагинов, хранится именно в ней. Поэтому именно база данных является основной целью для хакерских атак. Особо уязвимым местом в базе данных является названия ее таблиц. По умолчанию, “движок” создает одни и те же их названия во всех устанавливаемых копиях. Само название состоит из префикса (wp_) и собственно имени самой таблицы (например, wp_options). Отметим, что префиксы у всех таблиц одинаковые. Поэтому, чтобы запутать злоумышленника, достаточно изменить этот префикс.
Для изменения префикса таблиц базы данных WordPress существует несколько способов. Рассмотрим подробнее наиболее распространенные среди них.
- Начало работы
- Настройки MySQL в wp-config.php
- Почему вам нужно изменить файл конфигурации?
- Сделайте резервную копию файла перед редактированием
- 1. Измените файл wp-config.php с помощью параметра «Диспетчер файлов» в Bluehost.
- 2. FTP с использованием FileZilla
- Не забудьте использовать правильный текстовый редактор
- Зачем нужны модификации базы данных
- 3 способа поиска и замены базы данных MySQL в WordPress
- 1. Поиск и замена слов в базе данных MySQL с помощью плагина
- 2. Поиск и замена в таблицах базы данных SQL с помощью запроса
- 3. Поиск и замена слов в таблицах SQL
- Поиск и замена на уровне базы данных
- 1. Основные настройки конфигурации WordPress
- 2. Добавление ключей безопасности в WordPress
- 3. Изменение префикса таблиц WordPress
- 4. Включение отладки
- 5. Изменение сайта
- 6. Переопределение прав доступа
- 7. Настройка автосохранения и ревизий
- 8. Настройка корзины WordPress
- 9. Добавление констант FTP/SSH в конфигурацию WordPress
- 10. Управление автоматическим восстановлением базы данных
- 11. Управление лимитом памяти PHP
- 12. Перемещение каталога wp-content
- 13. Использование собственных таблиц пользователей
- 14. Включение многопользовательской сети
- 15. Защита файла wp-config.php
- Способ 1. Через настройки Консоли
- Ключи аутентификации
- Рекомендуемые ресурсы
- Mega Menu Monster
- Способ 4. Через утилиту phpMyAdmin
- Режим Отладки WordPress
- Ограничить изменения записей в WordPress
- Способ 3. Через файл wp-config. php
- Сетка
- Способ 2. Ручное изменение префикса таблиц
- Другие wp-config. php хаки
- Способ 1. Плагин Change Table Prefix
- Префикс Таблицы БД
- Адрес WordPress (URL) и Адрес сайта (URL)
- Меняем каталог загрузки
- Отключить автоматическое обновление в WordPress
- Как изменить назначение пользователя
- Способ 2. Через файл functions. php
- Доступ к вашему PhpMyAdmin
- Параметры Абсолютного Пути
- Портфолио Дизайнер
- Откройте для себя также некоторые темы и премиальные плагины WordPress
- Здесь мы предлагаем вам несколько премиальных плагинов и тем WordPress, которые помогут вам в этом.
- Заключение
Начало работы
Перед началом работы обязательно сделайте резервную копию сайта WordPress, ведь даже небольшая ошибка сделает его недоступным.
Затем подключитесь к сайту с помощью FTP-клиента.
Наведите мышью на название файла, нажмите правой кнопкой и выберите Просмотр/Правка, чтобы открыть wp-config.php-файл на вашем компьютере. Вы можете редактировать его с помощью редактора, например notepad++, VSC или Sublime.
Вот так выглядит наш файл:

Рассмотрим подробнее каждый раздел.
Настройки MySQL в wp-config.php
В самом начале отображаются настройки подключения к базе данных WordPress в разделе MySQL settings. Вы должны внести имя базы данных, имя пользователя базы данных и пароль, чтобы заполнить этот раздел.

Все эти данные вы моете найти в учетной записи вашего хостинга.
На сайте с 04.01.2010
Ну можно для начала просто в новом дле прописать настройки старой базы, и собсна весь контент будет погружаться оттуда. Но это при условии что база доступна извне(открыты внешние подключения или это локалхост) или оба сайта находятся на 1 хостинге. Входящей инфы как обычно много =)))
На сайте с 29.07.2011
сайт простоял год теперь хотел обновить DLE и вот столкнулса с такой проблемой!И лежыт он на хостинге!!
![]()
На сайте с 12.06.2009
dog2109, а зачем Вы устанавливали новую версию? Нужно было просто обновить. И никуда базу переносить не нужно.
Вот нормальная инструкция
На сайте с 29.07.2011
dog2109, а зачем Вы устанавливали новую версию? Нужно было просто обновить. И никуда базу переносить не нужно.
Вот нормальная инструкция
Были просто проблемы с хостом вот пришлось удалить старую DLE ну а теперь поставил новую и теперь нет ни сайта ни заработка!
На сайте с 21.04.2012
в админке из старого dle сделайте бэкап базы и перенесите в другое dle 🙂 и незабывайте на хостинге бэкапы делать когда другое dle ставите
На сайте с 29.07.2011
в админке из старого dle сделайте бэкап базы и перенесите в другое dle 🙂 и незабывайте на хостинге бэкапы делать когда
другое dle
Немогу зделать в DLE я снёс её только есть Базы данных MySQL®
На сайте с 21.04.2012
в файле dbconfig.php пропишите базу пароль и юзера
На сайте с 29.07.2011
в файле dbconfig.php пропишите базу пароль и юзера
можешь зделать видео как ты это делаешь?буду очень благодарен!
На сайте с 21.04.2012
define («DBNAME», «имя BD»);
define («DBPASS», «пароль пользователя»)
данные можно узнать и изменить на хостинге в панели управления
На сайте с 29.07.2011
21 апреля 2012, 07:34
данные можно узнать и изменить на хостинге в панели управления
Смотри значить я устанавливаю DLE создаю базу вписываю её а потом захожу в папку сайт.ru/engine/data и меняю dbconfig.php на свои новые на когда я установил она там ужу с новыми данными
Почему вам нужно изменить файл конфигурации?
Вот некоторые из причин, по которым вам необходимо изменить этот файл:
- Измените детали базы данных, такие как пароль или имя базы данных.
- Измените папку загрузки мультимедиа на пользовательскую папку
- Отключить или изменить редакции сообщений
- Изменить интервал автосохранения публикации
Его можно изменить напрямую через вашу учетную запись хостинга или удаленно с помощью программы FTP. Здесь мы обсуждаем оба способа изменения файла wp-config.php на примерах Bluehost и FileZilla. Тот же процесс применим для любой другой хостинговой компании и FTP-программ.
Сделайте резервную копию файла перед редактированием
Как уже упоминалось, файл wp-config.php содержит имя пользователя и пароль базы данных для вашего сайта. Кроме того, файл также содержит ключ авторизации и директивы для управления поведением. Поэтому обязательно сделайте резервную копию исходного файла wp-config.php перед любыми изменениями. Ваш сайт может быть недоступен (как фронтенд, так и админ-панель), если вы сделаете какие-либо ошибки в файле wp-config.php. В таком случае вам необходимо использовать FTP для восстановления предыдущей версии, чтобы получить доступ к панели администратора сайта.
1. Измените файл wp-config.php с помощью параметра «Диспетчер файлов» в Bluehost.
Войдите в свою учетную запись хостинга, откройте опцию «Диспетчер файлов». Это будет доступно в разных категориях в зависимости от вашей учетной записи хостинга. Например, в учетной записи хостинга Bluehost перейдите в «Хостинг> cPanel> Управление файлами> Диспетчер файлов».
В зависимости от ваших настроек вам может быть предложено выбрать каталог для открытия (есть флажок, чтобы пропустить этот вопрос при открытии диспетчера файлов). Выберите «Web Root (public_html / www)», если вы установили WordPress в свой корневой каталог, или выберите подкаталог из раскрывающегося списка «Document Root for», если вы установили WordPress в поддомене или подкаталоге основного домена.

Откроется файловый менеджер, где вы можете выполнять различные действия с файлами вашего сайта, такие как редактирование, загрузка, загрузка, перемещение и т. Д.

Найдите файл wp-config.php, который хранится в корневом домене, и нажмите кнопку «Редактировать». При появлении запроса выберите кодировку «utf-8» во всплывающем окне текстового редактора и нажмите кнопку «Изменить» (вы не увидите это всплывающее окно, если кодировка отключена).

Откроется текстовый редактор, где вы можете отредактировать и сохранить файл. Изменения немедленно вступят в силу на вашем действующем сайте WordPress.

Заметка: Измените параметр «Текстовый редактор» на «Редактор кода», чтобы увидеть коды с номерами строк, которые будут полезны при устранении неполадок, поскольку большую часть времени WordPress будет показывать номер строки в сообщении об ошибке.
2. FTP с использованием FileZilla
Протокол передачи файлов (FTP) — еще один вариант, с помощью которого вы можете получить удаленный доступ к файлам сервера и изменить их с локального ПК или Mac. Чтобы использовать FTP, вам необходимо настроить учетную запись FTP в своей учетной записи хостинга и установить на свой компьютер бесплатную программу, такую как FileZilla.
- Откройте FileZilla и подключитесь к своему серверу, вы увидите экран FileZilla, как показано ниже, содержащий различные разделы.
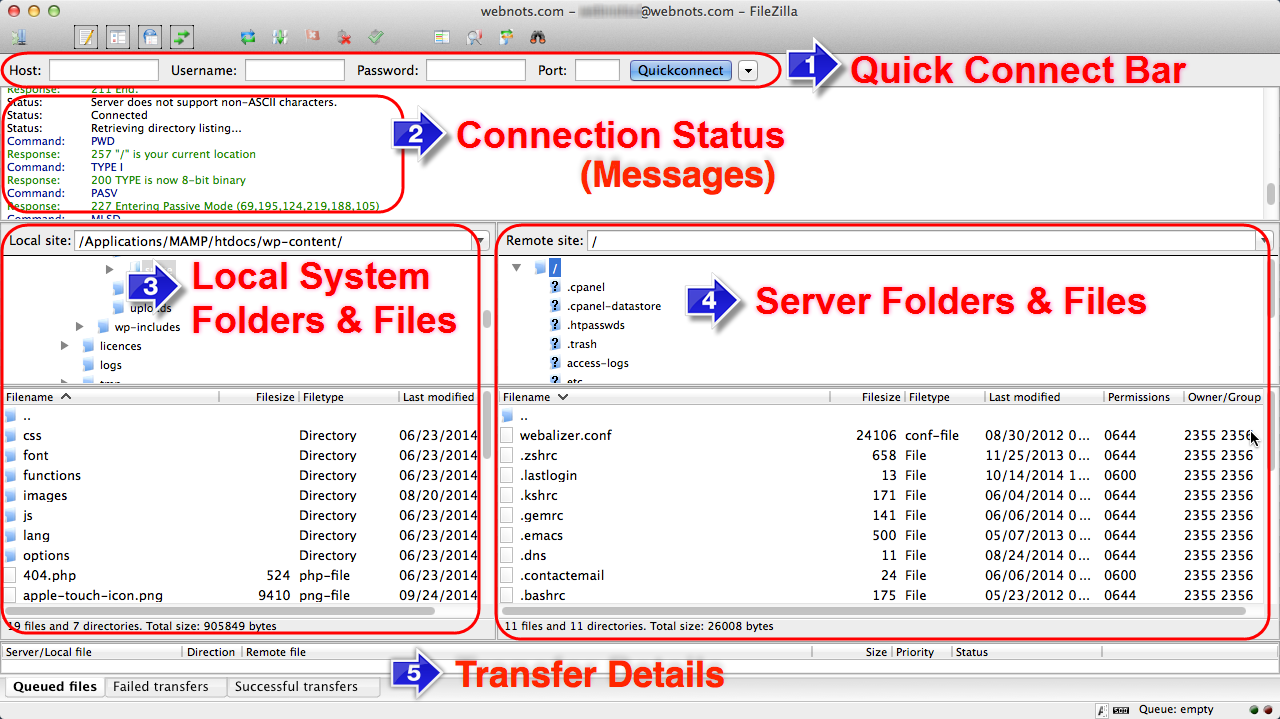
- Перейдите в папку установки WordPress, где хранится файл wp-config.php, в разделе «Папки и файлы сервера».
- Щелкните файл правой кнопкой мыши и выберите параметр «Просмотр / редактирование».

- Файл откроется в локальном текстовом редакторе. Вы можете редактировать как обычный локальный файл, сохранять и закрывать его.

- FileZilla спросит вас, хотите ли вы загрузить сохраненный файл обратно на сервер, нажмите кнопку «Да». Изменения вступят в силу немедленно на вашем действующем сайте.

Если вы открываете один и тот же файл несколько раз для изменения содержимого, установите флажок «Завершить редактирование и удалить локальный файл» при обратной загрузке на сервер.
Не забудьте использовать правильный текстовый редактор
Для запуска сайта на собственной платформе WordPress требуется множество обновлений. Вам следует часто обновлять версии, темы и плагины WordPress. Обычно эти обновления не требуют обновления базы данных. Но есть некоторые изменения, которые нужно изменить в вашей базе данных MySQL. В этой статье мы объясним, как искать и заменять слова в базе данных WordPress MySQL.
Зачем нужны модификации базы данных
Ниже приведены некоторые из примеров; вам может потребоваться модификация в базе данных.
Во всех вышеперечисленных случаях вам следует искать и заменять релевантные слова на всем сайте. Это простая задача для небольших сайтов. Когда ваш сайт очень большой и состоит из сотен страниц, невозможно найти все вхождения один за другим из внешнего визуального редактора WordPress. Единственный способ — найти все слова из базы данных и заменить их на нужные слова. Возьмем пример обновления сертификата SSL на вашем сервере. Это изменит URL-адрес вашего сайта с «http://www.yoursite.com«К»http: //www.yoursite.com«. Поэтому вам нужно найти все вхождения http и заменить их на https, чтобы иметь защищенный сайт, избегая проблемы смешанного содержимого.
3 способа поиска и замены базы данных MySQL в WordPress
- Использование плагина — просто, и вам не нужен доступ к вашей базе данных.
- Редактирование вручную через phpMyAdmin с помощью SQL-запроса — вы должны точно знать, что делаете, и иметь доступ к таблицам базы данных.
- Использование функции «Найти и заменить» в таблицах SQL.
Обсудим подробно все методы. Перед изменением базы данных четко определите, что вы собираетесь делать, и обязательно сделайте резервную копию, чтобы восстановить ее в экстренной ситуации. Также рекомендуется протестировать изменения на сайте localhost или промежуточном сайте вместо того, чтобы делать это непосредственно на действующем сайте.
1. Поиск и замена слов в базе данных MySQL с помощью плагина
Установить и активировать «Лучший поиск и замена»Из админ панели WordPress. Будет создан пункт меню под «Настройки»Со следующими параметрами.
Поиск и замена настроек плагина
- Перейдите к «Поиск / заменаВкладка плагина.
- Введите слово, которое вы хотите найти, в «Искать» текстовое окно.
- Введите слово, которым хотите заменить, в «Заменить» текстовое окно.
- Выберите таблицу базы данных, в которой вы хотите изменить слова. Вы можете выбрать несколько таблиц и заменить слова. Всегда выбирайте отдельную таблицу и вносите изменения, а не на уровне базы данных.
- По умолчанию вводимые слова чувствительны к регистру. Вы можете установить этот флажок, чтобы сделать поисковый запрос нечувствительным к регистру.
- Обязательно снимите флажок «Заменить GUID». Глобальный уникальный идентификатор не следует обновлять в таблице «wp_posts».
- Убедитесь, что вы запустили тестовый режим, чтобы увидеть, сколько изменений будет внесено в какие таблицы.
- Ударил «Запустить поиск / заменить», Чтобы запустить запрос.
Давайте рассмотрим пример переноса вашей жизни на локальный сервер. В этом случае вам следует заменить «http://www.yoursite.com«К»http: // localhost”Во всем содержимом сообщения, таблицах postmeta и опций.
- Введите версию http в «ИскатьТекстовое поле в пункте 2.
- Введите версию https в «ЗаменитьТекстовое поле в пункте 3.
- Выбрать «wp_posts»,«wp_postmeta» и «wp_options”В пункте 4. Если вы изменили префикс таблицы, вы должны увидеть таблицы с вашим пользовательским префиксом.
- Оставьте пункт 5/6 неотмеченным.
- Включите пробный прогон в пункте 7.
- Нажмите кнопку, чтобы запустить запрос.
Это заменит все вхождения действующего URL сайта на localhost.
Когда время вашего запроса истечет, уменьшите значение максимального размера страницы в разделе «Настройки»И повторите попытку.
2. Поиск и замена в таблицах базы данных SQL с помощью запроса
Одна из проблем описанного выше метода заключается в том, что плагин не отображает имена столбцов в таблице. В приведенном выше примере вы не увидите обновляемые столбцы, за исключением GUID. Ручной метод очень прост, и вы будете точно знать, какие изменения вы делаете, хотя требуются некоторые знания SQL-запросов.
В приведенном выше примере меняются три таблицы, и запрос должен быть примерно таким, как показано ниже. Само собой разумеется, что вы меняете старое значение на новое значение в заданном имени таблицы для данного столбца.
UPDATE wp_options SET option_value = replace(option_value, 'http://www.yoursitename.com', 'http://localhost') WHERE option_name="home" OR option_name="siteurl"; UPDATE wp_posts SET post_content = replace(post_content, 'http://www.yoursitename.com', 'http://localhost'); UPDATE wp_postmeta SET meta_value = replace(meta_value,'http://www.yoursitename.com','http://localhost');
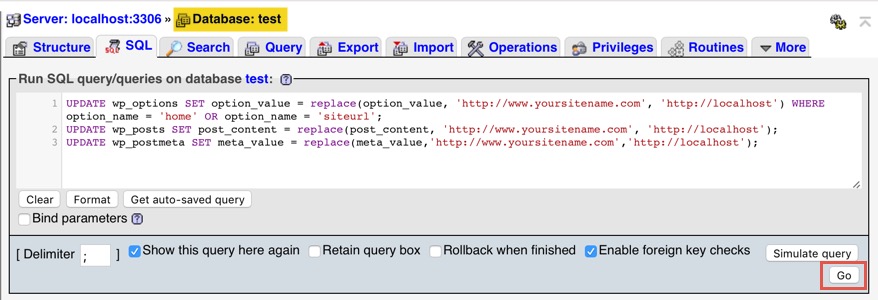
Выполнение SQL-запроса на уровне базы данных
Вы можете видеть только значок «Имитация запроса»В базе данных localhost. База данных действующего сайта не имеет этой опции.
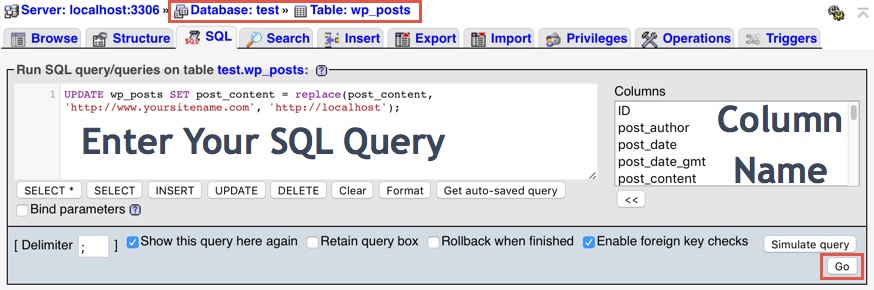
Выполнение запроса на уровне таблицы
3. Поиск и замена слов в таблицах SQL

Функция поиска и замены в таблице MySQL
Есть много функций сопоставления для сопоставления слов, вы можете выбрать = или LIKE в целом.

Использование функций сопоставления
Нажмите кнопку «Перейти», чтобы просмотреть предварительный просмотр изменений. Здесь можно понять, сколько строк будет затронуто заменой, и проверить содержимое каждой строки.

Функция поиска и замены в таблице SQL
Снова нажмите кнопку «Перейти», чтобы завершить замену, после чего отобразится сообщение об успешном выполнении, как показано ниже, с подробностями выполненного запроса.

Удачная замена слов
Поиск и замена на уровне базы данных
Все описанные выше методы работают на уровне отдельных таблиц, и нет простого способа обновить всю базу данных. Если вы хотите заменить слова на уровне базы данных, у вас есть длительный обходной путь. Выполняйте следующие шаги только в том случае, если вы понимаете, иначе вы можете повредить свою базу данных и потерять данные.
- Загрузите полную базу данных с phpMyAdmin в виде файла дампа SQL.
- Вы можете сделать это из cPanel с опциями резервного копирования базы данных, если ваша хостинговая компания предлагает эту функцию.
- Вы можете загрузить файл в формате ZIP или GZIP, чтобы сжать и загрузить его быстрее.
- Извлеките сжатый файл SQL и откройте его в своем любимом текстовом редакторе, например в Блокноте или TextEdit.
- Используйте обычную функцию поиска и замены, выполняя поиск слова с помощью «Ctrl + F» в Windows или «Cmd + F» в Mac. Затем замените найденное слово навалом.
- Обязательно измените имя базы данных на новое в дампе SQL и сохраните файл.
- Сожмите текстовый файл SQL обратно в формат ZIP или GZIP.
- Перейдите в раздел MySQL Databases в вашей cPanel и создайте новую базу данных с тем же именем, которое вы изменили в файле дампа SQL. Создайте нового пользователя и назначьте его базе данных.
- Перейдите в phpMyAdmin и выберите вновь созданную базу данных.
- Импортируйте сжатый дамп SQL обратно на сервер.
- Теперь измените детали базы данных и имени пользователя в файле «wp-config.php».
Вы сделали сейчас. Убедитесь, что ваш сайт работает, и теперь отображается ошибка при установке соединения с базой данных. Если вы видите ошибку, проверьте правильность пароля и данных базы данных в «wp-config.php».
wp-config.php является самым главным конфигурационным файлом на сайте WordPress. В нем хранятся секретные ключи безопасности, данные для подключения к базе данных, вызовы библиотек и прочая важная информация, необходимая для стабильной работы сайта.
В арсенале файла wp-config.php имеется большое количество разных настроек, которые позволяют гибко управлять конфигурацией вашей копией WordPress. С ними можно ознакомится в .
В этом материале мы рассмотрим некоторые полезные, особенно для новичков, настройки файла, которые помогут вам устранить неполадки, а также оптимизировать и защитить ваш WordPress-сайт.
Файл wp-config.php является мощным инструментом, и даже маленькая ошибка в его коде может сделать ваш сайт недоступным. Вы должны редактировать этот файл только при необходимости и всегда создавать полную резервную копию, прежде чем вносить в него какие-либо изменения. Иначе может возникнуть ошибка на wordpress: error establishing a database connection.
1. Основные настройки конфигурации WordPress
Во время первой установки копии WordPress система предложит заполнить настройки базы данных. Если файл wp-config.php отсутствует, вам будет предложено создать его, указав необходимую информацию о базе (название базы, имя пользователя и пароль, хост, а также префикс таблиц).
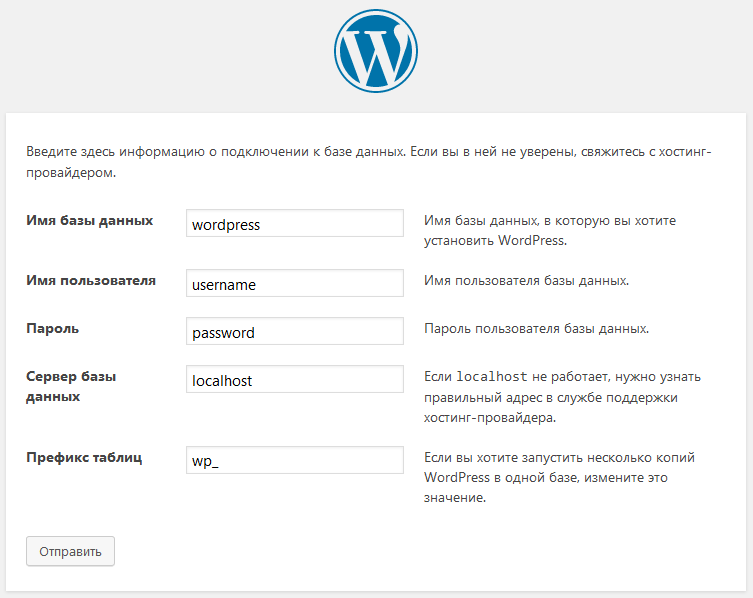
WordPress попытается автоматически сохранить эти настройки, создав файл wp-config.php. Однако, если по каким-то причинам это не удастся, вам необходимо будет добавить их вручную.
Для этого вам нужно будет подключиться к вашему сайту с помощью FTP-клиента (подробно об этом мы писали в статье: Как подключиться к ftp). После подключения вам нужно будет переименовать файл wp-config-sample.php в wp-config.php.

После этого вы можете продолжить редактирование созданного файла wp-config.php. Вам нужно будет добавить информацию о своей базе данных, изменив следующие строки:
// ** Параметры MySQL: Эту информацию можно получить у вашего хостинг-провайдера ** //
/** Имя базы данных для WordPress */
define('DB_NAME', 'database_name_here');
/** Имя пользователя MySQL */
define('DB_USER', 'username_here');
/** Пароль к базе данных MySQL */
define('DB_PASSWORD', 'password_here');
/** Имя сервера MySQL */
define('DB_HOST', 'localhost');После того, как данные были внесены, необходимо сохранить все изменения и загрузить файл обратно на сервер.
Узнайте, как перенести базу данных плагином All-in-One WP Migration.
2. Добавление ключей безопасности в WordPress
Установка WordPress по умолчанию автоматически добавляет ключи безопасности в файл конфигурации. Они используются для обеспечения дополнительного уровня безопасности для аутентификации в WordPress и проверки файлов cookie. Более подробно о них описано в нашей статье. Отметим, что их вы всегда сможете изменить, добавив новые в файл wp-config.php.
3. Изменение префикса таблиц WordPress
Типичная установка новой копии WordPress по умолчанию добавляет префикс «wp_» ко всем названиям таблиц базы данных WordPress. Некоторые эксперты по безопасности считают, что изменение префикса может сделать вашу базу данных WordPress более безопасной.
Для этого вам нужно найти и изменить следующую строку в файле wp-config.php:
$table_prefix = 'wp_';
Нужно заметить, что если вы делаете это для уже действующего веб-сайта, то вам также потребуется изменить префикс таблиц в базе данных. Это подробно описано в нашей статье.
4. Включение отладки
В WordPress встроена очень полезная функция отладки, которая позволяет видеть или скрывать ошибки WordPress. Чтобы ее задействовать, необходимо в wp-config.php добавить следующую директиву:
define ('WP_DEBUG', true);Кроме того, также можно включить отладку, скрывая ошибки на своем веб-сайте, но сохраняя их в файле журнала. Для этого нужно добавить следующие строки:
define ('WP_DEBUG', true);
define ('WP_DEBUG_LOG', true);
define ('WP_DEBUG_DISPLAY', false);Это создаст файл debug.log внутри папки wp-content вашего сайта, в котором будут содержаться все ошибки и уведомления об ошибках.
5. Изменение сайта
Как правило, вы можете настроить URL-адрес своего сайта в админ-разделе Настройки -> Общие. Однако бывают ситуации, когда у вас нет возможности этого сделать.
В этом случае вы можете изменить URL-адрес своего сайта через файл wp-config.php, добавив туда следующие строки:
define ('WP_HOME', 'http://www.site.ru');
define ('WP_SITEURL', 'http://www.site.ru');Не забудьте заменить site.ru своим доменным именем.
6. Переопределение прав доступа
WordPress позволяет переопределять права доступа к файлам, если ваш хостинг имеет какие-либо ограничения.
define ('FS_CHMOD_FILE', 0644);
define ('FS_CHMOD_DIR', 0755);7. Настройка автосохранения и ревизий
WordPress имеет очень полезную функцию ревизий постов, которая позволяет отменить изменения ваших постов и страниц, возвращаясь к предыдущей версии или автосохранению.
Вы можете отключить или изменить настройки ревизий через файл конфигурации wp-config.php. Здесь можно использовать различные настройки для публикаций. Вы можете изменить, как часто WordPress будет выполнять автосохранение как ревизию, добавляя следующую строку:
define ('AUTOSAVE_INTERVAL', 120); // в секундахДля ограничения количества ревизий существует конструкция:
define ('WP_POST_REVISIONS', 10); // 10 - количество ревизий записи или страницыТакже возможно полное отключение ревизий:
define ('WP_POST_REVISIONS', false);8. Настройка корзины WordPress
WordPress имеет довольно полезную функцию корзины. Когда пользователь отправляет пост или страницу в корзину, они по-прежнему сохраняются на сайте в течение 30 дней. После этого система автоматически удаляет их навсегда.
Вы можете изменить это поведение, указав количество дней, в течение которых вы хотите сохранить “мусор”. Все детали настройки корзины были описаны в одном из наших руководств.
9. Добавление констант FTP/SSH в конфигурацию WordPress
По умолчанию WordPress позволяет вам обновить ядро “движка”, а также темы и плагины, на панели управления администратора. Есть несколько хостов, к которым требуется подключение по FTP или SSH каждый раз при попытке обновления или установки нового плагина.
Используя приведенные ниже инструкции, вы можете установить константы FTP или SSH.
// методы файловой системы: «direct», «ssh», «ftpext» или «ftpsockets»
define ('FS_METHOD', 'ftpext');
// абсолютный путь к корневой директории WordPress
define ('FTP_BASE', '/path/to/wordpress/');
// абсолютный путь к каталогу «wp-content»
define ('FTP_CONTENT_DIR', '/path/to/wordpress/wp-content/');
// абсолютный путь к директории "wp-plugins"
define ('FTP_PLUGIN_DIR', '/path/to/wordpress/wp-content/plugins/');
// абсолютный путь к вашему открытому ключу SSH
define ('FTP_PUBKEY', '/home/username/.ssh/id_rsa.pub');
// абсолютный путь к вашему закрытому ключу SSH
define ('FTP_PRIVKEY', '/home/username/.ssh/id_rsa');
// имя пользователя FTP или SSH
define ('FTP_USER', 'username');
// пароль для имени пользователя FTP_USER
define ('FTP_PASS', 'password');
// имя хоста для SSH/FTP-сервера
define ('FTP_HOST', 'ftp.example.org:21');10. Управление автоматическим восстановлением базы данных
WordPress поставляется со встроенной функцией автоматической оптимизации и восстановления базы данных WordPress. Однако эта функция отключена по умолчанию.
Чтобы включить эту функцию, вам нужно добавить следующую строку в файл wp-config.php:
define ('WP_ALLOW_REPAIR', true);После этого вы должны открыть следующую страницу на своем сайте:
http://site.ru/wp-admin/maint/repair.php
Не забудьте заменить site.ru собственным доменным именем. Вы увидите простую страницу с параметрами восстановления или оптимизации базы данных. Чтобы получить доступ к этой странице, вам не нужно авторизоваться в системе.
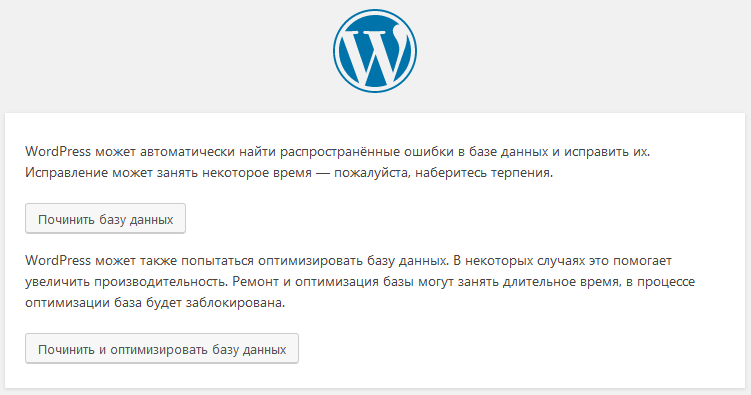
11. Управление лимитом памяти PHP
Многие ошибки на WordPress-сайте возникают вследствие исчерпания ресурсов памяти для PHP-скриптов. Вы можете увеличить ограничение памяти PHP через файл wp-config.php. Для этого нужно просто вставьте следующий код:
define ('WP_MEMORY_LIMIT', '128M');12. Перемещение каталога wp-content
WordPress позволяет вам перемещать каталог wp-content, в котором содержатся загруженные фото и документы, установленные плагины и темы. Некоторые эксперты считают, что изменение местоположения этого каталога повысит безопасность WordPress.
Для этого нужно будет добавить следующий код в файл wp-config.php:
define ('WP_CONTENT_DIR', $ _SERVER ['DOCUMENT_ROOT']. '/blog/wp-content');
define ('WP_CONTENT_URL', 'http://site.ru/blog/wp-content');
define ('WP_PLUGIN_DIR', $ _SERVER ['DOCUMENT_ROOT']. '/blog/wp-content/plugins');
define ('WP_PLUGIN_URL', 'http://site.ru/blog/wp-content/plugins');Не забудьте заменить site.ru собственным доменным именем.
13. Использование собственных таблиц пользователей
define ('CUSTOM_USER_TABLE', $table_prefix.'my_users ');
define ('CUSTOM_USER_META_TABLE', $table_prefix.'my_usermeta ');14. Включение многопользовательской сети
Каждый сайт WordPress поставляется со встроенной функцией мультисайта, которая позволяет вам создавать несколько сайтов WordPress с использованием одной и той же установки. По умолчанию, она выключена.
Чтобы ее включить, следует добавить следующую строку в файл конфигурации WordPress:
define ('WP_ALLOW_MULTISITE', true);15. Защита файла wp-config.php
Еще раз отметим, что файл wp-config.php содержит действительно важные настройки WordPress-сайта. По умолчанию он находится в корневом каталоге WordPress, но вы можете переместить его. Система позволяет перемещать его куда-угодно в пределах корневой папки.
Вы также можете добавить следующий код в ваш файл .htaccess, чтобы ограничить доступ к этому файлу конфигурации. Для этого следует добавить следующие строки:
# Защита wp-config.php
<Files wp-config.php>
order allow,deny
deny from all
</Files>Еще раз стоит повторить, что wp-config.php должен редактироваться исключительно при необходимости. Перед внесением в него каких-либо изменений следует создать полную резервную копию WordPress.
Нажмите, пожалуйста, на одну из кнопок, чтобы узнать понравилась статья или нет.
Способ 1. Через настройки Консоли
Рекомендуется начинающим, если есть доступ к админке.
Откройте Настройки > Общие. Заполните обе опции.

Не забудьте нажать кнопку Сохранить изменения.
Ключи аутентификации
Эти ключи безопасности необходимы для того, чтобы повысить безопасность вашего сайта WordPress. Ключи обеспечивают надежное шифрование пользовательских сеансов и файлов cookie, создаваемых WordPress. Их можно сгенерировать самостоятельно и вставить в файл.

Рекомендуемые ресурсы
Узнайте о других рекомендуемых ресурсах, которые помогут вам создать и управлять своим сайтом.
Mega Menu Monster
Mega Menu Monster — это Плагин WordPress премиум, который позволит вам добавить мегаменю на ваши страницы в WordPress. Даже если его использование гораздо больше подходит для меню заголовков, факт остается фактом: этот плагин также позволяет использовать его в нижнем колонтитуле.
Среди его функций мы находим среди прочего: поддержку всех современных браузеров, отзывчивость на всех устройствах, макетширокие возможности настройки (фон, цвета, шрифты) и многое другое.
Способ 4. Через утилиту phpMyAdmin
Еще один вариант — изменить адрес прямо в базе данных WordPress.
Перед началом сделайте ее резервную копию. Это поможет восстановить рабочую копию, если что-то пойдет не так.

Выберите таблицу wp-options.

Среди всех строк найдите те, у которых столбец option_name равен значениям «siteurl» и «home«.

В обеих строках просто нажмите кнопку с карандашом, чтобы отредактировать. Для применения изменений кликните Вперед.

Нажмите, пожалуйста, на одну из кнопок, чтобы узнать понравилась статья или нет.
Режим Отладки WordPress
Эта настройка особенно полезна для разработчиков. WordPress не показывает уведомления об ошибках, генерируемые PHP при выполнении кода. Чтобы включить такую возможность и видеть что и когда пошло не так, нужно заменить false на true. Это предоставляет разработчикам важную информацию для поиска ошибок.
Ограничить изменения записей в WordPress
Добавьте эту строку кода в WP-config.php-файл для ограничения количества ревизий, хранящихся для записи.
define( ‘WP_POST_REVISIONS’, 3 );
Замените 3 числом ревизий, которые требуется сохранить. WordPress теперь автоматически откажется от старых версий. Тем не менее, старые версии записей по-прежнему хранятся в базе данных.
Способ 3. Через файл wp-config. php
Рекомендован, если нет доступа к functions.php.
Тут нужно будет править файл wp-config.php, который находится в корне WP-сайта.
Откройте его и перед строкой /* Это всё, дальше не редактируем. Успехов! */ добавьте 2 строки:
define ('WP_HOME', 'https://site.ru');
define ('WP_SITEURL', 'https://site.ru');
Сетка
Сетка — это Плагин WordPress grid premium, который позволяет вам демонстрировать все типы сообщений в полностью настраиваемой и гибкой сетке. Он идеально подходит для отображения вашего блога, портфолио, продуктов электронной коммерции или любых типов записей WordPress.
Этот плагин поддерживает следующие форматы файлов: стандартный, видео, аудио, галерея, ссылка, цитата. Возможности бесконечны и легко управляются с помощью мощной панели управления.
Способ 2. Ручное изменение префикса таблиц
Этот способ предусматривает изменение префикса таблиц ручным способом. Корректная замена выполняется в два этапа. Во-первых, новый префикс нужно задать в wp-config.php — основном конфигурационном файле WordPress. Для этого в файле нужно найти строку $table_prefix = ‘wp_’ и вместо wp_ указать нужное значение (например, wpschool_).


Для начала заменим имена всех таблиц в базе данных с учетом нашего префикса wpschool_. Сразу стоит отметить, что некоторые плагины создают свои собственные таблицы, которые тоже должны быть переименованы. Итак, в поле SQL необходимо вставить следующий код:
RENAME table `wp_commentmeta` TO `wpschool_commentmeta`; RENAME table `wp_comments` TO `wpschool_comments`; RENAME table `wp_links` TO `wpschool_links`; RENAME table `wp_options` TO `wpschool_options`; RENAME table `wp_postmeta` TO `wpschool_postmeta`; RENAME table `wp_posts` TO `wpschool_posts`; RENAME table `wp_termmeta` TO `wpschool_termmeta`; RENAME table `wp_terms` TO `wpschool_terms`; RENAME table `wp_term_relationships` TO `wpschool_term_relationships`; RENAME table `wp_term_taxonomy` TO `wpschool_term_taxonomy`; RENAME table `wp_usermeta` TO `wpschool_usermeta`; RENAME table `wp_users` TO `wpschool_users`; RENAME table `wp_yoast_seo_links` TO `wpschool_yoast_seo_links`; RENAME table `wp_yoast_seo_meta` TO `wpschool_yoast_seo_meta`;
В редакторе это будет выглядеть следующим образом:

После того, как будет нажата кнопка Вперед, наш запрос на переименование будет выполнен.
Далее нужно изменить названия полей и опций, зависящих от префикса таблиц. Для следует выполнить следующий запрос:
UPDATE `wpschool_usermeta` SET `meta_key` = REPLACE( `meta_key`, 'wp_', 'wpschool' ); UPDATE `wpschool_options` SET `option_name` = 'wpschool_user_roles' WHERE `option_name` = 'wp_user_roles';
Если все прошло успешно, сайт будет работать в штатном режиме, без каких-либо сбоев. Теперь плагины, которые захотят создать свои таблицы в базе данных, будут использовать заданный нами префикс wpschool_, так как мы указали это значение в файле wp-config.php.
Нажмите, пожалуйста, на одну из кнопок, чтобы узнать понравилась статья или нет.
Другие wp-config. php хаки
Это еще не все настройки wp-config. php, рассмотрим некоторые другие возможности этого файла.
Изменение url WordPress с помощью wp-config.php
Возможно, вам понадобится поменять URL в случае перемещения сайта WordPress на новое доменное имя или новый веб-узел. Это можно сделать из админ-панели, Настройки>Общие.

Это же можно сделать с помощью wp-config.php. Вот что нужно добавить в этот файл:
ваш_домен.com — доменное имя вашего сайта. Запомните, что поисковики считают www.ваш_домен.com и ваш_домен.com двумя разными адресами. Если ваш сайт индексируется с префиксом www, то вам необходимо добавить это доменное имя.
Способ 1. Плагин Change Table Prefix
Бесплатный плагин Change Table Prefix позволит в один клик корректно изменить префикс всех таблиц Вашего WordPress-сайта, не нарушая его работу. Для этого, во-первых, необходимо установить и активировать дополнение. После этого нужно в админ-панели перейти в раздел Настройки -> Change Table Prefix.
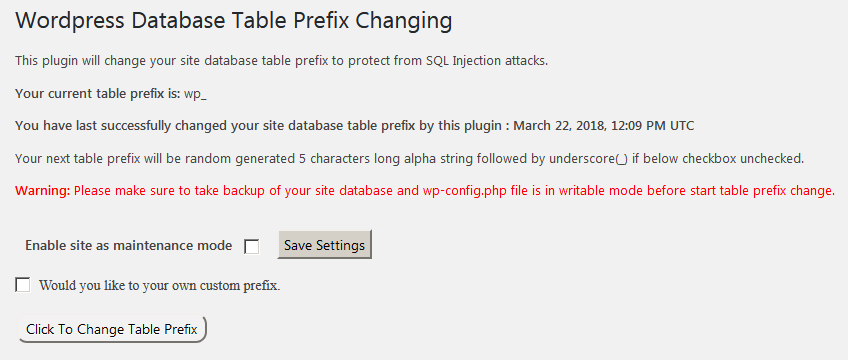
Видно, что плагин имеет минимум настроек. Так, в поле Your current table prefix is отображается текущий префикс таблиц (в нашем случае — это wp_). Для изменения префикса плагин предлагает два варианта. Первый заключается в том, что плагин в автоматическом режиме произвольно выберет название префикса. Обычно это простой набор из 5 любых символов. Для этого нужно просто нажать кнопку Click To Change Table Prefix.
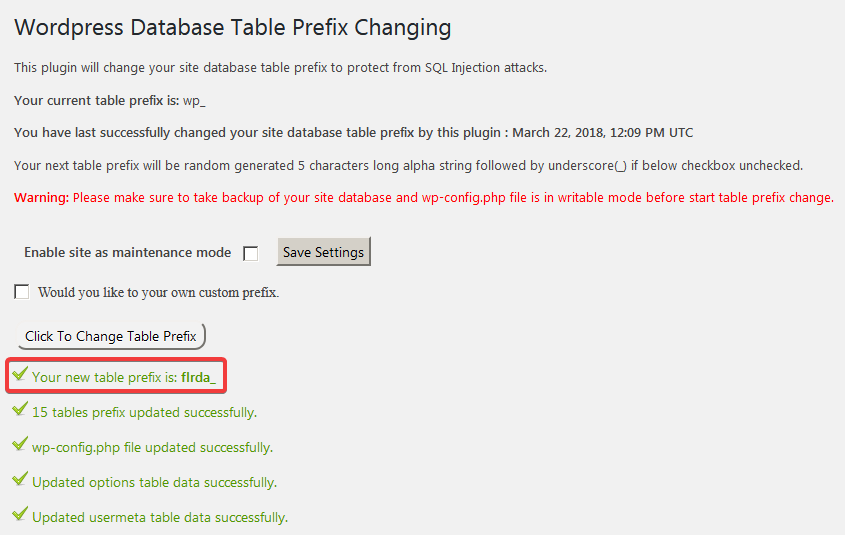
Видно, что плагин выбрал в качестве префикса значение flrda_. Если необходимо задать свое название префикса, то для этого нужно отметить опцию Would you like to your own custom prefix, после чего в появившемся поле ввести желаемые символы и нажать кнопку Click To Change Table Prefix.
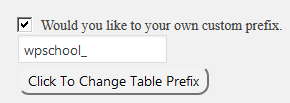
Префикс Таблицы БД
WordPress всегда добавляет префикс wp_ ко всем таблицам, созданным WordPress. Желательно заменить его собственным префиксом, чтобы затруднить работу взломщикам. Это можно сделать с помощью плагина WP Security.

Адрес WordPress (URL) и Адрес сайта (URL)
Чтобы корректно изменить адрес сайта, нужно обновить эти опции.
В первой находится адрес, где ВордПресс хранит свои файлы и папки, а также медиафайлы, плагины, темы.
Вторая — общедоступная часть вашего веб-ресурса. Это название, которое посетители будут вводить в браузере.
Почти всегда обе настройки одинаковы.
Разберем, как изменить адрес сайта WordPress.
Меняем каталог загрузки
WordPress сохраняет все загрузки мультимедиа в директории /wp-content/uploads/. Если вас не устраивает эта папка и вы хотите, чтобы данные сохранялись в любой другой новой папке, внесите в wp-config. php следующие строки:
define( ‘UPLOADS’, ‘wp-content/ваша папка’ );
Отключить автоматическое обновление в WordPress
Не смотря на то, что автоматические обновления необходимы для безопасности, бывают ситуации, что такие обновления ломали сайт и делали его недоступным.
Чтобы отключить все автоматические обновления на вашем WordPress сайте добавьте в код следующие строки:
define( ‘WP_AUTO_UPDATE_CORE’, false );
Чтобы включить автоматическое обновление всех основных обновлений, включая основные и второстепенные, добавьте следующую строку:
define( ‘WP_AUTO_UPDATE_CORE’, true );
Как изменить назначение пользователя
На большинстве веб-хостов все базы данных обычно назначаются пользователям. После редактирования базы данных, больше пользователей не будут назначены на базу данныхпоэтому важно переназначить пользователя в эту базу данных.
Вы должны нажать на » привилегии Для доступа к интерфейсу конфигурации привилегий пользователя SQL.

Затем нажмите » Новый пользователь », Откроется новое окно.

В этом окне вы сможете указать:
- Имя (убедитесь, что вы указали имя пользователя, которое трудно найти)
- Заинтересованный клиент (по умолчанию «%» для всех клиентов)
- Пароль (Вы можете нажать на кнопку генерировать »Ниже создать сложный пароль)

Ниже, в разделе « Глобальные привилегии ”, Вы можете определить, каковы привилегии пользователя SQL. Но чтобы не усложнять себе жизнь, на этот раз попрошу выбрать все привилегии, нажав на кнопку » Просто проверьте .
Откройте для себя Как исправить проблемы с WordPress файлов базы данных и
Ремарка : вы должны убедиться, что все флажки установлены. Также не забудьте сохранить где-нибудь имя пользователя и пароль.

После этого нажмите » выполнять Опустить вниз.
Откройте файл сейчас WP-config.php И измените имя и пароль пользователя.

Ремарка : Не забудьте сохранить изменения между кавычками.
Процесс этот не очень деликатный, априори, если следовать всем инструкциям до буквы, проблем возникнуть не должно. Однако я попрошу вас сделать резервную копию вашей базы данных, чтобы предотвратить непоправимое.
Способ 2. Через файл functions. php
Этот метод подойдет пользователям, которые не имеют доступ в админ-часть ВордПресс.
Просто подключитесь к серверу на хостинге с помощью FTP-клиента (например, FileZilla), перейдите в /wp-content/themes/название-темы/, откройте functions.php и в конце добавьте строки:
update_option( 'siteurl', 'https://site.ru' );
update_option( 'home', 'https://site.ru' );
В них укажите нужные адреса.
Преимущество метода — обновление указанных URL в базе данных.
После успешной замены не забудьте удалить этот код.
Доступ к вашему PhpMyAdmin
Это инструмент управления базами данных, предоставляемый большинством веб-хосты; так что вы найдете его на своем «CPanel». Первым шагом будет изменение имени вашей базы данных на этом инструменте.
Вы помните название своей базы данных? Если нет, вы всегда можете получить его из файла «wp-config.php» в корне вашей установки WordPress.

Откройте для себя 5 WordPress плагины очистить базу данных вашего сайта

После нажатия на название вашей базы данных, вы должны нажать на » операции ». На этой новой странице вам необходимо зарегистрировать новое имя вашей базы данных в разделе » Переименуйте базу данных следующим образом .
В этом примере мы переименовали базу данных wp_bdd_nouveau ». После этого нажмите » выполнять ». Окно попросит вас подтвердить ваши действия. После этого база данных будет иметь новое имя.
Если вы подозреваете, что ваша база данных является причиной медленной работы вашего сайта, узнайте Как оптимизировать базу данных, нажав на WordPress
Ремарка : в настоящий момент ваш блог недоступен. WordPress не может получить доступ к базе данных. Пришло время изменить имя базы данных в файле » WP-config.php .

Параметры Абсолютного Пути
Абсолютный путь используется для установки WordPress переменных и включенных файлов. Здесь лучше ничего не менять.

Портфолио Дизайнер
Portfolio Designer — еще один отличный вариант премиум-класса, если вы хотите создать портфолио или галерею изображений. Просто установите этот плагин и используйте опции для создания вашего портфолио.
Выберите сетку, ползунок или выравнивание макета, добавьте разбиение на страницы, загрузите изображения вручную или автоматически, добавьте ссылки заголовков, границы, тени и пользовательские цвета и, наконец, выберите из более чем 50 эффектов изображение и наведите указатель мыши.
Созданное портфолио будет полностью совместимо со всеми браузерами и мобильными устройствами.
Откройте для себя также некоторые темы и премиальные плагины WordPress
Вы можете использовать другие темы и WordPress плагины чтобы придать современный вид и оптимизировать обработку вашего блога или веб-сайта.
Здесь мы предлагаем вам несколько премиальных плагинов и тем WordPress, которые помогут вам в этом.
Заключение
Вуаля! Вот именно для этого урока. Мы надеемся, что эта статья поможет вам изменить имя базы данных. Если вам понравилось, не стесняйтесь поделиться с друзьями в ваших любимых социальных сетях.
Однако вы также сможете ознакомиться с нашими Ressources, если вам нужно больше элементов для реализации ваших проектов создания интернет-сайтов, обратитесь к нашему руководству по Создание блога на WordPress.

