- Что нужно для установки
- Вступление
- Файлы WP в корневом каталоге или подкаталоге
- Создайте базу данных на сервере.
- Создать базу данных
- 0 Обновите все пакеты
- 1 Загрузка через FTP (протокол передачи файлов)
- 2 Загрузка через файловый менеджер
- 3 Настройте MySQL
- 1 Через графический интерфейс
- 2 Через панель управления хостингом
- Ftp-клиент filezilla
- WordPress “застрял” в режиме обслуживания (briefly unavailable for scheduled maintenance)
- WordPress memory exhausted
- WordPress перенесен на хостинг, осталось установить.
- WordPress перенос на другой хостинг. плагин
- Админка wordpress отражается некорректно
- Внутренняя ошибка сервера (internal server error), она же ошибка 500
- Если не хотите терять время на ручной установке — подключите vepp
- Загрузка и настройка wordpress
- Загрузка и распаковка файла архива платформы
- Информация о переносе wordpress на другой хостинг
- Как удалить wordpress с хостинга
- Как устанавливать wp на других хостингах
- Как установить wordpress локально
- Как установить wordpress на vps за одну минуту — справочник ruvds
- Как установить wordpress на пк (локальный хостинг)
- Как установить wordpress на хостинг без панели вручную
- Как установить wordpress с помощью автоустановщика
- Как установить wordpress через ssh
- Как установить вордпресс на хостинг? доступы
- Ключи аутентификации
- Настройка firewall
- Настройка php
- Настройка виртуальных хостов
- Неверные права доступа к файлу
- Окончание установки wordpress
- Ошибка подключения к базе данных
- Подготовка к установке
- Права доступа к файлам/папкам (chmod)
- Префикс таблиц
- Проблемы при установке
- Продолжайте настраивать wordpress
- Редактировать (изменить) несколько файлов
- Ручная установка wordpress на хостинг
- С помощью автоматической установки на хостинге
- Странный вид страницы
- Требования wordpress к программному обеспечению хостинга
- Установка cms
- Установка mamp и создание базы данных
- Установка wampserver и создание базы данных
- Установка wordpress
- Установка wordpress на mac используя mamp
- Установка wordpress на windows, используя wampserver
- Установка wordpress с помощью скрипта панели управления на на хостинге
- Установка wordpress: подготовка
- Установка за 10 минут
- Установка за 5 минут
- Установка при помощи ftp
- Частые ошибки после переноса wordpress на другой хостинг:
- Часть 2. настройка
- Шаг 1. подготовка
- Шаг 1. подключитесь по ssh
- Шаг 2. запустите wampserver
- Шаг 2. установите стек lamp
- Шаг 3. распакуйте архив в папку public_html
- Шаг 3. создание базы данных
- Шаг 4. редактирование wp-config.php
- Шаг 5. настройте файл wp-config.php
- Шаг 5. установка wordpress
- Шаг 1. установка веб-сервера
- Шаг 2. подготовка служб для корректной работы
- Шаг 5. размещение файлов wordpress на хостинге
- Шаред хостинги
- Этап: загрузка и распаковка файлов wordpress
- Этап: создание базы данных
- Заключение
- Итоги
Что нужно для установки
Для установки WordPress нам понадобится:
- Хостинг с версией PHP не ниже 5.4
- Домен (обычно покупается на хостинге)
- Данные доступа FTP (предоставляются хостингом)
- База данных (создается на хостинге)
- FTP клиент. Я использую Filezilla.
- Установочные файлы Opencart. [WordPress]
Как видно из списка первые четыре пункта можно закрыть регистрацией на хостинге.
Вступление
Перед установкой и даже перед выбором WordPress в качестве рабочей CMS для своего сайта, нужно понимать, что хостинг должен иметь определенное программное обеспечение для поддержания стабильной работы WordPress.
Файлы WP в корневом каталоге или подкаталоге
Переместите файлы из установочного ZIP архива в каталог на сервере. Перемещайте как есть, т.е. копироваться будет такие файлы:
Создайте базу данных на сервере.
Создается она в панели управления сервером. При создании базы данных вы привязываете к ней пользователя MySQL — он должен иметь все возможные права: изменять, создавать базы данных и таблицы в них и т.д.
Создать базу данных
Реализация данного пункта осуществляется средствами вашего хостинга.
Заходим на хостинг и создаем базу данных. Для этого нам понадобится указать следующие данные:
Эти данные вам понадобятся позже при настройке файла wp-config.php
0 Обновите все пакеты
Перед установкой LAMP нужно обновить все программы, которые уже установлены на вашем сервере.
| Ubuntu | Debian | CentOS |
| sudo apt-get update -y sudo apt-get upgrade -y | sudo apt-get update -y sudo apt-get dist-upgrade -y | sudo yum update -y |
1 Загрузка через FTP (протокол передачи файлов)
Чтобы загрузить архив WordPress через FTP, вы можете воспользоваться встроенным FTP-клиентом Проводника Windows. Все данные для доступа находятся в личном кабинете вашего хостинг-провайдера.
Для этого в адресную строку введите
ftp://адрес_вашего_FTP_сервера2 Загрузка через файловый менеджер
Загрузить WordPress можно и в панели управления хостингом.
Покажем на примере SpaceWeb. Перейдите в раздел «Файловый менеджер» и нажмите на кнопку «Загрузить», а затем «Выбрать файлы для загрузки». Найдите скачанный архив wordpress.zip на к и загрузите его на хостинг.
После окончания загрузки распакуйте архив на хостинге:
Архив распакуется в папку WordPress. Переместите все файлы из нее WordPress в папку public_html.
3 Настройте MySQL
Введите команду
sudo mysql_secure_installationи следуйте инструкциям.
1 Через графический интерфейс
Вы можете указать доступы к БД через интерфейс установки WordPress. Если вы следовали всем предыдущим шагам, перейдите на ваш сайт в браузере и вы увидите приглашение к началу установки WordPress:
2 Через панель управления хостингом
Откройте файловый менеджер в панели управления хостингом и найдите в папке public_html файл wp-config-sample.php
Переименуйте его в wp-config.php.
Теперь файл нужно открыть в текстовом редакторе.
Найдите в файле такие строчки:
Ftp-клиент filezilla
Для работы с FTP вам понадобятся учетные данные FTP клиента. Эти данные предоставляет хостинг-провайдер при покупке его услуг.
Открываем FileZilla. Во вкладке “Файл”→”Менеджер сайтов” или в горизонтальной строке «Быстрого соединения» вводим свои данные для работы с FTP-клиентом. Нажимаем “Соединиться” или “Быстрое соединение”.
Если данные верны, справа на панели FileZilla откроется «дерево» вашего сайта. Слева колонка папок и файлов вашего компьютера.
WordPress “застрял” в режиме обслуживания (briefly unavailable for scheduled maintenance)
Найдите в корневой директории вашего сайта файл .maintenance и удалите его. Это можно сделать с помощью FTP, SSH или файлового менеджера в панели управления хостингом.
WordPress memory exhausted
Откройте файл wp-config.php с помощью FTP, SSH или файлового менеджера. Добавьте перед строкой «/* Это всё, дальше не редактируем. Успехов! */» такую строку:
define( 'WP_MEMORY_LIMIT', '256M' );Это поможет увеличить лимит памяти PHP до 256 мегабайт и ошибка исчезнет.
Если это не сработало — обратитесь к своему хостинг-провайдеру и попросите увеличить лимит памяти PHP вручную.
WordPress перенесен на хостинг, осталось установить.
У каждого хостера кончено разные панели управления. Но возможность работать с zip архивом должна быть у каждого. Нам нужно распаковать наш zip архив. В данном случае кликаем по «wordpress-5.1-ru_RU.zip» как бы выбирая его, затем жмем кнопку «архиватор». И жмем «Разархивировать».
WordPress перенос на другой хостинг. плагин
Специализированные плагины могут упростить перенос WordPress на другой хостинг. Плагин обеспечивает простую настройку, автоматическое резервное копирование данных в процессе миграции, а также подтверждение того, что данные не повреждены.
Но большинство подобных плагинов платные, а бесплатные версии не гарантируют качественный перенос. Подробнее об этом вы можете узнать на официальной странице плагинов, например VaultPress или WP Backitup.
Админка wordpress отражается некорректно
Скорее всего, ошибка вызвана темой или плагином. Попробуйте поочередно их отключить. Когда админка начнет отображаться верно, выяснится, какой элемент был причиной — переустановите его.
Внутренняя ошибка сервера (internal server error), она же ошибка 500
Скорее всего, ошибка вызвана либо неверными правами на файлы и папки, либо неверным файлом .htaccess — удалите его из корневой директории и проверьте снова.
Если не хотите терять время на ручной установке — подключите vepp
VPS или выделенный сервер стабильнее и надёжнее обычного хостинга, но управлять ими сложнее. Vepp делает работу с VPS такой же простой, как и с виртуальным хостингом. Установить WordPress в нём можно за несколько кликов.
Как подключить Vepp:
- Зарегистрируйтесь.
- Введите доступы к серверу — root и пароль.
- Готово!
Vepp настроит все службы, и через несколько минут вы сможете выбрать и в три клика установить шаблон WordPress.
Попробовать Vepp
Загрузка и настройка wordpress
Ну что ж, домен есть, сертификат тоже, осталось начать процесс создания сайта. Я выбрал систему управления содержимым сайта WordPress. Она свободно распространяемая с открытым исходным кодом. Согласно информации на сайте википедии, по состоянию на март 2020 года, по данным лаборатории W3Techs, более 41% всех сайтов работали под управлением WordPress, а доля рынка систем управления контентом составляла 63%.
Приступаю к установке. Перехожу во временную директорию, чтобы потом не «прибираться», устанавливаю wget:
$ cd /tmp
$ sudo apt install -y wget
и качаю в эту директорию последнюю версию WordPress:
Загрузка и распаковка файла архива платформы
1. Открыть ISPManager.
2. Перейти в раздел «WWW» в левой панели и выбрать пункт «WWW-домены».
4. Выбрать домен сайта, для которого загружается CMS и нажать кнопку «Каталог».
5. В результате в каталоге инсталляции сайта будут созданы файлы парковочной страницы, которые необходимо удалить, кроме папки «webstat» (если таковая будет).
6. Нажать кнопку «Закачать».
7. Выберите архив CMS, расположенный на локальном диске компьютера. Нажать «Ok».
9. Выделить загруженный архив и распаковать его нажатием кнопки «Извлечь». Распаковка будет произведена во вложенный каталог WordPress.
6. Нажать кнопку «Закачать».
7. Выберите архив CMS, расположенный на локальном диске компьютера. Нажать «Ok».
9. Выделить загруженный архив и распаковать его нажатием кнопки «Извлечь». Распаковка будет произведена во вложенный каталог WordPress.
10. Файлы из каталога WordPress необходимо переместить в папку инсталляции платформы. Для этой цели потребуется вернуться в каталог WordPress и выделить все его файлы, а затем — нажать «Копировать».
11. Указать каталог инсталляции сайта блога.
12. Включить опцию «Перенести файлы» и кликнуть «ОК».
13. Убедиться, что файлы CMS загружены корректно. С этой целью необходимо в браузере открыть сайт. Дальнейшая установка WordPress на хостинг будет возможна в случае успешного открытия стартовой страницы.
Информация о переносе wordpress на другой хостинг
Сайт, написанный на WordPress, состоит из файлов в формате PHP, файлов контента (изображения и другая информация) и базы данных (БД) в формате SQL. Например, ваш сайт размещён на WordPress hosting, или вы используете бесплатный хостинг для сайтов WordPress на 14 дней.
Чтобы самостоятельно перенести сайт на WordPress на другой хостинг, недостаточно просто разместить файлы сайта на услуге нового хостинг-провайдера. Перенос сайта на WordPress на другой хостинг — сложная процедура, которая потребует от вас определенного багажа знаний и опыта в сфере разработки или веб-администрирования.
Как удалить wordpress с хостинга
Чтобы удалить WordPress, достаточно удалить все файлы и папки, относящиеся к нему, и базу данных, которая была связана с сайтом на WordPress.
Это можно сделать через панель управления хостингом:
Либо же через SSH с помощью команды:
sudo rm -rf /public_html/ #Такая команда удаляет все содержимое директории, а сама папка останется на хостинге.
mysql -u root -p
DROP wordpress_db DATABASE; #подставьте сюда название своей базы данных
exitКак устанавливать wp на других хостингах
Схема установки WordPress на всех хостингах одинаковая, не исключение timeweb reg ru и джино, поэтому описывать все шаги нет смысла, давайте соберем всю информацию и выведем единый чек лист действий:
Как установить wordpress локально
Если вы установите WordPress локально, у вас будет отличная среда для тестирования любых изменений перед их внедрением на сайт. Давайте посмотрим, как это сделать на Mac и Windows:
Как установить wordpress на vps за одну минуту — справочник ruvds
Это руководство для тех, кто хочет настроить CMS WordPress на виртуальном хостинге. Мы подготовили образ в маркетплейсе, который позволит поднять WordPress на VPS/VDS буквально за несколько кликов.
Инструкция написана для Windows-пользователей. Образ в маркетплейсе автоматически создаст WordPress-сайт на VPS с Ubuntu 18.04 LTS
Для начала вам потребуется заказать сервер, выбрав шаблон WordPress в нашем маркетплейсе.
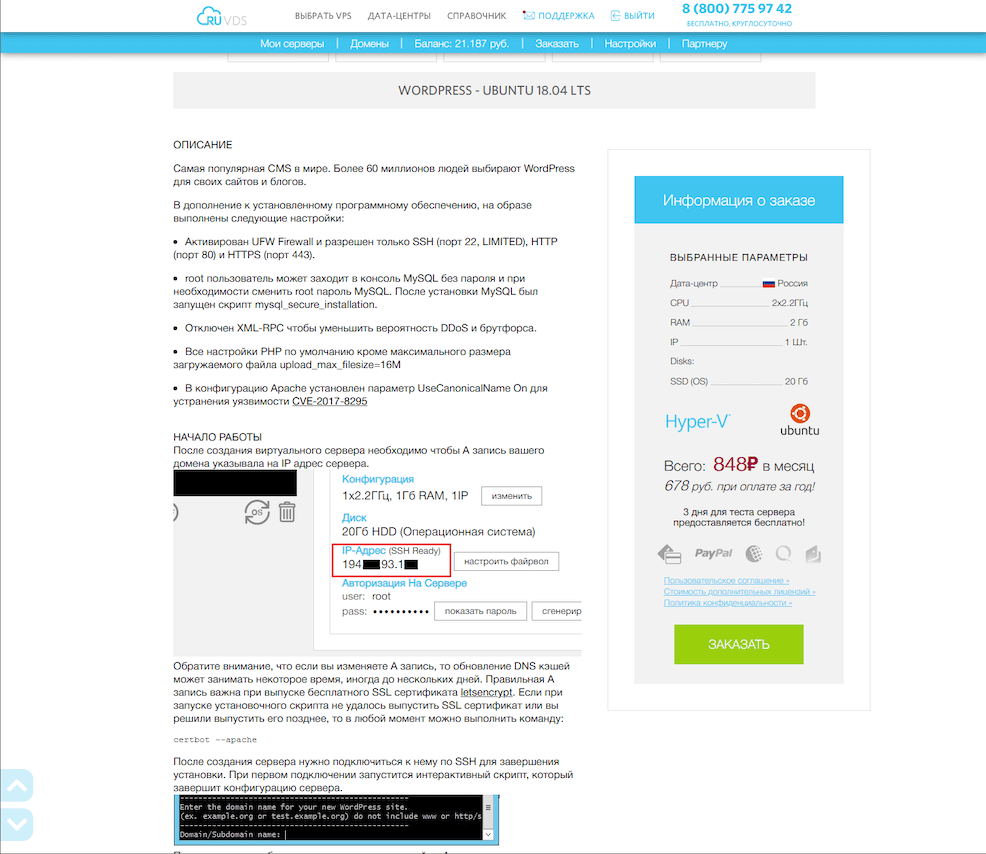
За основу шаблона взята Ubuntu 18.04 LTS. В шаблоне уже установлен необходимый набор приложений и выполнена базовая настройка системы. Вам выполнить лишь пару действий. Более подробно об изменениях в шаблоне можно прочитать здесь. Конфигурацию следует выбирать исходя из ваших амбиций. Мы же рекомендуем взять минимальную конфигурацию и в будущем увеличивать ее пока не найдете подходящий для вас вариант по соотношению ценапроизводительность.
В нашем примере мы возьмем следующие параметры:
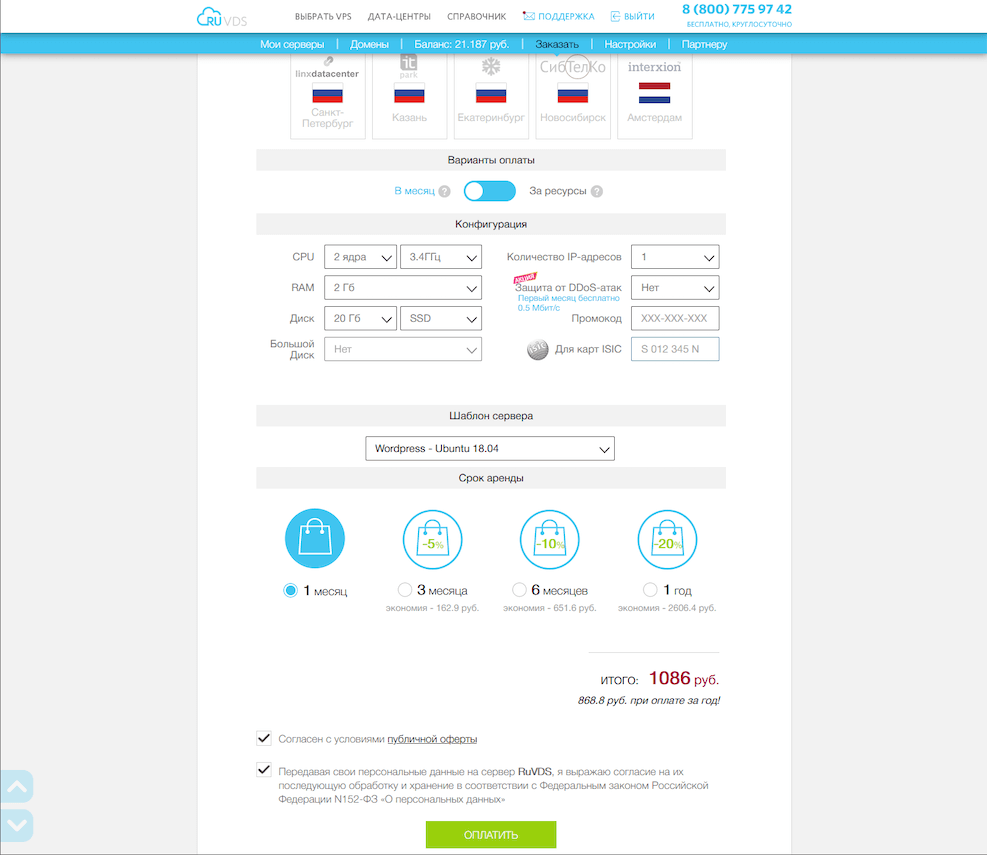
Выбираем дата-центр, срок-аренды, соглашаемся с условиями публичной оферты и оплачиваем выбранный тариф.
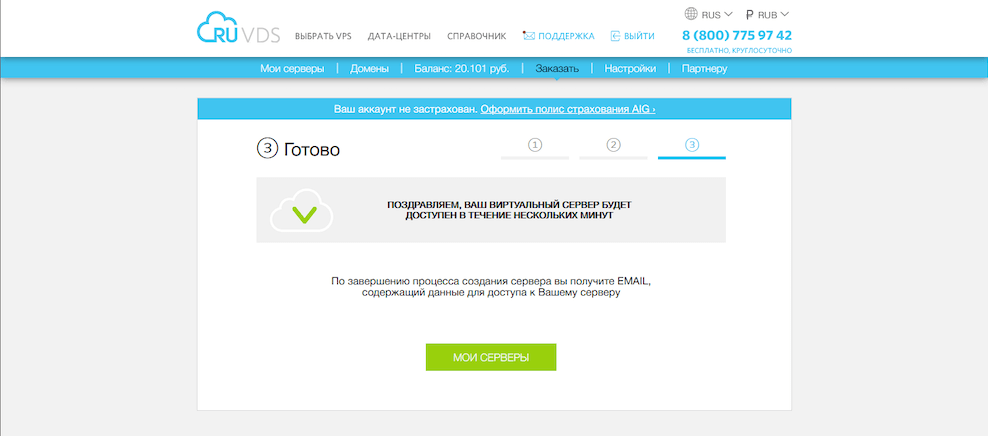
Далее остается дождаться окончания установки системы. Как правило это занимает 5 минут. После завершения процесса, вы увидите IP-адрес сервера и сможете приступить к дальнейшей настройки.
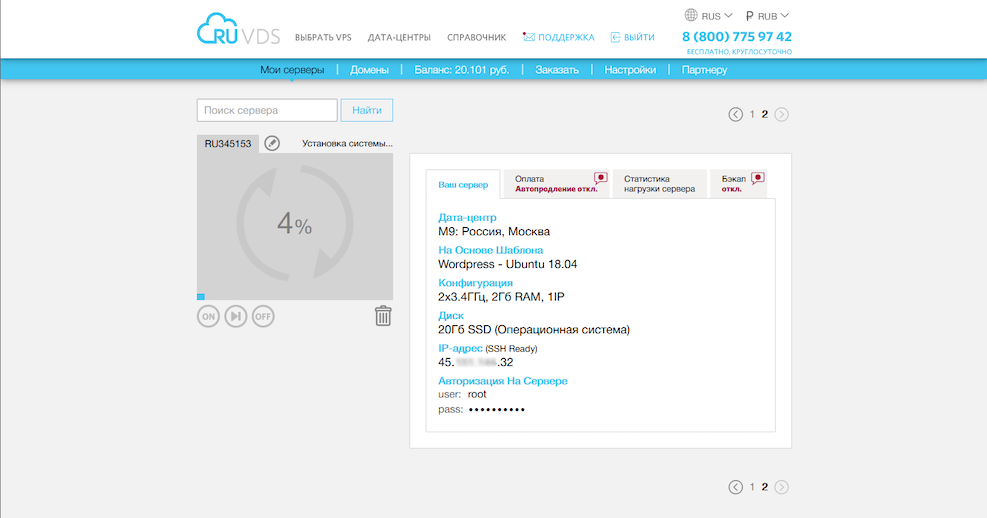
Как только вам стал известен IP необходимо перейти к вашему регистратору (где вы приобретали доменное имя) и прописать A-запись. Руководства о том как это сделать есть у каждого регистратора. Обновления в зонах DNS может занять продолжительное время, придется набраться терпением.
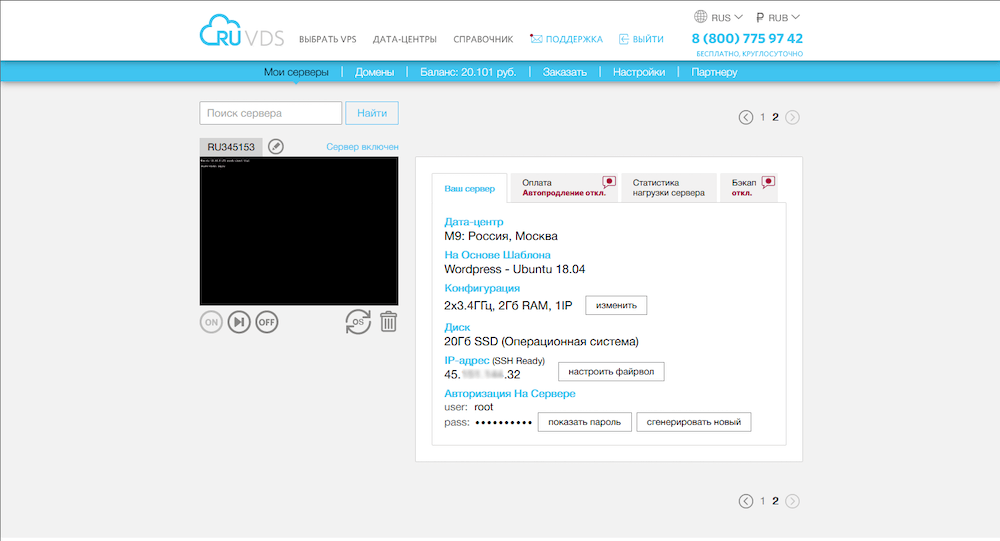
Как только обновление в зонах DNS завершено (узнать это можно при помощи любого whois сервиса или командой nslookup yourdomane.name в командной строке windows) можно подключаться к серверу и выполнить пару шагов для первоначальной настройки.
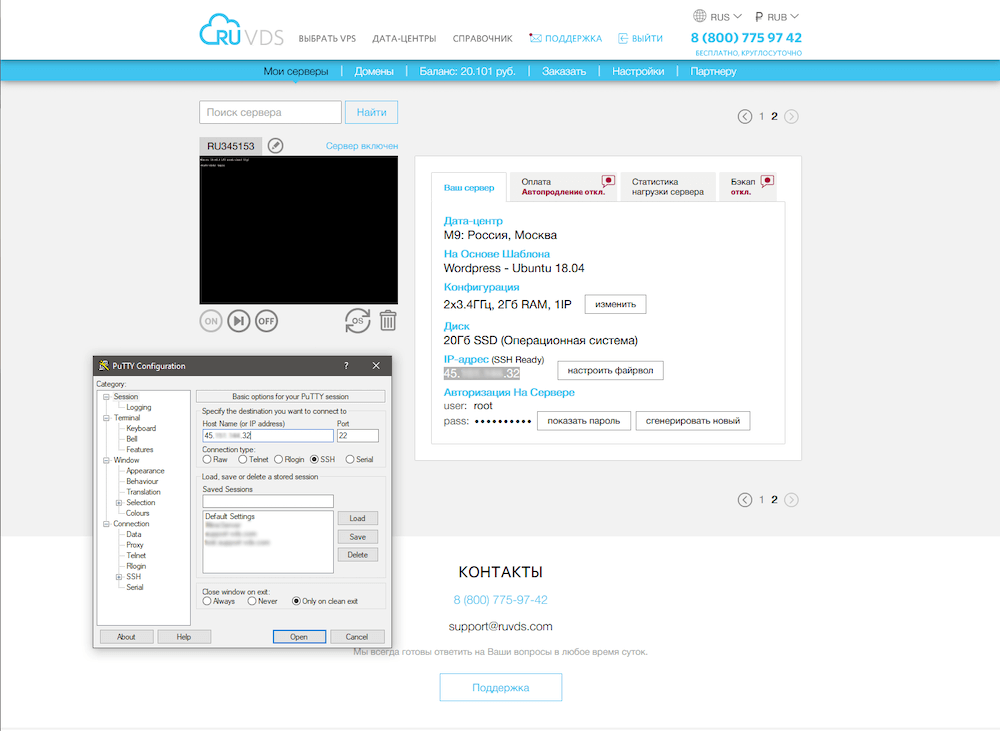
Подключаемся к серверу по SSH. В нашем случаи мы используем программу PuTTY для подключения. На сервере установлен скрипт который позволит в полу автоматическом режиме выполнить ряд первоначальных настроек. При первом подключении система выведет на экран небольшое описание самого шаблона и предложит указать доменное имя для продолжения.
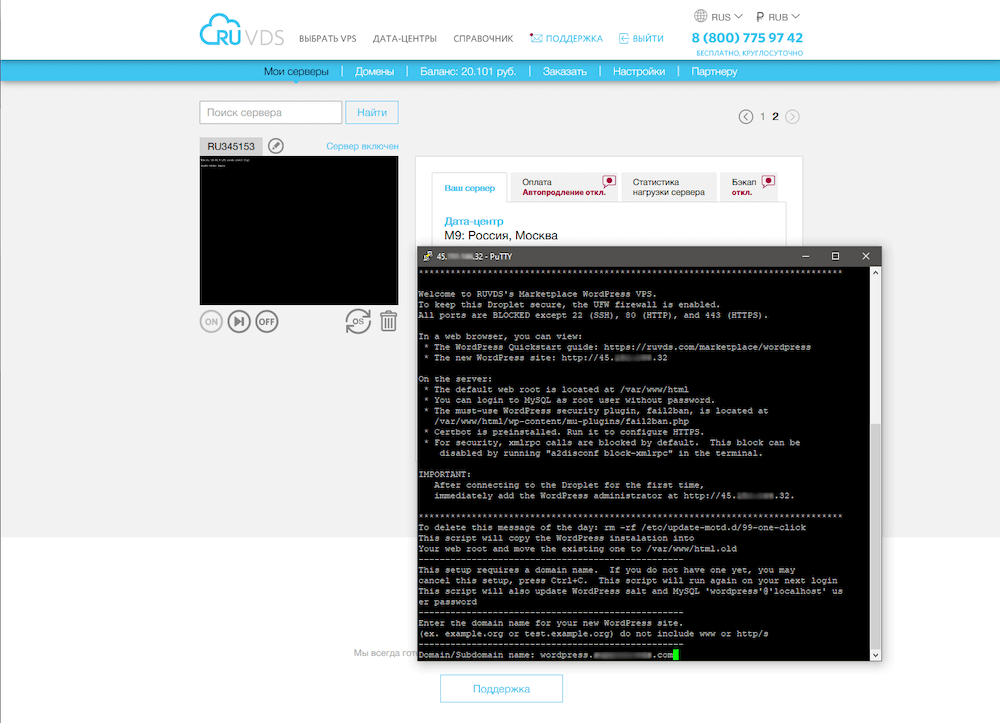
Рекомендуем все прочитать и указать доменное имя. Далее вам будет предложено создать учетную запись администратора для WordPress. Просто следуем подсказкам и указываем email, логин и пароль, а также какой ни будь заголовок для первой страницы.
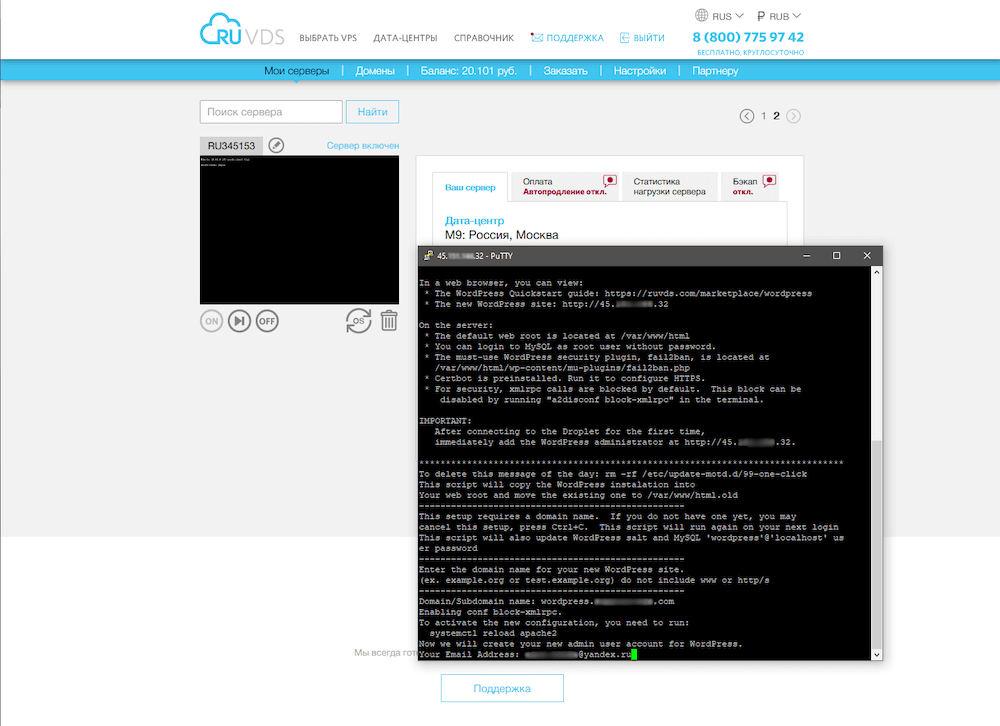
Следующим шагом будет настройка защищенного протокола HTTPS для вашего сайта. Для этого будет необходимо получить SSL сертификат. Его можно как приобрести у вашего регистратора, так и получить бесплатно, с помощью сервиса LetsEncrypt. Мы пойдем по второму пути. Получение сертификата не потребует каких либо дополнительных знаний. Весь процесс так же автоматизирован. Вам будет необходимо просто отвечать на вопросы системы:
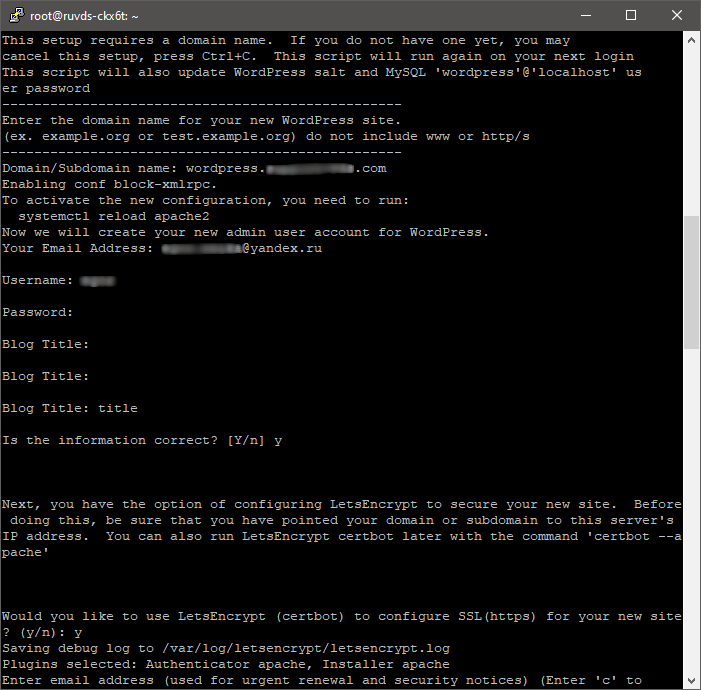
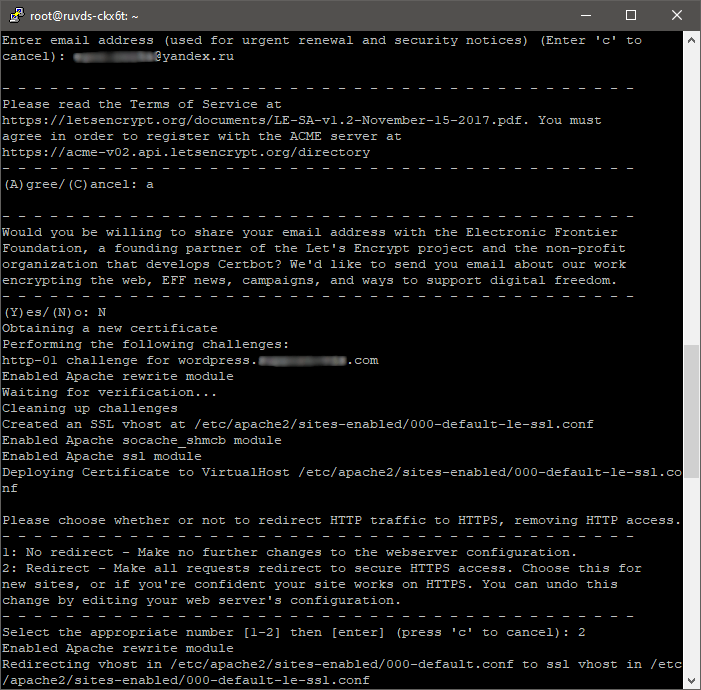
Далее просто ждем пока система все настроит.
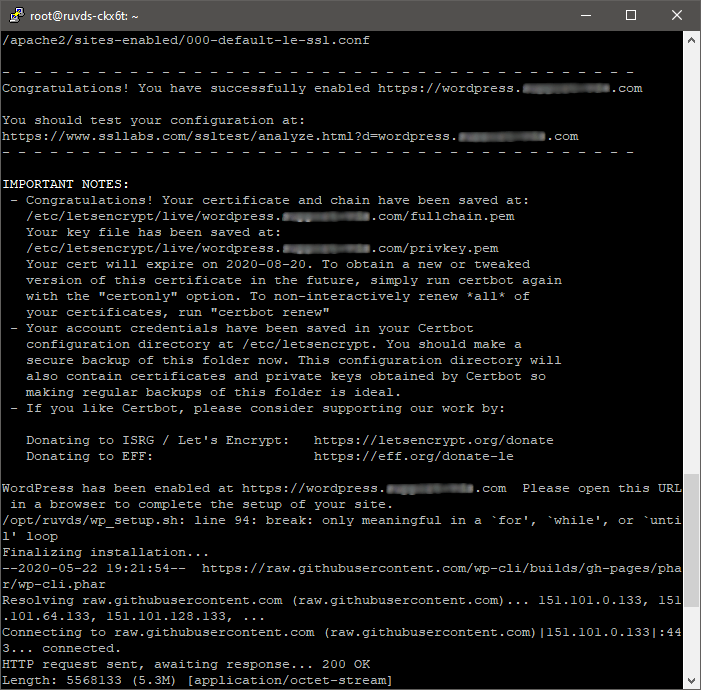
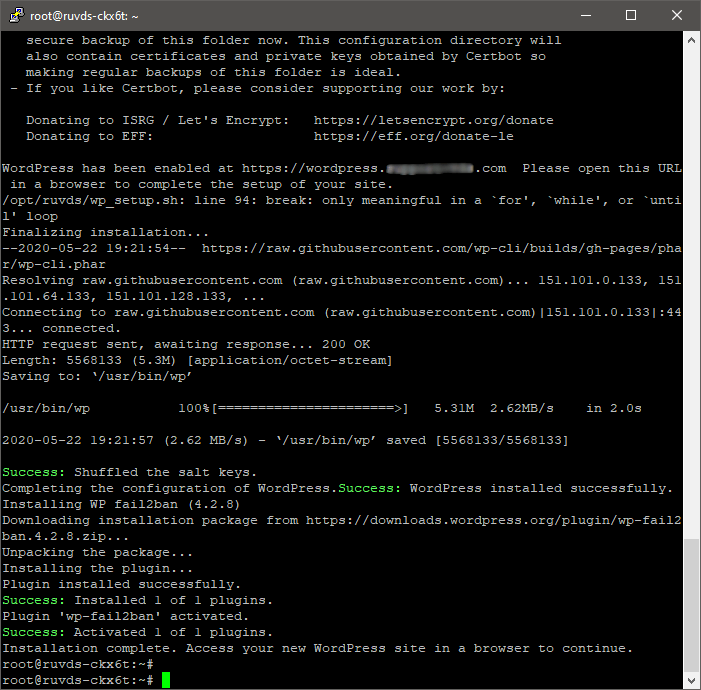
Теперь можно открыть в браузере наш сайт. Мы увидим следующее:
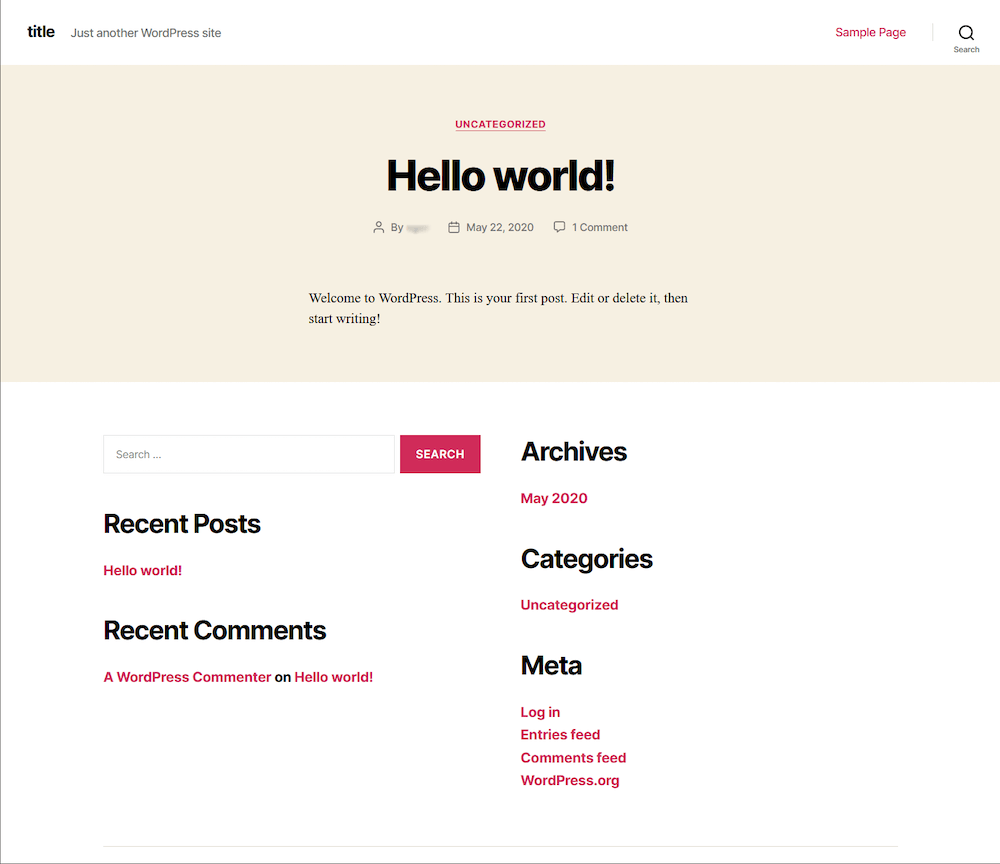
Авторизуемся в админ-панели:
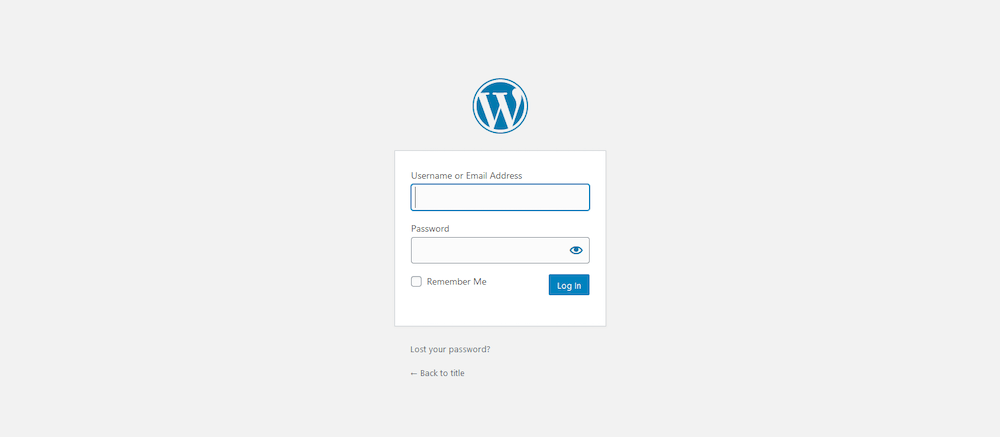
Водим логин и пароль который указывали в самом начале настройки сервера и попадаем на привычную страницу WordPress:
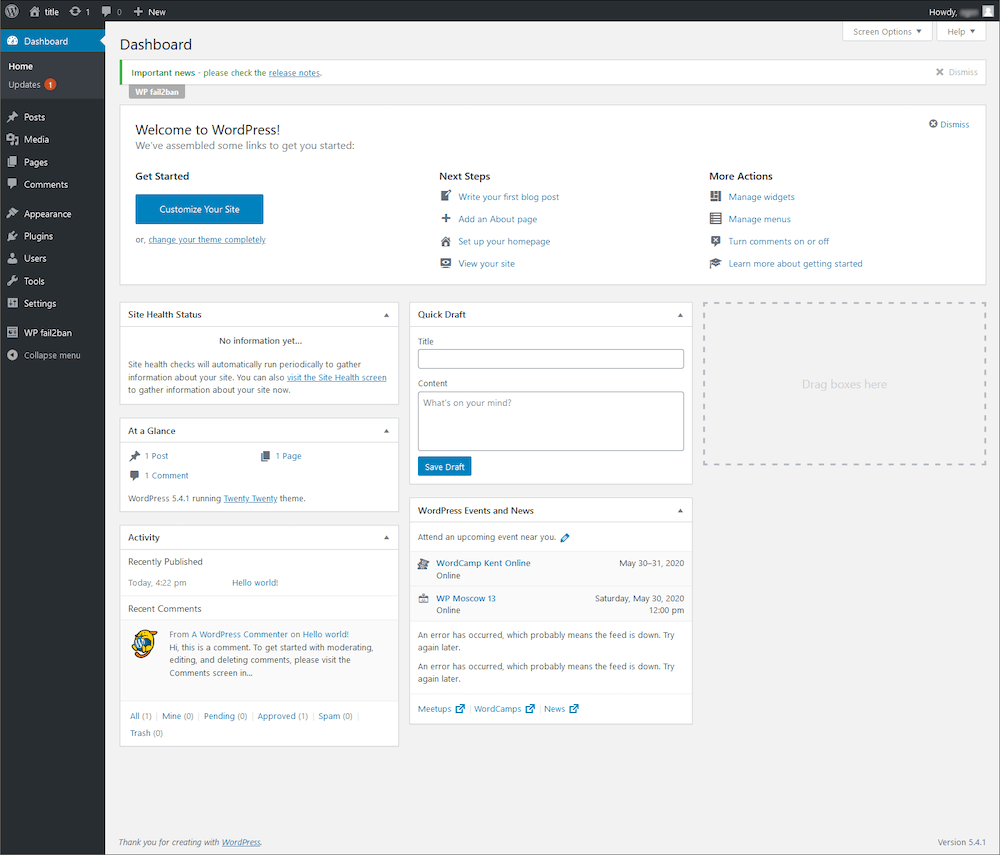
На этом все, WordPress полностью готов к работе.
Как установить wordpress на пк (локальный хостинг)
WordPress можно установить и на ваш локальный компьютер — тогда он будет открываться только с вашего устройства, пока вы не предоставите к нему доступ по сети.
Например, вы можете скопировать свои файлы WordPress на домашний компьютер и тестировать обновления там, а добавлять их на работающий сайт только тогда, когда будете уверены, что все работает верно.
Как установить wordpress на хостинг без панели вручную
Если у вас хостинг без панели, то скорее всего это виртуальный выделенный сервер (VPS) или просто выделенный сервер (дедик). Установить на него WordPress можно двумя способами: предварительно поставить панель управления и уже из нее запустить автоматическую установку WordPress, либо всё сделать вручную.
Выбрать и перейти к установке вспомогательного софта поможет статья про выбор панели управления. Мы же сосредоточимся на втором варианте.
Процесс установки WordPress вручную выглядит так:
- Установка веб-сервера.
- Подготовка служб для корректной работы.
- Создание базы данных.
- Скачивание архива WordPress.
- Размещение файлов WordPress.
- Запуск установки WordPress.
Рассмотрим каждый шаг подробнее.
Как установить wordpress с помощью автоустановщика
Самый простой способ установить WordPress – выбрать хостинг-провайдера, который сделает это за вас. Мы покажем вам, насколько простой может быть утсановка WordPress на примере автоустановщика от Hostinger.
- Войдите в свою hPanel и найдите «Автоустановщик» в разделе «Сайт».
- Щёлкните значок WordPress, заполните все необходимые поля и нажмите «Установить».

Вот и всё! Теперь вы можете войти в административную панель, затем в Автоутсановщик > Список Установленых Приложений > Действия, и начать создание своего сайта.
Как установить wordpress через ssh
Чтобы установить WordPress через SSH, вам понадобится SSH-клиент: он уже встроен в Windows 10, Linux и macOS. Если вы используете младшую версию Windows — установите OpenSSH.
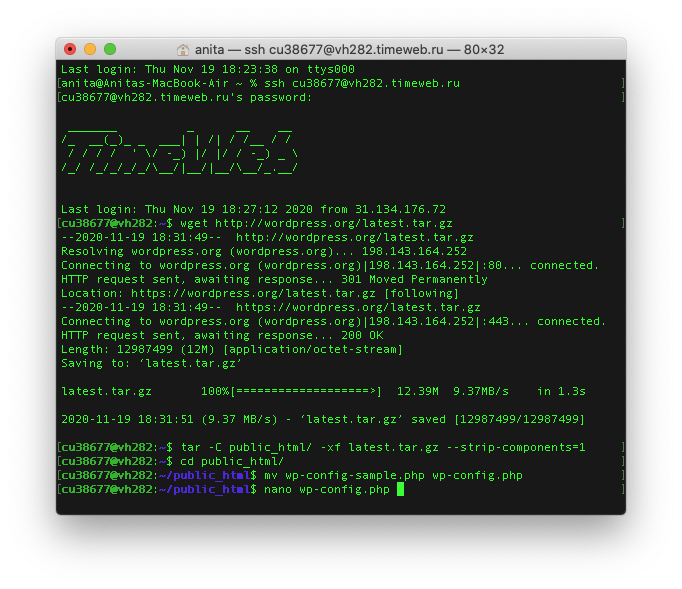
Как установить вордпресс на хостинг? доступы
После приобретения хостинга и домена, хостеры предоставляют вам доступы к серверам, на которых будут храниться файлы ваших сайтов.
Это адреса DNS-серверов, которые нужно прописать в настройках домена.
Во-вторых, вам предоставят доступы на FTP-сервер. Для входа и удобного добавления файлов, вам понадобится FTP-клиент. Некоторые хостеры предлагают свой FTP-клиент, но вы также можете использовать такие распространенные программы, как Filezilla или Total Commander.
Также у каждого хостинг-провайдера есть своя панель управления для пользователей: стандартные, типа cPanel, или самописные, которые характерны только для отдельных сервисов. От интерфейса будет зависеть набор доступных функций, удобство управления и т.д. Я предпочитаю всегда работать с файлами через файловый менеджер в панели хостинга, у Бегета он очень удобный!
Ключи аутентификации
Также, обязательно нужно изменить ключи аутентификации. Эти ключи используются в разных местах кода WordPress для защиты от взлома:
define('AUTH_KEY', 'впишите сюда уникальную фразу');
define('SECURE_AUTH_KEY', 'впишите сюда уникальную фразу');
define('LOGGED_IN_KEY', 'впишите сюда уникальную фразу');
define('NONCE_KEY', 'впишите сюда уникальную фразу');
define('AUTH_SALT', 'впишите сюда уникальную фразу');
define('SECURE_AUTH_SALT', 'впишите сюда уникальную фразу');
define('LOGGED_IN_SALT', 'впишите сюда уникальную фразу');
define('NONCE_SALT', 'впишите сюда уникальную фразу');Настройка firewall
Поскольку «сервер» у меня за роутером (TP-Link TL-WR1043ND v2) под управлением OpenWRT, я воспользуюсь его firewall’ом и проброшу нужные порты. Настраивается просто:
Настройка php
Для успешной работы CMS WordPress потребуется предварительно поменять режим работы PHP на CGI и установить PHP версии 5.6.40 или выше. Как сменить версию PHP описано здесь.
Настройка виртуальных хостов
Во время инсталляции я выбрал для установки помимо ssh-сервера еще и web-сервер, а последнее значит, что уже установлен и настроен по умолчанию Apache. Теперь нужно настроить Apache так, чтобы тот направлял посетителей в созданную мной директорию, где как раз и располагаются файлы моего сайта.
Можно создать и наполнить файлами сайтов сколь угодно директорий, при этом у посетителей не возникнет даже подозрений в том, что на этом же сервере «работают» другие сайты, если таковые будут настроены в будущем, к ip-адресу можно «привязать» сколь угодно доменных имен.
Создам, а также настрою принадлежность и права для директории, куда будут копироваться файлы сайта. Затем создам пустой файл index.html:
$ sudo mkdir -p /var/www/notabene.site
Неверные права доступа к файлу
Установите для всех папок права доступа 755, а для файлов 644.
Через SSH это можно сделать с помощью команды:
chmod -R 755 /public_html/Вместо public_html можно подставить другую папку, в которой находятся файлы WordPress. Правило применится ко всем вложенным файлам и папкам.
Затем установите файлам права 644:
find . -type f -exec chmod 644 {} /public_html/Это можно сделать и через FTP-клиент, например, FileZilla.
Выделите все папки и нажмите правой кнопкой мыши. В выпавшем меню выберите пункт «Права доступа к файлу…»
Установите в поле «Числовое значение» 755, отметьте галочкой «Перенаправить во вложенные каталоги» и выберите «Применить только к каталогам».
Затем выделите все файлы и папки, снова нажмите правой кнопкой — «Права доступа к файлу…», введите в поле «Числовое значение» 644, отметьте «Перенаправить во вложенные каталоги» и выберите пункт «Применить только к файлам».
Окончание установки wordpress
Заканчиваем установку переходом в инсталлятор WP. Для этого вводим в адресную строку браузера домен сайта.
Важно! Некоторые хостинги не дадут вам доступ к сайту, пока вы не удалите файл-заглушку index.html из корневого каталога сайта.
Видим результат, совсем не 5 минутной работы.
Важно! Имя пользователя и пароль это ваши данные для входа в административную панель сайта. Их нужно запомнить, без них войти в административную панель сайта не получиться. Забыли пароль администратора, читаем статью: Восстановить пароль администратора WordPress.
На этом Установка WordPress на хостинг закончена!
Ошибка подключения к базе данных
Если появляется сообщение об ошибке Error connecting to database, но вы уверены, что всё настроили правильно, попробуйте сбросить пароль MySQL. Для этого введите следующую команду в командной строке:
Подготовка к установке
Прежде чем начать установку:
Обязательно нужно:
Иметь локальный или удаленный сервер, готовый к работе. У вас должен быть доступ к файлам/папкам на сервере. Обычно это shell или FTP доступ, который выдается хостинг-провайдером. Или это панель управления хостингом, которую предоставляет провайдер для управления файлами на сервере и сервером в целом;
Убедиться, что сервер подходит для WordPress. Вообще, 90% провайдеров подходят для WordPress и сильно переживать по этому поводу не стоит. WordPress требует:
- PHP версии 5.2.4 или выше (рекомендуется 5.6).
- MySQL версии 5.6 или выше (рекомендуется 5.6).
- 50 мегабайт пространства на сервере.
- 32 мегабайта оперативной памяти на сервере.
Узнать эту информацию можете у хостинг-провайдера.
Нужен сам WordPress:
Нужно, но не обязательно:
Права доступа к файлам/папкам (chmod)
Разрешения будут отличаться от хоста к хосту, поэтому ниже описаны только общие принципы. Тут нельзя охватить все случаи.
Любой файл, которому требуется доступ на запись от WordPress, должен принадлежать пользователю из под которого работает WordPress (php) или этот пользователь WordPress должен находиться в группе, имеющей доступ на запись.
Права нужно ставить так:
папки 755, файлы 644— когда пользователь WordPress (php) тот же под которым вы подключаетесь по FTP и изменяете файлы.папки 775, файлы 664— когда пользователь WordPress (php) отличается от пользователя под которым вы подключаетесь по FTP и изменяете файлы. При этом пользователь WordPress (php) должен быть в группе, имеющей доступ на запись.
Следующие файлы должны/могут отличаться от базовых настроек:
wp-config.php— (600) — может изменить / смотреть только владелец и никто другой. Этот файл изначально создается с правами 644, и оставлять его в таком виде опасно./wp-content/cache/— (755 или 775) — полный доступ./wp-content/uploads/— (755 или 775) — полный доступ./wp-content/blogs.dir/(мультисайт) — (755 или 775) — полный доступ.
Префикс таблиц
В принципе этот префикс можно не трогать, все будет работать. Указанный в переменной $table_prefix будет использоваться для всех создаваемых таблиц. Изменение этого префикса уникализирует название таблиц и в некоторых случаях может защитить от взлома или хотя бы создать дополнительные сложности.
$table_prefix = 'wp_';
Проблемы при установке
Ошибка 1: «error database connection»
Если в процессе установки «вылезла» ошибка: «error database connection» (ошибка соединения с базой данных), то:
- Проверьте правильно ли указано имя, логи и пароль в файле wp-config.php;
- Убедитесь, что созданный пользователь обладает правами на доступ к базе данных WordPress;
Ошибка 2: «Headers already sent»
Если при установке появляются ошибки типа: Headers already sent. Возможно, вы допустили ошибку при редактировании wp-config.php.
Как исправить?
Откройте wp-config.php в текстовом редакторе.
- Убедитесь, что файл начинается с <?php, и что до этого ничего нет: ни пробелов ни пустых строк.
- Убедитесь, что последняя или предпоследняя строка не содержит ?>. Если такой символ там есть — удалите его.
При написании этого руководства я использовал официальный сайт и личный опыт.
Продолжайте настраивать wordpress
Когда движок установлен, работа с сайтом только начинается. Продолжайте настраивать WordPress, а мы поможем. Читайте в нашем блоге:
5 лучших плагинов для WordPress, без которых никак5 бесплатных шаблонов интернет-магазина на WordPressКак раскрутить блог. 4 рабочих способа найти новых читателейЧто такое бэкапы сайта и почему их никто не делаетСоздал сайт, что дальше? Про контент и продвижение
Редактировать (изменить) несколько файлов
Этот параграф несколько устарел и версии WordPress 4 не требуют отдельного редактирования файла wp-config. Всё делается из окна браузера при установке WordPress.
На этом этапе понадобиться текстовой редактор. Я использую Notepad или Sublime Text2. В распакованном архиве WordPress, ищем файл wp-config-sample.php. Его нужно переименовать в файл wp-config.php. В редакторе Notepad открываем файл wp-config.php.
В открытом Notepad в файле wp-config.php ищем строки MySQL и вписываем свои данные базы данных.
Не забываем сохраняться в кодировке UTF-8 без BOM.
Важно! Не редактируйте файл wp-config.php в Блокноте Windows и тем более не используйте редакторы Word.
Примечание: Современные версии выше 3.7, устанавливаемые из ведущих браузеров не требуют предварительного изменения в файле wp-config.php. Система сделает всё сама в инсталляторе. Однако ручное редактирование wp-config.php может понадобится если вы используете “оригинальные” браузеры.
Ручная установка wordpress на хостинг
Лет 15 назад об автоматической загрузке могли только мечтать, но и сейчас встречаются хостинги, которые пренебрегают функцией легкой установки вордпресса. Честно скажу, я бы не стал связываться с такими организациями, но ручную загрузку разберем по шагам также на хостинге Beget.
Сначала создадим базу данных, в панели управления заходим в раздел MySQL.
Для создания новой базы данных понадобиться четыре параметра:
- Имя базы
- Имя пользователя
- Пароль
- Название сервера
В Бегете имя базы и пользователя совпадают по умолчанию, а название сервера всегда localhost. В итоге в верхней части экрана нужно ввести только пароль, имя базы и нажать кнопку добавить.
Отлично, данные записали в отдельный файл, теперь идём на shhost.ru и скачиваем свежую актуальную версию движка.
Загрузится файл в формате zip, распакуйте архив в любую папку на компьютере. Я например создал папку движок, открыл загруженный архив через программу WinRar, и простым перетаскиванием извлек файлы.
Теперь переходим в файловый менеджер, либо подключаемся к серверу через FTP соединение. Я покажу на примере стандартного менеджера на самом Бегете, находим его в панели хостинга.
Находим папку с названием домена, нажимаем на неё.
Находим папку public_html, заходим, в ней находятся стандартные файлы хостинга, их оставим в покое.
Открыв папку public_html нажимаем на свободном месте правой кнопкой мыши и выбираем Загрузить Файлы.
Откроется диалоговое окно в котором переходим в папку Движок (которую ранее создавали и извлекали файлы из архива), выделяем все элементы и нажимаем загрузить. Начнется процесс загрузки, подождем немного пока напротив всех строк будет 100%.
Обязательно проверьте чтобы все папки и файлы загрузились на сервер, сравните визуально их количество с тем что распаковывали на компьютер.
Теперь после загрузки файлов открываем браузер и заходим на сайт. Если все прошло удачно, то увидите такой экран, ознакомьтесь с текстом и нажимаем Вперед.
В следующем окне заполняем информацию о базе данных, которую создавали ранее. Как помним имя базы и пользователя совпадают, а сервер прописываем как localhost, префикс оставляем без изменения. После заполнения нажимаем Отправить.
Если в порядке, то система поздравит и предложит продолжить, нажимаем Запустить установку.
На следующей странице заполняем поля, имя и пароль вводим английскими буквами. Прописываем действующую почту, потому что именно с помощью ее сможете впоследствии восстановить доступ к ресурсу и получать новости, нажимаем Установить WordPress.
Не забываем записывать все введенные данные в отдельный файл.
В следующем окне система поздравит вас и можете нажать Войти.
С помощью автоматической установки на хостинге
Современный и технологичный хостинг — провайдер, заботится о том, чтобы пользоваться услугами было просто и удобно. Поэтому популярные CMS как WordPress имеются в базе у хостера и при необходимости устанавливаются в пару кликов. Разберем на примере хостинга Beget, заходим в панель управления и выбираем раздел CMS.
Далее выберем WordPress.
На следующей странице делаем базовые настройки и запускаем установку.
Странный вид страницы
Если ваша страница выглядит немного странно, а весь исходный код пестрит тегами <?php ?>, значит ваш PHP работает не так, как нужно. Весь код PHP должен быть выполнен до того, как сервер отправит HTML результаты в ваш браузер. Чтобы исправить эту ошибку, убедитесь, что ваш сервер соответствует требованиям, необходимым для запуска WordPress.
Требования wordpress к программному обеспечению хостинга
У CMS WordPress не завышенные требования по программному обеспечению хостинга и с гарантией можно сказать, что большинство хостингов соответствуют требованиям WordPress. Для запуска WordPress рекомендуется чтобы хост поддерживал:
Такое программное обеспечение имеет любой современный хостинг. Первый вопрос решен.
Следующее. Для установки WordPress на хостинг понадобятся два веб инструмента.
- Первый инструмент это текстовой редактор (например, Notepad ). Он нужен для правки файлов и пригодится в дальнейшей работе.
- Второй инструмент это клиент для соединения по FTP. Например, FTP-клиент FiltZilla или WinSCP.
Если такие инструменты есть в вашем арсенале, то можно приступать к установке WordPress на свой хостинг.
Примечание: Установить WordPress можно не только по стороннему FTP соединению, но и из файлового менеджера в административной панели хостинга, например из через ISPmanager.
Установка cms
1. Запустить сайт в браузере.
2. На открывшейся стартовой странице нажать кнопку «Вперед».
3. Заполнить параметры соединения с БД. Наименование базы данных, имя пользователя и его пароль должны совпадать с теми, что были заданы на этапе создании базы. Для реквизита «Сервер базы данных» можно не менять значение по умолчанию — localhost. Рекомендуется заменить префикс «wp» на другой. Префикс должен состоять из букв латинского алфавита, а также цифр. По окончании заполнения реквизитов нажать кнопку «Отправить».
3. Заполнить параметры соединения с БД. Наименование базы данных, имя пользователя и его пароль должны совпадать с теми, что были заданы на этапе создании базы. Для реквизита «Сервер базы данных» можно не менять значение по умолчанию — localhost. Рекомендуется заменить префикс «wp» на другой. Префикс должен состоять из букв латинского алфавита, а также цифр. По окончании заполнения реквизитов нажать кнопку «Отправить».
4. Далее, если все поля были заполнены правильно, следует нажать кнопку «Запустить установку». В противном случае потребуется повторная настройка полей реквизитов подключения к базе.
Установка mamp и создание базы данных
Как и при ручной установке на общем хостинге, мы должны сначала подготовить сервер и базу данных:
- Загрузите и установите последнюю версию MAMP на свой Mac.
- Мастер установки достаточно прост и не требует никаких дополнительных настроек. Продолжайте, пока установка не завершится.
- Перейдите на вкладку Базы данных (Databases).
- Вставьте имя новой базы данных и нажмите Создать – Name of the new database -> Create. В этом примере наша база данных будет называться w0rdpr3ss.
Вот и всё! Мы готовы к установке WordPress на Mac OS.
Установка wampserver и создание базы данных
Для начала скачаем и установим WampServer на свой компьютер, для этого:
Установка wordpress
На этом настройка базы данных окончена, перехожу по адресу моего будущего сайта, в моем случае это notabene.site, и запускаю процесс установки WordPress:
Ввожу свои данные:
И тут «на проблему напали»…
Ничего страшного — просто следую рекомендациям: копирую содержимое (то, что на синем фоне в маленьком окошке), создаю файл и вставляю в него содержимое из буфера:
$ sudo vim /var/www/notabene.site/wp-config.php
После этого возвращаюсь в браузер и нажимаю «Запустить установку», после ввода данных нажимаю «Установить WordPress»:
Установка завершена!
Попробую войти в админку:
Нажимаю «Просмотрите свой сайт»:
В этой статье рассмотрены:
Список информационных источников:
Установка wordpress на mac используя mamp
Для установки WordPress локально на компьютер Mac мы будет использовать MAMP (Macintosh, Apache, MySQL, PHP).
Этот инструмент позволяет создать PHP и MySQL сервер на локальной мошине. Если вкратце, он обеспечивает все необходимые «ингредиенты» для запуска тестовой среды WordPress непосредственно у себя на компьютере.
Установка wordpress на windows, используя wampserver
Для установки WordPress локально на Windows, мы будем использовать WampServer. Это сокращение от Windows, Apache, MySQL, PHP. И вот, как его настроить.
Установка wordpress с помощью скрипта панели управления на на хостинге

Открыть это видео на youtube | Скачать
P.S. Если хостинг-провайдер обновил дизайн или внес еще какие-то существенные изменения в работу, и картинка в видеоуроке не совпадает с реальностью, нажмите, пожалуйста, по этой ссылке. Мы получим сигнал и обновим уроки до актуальных версий.
Установка wordpress: подготовка
Прежде чем мы начнём процесс установки, давайте сначала всё подготовим:
- Загрузите и распакуйте последнюю версию WordPress.
- Затем нам нужно будет создать базу данных и пользователя. Для этого войдите в свою hPanel и перейдите в меню «База данных MySQL» из раздела «Базы данных». Заполнив необходимые поля, нажмите «Создать».

ВАЖНО: Обязательно скопируйте ваши буквенно-цифровыме учётные данные MySQL. Они понадобятся вам позже.
Установка за 10 минут
Если не получилось установить первым способом, то используйте эту инструкцию.
Если что-то непонятно или хотите углубиться в подробности, ниже смотрите каждый пункт подробно.
Установка за 5 минут
Установка без создания wp-config.php файла и других файлов, все делает сам WordPress. Но для такой установки сервер должен разрешать создание и редактирование файлов в папках.
В любом случае, пробуйте сначала установить этим способом, если не получится, то используйте следующий способ, где файл wp-config.php нужно создавать вручную.
Порядок действий:
Скопируйте все файлы WordPress из скаченного ZIP архива в корневую директорию сервера (в папку сайта). Копируются такие папки/файлы:
Установка при помощи ftp
Если по какой-либо причине панель управления хостинг-провайдера не позволяет распаковать на сервере архив WordPress, то его следует распаковать на локальном носителе информации (HDD, SSD, Flash). Затем с помощью FTP-клиента (FileZilla, FAR, Total Commander или др.) загрузить файлы на сервер хостинга.
В остальном описание инсталляции совпадает с приведенным в предыдущем пункте.
Частые ошибки после переноса wordpress на другой хостинг:
Как видите, самостоятельный перенос WordPress на другой хостинг — довольно сложный и длительный процесс. Если у вас возникли проблемы или вопросы при переносе, обратитесь в техническую поддержку.
Часть 2. настройка
7) Зайдите в браузере в панель установки WordPress
7.1) Если у вас нет домена или еще не обновлены параметры DNS, то вы заходите по техническому адресу, который выдается каждому клиенту. Адрес технического домена возьмите в личном кабинете на странице с технической информацией о хостинге.
Шаг 1. подготовка
Переходим на официальный сайт, сразу видим там кнопку «Получить WordPress», которая ведет на страницу загрузки. Она-то нам и нужна:
Шаг 1. подключитесь по ssh
Откройте терминал, командную строку или Powershell и подключитесь к серверу по SSH (узнать доступы можно в панели управления хостингом):
ssh login@serverШаг 2. запустите wampserver
Найдите иконку приложения WampServer и запустите ее от имени администратора. При успешном запуске вы увидите зеленую иконку приложения в трее, рядом с часами.
Шаг 2. установите стек lamp
Стек LAMP — это набор приложений, которые нужны для работы сервера. В него входят:
L — Linux
A — Apache (веб-сервер)
M — MySQL (система управления базами данных)
P — PHP.
Шаг 3. распакуйте архив в папку public_html
tar -C public_html/ -xf latest.tar.gz --strip-components=1После этого перейдите в папку public_html:
cd public_html/Шаг 3. создание базы данных
А вот теперь начинается самое интересное. Мы должны создать базу данных, а после вписать ее данные в файл wp-config-sample.php. Более того, как только мы впишем данные, файл должен быть переименован в просто wp-config.php. Но опять я спешу. Давайте разберемся по шагам.
Переходим в раздел «Базы данных MySQL». Сразу под файловым менеджером. Там мы точно также можем видеть уже созданные БД, которые в случае чего могут быть удалены за ненадобностью.
Шаг 4. редактирование wp-config.php
Для этого мы снова идем в «Файловый менеджер» — папка нашего сайта — public_html. Там мы находим файл wp-config-sample.php.
Его прямо сейчас мы должны переименовать в просто wp-config.php, то бишь убрать из названия дефис и слово sample. Выделяем его с помощью клика, после чего идем в «Файл» — «Переименовать».
Удаляем ненужный кусок и сохраняем изменения:
Но и это еще не все. Теперь мы должны вписать все данные от БД в этот самый файл. Открываем его с помощью двойного клика. Благо на таймвебе есть встроенный удобный редактор, который помогает легко редактировать все файлы.
Прокручиваем файл чуть-чуть вниз. Там мы должны увидеть следующие строчки. Если вы скачивали русскоязычную версию, то они будут на русском, как у меня:
Вводим в соответствующие поля название, имя пользователя и пароль. Первые два — одинаковые. Причем, на большинстве хостингов. Как только все ввели — сохраняем изменения и выходим из файлового менеджера и панели управления вообще. Дело осталось за малым.
Шаг 5. настройте файл wp-config.php
Перейдите в папку с WordPress:
cd /var/www/html/Переименуйте wp-config-sample.php в wp-config.php:
mv wp-config-sample.php wp-config.phpОткройте файл с помощью текстового редактора, например, vim или nano:
nano wp-config.phpВнесите информацию о своей базе данных с шага 3 в файл wp-config.php. Ваш файл будет выглядеть примерно так:
Шаг 5. установка wordpress
Чтобы начать установку мы должны перейти на наш сайт, используя браузер. Вот так вот все просто, да. Вводим домен в адресную строку и переходим. Нас встретит такое окно:
Вводим все данные. С вашего позволения дам пару советов:
Как только все ввели, нажимаем на кнопку «Установить WordPress». Нас перекинет в следующее окно:
Шаг 1. установка веб-сервера
Чтобы движок WordPress заработал, нужно подготовить сервер. Панели управления делают это автоматически, без них придётся делать вручную.
Понадобится установить:
VPS или выделенные серверы продают с предустановленной операционной системой. Как правило, это ОС семейства Linux: Ubuntu, CentOS, Debian или другие. На разных ОС шаги для подготовки окружения различаются. Мы для примера возьмем CentOS 7.
Для управления используется командная строка.
Шаг 2. подготовка служб для корректной работы
Теперь нужно настроить установленные службы — создать необходимые конфигурационные файлы. Важно, чтобы домен открывался без ошибок, PHP-код отрабатывал, базы данных создавались и к ним не было ошибок подключения.
Здесь нельзя дать универсальную инструкцию, так как всё зависит от задач сайта. Основные действия:
Шаг 5. размещение файлов wordpress на хостинге
Если вы пошли по пути продвинутых и скачали дистрибутив сразу на сервер, то этот шаг можете пропустить. Если нет, то продолжим.
Выберите, где хотите разместить WordPress. Можно построить на его основе весь сайт, а можно определённый раздел, например, блог. В первом случае надо будет перенести движок в корневую папку домена, во втором — в отдельную директорию.
Шаред хостинги
Вышесказанное может не относиться к системам виртуального хостинга, которые используют подход «suexec» для запуска двоичных файлов PHP. Это популярный подход, используемый многими хостингами. В таких системах процесс php запускается как владелец самих файлов php, что позволяет упростить конфигурацию и обеспечить более безопасную среду.
В конфигурации suexec правильная схема проста:
- папки — 755 или 750.
- файлы — 644 или 640.
Схема подробнее:
Этап: загрузка и распаковка файлов wordpress
Загрузите и распакуйте дистрибутив WordPress к себе на компьютер.
Далее, загрузите все файлы из скаченного архива в корневую директорию сайта на сервере.
Копируются такие папки/файлы:
Этап: создание базы данных
Для WordPress нужна база данных MySQL. Базу данных можно создать разными способами, зависит от того каким сервером вы пользуетесь.
Если вы пользуетесь услугами хостниг-провайдера, то уточните у провайдера, возможно база данных уже создана для вас.
Если базу нужно создавать самостоятельно, то общий принцип действий для всех хостинг провайдеров такой:
Заходите в панель управления хостингом (ссылку на панель вы получили при регистрации у хостера).
Находите где-то в меню раздел «Базы данных» или «MySQL»
Создаете в этом разделе базу данных. Для базы данных нужно указать её название, а также для базы данных указывается её пользователь. Если пользователя нет, то его нужно создать. Для пользователя указываете имя и пароль.
- Все данные нужно сохранить: название базы данных, имя пользователя, пароль пользователя. Эти данные будут использоваться в файле
wp-config.phpпри установке WordPress.
Чтобы посмотреть на примерах как создается база данных, ниже несколько видео уроков по этому теме:
Заключение
Как видите, установка WordPress не отличается чем-то особенным. Да, в ручном режиме придется покопаться. Но на большей части популярных хостингов есть скрипты, которые позволяют установить WordPress в один-два клика.
Итоги
Поздравляем! Завершив это руководство, вы узнали, как происходит установка WordPress на общем хостинге, а также можете выполнить её самостоятельно вручную или автоматически. Кроме того, вы узнали, как установить движок локально на компьютерах Mac и Windows.


