- 1. Подключение домена к хостингу и создание базы данных
- 2. Перенос файлов сайта
- Воссоздание базы данных
- Воссоздание файловой структуры
- Загружаем и распаковываем файлы на хостинге
- Используем search-replace-db
- Как перенести сайт на хостинг beget
- Копирование файловой системы веб-сайта
- Меняем имя сайта wordpress через админку
- Настройка прав доступа
- Новый локальный сервер open server panel.
- Перенос wordpress блога на другой хостинг | заметки сисадмина
- Перенос wordpress на хостинг – способ второй
- Перенос базы данных
- Перенос с локального сервера на хостинг
- Перенос сайта wordpress с openserver на хостинг
- Перенос файлов сайта
- Подготовка к переносу wordpress на хостинг
- Режим обслуживания
- Резервная копия базы данных
- Резервное копирование данных
- С помощью поддержки
- Создание баз и перенос файлов
1. Подключение домена к хостингу и создание базы данных
В этом разделе подразумевается, что домен Вашего будущего сайта уже куплен и для него прописаны NS-сервера хостинга (информацию о NS-серверах хостинг-компания обычно сообщает сразу после заказа услуги). Теперь к хостингу нужно привязать имя Вашего домена. Для этого в панели управления хостинга необходимо выбрать раздел Управление сайтами.
Дальше нужно привязать сам домен, введя его адрес.
Готово! Ваш домен успешно привязан к хостингу.
Следующий шаг – создание базы данных на хостинге.
Для этого в панели управления хостинга необходимо выбрать раздел Управление базами.
Вы попадаете на страницу Управление базами данных MySQL, где нужно ввести имя и пароль к создаваемой базы данных. Отметим, что в нашем случае, с хостингом Beget, имя базы данных будет состоять из обязательных символов, сгенерированных самим хостингом, и тех, которые Вы укажете. На любом другом хостинге требование к имени может отличатся.
После ввода данных и нажатия на кнопку Добавить, база данных была успешно создана и готова к работе. Запишите себе имя базы данных, имя пользователя и пароль (в нашем случае имена первых двух совпадают).
2. Перенос файлов сайта
Теперь Вы должны скопировать файлы Вашего сайта на хостинг. Для этого используется FTP-клиент, в котором для доступа к хостингу Вы должны указать хост, имя FTP-пользователя и пароль. После копирования всех файлов сайта в FTP-клиенте Вы должны будете увидеть что-то подобное:
Теперь займемся правкой конфигурационного файла. WordPress должен знать, какую базу данных использовать. Для этого существует файл wp-config.php, который находится в корневом каталоге сайта. Итак, в Вашем FTP-клиенте, в его правом окне (где находятся файлы хостинга), ищете указанный файл.
Нужно найти следующие строки:
Воссоздание базы данных
Прежде чем восстанавливать базу данных, необходимо убедиться, что на новом сервере уже создана соответствующая новая база данных.
Если же её ещё нет, то создать новую базы данных можно разными способами:
В результате мы должны иметь на руках:
В некоторых случаях, когда база данных находится на другом сервере, нам необходимо ещё знать
адрес хоста
(обычно —
localhost
, если на той же машине).
Используя эти данные мы должны импортировать наш дамп базы данных.
Опять-таки, сделать это мы можем теми же средствами.
Воссоздание файловой структуры
Первым делом необходимо распаковать архив таким образом, чтобы полностью восстановить исходную структуру файлов и папок.
Чтобы восстановить исходную структуру и не напортачить с папками, необходимо руководствоваться следующим правилом:
Распаковывать архив необходимо там же, где он был создан.
Например, если вы сжимали сайт при помощи консольного архиватора из корня сайта zip -r «full-backup.zip» *, то и распаковывать на новом сервере его необходимо также в корне сайта unzip full-backup.zip.
Обратите внимание, что невидимые файлы, коим является .htaccess не всегда архивируются вместе с остальными. Поэтому, если на вашем новом сайте не работают «красивые адреса», первым делом проверьте, перенесли ли вы .htaccess в корень сайта.
Загружаем и распаковываем файлы на хостинге
Нужно зайти в панель управления хостингом в менеджер файлов.

Разархивируем сайт на примере панели управления сервером ISPmanager хостинга HandyHost (ссылку на хостинг можно найти на главной странице сайта).
Заходим в нужную директорию и нажимаем Закачать.
Выбираем архив, который мы создали на первом шаге.

Далее нам нужно его извлечь (распаковать).

Используем search-replace-db
- Скачиваем последнюю версию Search-Replace-DB
- Создаём в корне сайта папку с любым названием, распаковываем скачанный архив туда. Тут загвоздка в том, что любой открывший эту директорию получает доступ к базе данных сайта. Поэтому тут либо создаём сложноподбираемое название директории, либо воспользуемся защитой htaccess от постороннего доступа
В строку
replaceвносим старый домен,with— новый. Данные для подключения к базе данных вносятся автоматом.
ОтмечаемAll tables, потом жмёмLive Run.
Не закрывайте страницу, пока утилита не завершит все начатые изменения!
Утилитой можно воспользоваться не только для изменения имени домена в базе данных. Она может помочь при внесении других правок, при необходимости, сделав это аккуратно и сохранив структуру данных.По окончанию работ директорию со скриптами лучше всего удалить для безопасности. Советую удалять не с помощью кнопки delete me, а вручную через FTP или SSH.
Как перенести сайт на хостинг beget
Для переноса сайта специалистами Beget необходимо написать в тикет данные о хостинге, с которого необходимо перенести сайты.
Данная процедура (перенос сайта) совершенно бесплатна.
Для переноса необходим:
- Доступ (логин/пароль) к панели управления хостингом.
- По возможности ssh/ftp/mysql данные и
- Возможно логин/пароль для панели управления сайтом для проверки работы сайта после переноса.
Или так:
Нужно указать в тикете данные, чтобы саппорт смог подключиться по ftp и скопировать файлы и бд сайта.
Служба поддержки Beget переносит всё и отписывается, что для доменов можно менять DNS-сервера на их: ns1.beget.ru и ns2.beget.ru. В течение суток, во время обновления кэша DNS на всём пути от первичных сервером до конечных пользователей, домен работает с обеих хостингов (то с одного, то с другого, у кого-то со старого, у кого-то уже с Beget).
Для обеспечения корректной работы почты на доменах в процессе переноса нужно перед сменой DNS добавить почтовые ящики в Панели Управления в разделе Почта. В период обновления DNS почта может приходить как к старому хостинг-провайдеру, так и в Beget, после завершения процесса обновления DNS почта будет приходить только в Beget. Если у вас настроена почта через Яндекс или Google, вам нужно сообщить об этом в суппорт Begetа, чтобы они корректно настроили MX — записи на своих DNS-серверах.
Если нужно продлевать домен через Beget, то нужна процедура переноса обслуживания.
Для доменов .ru процедура переноса поддержки и обслуживания домена следующая. Необходимо написать письмо к регистратору с заверенной нотариальной подписью и приложить скан идентифицирующего документа (если домен зарегистрирован на физ. лицо — это копия первого разворота паспорта) и отправить почтой РФ или привести лично к ним в офис, в таком случае естественно нотариального заверения подписи не требуется.
Для доменов в международной зоне (com, info, net и прочие) вам необходимо будет узнать у вашего текущего регистратора EPP-ключ вашего домена, и сообщить его нам. Также вам необходимо будет уточнить данные владельца домена, а именно его гражданство, ФИО, паспортные данные, дата рождения, контактный телефон и email, а также адрес с почтовым индексом. Данные нужны для переноса домена и создания профиля администратора на R01.
Пример:
Адрес: 123456, Moscow, Moscow, Koshkina str, 15-4
ФИО: Пётр Петрович Иванов
Дата рождения: 01.01.1970
Паспорт: 88 99 123 567 выдан 01.01.1970 Кем-то Какого-то района
Телефон: 7 123 9876543
Email: petr@petr.ru
Необходимо учесть, что в соответствии с правилами переноса доменов в международной зоне, переносимые домены должны быть продлены на 1 год, соответственно для переноса домена на вашем балансе должна быть необходимая сумма.
На странице //beget.ru/move_domains.html можно скачать образцы писем, вводите внизу домен и нажимаете «Получить инструкцию».
Непосредственно перед отправкой необходимо сообщить нам, чтобы суппорт Begetа со своей стороны инициировали процесс приема домена.
- DNS сервера обновляются от корневых серверов до серверов конкретного провайдера, как правило на это уходит от 24 до 48 часов.
- Если сайт открывается по ip-адресу нового хостинга, то у вашего провайдера актуальные данные.
- Если перейти по адресу сайта и набрать комбинацию Ctrl Shift I (Инструменты разработчика), то в нижнем фрейме должен отображаться ip-адрес сервера.
Копирование файловой системы веб-сайта
Начнём с самого простого. Для переноса файлов сайта с сервера на локальную машину нам потребуется FTP клиент и учётная запись для доступа на сервер, либо Вы можете воспользоваться файловым менеджером внутри панели управления хостинга. А на локальном компьютере следует создать соответствующую папку под файлы сайта.
Лично я предпочитаю следующую структуру файлов у себя на ПК:
Все сайты у меня расположены по адресу
/home/www-data/
, для каждого веб-проекта я создаю папку с соответствующим названием, но без указания доменной зоны (для лаконичности названия папки). Для сайта shhost.ru я создал папку с адресом
/home/www-data/slicks/
, а в папке под конкретный сайт создаю следующую структуру:
- public_html — для файловой системы сайта. На хостинге домены также расположены по аналогичной схеме (/domains/slicks.name/public_html);
- back-up — в этой папке хранятся все резервные копии базы данных, а также архивы версий сайта;
- source — как вы поняли из названия тут у меня различные исходники к веб-проекту (PSD макет шаблона, логотипы и так далее).
Всё, что от нас нужно — это скопировать содержимое из папки с файлами сайта в нашу локальную папку.
Маленький совет
: если сайт большой и содержит множество файлов, имеет смысл сжать (сделать рез. копию) все файлы сайта в 1 архив через панель хостинга и затем загрузить этот файл. В противном случае, при загрузке через FTP клиент для каждого файла программа будет вынуждена открывать соединение, загружать файл, затем закрывать соединение, открывать его для загрузки следующего файла и так далее.
Меняем имя сайта wordpress через админку
Вы и сами могли догадаться до этого способа изменения имени сайта WordPress через админку, если внимательно изучали меню кабинета администратора и особенно пункт «Настройки — Общие».
Запускаем локальный веб-сервер и заходим в админку WordPress. Выбираем указанный пункт и видим следующее:
Здесь нас будут интересовать поля «Адрес WordPress (URL)» и «Адрес сайта (URL)», а особенно первое из них, т.к. оно будет использоваться как корень сайта при подгрузке файлов из каталога ресурса на хостинге.
Поэтому значение поля «Адрес WordPress (URL)» и название каталога сайта на удалённом сервере должны совпадать.
Поле «Адрес сайта (URL)» пригодится для случая, когда вы захотите сделать разные адреса для админки и клиентской части ресурса или перенести WordPress на хостинг в поддомен.
Настройка прав доступа
Для дальнейшей настройки потребуется подключиться к серверу по SSH — рекомендуем использовать для этого удобный вам SSH-клиент (например, Putty в Windows) или стандартный терминал в Linux или MacOS.
Если вы добавили SSH-ключ для авторизации без ввода пароля, достаточно набрать в терминале:
где xxx.xxx.xxx.xxx — IP-адрес вашего сервера. Иначе потребуется ввести пароль, указанный при создании сервера (если вы забыли пароль, в любой момент его можно сбросить в настройках сервера).
Если нет возможности воспользоваться SSH-клиентом, вы можете открыть терминал в нашей панели управления — необходимо выполнить вход на сервер под пользователем root с паролем, установленным при создании сервера.
Новый локальный сервер open server panel.
Локальный сервер Open Server Panel не такой уж и новый. Сама разработка проекта началась ровно девять лет назад — 1 августа 2022 года. Но широкую популярность он получил года два назад. Старые привычки трудно изменить.Не буду тут подробно описывать его историю и преимущества, сами можете ознакомиться на сайте дистрибутива shhost.ru, приведу лишь цитату с него:
«Вы получите набор портативных (не требующих установки) программ на все случаи жизни. И конечно же вы получите мощную серверную платформу, где вы сможете комфортно заниматься разработкой веб-проектов.
Вам больше не нужно думать за каким компьютером вы работаете, за своим, на работе или используете ноутбук коллеги. Вам больше не нужно тратить время на поиск и установку программ, если пришлось переустановить Windows — нужно только подключить внешний диск или флэшку с Open Server и все ваши программы тут как тут!» Выдержка из shhost.ru.
Хочу только добавить, что, начиная с версии 4.0, разработка ведётся на языке Delphi. На данный момент доступна для скачивания версия OSPanel 5.3.0 — Базовая, Premium или Ultimate. Локальный сервер можно установить к себе на компьютер на операционную систему Windows (32-бит и 64-бит), начиная с Windows 7 SP1 и на все более новые версии.
Сама установка не занимает много времени. Скачиваете дистрибутив с сайта разработчика — это самораспаковывающийся архив с расширением (.exe).Запускаете от имени Администратора, выбираете директорию (диск) установки — C. D или любой внешний диск (есть свои особенности).
Я устанавливал версию Ultimate на системный диск С, с расчетом свободного места на диске — не менее 10 Гб.После распаковки файлов, заходите на указанный диск, находите папку OSPanel, в ней файл запуска сервера Open Server x64 или x32. Запускаете (от имени админа) нужную версию, в зависимости от разрядности Вашей операционной системы.
Появится окошко с предложением установить недостающий набор библиотек Microsoft Visual C 2005 — соглашаетесь. После их установки перезагружаете компьютер.Вновь запускаете локальный сервер и у Вас на компьютере, в трее, появится значок включения сервера. Дальнейшие действия смотрите ниже, в одном из видео-уроков из бесплатного раздела Centr-Sit-Info Уровень Standart.
Перенос wordpress блога на другой хостинг | заметки сисадмина
 В данной заметке я расскажу как можно перенести wordpress блог на другой хостинг. Причины переноса сайта могут быть разные, но в основном клиентов не устраивает либо качество услуг либо цена. Вот и я отметив, в очередной раз конечную стоимость своих 2-х сайтов, решил что пора подыскивать что то более бюджетное, тем более назревал 3-й проект и появилась необходимость в переходе на более продвинутый тариф. Пересмотрев разные варианты остановился на хостинге beget.ru как оптимальном сервисе с точки зрения цены и предоставляемых услуг. Выбрал тариф Start куда входит возможность размещения до 5 сайтов с объемом дискового пространства в 3 Gb и все это за 150 руб в месяц или 1800 руб в год. На моем старом хостинге такого тарифа нет вообще, там сразу идет предложение на 10 сайтов в 3 Гб и стоимостью в 60 с лишним USD. Хотя, если бы даже такой тариф и был то beget все равно дешевле примерно на 200 руб, поэтому оставаться на старом сервере, было совсем не вариант.
В данной заметке я расскажу как можно перенести wordpress блог на другой хостинг. Причины переноса сайта могут быть разные, но в основном клиентов не устраивает либо качество услуг либо цена. Вот и я отметив, в очередной раз конечную стоимость своих 2-х сайтов, решил что пора подыскивать что то более бюджетное, тем более назревал 3-й проект и появилась необходимость в переходе на более продвинутый тариф. Пересмотрев разные варианты остановился на хостинге beget.ru как оптимальном сервисе с точки зрения цены и предоставляемых услуг. Выбрал тариф Start куда входит возможность размещения до 5 сайтов с объемом дискового пространства в 3 Gb и все это за 150 руб в месяц или 1800 руб в год. На моем старом хостинге такого тарифа нет вообще, там сразу идет предложение на 10 сайтов в 3 Гб и стоимостью в 60 с лишним USD. Хотя, если бы даже такой тариф и был то beget все равно дешевле примерно на 200 руб, поэтому оставаться на старом сервере, было совсем не вариант.
Соответственно возникла задача как корректно перенести все данные с одного хостинга провайдера на другой. Решил пойти по пути наименьшего сопротивления и воспользоваться уже существующим бесплатными решениями на базе различных плагинов для WordPress. Поскольку у себя на сайте я уже использую такой плагин как UpdraftPlus Backup/Restore, который занимается тем, что создает резервные копии сайта с определенной периодичностью и копирует в удаленное хранилище (Dropbox), то для переноса сайта на другой хостинг было решено воспользоваться им. В бесплатной версии есть так же вариант с отправкой копий на Google Drive, FTP, Amazon S3, Rackspace, Email. Другие варианты облачных хранилищ доступны в платной версии. Главные преимущества данного плагина и похожих решений перед традиционным переносом сайта, который будет рассмотрен ниже, это:
- Файлы резервных копий хранятся в облаке и доступны из любой точки мира, так же как и ваш сайт;
- Автоматизация процесса создания копий по расписанию в определенное время т.к. не нужно тратить время на копирование / перенос содержимого к себе на компьютер, съемный диск и заботится о постоянном обновлении копии;
- Высокая скорость создания копии основного содержимого сайта и последующего его восстановления;
1) Перенос wordpress сайта на другой хостинг при помощи плагина UpdraftPlus Backup/Restore.
Итак, на исходном хостинге с которого переносим сайт, перейдем в панель управления плагином и познакомимся немного с настройками. На вкладке Current Status мы видим текущее состояние резервирования файлов сайта и базы данных сайта и возможность создания копии прямо сейчас (Backup Now), восстановления (Restore) и клонирования/миграции (Clone/Migrate) при помощи дополнительного платного модуля Migrator. Но нам он не понадобится.
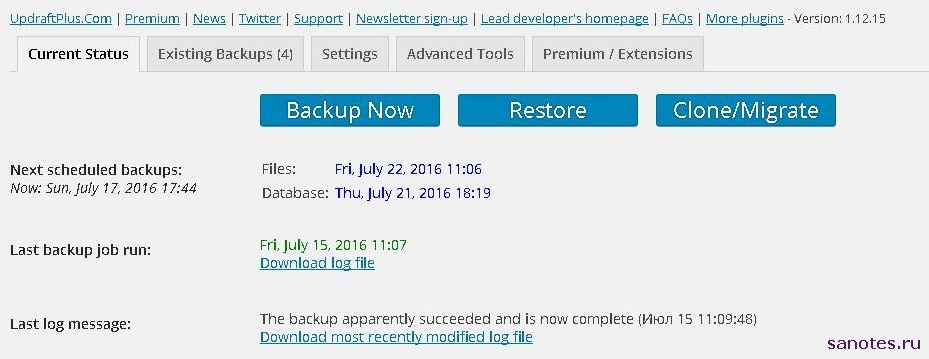
На следующей вкладке Existing Backups находятся существующие резервные копии внутреннего содержимого директории wp-content, которые создаются автоматически по заданному расписанию. Копии можно восстанавливать (Restore), удалять (Delete) и просматривать лог (View Log), а так же по отдельности загружать архив определенной директории wordpress к себе на компьютер. Кроме этого, есть возможность загрузить копию с компьютера (Upload backup files), просканировать локальное хранилище на наличие новых наборов резервных копий (Rescan local folder for new backup sets), просканировать удаленное хранилище (Rescan remote storage). Внимание, если данный плагин используется для других ваших сайтов, то при сканировании удаленного хранилища могут быть так же загружены их резервные копии. Главное не перепутать.
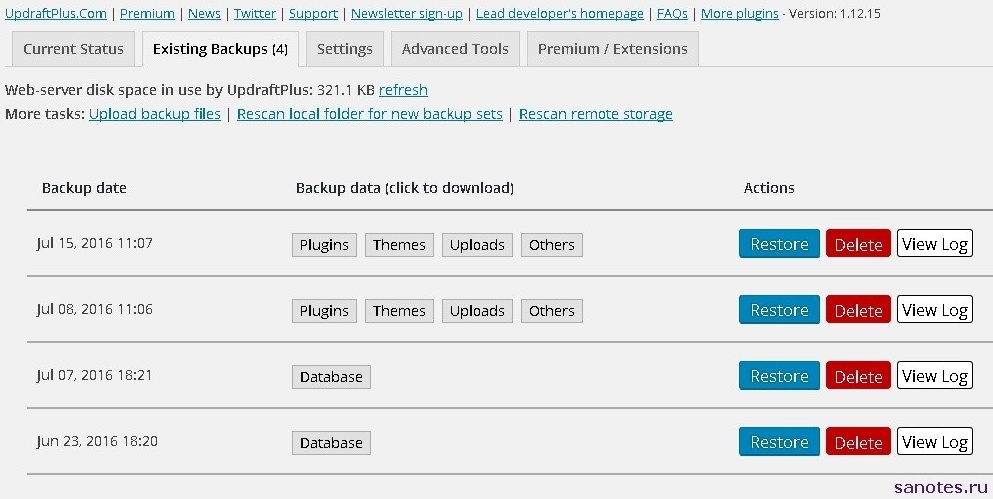
На вкладке Settings располагаются дополнительные настройки, где можно выбрать частоту создания копии, тип хранилища, включить или исключить определенные директории из копии и другие опции.
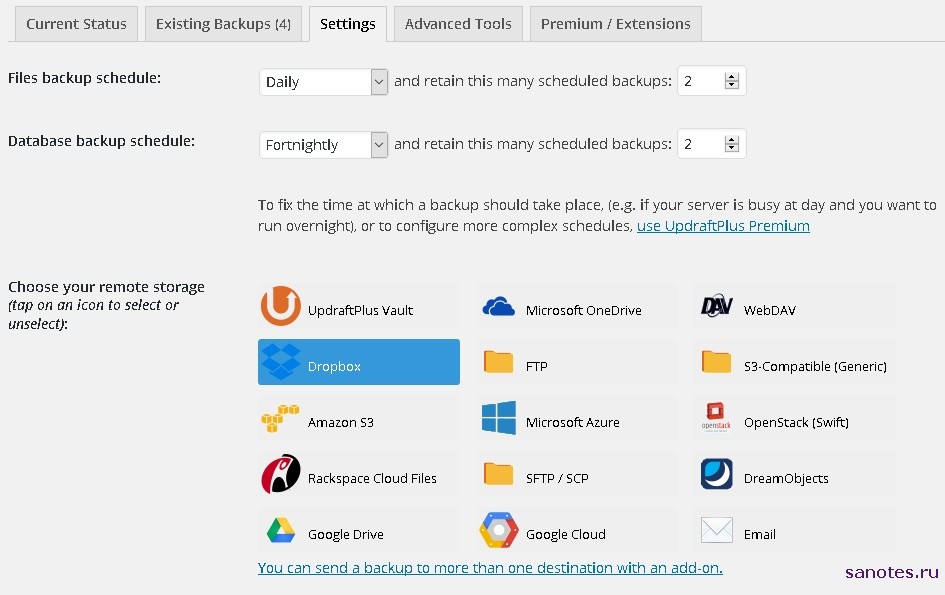
Чуть ниже можно отметить или исключить определенные директории для экспорта в резервную копию (Include in files backup) и настроить уведомление о создании резервной копии по почте (Email).
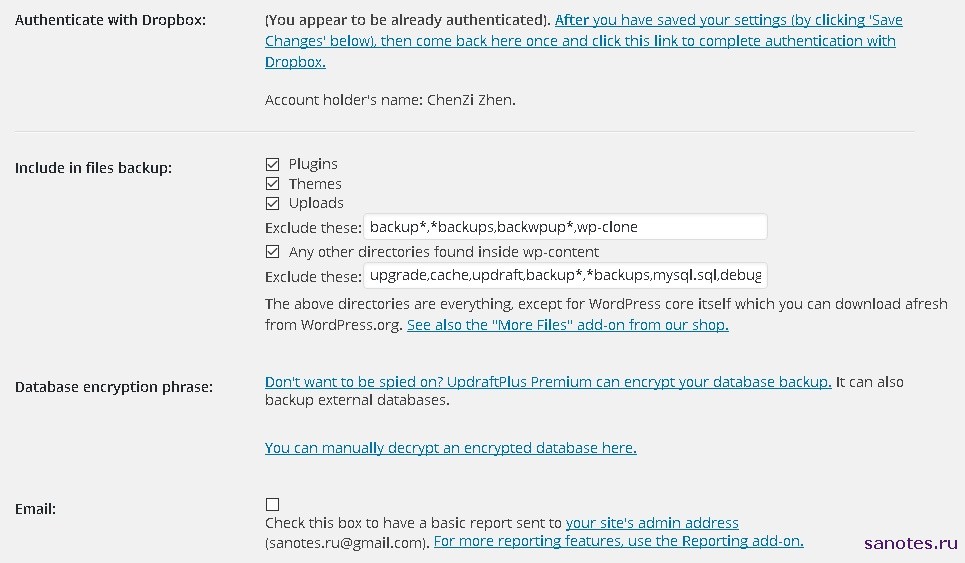
На вкладке Advanced Tools сводная информация по серверу, возможность удаленного управления, дебагер и сброс всех настроек плагина (Wipe Settings). На вкладке Premimum / Extensions находятся платные опции. Для простого резервного копирования что-то трогать в них не обязательно.
Теперь снова перейдем на вкладку Exiting Backup и загрузим к себе на компьютер, актуальную версию базы данных сайта (Database) и основной контент сайта, расположенный внутри wp-content, а именно Plugins, Themes, Uploads и другие файлы, которые мы будем восстанавливать на новом хостинге. Обратите внимание, что плагин в бесплатном режиме позволяет выгружать только содержимое директории wp-content и не как не затрагивает содержимое wp-admin и корня сайта (wp core), где у вас могут быть например файлы .htaccess, robots.txt и прочее. Поэтому данные файлы придется предварительно скопировать к себе на компьютер при помощи ftp-клиента и затем уже перенести на новый сайт. И в этом пожалуй кроется единственный минус данного плагина. Правда кому не жалко 15$, то можно допилить его при помощи доп. расширения More Files позволяющего так же создавать backup корня сайта и любых других директорий и файлов 🙂
Теперь на новом хостинге у нас должен быть установлен новый сайт на движке wordpress и такой же плагин UpdraftPlus Backup/Restore. Приминительно к beget.ru делается все просто.
Переходим в управление сайтами, задаем имя сайта.
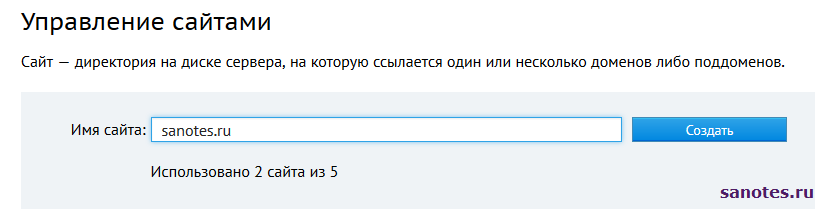
Теперь к созданному сайту необходимо привязать домен, иначе нельзя будет установить WordPress. Переходим в панель управления на вкладку «Управление доменами» и выбираем «Добавить или зарегистрировать домен». Затем в поле «Добавить уже имеющийся домен» прописываем свое доменное имя и укажем что мы хотим направить домен на существующую директорию. После чего нажимаем «Добавить домен».
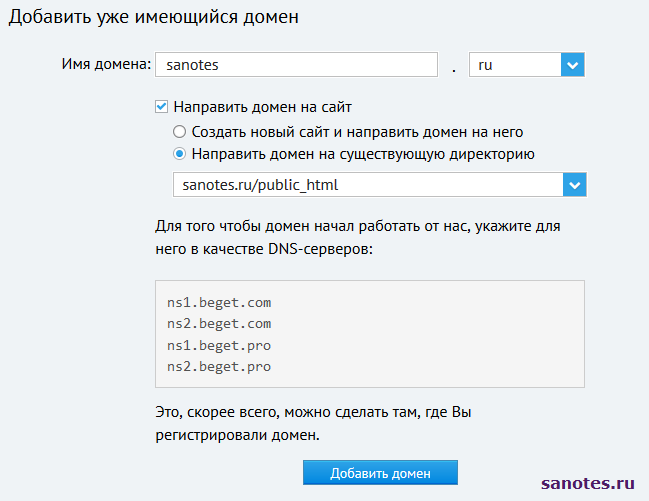
Далее переходим на сайт своего доменного регистратора и в личном кабинете указываем новые NS-серверы как на картинке выше. Применительно к reg.ru у меня получается следующая картинка.
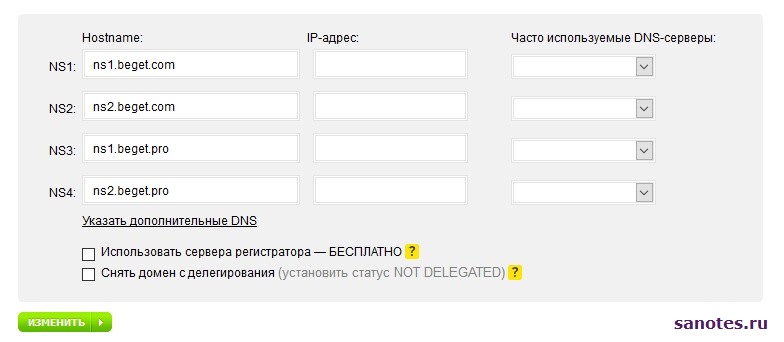
Теперь ждем какое то время, пока информация о новых NS-серверах обновится и распространится по всему интернету, как правило не более 24 часов, после чего доменное имя будет указывать на новый хостинг, где у нас пока пустой сайт.
 Поэтому установим на наш пока пустой сайт CMS — WordPress. Для этого переходим в панель управления на вкладку CMS — Установка систем управления. И добавляем WordPress к нашему сайту. Надо заметить происходит это практически мгновенно.
Поэтому установим на наш пока пустой сайт CMS — WordPress. Для этого переходим в панель управления на вкладку CMS — Установка систем управления. И добавляем WordPress к нашему сайту. Надо заметить происходит это практически мгновенно.

Напротив версии WordPress кликаем по иконке i, что бы посмотреть информацию для входа в панель управления сайтом. Затем сразу поставим плагин UpdraftPlus Backup/Restore, что бы при помощи него поскорее восстановить ранее сохраненные резервные копии нашего блога.
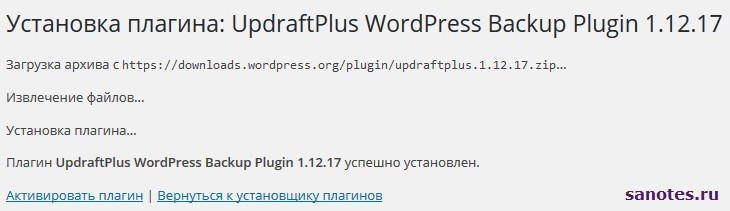
Рекомендую в первую очередь загружать и восстанавливать резервную копию базы данных. После чего, убедится что вход производится под старыми учетными данными и затем уже загружать и восстанавливать остальные резервные копии сайта.
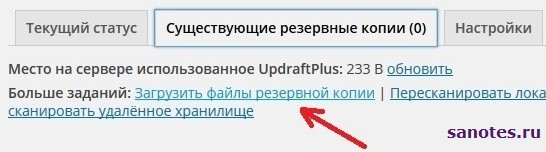

В конце плагин попросит нас удалить старые директории .old, которые остались после процесса копирования, соглашаемся. На этом восстановление и перенос сайта на другой хостинг можно считать завершенным. Как видим ничего сложного. Можно воспользоваться и другими похожими по функционалу wordpress плагинами, например WP Migrate, Duplicator, но это уже дело личного выбора.
2) Традиционный перенос wordpress сайта на другой хостинг.
Поскольку сайт у нас сисадминский, то было бы не правильно ограничится использованием только сторонних дополнений, поэтому рассмотрим традиционный или ручной способ переноса сайта, штатными средствами 🙂
Под штатными средствами подразумевается создания дампа базы в консоли mysql или более привычный экспорт mysql базы сайта через web-интерефейс при помощи phpMyAdmin и ручное копирование файловой структуры при помощи ftp-клиента. Для этого на своём хостинге переходим в управление базой MySQL. Находим как перейти в phpMyAdmin. Затем идем на вкладку Экспорт.

Формат оставляем SQL, жмем Вперед. Сохраняем файл к себе на компьютер. Затем идем на хостинг, на котором мы разворачиваем наш новый сайт. Здесь так же находим панель управления базой данных, в beget.ru вкладка MySQL, где необходимо уже перейти на вкладку Импорт и через кнопку ‘Обзор’ подпихнуть наш файлик и нажать Вперед, тем самым запустив процесс восстановления базы данных. Другие опции оставляем по умолчанию.
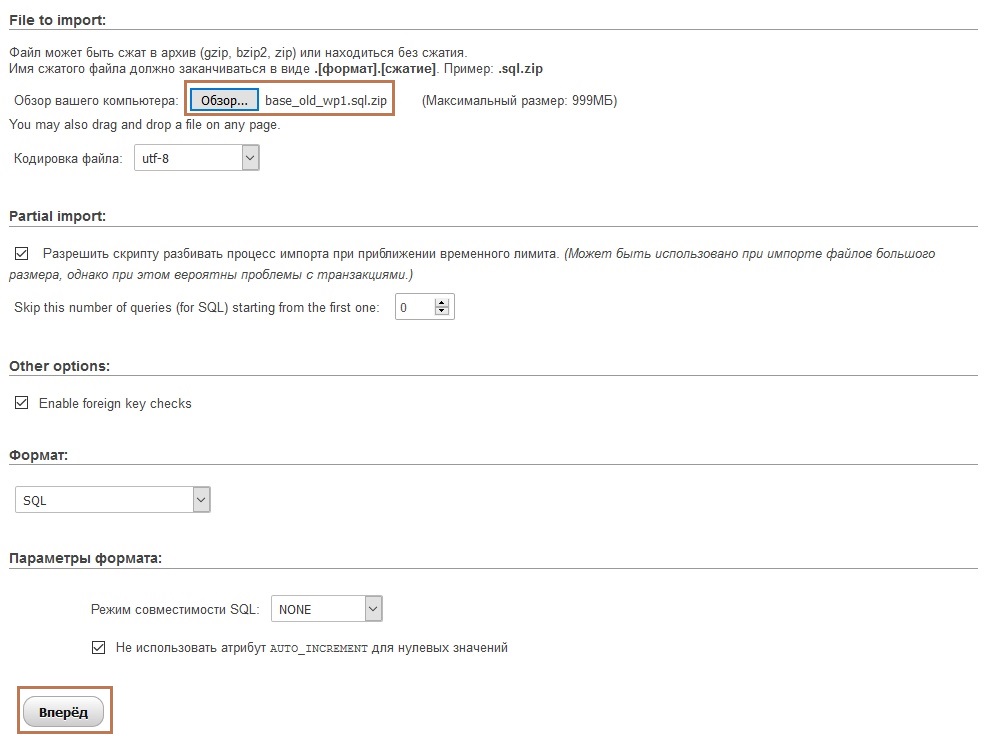
Кстати, если требуется перенести базу данных на хостинг с другим доменным именем, отличным от старого сайта, то перед импортом в дампе sql-файла необходимо найти все строки содержащие записи старого доменного имени и заменить их на новое имя. С этой задачей справится любой продвинутый редактор, например Notepad где необходимо выполнить операцию по поиску необходимых записей и замене их на новые.

Теперь после импорта базы, необходимо перенести основную файловую структуру сайта. Для это подключаемся к сайту через ftp и копируем содержимое прежде всего директории wp-content к себе на компьютер, а также если нужно корня сайта, файлов robots.txt, .htaccess и любых других файлов и директорий которые считаете нужными. После чего, загружаем эти сохраненные файлы уже на новый хостинг своим любимым ftp-клиентом и что бы сократить время копирования, обязательно выбираем опцию «копировать только новые / измененные файлы». Проверяем доступность сайта на новом хостинге.
Перенос wordpress на хостинг – способ второй
По сравнению с предыдущим методом данный вариант переноса WordPress на хостинг является более технологичным и быстрым.
Он заключается в непосредственной установке WordPress на хостинг с дальнейшим копированием файлов сайта (за исключением файлов конфигурации сайта).
Для описываемых далее действий вам потребуется хостинг с предустановленным WordPress, благо, что сегодня большинство провайдеров предоставляют такую возможность.
Суть данного способа состоит в том, что настройки соединения с базой данных, url сайта и прочие конфигурации создадутся автоматически на основании введённых вами данных через интерфейс установщика.
Таким образом, вы избегаете необходимости «лазить» по таблицам БД в поисках нужного поля и файлах конфигурации.
Правда, если вы введёте что-то неправильно во время установки WordPress сайта на хостинг, то менять информацию на правильную вам придётся описанным ранее способом переноса WordPress на хостинг.
Почему данный способ является быстрым, думаю, вы убедились, т.к. скачивание и установка CMS, а также копирование файлов на хостинг занимает порядка 10-15 минут.
Почему же он является технологичным? Поясню.
Его технологичность обусловлена тем, что сегодня многие хостинг-провайдеры располагают автоматическими установщиками скриптов, позволяющими производить установку самой свежей версии CMS без её скачивания.
Вам останется только перенести необходимые файлы на удалённый сервер – и дело в шляпе 🙂 К тому же некоторые установщики способны дополнительно упростить и без того простой процесс установки CMS на хостинг.
Отсюда значительная экономия времени и удобство переноса WordPress на хостинг данным способом.
Правда, он доступен не везде. Наличие установщика скриптов нужно узнавать у каждого хостинга индивидуально.
Например, у моего провайдера – TheHost – его нет. Вместо автоматического установщика у данного провайдера доступна услуга платной установки CMS в случае, если вы не сможете произвести её самостоятельно.
Стоимость такой услуги – 50 грн. Мелочь, а не приятно 🙂
Зато у лидера рынка хостинг-услуг России и Украины AvaHost такая услуга мало того, что бесплатна, так ещё и производится автоматически с применением установщика скриптов, о котором мы говорили ранее.
После того, как вы станете клиентом AvaHost, выбрав и заказав у них пакет хостинг-услуг, вам будет доступно для установки более 300 CMS.
К дополнительным преимуществам установщика скриптов также относится автоматизация процесса обновления версий вашего движка, который помимо запуска обновления будет делать предварительный бэкап файлов и БД, лишив вас этих хлопот 🙂
Помимо автоустановщика скриптов у данного провайдера также есть масса других полезных услуг, включая конструктор сайтов, поисковое продвижение ресурсов, облачный хостинг и многое другое!
Перенос базы данных
Помните в начале урока на этапе Подготовки Базы Данных мы Экспортировали нашу Базу данных из Опенсервера?
Пришло время её менять.Находим на компе файл базы (он заканчивается на .sql) Открываем его программой Notepad
У кого её нет – качаем с оф. сайта. Прога очень полезная (особенно для работы с сайтами).
Открыли → Нажимаем сочетание клавиш Ctrl F
Откроется окно поиска. Нажимаем на вкладку Заменить.
В поле Найти вписываем адрес сайта который в Openserver (например my-site)
В поле заменить вписываем новый адрес. Тот самый временный домен (у меня это odinakm.s35.wh1.su)
И нажимаем Заменить все.
После замены. Закрываем окошко поиска. Нажимаем кнопку Сохранить.
Теперь нужно загрузить этот файл на хостинг. Для этого переходим в панель управления хостингом.
В меню переходим в Базы данных.
Перенос с локального сервера на хостинг
Итак, мы имеем 2 файла с бекапами нашего сайта: backup.tar.gz — с файлами сайта, и wptest.tar.gz — с дампом базы данных. Если мы будем переносить наш сайт с денвера (или иного локального сервера) на хостинг, по сути, ничего не поменяется, разве что архив с файлами сайта нужно будет собрать штатным архиватором (тот же Far Manager с помощью Shift F1 на нужной папке с файлами прекрасно с этим справляется). Так же можно перенести сайт обратно на Денвер или любой другой хостинг, поэтому направление переноса не имеет значения.
На локальном хостинге (Денвере/Denwer, Open Server) не забывайте отключать плагины кеширования (WP Super Cache, W3 Total Cache, WP Rocket и подобные) и безопасности (Wordfence, All In One WP Security & Firewall и т.п.), они будут мешать работе. Если не получается отключить плагины через админку, удалите их директории вручную, это хоть и грубый, но весьма действенный метод.
Перенос сайта wordpress с openserver на хостинг
Входим в панель управления.
В разделе Домены видим домен такого типа ↓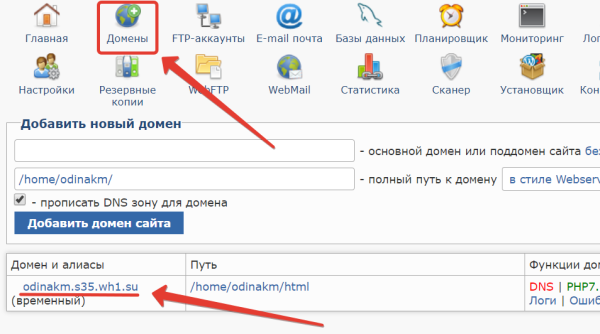
с ним и будем работать.
В меню переходим в раздел Базы данных
Придумываем коротенькое название базы.
Такое же будет Имя пользователя.
Придумываем и подтверждаем пароль. (Запоминаем пароль!)
Жмём Добавить базу.
Перенос файлов сайта
Для начала, перенесём файлы сайта. Если возможно, делаем это с помощью файлового менеджера: авторизуемся по ssh и закачиваем backup.tar.gz в нужную директорию.
Архив с файлами сайта нужно залить именно на тот уровень иерархии, с которого он создавался. В нашем случае, нужно заливать в /var/www/
Впрочем, при возникновении трудностей для исправления ситуации можно воспользоваться UNIX-командой mv
Распаковку производим с помощью команды
tar xfvz backup.tar.gz
Если у вас VDS/VPS, после переноса файлов не забудьте установить правильных владельцев файлов и директорий, а также права доступа к ним.
Подготовка к переносу wordpress на хостинг
Перед тем, как загрузить WordPress на хостинг, вам придётся произвести некоторые действия на стороне удалёного сервера. Более подробно о них написано в статье о переносе сайта на хостинг.
В ней приведёна пошаговая инструкция по выбору доменного имени и провайдера услуг, а также детально описана настройка будущего сайта на хостинге.
В качестве примера используется провайдер TheHost, услугами которого я в данный момент пользуюсь.
Перед тем, как перенести WordPress на хостинг, нам нужно сделать копию базы данных с локального веб-сервера, чтобы были доступны данные о плагинах, темах и прочих элементах, записи о которых хранятся в БД.
Перед этим не забудьте зайти в кабинет администратора вашего сайта и отключить установленные плагины.
Лично у меня проблем при переносе WordPress сайтов c установленными плагинами на хостинг никогда не было. И вообще я рекомендую устанавливать и настраивать их уже после переноса.
Но многие авторы указывают на необходимость их отключения, т.к. в некоторых случаях могут возникнуть проблемы из-за несоответствия версий PHP на локальном сервере и удалённом или других компонентов.
Поэтому если вы осуществляете перенос WordPress на хостинг с установленными плагинами, лучше прислушаться к мнению большинства и отключить их 🙂
Тем более, что сделать это совсем не сложно. Более подробно о данной процедуре вы можете прочитать в статье «Установка плагинов WordPress».
Режим обслуживания
Вы могли заметить, что когда
WordPress
обновляет плагины или ядро системы, посетители сайта видят вместо его содержимого белый фон и поверх большой заголовок «
Сайт ненадолго закрыт на техническое обслуживание. Зайдите через минуту.
Как принудительно перевести в него сайт?
Для этого необходимо в корне сайта создать файл под названием .maintenance и разместить в нём следующий PHP-код:
Результат: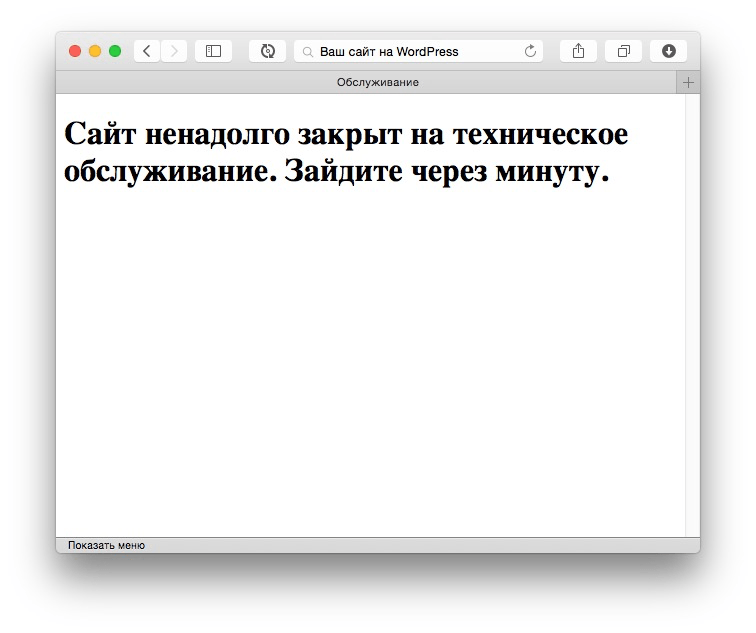
В принципе, этого будет достаточно для того, чтобы никто (кроме администратора сервера) не смог пользоваться сайтом.
Однако, если вы хотите сделать страницу более привлекательной, можете создать в папке wp-content файл maintenance.php, который будет загружаться вместо исходного текста. В нём вы можете сверстать какую угодно картинку для поджидающего окончания работ пользователя.
Также можно порекомендовать специальный плагин, которые можно использовать в тех же целях:
Теперь, когда мы точно знаем, что никакие данные в течение процесса миграции изменены не будут, можем приступать к создании резервной копии базы данных.
Резервная копия базы данных
Способов создания резервной копии базы данных
WordPress
существует несколько:
С целью экономии места в посте не буду рассказывать про первые два способа, они достаточно тривиальны.
Если у вас есть доступ к консоли сервера, и вы умеете пользоваться терминалом — это заметно ускорит работу.
Прежде всего потому, что создании резервной копии выполняется одной единственной командой:
mysqldump -u[пользователь] -p[пароль] [имя_базы_данных] > [имя_файла_резервной_копии].sql
По-хорошему будет заархивировать дамп базы на ходу:
mysqldump -u[пользователь] -p[пароль] [имя_базы_данных] | gzip >[имя_файла_резервной_копии].sql.gz
Текстовые файлы, коим является дамп базы, архивируются наилучшим образом. Размер архива может быть значительно ниже размера дампа базы. Это важно при переносе, т.к. 100Мб перенести куда быстрее, чем 1Гб, например.
Некоторые хостинг-компании предоставляют возможность архивирования данных сайта через панель управления услугами: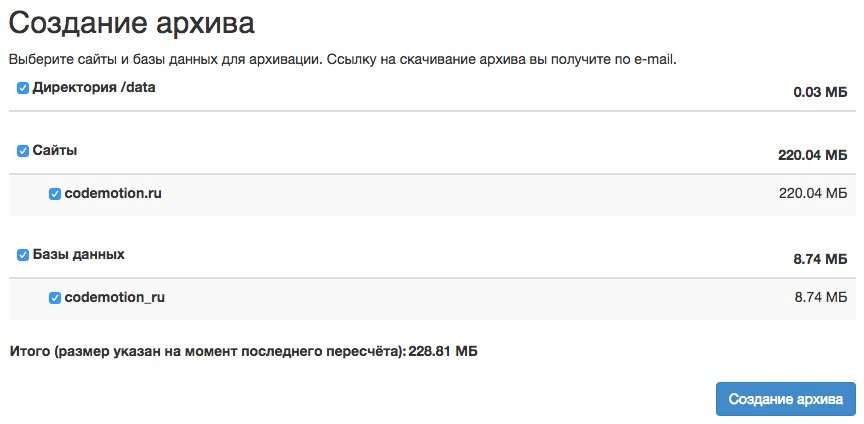
После чего на почту приходит заархивированная копия базы данных и сайта.
Однако, далеко не каждый хостинг предоставляет подобные возможности клиентам, поэтому если данный вариант присутствует — удобнее всего пользоваться им.
Резервное копирование данных
С технической точки зрения нам предстоит сделать копии двух составляющих сайта:
Каждый веб-разработчик должен заботиться о сохранности данных веб-сайта. Поэтому, как правило, после того как рабочая версия развёрнута на удалённом сервере, разработчик сайта настраивает резервное копирование данных или «бэкап» (от англ. «backup copy», резервная копия).
Иногда заботу о создании резервных копий проявляется хостинг-компания. Чаще всего это случается, когда вы пользуетесь услугой простого хостинга сайтов.
В чём главная цель разработчика при переносе сайта с одного сервера на другой? Ничего не потерять. То есть на новом месте сайт должен быть полностью идентичен тому же сайту на старом.
Перво-наперво, вы должны убедиться в том, что после создания резервной копии сайта на нём не будут производиться какие-либо изменения.
Самый простой путь — обратиться ко всем редакторам сайта с просьбой не вносить изменения в содержимое сайта на время переноса (допустим, на ближайшие полчаса). Если, например, вы ведёте блог на WordPress, то договариваться с кем-либо нет необходимости.
В случае, когда такой возможности нет, необходимо перевести сайт в режим обслуживания.
С помощью поддержки
Обычно проблема решается запросом в службу поддержки. Хостинги современных провайдеров переманивают клиентов на свои сервера, предоставив услугу бесплатного переноса. Бесплатный перенос предоставляется при оплате хостинга хотя бы на месяц.
На Beget нужно дать запрос в поддержку и отправить доступы от старого хостинга и FTP соединения, либо от панели администрирования.
Если стандартная форма заявки на перенос сложная для заполнения, то создавайте простой тикет в поддержку.
При отсутствии услуги, в случае переноса на бесплатный аккаунт, нужно определиться как будет производится процесс:
- Ресурс переноситься на новый домен
- Адрес прежний, только на новом хостинге
- Копирование и загрузка баз данных
- Копирование и загрузка файлов WordPress
- Синхронизация DB и WP в wp-config
Создание баз и перенос файлов
Чтобы полностью перенести сайт заходим в раздел MySQL.
Создаем базу данных, вводим имя и пароль.
На бегете удобно, что имя базы и пользователя всегда совпадают, а сервер всегда localhost. Запишем данные, которые вводили на скриншоте.
- Имя базы valent5k_8456
- Имя пользователя так же valent5k_8456
- Пароль от базы SKwovFrr
- Сервер localhost
- Этого достаточно жмем на Добавить.
Создаем папку под сайт на хостинге на который будем переносить, то есть на Бегете. Заходим в раздел сайты.
Создаем новую директорию.
Это название появится снизу в списке, находим значок цепочки, выбираем домен, который присоединяем к папке и нажимаем добавить.
В результате получается, что папка на хостинге присоединилась к домену, это показано в самом списке.


