- Добавление базы данных и почтового домена
- Что требуется для начала
- Что такое vps/vds сервер
- Введение
- Подготавливаем проект
- Регистрация на DigitalOcean
- Создаем SSH-ключ
- Создал дроплет, но по IP адресу нет страницы настройки dokku
- Не могу получить доступ к дроплету ни по паролю, ни по SSH
- Создаем дроплет
- Настройка Дроплета и DNS
- Настраиваем использование SSH
- Проект не запускается по указанной ссылке
- Я пропустил создание SSH, и теперь хочу сделать авторизацию по SSH-ключу
- F.a.q.
- Keycloak
- Portainer
- Traefik
- Visual studio code server
- Безопасность
- Все уже готово к работе
- Второй этап: устанавливаем права
- Вход в панель
- Выбор хостинг-провайдера
- Для чего он нужен
- Добавление домена
- Дополнительные услуги
- Загрузка файлов сайта
- Как создать свой хостинг на домашнем компьютере
- Меняем часовой пояс и имя пк
- Настройкa реверс-прокси nginx для загрузки баз более 20мб и менее 200 мб
- Настройка billmanager
- Наш рейтинг
- Небольшой развивающийся проект
- Необходимое по
- Определите тарифные планы
- Оптимальная конфигурация vps сервера для сайта
- Первый этап: создаем отдельные каталоги для сайтов
- Перенос сайтов
- Пересобираем ядро
- Подготовка
- Подключение к серверу
- Размещение вручную
- Разрешаем выполнение index.php по-умолчанию
- Регистрация и вход в биллинг-панель
- Сложный вариант
- Создание виртуальной машины
- Создание облачной vps
- Создание тарифных планов
- Тарифы
- Требования к используемому оборудованию
- Третий этап: создаем проверочные страницы
- Управление виртуальными серверами в vmmanager
- Успешный сайт, небольшой игровой сервер (minecraft, mu, lineage и др.)
- Устанавливаем mogutacms
- Установка ftp сервера pure-ftpd с поддержкой mysql
- Функция «vnc»
- Функция «пароль»
- Функция «переустановить»
- Функция «снимки»
- Четвертый этап: настройка виртуальных хостов apache
- Шестой этап: настраиваем ns записи доменов
- Заключение
- Выводы
Добавление базы данных и почтового домена
При необходимости пользователь может создать базу данных. Для этого нужно пройти из раздела «Главное» в подраздел «Базы данных» и нажать «Создать».
Далее следует заполнить поля формы «Новая база данных» и нажать «Ok».
В случае если у пользователя есть уже готовая база данных, ее можно загрузить, выделив кликом на созданную базу данных и нажать «Закачать».
Аналогичным образом добавляются и почтовые домены сайта. Для этого нужно перейти по пути «Главное» → «Почтовые домены» и нажать «Создать».
Что требуется для начала
Виртуальный сервер работает так же, как и физический сервер. Причем на одном физическом сервере может функционировать несколько полностью независимых виртуальных серверов.
С точки зрения бизнеса VDS отличается от обычного виртуального хостинга требованием к используемому оборудованию. С точки зрения клиента VDS имеет гарантированные ресурсы (память, диск, процессор), выделенные адреса IP, гибкую настройку системы, а также возможность оптимизировать любые ресурсы.
Если виртуальный хостинг подходит для маленьких сайтов, то на VDS часто размещают корпоративные порталы и интернет-магазины.
Хостинг VDS можно легко запустить и без собственного оборудования. Что для этого надо:
Арендуйте выделенный сервер с полной поддержкой аппаратной виртуализации, а также подсеть адресов IPv4 у одного из провайдеров. Заключите договор с доменным регистратором и платежной системой.
Что такое vps/vds сервер
Virtual Dedicated Server (VDS, «виртуальный выделенный сервер») или Virtual Private Server (VPS, «виртуальный частный сервер») – это услуга, в рамках которой клиенту предоставляется в аренду виртуальный сервер с правами доступа суперпользователя (root права). Более подробно о VPS/VDS и принципе его работы можно прочитать в нашем блоге.
Введение
Признаться честно, я не очень люблю командную строку. То есть, мне нравится сама идея легкого минималистичного универсального интерфейса, практически не требующего ресурсов, но черное окно с мигающим курсором вызывает у меня фрустрацию и чувство беспомощности. И я даже знаю откуда это у меня.
Когда я учился в институте (это то время, когда у меня в городе только появился интернет по карточкам и первое интернет-кафе), мой друг, который к тому времени умудрился устроится лаборантом на кафедру информатики, активно пытался подсадить меня на Линукс.
Я уже за давностью лет не помню всех подробностей, наверно мне даже удалось его установить, но дальше был провал – я просто не понимал, что делать. Привычный способ, который работал в винде – рыться в панели управления рандомно включая разные настройки пока все не заработает (или сломается окончательно, но тогда можно было переустановить винду и начать все снова) тут не действовал.
Все, что у меня было, это консоль, которая раз за разом отвергала мои попытки что-то настроить. Помню, что у меня была даже книга по линуксу, которая тоже никак не помогала — команды, которые там были приведены, в большинстве своем почему-то не работали.
Были и еще попытки освоить линукс, жизнь раз за разом сводила меня с его фанатами, которые пытались меня перетянуть в свой лагерь, я даже как-то попытался поставить генту (неудачно естественно, хотя у меня была распечатка с пошаговым руководством как это сделать), но проклятье консоли витало надо мной и с каждой неудачей то самое чувство беспомощности все усиливалось.
После графического интерфейса винды, где все настройки перед тобой как на ладони, сталкиваясь с консолью я чувствовал себя ослепшим, пытающимся найти дорогу на ощупь в незнакомом месте. Так что я очень долго оставался приверженцем технологического стека Microsoft, программировал на .net, используя VisualStudio (она шикарна, и никакой консоли).
Сейчас все поменялось. С приходом в нашу жизнь веба в его современном виде я пересел на Node.js и волей-неволей стал проникаться идеологией консоли и Linux. Для хостинга своих разработок мне понадобился VPS, и тут оказалось, что VPS с виндой стоят гораздо дороже, так что моя жаба перевесила мои фрустрации относительно консоли, да и наличие скоростного интернета позволило мгновенно находить ответы на возникающие вопросы.
Я научился пользоваться ssh, осознал силу git и стал активно пользоваться docker’ом, но мне все также нравится использовать для своих задач графический интерфейс, и в этой статье я хочу вас познакомить с замечательным набором инструментов, которые позволяют решать мне мои повседневные задачи, не обращаясь лишний раз к консоли.
Подготавливаем проект
Возьмите простой проект, типа
, без mongodb и прочего. Проверьте, что в проекте есть самое главное: «package.json», «Procfile» и какой-нибудь «app.js». «Package.json» должен выглядеть примерно так:
{
"name": "dokku-demo-application",
"version": "1.0.0",
"engines": {
"node": ">=0.10.*",
"npm": ">=1.3"
},
"dependencies": {
"express": "~3.0"
}
}
Содержание файла
package.json
важно, так как по нему dokku будет устанавливать модули для приложения. А
Procfile
должен выглядеть так:
web: node server.js
Инициализируем в папке проекта репозиторий (если его не было), добавляем все файлы и коммитим:
$ git init && git add -A && git commit -m "Initial commit"
Теперь наш проект готов к разворачиванию на сервере.
Регистрация на DigitalOcean
Первым делом регистрируемся на сайте
. Здесь мы купим VPS — виртуальный сервер. После удачной регистрации и входа в свою админку жмем на большую зеленую кнопку «Create» и нам предложат активировать свой аккаунт, внеся $5 долларов. Ниже на странице есть место для указания счастливого купона на $10, вводите
OMGSSD10
или поищите свежий купон. Так как моя банковская карточка не подошла хостеру, я оплатил пейпалом и у меня на счету оказалось $15. Этого должно хватить на 3 месяца.
Создаем SSH-ключ
Доступ к удаленным серверам обычно делается по ssh. Это такая технология защищенных соединений. Зайти в нашу будущую VPS можно по паролю или по SSH-ключу. Я настоятельно рекомендую второй вариант, не придется все время вводить пароль. Также, SSH-ключ все равно нужно будет указать при создании нашего нового «дроплета» (словом «droplet» DigitalOcean называет виртуальный сервер).
Выполните следующие две команды в терминале, чтобы сгенерировать ssh-ключ:
Создал дроплет, но по IP адресу нет страницы настройки dokku
Значит, у DigitalOcean что-то пошло не так. Надо зайти на страницу управления дроплетом, и на вкладке Destroy/Rebuild:
Тогда, после перестройки, страница настройки dokku должна быть видна по IP-адресу. Если нет — попросите помощи у DigitalOcean.
Не могу получить доступ к дроплету ни по паролю, ни по SSH
- Наверное, вы как-то пропустили шаг настройки dokku, или dokky создался не правильно.
- Проверьте, если доступна страница настройки dokku по IP адресу дроплета, то вернитесь к шагу 4 создания VPS.
- Если страницы настроек нет, тогда попробуйте сбросить пароль и повторить попытку доступа через терминал. Если даже в этом случае доступ по паролю будет неудачным, тогда переустановите дроплет, как описано в предыдущем пункте.
Создаем дроплет
Теперь настало время купить виртуальный сервер. Нажимаем на большую зеленую кнопку «Create» и вводим следующую информацию:
Жмем «Create Droplet» и ждем 2-10 минут. В результате мы увидим панель управления дроплетом, и там будет виден его IP-адрес.
Выбранный образ помимо операционной системы Ubuntu 14.04 содержит самое главное: Dokku. Это готовая система для хостинга node.js-проектов, очень похожая на Heroku. Использование образа с предустановленным Dokku избавит нас от необходимости устанавливать и настраивать систему для хостинга Node.js.
Настройка Дроплета и DNS
Теперь нужно настроить новосозданный сервер. Зайдите в браузере по IP-адресу дроплета и вы увидете экран настройки. Если такой страницы нет, смотрите что делать в конце статьи.
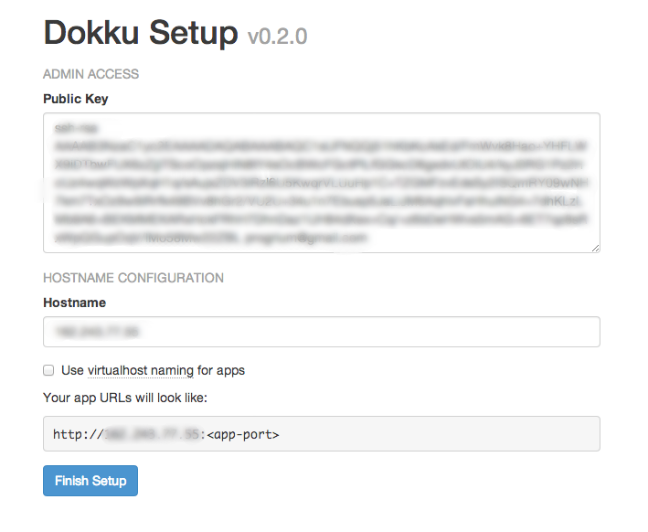
Здесь вы должны убедится, что поле «Public Key» заполнено. Если нет — укажите свой public key из недавно сгенерированного ключа. Однако практика показала, что лучше вообще удалить такой дроплет и создать новый, правильно указав SSH-ключ.
Если у вас нет доменного имени, то оставьте все, как есть, жмите «Finish setup» и переходите к следующему пункту. Ваше приложение будет доступно примерно так: «19.19.197.19:46667», по IP адресу и номеру порта. Если вас это не устраивает — срочно купите доменное имя. В любом случае, настроить доменное имя можно будет позже, о чем я расскажу в конце.
Настраиваем использование SSH
Давайте попробуем соединиться с нашим новым сервером. Чтобы получить доступ дроплету через SSH-ключ, нужно еще одно маленькое действие. Откройте терминал и передите в папку с ssh-ключами:
$ cd ~/.ssh/
Если у вас еще нет файла «config» в этой папке (проверка —
$ ls
), то его необходимо создать:
$ touch config
Теперь открываем config(
$ open config
) и записываем в него следующие данные:
Host YOUR.DROPLET.IP.ADDRESS
IdentityFile ~/.ssh/id_rsa_digitalocean_dropletname
Где в первой строчке IP адрес или доменное имя, на второй строчке — имя созданного ssh-ключа для этого дроплета.
Проверяем соединение:
$ ssh root@YOUR.DROPLET.IP.ADDRESS
Где после «@» надо указать или доменное имя, или IP.
Если вы пропустили создание SSH-ключа, войти можно по паролю, который пришел к вам на почту. Для этого выполните ту же команду:
$ ssh root@YOUR.DROPLET.IP.ADDRESS
и на вопрос о продолжении соединения напишите «yes». После этого введите пароль.
Если вы увидели приветственный экран, значит все хорошо. Закроем соединение командой exit и перейдем к следующему пункту.
Проект не запускается по указанной ссылке
Если настройки dokku верны, такая ситуация возможна, если приложение запустилось с ошибкой и было закрыто. Зайтиде по ssh в дроплет и проверьте логи:
$ dokku logs <app_name>
Возможно, ошибка будет понятна. Или же вы забыли запустить ваш проект после push’а:
$ cd /home/dokku/YOUR-APP-NAME
$ dokku run YOUR-APP-NAME node app.js
Я пропустил создание SSH, и теперь хочу сделать авторизацию по SSH-ключу
Я пытался создать новый дроплет без указания ssh-ключа на странице создания дроплета, но на странице настроек dokku все равно просят ввести паблик-ключ. После этого я принял некоторые действия, но все равно зайти по ssh-ключу у меня не вышло, только пароль.
F.a.q.
В этом разделе мы будем отвечать на вопросы, которые возникают у вас при использовании шаблона Ubuntu 14.04 lamp на облачных VPS. Если в процессе установки сайта у вас возникнут вопросы — напишите нам, и мы добавим ответ в этот раздел. У вас легко получится установить CMS на облачный сервер, все непонятные моменты мы постараемся описать в статье.
Keycloak
KeyCloak – это современный инструмент для организации доступа к распределенным системам с использованием технологии единого входа. На самом деле это единственный свободный инструмент с настолько мощной функциональностью, который мне удалось найти. Если знаете достойную альтернативу, обязательно напишите об этом в комментариях.
Для того, чтобы добавить его в мою систему, я создал в portainer’е новый стек с названием auth и добавил в него следующую конфигурацию:
Portainer
Первый инструмент, с которым мне бы хотелось вас познакомить – это Portainer. Portainer – это инструмент для управления контейнерами в Docker, Swarm, Kubernetes и Azure ACI. Как написано в документации Portainer’а:
«Отрицая необходимость для пользователей использовать интерфейс командной строки, писать YAML или понимать манифесты, Portainer делает развертывание приложений и устранение неполадок настолько простым, что любой может это сделать».
Traefik
Traefik — это реверсивный прокси-сервер, который заточен для работы с контейнерами. Для меня важны следующие его возможности:
Для того, чтобы запустить traefik совместно с portainer’ом воспользуемся примером docker-compose.yml, приведенном в документации portainer:
Visual studio code server
Для меня всегда среда разработки или IDE, была чем-то таким серьезным. Мощный программный пакет, который устанавливается на машине разработчика, занимает много гигабайт на диске и в оперативной памяти. Пример такой IDE, которой я пользовался много лет, и до сих пор считаю, что это лучший выбор, если вы работаете со стеком технологий Microsoft, это Microsoft VisualStudio.
Когда я начал изучать Node.js, я открыл для себя VSCode, и, несмотря на родственные названия, это совсем другая IDE, с совершенно иной концепцией и возможностями. Тот факт, что для отображения своего интерфейса VSCode использует движок Chrome, позволяет разнести интерфейс и сам VSCode.
Благодаря такой архитектуре возник Visual Studio Code Server, который может работать на VPS, при этом интерфейс VSCode будет доступен через браузер. И нет, это не очередной онлайн редактор кода, это полноценная IDE VSCode, которая обладает всеми ее замечательными возможностями.
Чтобы добавить VSCode Server на свой VPS я в Portainer’е создам новый stack, назову его code-server и добавлю туда следующую конфигурацию:
Безопасность
Обеспечение безопасности виртуального сервера — важнейший аспект для каждого владельца VPS. Настройки безопасности всегда индивидуальны и должны подстраиваться под конкретную задачу.
Про защиту сервера от взлома расскажет обзорная статья в нашем блоге. Про то, так защититься от DDoS-атак — одной из самых распространенных угроз безопасности VDS, можно узнать здесь.
На хостинге Еternalhost реализована возможность подключения системы надежной защиты сайтов от DDoS-атак. Услуга предоставляется клиентам бесплатно. Нужно только обратиться в техническую поддержку — специалисты сами настроят фильтры под индивидуальные нужды ресурса.
Все уже готово к работе
После подключения к серверу вы увидите данные для доступа к базе данных MySQL и FTP. Сохраните их.
Первым делом установите обновления ОС, которые помогут исправить все найденные на данный момент проблемы и сделать работу сервера надежнее. Для этого введите команду:
apt-key update && apt-get update && apt-get -y upgrade
Второй этап: устанавливаем права
По умолчанию права на директории принадлежат root-пользователю. В целях безопасности, а также если сайт создается для сторонних лиц, нужно обозначить владельцев. Для этого вводим команды:
sudo chown -R polzovatel:polzovatel /var/www/mysitename1.org/public_html
sudo chown -R polzovatel:polzovatel /var/www/mysitename2.org/public_html
polzovatel – это имя пользователя, которому присваиваются права доступа к каталогам public_html, содержащим файлы сайта.
Редактируем права доступа:
sudo chmod -R 755 /var/www
Обратите внимание! В Linux-системах права доступа задаются цифрами для всех типов пользователей: создателя файла/директории, пользователей группы владельца, других пользователей.
Например, 755 означает:
ВладелецГруппаОстальные
| 7 | 5 | 5 |
| Все права: чтение, выполнение и запись | Чтение и выполнение | Чтение и выполнение |
В таблицы приведены варианты присвоения прав:
ЗначениеПрава доступа к файлуПрава доступа к каталогу
| 0 | Нет | Нет |
| 1 | Выполнение | Чтение файлов, просмотр свойств |
| 2 | Запись | Нет |
| 3 | Запись, выполнение | Все, за исключение просмотра списка файлов |
| 4 | Чтение | Просмотр имен файлов |
| 5 | Чтение, выполнение | Доступ, чтение |
| 6 | Чтение, запись | Доступ, чтение |
| 7 | Полные права | Полные права |
Вход в панель
После установки ISPmanager 5 Lite нужно открыть панель. Она обладает простым и интуитивно понятным интерфейсом. Дополнительную информацию по использованию можно легко найти в официальной документации.
Выбор хостинг-провайдера
Итак, вы решили купить услугу VDS. Как же следует выбирать провайдера. Начать следует с географии — где территориально будет располагаться ваш сервер.
Германия — плюсы: дешевые тарифы, быстрые каналы, безлимитный трафик, минусы — достаточно большая задержка до России — примерно 80мс, очень серьезно относятся к торрент трекерам, торрент клиентам, варезу и т.п.Голландия, Канада — то же самое то и Германия, но немного дороже, но основной плюс — законодательство которое лояльнее относится к различным видам хранимой и передаваемой информации, за которую у нас по голове не гладят.
США — в большинстве своем считают трафик, большие пинги до России — в общем, не самый лучший вариант.Россия, Украина — минимальные задержки до Российской аудитории, в большинстве случаев псевдобезлимитный трафик (снижение скорости после определенного порога или необходимость соблюдать пропорции входящегоисходящего Российскогозарубежного трафика), не самые надежные дата центры — практически в каждом периодически случаются массовые отключения сервиса на несколько часов, несмотря на три независимых электроввода, резервирование каналов интернет и дизель-генераторы.
Выбор типа виртуализацииЕсли позволяют ресурсы, то это однозначно KVM или XEN. Но не у всех провайдеров доступны эти типы виртуальных машин, да и денег оно стоит немного больших, нежели OpenVZ. Поэтому если ваш проект это некий сайтдвадесять с невысокой посещаемостью (примерно до 10000 уникальных хостов в день) иили какой-нибудь ICQ чат, то OpenVZ для вас будет вполне достаточно.
Ну а если требуется выполнять какие-либо более ресурсоемкие задачи, такие как размещение игровых серверов или видеочаты лучше выбрать XEN | KVM, также эти типы виртуализации стоит выбирать, если есть необходимость создания VPN-туннелей. Здесь VPN поднять проще, чем на OpenVZ.
Для чего он нужен
Виртуальные выделенные серверы могут применяться для различных задач. К примеру, для размещения сайтов, VPN, игровых или почтовых серверов, создания удаленных рабочих столов, хранения данных и многого другого. Наиболее популярные варианты применения VPS/VDS рассмотрены в этой статье.
Далее опишем поэтапный процесс работы с виртуальным сервером на примере хостинга Eternalhost — от выбора подходящего тарифа и покупки до настройки компонентов через панель управления веб-сервером.
Добавление домена
Для добавления домена, в ресурсной DNS-записи типа A должен быть указан IP-адрес текущего виртуального сервера. Сделать привязку можно с помощью услуги DNS-хостинга, которую Eternalhost предоставляет своим клиентам бесплатно.
Для добавления сайта нужно перейти в раздел «Домены» → «WWW-домены» и нажать «Создать».
В появившемся окне «Новый WWW-домен» указать доменное имя. Остальные пункты заполнятся автоматически. При необходимости, можно задать параметры домена вручную.
Добавленный домен появится во вкладке «WWW-домены».
Дополнительные услуги
В случае необходимости, клиент может дополнительно приобрести SSL-сертификат (от 650 ₽/год), ISPmanager Lite (240 ₽/мес) или доменное имя. Для использования доменного имени пользователю понадобится настройка DNS-хостинга.
Загрузка файлов сайта
Теперь можно перейти к загрузке файлов сайта. Для этого — выделить доменное имя одним кликом и нажать «Войти» в верхней панели.
В открывшейся панели нужно перейти по пути «Главная» → «Менеджер файлов» → папка «www» → доменное имя.
В папку с нужным доменным именем следует добавить файлы сайта при помощи функции «Закачать» из верхнего меню.
Как создать свой хостинг на домашнем компьютере
Поиск подходящего хостинга иногда отнимает силы и время. Если у клиента много требований, которые не всегда можно найти и объединить в одном месте, на помощь приходит самое удобное решение — создание домашнего сервера своими силами. Это альтернативное решение взамен VPS. При правильной подготовке и минимальных навыках, можно создать собственный сервер, на котором будет располагаться ваш сайт. Конечно, это не полностью заменяет VPS, однако создание домашнего хостинга для сайта будет учитывать именно индивидуальные требования и условия функционирования сайта.
Существует два способа создания собственного сервера: с помощью использования персонального компьютера или арендовать VPS у хостинг-провайдера.
Выбирая первый способ, необходимо убедиться в том, что ваш компьютер может справиться с высокой нагрузкой и сможет ли интернет обработать большой поток данных. Если да, то первым делом необходимо перейти на статический IP, поскольку выходя в интернет каждый раз IP меняется (по умолчанию стоит динамический IP). Делается это для того, чтобы IP был постоянным, что позволяет обеспечивать вход для сайтов с «белыми» IP, платежных систем, безопасных соединений и почтовых сервисов.
Статические адреса лимитированы в количестве, поскольку арендуются на ограниченный период, в который он никому не доступен. Получается адрес закреплен за определенным клиентом, что облегает поиск веб-ресурса и приобретение нужных услуг. По приобретению статического IP можно обсудить с вашим интернет-провайдером.
Следующий этап — установить программное обеспечение (ПО). Наиболее популярными являются Open Server, Denwer, XAMPP. Это такие серверные платформы, с которыми работают веб-разработчики.
Например, Open Server уже включает в себя PHP, Apache, MySQL и прочие утилиты. С помощью нее запускается сервер дома и загружается сайт. На примере Open server можем проследить как осуществляется установка:
1. Заходим на официальный сайт и скачиваем одну из версий программы.
2. Появится два варианта: поддержать проект и скачать файл на максимальной скорости или отказаться и просто скачать. Первый предполагает некоторую оплату, за которую возрастает скорость загрузки.
3. После скачивания необходимо установить программу и перейти в ее директорию, в которой отобразятся файлы для запуска. Необходимо выбрать тот, который подходит под разрядность ОС и открыть его, предварительно отключив антивирус.
4. После открытия программы появится флажок красного цвета, кликнув по которому переходим в настройки.
5. Нажимаем на пункт «Сервер» и меняем локальный IP-адрес на статический, далее сохраняем.
6. Приступаем к запуску сервера нажатием на красный флажок и выбираем пункт «Запустить». Иногда может появляться ошибка о несовместимости конфигурации. Для устранении ошибки переименовываем папку localhost в openserver, которая находится в директории ПО в папке domains.
Это все этапы, которые необходимы для настройки локального сервера. Если выбор пал арендовать VPS у хостинг-провайдера, необходимо выбрать соответствующий тариф. После его активации на готовый сервер выгружается свой веб-ресурс и открывается всему интернету.
Меняем часовой пояс и имя пк
Если вы устанавливаете Ubuntu на выделенный сервер сами, то языковые и географические параметры системы вы задаете в ходе установки, но в случае с VDS у провайдера есть уже готовый образ системы, который он раскатывает на ваш сервер. И всем нам приятней видеть правильное для нашего часового пояса время на сервере.• Итак, установим часовой пояс, для этого в консоли выполним команду
dpkg-reconfigure tzdata
• Появится псевдографический интерфейс в котором мы выберем наше расположение.
• Если вдруг (ни разу еще такого не видел) есть расхождения по датевремени, то выполним следующую команду, в которую подставим текущие дату и время
hwclock --set --date=”11/24/2022 16:19:55"
• Чтобы изменить имя сервера, откроем файл /etc/hostname и заменим содержимое на желаемое имя сервера.
Настройкa реверс-прокси nginx для загрузки баз более 20мб и менее 200 мб
Убедитесь, что дамп базы .sql упакован в архив zip, gzip или bzip2. Это поможет существенно уменьшить размер загружаемой базы.
Если упакованная база данных занимает по-прежнему более 20 мегабайт — увеличьте максимально разрешенный размер загружаемого файла в nginx, как показано ниже.
Настройка billmanager
Когда вы наладите взаимодействие панелей, можно заняться настройкой BILLmanager. Биллинговая площадка имеет целый ряд полезных возможностей, однако для начала работы надо обязательно сделать следующее:
- Подключить выбранную платежную систему.
- Настроить шаблоны всех документов.
- Настроить удобную отправку почты, а также шаблоны извещений.
- Настроить интеграцию с веб-порталом.
Наш рейтинг
Итак, теперь вы знаете, как можно организовать свой VDS сервер на компьютере без особых усилий с нуля. Однако, если вы хотите использовать более серьёзный сервер от профессиональной хостинговой компании, то потребуется внимательно выбирать провайдера. Мы предлагаем обратить внимание на те варианты, что опубликованы в таблице.
Здесь представлен наш рейтинг, который мы составляли, предъявляя к компаниям серьёзные, но объективные требования и оценивая их по многим параметрам.
Небольшой развивающийся проект
Если вы переходите с виртуального хостинга или только запускает проект, к которому выдвигаются высокие требования в плане надежности, достаточно минимальных характеристик:
- 512 Мб оперативной памяти;
- 5 — 10 Гб свободного дискового пространства;
- 1,5 — 2 ГГц вычислительной мощности.
Ресурсов достаточно для эффективной обработки до 10 000 пользователей в сутки. Впрочем, при грамотной оптимизации многим вебмастерам удается добиться результата в 20-25 тысяч посетителей. В дальнейшем с ростом числа пользователей можно перейти на более дорогой тариф, существенно расширив возможности системы.
Необходимое по
Для продажи VDS следует установить три панели: BILLmanager, VMmanager и IPmanager.
- VMmanager дает возможность создавать виртуальные машины на базе гипервизоров KVM и OpenVZ и управлять ими.
- BILLmanager— это биллинговая площадка для продажи VPS. Через платформу BILLmanager клиенты могут оплачивать данные услуги и получать к ним доступ.
- IPmanager требуется для настройки взаимодействия VMmanager и BILLmanager. Панель также в автоматическом режиме выдает адреса IP для всех новых VPS.
В полностью бесплатной версии панели IPmanager можно создавать до 2048 IP. Площадка BILLmanager бесплатна до пятидесяти клиентов. Специальная ознакомительная версия панели VMmanager позволяет создать только две VPS, пять узлов и назначить 16 Гб RAM.
Определите тарифные планы
При подборе провайдера VDS клиенты всегда прежде всего обращают внимание на стоимость услуг и технические характеристики. Качество и цена услуг должны обязательно соответствовать их нуждам.
Тарифы создаются в момент первой настройки ПО, потому подумайте об их содержании уже в данный момент. При составлении тарифных планов определите целевую аудиторию, учтите свои расходы и изучите предложения конкурентов.
BILLmanager дает возможность гибко настраивать взаимодействие с клиентами. Можно легко настроить период списания денежных средств, штраф за просрочку, минимальный период заказа.
Оптимальная конфигурация vps сервера для сайта
Основная проблема виртуальных хостингов заключается в том, что на одном физическом сервере может располагаться сразу до 50-100 сайтов. Расчет делается на то, пользователи посещают веб-сайты в разное время, и нагрузка равномерно распределяется на протяжении дня.
Популярные ресурсы занимают оперативную память, а некоторые веб-приложения могут отобрать существенную часть вычислительных ресурсов, в результате существенно увеличивается время загрузки малоактивных проектов. Когда же наступает час-пик, сервер попросту не справляется с резко возросшей нагрузкой и, в лучшем случае, большинство, а в худшем – все сайты и веб-приложения, расположенные на данном сервере, оказываются недоступны.
Аренда виртуального сервера решает данную проблему. Вы получаете часть ресурсов оборудования, на которые не может претендовать никто кроме вас, а значит даже в час пик сайт будет стабильно работать, а во время простоя оперативную память или процессорное время не займет другое приложение. Но какую конфигурацию выбрать?
Первый этап: создаем отдельные каталоги для сайтов
Создаем каталоги, к которым будет обращаться Apache. В них будут храниться файлы ваших сайтов и веб-приложений. Вводим в командной консоли:
sudo mkdir -p /var/www/mysitename1.org/public_html
sudo mkdir -p /var/www/mysitename2.org/public_html
mkdir – команда «создать каталог (папку), параметр «-p» задается для рекурсивного создания папок: сначала появляется каталог «mysitename1.org», потом каталог «public» – в нем и будет храниться контент веб-ресурсов, которые вы планируете разместить. «/var/www/» — путь, по которому будут создаваться новые директории. Название папок можно задать произвольное.
Обратите внимание, Apache имеет доступ только к каталогу /var/www, а также ко всем вложенным в него папкам и файлам.
Перенос сайтов
Для новых клиентов Eternalhost, которые использовали ISPmanager 5 Lite на старом хостинге и хотят сохранить эту панель на новом, возможен бесплатный перенос до 5 сайтов. Для этого, после приобретения услуги нужно составить соответствующее обращение (тикет) в техническую поддержку.
Пересобираем ядро
Если вы выбрали OpenVZ, то можете смело пропускать эту часть статьи.Данная процедура не даст ощутимого прироста производительности, и нужна эта процедура только для саморазвития и «потренироваться на будущее».качаем исходники последней стабильной версии ядра с сайта kernel.org. На данный момент это версия 3.6.7
Подготовка
Я создал VPS минимальной конфигурации (vCPU: 1 core, RAM: 1 ГБ, NVMe: 20 ГБ) на
. Для установки на VPS я выбрал дистрибутив Debian 10. При установке я сразу добавил через панель управления SSH-ключ, чтобы было удобно заходить в консоль с помощью SSH-клиента. Для дальнейших экспериментов понадобится следующее:
- Обновить систему
- Установить docker и docker-compose
- Включить файл подкачки.
Обновить операционную систему можно следующими командами:
# apt update
Обновит список доступных пакетов
# apt upgrade
Обновит систему, установив свежие версии ПО.Для установки docker следуем официальной инструкции
Подключение к серверу
Основой работы с VPS сервером на Linux является SSH подключение. Подключение по SSH осуществляется с помощью SSH клиентов. Одним из самых популярных является PuTTY. Работа с программой подробней рассмотрена в этой статье. Информацию о других способах подключения по SSH протоколу можно найти здесь.
Работа с серверами на Windows осуществляется с помощью протокола удалённого рабочего стола RDP (Remote Desktop Protocol). Он позволяет обеспечить удалённую работу пользователя с сервером, на котором запущен сервис терминальных подключений. Подробнее тема подключения к удаленному рабочему столу по RDP рассмотрена в данной статье.
Размещение вручную
Чтобы разместить сайт на Linux-сервере в ручном режиме, потребуется установить комплект инструментов (стек) LEMP (Linux, Nginx, MySQL, PHP) или LAMP (Linux, Apache, MySQL, PHP).
Для размещения на VDS популярных приложений для разработчиков — Ruby, Python, Node.js, Perl, дополнительная настройка не потребуется. Это же относится и к сайтам, созданным на основе этих веб-сервисов. Их развертывание можно производить прямо на «голую» виртуальную машину, без использования каких-либо плагинов.
На Windows установка сайтов возможна с помощью WEB-сервера IIS. Подробнее об установке и настройке IIS узнать из этой статьи.
Следующий этап размещения в ручном режиме — заливка файлов сайта на сервер. Сделать это можно с помощью одного из файловых менеджеров, поддерживающих протокол безопасной передачи данных SFTP (Filezilla, WinSCP).
Для установленных веб-серверов Apache и Nginx выгрузку файлов сайта следует осуществлять в папку корневого каталога «www». Ее расположение будет зависеть от ПО, установленного на предыдущих этапах. Например, для Apache путь к директории сайта по умолчанию будет следующим:
/var/www/html
Разрешаем выполнение index.php по-умолчанию
По-умолчанию сервер настроен на открытие index.html, если его нет — index.php. Наш сайт разработан на php. Самый простой вариант — просто удалить index.html на сервере через Filezilla и сайт откроется. Однако если в вашей CMS кроме index.php есть и index.html – нужно включить обработку index.php до index.html.
Делается это очень просто. В окне подключения по SSH выполните команду для установки редактора nano:
apt-get -y install nano
Затем отредактируйте файл конфигурации, выполнив команду:
nano /etc/apache2/sites-enabled/000-default.conf
Добавьте строку:
DirectoryIndex index.php index.html
как показано на скриншоте ниже:
Для сохранения изменений нажмите «Ctrl X», затем «Y» и затем Enter.
Перезапустите Apache командой:
service apache2 restart
Откройте публичный ip–адрес сервера в браузере. Вы увидите окно установки MogutaCMS.
Регистрация и вход в биллинг-панель
После того как тариф и дополнительные услуги выбраны, можно приступить непосредственно к заказу слуги. В процессе потребуется пройти процедуру регистрации в биллинг-панели BILLmanager.
После прохождения регистрации можно заказать VPS и начать управлять виртуальным сервером через панель VMmanager.
Сложный вариант
Но что же делать, если нам нужно много терминалов на каждом компьютере? Устанавливать каждый из них отдельно, перетаскивая все индикаторы, советники, заново все настраивая и оптимизируя? К счастью, этого не требуется. Дальше я расскажу про немного более сложный способ, использующий виртуальные машины.
Прелесть виртуальной машины в том, что вы можете настроить всю систему один раз, а затем буквально двумя кнопками создать абсолютный клон
Прежде чем начать, нужно запастись некоторым софтом. Вам понадобятся всего две вещи: образ операционной системы для установки на виртуальную машину (подойдет любой образ Windows, но в видео я использую Windows 7) и специальная программа под названием Virtual Box.
Создание виртуальной машины
Нажимаем кнопку Создать и видим следующее окно:
Тут нужно ввести название вашей машины (любое) и задать
количество оперативной памяти, которое вы готовы выделить под нее.
Жмем Создать.
Снова жмем Создать, и наша новая виртуальная машина появится в списке:
Запускаем, нажав кнопку Запустить, и дожидаемся загрузки.
Выбираем нужный образ, нажав кнопку, выделенную красной стрелкой на скрине выше. Устанавливаем Windows, не забываем к имени пользователя задать пароль и отключить брандмауэр.
После того, как Windows установлен, настало время настроить сетевой адаптер. Для этого жмем на нашу машину в списке и выбираем пункт «Настроить».
Вы увидите такое окно:
Переходим в настройку сети:
И заполняем все, как показано на скриншоте выше.
Теперь нужно настроить параметры подключения на основном компьютере. Для этого перейдем в папку сетевых подключений и сначала настроим подключение к интернету:
Тут нам нужно зайти на вкладку Доступ и поставить параметры, как показано на рисунке ниже:
Далее настраиваем адаптер виртуальной машины (2).
Выделяем пункт IPv4 и жмем кнопку Свойства:
Заполняем появившееся окно:
Теперь запустим виртуальную машину и уже на ней настроим
адаптер:
Снова выберем настройку IPv4 и нажмем кнопку Свойства:
Настройки будут следующими:
Последняя цифра выделенного красным адреса может быть любой. Когда мы создадим еще одну виртуальную машину, последняя цифра адреса должна отличаться.
Теперь зайдем на виртуальной машине в Панель управления – Система и безопасность – Система – Настройка удаленного доступа:
На этом настройка закончена, можно проверить подключение по rdp. Для этого сверните окно с
виртуальной машиной и на основной машине нажмите Win R, введя в появившемся окне mstsc и нажав Enter:
Вы увидите окно подключения к удаленному рабочему столу:
Введем ip,
который установили тут:
И подключимся к виртуальной машине через rdp.
Чтобы окно виртуальной машины не мешало, вы можете запустить ее в фоновом режиме. Для этого выключите машину, а затем нажмите Запустить – Запустить в фоновом режиме:
После загрузки виртуальной машины в фоновом режиме вы
увидите небольшое превью:
Когда система будет загружена, вы сможете подключиться к машине через Удаленный рабочий стол.
Для того, чтобы создать несколько машин, достаточно сделать так:
Вы увидите вот такое окно:
Выберите название новой виртуальной машины, и через некоторое время вы увидите ее в списке ваших виртуальных машин. Перед использованием новой машины необходимо поменять ip, изменив последнюю цифру:
Кстати, если у вас белый ip, вы можете получать доступ из интернета к каждой из ваших виртуальных машин, что может быть довольно удобно. Чтобы настроить виртуальную машину для этого, достаточно перейти в настройки->Дисплей->Удаленный доступ и включить галочку:
Далее в окне утилиты Удаленный рабочий стол нужно указать ваш ip и порт после двоеточия (:3389).
Создание облачной vps
Если у вас еще нет облачной VPS –
. После заказа войдите в
Установите необходимые параметры сервера, не устанавливайте галочку «Разрешить управление ядром ОС». Выделите серверу один публичный IP–адрес для того, чтобы сервер был доступен из интернета. Не забудьте установить необходимую скорость сети и нажмите «Далее».
Выберите шаблон «Ubuntu 14.04 lamp», как показано на скриншоте ниже, и завершите создание сервера. После создания вы получите данные для доступа к серверу на электронную почту.
Подключитесь к серверу по SSH.
Создание тарифных планов
Как правило, последовательность этих операций такая:
- В BILLmanager зайдите в пункт Продукты — Тарифы.
- Нажмите кнопку Создать и выберите пункт Виртуальный сервер — VMmanager.
- Заполните все поля в полном соответствии с ранее определенными тарифными планами.
- Нажмите кнопку Завершить.
- Вернитесь в пункт Тарифы. Выберите ранее созданный тарифный план. Нажмите на вкладку Обработчики.
- Включите тарифный план для сервера с VMmanager.
Тарифы
На Eternalhost клиент может выбрать из четырех различных тарифов:
- Начальный: 1 x 2.8 ГГц CPU, 1 ГБ DDR4, 16 ГБ NVMe.
- Базовый: 2 x 2.8 ГГц CPU, 2 ГБ DDR4, 32 ГБ NVMe.
- Премиум: 3 x 2.8 ГГц CPU, 4 ГБ DDR4, 64 ГБ NVMe.
- Свободная конфигурация: здесь клиент может сам настроить параметры сервера самостоятельно.
На странице VPS/VDS можно подробнее ознакомиться с конфигурациями и посмотреть тарифы VPS.
Выбор тарифного плана полностью зависит от задач, которые клиент планирует выполнять в рамках своего сервера. Следует отметить, что работа с Windows Server 2022, 2022, 2022 невозможна на начальном тарифе.
Требования к используемому оборудованию
Для старта предоставления VPS-услуг потребуется один выделенный сервер, который поддерживает аппаратную виртуализацию. К примеру, на процессоре Intel Xeon E5. Сервер E5-2630v264Гб RAM даст возможность запустить до 55 VPS. RAM требуется столько, сколько у вас будет выделено VDS.
На каждый отдельный VDS выделяется конкретное количество IP-адресов. Потому вам потребуется собственная подсеть IPv4-адресов, либо ряд разных адресов IPv4. Дополнительные адреса можно также арендовать у вашего хостинг провайдера.
Третий этап: создаем проверочные страницы
Чтобы проверить правильность конфигурации сервера, создаем демонстрационные страницы. Приведем пример для первого сайта. Процедура аналогична для всех устанавливаемых на сервере веб-ресурсов.
Формируем index.html:
nano /var/www/mysitename1.org/public_html/index.html
В файле создаем простой html-документ:
Сохраняем файл.
Повторяем процедуру для других сайтов. Можно ускорить процесс, скопировав содержимое первого документа в каталог второго сайта:
cp /var/www/mysitename1.org/public_html/index.html /var/www/mysitename2.org/public_html/index.html
Управление виртуальными серверами в vmmanager
Для управления серверами в разделе «Управление» нужно перейти в раздел «Виртуальные машины». Откроется панель, в которой можно управлять VDS. Здесь отображаются все купленные виртуальные серверы.
Для действий с виртуальным сервером нужно выделить его одним кликом и затем выбрать иконку действия в верхнем меню. Далее рассмотрим функциональное меню VMmanager более подробно.
Успешный сайт, небольшой игровой сервер (minecraft, mu, lineage и др.)
- от 4 Гб RAM;
- 30-50 ГБ HDD;
- 2-3 ядра по 3 – 3,5 ГГц.
Оптимальное решение для успешных веб-проектов с количеством посетителей, достигшим 50 тысяч пользователей. Аппаратной части достаточно для обработки мультимедиа контента, создания серверов для онлайн-игр.
Характеристики приведены для дистрибутивов Linux Ubuntu и Debian. Они отличаются стабильной работой, обеспечивают высокую производительность при минимальном потреблении ресурсов.
Устанавливаем mogutacms
У разных CMS могут быть разные требования к компонентам хостинга, кешированию и т.д. Тем не менее на виртуальном сервере, в отличие от классического хостинга, можно доустановить все что нужно.
MogutaCMS при установке требует библиотеку libcurl. Давайте установим ее:
apt-get install -y php5-curl
service apache2 restart
После этого установка MogutaCMS будет успешно выполнена.
Установка ftp сервера pure-ftpd с поддержкой mysql
ФТП сервер пригодиться нам для простого и быстрого и удобного переноса информации с сервера и на сервер.• Устанавливаем pure-ftpd с поддержкой mysql
aptitude install pure-ftpd-mysql
• Создаем группу для пользователей ftp и пользователя в ней – это делается для того чтобы впоследствии было удобней следить за тем, что происходит на вашем сервере.
Функция «vnc»
VNC (Virtual Network Computing) – система удалённого управления виртуальным сервером. Она работает через встроенную в панель управления VMmanager программу-клиент VNC viewer. Подробнее о подключении к серверу по VNC можно узнать здесь.
Функция «пароль»
С помощью этой опции можно изменить пароль для подключения к серверу. При нажатии «Пароль» пользователь перейдет на страницу ввода нового пароля.
Далее нужно задать новый пароль, повторить его в графе подтверждение и нажать «Ok».
Также можно применить альтернативные способы восстановления пароля, воспользовавшись инструкциями отдельно для каждой версии Linux на Centos 6, Centos 7, Ubuntu и Debian.
Функция «переустановить»
С помощью кнопки «Переустановить» можно выполнить переустановку операционной системы. Подробнее о том, как поменять ОС через панель VMmanager можно почитать здесь.
Функция «снимки»
Снимок виртуальной машины (снапшот) — аналог резервирования данных веб-сервера с помощью бэкапа, только для VPS сервера. Подробнее работа со снапшотами рассмотрена в этой статье.
Четвертый этап: настройка виртуальных хостов apache
В поставке веб-сервера Apache уже есть стандартный файл default с конфигурацией виртуального хостинга. Нам нужно немного отредактировать исходный документ.
Копируем файл:
sudo cp /etc/apache2/sites-available/000-default.conf /etc/apache2/sites-available/mysitename1.org.conf
Редактируем файл с root-правами:
sudo nano /etc/apache2/sites-available/mysitename1.org.conf
Заменяем содержимое файла следующей минимальной конфигурацией:
Шестой этап: настраиваем ns записи доменов
Не забудьте сменить NS записи для ваших доменов. Наиболее простой способ – привязать доменное имя к IP-адресу VPS-сервера у регистратора имен. Для этого необходимо прикрепить домен к серверу регистратора, а затем в разделе «Управление DNS-зоной» (или аналогичном) создать три записи типа А с именами: *, @ и www. В поле IP указать выделенный адрес VPS-сервера. Обратите внимание! Изменение NS записей может занять до 24 часов.
Если вы используете тестовый, незарегистрированный домен, то для проверки работоспособности только что настроенного веб-сервера нужно внести изменение в файл hosts на локальном компьютере. В Windows он расположен в папке C:WindowsSystem32Driversetc.
Открываем файл в блокноте с правами Администратора. В конце файла прописываем IP адрес сервера и «тестовые» домены ваших сайтов:
хх.ххх.хх.ххх mysitename1.org
хх.ххх.хх.ххх mysitename2.org
Сохраняем документ. хх.ххх.хх.ххх – IP-адрес VPS-сервера.
Веб-сервер настроен!
При вводе адреса mysitename1.org в строку адреса вашего браузера на экране появится надпись: Виртуальный хостинг работает.
Все готово для загрузки и установки работающего проекта.
Заключение
Таким несложным образом вы можете легко создать неограниченное количество виртуальных машин на своей локальной машине. Это отличный вариант для компьютеров, которые пылятся у вас на полках.
Тема на форуме
Выводы
В этой статье мы познакомились с набором инструментов, совместное использование которых позволяет во многом упростить и автоматизировать широкий спектр задач, которые возникают сегодня в практике многих ИТ-шников. Такие настройки, как:
делаются в несколько строчек прямо в конфигурации сервиса.
Конечно, при настройке мне пришлось многое делать из консоли, но в дальнейшем, при повседневном использовании построенная система позволит мне сократить ее использование, что для меня несомненно плюс.
Когда я писал эту статью, главной сложностью было собрать всю необходимую информацию воедино. Многие вещи из документации неочевидны и зачастую чтобы добиться того, чтобы система заработала нужным образом приходилось искать решение проблемы по различным issues на github и вопросам со stackoverflow.
Также искренне рассчитываю на конструктивную критику в комментариях, и идеи, как можно сделать то, что я попытался здесь реализовать, лучше. Например, очень хотелось бы найти более легковесную альтернативу KeyCloak, потому как он несколько тяжеловат для такого рода задач.


