- Удаление доменного имени и почтовых ящиков
- WordPress: начало работы
- Что такое wordpress и как это работает
- WordPress перенос на другой хостинг. плагин
- Вы не заключали письменный договор
- Если вы авторизованы на сервере по ssh
- Информация о переносе wordpress на другой хостинг
- Как настроить страницу-заглушку в under construction
- Как запустить облачный сервер после остановки
- Как изменить имя сервера
- Как настроить автоматическое включение сайта
- Как остановить работу облачного сервера
- Как перезагрузить облачный сервер
- Как перенести серверы или снэпшоты на другой аккаунт
- Как повысить или понизить тариф сервера
- Как разместить вордпресс на хостинге
- Как сменить ip-адрес сервера
- Как снять сайт с публикации
- Как создать облачный сервер
- Как удалить облачный сервер
- Как установить ptr-запись для ip-адреса
- Какие сайты можно делать на wordpress
- Купить домен | зарегистрировать доменное имя по выгодной цене в
- Недостатки
- Плюсы и минусы wordpress
- Преимущества
- Ручная установка wordpress
- С чего начать создание сайта
- Удаление ftp пользователей планировщика
- Удаление ssl сертификатов домена
- Удаление базы данных сайта
- Удаление заданий планировщика
- Удаление файлов сайта
- Установка wordpress на хостинг
- Установка wordpress с помощью скрипта панели управления на на хостинге
- Частые ошибки после переноса wordpress на другой хостинг:
- Шаг 0. создание аварийного резервного копирования
- Шаг 1. создание базы данных
- Шаг 2. загрузка папки wp-content
- Шаг 3. правильное удаление wordpress
- Шаг 3. установка wordpress
- Шаг 4. установка нового wordpress
- Шаг 5. восстановление загрузок, изображений и стилей
- Шаг 7. установка плагинов wordpress (по одному)
Удаление доменного имени и почтовых ящиков
Для удаления доменного имени и почтовых ящиков найдите в левом меню сайта пункт «Главное» и подпункт «Доменные имена». Кликните на него:
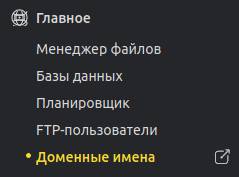
Откроется список созданных доменов. Кликните в этом списке тот домен, который хотите удалить, чтобы выделить его. Затем кликните на кнопку «Удалить» в верхнем меню:
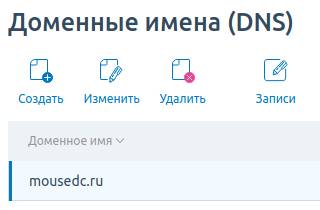
Появится окно подтверждения удаления доменного имени. В открывшемся окне отметьте оба параметра: «Удалить WWW-домен» и «Удалить почтовый домен». Поставьте обе галочки на этих параметрах и нажмите на кнопку «Ок»:
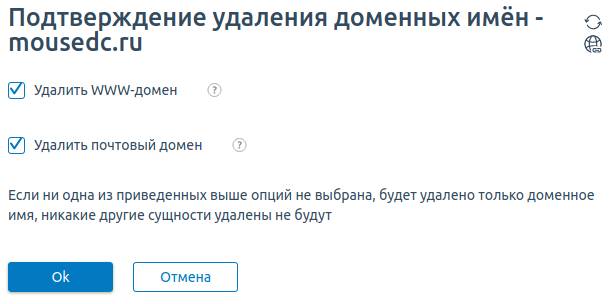
После нажатия на «Ок» начнётся процедура удаления доменного имени и почтового домена. Вместе с почтовым доменом будут удалены все почтовые ящики.
WordPress: начало работы
Как начать работать с WordPress?
- 1.
- 2.
- 3.
- 4.
Теперь можно приступать к творческой части создания сайта. Как начать осваивать Вордпресс? В этом вам помогут наши инструкции:
- 5.
Конечно, чтобы превратить шаблонный продукт во что-то новое и интересное, нужно потратить не пару минут, а гораздо больше. Но за пару минут вы действительно сможете развернуть на хостинге почти готовый сайт. Вам останется только творить.
Если вы совсем новичок в мире IT, но вам очень нужен сайт, рекомендуем воспользоваться нашей услугой REG.Site. Всего в пару кликов вы купите хостинг с уже установленной и доработанной нашей командой CMS WordPress и сразу зарегистрируете новый или прикрепите уже приобретённый домен. В подарок вы получите бесплатный SSL-сертификат на год и эксклюзивные шаблоны.
Что такое wordpress и как это работает
WordPress (WP) ― это система управления содержимым сайта (CMS) с открытым исходным кодом.
Самым популярным на данный момент способом создания сайта является именно CMS. CMS (Content Management System) ― это система создания и управления сайтом. Простыми словами, это программа с удобным интерфейсом для создания веб-ресурса. В ней можно использовать код, но это необязательно. Благодаря такой технологии все желающие могут создать себе страничку.
На рынке программ по созданию интернет-ресурсов за первенство борются Joomla, Drupal, 1C-Битрикс, однако самая популярная CMS ― WordPress. По данным W3techs, WP используют 64,7% всех веб-сайтов, которые сделаны на CMS. Это 41,1% всех существующих в мире сайтов.
Что нужно знать, чтобы работать с этой CMS? Программа не требует знания кода. Достаточно только зайти в админку и немного познакомиться с интерфейсом.
Расширить функционал программы позволяют плагины. Благодаря им можно создать как простой одностраничник, так и интернет-магазин с сотнями товаров. Интерфейс для публикации статей и заметок чем-то напоминает привычный Microsoft Word:
Опытным разработчикам WP даёт возможность использовать PHP. Так как эта CMS с открытым исходным кодом, интерфейс можно модернизировать и сделать для себя ещё удобнее.
WordPress перенос на другой хостинг. плагин
Специализированные плагины могут упростить перенос WordPress на другой хостинг. Плагин обеспечивает простую настройку, автоматическое резервное копирование данных в процессе миграции, а также подтверждение того, что данные не повреждены.
Но большинство подобных плагинов платные, а бесплатные версии не гарантируют качественный перенос. Подробнее об этом вы можете узнать на официальной странице плагинов, например VaultPress или WP Backitup.
Вы не заключали письменный договор
Чтобы расторгнуть договор, вам достаточно удалить услуги в Личном кабинете и вывести средства с баланса аккаунта. Для удаления воспользуйтесь статьями:
Информация по выводу средств дана в статье: Вывод средств с баланса аккаунта.
Если вы авторизованы на сервере по ssh
Введите команду для перезагрузки: shutdown -r now.
Соединение с сервером разорвётся. После подключения проверьте, перезагрузился сервер или нет, с помощью команды: w
В первой строке мы видим 0 min — это время работы сервера после перезагрузки. Значит, сервер успешно перезагружен.
Информация о переносе wordpress на другой хостинг
Сайт, написанный на WordPress, состоит из файлов в формате PHP, файлов контента (изображения и другая информация) и базы данных (БД) в формате SQL. Например, ваш сайт размещён на WordPress hosting, или вы используете бесплатный хостинг для сайтов WordPress на 14 дней.
Чтобы самостоятельно перенести сайт на WordPress на другой хостинг, недостаточно просто разместить файлы сайта на услуге нового хостинг-провайдера. Перенос сайта на WordPress на другой хостинг — сложная процедура, которая потребует от вас определенного багажа знаний и опыта в сфере разработки или веб-администрирования.
Как настроить страницу-заглушку в under construction
В бесплатной версии плагина возможности настройки ограничены. если вы хотите редактировать шаблоны и получить доступ к большому функционалу, приобретите тариф pro.
Как запустить облачный сервер после остановки
На вкладке Серверы нажмите по названию сервера, который вы хотите запустить, а затем по кнопке Запустить сервер:
Как изменить имя сервера
Чтобы изменить имя сервера, выберите сервер, имя которого хотите изменить, нажмите на Переименовать, затем введите новое имя и кликните на Переименовать сервер:
Как настроить автоматическое включение сайта
Если нужно, чтобы сайт включился автоматически в определённое время, перейдите во вкладку «Главное». В строке «Автоматическое окончание Даты & Времени» передвиньте переключатель в положение ON и выберите дату автоматического включения. Нажмите Сохранить изменения:
Готово, вы настроили автоматическое включение сайта.
Плагин Under Construction не единственный, который может помочь снять сайт с публикации. Если вам не подошёл предложенный плагин, можно воспользоваться Maintenance, Coming Soon Page, Maintenance Mode & Landing Pages by SeedProd, WP Maintenance Mode.
Как остановить работу облачного сервера
На вкладке Серверы нажмите по названию сервера, который вы хотите остановить, а затем по кнопке Остановить сервер. Во всплывающем блоке справа повторно нажмите Остановить сервер:
Как перезагрузить облачный сервер
На вкладке Серверы нажмите по названию сервера, который вы хотите перезагрузить, а затем по кнопке Перезагрузить сервер. Во всплывающем блоке справа повторно нажмите Перезагрузить сервер:
После обновления страницы ваш сервер будет перезагружен.
Как перенести серверы или снэпшоты на другой аккаунт
Чтобы перенести созданные серверы или снэпшоты на другой аккаунт:
Как повысить или понизить тариф сервера
Повышение тарифного плана даёт возможность быстро увеличить технические параметры сервера без ущерба вашему проекту.
При повышении тарифного плана увеличиваются параметры сервера: дисковое пространство, CPU, память. Все данные вашего сервера при этом сохраняются. Во время изменения тарифа ваш VPS-сервер будет остановлен и запущен уже с новыми параметрами.
Для того чтобы повысить тарифный план, на вкладке Серверы нажмите по названию сервера, тариф которого вы хотите повысить, затем по кнопке Изменить возле текущего тарифа. Выберите желаемый тариф и нажмите Изменить тариф:
Как разместить вордпресс на хостинге
Загрузите в директорию сайта ранее скачанный архив WordPress. Для этого выберите вашу панель управления и следуйте дальнейшим инструкциям:
Как сменить ip-адрес сервера
Чтобы изменить IP-адрес сервера:
Как снять сайт с публикации
Снять сайт с публикации поможет плагин Under Construction.
Готово, теперь при переходе на сайт пользователи будут видеть сообщение о технических работах. текст сообщения и картинку на странице можно настроить.
Как создать облачный сервер
Благодаря распределенной серверной инфраструктуре и готовым шаблонам операционных систем создать Облачный сервер можно за считанные секунды.
Чтобы создать сервер:
Готово, уведомление об активации и доступы к серверу будут отправлены на контактный email. Созданный вами сервер появится во вкладке Серверы.
Как удалить облачный сервер
На вкладке Серверы нажмите по названию сервера, который вы хотите удалить, а затем по кнопке Удалить сервер. Чтобы подтвердить удаление, нажмите Удалить сервер:
Для восстановления удалённого сервера воспользуйтесь инструкцией: Как восстановить удалённый облачный сервер?
Как установить ptr-запись для ip-адреса
По умолчанию для всех IP-адресов установлена PTR-запись с технологическим доменом. Изменить PTR-запись вы можете в панели управления Облачными серверами, для этого:
Готово, вы изменили PTR-запись.
Какие сайты можно делать на wordpress
Большие возможности CMS позволяют сделать практически любой веб-ресурс — как сайт-визитку, так и корпоративный. Всё зависит от функционала, который нужен на сайте. Например, у WP есть проблема с базами данных и оптимизацией. Поэтому для очень крупных сайтов лучше подойдёт самописный вариант. Однако сложные настройки нужны не многим и чаще всего возможностей CMS хватает.
Для каких сайтов WordPress подойдёт больше всего:
Купить домен | зарегистрировать доменное имя по выгодной цене в
Стоимость домена зависит от доменной зоны, в которой регистрируется домен. Бесплатный домен зарегистрировать не получится, потому что обслуживание и регистрация доменного имени в Реестре накладывают расходы на регистраторов. Цена на международные и тематические доменные имена зависит от курса доллара и евро, кроме того, имеет значение премиальность домена. Чтобы узнать сколько стоит домен, в поле ввода укажите его название, и наш сервис покажет стоимость и статус домена в различных зонах. Следите за нашими
акциями
, чтобы не упустить выгодное предложение, и, возможно, получить домен бесплатно.
Недостатки
Несмотря на многие положительные моменты программы, у CMS есть и минусы.
Много сторонних программ. Множество плагинов и тем WordPress созданы сторонними разработчиками, и в них могут быть ошибки. Перед тем как устанавливать новое дополнение, почитайте отзывы, спросите у сообщества мнение по поводу плагина или темы.
Загрузка страницы может занимать много времени. Большое количество плагинов влияет на загрузку страницы. Однако установка плагина кэширования обычно решает эту проблему.
Несовместимость обновлений и плагинов. Большой выбор плагинов — это не только плюс WordPress, но и настоящая боль. Некоторые плагины и их обновления могут вызывать различные баги (ошибки). Ошибки могут возникнуть и из-за обновлений самого Вордпресса.
Бывают проблемы с безопасностью. Так как программа распространяется с открытым исходным кодом, злоумышленникам проще найти уязвимости. Также подозрительные плагины могут вызывать вирусы. Разработчики WordPress борются с этой проблемой. Они регулярно выпускают патчи, чтобы усилить защиту системы. Также есть много эффективных плагинов, которые также защищают сайт.
Отсутствует техподдержка. Отсутствие технической поддержки может создать некоторые трудности. Изучать интерфейс и разбираться с проблемами нужно будет самостоятельно. Однако у WordPress очень активное сообщество, поэтому найти решение проблемы можно там.
Не синхронизируется с 1C. Внутри программы нет инструментом для работы с 1С. Если всё-таки это нужно сделать, придётся приглашать программистов для работы с кодом. Однако это сложная задача даже для специалистов.
Плюсы и минусы wordpress
Как и любая программа она имеет плюсы и минусы.
Преимущества
Бесплатная платформа. CMS WordPress полностью бесплатна. Вы платите только за домен и хостинг (или VPS), где будут храниться файлы вашего сайта. Программное обеспечение и плагины чаще всего тоже бесплатные.
Открытый исходный код. Вам не нужно будет платить за программное обеспечение WordPress.
Простая установка. Настройка происходит в пару кликов. Если выйдут новые обновления, программа сама сообщит о них и предложит обновиться.
Лёгкость в управлении. Вам не нужны знания программирования для таких ежедневных задач, как написание и редактирование публикаций, загрузка и редактирование изображений, установка плагинов.
Понятный интерфейс. Достаточно посмотреть на название кнопки и сразу станет понятно, что можно сделать с её помощью.
Готовые темы для разных сайтов. Внутри CMS есть множество бесплатных шаблонов для разных типов ресурсов (корпоративных, блоговых, новостных). Неважно, делаете ли вы портфолио для фотографа или сайт медицинской компании. Шаблоны найдутся для любого бизнеса.
Гибкие настройки сайта. Владельцам сайтов на Вордпресс доступны десятки плагинов, которые могут решать любые технические задачи и расширять функциональность веб-страницы.
SEO-направленность CMS. Работа над SEO очень важна для современного бизнеса. WP готов к такому запросу разработчиков. Уже есть плагины (например, Yoast SEO), которые помогают продвигать сайт. С их помощью можно ставить метатеги, делать xml-карты и размещать ключевые слова в пару кликов.
Автоматическая адаптация под разные устройства. Сейчас важно, чтобы сайт не терял своей красоты и удобства при работе на мобильных устройствах. Движок WordPress сразу генерирует внешний вид на любом устройстве. В процессе работы над дизайном вы всегда можете перейти в режим мобильного устройства и посмотреть, как в этой версии будут видеть сайт пользователи.
Поддержка со стороны многих хостинг-провайдеров. Хостинг — важная часть сайта. На нём хранятся все файлы ресурса. WP «дружит» со всеми крупными хостинг-провайдерами, поэтому вы можете выбрать любую понравившуюся компанию.
Большое сообщество. Пользователей WordPress очень много, и они постоянно обмениваются находками на официальном форуме. Если вы чего-то не знаете или у вас есть какие-то проблемы, вы быстро сможете найти решение.
Ручная установка wordpress
Все действия необходимо производить в хостинг-панели управления: Как войти в панель управления хостингом?
Обратите внимание! Домен должен быть добавлен в панели управления хостингом. Если ваш домен не добавлен, воспользуйтесь инструкцией.
С чего начать создание сайта
Готово, в течение 15 минут домен и хостинг будут активны в Личном кабинете. WordPress установится автоматически. Чтобы перейти к созданию сайта, войдите в админку WordPress.
Удаление ftp пользователей планировщика
Для удаления FTP пользователей найдите в левом меню сайта пункт «Главное» и подпункт «FTP-пользователи». Кликните на него:
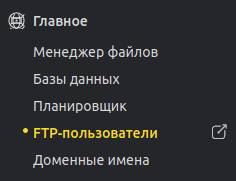
Откроется список созданных FTP пользователей. Кликните в этом списке на ту учётную запись, которую хотите удалить. Затем кликните на кнопку «Удалить» в верхнем меню:
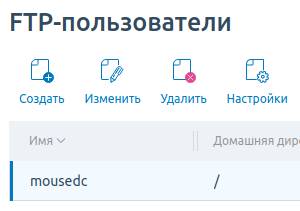
Появится окно подтверждения удаления заданий планировщика . Нажмите на кнопку «Ок», чтобы начать удаление:
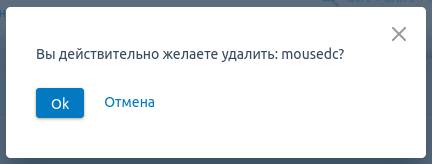
Начнётся процедура удаления пользователя FTP.
Пожалуйста, обратите внимание, что нельзя удалить последнего FTP пользователя. Но в целях безопасности стоит деактивировать его аккаунт. Для этого выберите его в списке и нажмите на изображене потухшей лампочки с подписью «Выкл». Через выключенную FTP запись нельзя зайти на виртуальный хостинг.
Удаление ssl сертификатов домена
Для удаления SSL сертификатов домена найдите в левом меню сайта пункт «WWW» и подпункт «SSL сертификаты». Кликните на него:
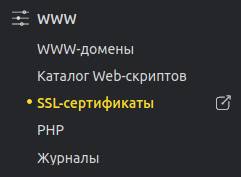
Откроется список созданных SSL сертификатов. Кликните в этом списке тот сертификат, который хотите удалить, чтобы выделить его. Затем кликните на кнопку «Удалить» в верхнем меню:
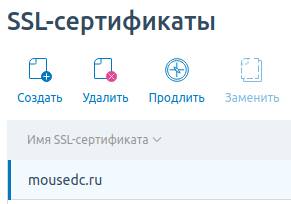
Появится окно подтверждения удаления доменного имени. Нажмите на кнопку «Ок», чтобы начать удаление:

Начнётся процедура удаления SSL сертификата.
Удаление базы данных сайта
Для удаления базы данных сайта найдите в левом меню сайта пункт «Главное» и подпункт «Базы данных». Кликните на него:
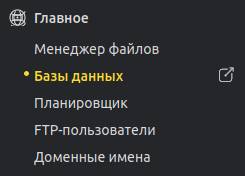
Откроется список созданных баз данных. Кликните в этом списке на ту базу данных, которую хотите удалить, чтобы выделить её. Затем кликните на кнопку «Удалить» в верхнем меню:
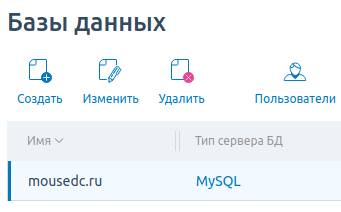
Появится окно подтверждения удаления:
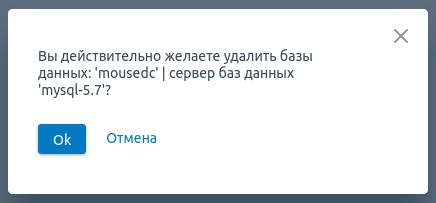
Нажмите на «Ок», чтобы начать процедуру удаления базы данных сайта.
Удаление заданий планировщика
Для удаления заданий планировщика найдите в левом меню сайта пункт «Главное» и подпункт «Планировщик». Кликните на него:
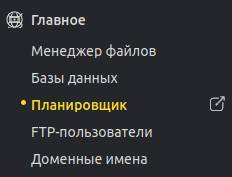
Откроется список созданных заданий планировщика. Кликните в этом списке на ту запись, которую хотите удалить. Затем кликните на кнопку «Удалить» в верхнем меню:
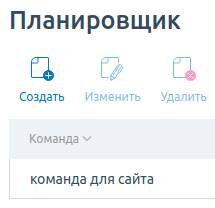
Появится окно подтверждения удаления заданий планировщика . Нажмите на кнопку «Ок», чтобы начать удаление:
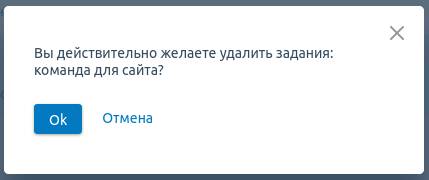
Начнётся процедура удаления заданий планировщика.
Удаление файлов сайта
В боковом меню панели администрирования виртуального хостинга найдите пункт «WWW» — «WWW-Домены»:
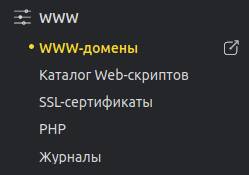
Кликните на него. Откроется список сайтов, которые есть на хостинге. Найдите в списке свой сайт, который необходимо удалить. Кликните на него в списке, чтобы выделить, и нажмите на кнопку «Удалить» в верхнем меню сайта:
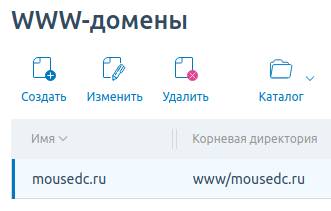
Откроется форма удаления сайта. В этой форме есть возможность отметить галочкой пункт «Удалить директорию»:
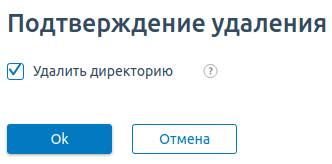
Если отметить этот пункт, то при удалении сайта из системы произойдёт удаление его файлов, которые находятся в папке »
/www/название_сайта/
«. Отметьте эту галочку и нажмите на кнопку «Ок», чтобы начать процедуру удаления сайта.
По завершению этого процесса с хостинга будет удалена папка «/www/название_сайта/» со всем содержимым.
Установка wordpress на хостинг
Ранее мы купили доменное имя и хостинг для нашего блога на движке wordpress. Теперь настало время установить WordPress на хостинге. Способы установки несколько различаются в деталях в разных компаниях, так у одних сам дистрибутив wordpress уже закачан на их сервер, а у других – нужно загрузить самому.
Сначала заходим на их сайт в личный кабинет shhost.ru (как зарегистрироваться см. статью Как купить ru домен).
При покупке у нас был выбор, какой панелью управления управлять своим сайтом (блогом). Рассмотрим вариант установки CMS WordPress в панели управления Cpanel (аналогично можно сделать установку и в других панелях управления).
Для входа в Cpanel:
1) В личном кабинете на сайте shhost.ru перейдите в раздел «Мои услуги».
2) Нажмите на название услуги хостинга (там будет написано название выбранного тарифа и для какого домена, например, «Хостинг Host-0 для shhost.ru»).
3) На открывшейся странице перейдите по ссылке «Панель управления хостингом (в новом
окне)».
В панель управления можно зайти и иначе. Для этого используйте адрес панели (он указан в присланном письме после покупки хостинга) и используйте для входа логин и пароль из того же письма.
В общем случае попали в Cpanel.

После этого перейти в раздел «Домены» и нажать «Дополнительные домены». Т.к. мы регистрировали доменное имя у регистратора shhost.ru, то у нас он уже создан. В колонке «Дополнительные домены» будет показан ваш домен, а в колонке «Корневой каталог документов» будет показано его нахождение: /public_html/ваш_сайт.ru
Т.о. был добавлен домен к хостингу, т.е. мы расположили домен на хостинге.

Далее создаём базу данных. (Приблизительно, wordpress работает так: имеется сам wordpress, т.е. система управления контентом, а сам контент находится в базе данных. Т.о., когда вы открываете страницу на сайте, то wordpress запрашивает данные для показа в браузере из базы данных).
В Сpanel заходим в раздел «Базы данных» и нажимаем «Мастер баз данных MySQL».
(продолжение)
Установка wordpress с помощью скрипта панели управления на на хостинге

Открыть это видео на youtube | Скачать
P.S. Если хостинг-провайдер обновил дизайн или внес еще какие-то существенные изменения в работу, и картинка в видеоуроке не совпадает с реальностью, нажмите, пожалуйста, по этой ссылке. Мы получим сигнал и обновим уроки до актуальных версий.
Частые ошибки после переноса wordpress на другой хостинг:
Как видите, самостоятельный перенос WordPress на другой хостинг — довольно сложный и длительный процесс. Если у вас возникли проблемы или вопросы при переносе, обратитесь в техническую поддержку.
Шаг 0. создание аварийного резервного копирования
Прежде чем делать что-либо, вы должны сначала создать полную резервную копию вашего существующего сайта на WordPress. Вы можете использовать WordPress плагин резервного копирования, чтобы сделать это. Убедитесь, что вы храните ваши резервные копии файлов на вашем компьютере или в облаке, как Google Drive или Dropbox.
Мы не будем использовать резервную копию, чтобы переустановить WordPress, но она пригодиться, в случае, если что-то пойдет не так.
Шаг 1. создание базы данных
Создайте базу данных по инструкции ниже. Запишите название базы данных, имя пользователя и пароль — они понадобятся в шаге №3.
Шаг 2. загрузка папки wp-content
Все ваши темы, плагины, изображения и загрузки в WordPress хранятся в папке /wp-content/ на вашем сайте.
Давайте скачаем этот контент на ваш компьютер, так чтобы вы могли использовать его позже, после переустановки WordPress.
Подключитесь к WordPress сайту, используя FTP – клиент или файлового менеджера в CPanel. После подключения, выберите папку wp-content и загрузите его на свой компьютер.
После загрузки папки wp-content, вы готовы к удалению WordPress.
Шаг 3. правильное удаление wordpress
Чтобы удалить WordPress, вам нужно подключить к WordPress сайту с помощью FTP-клиента или файлового менеджера в CPanel. Затем вам нужно удалить все файлы WordPress.
Вам не нужно удалять базу данных WordPress. Большинство WordPress хостинг компаний позволяют создать столько баз данных и имен пользователей, сколько вам нужно.
Вместо того, чтобы удалить существующую базу данных, вы можете создать новую с новым именем пользователя и паролем.
Для того, чтобы создать новую базу данных, вам необходимо войти в свой аккаунт сPanel и нажмите на значок Базы данных MySQL.
Это приведет вас на новую страницу добавления базы данных.
Во-первых, вам нужно ввести имя новой базы данных и нажмите на кнопку создания базы данных.
После этого, прокрутите вниз, чтобы добавить раздел “Пользователи MySQL” и добавьте нового пользователя. Вам нужно будет ввести имя пользователя и пароль, а затем нажмите на кнопку «Создать пользователя».
Теперь вам нужно добавить пользователя в базу данных, созданную ранее. Прокрутите вниз до раздела «Добавить пользователя в базу данных», а затем выберите имя пользователя и базу данных, созданную ранее.
Нажмите на кнопку «Добавить», чтобы продолжить.
Ваша новая база данных готова к использованию при переустановке WordPress.
Теперь, когда вы успешно удалили WordPress, давайте посмотрим, как установить его заново и восстановить свой веб-сайт.
Шаг 3. установка wordpress
После того, как вы загрузили файлы WordPress в ваш корневой каталог, перейдите по адресу вашего сайта.
Если вы видите сообщение браузера о том, что страница или сервер не найдены, воспользуйтесь статьёй: Браузер пишет, что не может найти страницу или сервер.
Шаг 4. установка нового wordpress
Вы должны загрузить новую копию WordPress от сайта WordPress.org.
После загрузки WordPress, вам нужно распаковать скачанный файл.
Вы найдете папку WordPress внутри него. Откройте папку WordPress, и вы увидите все файлы WordPress.
Теперь вам нужно загрузить эти файлы на свой веб-сайт с помощью клиента FTP .
После загрузки файлов WordPress, идите вперед и посетите свой сайт. WordPress теперь будет просить вас ввести информацию о базе данных.
Вы должны ввести имя базы данных, имя пользователя и пароль, который вы создали ранее. Ваша информация, скорее всего, будет локальной.
После того, как вы закончите заполнять информацию, нажмите на кнопку отправки, чтобы продолжить.
WordPress теперь будет пытаться подключиться к базе данных. После успешного подключения, он покажет вам сообщение об успехе. Теперь вы можете нажать на кнопку «Запустить установить», чтобы продолжить.
На следующем этапе, WordPress попросит вас предоставить вашу информацию, как название сайта, описание, адрес электронной почты администратора и пароль.
После заполнения информации, нажмите на кнопку «Установить WordPress», чтобы продолжить.
WordPress теперь завершит установку. Идем дальше и войдем в WordPress админку, используя имя пользователя и пароль, введенные ранее.
После того, как вы вошли в WordPress, вам нужно удалить содержимое по умолчанию.
Шаг 5. восстановление загрузок, изображений и стилей
Во-первых, вам нужно будет восстановить загрузки, изображения и темы, расположенный в папке wp-content, которые вы скачали ранее.
Чтобы сделать это, вам нужно подключиться к веб-сайту, используя FTP – клиент и перейти к папки /wp-content/.
Далее, вам нужно выбрать папку /wp-content/uploads/ с вашего компьютера и загрузить ее на свой веб – сайт.
Если вы внесли изменения в вашу тему в WordPress или файлы темы ребенка, то вы можете загрузить их сейчас. Ваши тематические папки находятся в папке /wp-content/themes/.
Шаг 7. установка плагинов wordpress (по одному)
После успешного импорта содержимого на WordPress сайт, вы можете перейти к установке плагинов.
Вам нужно будет установить все плагины по одному, а затем активировать их. Вам, возможно, потребуется вручную настроить плагины и их параметры.
Это все, вы успешно удалили и переустановили WordPress. Теперь вы можете просматривать веб – сайт и настройки, ваши навигационные меню, боковые панели виджетов, контактные формы, и многое другое.
Мы надеемся, что эта статья помогла вам узнать , как удалить и переустановить WordPress. Теперь Вы можете увидеть наше последнее руководство по безопасности WordPress.


