- Настройка контроллера MikroTik CAPsMAN
- Сброс настроек
- Настройка шифрования
- Первое включение
- Тест бесшовного роуминга на CAPsMAN в реальных условиях
- Настройка второго устройства
- Подключение Wi-Fi точки к компьютеру
- Вход в настройки
- Настройка Wi-Fi
- Технические характеристики cAP AC
- Смена стандартного пароля администратора
- Настройка в меню BRIDGE
- Настройка модуля CAPsMAN
- Настройка в меню Wireless
- Настройки на вкладке Wireless
- Настройки на вкладке Data Rates
- Настройки на вкладке Advanced
- Настройки на вкладке NV2
- Настройки на вкладке TX POWER
- Настройка сбрасывания клиентов с плохим уровнем сигнала
- Обновление RouterOS
- Настройка Virtual AP
- Настройка Wi-Fi 2Ghz в MikroTik
- Настройка контролируемой точки доступа WiFi (CAP).
- Настройка сетевой карты компьютера
- Добавляем правила Firewall в роутере
- Сброс Mikrotik на заводские настройки
- Активация пакета wireless-cm2
Настройка контроллера MikroTik CAPsMAN
Как настроить роутер MikroTik для раздачи интернета мы останавливаться не будем. Это подробно описано в статье Простая настройка MikroTik с помощью QuickSet. Переходим к настройке CAPsMAN.
Сначала активируем CAPsMAN:
- Откройте меню CAPsMAN и перейдите на вкладку Interfaces.
- Нажмите кнопку Manager.
- В появившемся окне поставьте галочку Enable.
- Нажмите кнопку OK.
Выполняем настройку Wi-Fi канала:
- Перейдите на вкладку Channels.
- Нажмите синий плюсик.
- В появившемся окне в поле Name укажите название канала. Я назвал его channel2, поскольку он будет для частоты 2,4ГГц. Для частоты 5ГГц я буду использовать название channel5.
- В поле Frequency укажите частоту, на которой будет работать Wi-Fi точка. К сожалению, нет выпадающего списка с частотами и частоту нужно прописать вручную. Подсмотреть список частот можете здесь или через меню Wireless — вкладка Interfaces — откройте настройки необходимого интерфейса, например, wlan1 — перейдите на вкладку Wireless и в выпадающем списке Frequency посмотрите частоты. Если не указать частоту, то она будет выбираться автоматически. Мы указали частоту 2412 Mhz.
- В поле Width можете указать ширину канала 20Mhz. Ширина 40Mhz и 80Mhz пока не поддерживается. Мы оставили это поле пустым.
- В поле Band укажите стандарты, в которых будет работать Wi-Fi точка. Для большей совместимости ставим стандарты b/g/n.
- В поле Extension Channel указывается, в какую сторону от указанной частоты будет распределяться наш канал. Мы оставили это поле пустым.
- В поле Tx Power укажите выходную мощность Wi-Fi, например, 20 dBm (100 мВт). Оставлять это поле пустым не желательно, поскольку в этом случае устройства будут работать на максимальной мощности, а это нужно далеко не всегда.
- Нажмите кнопку OK.
У нас двухдиапазонные устройства, поэтому аналогичным образом настраиваем Wi-Fi канал для частоты 5ГГц. Если ваши устройства поддерживают только 2,4ГГц, то пропустите данный шаг.
В итоге получаем два канала: channel2 и channel5.
Настраиваем пароль для подключения к Wi-Fi сети:
- Перейдите на вкладку Security Cfg.
- Нажмите синий плюсик.
- В появившемся окне в поле Name укажите название профиля. Мы оставили без изменения security1.
- В поле Autentification Type укажите типа авторизации WPA2 PSK.
- В Encryption выберите алгоритм aes ccm.
- В списке Group Encryption выберите алгоритм aes ccm.
- В поле Passphrase введите пароль для подключения к Wi-Fi точке.
- Нажмите кнопку OK.
Настраиваем режим обработки данных Datapaths:
- Перейдите на вкладку Datapaths
- Нажмите синий плюсик.
- В поле Name оставляем имя без изменения datapath1.
- В списке Bridge выберите бридж интерфейс.
- В поле Local Forwarding ничего не указываем, чтобы наша система работала в режиме Manager Forwarding Mode. Пару слов об этих режимах.В режиме Local Forwarding Mode обработка и перенаправление данных клиентов осуществляется непосредственно на Wi-Fi точках доступа, а не на роутере.В режиме Manager Forwarding Mode все данные клиентов передаются на роутер, где производится их обработка. В этом случае CAPsMAN полностью контролирует перенаправление данных, включая обмен данными между клиентами. Мне этот режим больше понравился, но он создает больше нагрузку на сеть и роутер.
- Поставьте галочку Client To Client Forwarding, чтобы разрешить клиентам обмениваться данными друг с другом.
- Нажмите OK.
Создаем новую конфигурацию для частоты 2,4ГГц.
- Перейдите на вкладку Configurations.
- Нажмите синий плюсик.
- В появившемся окне на вкладке Wireless в поле Name укажите название конфигурации cfg2.
- В списке Mode выберите режим работы ap — точка доступа.
- В поле SSID укажите название Wi-Fi точки, например, mikrotik2.
- Поставьте все галочки напротив HT Tx Chains и HT Rx Chains.
Перейдите на вкладку Channel и в списке Channel выберите наш канал на 2,4ГГц под названием channel2.
Перейдите на вкладку Datapath и выберите datapath1.
Перейдите на вкладку Security, укажите наш профиль безопасности security1 и нажмите кнопку OK.
По аналогии создайте новую конфигурацию для частоты 5ГГц. Если ваши устройства не поддерживают 5ГГц, то пропустите этот шаг.
В итоге получаем две конфигурации для 2,4 и 5ГГц.
Теперь необходимо настроить параметры развертывания Provisioning для частоты 2,4ГГц.
- Откройте вкладку Provisioning.
- Нажмите синий плюсик.
- В списке Hw. Supported Modes выберите стандарты gn. Это означает, что указанная конфигурация будет применяться для устройств с поддержкой g и n стандартов, т.е. работающих на частоте 2,4ГГц.
- В списке Action выберите create dynamic enabled, чтобы в контроллере CAPsMAN автоматически создавались интерфейсы подключаемых точек.
- В списке Master Configuration выберите конфигурацию для 2,4ГГц, т.е. cfg2.
- Нажмите OK.
Добавьте второе правило развертывания для частоты 5ГГц.
- Нажмите синий плюсик.
- В списке Hw. Supported Modes выберите стандарты an. Это означает, что указанная конфигурация будет применяться для устройств поддерживающих a и n стандарты, т.е. работающих на 5ГГц.
- В списке Action выберите create enabled.
- В списке Master Configuration выберите конфигурацию для 5ГГц, т.е. cfg5.
- Нажмите OK.
Сброс настроек
Если вы что-то перемудрили с настройками и не можете попасть на устройство, выполните его сброс к заводским настройкам.
- Отключите питание;
- Зажмите и держите кнопку Reset;
- Подайте питание;
- Дождитесь пока начнет мигать индикатор;
- Отпустите кнопку Reset;
- После перезагрузки подключитесь к устройству с помощью программы Winbox по MAC адресу, т.к. у устройства может быть IP адрес 0.0.0.0. В этом случае вы не сможете попасть в настройки через Web-интерфейс по стандартному IP адресу 192.168.88.1.
- В Winbox в появившемся окне нажмите кнопку OK, чтобы применить настройки по умолчанию. В некоторых прошивках данное окно может не появится, а сразу применится стандартная конфигурация.
После этого устройству присвоится стандартный IP адрес 192.168.88.1, и появится доступ к настройкам через Web-интерфейс.
Удаленно настраиваем оборудование. Стоимость.Vodafone: +38 095 406-06-02Киевстар: +38 067 675-65-55Life: +38 093 889-78-96
Настройка шифрования
В разделе Wireless идем на вкладку Security Profiles
- Name — присваиваем имя профилю шифрования.
- Mode — выбор режима шифрования, чаще всего ставим Dynamic Keys.
- Authentication Types — ставим галочки либо в WPA PSK, либо в WPA2 PSK, или же выбираем оба.
- Unicast Ciphers — выбор алгоритма шифрования. Рекомендован AES, т.к. его поддерживает радиокарта.
- Group Ciphers — такие же настройки как в предыдущем пункте.

Первое включение
После распаковки и установки точки, в списке сетей вы увидите уникальный идентификатор. Подключимся к ней без пароля. Вы так же можете это сделать с телефона.

После подключения увидим наш девайс в списке Neighbors, выберем его и жмём Connect.

Нас встречает окно приветствия default config. Жмём Remove Configuration, после чего нас выкинет с точки.

Тест бесшовного роуминга на CAPsMAN в реальных условиях
Для тестирования мы разнесли две точки доступа под управлением CAPsMAN на разные этажи.
- RB2011 выступал в роли контроллера и первой точки доступа.
- cAP-2nD – в роли второй точки доступа.
Между точками было приблизительно 30 метров, железобетонное перекрытие и несколько стен.
Далее мы прошлись с ноутом от точки к точке, запустив бесконечный пинг и одновременно контролируя трафик на обеих в Winbox.
По мере перехода мы можем увидеть на видео, как скорость передачи данных Tx постепенно переходила с одного CAP Interface на другой, это значит, что устройство было плавно переключено между точками доступа.
https://youtube.com/watch?v=77V-WtWCezs
При этом не было потеряно ни одного из 100 запрашиваемых пакета данных.

Настройка второго устройства
Большинство настроек идентичны, за исключением:
Подключение Wi-Fi точки к компьютеру
Сначала подключаем устройство к компьютеру. Беспроводную точку после настройки можно будет отключить от компьютера и подключить к кабелю провайдера, роутеру или коммутатору.
В комплекте с точками MikroTik идет POE инжектор, который часто подключают не правильно. Подключение должно выполняться так, как показано на рисунке.
Вход в настройки
Если вы настраиваете Wi-Fi точку MikroTik через Web-браузер (Internet Explorer или другой), напишите в адресной строке 192.168.88.1 — это IP адрес по умолчанию для устройств MikroTik.
Внимание! В Web-браузере в настройках не должен быть указан proxy-сервер
Мы будем настраивать Wi-Fi точку MikroTik с помощью программы, поэтому скачиваем Winbox с сайта производителя и запускаем.
Перейдите на вкладку Neighbors и нажмите кнопку Refresh. В списке должна появится ваша точка.
Обратите внимание, что если нажать на MAC адрес, то мы будем подключаться к устройству по MAC адресу.
Если нажать на IP адрес, то будем подключаться к устройству по IP адресу.
После этого нажмите слева меню Quick Set.
В данном окне будем настраивать Wi-Fi точку MikroTik на раздачу интернета.
Настройка Wi-Fi
Сначала выбираем режим точки доступа WISP AP и приступаем к настройке Wi-Fi.
- Wireless Protocol — выберите беспроводной протокол 802.11. Протоколы nstreme и nv2 — это фирменные протоколы MikroTik, и по ним может работать только оборудование MikroTik.
- Network Name — укажите название Wi-Fi точки, которое будет отображаться при сканировании Wi-Fi сетей.
- Frequency — выберите рабочую частоту беспроводной точки. Если у вас в сети есть Wi-Fi роутер или другие точки, выберите такую частоту, чтобы она не совпадала с другими точками, и они не создавали друг другу помехи.
- Band — укажите стандарты 2GHz-B/G/N, чтобы старые устройства, работающие в B и G стандартах, могли подключаться к Wi-Fi точке.
- Channel Width — ставим ширину канала 20/40MHz Ce, чтобы получить максимальную скорость передачи данных с устройствами, поддерживающими ширину канала 40 МГц.Иногда устройства, не поддерживающие ширину канала 40 МГц, не могут подключиться при данных настройках. В этом случае попробуйте выставить ширину канала 20MHz.
- Country — выбор страны можно оставить пустым. Для лучшей совместимости с устройствами Apple, говорят, лучше выбрать страну United States.
- Security — настройки безопасности. Для лучшей безопасности ставим галочку только напротив WPA2.
- Encryption — выберите алгоритм шифрования только aes ccm;
- Wi-Fi Password — введите пароль для подключения к Wi-Fi точке не менее 8-ми символов.
Технические характеристики cAP AC
- Всенаправленная антенна на 2.4 и 5 Ghz;
- ARM процессор IPQ-4018 4 ядра по 716 MHz;
- Аппаратный IPSEC (зачем?)
- Коэффициент усиления антенны 2 для 2.4 Ghz и 2.5 для 5 Ghz;
- 2 гигабитных порта ethernet;
- Passive PoE IN и Out.
Если говорить по-простому, то эта модель копия Mikrotik hAP AC2, но только с двумя портами и покрасившее. Иначе я не могу понять, зачем для AP аппаратный IPSEC, забавно. Но раз дают, бери. С такими данными я бы предложил клиенту несколько таких девайсов (для взаимозаменяемости), один из них было бы в роли роутера с настроенным CAPsMAN.
Смена стандартного пароля администратора
Чтобы никто, кроме администратора, не смог зайти в настройки Wi-Fi точки, нужно поставить пароль. По умолчанию пароля нет.
Для этого в разделе System в поле Password введите новый пароль и подтвердите его в поле Confirm Password.
В конце нажимаем кнопку OK, чтобы сохранить все настройки.
Теперь Wi-Fi точку MikroTik можно подключить к кабелю провайдера или роутеру, в зависимости от типа вашего подключения.
В конце не забудьте изменить настройки сетевой карты вашего компьютера на необходимые.
Настройка в меню BRIDGE
Добавляем порты, чтобы проходящий через оборудование MikroTik трафик мог передаваться дальше по проводному и WiFi интерфейсу. Иначе наши устройства будут «общаться» только между собой.
Для этого в меню Bridge жмем на кнопку + (открывается окно как на картинке ниже), присваиваем бриджу имя и жмем Ок.

Переходим на вкладку Ports, нажимаем на + и добавляем порт Wlan1 в строке Interface. В строке Bridge выбираем ранее созданный нами bridge1. Жмем Ок.
Опять нажимаем на + и создаем уже порт Ether1:


Настройка модуля CAPsMAN
На устройстве, которое будет выступать в роли контроллера точек, (в нашем случае — на RB2011UiAS-2HnD) настраиваем управляющий модуль CAPsMAN.
Находим одноименный пункт в меню. Заходим в него и включаем контроллер (CAPsMAN — вкладка InterFace — Manage — галка в пункте Enable).

Прописываем нужные нам настройки WiFi канала на вкладке Channel.

Потом — настройки Datapath, здесь только название и выбираем наш наш bridge (имя зависит от того, какой вы создавали и используете).

Если мы ставим галочку local-forwarding, то передаем управление трафиком непосредственно точкам доступа. Если галочка снята, то управление трафиком берет на себя контроллер.
Далее выставляем настройки безопасности на вкладке Security

Далее на вкладке Configuration создаем конфигурацию. В первом разделе Wireless прописываем имя конфигурации, режим работы, SSID нашей сети и активируем все каналы передачи.

На остальных вкладках просто выбираем те настройки Channel, Datapath и Security, которые мы создали ранее, таким образом объединяя их в одну конфигурацию. В принципе, можно было создавать их и здесь, но для сложных случаев все же удобнее это делать отдельно.



Теперь нам нужна вкладка Provisioning или «развертывание». Здесь мы прописываем правило развертывания конфигурации. Первое поле (Radio MAC) не трогаем, в поле Action указываем, что будут создаваться включенные по умолчанию динамические интерфейсы.

Настройка в меню Wireless
Выбираем пункт меню Wireless, открываем Wlan1.
Настройки на вкладке Wireless
Здесь настраиваются параметры беспроводного интерфейса:

Настройки на вкладке Data Rates
В случае если мы выбираем для устройств режим N-only, то все галочки на этой вкладке снимаются. Иначе — смотрим параметры настройки ниже.

Настройки на вкладке Advanced
Если наши устройства используют MIMO (что желательно, так как пропускная способность такого оборудования выше), то нужно уделить внимание соответствующим настройкам антенн на вкладке HT:
- HT Tx Chains — канал приема, HT Rx Chains — канал передачи. Если используется MIMO, лучше всего активировать обе антенны и на прием, и на передачу (chain0, chain1). Разумеется, если антенна только одна, то активируем один канал.
- В параметре HT Guard Interval ВСЕГДА выставляем long, если используется стандарт N для наружных линков.
- HT Extension Channel — этот параметр предназначен для добавления дополнительных каналов при использовании полосы в 40 мгц. Оптимальные значения устанавливаются экспериментально.

На вкладке HT MCS рекомендуется оставить значения по умолчанию.
На вкладке WDS нас интересуют 2 параметра:
- WDS Mode — рекомендуется выставлять режим Dynamic, тогда новые клиенты в бридж будут добавляться автоматически. В случае предпочтения ручного добавления выбираем Static.
- WDS Default Bridge — дефолтно клиенты будут добавляться в указанный в этом поле бридж. Поэтому указываем здесь его наименование: bridge1.

Настройки на вкладке NV2
Здесь мы настраиваем параметры микротиковского протокола NV2 (кстати, настройки протокола NSTREME и соответствующую вкладку не рассматриваем именно потому что он устарел и практически не применяется).
- TDMA Period Size — время передачи. Для базовой станции рекомендовано выставлять 5-7, для радиомоста — 1-2. Чем меньше значение в этом поле, тем меньше задержки при передаче, но падает скорость. И наоборот — большее значение будет означать большую скорость, но и увеличенные задержки. Оптимальное значение подбирается путем экспериментов.
- Cell Radius — здесь мы выставляем расстояние до самого удаленного клиента
- Security — включаем/выключаем протокол шифрования по протоколу NV2. Это совершенно отдельный механизм шифрования, не имеющий отношения к тому, что мы будем настраивать на вкладке Security Profiles.

Настройки на вкладке TX POWER
Чаще всего оставляется значение Default. Если выбрать Manual, то разворачиваются поля с настройками и можно вручную корректировать параметры мощности радиокарты.


Настройка сбрасывания клиентов с плохим уровнем сигнала
Бывают ситуации, когда клиентское устройство подключается к одной Wi-Fi точке и никак не хочет переключаться на другую, даже если стоять возле нее. В этом случае можно настроить принудительное сбрасывание клиента с точки в зависимости от уровня сигнала. Однако при таком сбросе, если вы разговариваете по Skype или Viber, произойдет завершение звонка и нужно будет перезвонить. Я этой настройкой не пользуюсь, поскольку мне не нравятся такие обрывы связи. Но если вам это необходимо, то приступайте к настройке.
- В настройках роутера откройте меню CAPsMAN и перейдите на вкладку Access List.
- Нажмите синий плюсик.
- Укажите уровень, при котором сбрасывать клиента с Wi-Fi точки. На картинке видно, что клиент с уровнем сигнала -85 dBm и хуже (-120 dBm), будет сбрасываться с точки. Обратите внимание, что необходимый уровень сбрасывания прописывается справа! Поиграйтесь с уровнями от -75 до -85 (т.е. -120..-75, -120..-80, -120..-85), чтобы выбрать оптимальный для вас.
- В списке Action выберите reject.
- Нажмите кнопку OK.
Обновление RouterOS
Первое, что нам необходимо сделать перед настройкой — обновить программное обеспечение устройств.
Сбрасываем настройки роутера к заводским:
RB2011UiAS-2HnD-IN можно сбросить как с помощью кнопки Reset, которая находится сзади устройства между антеннами (удерживаем ее до тех пор, пока зеленый светодиод не начнет мигать и отпускаем), так и с помощью отверстия джампера на дне роутера, расположенного под кнопкой (вставляем в отверстие отвертку, включаем устройство, ждем 10 секунд до сброса конфигурации).
cAP-2nD сбрасываем к заводским настройкам с помощью кнопки Reset, расположенной слева от порта Ethernet. Удерживаем ее, пока светодиоды не начнут мигать и отпускаем.
Идем на официальный сайт и качаем соответствующую прошивку.
Как видим, нам для обоих устройств подходит одна и та же — mipsbe, скачиваем ее. Мы советуем прошивать точки при помощи программы netinstall.


Подключаем RB2011UiAS-2HnD-IN к компьютеру для настройки.
Мы подключали кабель в порт ETH6, но можно подсоединять к любому порту, кроме первого. Сетевые настройки компьютера должны быть предварительно настроены таким образом, чтобы роутер и сетевая карта компьютера имели адреса одной подсети.
Запускаем WinBox, заходим на роутер.
Для обновления идем в
Открываем его и перетаскиваем в это окно наш скачанный файл с новой прошивкой.

После окончания загрузки файла с прошивкой идем в меню System и нажимаем пункт Reboot.
Роутер перезагрузится и обновит прошивку. Обратите внимание, что это может быть долгий процесс — 3-5 минут., хотя в нашем случае перезагрузка прошла быстро. Отключать питание во время процесса обновления нельзя!
Проверяем, обновился ли корректно загрузчик.
Идем в меню System — RouterBoard и проверяем, совпадают ли версии в полях Current Firmware и Upgrade Firmware. Если нет — жмем кнопку Upgrade и перезагружаем роутер (скрин сделан во время обновления cap-2nD, на роутере картинка аналогичная).

Настройка Virtual AP
Бывают ситуации, когда одного SSID мало или нужно разграничить каждого клиента на свою точку в сценариях сегментации сети по VLAN. Существует функционал виртуальной точки доступа (MikroTik Virtual AP). Поддерживается до 128 таких точек на одну физическую. Т.к. у нас устройство с двумя антеннами, то нам доступны 256. Чтобы создать виртуальную точку доступа нужно перейти в список беспроводных интерфейсов, нажать плюс и выбрать Virtual.

Так же переключаем в Advanced Mode. Бросается в глаза что функционала здесь не так много, как в предыдущих примерах. Мы можем выбрать:
- Режим работы;
- SSID;
- Основной интерфейс;
- Профиль безопасности;
- Ну и поиграться с VLAN.

После создания появляется зависимый интерфейс.
Теперь можно подключаться к виртуальной точке по заданному SSID.
Внимание, виртуальная точка доступа работает на той же частоте что и основная.
На этом все, если у вас остались вопросы по настройки Wi-Fi на роутерах Микротик, задавайте их в комментариях мы постараемся помочь вам.
Конфигурация будет простая, все интерфейсы добавим в Bridge и создадим 2 WiFi сети. Такие точки, конечно, стоит брать для настройки CAPsMAN, подробное описание доступно в этой статье. Заходим в Bridge и создадим новый. Укажем понятное имя.
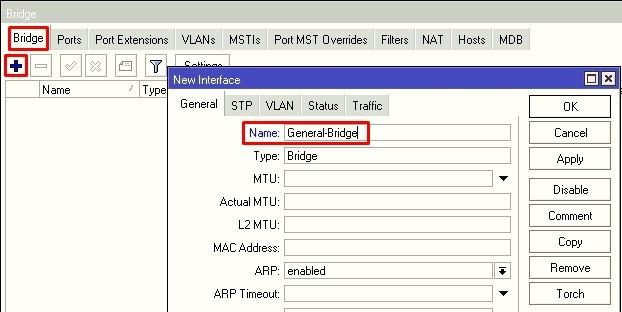
В меню Ports выберем Interface List – All (в этот лист входят все интерфейсы, которые есть и будут созданы).
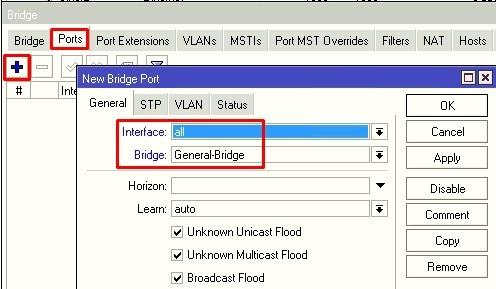
Если вы хотите контролировать наполняемость листа, создайте собственный и добавьте в него интерфейсы:
/interface list add name=MyList
/interface list member add interface=wlan1 list=MyList
/interface list member add interface=wlan2 list=MyList
/interface list member add interface=ether1 list=MyList
/interface list member add interface= ether1 list=MyList
Настраиваем dhcp-client для бриджа. Это делается для того, чтобы мы могли в дальнейшем подключаться по IP к cAP AC.
Настройка Wi-Fi 2Ghz в MikroTik
У нас на вооружении RouterBOARD 952Ui-5ac2nD, который имеет 2 антенны, одну на 2,4 другую 5. Схема сети самая простая – интернет приходит на ether1. Интерфейсы ether2-5, wlan1 и wlan2 находятся в bridge 192.168.0.1/24. Перед настройкой точки доступа рекомендуется прошить через Netinstall (при написании статьи использовалась RouterOS 6.46.6). Это делается, чтобы снять установленные ограничения с завода для импорта в Россию, а также появился список стран в выпадающем меню Country. Взглянем на наш bridge1.

Переходим в Wireless и видим, что интерфейсы находятся в выключенном состоянии. Пока не включаем их.

В конфигурации будут созданы 2 сети на разных частотах с одинаковым паролем аутентификации. Для того чтобы задать пароль аутентификации нужно создать Security Profile.

Укажем корректные значения:
- Имя профиля;
- Пароль для WPA – рекомендуется не использовать (достаточно снять галочку WPA PSK в Authentication Types);
- Пароль для WPA2.

Сохраняем и открываем интерфейс wlan1. Включаем Advanced Mode.
После включения дополнительного режима появляются скрытые возможности. Нас интересует самая главная и важная вкладка Wireless.

Зададим основные параметры:
- Mode – ap bridge;
- Band – 2GHz-G/N;
- Channel Width – 20MHz;
- SSID — WiFi_2.4;
- Security Profile – General WiFi;
- Country – russia3.

Отдельного внимания заслуживает параметр Frequency (частота). Задать параметр можно из выпадающего списка. Если выбрать значение auto, то роутер установит частоту более или менее свободную только при включении и будет сидеть на ней до следующего включения. Т.е. вы включаете роутер, при поднятии AP сканируется эфир, становится на наиболее не загруженную частоту до следующего ребута. Что если я хочу сам задать частоту на устройстве? Отличный вопрос, так давайте просканируем эфир!
Внимание, при включении утилит сканирования, девайс отключит режим точки доступа и задействует клиентский режим. Если вы подключены по wifi не забывайте в таких случаях про safe mode!
К счастью, у Mikrotik таких утилит достаточно. Запустим утилиту Scan и нажмем Start.

Мы видим чистый эфир (благодаря тому что запуск утилиты происходил не в многоквартирном доме). Доступен mac соседних точек, имя сети, частота и канал. Так же уровень сигнала, шума. Очень полезная утилита.
Freq. Usage – показывает в процентном соотношении использование частот согласно указанной стране в настройках роутера Микротик..

Wireless Snooper – показывает не только какие точки, какую частоту и каналы используют, а еще и клиентские устройства, которые подключены к тем или иным точкам. Штука прям для хакеров.

И на какую же частоту мне встать? В моем конкретном случаю, на любую! Т.к. эфир чист и свободен, но я выберу 2412. Если вы находитесь в многоквартирке, то вот вам рекомендации:
- Отталкивайтесь от 1, 6 и 11 каналов. Смотрите какие из них менее всего загружены на тот и вставайте;
- Не выставляйте ширину канала 20/40 – вы тем самым создаете еще больше интерференций. Пусть будет медленно, но, верно, на 20;
- Не поднимайте мощность на максимум, даже делайте ее меньше.
Задав значения включим интерфейс.
Обязательно проверьте включение антенн в HT. Галочки должны быть везде.

Интересный факт, но как только подключается новый клиент, интерфейс переходит в состояние run. Взглянем на подключившихся во вкладке Registration.

Конфигурация WiFi 5GHz в Микротик полностью идентична настройке 2.4G. Перейдем на вкладку интерфейсов и откроем свойства wlan2. Переключаем в Advanced Mode.
- Mode – ap bridge;
- Band – 5GHz-A/N/AC;
- Channel Width – 20/40/80MHz eeeC – означает что ширина канала будет расти вверх забирая частоты выше;
- Frequency – просканировав эфир, понял, что я тут один и могу вставать где хочу;
- SSID — WiFi_5;
- Security Profile – General WiFi;
- Country – russia3.

Параметр WPS Mode отвечает за передачу пароля по воздуху. Есть 4 режима:
- Выключено;
- Нажать на кнопку 1 раз;
- Держать кнопку 5 сек;
- Виртуальное нажатие через WPS Accept.
Смотрим на антенны.

Применяем и включаем. Можно увидеть, что клиент подключился к wlan2.

Настройка контролируемой точки доступа WiFi (CAP).
Подключаемся через Winbox к точке доступа WiFi, открываем таблицу беспроводных интерфейсов Wireless и нажимаем кнопку CAP на панели инструментов.
Для успешной работы точки доступа WiFi совместно с CAPsMAN необходимо указать следующие настройки:
- отмечаем пункт Enabled;
- Interface — беспроводной интерфейс, который будет контролироваться CAPsMAN, например wlan1;
- Discovery interface — интерфейс на котором CAP, будет искать контроллер CAPsMAN (интерфейс ether1);
- Bridge — мост, через который будет идти трафик (bridge).
На этом настройка подключения точки доступа WiFi к CAPsMAN завершена.
Проверим смогла ли подключиться CAP к контроллеру.
Открываем CAPsMAN и смотрим таблицу CAP Interface. Здесь должны появиться все подключенные WiFi точки. На моем скриншоте видно 5 подключенных CAP c двумя интерфейсами на каждую — для основного WiFi интерфейса (Master) и виртуального WiFi (Slave).
Во вкладке Registration Table можно посмотреть подключенных к точкам WiFi клиентов.
Научиться настраивать MikroTik с нуля или систематизировать уже имеющиеся знания можно на углубленном курсе по администрированию MikroTik. Автор курса, сертифицированный тренер MikroTik Дмитрий Скоромнов, лично проверяет лабораторные работы и контролирует прогресс каждого своего студента. В три раза больше информации, чем в вендорской программе MTCNA, более 20 часов практики и доступ навсегда.
Настройка сетевой карты компьютера
Чтобы попасть в настройки Wi-Fi точки Mikrotik, необходимо настроить сетевую карту компьютера на IP адрес из одной подсети, например 192.168.88.21.
Далее идите в Изменение параметров адаптера.
Щелкните правой кнопкой мыши на Подключение по локальной сети и выберите Свойства.
Выберите Протокол Интернета версии 4 (TCP/IPv4) и нажмите кнопку Свойства.
Добавляем правила Firewall в роутере
В последних прошивках в конфигурации по умолчанию Firewall блокирует трафик CAPsMAN. Поэтому нужно добавить в Firewall правила, которые разрешат прохождение трафика CAPsMAN.
Откройте в роутере меню New Terminal и выполните следующие команды:
В настройках менеджера CAPsMAN может быть ограничена его работа на определенных интерфейсах. Нужно включить CAPsMAN на всех интерфейсах сети, и запретить на любом интерфейсе, на котором вы не хотите слушать CAPsMAN, например, на входящем WAN порту ether1:
Сброс Mikrotik на заводские настройки
1. Если вы подключились к устройству первый раз, то соответствующее окно с заголовком RouterOS Default Configuration появится сразу при входе, для сброса настроек нужно нажать на кнопку Remove Configuration.

2. Если на устройство уже заходили, то такое окно по умолчанию не появляется. Заходим в меню New Terminal и с помощью команды system reset-configuration перезагружаем устройство (после перезагрузки появляется окно сброса настроек).
Или же идем в меню System, потом — в Reset Configuration. В окне выставляем галочку в пункте No Default Configuration и жмем на Reset Configuration.
Заводская конфигурация сброшена, начинаем настраивать.
Активация пакета wireless-cm2
Перед настройкой, необходимо убедиться, что на всех устройствах используется пакет wireless-cm2.
Внимание! Начиная с RouterOS 6.37, пакет называется просто wireless.
Откройте меню System — Packages. В списке пакетов wireless-cm2 должен быть активным. Если он выделен серым цветом, а активен пакет wireless-fp или wireless-rep, тогда выберите wireless-cm2 и нажмите кнопку Enable. После этого перезагрузите устройство через меню System — Reboot.


