- Добавление учетной записи
- Проверка и изменение параметров сетевого адаптера
- Проверка протокола IPv4
- Проброс портов на роутере
- Как получить доступы к серверу
- Как арендовать удаленный рабочий стол
- Базовые разновидности
- VDI
- Особенности VDI
- RDS
- Особенности RDS
- Чем отличаются VDI и RDS
- Базовые настройки встроенного клиента RDP в Windows
- Удобный Bat файл для использования Remote Desktop Services Shadowing в командной строке
- Какой уровень прав необходим для использования Remote Desktop Services Shadowing
- Устранение непредвиденной ошибки
- Как использовать теневое подключение через PowerShell и командную строку
- Как включить удаленный рабочий стол (RDP) через PowerShell
- Включение удаленного рабочего стола
- Удаленный доступ к компьютеру через браузер в Getscreen
- Классический метод включения удаленного рабочего стола
- Как удаленно включить RDP
- Подключение к удаленному рабочему столу Windows через магазинное приложение
- Параметры магазинного RDP клиента
- Настройка удаленного рабочего стола для подключения
- Как дать права на теневые сеансы не администраторам
- //pyatilistnik. org/wp-content/uploads/2022/02/connecting-remote-desktop-shadow-from-gui. jpg» alt=»Подключение Remote Desktop Shadow из графического интерфейса» width=»1920″ height=»567″ srcset=»https
- Как удаленно включить RDP через групповую политику
- Подключение к удаленному рабочему столу встроенным клиентом
- Добавление удаленного компьютера
- Массовая настройка теневого подключения для не администраторов
- 🌐 Подключение Remote Desktop Shadow из графического интерфейса
- Скачивание вспомогательного приложения
Добавление учетной записи
Данный этап настройки нужен тем пользователям, кто собирается изменять учетную запись для подключения к удаленному столу или основной шлюз. Обычные пользователи при подключении используют текущий профиль, с которого выполнена авторизация в Windows 11, а также не изменяют основной шлюз, поскольку соединяются через свой роутер. Однако если у вас возникла потребность в добавлении другой учетной записи, выполните такие действия:
- Запустите приложение удаленного рабочего стола через поиск в «Пуске».
- На верхней панели нажмите по кнопке «Параметры».
- Нажмите кнопку с плюсом для добавления учетной записи пользователя.
- Введите ее имя, пароль и отображаемый псевдоним по желанию. Учитывайте, что это должен быть уже существующий аккаунт, предварительно добавленный в операционную систему.
- Для изменения активного шлюза при подключении нажмите по такой же кнопке с плюсом, но возле строки «Шлюз».
- Укажите IP-адрес сервера или его доменное имя, если такое присутствует. Учетная запись выбирается из списка добавленных или определяется как текущая.






Проверка и изменение параметров сетевого адаптера
Проверка протокола IPv4
- Разверните «Пуск» и перейдите в «Параметры», щелкнув по значку с шестеренкой.
- Выберите раздел «Сеть и Интернет», затем кликните по плитке «Дополнительные сетевые параметры».
- В блоке «Связанные параметры» кликните по ссылке «Дополнительные параметры сетевого адаптера».
- В новом окне щелкните правой кнопкой мыши по используемому сетевому адаптеру и из контекстного меню выберите пункт «Свойства».
- Дважды щелкните по строчке компонента «IP версии 4 (TCP/IPv4)», чтобы перейти к соответствующей настройке.
- Все параметры IP-адреса, маски подсети и основного шлюза понадобится задавать здесь, а о том, что именно вписывать, речь пойдет ниже.







Параметров, редактируемых вручную, в данном окне свойств компонента представлено несколько, поэтому с каждым из них нужно разобраться отдельно, чтобы у пользователей не возникало трудностей и дополнительных вопросов.
- В первую очередь ставьте маркер возле пункта «Использовать следующий IP-адрес», в качестве IP-адреса указывайте любой свободный, не относящийся к вашей локальной сети. Если вы пока что не знаете, какие адреса присваиваются устройствам в вашей сети, понадобится открыть настройки маршрутизатора в разделе про DHCP и выяснить допустимый диапазон. Обычно это
192.168.1.1—192.168.1.64или192.168.0.1—192.168.0.64. То есть при выборе IP-адреса в Windows на всех компьютерах для удаленного доступа, они не должны попадать в диапазон локальной сети. - Маска подсети обычно устанавливается по умолчанию, но если этого не произошло, понадобится задать для нее значение
255.255.255.0. Данная маска является стандартной, используется в обычных конфигурациях роутеров и их настроек в операционной системе. - Последнее значение для IP является основным шлюзом. Им выступает IP-адрес используемого роутера. Соответственно, сначала понадобится определить этот адрес роутера, а затем вписать в соответствующее поле. Детальные инструкции по данной теме ищите в статье ниже.
- Далее идет блок с DNS, для которого нужно установить маркер возле «Использовать следующие адреса DNS-серверов». Есть разные варианты, но надежнее всего использовать DNS от Google, чтобы при подключении не возникало сбоев. Поэтому для предпочитаемого DNS укажите
8.8.8.8, а для альтернативного —8.8.4.4.

Проброс портов на роутере
Далее вам понадобится открыть порты, которые используются сетевым протоколом при подключении к удаленному рабочему столу. Делается это как на основном устройстве, так и на удаленном ПК. Принцип действий остается практически одинаковым, отличается лишь только метод перехода к настройкам, поскольку веб-интерфейсы разных моделей маршрутизаторов отличаются. Детальные инструкции о том, как проверить доступность портов, а также открыть их, читайте в статье по ссылке ниже.
Подробнее: Как открыть порты в Windows 11

Если у вас возникла дополнительная потребность в определении адреса шлюза, то есть IP маршрутизатора, вы можете использовать одну из инструкций по рекомендациям выше или же выполнить простой алгоритм действий, показанный далее. Он позволит в короткие сроки получить необходимые сведения и сделать это на всех компьютерах одинаково.
- Откройте «Пуск», через поиск отыщите «Командную строку» и запустите данное приложение.
- В нем напишите команду
ipconfigи активируйте ее нажатием по клавише Enter. - Дождитесь загрузки сведений и в блоке с названием используемого сетевого адаптера скопируйте адрес основного шлюза. Далее вставьте его в поле при настройке проброса порта.



Как получить доступы к серверу
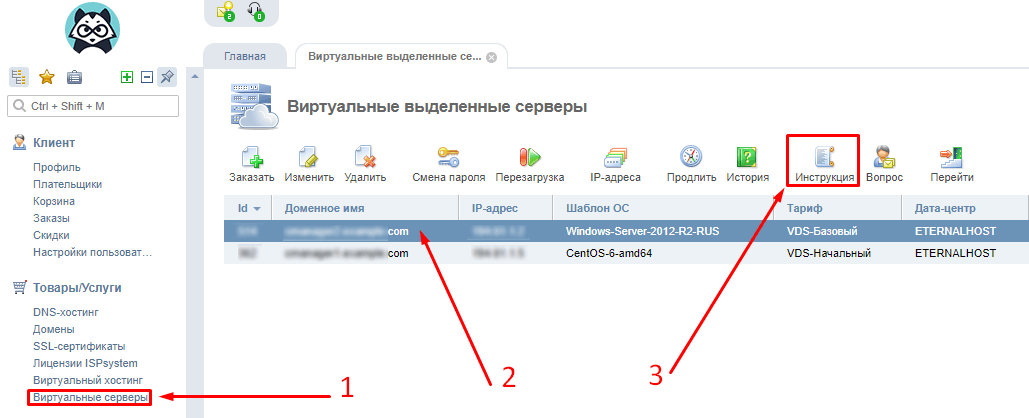
Необходимая информация будет в графе «Информация о cервере» открывшейся памятки.
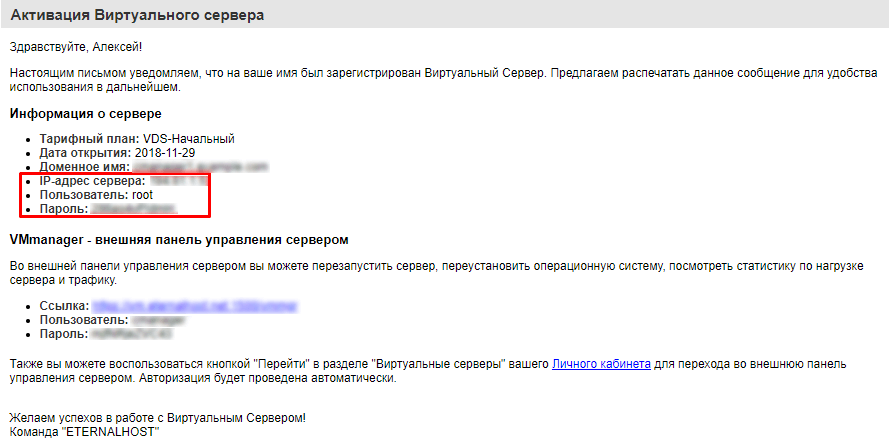
Как арендовать удаленный рабочий стол
Хотя удаленный рабочий стол для предприятия можно организовать и на базе собственного сервера, стоимость оборудования и оплата специалистов для его регулярного обслуживания может быстро «съесть» все очевидные преимущества технологии. Гораздо рациональнее заказать услугу «под ключ» у компании, поставляющей услугу по модели «рабочий стол как услуга» или DaaS (Desktop as a Service).
Заказ рабочих столов для индивидуальных предпринимателей, а также компаний малого и среднего бизнеса занимает буквально считанные минуты. Для этого нужно:
- Открыть страницу аренды удаленных рабочих столов.
- Выбрать подходящий тариф, в соответствии с размером компании.
- Оплатить выбранный тариф удобным способом.
- Дождаться окончания настройки рабочих мест. Возможно потребуется согласование их количества и конфигурации установленного ПО.
- Приступить к работе.
За техническую сторону работы и кибербезопасность «виртуальных офисов» отвечают проверенные временем специалисты техподдержки Eternalhost в режиме 24/7. Все VDI-серверы находятся в России и полностью соответствуют требованиям регулирующего закона № 152-ФЗ.
Базовые разновидности
Главным способом реализации удаленных рабочих столов сегодня является протокол RDP (Remote Desktop Protocol, «Протокол удаленного рабочего стола»), работающий на транспортном сетевом стеке TCP/IP. На практике RDP реализуется с помощью двух базовых технологий — VDI и RDS.
VDI
Virtual Desktop Infrastructure или «Инфраструктура виртуальных рабочих столов» — тип виртуализации УРС, работающий на базе виртуальных машин (ВМ). Каждый рабочий стол VDI обеспечен выделенной ВМ с отдельной ОС, для создания полностью изолированной среды.
Любой пользователь VDI имеет возможность устанавливать или удалять приложения с полными или частичными правами администрирования, а посредник (администратор услуги), подключений к УРС, управляет этими виртуальными машинами.
Особенности VDI
- Для разных рабочих столов может использоваться один программный образ, что снижает затраты на покупку ПО.
- Нет ограничений по установке ОС.
- Обработка данных перемещается с разрозненных машин на один VDI-сервер.
- Легче устранять неполадки.
- Повышенная безопасность данных.
RDS
RDS (Remote Desktop Services) или «Службы удаленных рабочих столов» — термин для обозначения функционала Microsoft Windows Server, дающего возможность удаленно подключаться к рабочему столу и ПО Windows с помощью графического GUI-интерфейса.
Чтобы создать дистанционное подключение к одному из терминальных серверов RDS, клиентскому устройству нужна специальная программа — клиент RDS, а также установленная ОС Windows Server на стороне сервера. Серверный функционал ОС Remote Desktop Services (RDS) RDSH, позволяет развернуть виртуальные машины для совместного доступа пользователей к УРС.
Особенности RDS
- Учетные записи УРС создаются в рамках одного физического сервера или VDS.
- Решение снижает расходы на лицензионное ПО.
- Хорошая безопасность в рамках одного сервера.
- Более низкая стоимость.
Чем отличаются VDI и RDS
Хотя технологии VDI и RDS предлагают схожий функционал, позволяющий создавать удаленное рабочее место, их дизайн и инфраструктура подходят для обслуживания различных бизнес-сценариев.
При всех сходствах, преимущества создания УРС на базе отдельных виртуальных машин вполне очевидны. Именно поэтому мы создали свой сервис аренды удаленных рабочих столов DESKON на основе VDI. Эта технология особенно эффективна для компаний, которые имеют дело с важными и конфиденциальными данными, требующими максимального разграничения доступа.
Услуга оказывается нашим сервисом DESKON с техподдержкой от Eternalhost
Базовые настройки встроенного клиента RDP в Windows
Перед тем, как мы произведем подключение к удаленному рабочему столу Windows, я бы хотел вам показать некоторые настройки которые окажутся вам полезными. В клиенте mstsc нажмите кнопку «Показать параметры«.
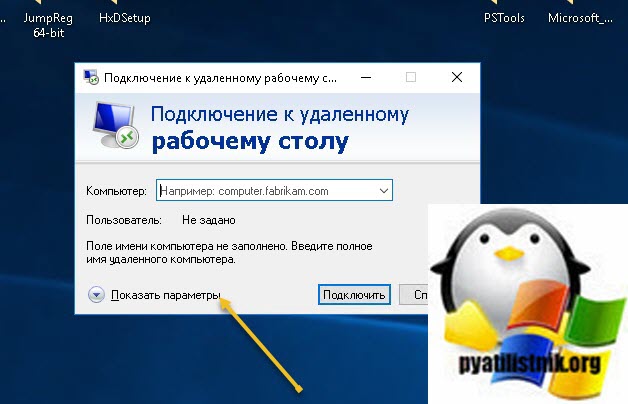
В результате чего у вас откроется огромное количество настроек, под разные сценарии. Вкладка «Общие» позволит вам задать:
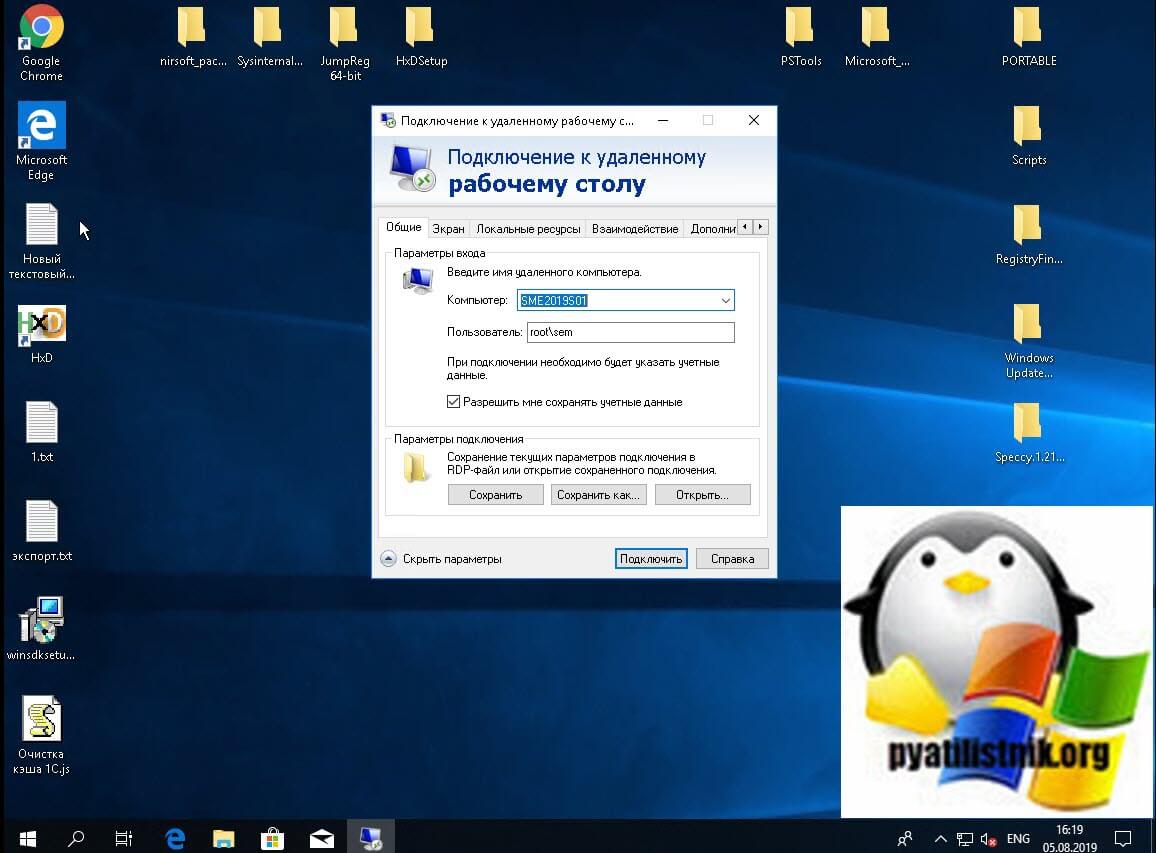
- Поле компьютер — позволяет указать сервер или компьютер к которому будет идти подключение, в моем примере, это SVT2019S01
- Поле «Пользователь» — потребует от вас данные об учетной записи, от имени которой будет идти подключение, если пользователь доменный, то вы можете использовать две конструкции Domain\username или username@domain-name. В моем примере мой домен root.pyatilistnik.org и будет выглядеть вот так: root\sem. Если будите часто производить подключение, то можете ускорить процесс поставив галочку «Разрешить мне сохранять учетные данные«, не придется вводить пароль.
- Параметры подключения — позволят вам сохранить подключение с данными настройками в виде отдельного файла, для этого нажмите «Сохранить как».
Задайте имя rdp файла и сохраните в нужном расположении.
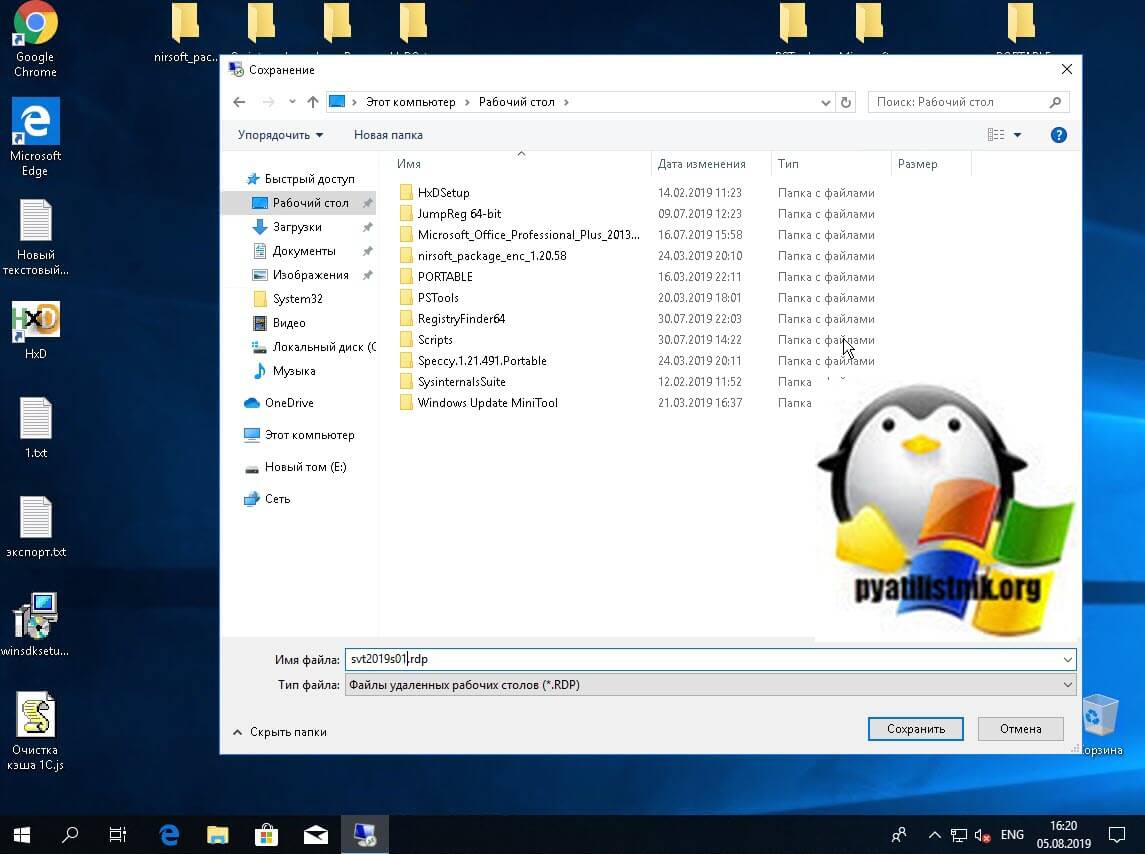
У меня на рабочем столе сохранился файл, его кстати вы так же можете открыть и обычным блокнотом, чтобы иметь возможность посмотреть его настройки, если нажать кнопку «Изменить«, то у вас откроется графический редактор.
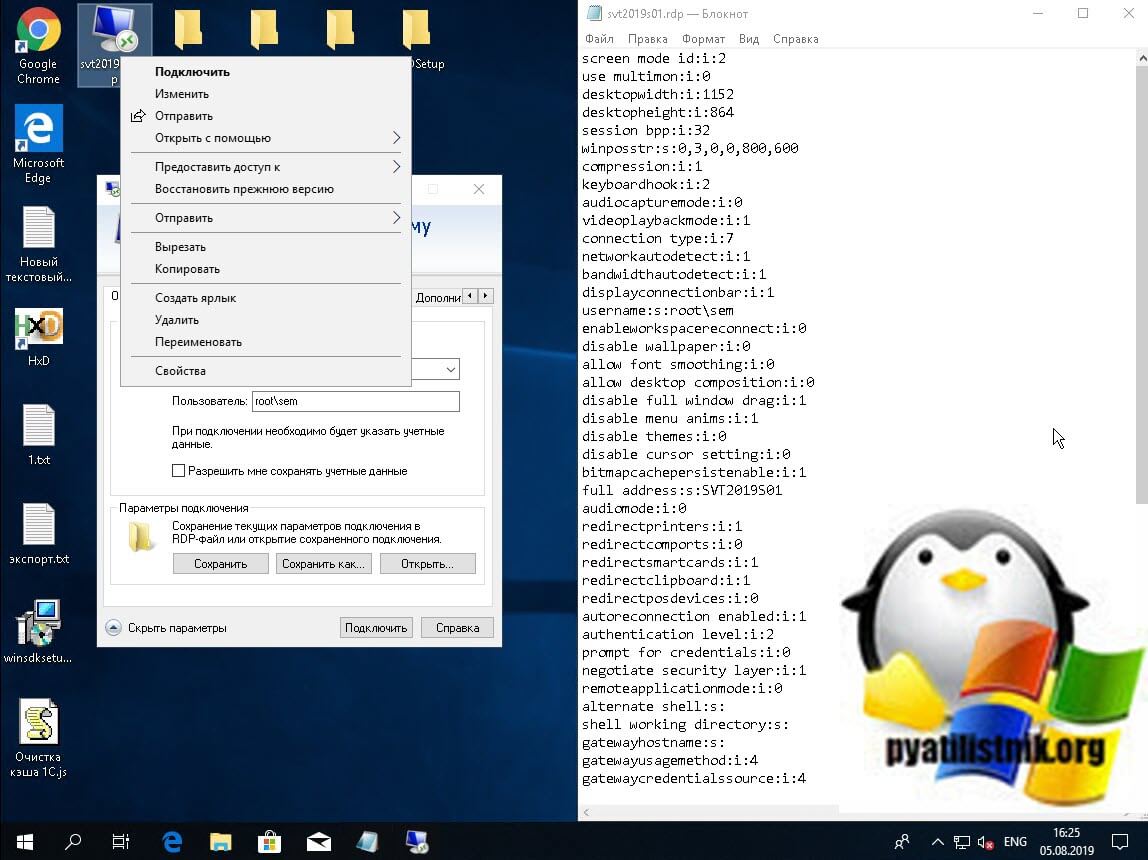
Давайте посмотри остальные настройки, которые вам могут быть полезны. Переходим на вкладку «Экран», тут вы можете задать:
- Настройка отображения — позволит задать необходимое разрешения экрана удаленного рабочего стола, в большинстве случаев подходит стандартное значение «Во весь экран».
- Глубина цвета — задает какое количество цветовой палитры будет участвовать в передаче картинки во время сеанса, если у вас слабое сетевое подключение, то вы можете снизить качество, тем самым увеличить скорость отклика
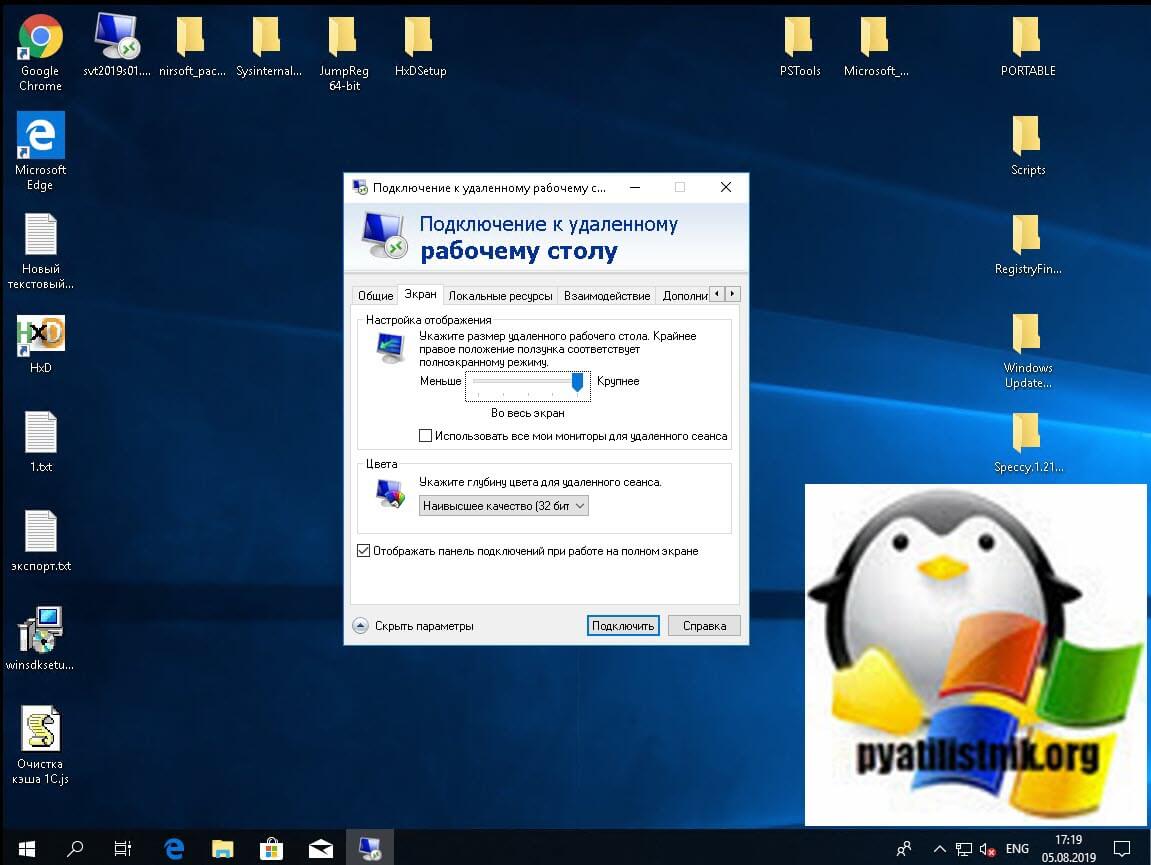
Вкладка «Локальные ресурсы» поможет вам определиться какие устройства и их функции нужно передавать на удаленный рабочий стол:
- Звук удаленного рабочего стола — в параметрах вы можете задать нужно ли там воспроизводить звук и иметь возможность записи
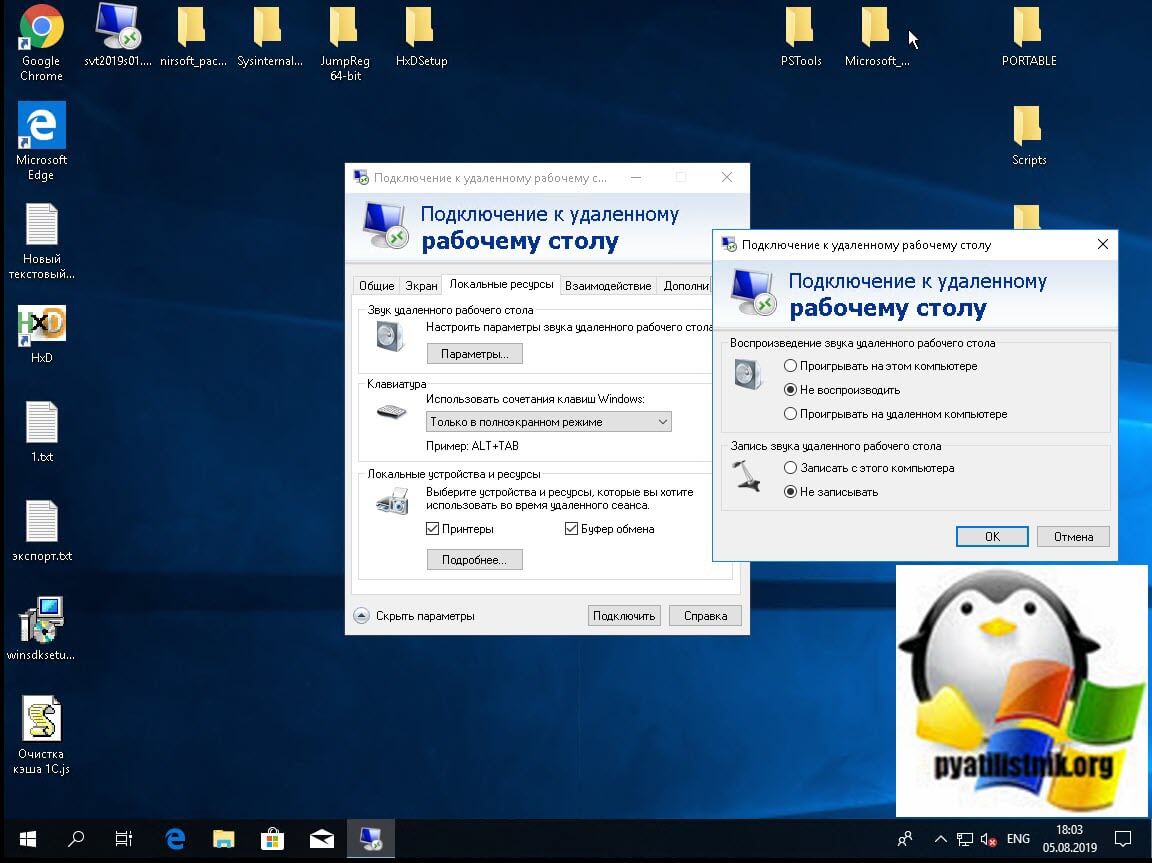
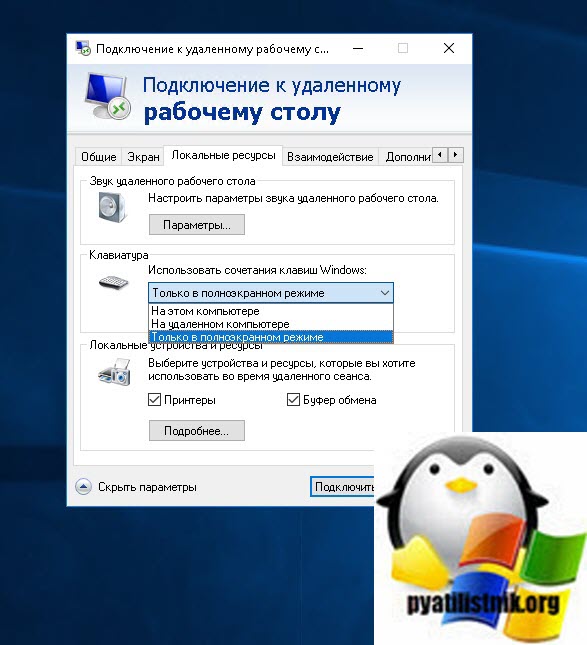
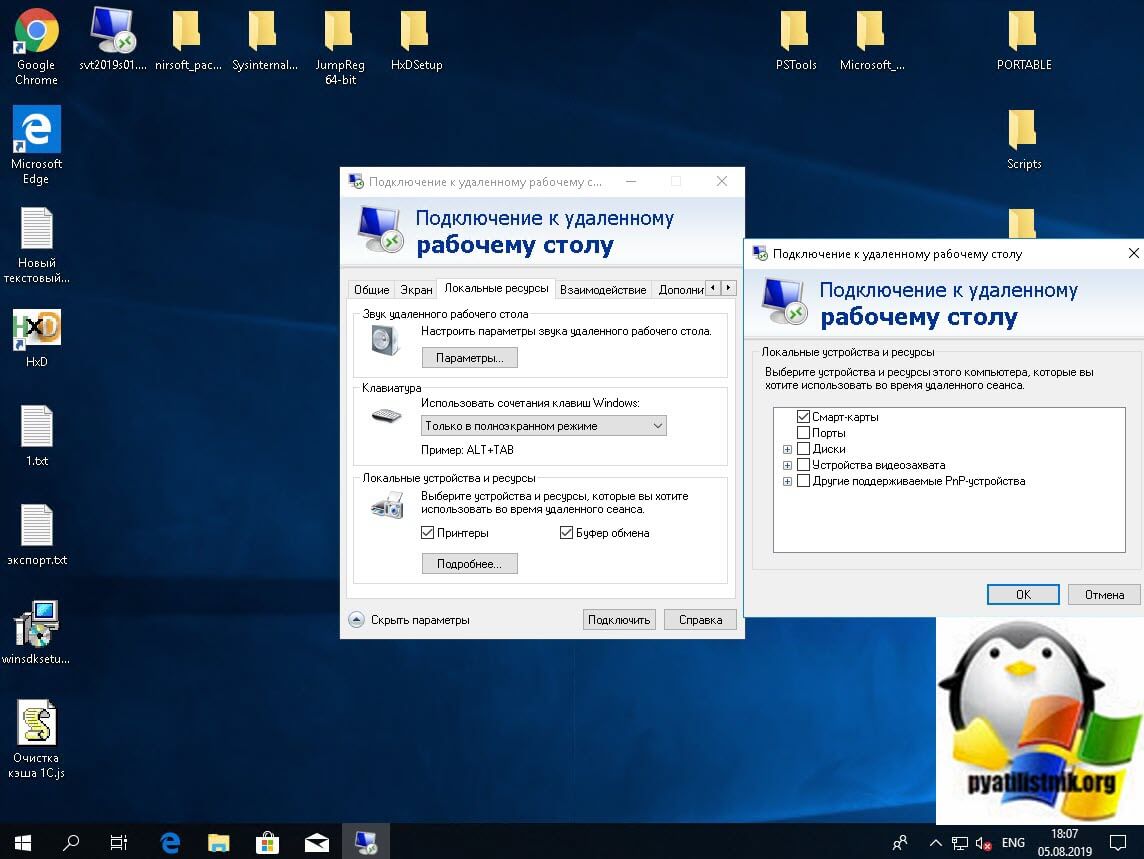
Вкладка «Взаимодействие» поможет вам экономить сетевой трафик, то как вы сами зададите на сколько у вас быстрое соединение и какие визуальные эффекты нужно передавать, например, вам не нужен фон рабочего стола и сглаживание шрифтов, тут вы легко это можете отключить.
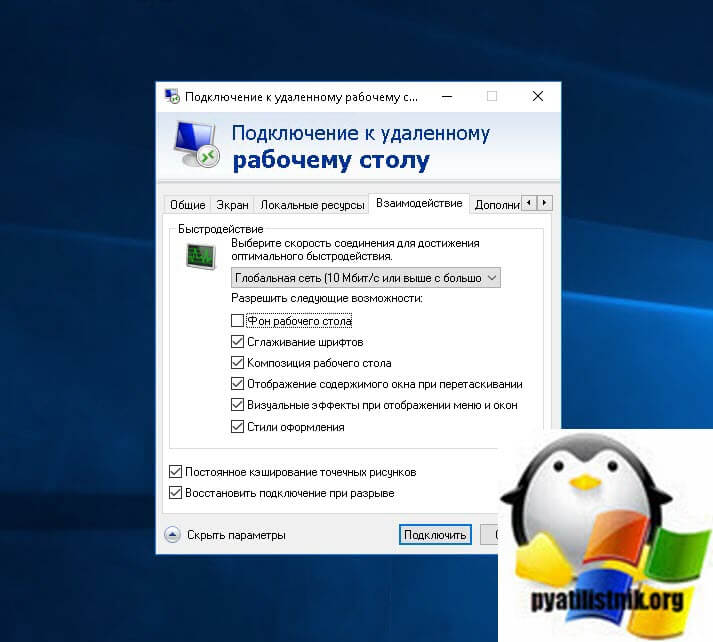
Очень полезной функцией является восстановление подключения при разрыве, тут в течении 30 секунд у вас будет клиент mstsc пытаться восстановить соединение к вашей сессии. Последней вкладкой является «Дополнительно», тут вы задаете поведение отображения предупреждений с SSL сертификатом на ваше подключение к удаленному рабочему столу. На выбор будет:
- Подключаться без предупреждения — самый не безопасный вариант, любые самоподписанные и просроченные сертификаты будут приниматься без уведомлений и оповещений, можно использовать в тестовых средах.
- Предупреждать — самый правильный вариант, дающий возможность подключения, но с обязательным уведомлением
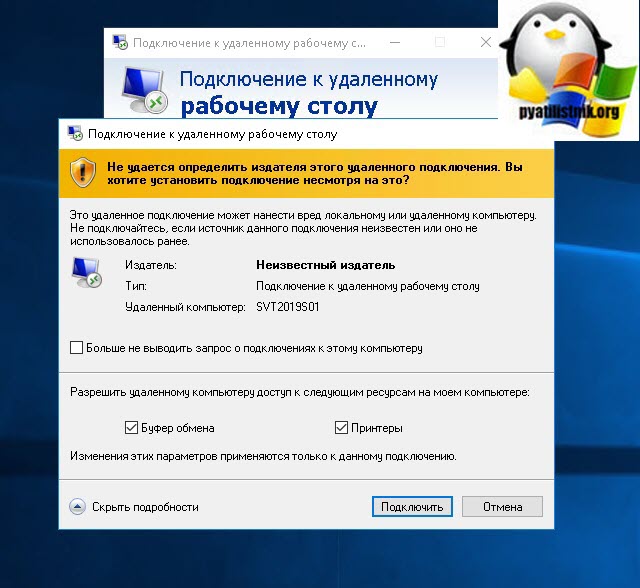
- Не соединять — тут если у вас не будет доверия к сертификату сервера или компьютера, то подключение к удаленному рабочему столу Windows будет блокироваться сразу.
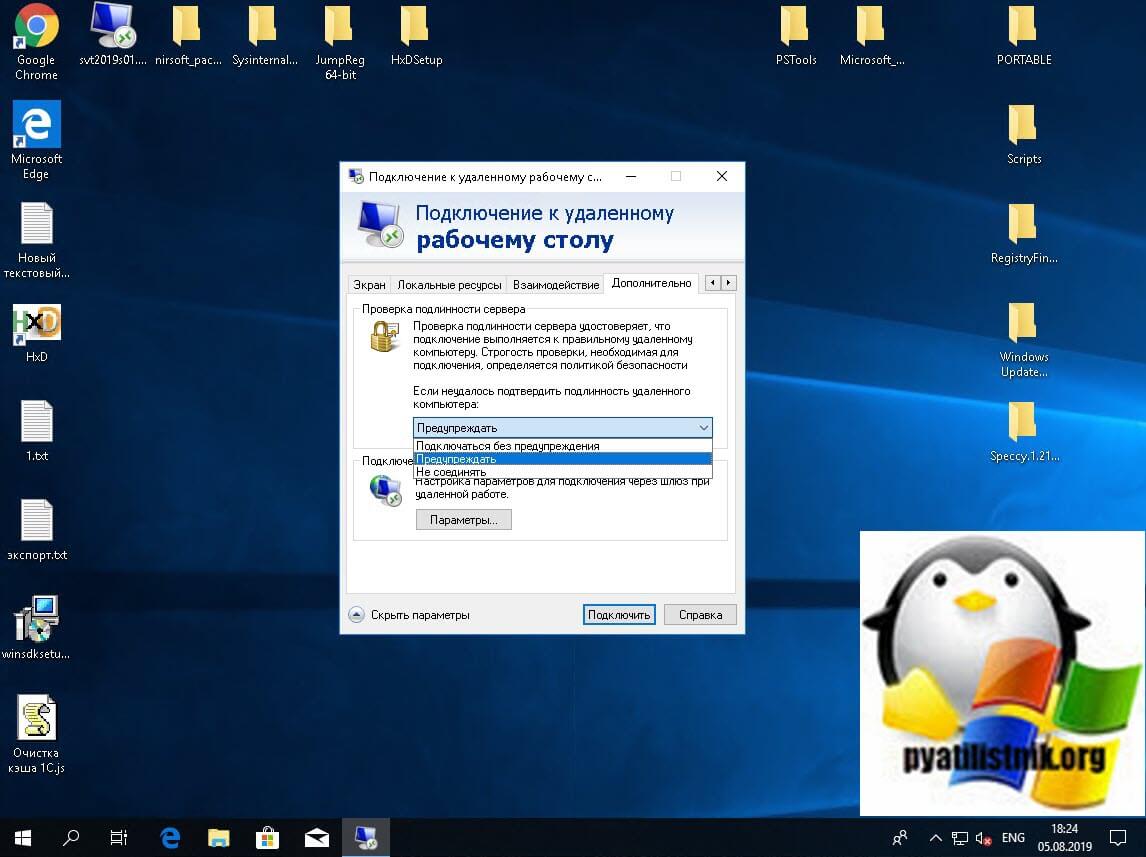
Ну что после всех настроек клиента RDP пробуем подключиться на удаленный рабочий стол Windows. У вас выскочит ввод пароля, если желаете, то можете его сохранить для будущих подключений.
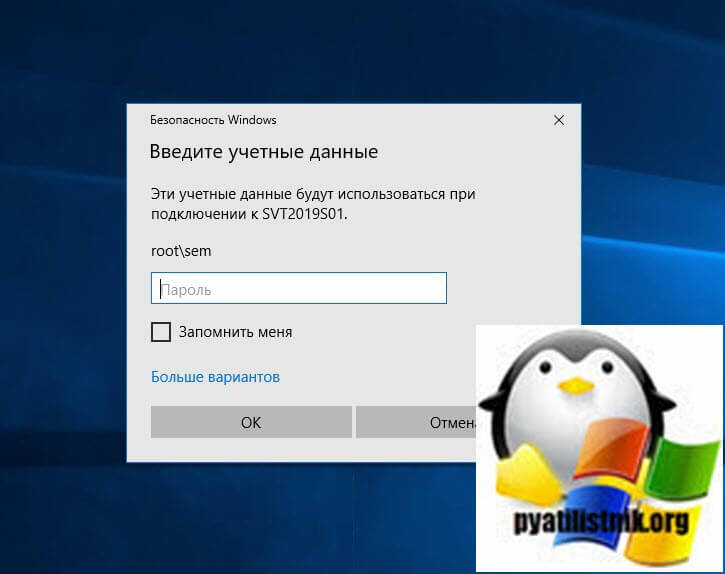
В итоге я спокойно подключился к моему серверу Windows Server 2019. Сверху у вас будет вкладка, напоминающая, о том, что вы подключены по RDP, чтобы попасть на ваш локальный компьютер вам нужно нажать кнопку свернуть в виде тире. Хочу отметить, что нажав крестик вы просто закроете данное окно, но ваша сессия будет продолжать работать. Чтобы корректно выйти вам необходимо сделать Log off, через пуск, выбрав пункт «Выход«.
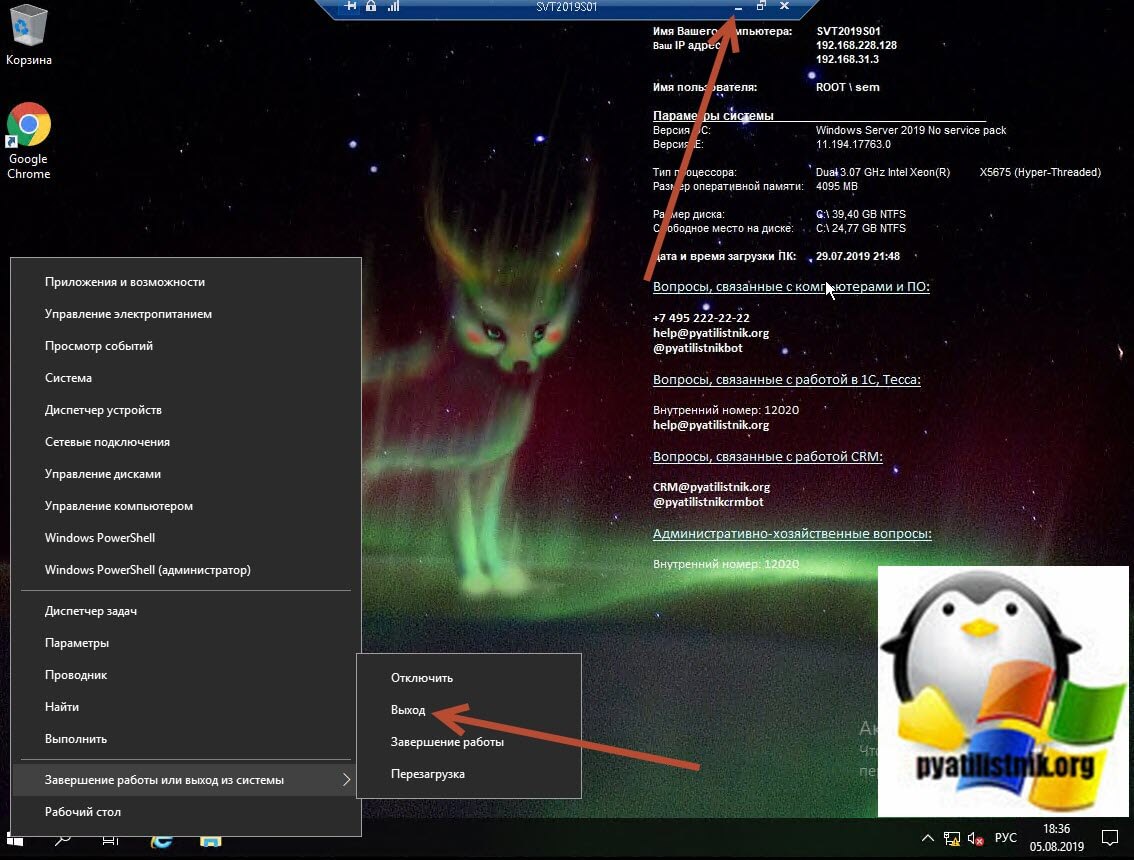
Если получите ошибку «Произошла ошибка при проверке подлинности. Указанная функция не поддерживается. Удаленный компьютер имя. Причиной ошибки может быть исправление шифрования CredSSP» то можете посмотреть по ссылке как она решается
Удобный Bat файл для использования Remote Desktop Services Shadowing в командной строке
Создайте из текстового файла batник, поменяв расширение. И добавьте вот такое содержимое, теперь при его запуске будет выводиться список сеансов и удобный запрос ID.

Какой уровень прав необходим для использования Remote Desktop Services Shadowing
Для того, чтобы вы могли производить теневое подключение к пользователям RDS фермы или отдельным серверам, вам нужны права администратора на конечных серверах, но и это можно обойти, произведя точечное делегирование прав на функцию shadow, не имея при этом административного доступа на конечных серверах. Как это организовать я покажу, немного ниже.
Устранение непредвиденной ошибки
В Windows Server 2012R2-2016 вы можете получить ошибку «Неопознанная ошибка или Произошла внутренняя ошибка» при попытке использования функционала shadow. Тут все дело в том, что у вас не установлены обновления от 2018 года.

в логах вы можете обнаружить события STATUS_BAD_IMPERSONATION_LEVEL
- Windows Server 2016 — KB4057142 (от 17 января 2018)
- Windows Server 2012 R2 — KB4057401 (от 17 января 2018)
Как использовать теневое подключение через PowerShell и командную строку
Напоминаю, что в качестве клиентской ОС у меня установлена Windows 11, а подключаться я буду к сессия пользователя работающего за Windows Server 2022. Для того, чтобы мы могли из PowerShell или командной строки использовать теневое копирование, мы должны вызвать утилиту mstsc.
mstsc — это по сити встроенный RDP клиент в операционной системе Windows. Запустите оболочку PowerShell и введите:
В результате вы получите полную справку по данной утилите со всеми ключами. Тут нас будут интересовать из всего перечня 4 ключа:
- /prompt — По сути это ключ для запуска процедуры от другого пользователя. Например вы локально сидите под обычной учетной записью, а команду хотите запускать из под административной.
- /shadow:sessionID – подключиться к указанной сессии пользователя по ID;
- /control – Дает вам возможность полного управления мышкой и клавиатурой при теневой сессии.
- noConsentPrompt — Разрешает удаленное управления без согласования пользователем
- /v:servername – можно указать имя удаленного хоста (RDP/RDS терминального сервера). Если имя сервера не указано, выполняется подключение к локальным сеансам на текущем хосте;

Перед использованием RDS Shadowing мне нужно выяснить SessionID клиента к которому буду подключаться, как это сделать я уже рассказывал. Я для своего обзора буду использовать камандлет Get-TSSession.
Get-TSSession -ComputerName Имя сервера
Нужный мне SessionID 517.

Теперь подключаемся к сессии пользователя на удаленном сервере, для этого конструкция будет такой:
mstsc /v:term /shadow:517 /control /prompt
Кстати если будет писать, что не правильное имя компьютера, то уберите в команде номер порта

У удаленного пользователя работающего по RDP появится всплывающее окно, где он должен подтвердить ваш запрос:
Пользователь запрашивает удаленное управление вашим сеансом. Вы принимаете этот запрос?

Как включить удаленный рабочий стол (RDP) через PowerShell
Открываем на компьютере, где необходимо включить RDP службу оснастку PowerShell.
Первая команда активирует галку «Разрешить удаленные подключения к этому компьютеру»
(Get-WmiObject Win32_TerminalServiceSetting -Namespace root\cimv2\TerminalServices).SetAllowTsConnections(1,1)
Вторая команда активирует галку «Разрешить подключение только с компьютеров, на которых работает удаленный рабочий стол с проверкой подлинности на уровне сети»
Третья команда, включает правило в Брандмауэре
Enable-NetFirewallRule -DisplayGroup «Remote Desktop»
Данные команды вы можете собрать в скрипт и распространить его через групповую политику при включении компьютера или автологоне пользователя.
Включение удаленного рабочего стола
RDP — стандартная функция Windows 11, которая позволяет удаленно подключаться к компьютерам. Для работы с ней обязательно понадобится включить инструмент, чтобы все связанные службы и компоненты пришли в рабочее состояние. Для этого выполните довольно простой алгоритм действий, представленный в инструкции ниже.
- Откройте «Пуск» и перейдите в «Параметры».
- На панели слева выберите раздел «Система», затем щелкните по категории «Удаленный рабочий стол».
- Перетащите ползунок «Удаленный рабочий стол» в состояние «Вкл.», если сейчас он находится в «Выкл.».
- Дополнительно здесь вы можете узнать имя своего компьютера, а также выбрать список юзеров, которые смогут получать удаленный доступ к вашему ПК.




Удаленный доступ к компьютеру через браузер в Getscreen
Пока во всем мире бушует карантин и пандемия, огромнейшее количество людей сидят и работают из дома, интернет провайдеры испытывают огромные нагрузки на свои каналы, а системные администраторы по всему миру ломают голову, где взять ресурсы для реализации удаленного подключения персонала к своим рабочим местам, не у всех хватает серверов, лицензий и компетенции для настройки. На помощь в такой ситуации вступают online-сервисы позволяющие за пару минут реализовать RDP сессию на ваш сервер или компьютер. Приведу пример одного из десятков таких площадок, называется она Getscreen.me.
Getscreen.me — это облачное решение для управления удаленными компьютерами, серверами и даже целыми офисами и предприятиями. Данный сервис имеет целую пачку преимуществ:
Удобно, что тут вы сразу можете посмотреть демо стенд, чтобы оценить, как это будет выглядеть на практике. Если вас все устраивает, то проходим простую регистрацию. Вы указываете действующую электронную почту, на которую придет ваш пароль для личного кабинета.
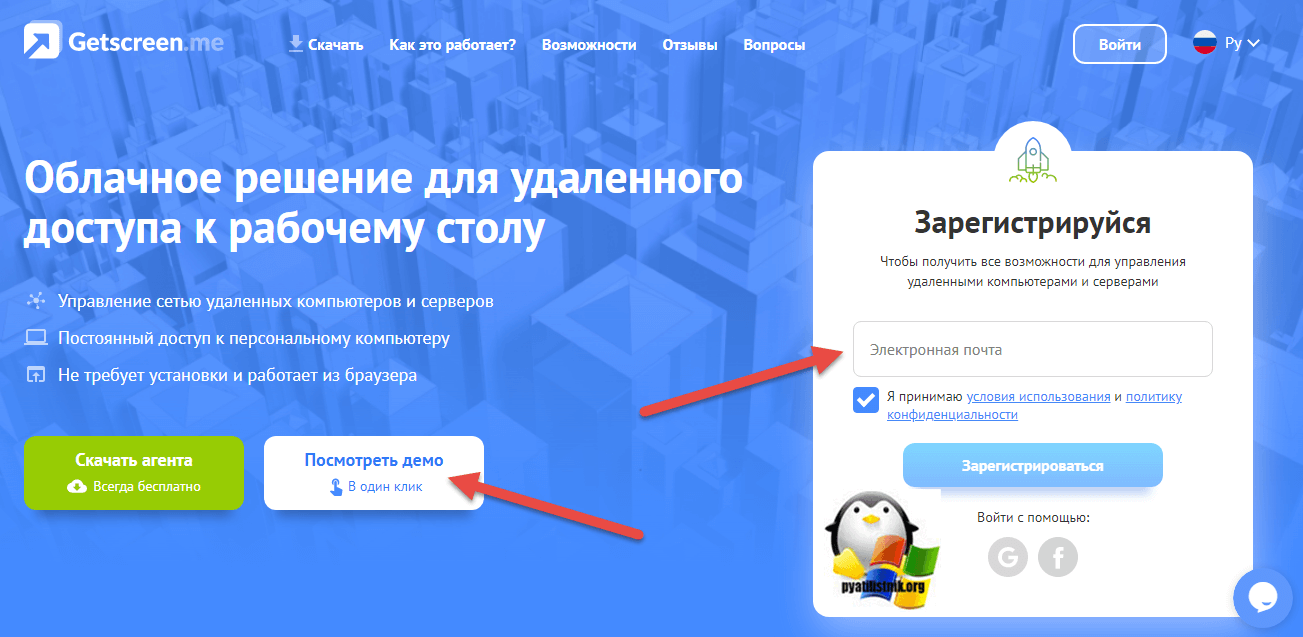
В результате вы попадете в личный кабинет управления. Тут вы можете отслеживать свои сервера и компьютеры, через агентов, а так же просматривать активные сессии.
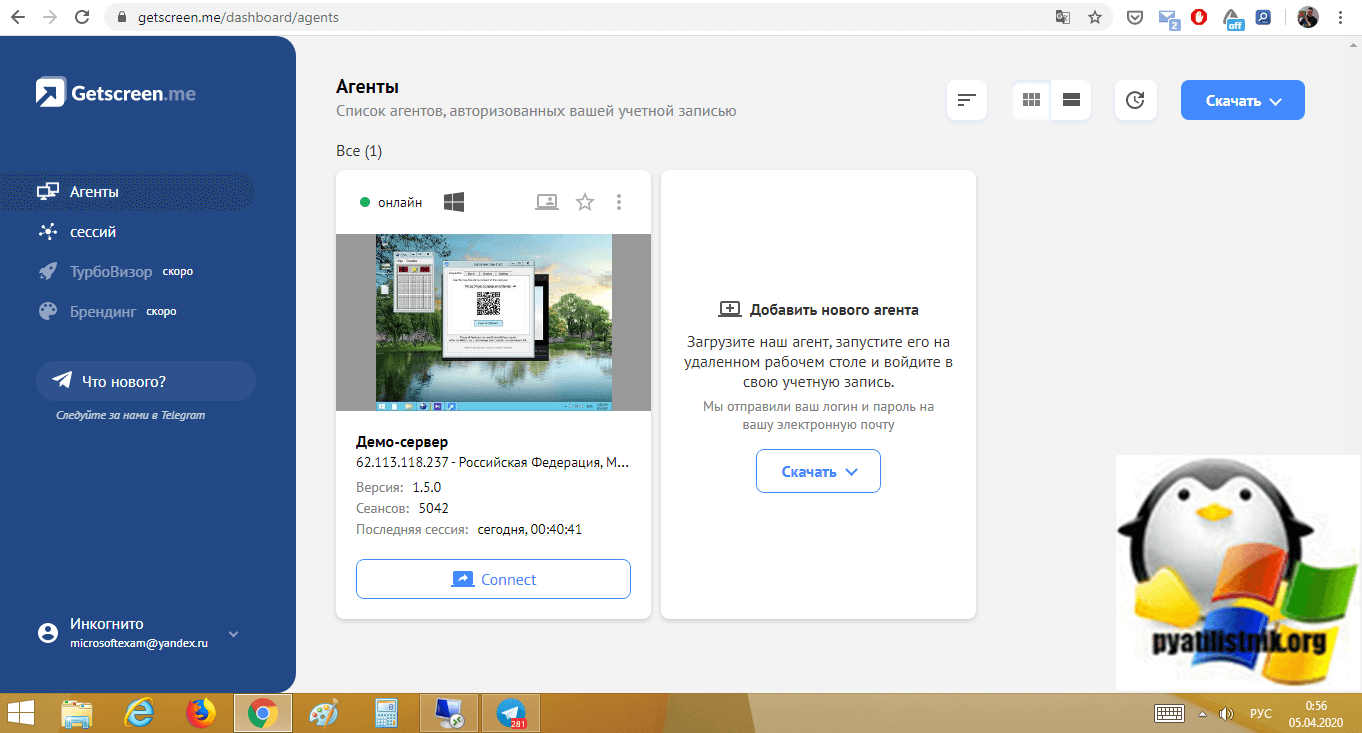
Скачиваем и устанавливаем агента на тот компьютер или сервер, куда планируется удаленное подключение по RDP, на момент написания статьи доступны платформы Windows и MacOS.
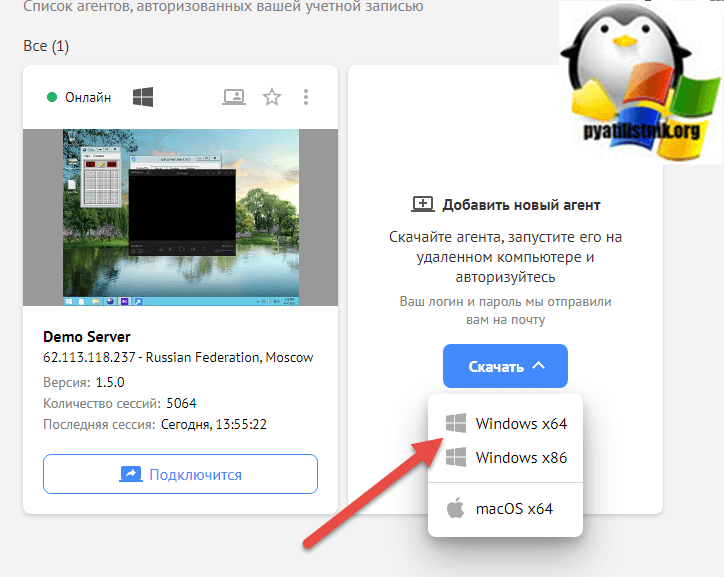
Далее вы копируете его на нужное устройство и запускаете, сразу вы можете обратить внимание, что есть возможность без установки подключиться по RDP по ссылке или QR-code. Перед инсталляцией я вам рекомендую перейти на вкладку «Sign in’ и авторизоваться.
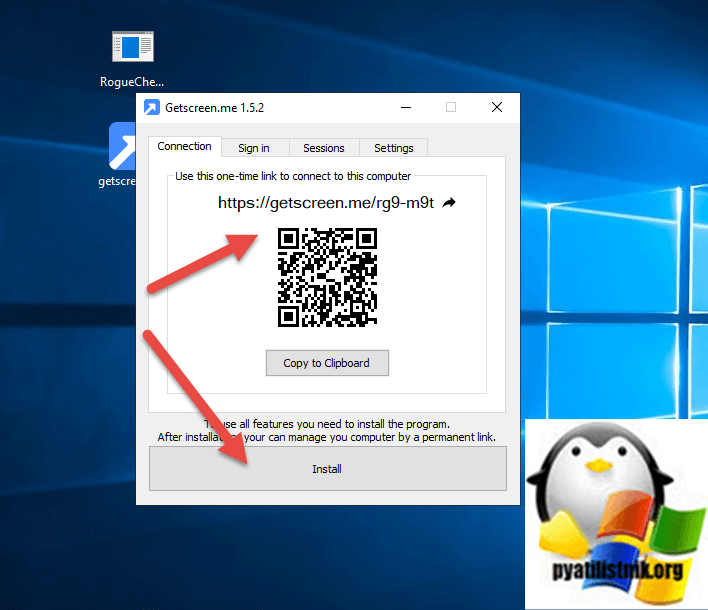
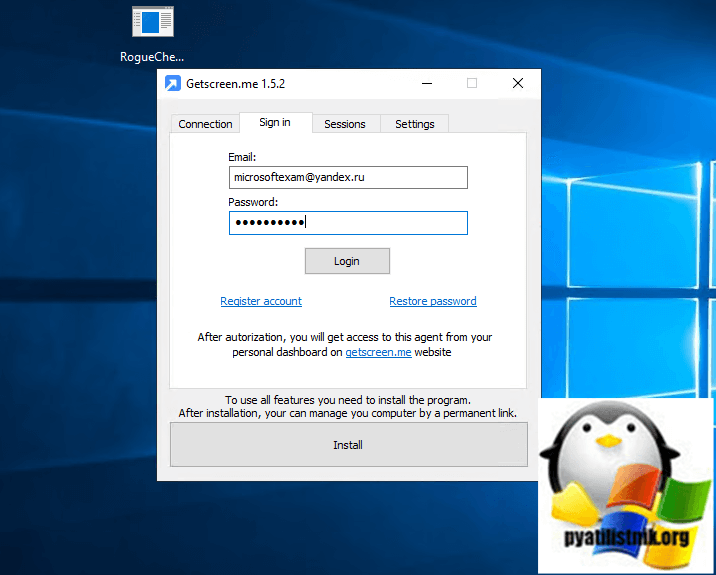
Если все введено правильно, то вы увидите статус «You signed in as»
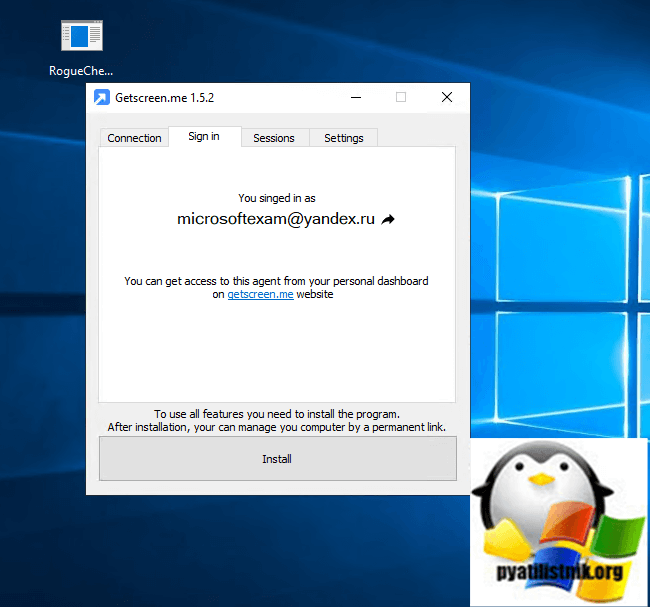
На вкладке «Settings» можете задать автозапуск, и настройки медиа.
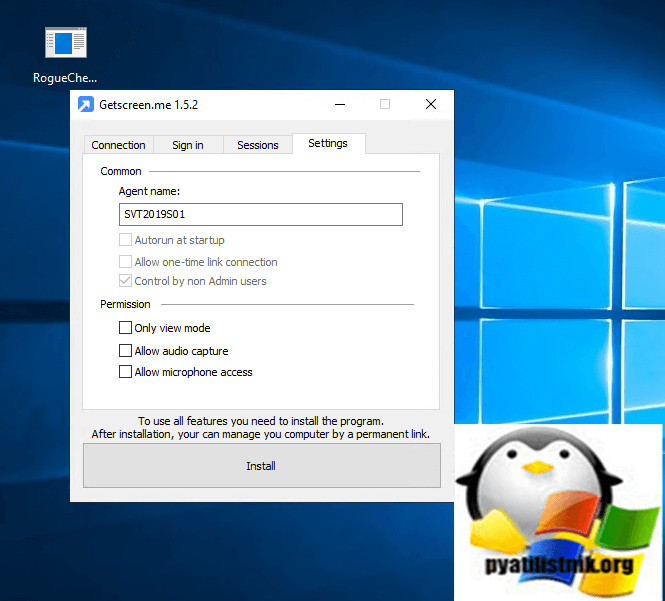
В личном кабинете у вас будет отображаться новый агент, его статус и возможность быстро подключиться.
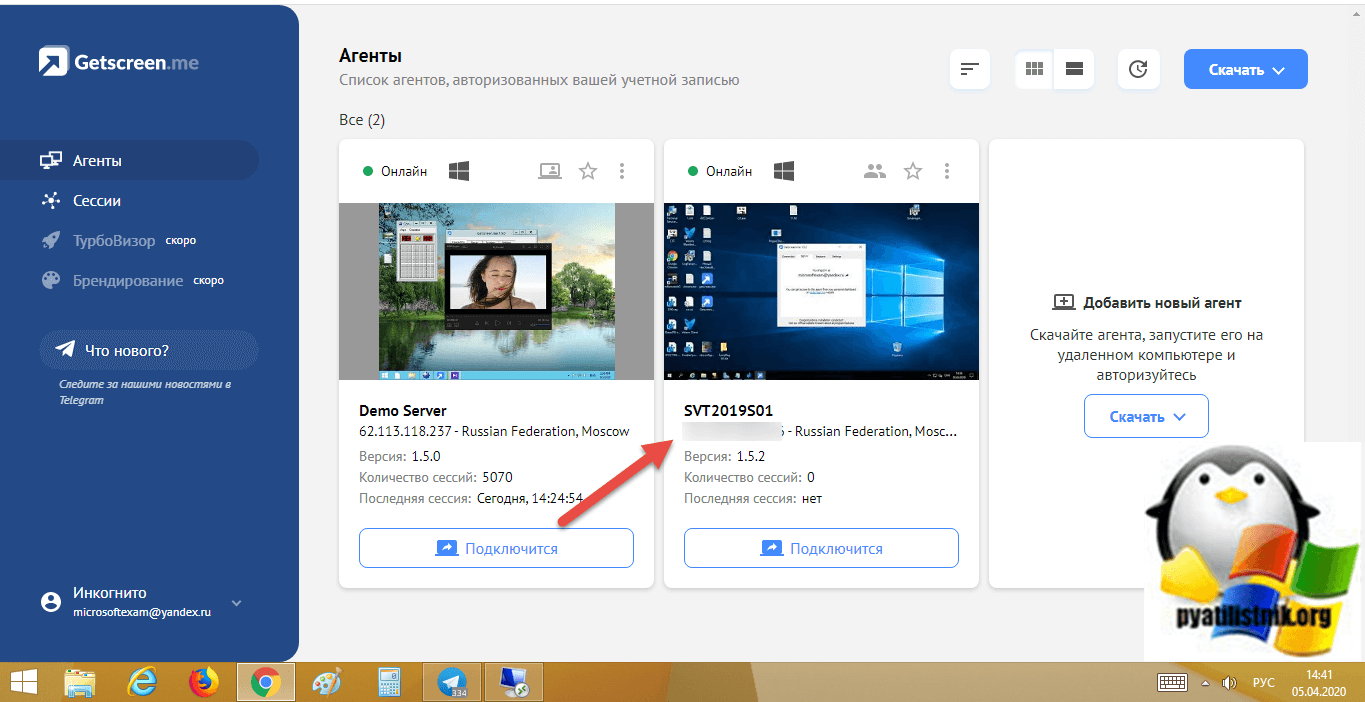
Пробуем произвести RDP подключение через браузер. В итоге у вас откроется новая вкладка, где сверху будет панель помощи, обратите внимание, что ее легко свернуть. Тут у вас есть кнопки:
- Включить/Выключить звук с рабочего стола агента
- Включить/Выключить микрофон с рабочего стола агента
- Скрыть/Показать окно чата
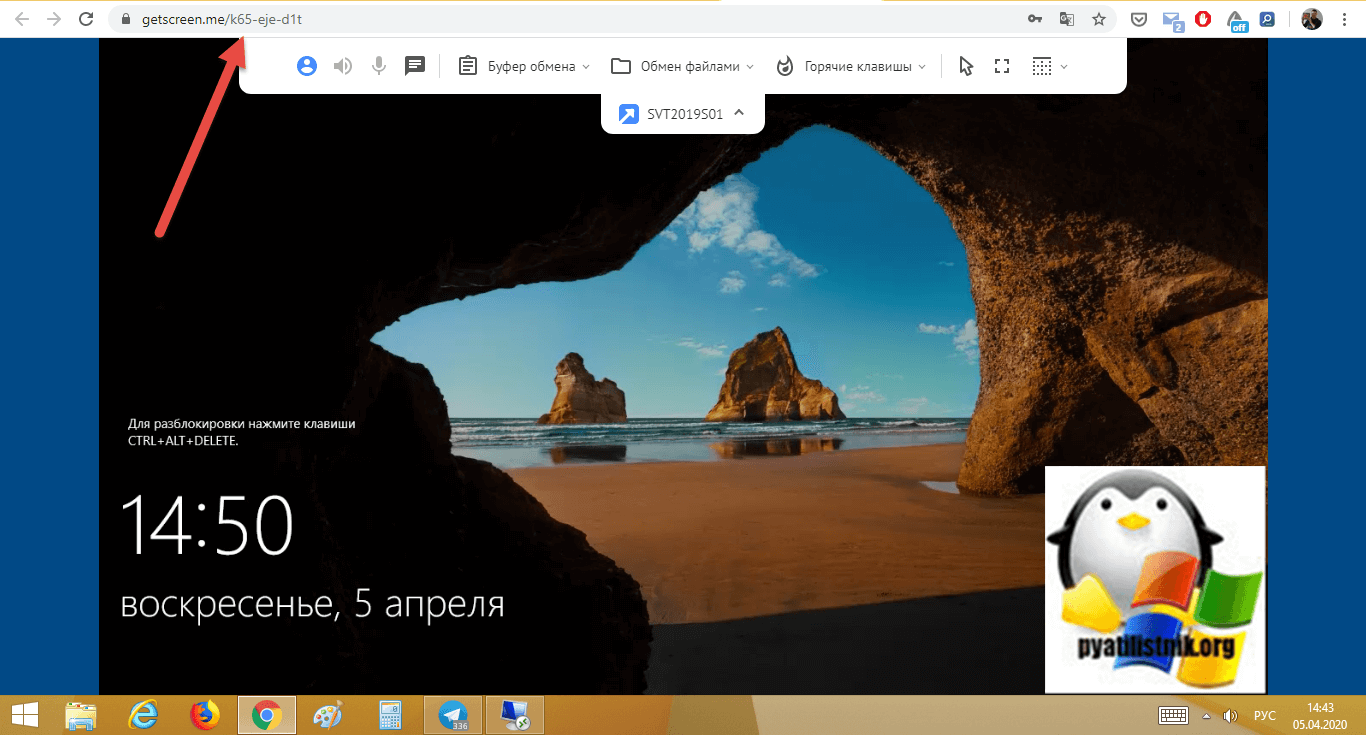
Управление буфером обмена на агенте.

Двусторонний обмен файлами.

Представлен список горячих клавиш, которые можно отправить через браузер простым нажатием мышки.
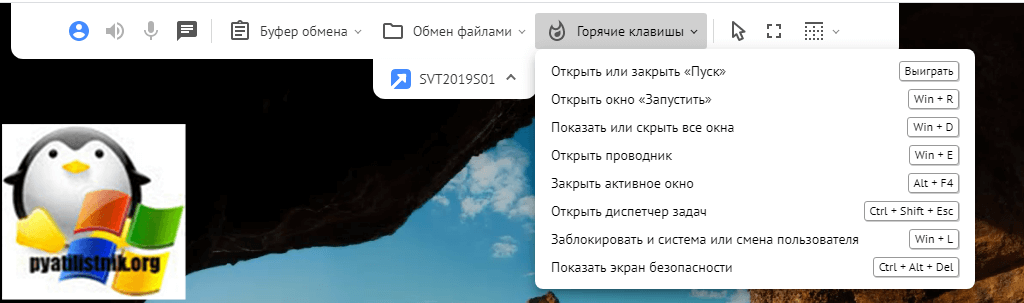
Как видите данное кроссплатформенное решение по удаленному подключению к компьютеру и управлению им с любого устройства, посредство браузера просто великолепно и до безобразия просто
В настройках каждого агента вы можете выбрать способ, через который можно предоставить доступ другим пользователям для RDP подключения к вашему серверу через браузер.
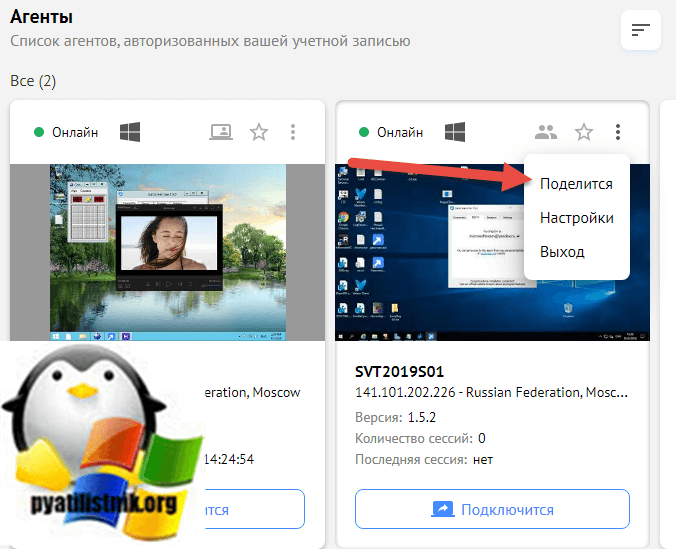
Тут вы либо даете доступ другому зарегистрированному пользователю сервиса Getscreen.me.
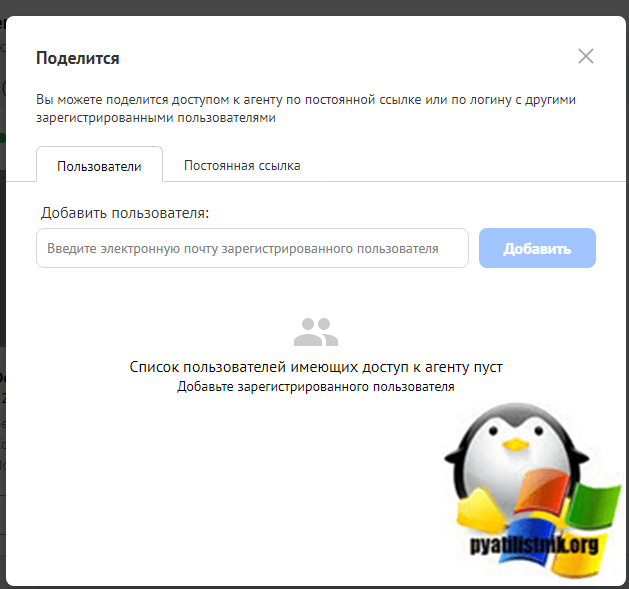
Либо расшариваете доступ по ссылке и паролю.
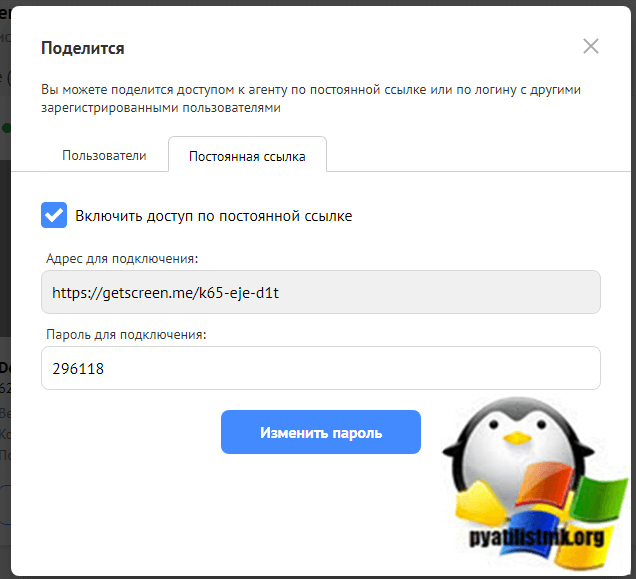
Все активные сессии будут отображаться в соответствующем разделе.
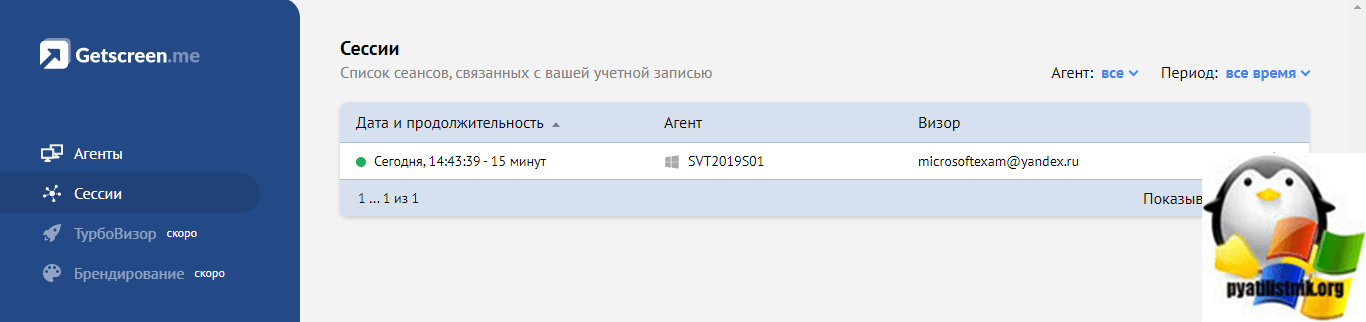
Как видите это так же очень просто, и управление доступно из любой точки мира, через любое устройство, где есть браузер. На все настройки у меня ушло менее 10 минут, не потребовалось знаний управления фаэрволом, NAT и многим другим, как говорится все гениальное просто. Я вам советую попробовать сервис Getscreen.me, рекомендую по своему опыту.
Для большинства людей сервис будет абсолютно бесплатным и будет небольшое ограничение на два агента и время непрерывной сессии, потом без проблем открывается новая. Для мелких организаций вполне по силам выделить.
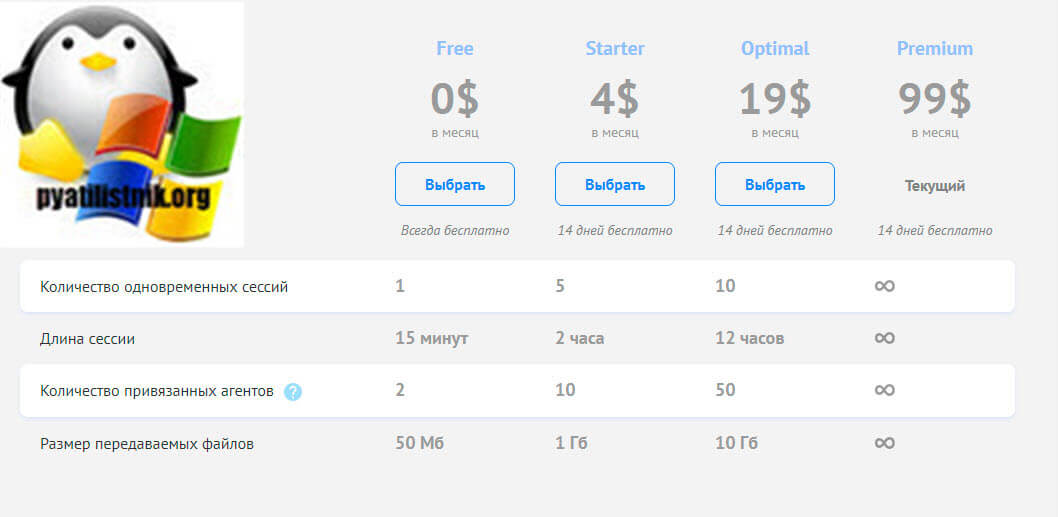
Классический метод включения удаленного рабочего стола
С удаленным включением служб RDP мы разобрались, теперь напомню для новичков, как можно локально его активировать. По умолчанию данная служба, как я и писал не работает. Чтобы это исправить есть два метода. Универсальный метод для любой версии Windows, я буду показывать на десятке, но для семерки, восьмерки, все будет одинаково. Откройте проводник Windows. Найдите в левой части объект «Этот компьютер (Мой компьютер)». Кликните по нему правым кликом и из контекстного меню перейдите в пункт «Свойства».

У вас откроется окно система. В правой части нажмите пункт «Настройка удаленного доступа», которое вызовет окно свойств системы. НА вкладке «Удаленный доступ», чтобы активировать службы удаленных рабочих столов Windows, вам нужно активировать пункт «Разрешить удаленные подключения к этому компьютеру». После этого у вас в системе сразу будет работать RDP доступ.

А вот метод исключительно для Windows 10 или Windows Server 2016 и выше. Вы открываете параметры Windows. Переходите в пункт система. В системе будет пункт «Удаленный рабочий стол». Активируем ползунок «Включить удаленный рабочий стол». Выскочит окно с подтверждением, говорим «Подтвердить».

Все функционал RDP активен, можно подключаться с других компьютеров. Данный метод по сути ставит все тужу галку, что мы видели и в классическом окне системы.

Этот подход можно с натяжкой назвать удаленным методом включения RDP, так как на той стороне вам потребуются руки которыми вы будите управлять по телефоны.
Как удаленно включить RDP
И так начну с более интересного метода. Предположим, что у вас есть сервер или компьютер, от которого у вас есть учетные данные для входа, но не активен вход через удаленный рабочий стол. И вам хотели бы его активировать. Делается все это просто. Тут мы воспользуемся удаленным доступом через консоль. Откройте окно выполнить (Сочетание клавиш WIN и R одновременно) и в открывшемся окне введите:

Далее щелкаете по корню «Управление компьютера (локальным)» правым кликом и в открывшемся окне выберите пункт «Подключиться к другому компьютеру»

В окне выбора компьютера, вам необходимо нажать кнопку «Обзор», которое откроет второе окошко, где нужно выбрать необходимый компьютер, так как у меня доменная сеть, то мне еще проще. В моем примере это будет компьютер с операционной системой Windows 10 под DNS-именем W10-CL01. Нажимаем ок.

У вас будет произведено подключение к данному компьютеру. Если у вас выскочит ошибка:
Компьютером невозможно управлять. Убедитесь, что сетевой путь указан правильно, компьютер доступен в сети, а на конечном компьютере включены нужные правила брандмауэра Windows

В данном случае, нужно проверить две вещи:
- Доступен ли компьютер по сети, для этого проведите элементарный ping компьютера.
- Это нужно на этом компьютере в брандмауэре Windows разрешить «Удаленное управление журналом событий»
Про то как локально разрешать в брандмауэре службы и порты я говорил, посмотрите по ссылке. Если доступа нет, сделать, это локально, то ниже я приведу пример, как это сделать удаленно. Когда вы подключились к нужному компьютеру или серверу, вам необходимо перед удаленным включением RDP доступа, удостовериться, что у вас на вкладке службы, в активном состоянии запущен сервис «Удаленный реестр».
Вы так же можете из локальной оснастки «Службы», подключиться к удаленной, для этого в окне «Выполнить» введите services.msc и в открывшемся окне щелкните по корню правым кликом, где выберите соответствующий пункт
В моем примере я подключился к удаленным службам, через управление компьютером.

Если этого не сделать, то подключиться к реестру не получиться, и вы не сможете включить RDP по сети. Переходим в свойства данной службы и в типе запуска выставите вручную, после чего нажмите применить. После этого у вас станет активной кнопка запуска, нажимаем ее и проверяем, что сервис стартанул. После этого переходим к редактированию реестра по локальной сети.

В окне выполнить введите regedit и у вас откроется реестр Windows .

В самом верху есть меню файл, открыв его вам необходимо найти пункт «Подключить сетевой реестр».

У вас откроется окно поиска, где вам необходимо найти нужный вам сетевой компьютер или сервер, после чего нажать ок.

В итоге у вас в окне редактора реестра Windows появится еще один куст. Именно через данный реестр вы включите RDP службу на удаленной системе.

Теперь выбираем корень сетевого реестра Windows и нажимаем кнопку CTRL+F, у вас откроется форма поиска по нему. Тут вам необходимо найти ключ fDenyTSConnections.

Он также по сути должен лежать по пути:
Где ключу fDenyTSConnections вам необходимо изменить значение с 1 на 0, чтобы включить RDP доступ к удаленному компьютеру.

Пробуем произвести подключение, для этого откройте клиента подключения к удаленному рабочему столу (mstsc) и смотрим результат.

Если у вас будут закрыты порты, то вы увидите вот такую картину. При попытке подключиться у вас будет висеть инициализация удаленного подключения.
После чего вы увидите ошибку:
- Удаленному рабочему столу не удается подключиться к удаленному компьютеру по одной из следующих причин:
Не включен удаленный доступ к серверу - Удаленный компьютер выключен
- Удаленный компьютер не подключен к сети
Удостоверьтесь, что удаленный компьютер включен, подключен к сети и удаленный доступ к нему включен

Напоминаю, что вы можете проверить доступность порта , через утилиту Telnet. Проверять нам нужно порт 3389. Вероятнее всего он не ответит. Как я и писал выше откроем порты и создадим правило в брандмауэре. Для этого мы воспользуемся утилитой PSTools.
На выходе у вас будет архив с утилитами, который нужно будет распаковать через архиватор. Когда вы распакуйте его, зажмите клавишу Shift и кликните правым кликом по папке PSTools. Из контекстного меню выберите пункт «Открыть окно команд».

Введите вот такую команду:
Мой пример: PsExec.exe \\w10-cl01 -u root\Администратор -p пароль cmd

В итоге у вас будет произведено подключение к удаленному компьютеру, вы увидите в заголовке \\dns-имя: cmd. Это означает, что вы успешно подключены.

Далее вступает утилита командной строки netsh, благодаря ей мы создадим правило разрешающее входящие подключения по RDP.
netsh advfirewall firewall add rule name=»allow RemoteDesktop» dir=in protocol=TCP localport=3389 action=allow

Если вы до этого не включали через реестр доступ к удаленному рабочему столу, то так же это можно выполнить в PsExec.exe:
reg add «HKLM\SYSTEM\CurrentControlSet\Control\Terminal Server» /v fDenyTSConnections /t REG_DWORD /d 0 /f
По идее все должно работать сразу и без перезагрузки, но если она требуется, то выполните команду:

Подключение к удаленному рабочему столу Windows через магазинное приложение
Начиная с Windows 8.1 в операционной системе появилась такая разновидность приложений, как установленные из магазина Microsoft (Microsoft Store). Я покажу пример использования и установки такого клиента RDP на моей Windows 10.
Хочу отметить, что данные приложения работаю иначе на уровне взаимодействия в самой ОС, в результате этого вы, например, с помощью магазинного клиента RDP можете избежать моргающего экрана на удаленном сервере, а так же черного экрана. Я не знаю с чем это связано, но это факт
Открываем Microsoft Store
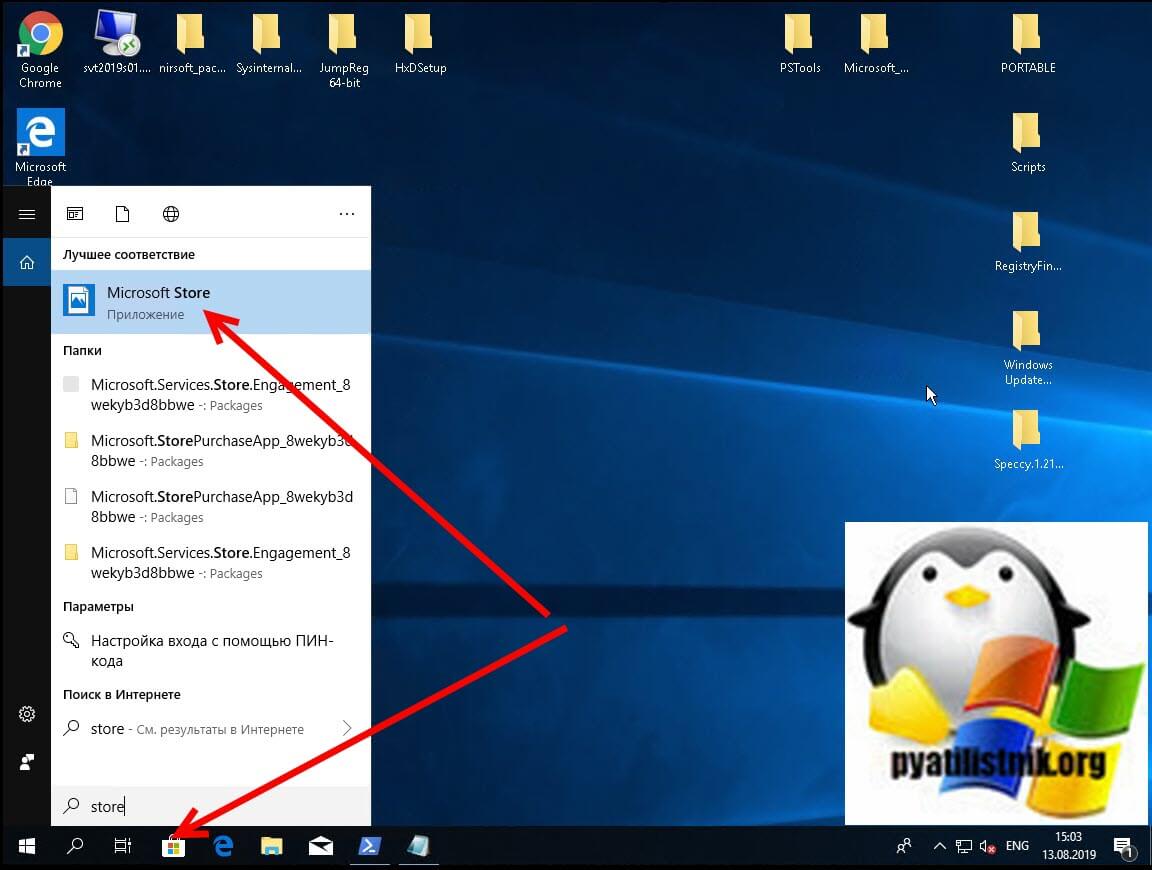
В поисковой строке вводим «Удаленный рабочий стол (Майкрософт)» и выбираем появившееся приложения, оно у вас будет одно.
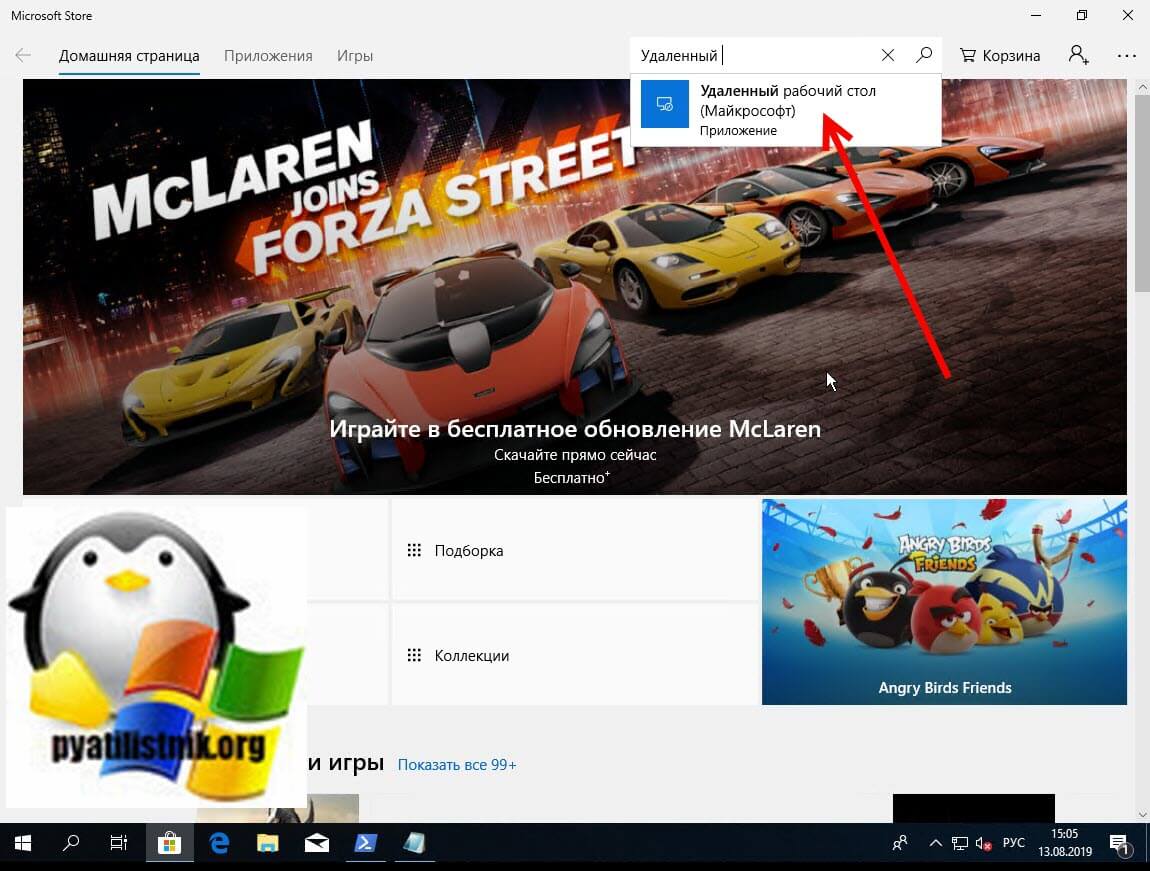
Вы попадаете на страницу с приложением. При желании вы можете посмотреть системные требования, почитать отзывы и связанные продукты. Если готовы к установке удаленного рабочего стола Майкрософт, то нажимаем кнопку «Установить«.
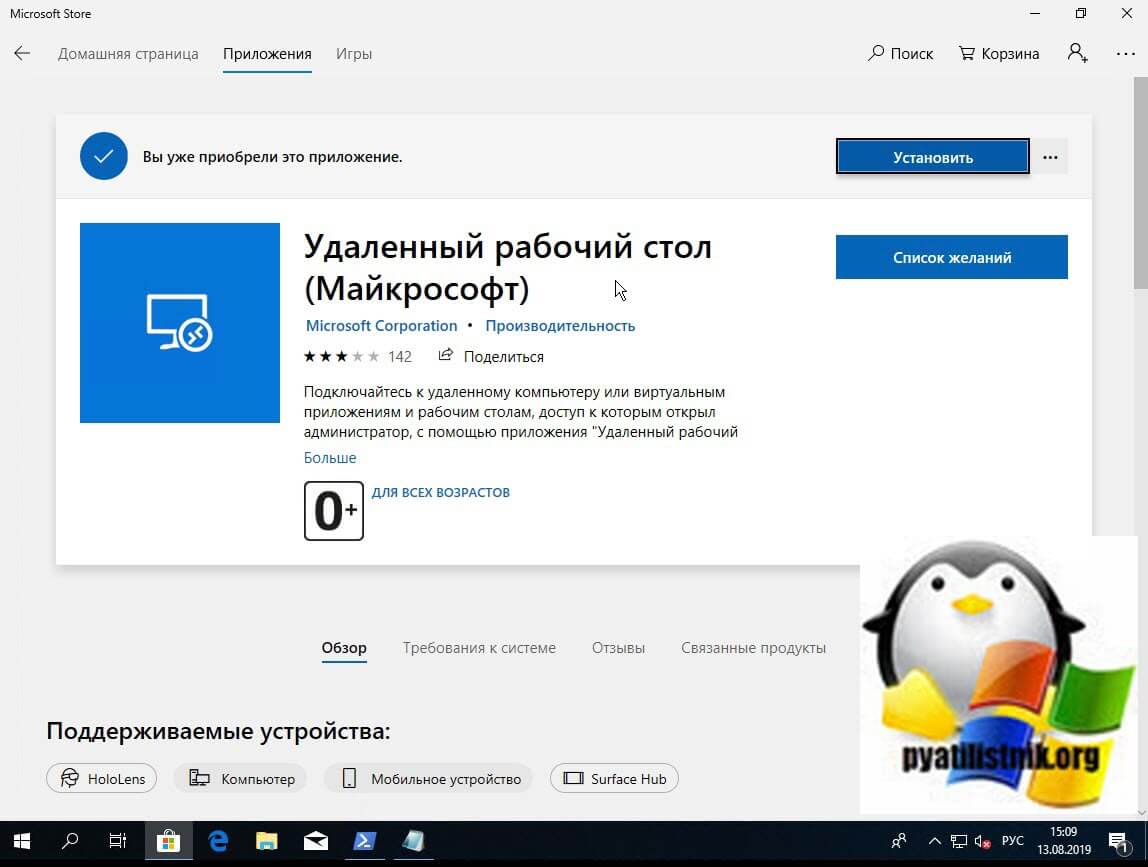
Ожидаем некоторое время. Хочу отметить, что вам не обязательно иметь учетную запись Microsoft, вы можете просто закрыть соответствующее окно, после чего у вас начнется скачивание. Приложение весит 28 МБ.
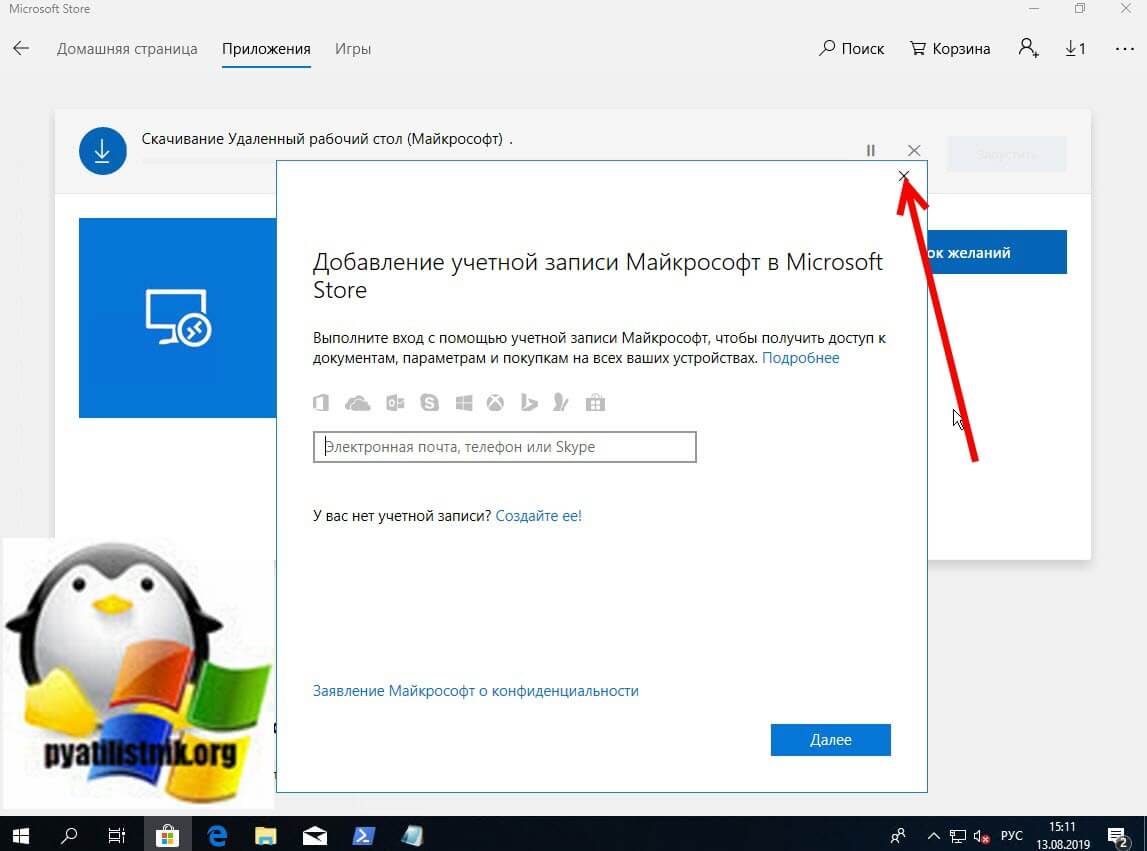
После установки вы можете его сразу запустить из магазина Windows или же найти ярлык в меню пуск.

Вот так выглядит интерфейс приложения. В центральной части вас уведомят, что для того, чтобы начать работу вам необходимо добавить удаленный компьютер. Справа вверху у вас будет две кнопки:
- Добавить
- Параметры
Параметры магазинного RDP клиента
Перед тем, как мы добавим новый сервер для подключения по RDP, я хочу показать вам параметры, которые вам окажутся полезными. Данные параметры будут действовать все будущие ваши подключения, так сказать общий профиль настроек. Нажимаем соответствующую кнопку в правом углу. И так настройка удаленного рабочего стола начинается с выбора учетной записи. которую вы планируете использовать в своих профилях подключений.
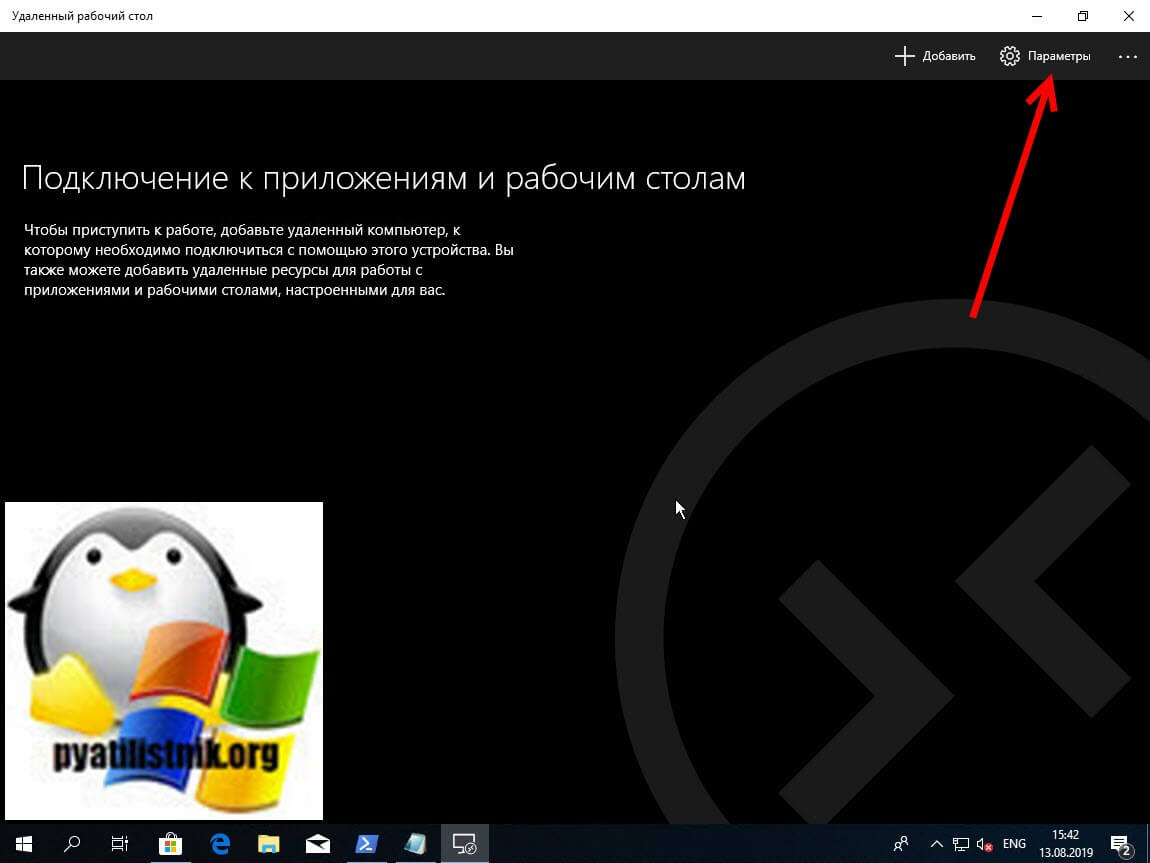
Давайте добавим новую учетную запись, нажимаем «+«.
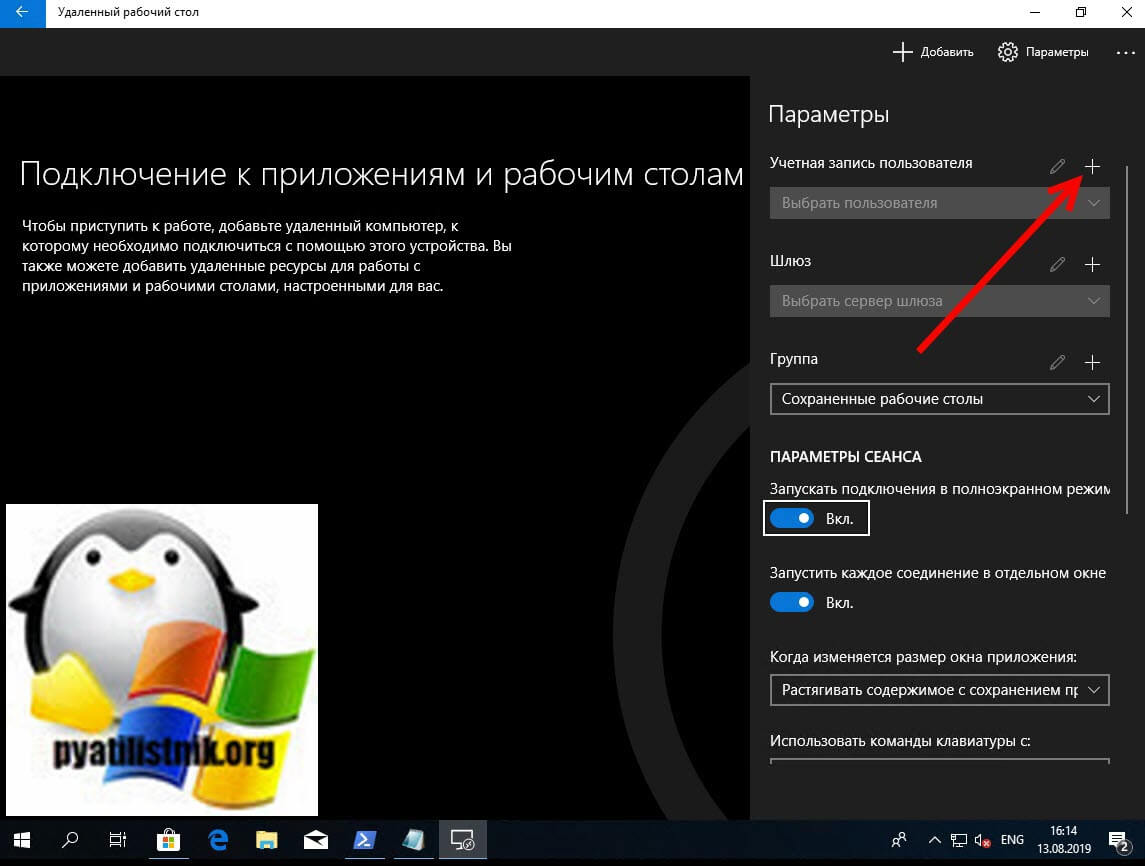
Заполняем имя пользователя, в моем примере, это доменный пользователь root\Администратор. Далее вводим пароль и удобное описание для отображаемого имени. Сохраняем настройки.
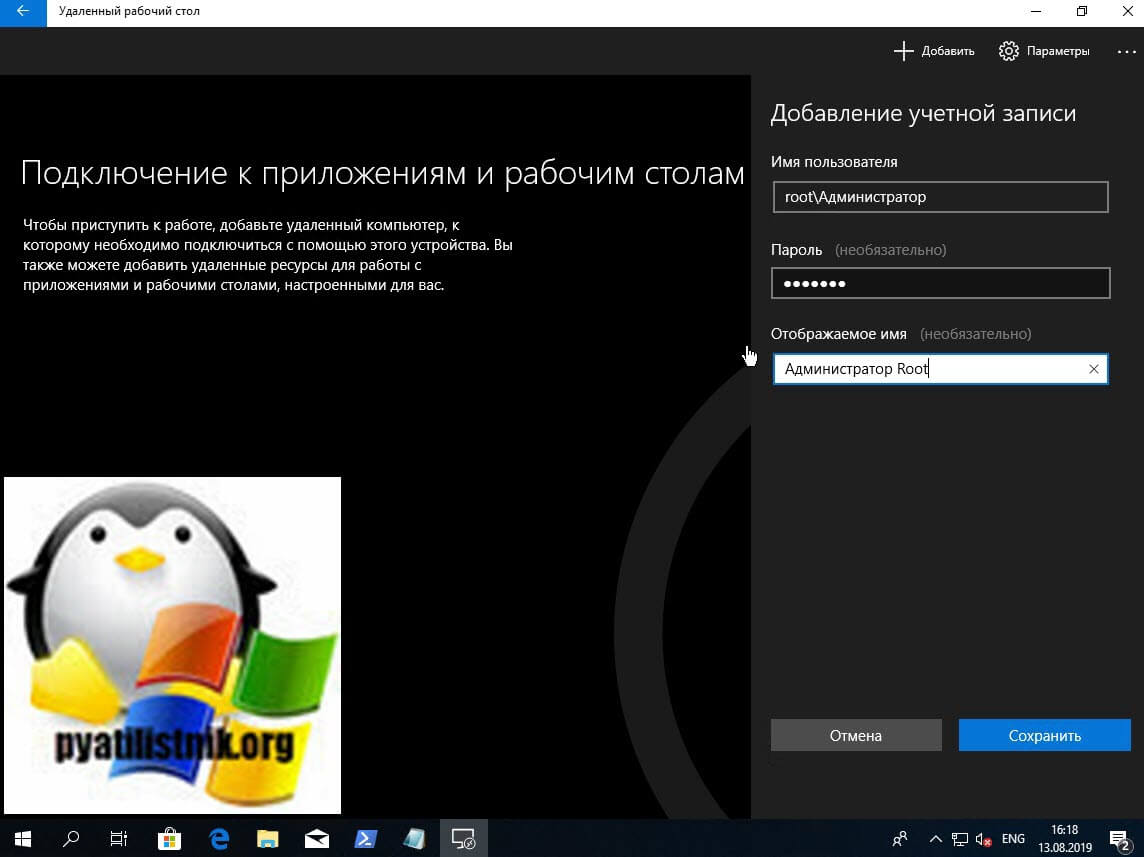
Как видим у нас сохранился данный пользователь и он доступен в текущем списке, вы таких можете создавать сколько вам нужно.
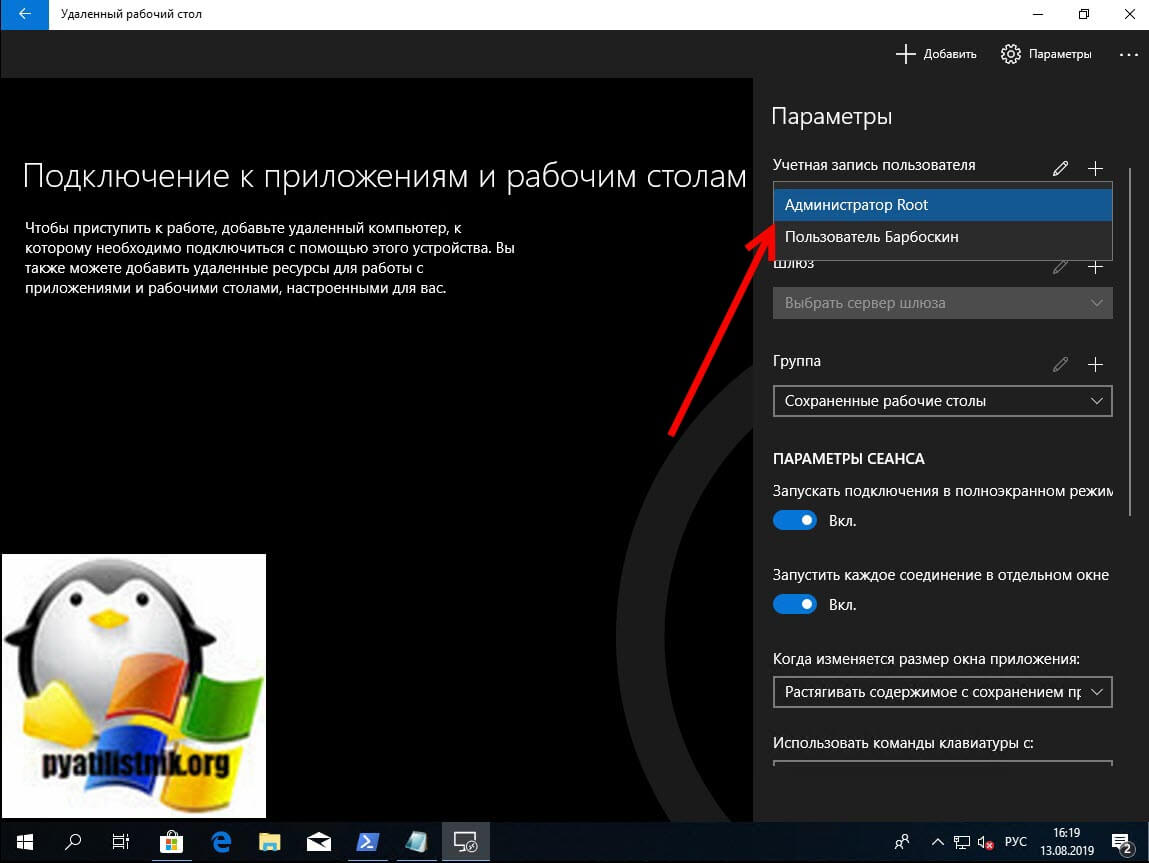
Поле шлюз, заполняется в том случае, если у вас в компании служба удаленных рабочих столов работает в таком режиме, что шлюз является точкой входа на RDP стол, но чаще всего RDS ферма строится при использовании VPN сервера. Раздел группа, позволяет вам создавать группы объединяющие подключения RDP по различным признакам, например по исполняемым ролям, это могут быть контроллеры домена, RDS брокеры, файловые сервера и много другое. Чтобы создать свою группу нажмите кнопку «+«.
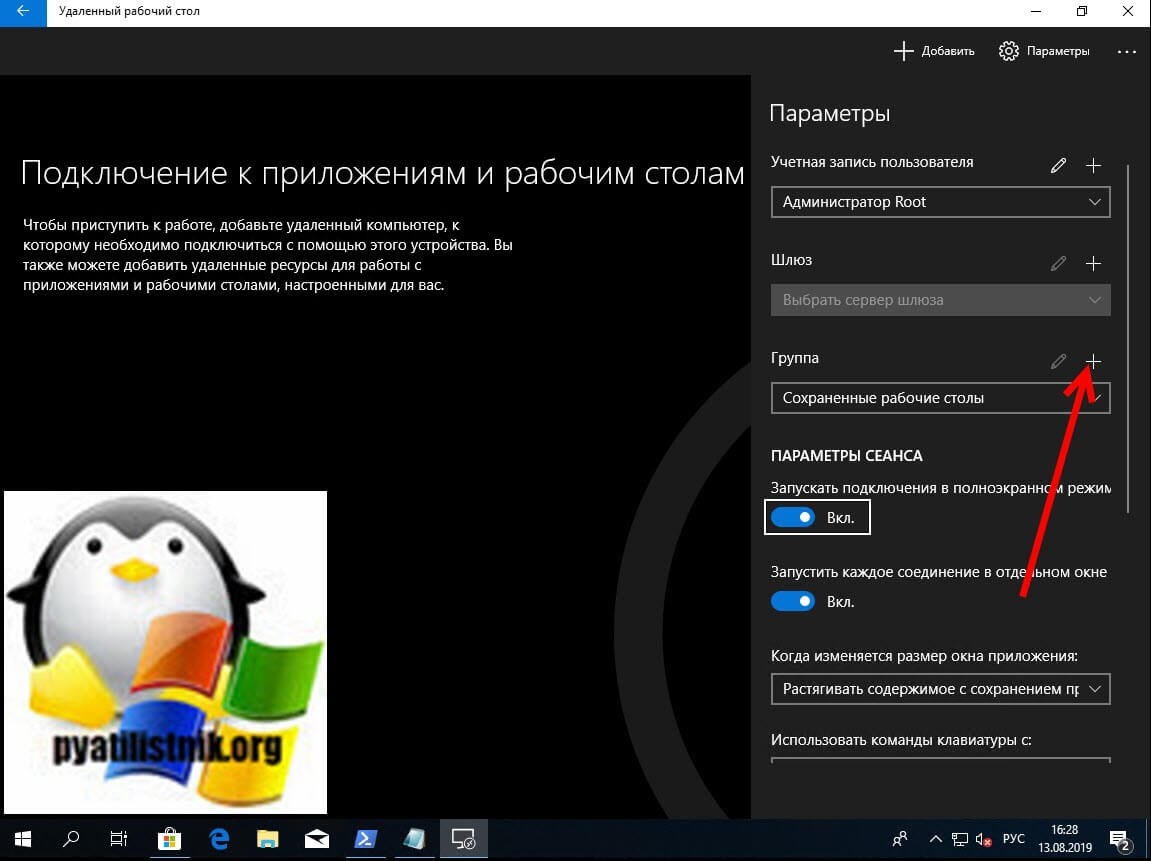
Задаем нужное вам имя группы RDP подключений, у меня это будет «Контроллеры домена», нажимаем сохранить.
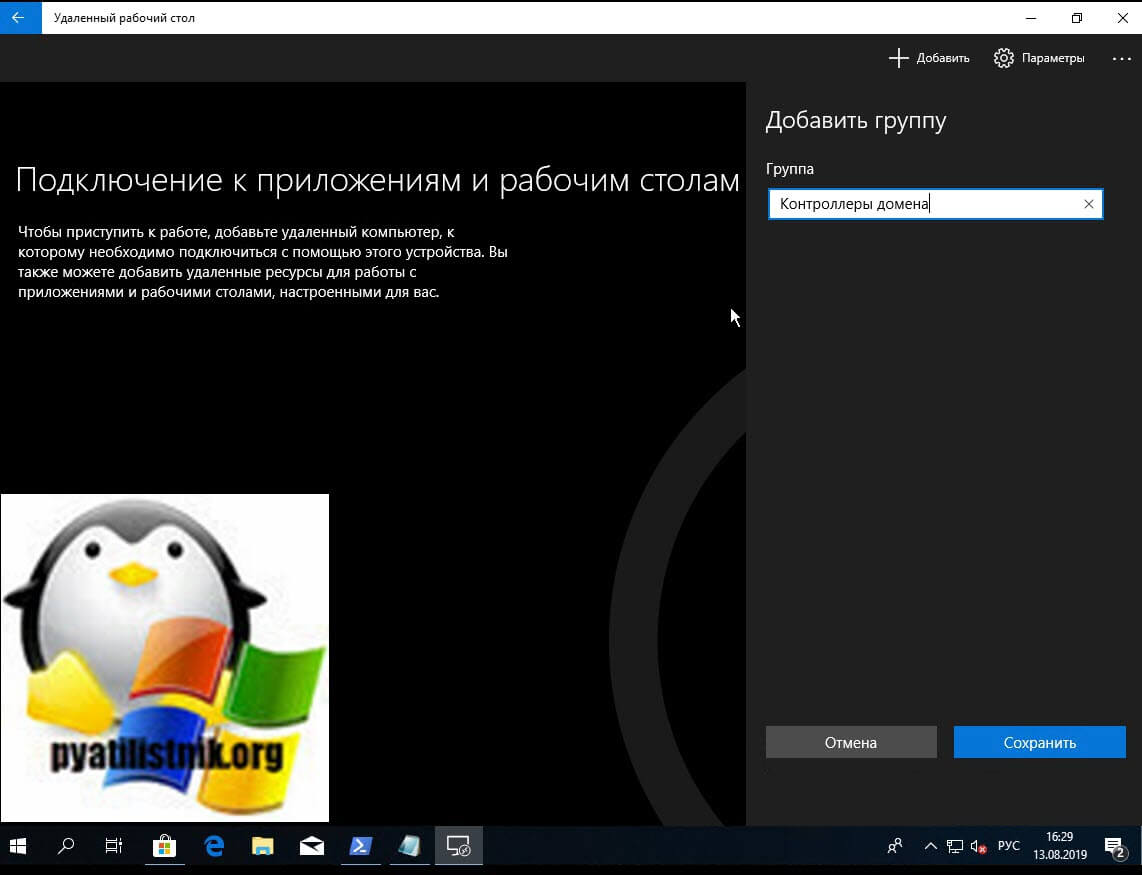
Как видите у вас может получиться удобный выпадающий список.
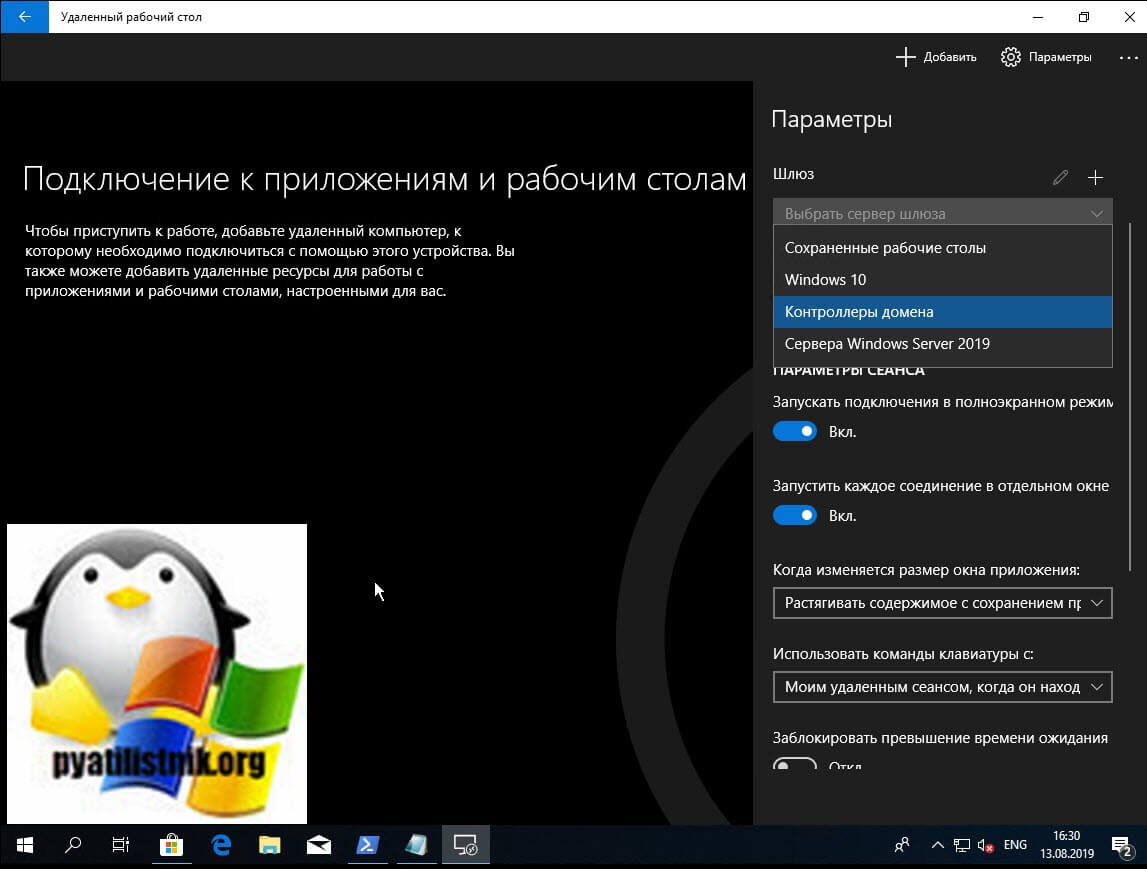
Далее у нас идут ползунки с параметрами сеанса:
- Запускать в полноэкранном режиме
- Запускать каждое соединение в отдельном окне
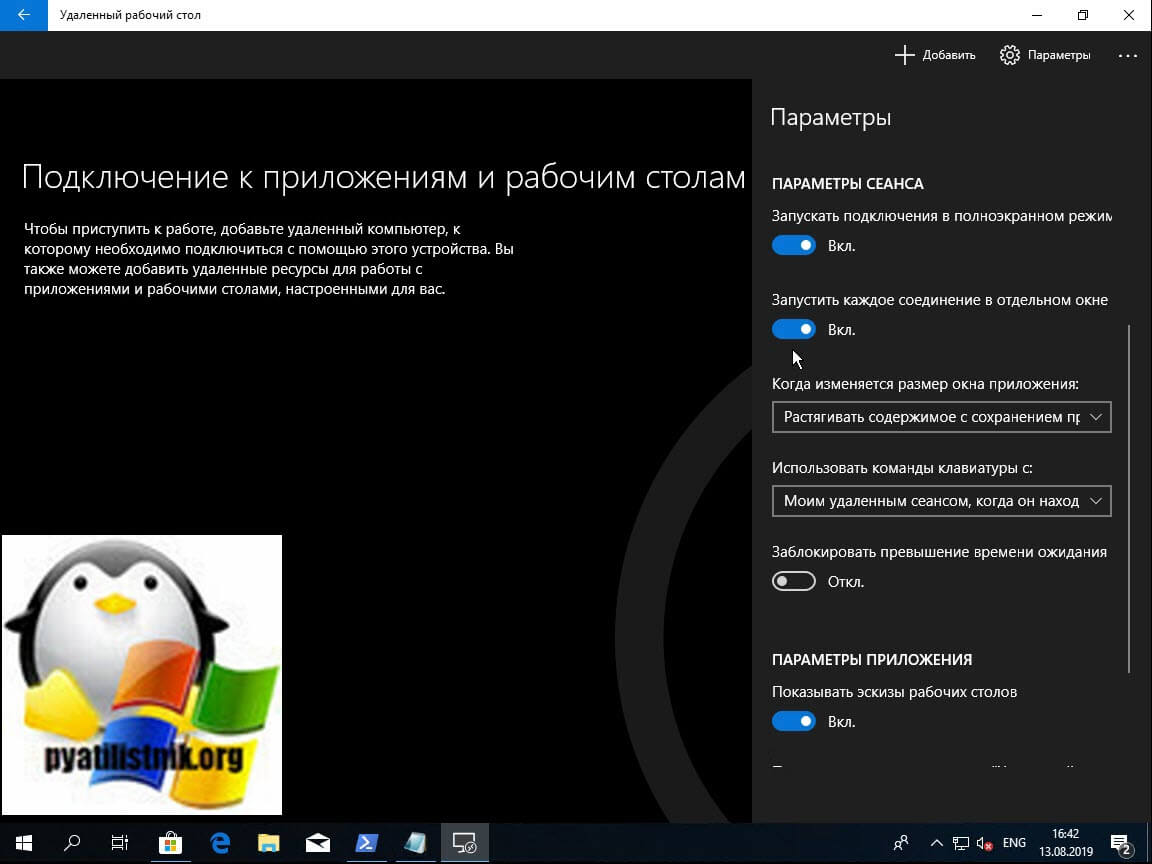
Далее вы можете задать, как должен меняться размер окна приложения, на выбор три варианта:
- Растягивать содержимое с сохранением пропорций
- Растягивать содержимое
- Показывать полосы прокрутки
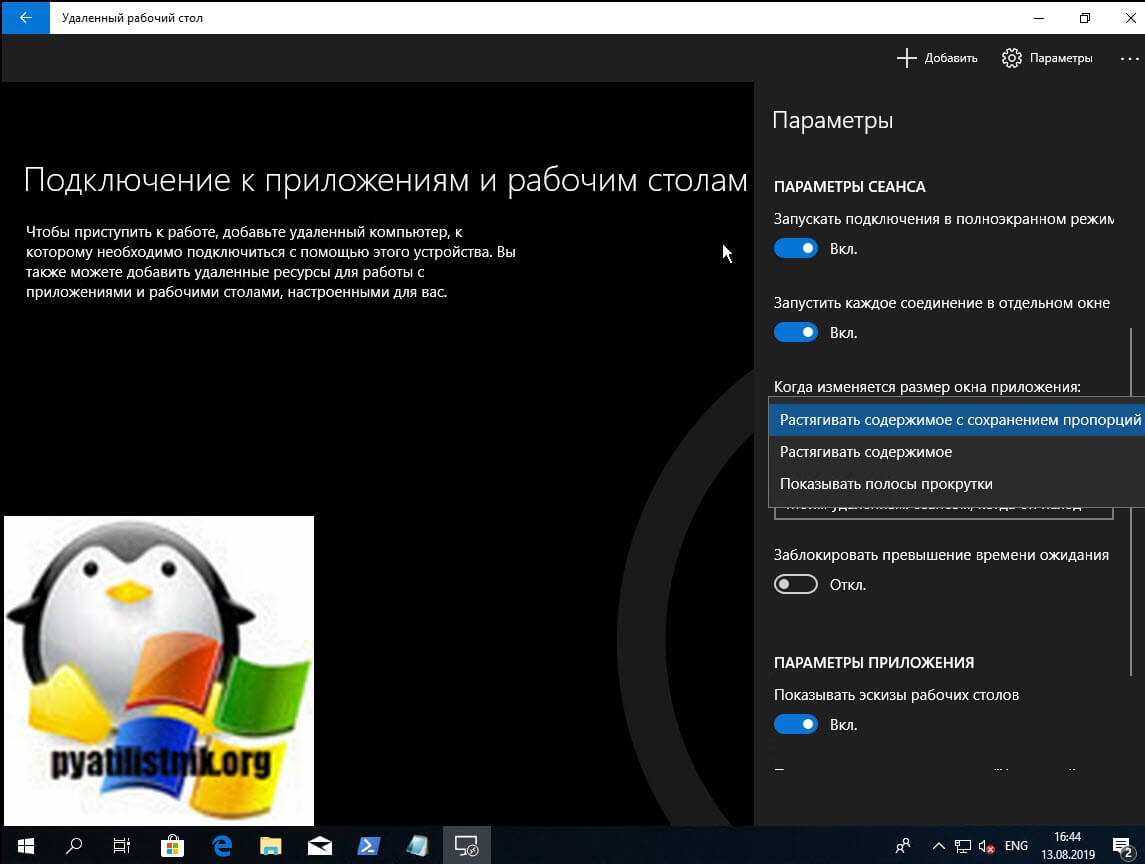
Пункт «Использование команд клавиатуры», так же имеет три варианта:
- Только с моим локальным компьютером
- Моим удаленным сеансом, когда он находится в полноэкранном режиме
- Моим удаленным сеансом, когда он используется
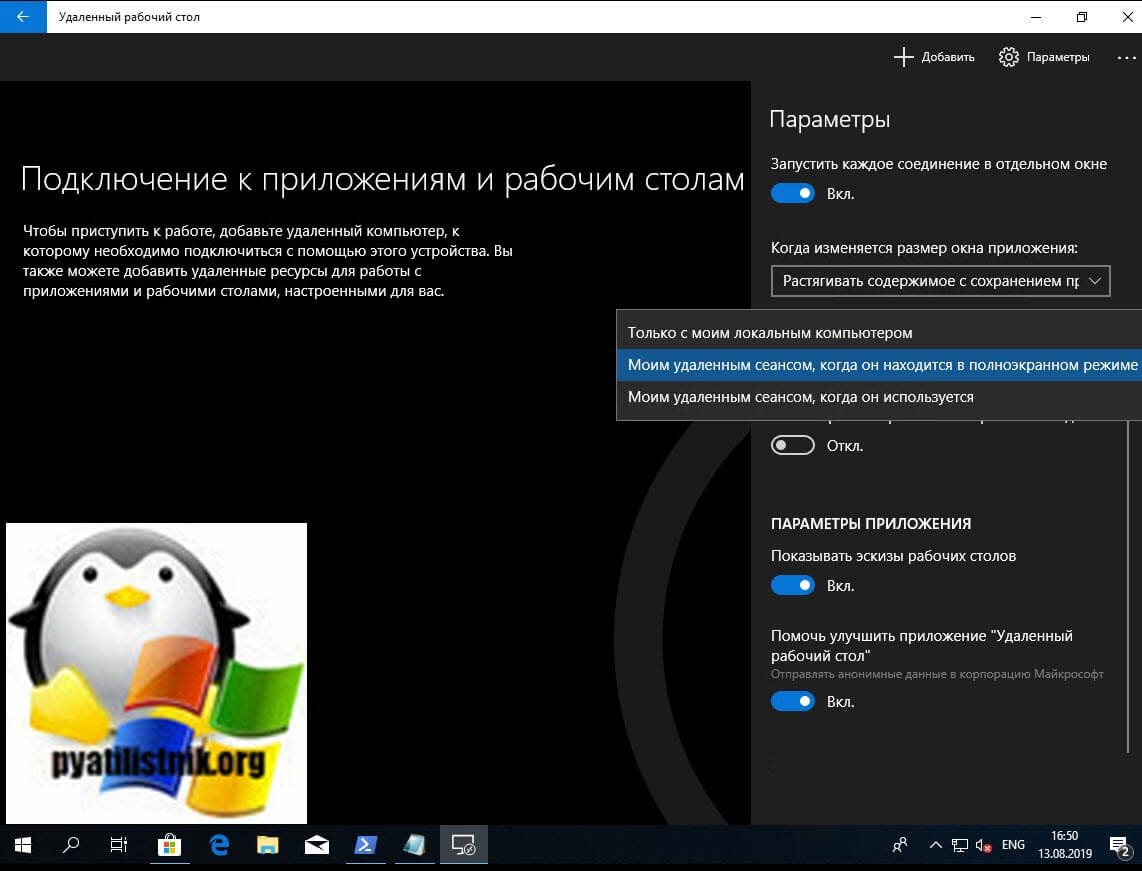
Опция заблокировать превышение времени ожидания, позволяет обходить лимитированное время простоя, которое может быть выставлено в ваших политиках компьютера. Далее идет блок настроек приложения:
- Показывать эскизы рабочих столов, если у вас подключение слабое, то лучше уберите эту галку
- Помочь улучшить приложение «Удаленный рабочий стол», по сути это отправление дополнительных данных в компанию Microsoft, я отключаю ее подобно телеметрии и прочему сбору.
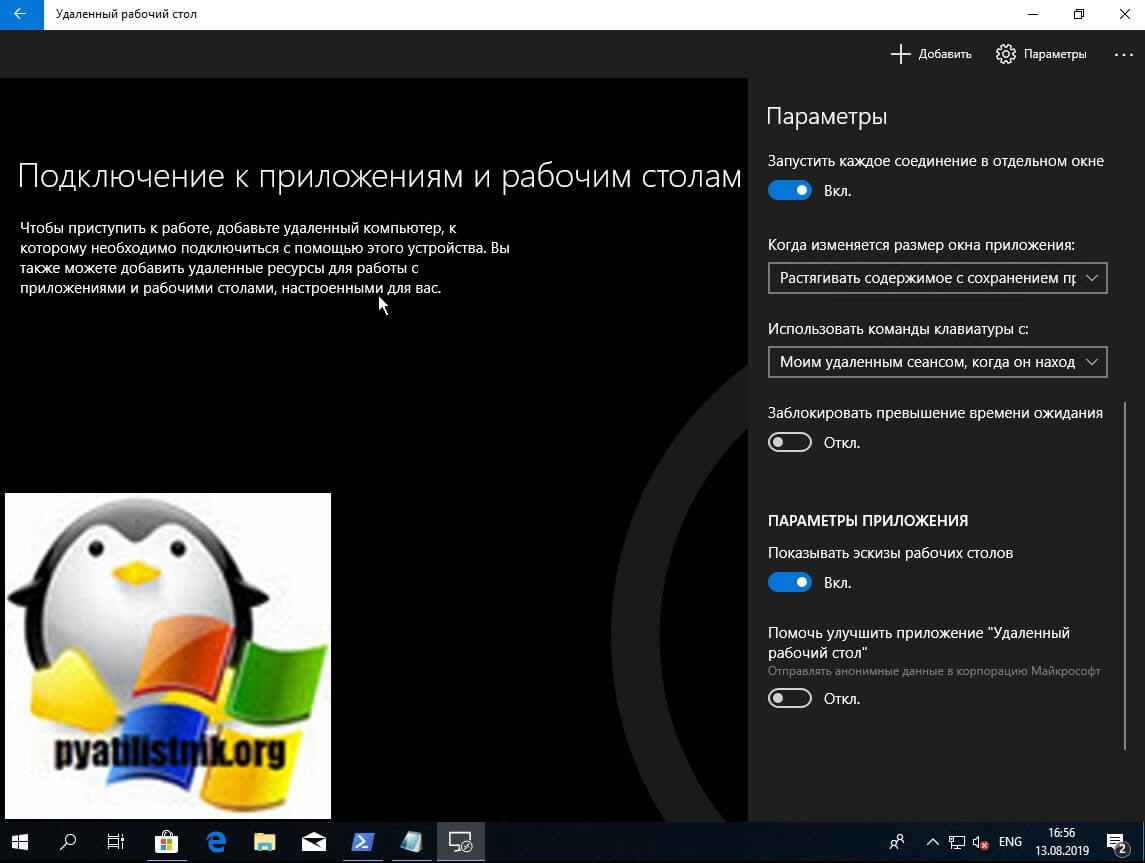
Добавим новое подключение к удаленному рабочему столу, у меня это будет контроллер домена dc01.root.pyatilistnik.org. Нажимаем кнопку «Добавить». На выбор у вас будет два варианта:
- Рабочий стол, тут вы будите подключаться по удаленному компьютеру классическим методом
- Удаленные ресурсы, тут вы будите вставлять ссылку для RemoteApp приложений.
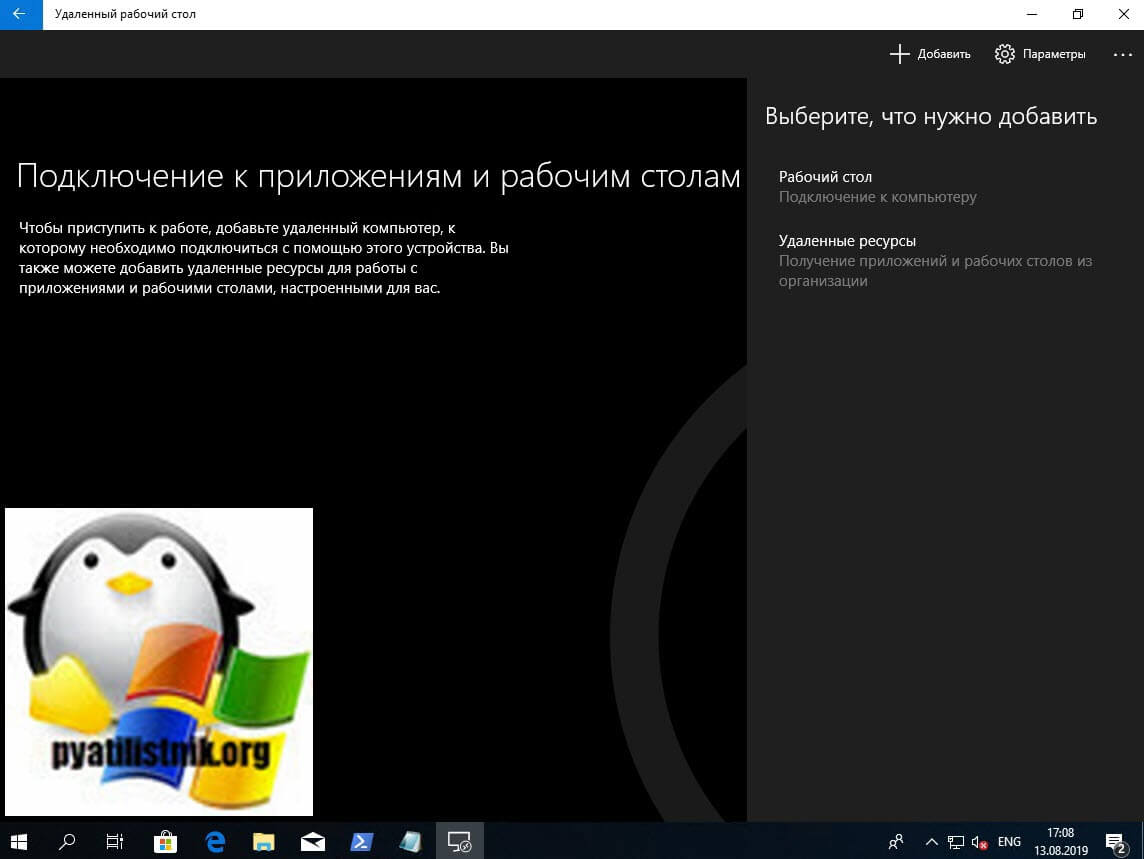
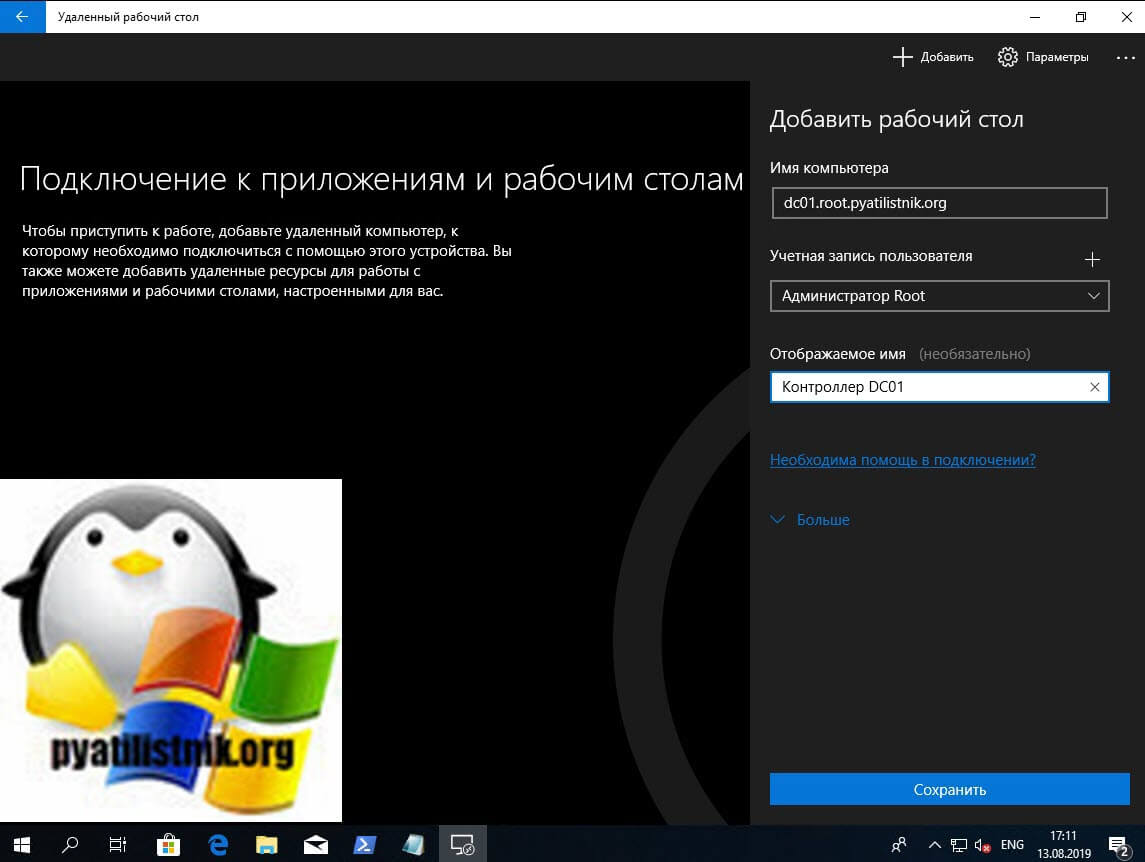
В дополнительных настройках вы можете выбрать группу, шлюз, указать будет ли ваш клиент RDP работать в режиме администратора, если вы левш, то можете тут выбрать смену местами кнопок мыши.
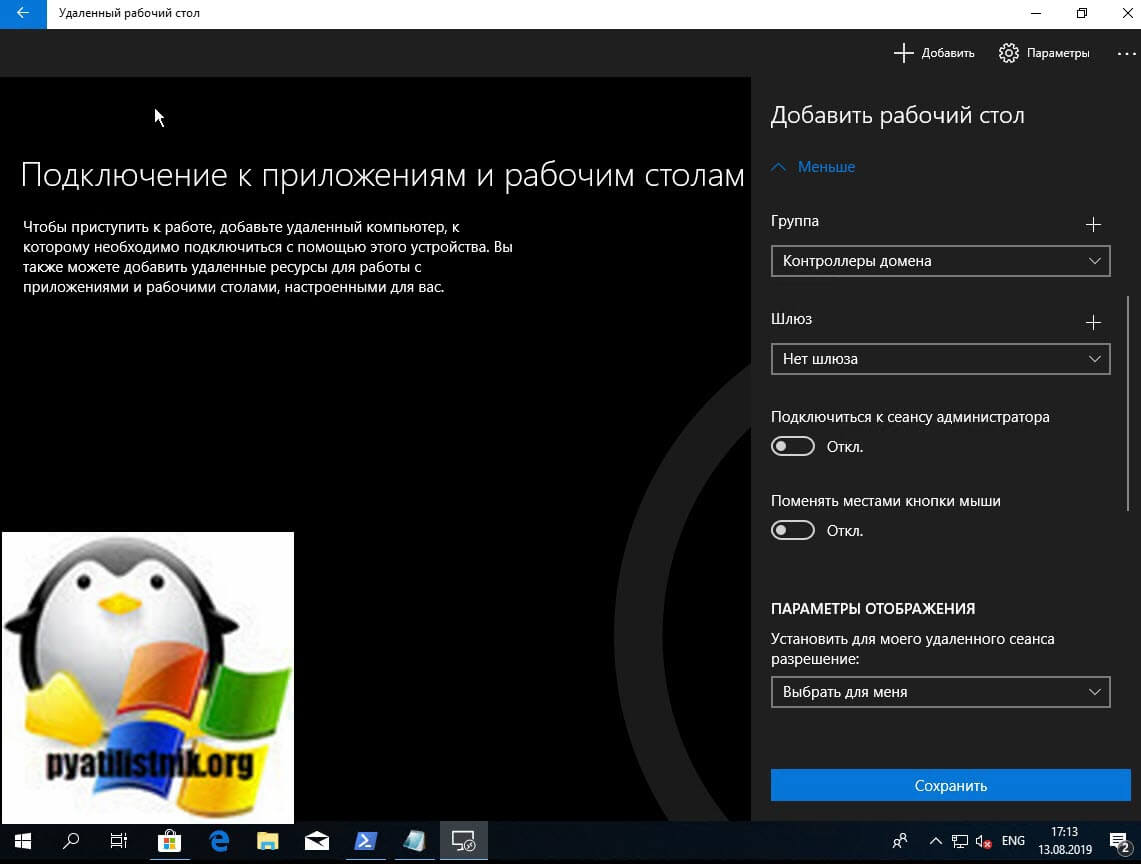
Чуть ниже вы можете явным образом задать разрешение экрана на удаленном сервере.
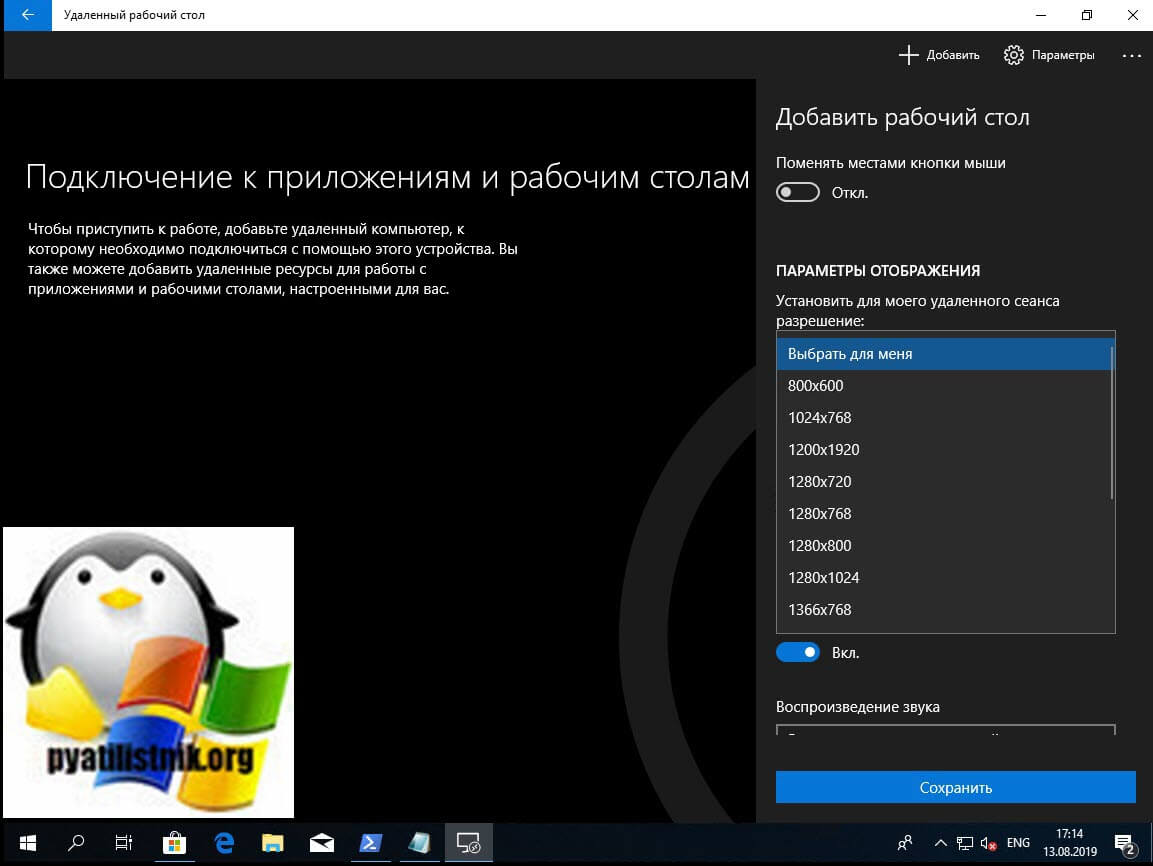
Если выбираете свое разрешение, то убедитесь. что установлен ползунок «Обновить разрешение удаленного сеанса«. Тут же можете настроить перенаправление буфера обмена, к сожалению в магазинном приложение RDP вы не можете перенаправлять, принтеры, USB и прочие периферийные устройства, для этого придется использовать встроенное приложение. При желании вы может включить запись звука.
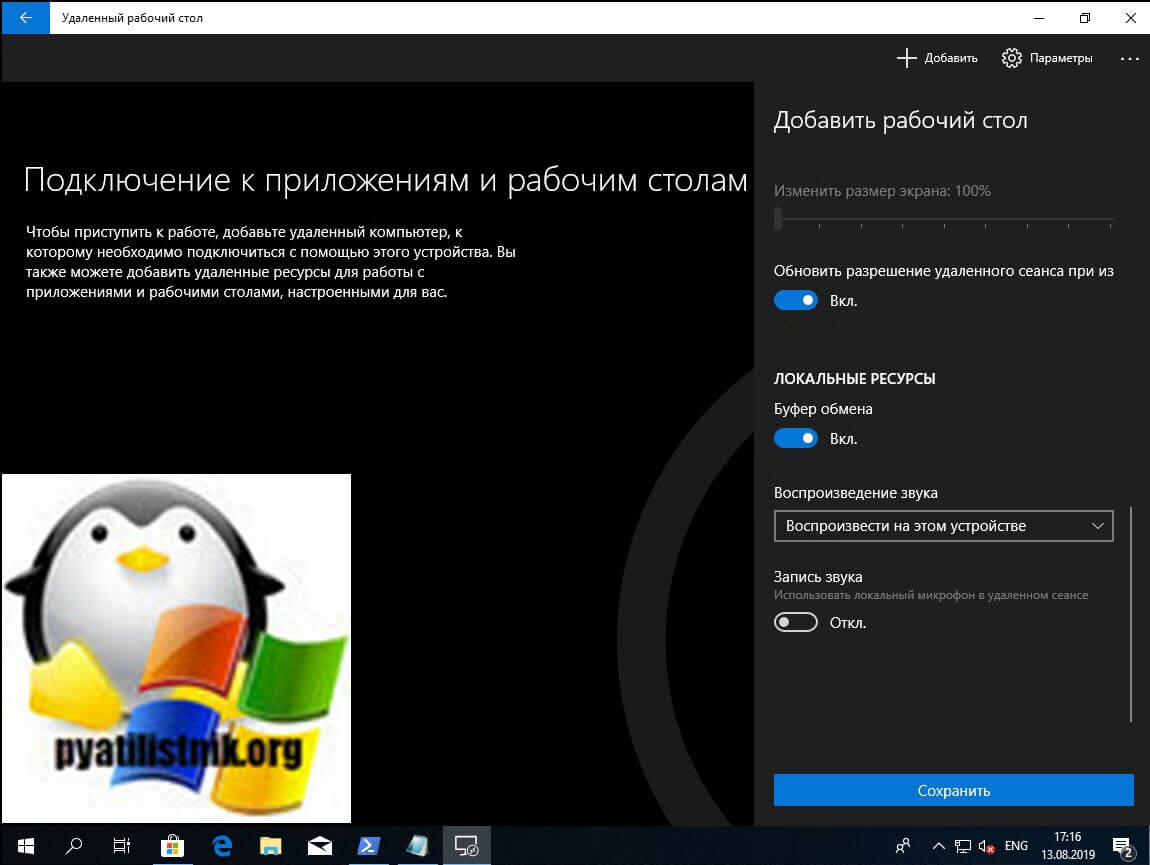
Сохраняем настройки, в итоге у вас появятся ваши группы созданные ранее и новое подключение.
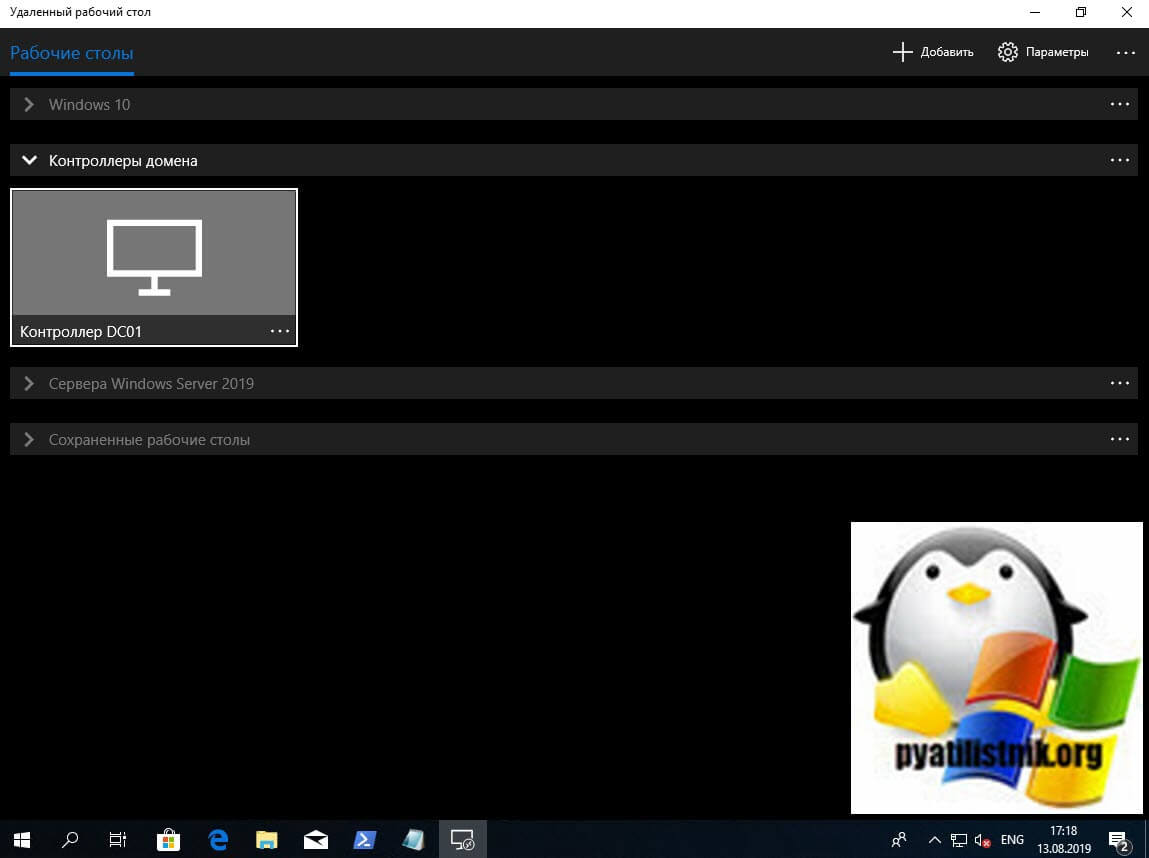
Щелкаем по нужному RDP подключению. Если до этого вы не настраивали от имени какой учетной записи будет происходить, то задаем данные для удаленного сервера.
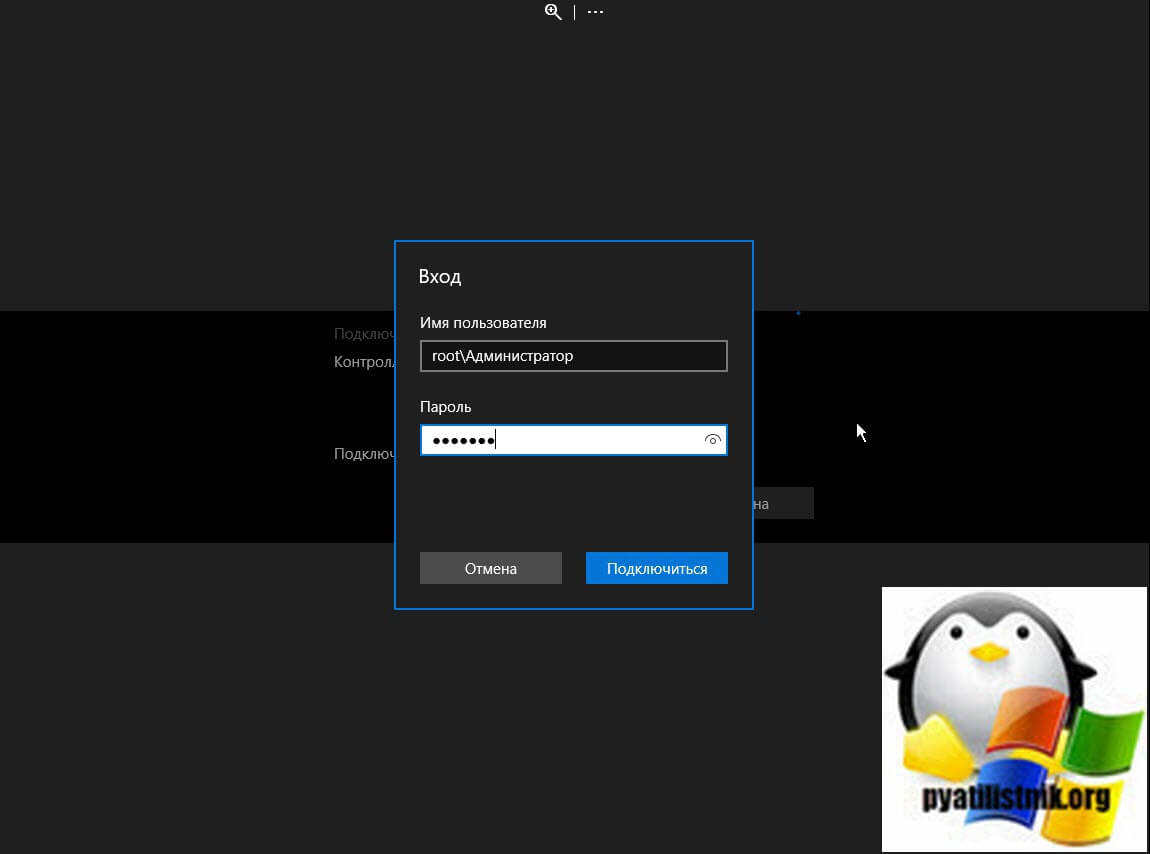
У вас может выскочить предупреждение, о сертификате, если доверяете ему, то выберите пункт «Больше не спрашивать об этом сертификате» и нажимаем подключиться.
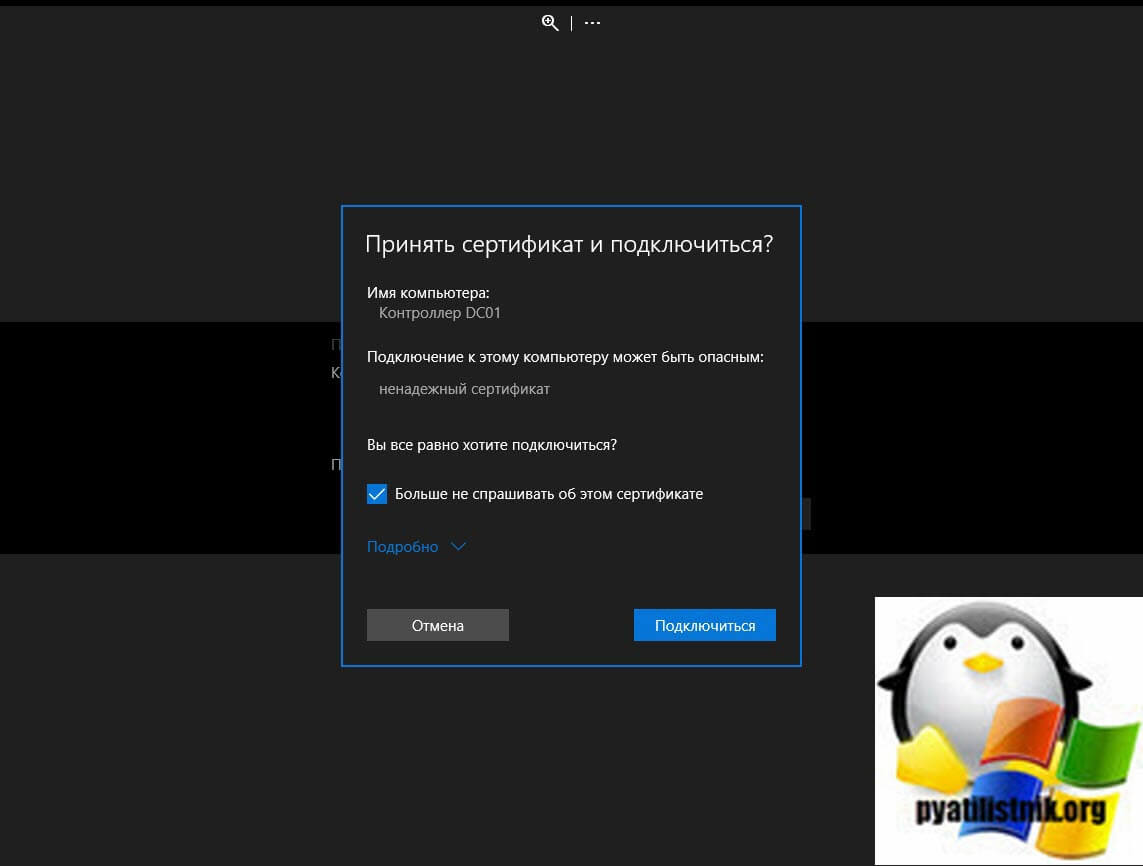
Кстати вы если откроете вкладку подробно, сможете увидеть сам сертификат и его отпечаток.
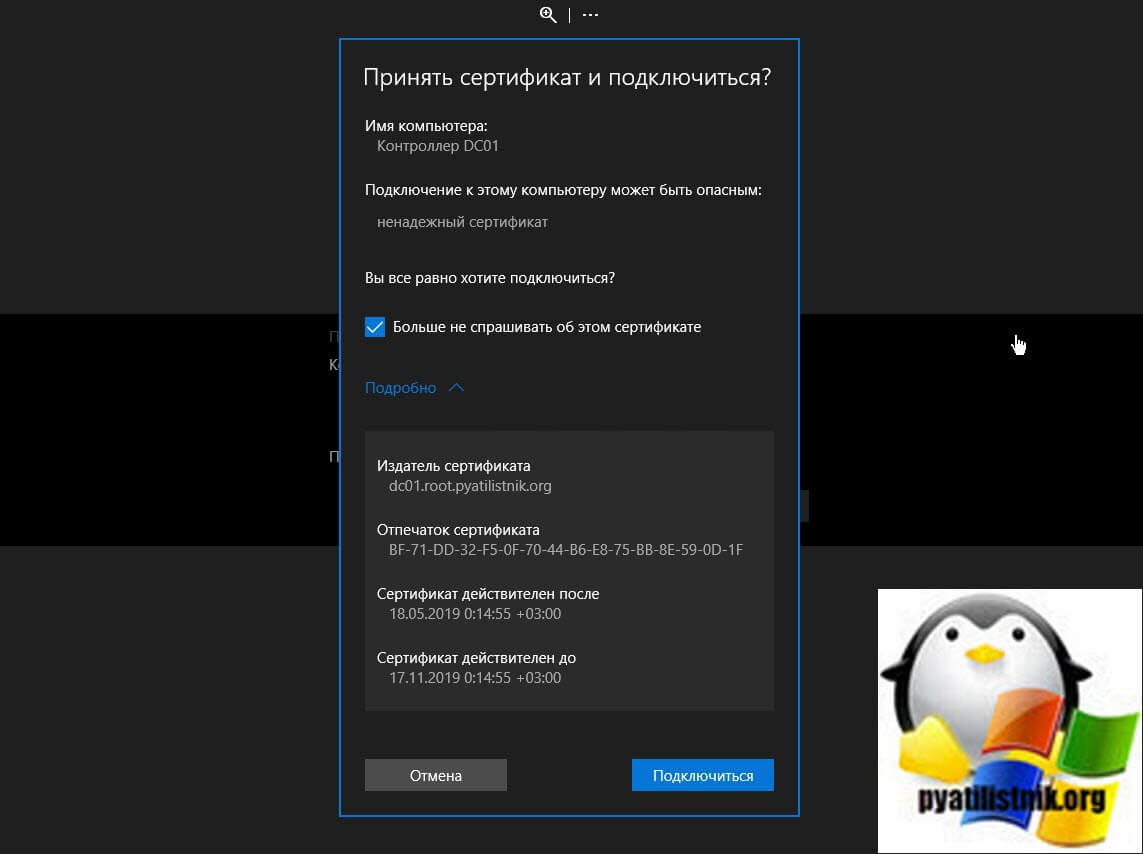
Как видим, я успешно произвел подключение к удаленному рабочему столу Windows. С верху у вас будет белая полоса, показывающая имя удаленного сервера, чуть правее будет кнопка свертывания и закрытия подключения, а так же изменение размера окна RDP.
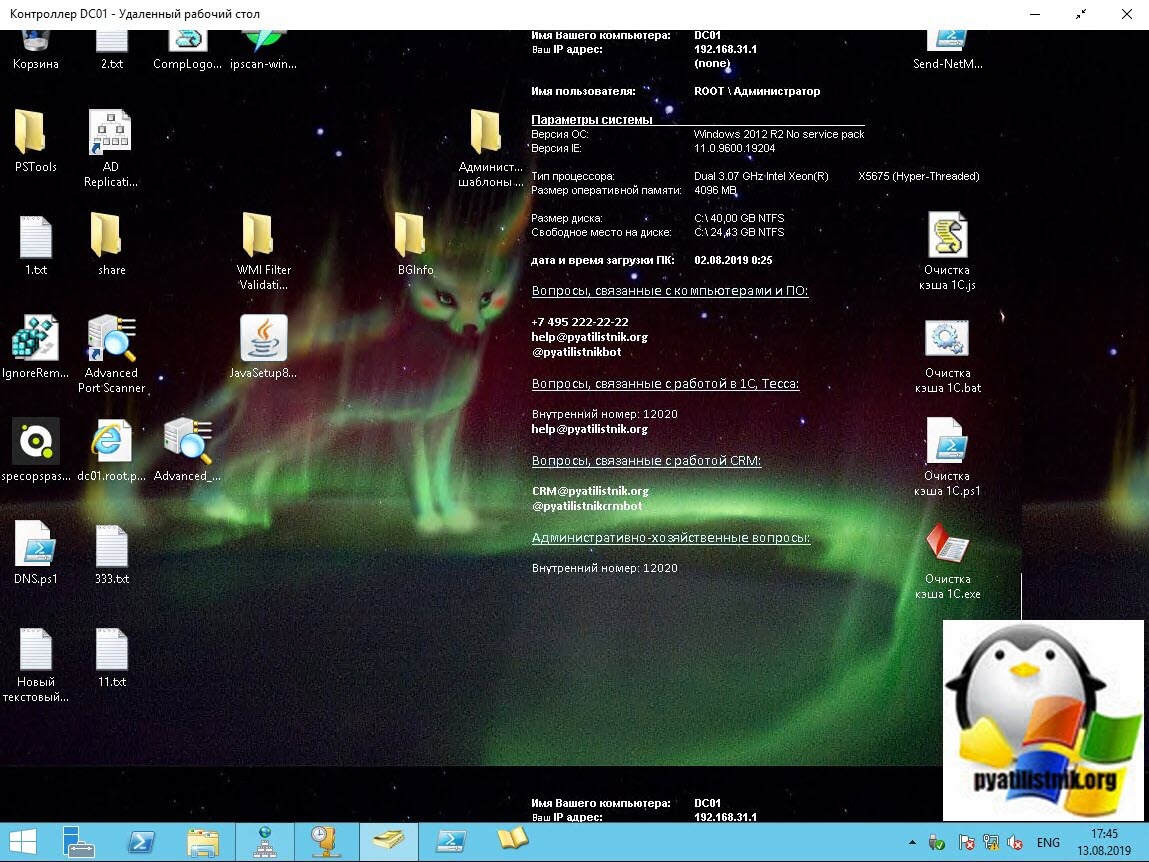
В самом клиенте вы будите видеть превью картинку активного подключения.
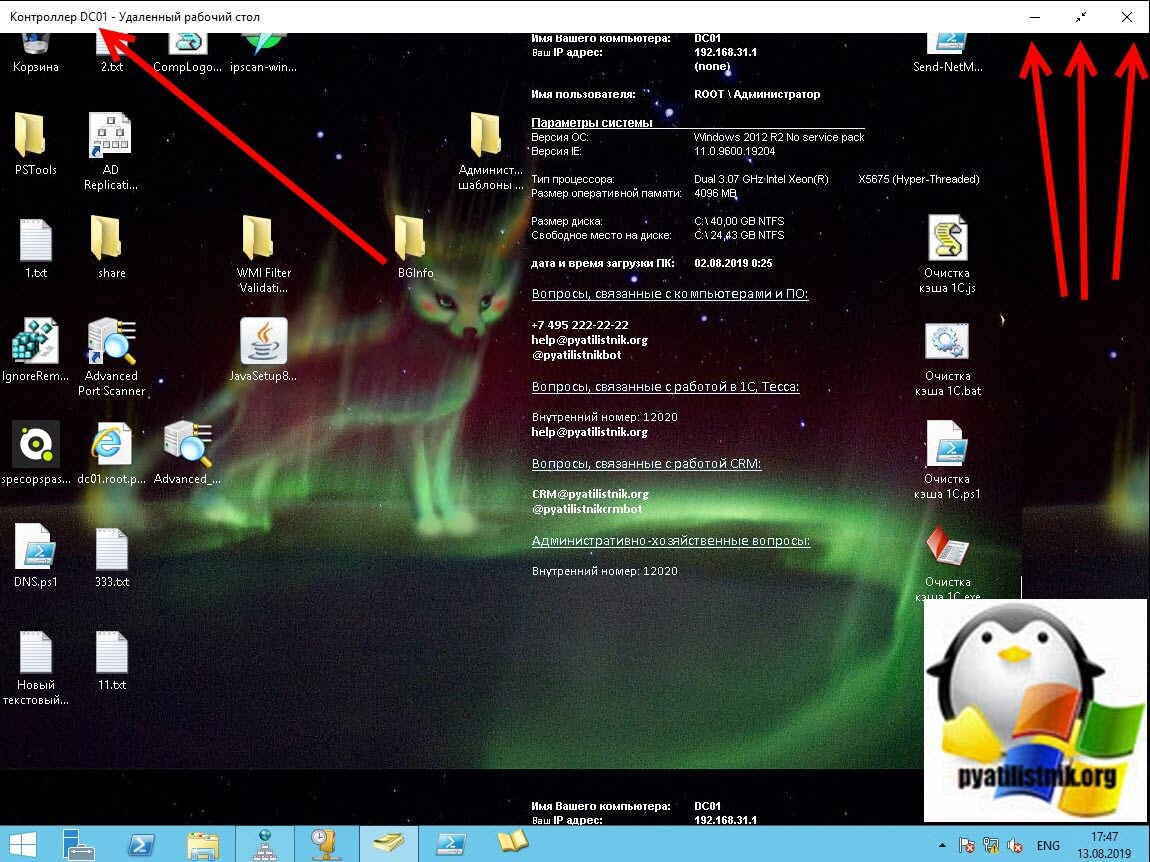
Теперь вам понятно, как подключиться к удаленному рабочему столу через приложение Windows Store, на мой взгляд очень удобное приложение, но пока оно еще не имеет всех функций с пробросом устройств, но думаю, что все это допилят.
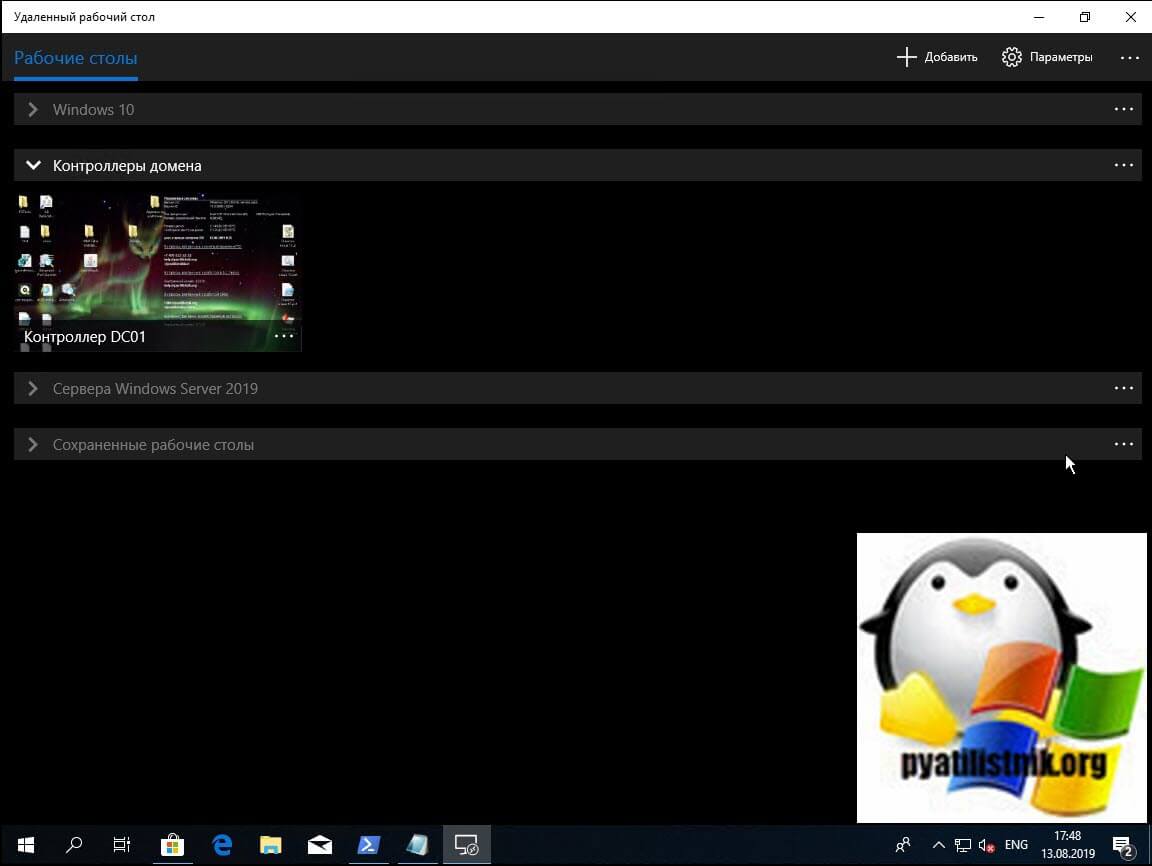
Настройка удаленного рабочего стола для подключения
Перед тем, разобрать все то многообразие методов и клиентов подключения по протоколу RDP, я вам хотел бы показать, то минимум, который вы должны выполнить, чтобы включить данный функционал на удаленном сервере. Напоминаю, что у вас должна быть включена функция разрешающая подключение по порту 3389. Для этого есть ряд методов активации. Например в Windows 10 вы можете открыть «Параметры Windows» (Нажав одновременно клавишу  Windows+I), где находим пункт «Система».
Windows+I), где находим пункт «Система».
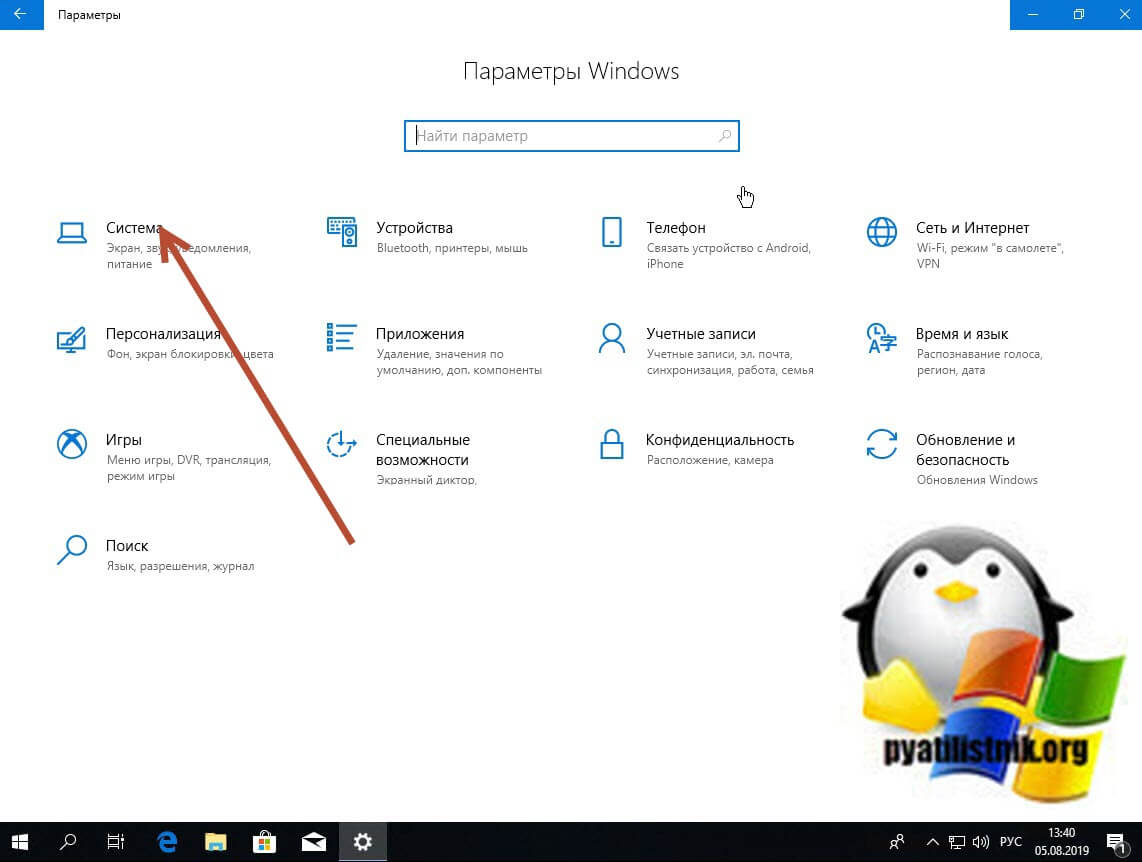
Находим там раздел «Удаленный рабочий стол», где вы можете увидеть переключатель включающий данную функцию «Включить удаленный рабочий стол«.
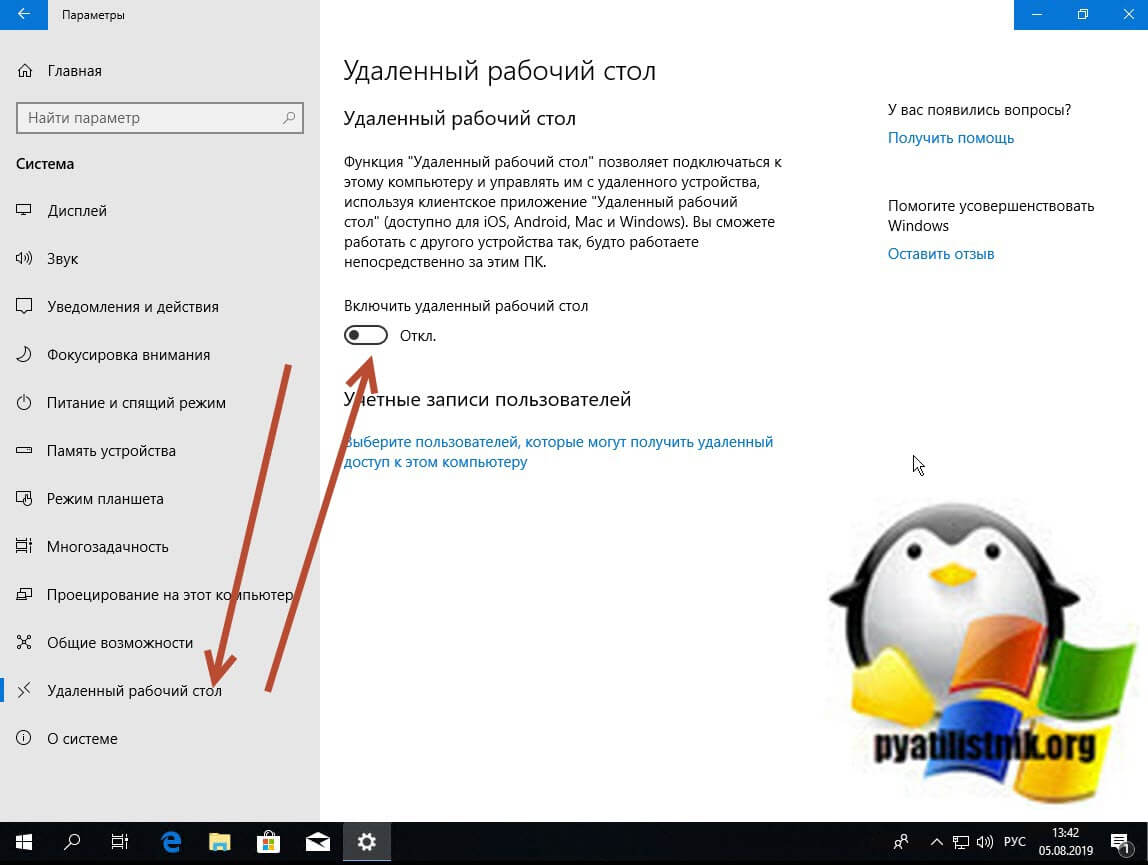
Подтверждаем включение RDP.
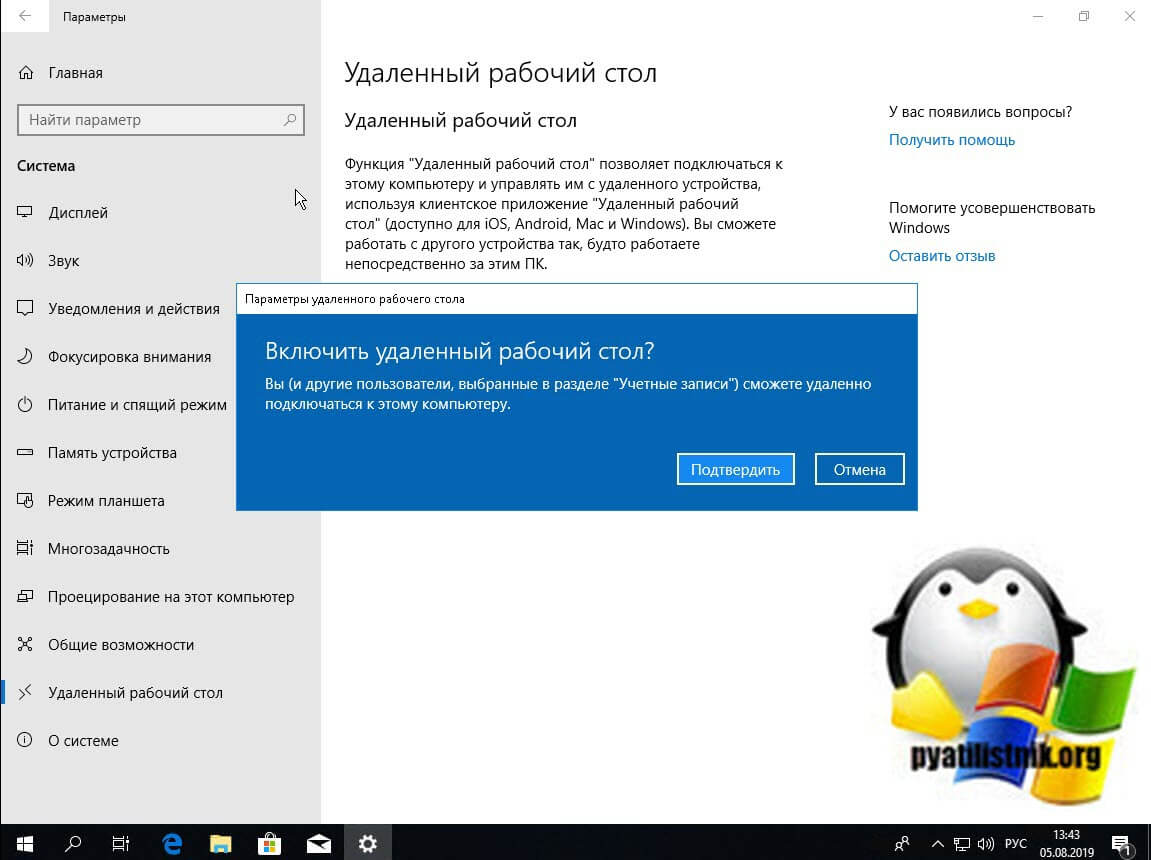
После чего у вас автоматически будет создано правило в брандмауэре Windows и вы сможете подключаться к удаленному столу с любого устройства, где есть нужный клиент.
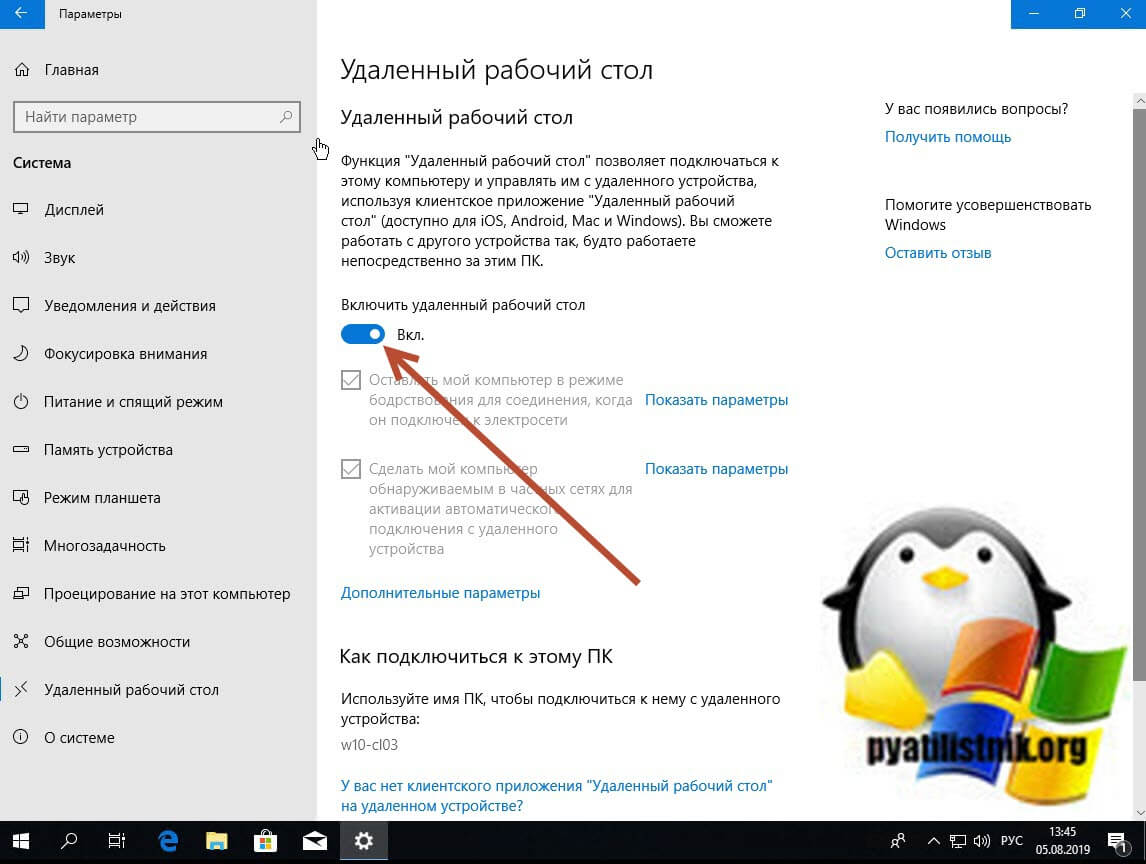
Универсальный метод включения RDP на любой версии Windows заключается в том, что вы открываете окно «Выполнить» и вводите:
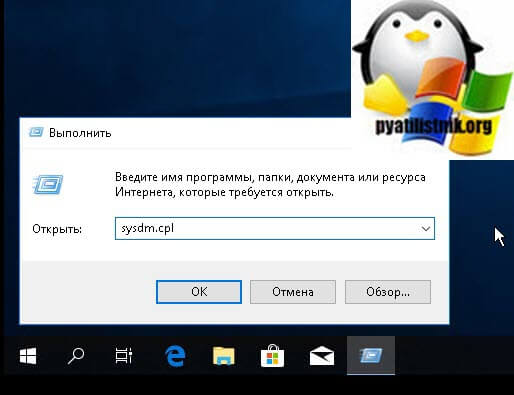
Переходите на вкладку «Удаленный стол» и активируете раздел «Разрешить удаленное подключение к этому компьютеру».
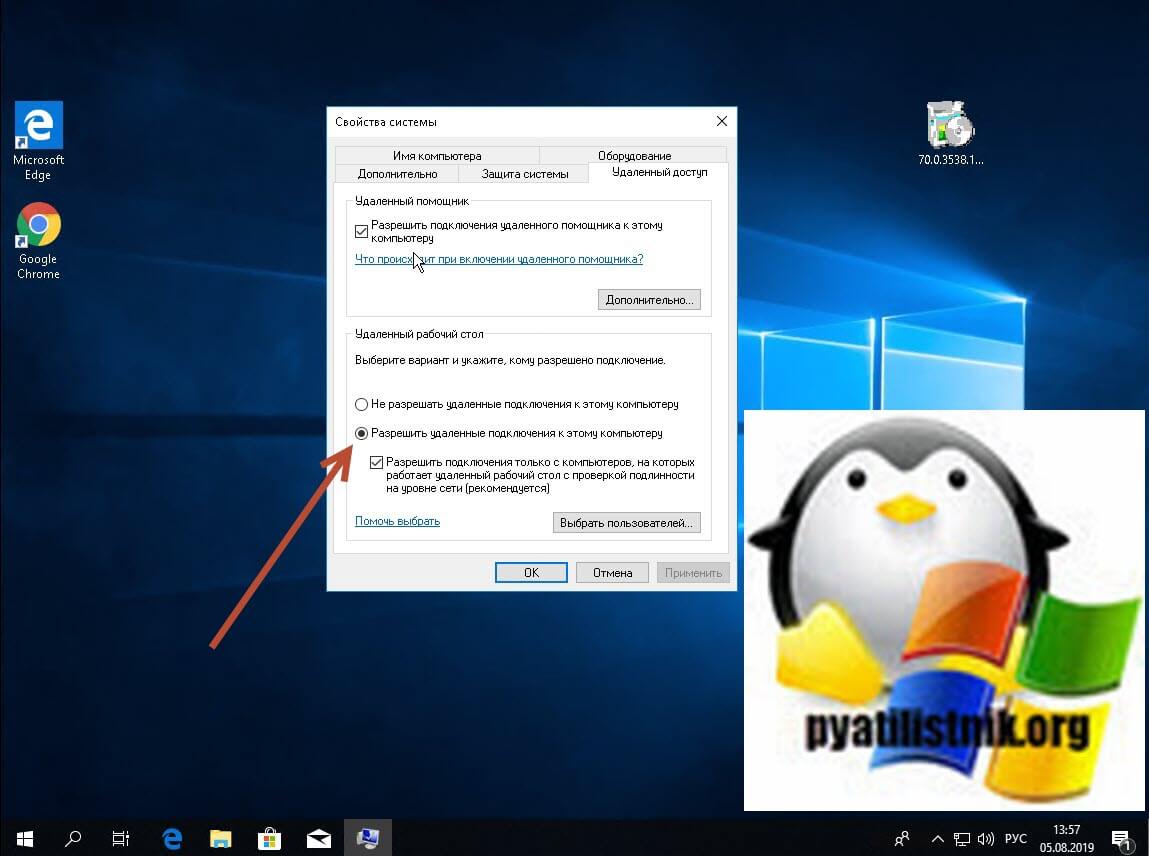
На этом настройка удаленного рабочего стола еще не закончена в минимальном понятии, так как вам необходимо предоставить права подключения, по умолчанию их имеют две группы:
- Локальная группа Администраторы
- Локальная группа «Пользователи удаленного рабочего стола»
Эти группы проще всего найти и привести к нужному вам виду в оснастке «Управление компьютером», для этого в окне «Выполнить» введите compmgmt.msc, после чего перейдите в раздел «Локальные пользователи и группы»
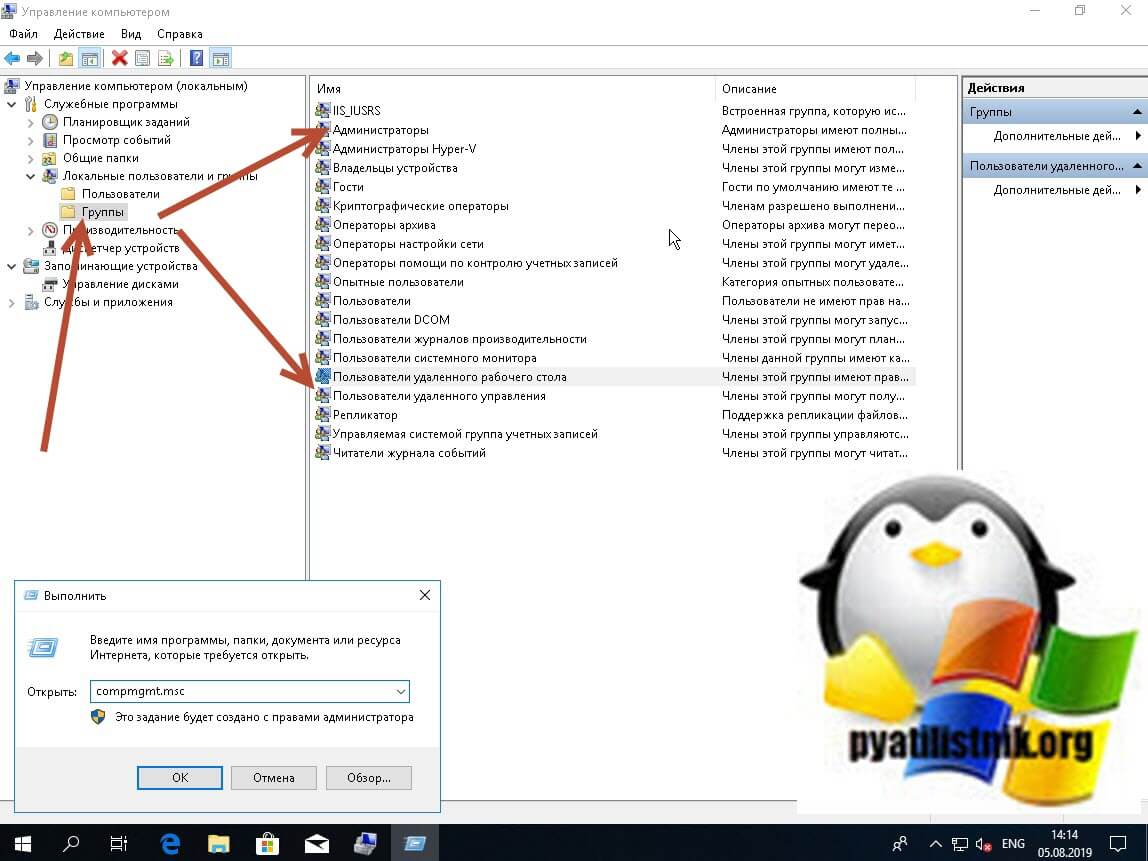
Далее нажимаете кнопку «Добавить» и наполняете группу.
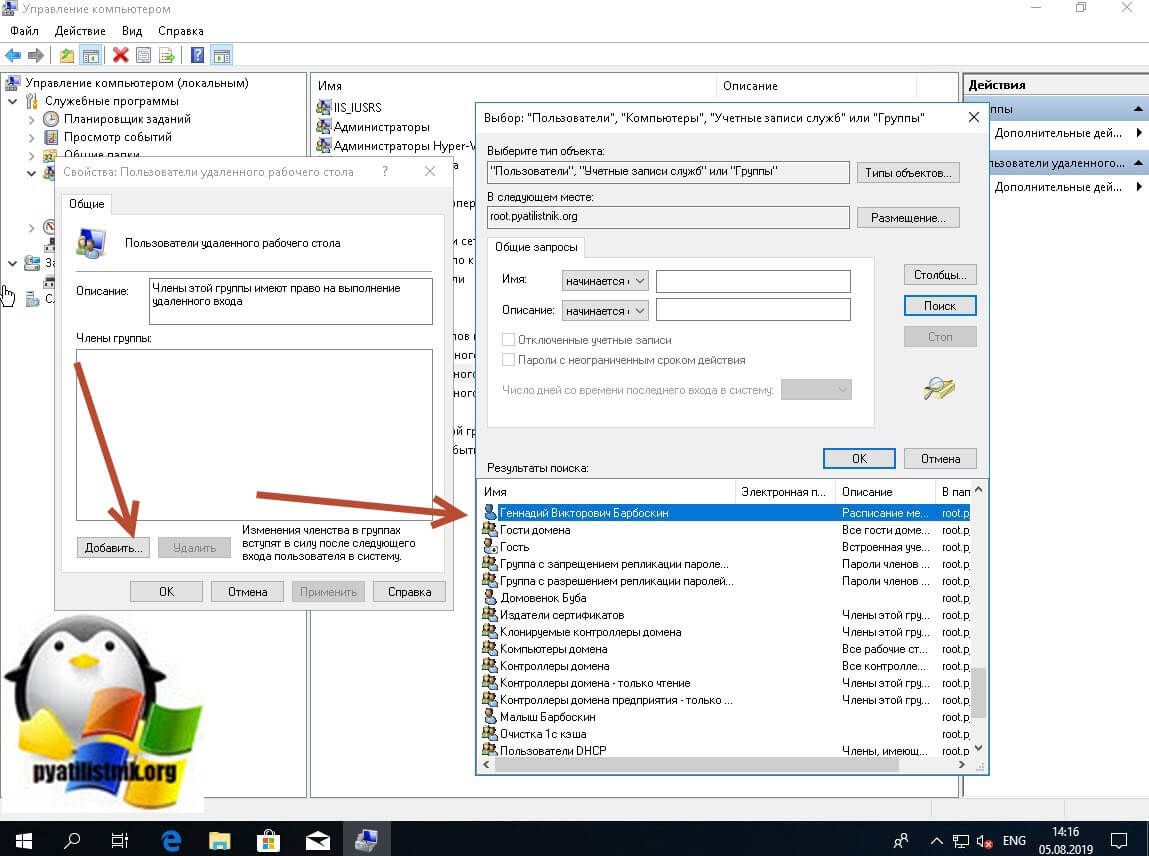
Если мы говорим про более сложную инфраструктуры терминальных столов и RDS ферм, то там настройки более сложные, можете почитать про них на моем блоге. Теперь когда у вас произведены все минимальные настройки к удаленному подключению, можно тестировать и выбирать клиента RDP.
Как дать права на теневые сеансы не администраторам
Как я указывал выше, теневое копирование можно использовать по умолчанию, только администраторам конечного сервера, НО если у вас есть, например техническая поддержка, которая помогает пользователям удаленного рабочего стола устранять через теневые сеансы их проблемы, и вы не хотите их делать администраторами на серверах, то вы можете делегировать им права, только на данный функционал.
И так, режим shadow для непривилегированного пользователя в Windows Server организовывается через PowerShell. Вам необходимо имя группы, для которой будут делегированы права и выполнить команду на конечном сервере. Но для начала давайте посмотрим у кого уже есть такие права. Для этого в оболочке PowerShell выполните:
Get-WmiObject Win32_TSAccount -Namespace root\CIMV2\TerminalServices -Filter «TerminalName=’RDP-Tcp'»
Обратите тут на поле _GENUS — это как раз разрешение. Данная команда вам будет полезна, когда вы добавите группу и проверите, появилась ли она тут. Цифра 2 в конце определяет тип доступа:
- 0 = WINSTATION_GUEST_ACCESS
- 1 = WINSTATION_USER_ACCESS
- 2 = WINSTATION_ALL_ACCESS

Далее я дам права для группы ROOT\RDP-SHADOW-SESSION, чтобы она могла использовать Remote Desktop Services Shadowing.
wmic /namespace:\\root\CIMV2\TerminalServices PATH Win32_TSPermissionsSetting WHERE (TerminalName=»RDP-Tcp») CALL AddAccount «ROOT\RDP-SHADOW-SESSION«,2

Не забываем, что вам потребуется произвести перезагрузку сервера, чтобы все вступило в силу
Проверим, что они появились

Чтобы удалить права, выполните:
//pyatilistnik. org/wp-content/uploads/2022/02/connecting-remote-desktop-shadow-from-gui. jpg» alt=»Подключение Remote Desktop Shadow из графического интерфейса» width=»1920″ height=»567″ srcset=»https
У вас появится дополнительное окно с параметрами теневой копии:
- Удаленный сеанс — Просмотреть/Управление. Тут либо вы просто наблюдатель, все действия делает сам пользователь или же полный контроль.
- Запрашивать согласие пользователя

Хочу напомнить, что вы можете управлять данным окном, будет оно требоваться или нет, через групповые политики.

Если у вас явным образом не задано отсутствие данного окна, то вы получите ошибку, если захотите подключиться без уведомления.

Если конечный пользователь подтвердил запрос на удаленное наблюдение, то у вас должно открыться новое RDP окно, где будет отображена сессия удаленного пользователя и с ней можно взаимодействовать.

Если пользователь закроет окно RDP подключения, то он перейдет в статус «Отключен (Disconnected)«, то вас выкинет из сессии теневого копирования. Вы увидите:
Сеанс с теневым доступом был отключен

Подключиться к сеансу в статусе «Отключен (Disconnected)» не получиться, опция «Теневая копия (Shadow)» просто не будет присутствовать в списке

Чтобы завершить сессию пользователя и выйти из shadow-режима, нужно нажать сочетание клавиш ALT+* на рабочей станции или Ctrl+* на RDS сервере (Так же можно переопределить данные комбинации).
Второй вариант, которым я могу пользоваться при теневом копировании к пользователю RDP, это использование бесплатного ПО по работе с RDS. Оно называется Terminal Services Manager, о нем я вам делал подробный обзор. Найдите в списке пользователей нужного вам, кликните по нему правым кликом и выберите пункт «Shadow«.

У вас так же появится окно, где вы должны запросить доступ с нужным уровнем, а далее все как описано выше.

Как удаленно включить RDP через групповую политику
Данный метод включения удаленного рабочего стола на нужном компьютере возможен за счет домена Active Directory, благодаря централизованному управлению рабочих станций ваших сотрудников. Откройте редактор управления групповыми политиками. Создайте новую политику и прилинкуйте ее к нужному организационному подразделению, которое содержит нужный компьютер. После чего зайдите в свойства данной политики и измените ее настройки. Перейдите по пути:
Конфигурация компьютера — Политики — Административные шаблоны — Компоненты Windows — Службы удаленных рабочих столов — Узел сеансов удаленных рабочих столов — Подключения — Разрешать удаленное подключение с использованием служб удаленных рабочих столов
Откройте эту настройку и включите ее. Не забываем после этого обновить групповую политику на нужном компьютере и не забываем там открыть порт для RDP. Так же политиками или локально.

Конфигурация компьютера — Политики — Административные шаблоны — Сеть — Сетевые подключения — Брандмауэр Windows — Профиль домена — Разрешить исключения для входящих сообщений удаленного управления рабочим столом

На этом у меня все, уверен, что есть еще какие-то методы позволяющие удаленно включить RDP службу удаленных рабочих столов, но мне лень гуглить и искать их, я пользуюсь вот такими. С вами был Иван Семин, автор и создатель блога Pyatilistnik.org.
Подключение к удаленному рабочему столу встроенным клиентом
Подключаться я буду к моему серверу Windows Server 2019 с DNS-именем SVT2019S01. Для начала я его пропингую и проверю, что он доступен.
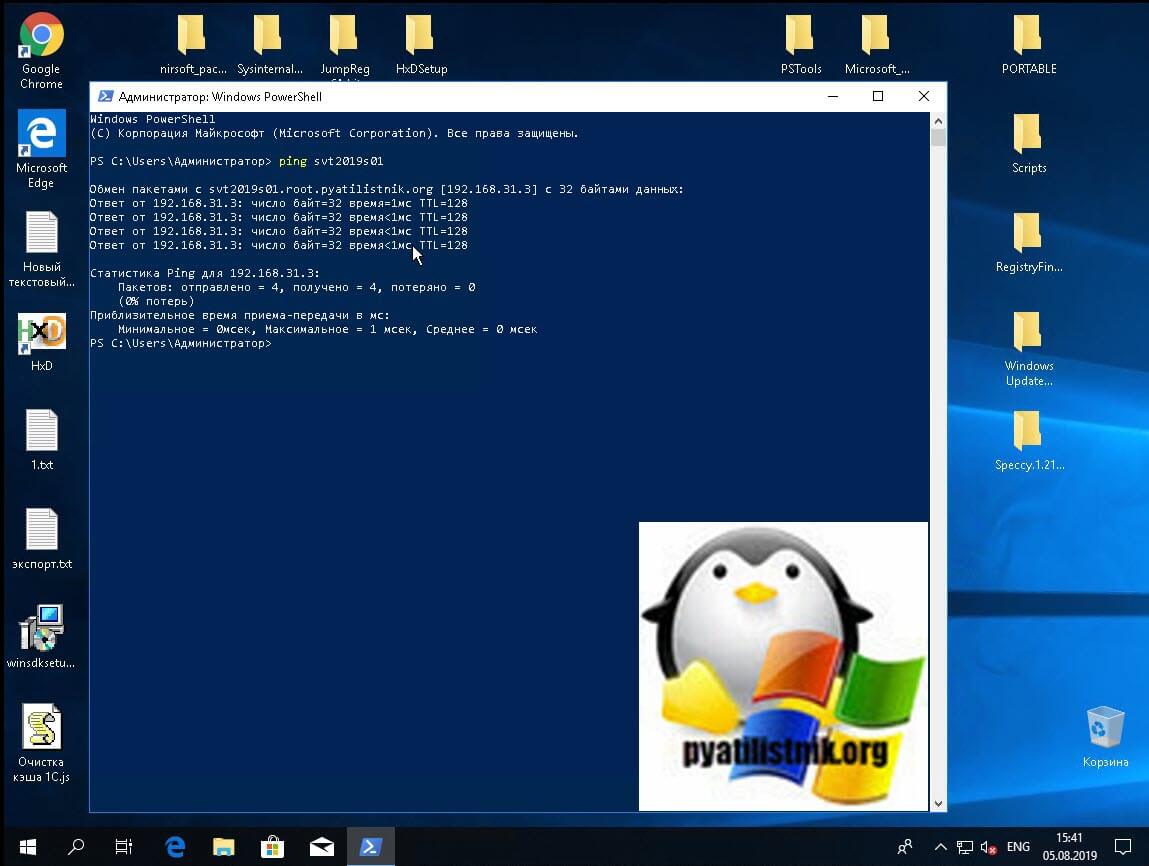
Логично предположить, что компания Microsoft позаботилась, о том, чтобы пользователю не пришлось искать сторонние приложения для работы с удаленными подключениями, и она встроила в Windows своего клиента.
MSTSC (Microsoft Terminal System Console) — Это встроенный клиент, с которым я уже подружился с начиная с Windows XP. Открыть его очень просто, самый простой и универсальный метод. Откройте окно Выполнить и введите mstsc, после чего нажмите Enter.
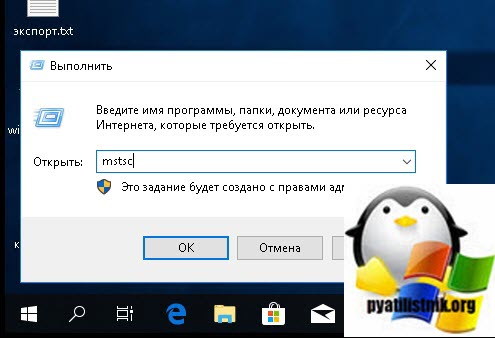
В результате чего у вас откроется окно клиента подключения к удаленному рабочему столу.
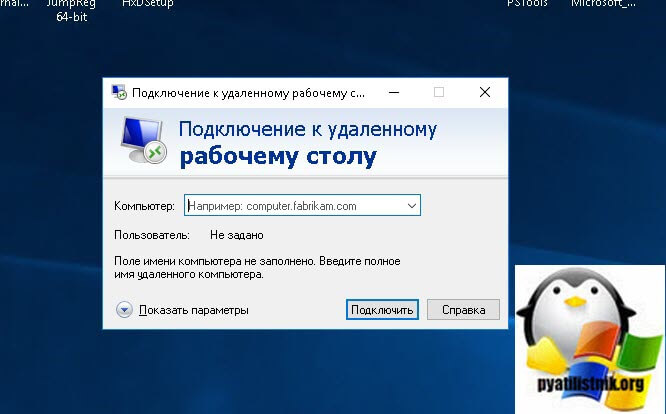
Второй простой метод найти клиента RDP, это поиск в системе. Нажмите значок лупы и так же введите mstsc, вы обратили, что я пишу по английски, я делаю это специально, так как данная аббревиатура так откроется в любой локализации, но вам никто не мешает напечатать «Подключение к удаленному рабочему столу».
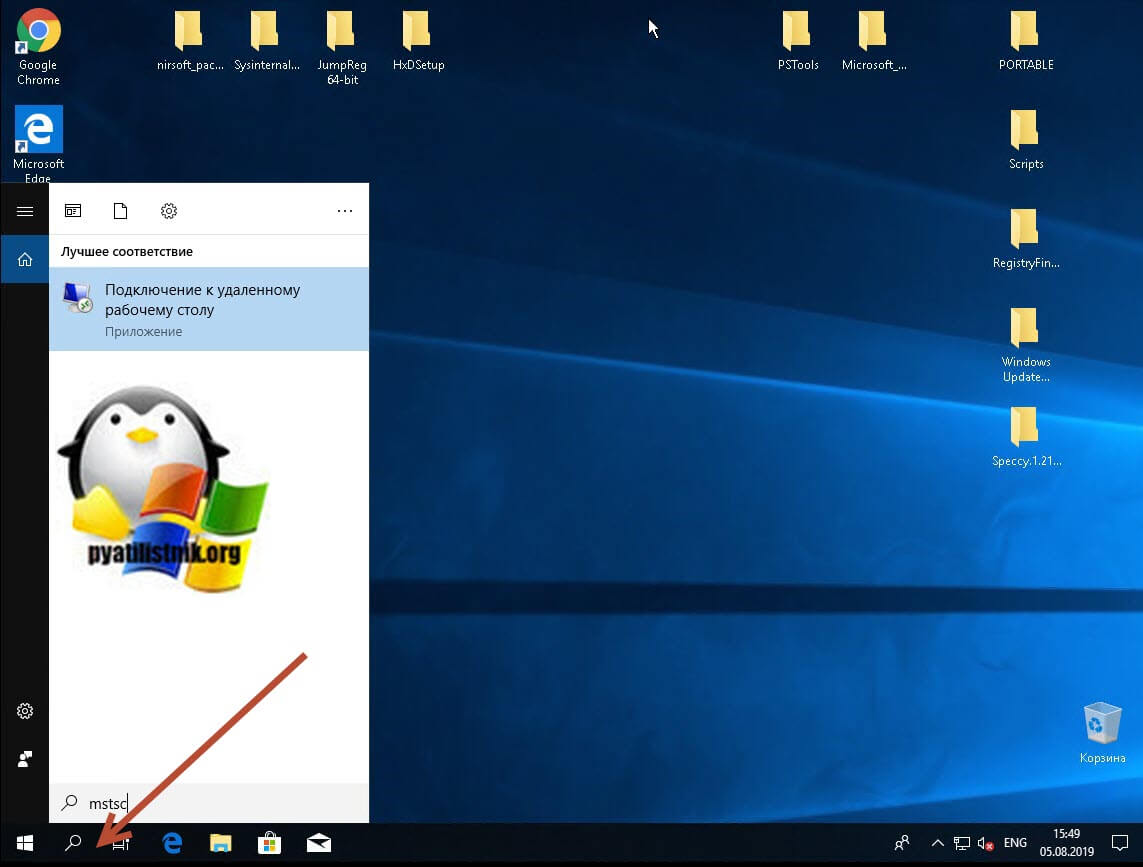
Третий метод запуска встроенного клиента RDP, это из командной строки или оболочки powerShell, где так же просто нужно ввести:
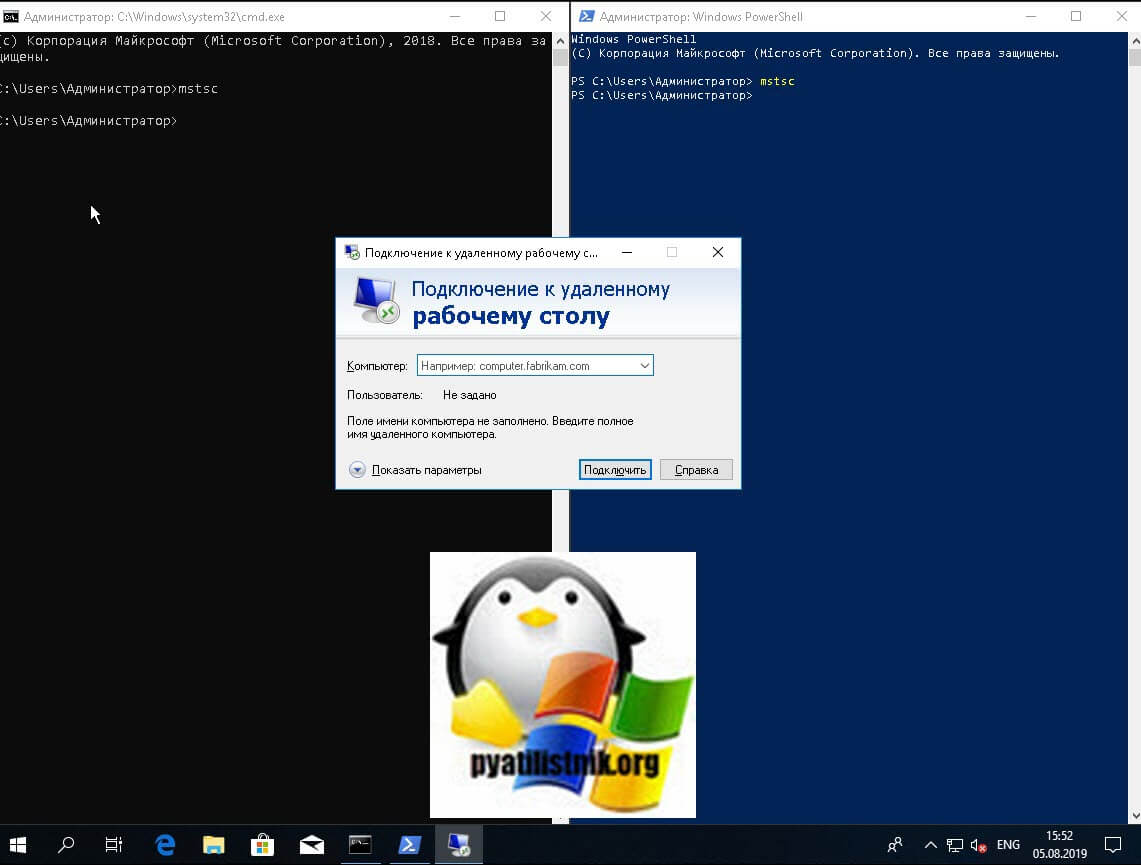
Ну и четвертый метод, использование меню «Пуск», где в стандартных утилитах Windows вы так же найдете ярлык «Подключение к удаленному рабочему столу».
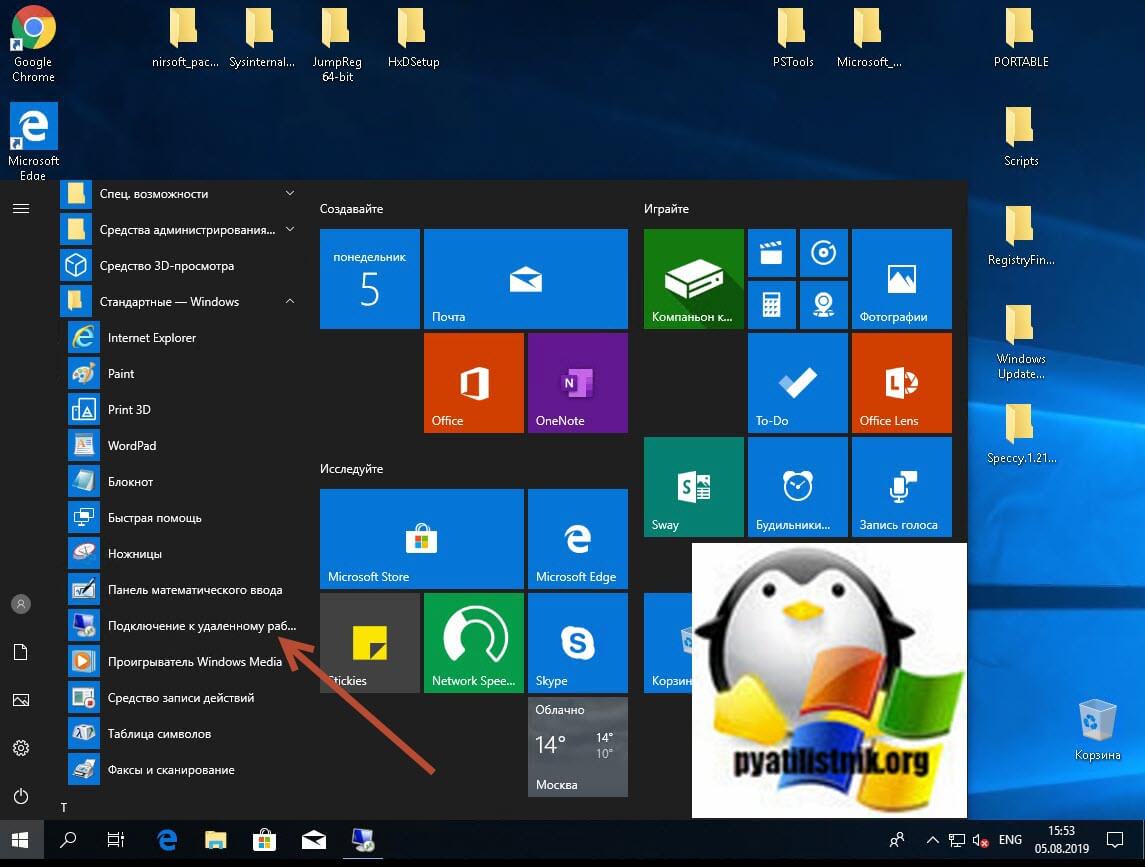
Добавление удаленного компьютера
Все предварительные настройки завершены, поэтому теперь можно проверить, правильно ли они выставлены, произведя тестовое подключение к удаленному компьютеру. Надеемся, что вы поняли верно всю представленную информацию и одинаково подготовили все ПК для подключения, установив RDP на все требуемые устройства.
- Откройте программу и на верхней панели нажмите кнопку «Добавить».
- Укажите имя компьютера или его IP-адрес, если подключение осуществляется через интернет. Выберите учетную запись для подключения и отображаемое имя. После добавления всех данных нажмите «Сохранить».
- В главном окне будут отображаться все удаленные ПК, а подключение к ним осуществляется нажатием левой кнопкой мыши по плитке.
- Если вызвать меню взаимодействия с удаленным компьютером, то можно изменить параметры, запустить в текущем окне или удалить профиль.
- При запуске вы получите уведомление об инициализации подключения, а затем, если все настройки выполнены правильно, вы сможете приступить к управлению удаленным компьютером.
- Запущенные профили имеют соответствующий зеленый кружок рядом с названием.






Массовая настройка теневого подключения для не администраторов
Если у вас, как в моей компании RDS ферма состоит из 50 и более RDSH хостов, то чтобы вам не ходить по каждому из них, нужно воспользоваться вот таким моим скриптом PowerShell.
# Тут подгружаем файл со списком серверов
$comps_file = «$PSScriptRoot\servers.txt»
# wmic /namespace:\\root\CIMV2\TerminalServices PATH Win32_TSPermissionsSetting WHERE (TerminalName =»RDP-Tcp») CALL AddAccount ,2
$status = $null
$rds = Get-WmiObject -Namespace root/cimv2/terminalservices -Class Win32_TSPermissionsSetting -Filter «TerminalName = ‘RDP-Tcp'» -ComputerName $server
$status = $rds.AddAccount(«ROOT\RDP-SHADOW-SESSION«,2)
🌐 Подключение Remote Desktop Shadow из графического интерфейса
Данный метод является наверное самым удобным, так как позволяет визуально все видеть, контролировать. Все, что вам нужно это собранная оснастка по управлению RDS фермой в диспетчере серверов, как это делать смотрите по ссылке слева. В качестве тестового пользователя я буду использовать Барбоскина Геннадия Викторовичу (Barboskin.g). Для начала давайте его найдем, для этого в оснастке выберите нужную коллекцию, в области «Подключения» произведите поиск вашего пользователя. После его нахождения кликните по нему правым кликом, в контекстном меню вы увидите пункт «Теневая копия (Shadow)«.
Скачивание вспомогательного приложения
Для получения удаленного доступа к компьютерам в Windows 11 обязательно понадобится вспомогательное приложение от Microsoft, через которое задаются основные параметры, а также производится подключение. Оно распространяется бесплатно и доступно для загрузки через фирменный магазин.
- Вызовите «Пуск», через поиск отыщите «Microsoft Store» и запустите данное классическое приложение.
- В поиске по магазину напишите «Удаленный рабочий стол» и перейдите на страницу приложения «Удаленный рабочий стол (Майкрософт)».
- Если у вас уже отображается кнопка «Открыть», значит, приложение по умолчанию установлено на вашем компьютере. В противном случае нажмите по «Получить» и ожидайте окончания загрузки.





