В этой статье рассмотрим работу программы TeamViewer. Если вдруг, кто ни разу не слышал о ней, то это довольно мощный инструмент для осуществления удаленной технической поддержки, с использованием удаленного рабочего стола. Постараемся охватить ее интересные возможности, которых достаточно много.
Когда TeamViewer не подключается – это может создать проблемы, когда нужно выполнить определенные манипуляции на одном из ПК посредством удаленного доступа. Не стоит переживать. Некоторые неполадки можно решить самостоятельно. Без участия специалистов. Главное – последовательность и терпение.
- Начало работы с универсальными функциями
- Причины ошибки
- Основные настройки TeamViewer.
- Исправление ошибки TeamViewer waitforconnectfailed
- Устранение ошибки «Невозможно подключиться к партнеру» в TeamViewer
- Как установить TeamViewer на компьютер
- Как запустить программу
- Как работает TeamViewer
- Причина 4
- Способы решения ошибки waitforconnectfailed
- Перезапуск компьютера
- Обновление программы
- Полная переустановка программы
- Перезагрузка роутера
- Включение UPnP на роутере
- Прямое подключение
- Сброс настроек роутера
- Заключение
- Отсутствие прав на полный контроль доступа
- Управление Android-ом с компьютера.
- Как подключиться к другому компьютеру
- Вирусные атаки
- Брандмауэр
- Как подключиться к другому компьютеру через TeamViewer
- Нестабильное интернет-соединение
- Удaлeнный дocтyп
- Пepecылкa фaйлoв
- Удаленное управление компьютером из Android.
- Как разрешить подключение с постоянным паролем
- Руководство TeamViewer по онлайн-совещаниям
- TeamViewer oтключaeтcя
- Проблемы с сетевым оборудованием
- Как разрешить удаленное подключение к компьютеру
- Подключение к удаленному рабочему столу повышает эффективность ИТ-взаимодействия.
- Как настроить удаленное управление TeamViewer
- Подключение к другому компьютеру с помощью TeamViewer подключение к удаленному рабочему столу
- Подключение к удаленному рабочему столу в TeamViewer
- Как пользоваться TeamViewer
- Проблемы с подключением через TeamViewer
- Причины сбоя
- Устранение проблемы
- Настройка подключения к удаленному рабочему столу.
- Антивирус
- Установка TeamViewer.
- Как запустить TeamViewer для удаленного управления компьютером
Начало работы с универсальными функциями
Получите доступ к огромному количеству различных функций непосредственно из интуитивно понятного и удобного интерфейса TeamViewer. Раздел удаленного управления на информационной панели является отправной точкой для доступа к различным функциям управления, таким как Wake-on-LAN или доступ к автономно работающим устройствам, для которых разработаны подробные руководства пользователя. Благодаря возможностям перекрестной совместимости многие пользователи смогут оценить преимущества мобильных соединений и изучить пошаговое руководство TeamViewer по получению доступа к компьютеру с мобильного устройства.
Раздел онлайн-совещаний на главной странице дает вам возможность инициировать и проводить оперативные онлайн-встречи с коллегами или клиентами. Данный раздел идеально подходит для просмотра всех совместных проектов. Для онлайн-совещаний, намечаемых заранее, в TeamViewer предусмотрена функция планирования, которая позволяет назначать онлайн-совещания TeamViewer с разными участниками и указывать наиболее подходящие для вас дату и время. Время или дата запланированного онлайн-совещания может быть изменена в любой момент.
Причины ошибки
Возможные причины ошибки waitforconnectfailed в TeamViewer:
- Самая простая и банальная причина — некорректная работа самой программы. Причём проблемы могут быть как в самом клиенте программы, так и на сервере TeamViewer. Возникает крайне редко, но всё же имеет место быть.
- Неработающее интернет-соединение. Если у хотя бы одного из участников сеанса не будет работать интернет, подключение будет невозможным. Убедитесь, что и у вас, и у вашего партнёра нет подобных проблем.
- Неполадки сетевого оборудования. Если же со стороны самого соединения проблем нет, стоит поискать неполадки в сетевом оборудовании, например, роутере или сетевой карте. Чаще всего проблема возникает именно при использовании роутера. На форумах можно отследить, что чаще всего сложности возникают с одними и теми же моделями.
- Сбой работы операционной системы. Если проблем с оборудованием не наблюдается, проблема может быть в самой операционной системе, особенно если это Windows. Компания Microsoft в последнее время часто грешит обновлениями, приводящими к нестабильной работе компьютера.
Выяснив, почему может возникать ошибка waitforconnectfailed при использовании TeamViewer, рассмотрим возможные варианты её решения. Какой-то из способов обязательно должен помочь.
Основные настройки TeamViewer.
Для того чтобы зайти в настройки в верхнем меню нажимаем дополнительно, затем опции. В основных настройках можно настроить режим подключения к данному компьютеру, функцию Wake-on-Lan, а так же привязать компьютер к аккаунту.
Для подключения к компьютеру по локальной сети существует три режима:
- Деактивировано — подключения происходят только через интернет, через сервера TeamViewer.
- Принять — подключения принимаются как по локальной сети, так и через интернет, то есть для подключения можно использовать как ID компьютера, так и IP- адрес в локальной сети.
- Принять исключительно — означает что подключения к компьютеру разрешены только из локальной сети, вместо ID необходимо использовать IP адрес в локальной сети.
Функция Wake on Lan позволяет включать компьютер удаленно. Для использования функции Wake-on-Lan привязка к аккаунту обязательна. Чтобы включить Wake on Lan необходимо указать IP адрес или доменное имя, а также порт на который будет посылаться «магический» пакет. Подробнее про настройку Wake on Lan можно прочитать в этой статье.
После того как вы все правильно настроили, можно проверить работу Wake on Lan с другого компьютера. Для этого на нем необходимо так же установить полную версию TeamViewer и связать ее с тем же аккаунтом, к которому привязан компьютер, который необходимо включить. В окне контактов находим нужный компьютер и щелкаем по нему правой кнопкой мыши, там увидим кнопку разбудить.
Исправление ошибки TeamViewer waitforconnectfailed
Много кому известно, что приложение TeamViewer является практически стандартом среди программного обеспечения для удалённого управления компьютером и другими устройствами. Оно доступно практически для всех существующих платформ и операционных систем и позволяет без каких-либо проблем передавать файлы или даже полноценно управлять другим компьютером через интернет, как будто бы он находится рядом с вами, и вы управляете им непосредственно. Единственное условие, необходимое для полноценной работы программного комплекса — это наличие рабочего интернет-соединения на обоих компьютерах.

В подавляющем большинстве случаев TeamViewer работает практически безупречно. Тем не менее, при стечении некоторых неблагоприятных обстоятельств, при попытке установить соединение между компьютерами возникают различные ошибки. Одна из них — waitforconnectfailed, часто сопровождаемая сообщением о том, что партнёр не подключён к маршрутизатору. В чём причина возникновения этой ошибки? Что можно предпринять, чтобы избавиться от неё и избежать в дальнейшем? Давайте подробнее рассмотрим ответы на эти вопросы.
Устранение ошибки «Невозможно подключиться к партнеру» в TeamViewer
Первое, что нужно сделать при невозможности подключиться к удаленному рабочему столу – перезагрузить программу и компьютер, а если это не помогло, обновить TeamViewer на всех устройствах.

Как установить TeamViewer на компьютер
Для начала нужно установить TeamViewer. Эту процедуру нужно выполнить на обоих компьютерах, на том к которому будут подключаться и на том который будет использоваться для подключения.

После запуска установщика программы TeamViewer можно выбрать один из двух вариантов: « Установить с настройками по умолчанию » и « Только запустить ».
В первом случае будет выполнена полноценная установка TeamViewer на компьютер, а во втором только запуск программы для одноразового использования. Если планируете регулярно использовать TeamViewer, то лучше выполнить полноценную установку.
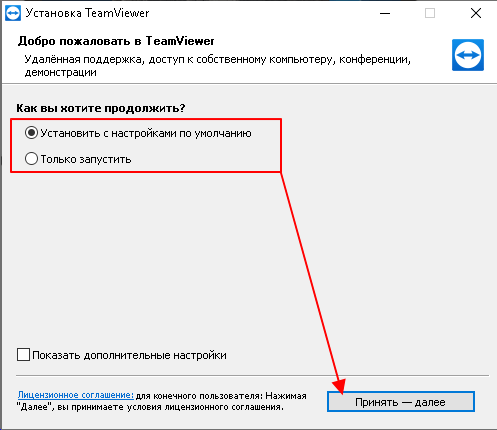
В конце установки нужно выбрать вариант « Я хочу использовать бесплатную версию в личных целях ».
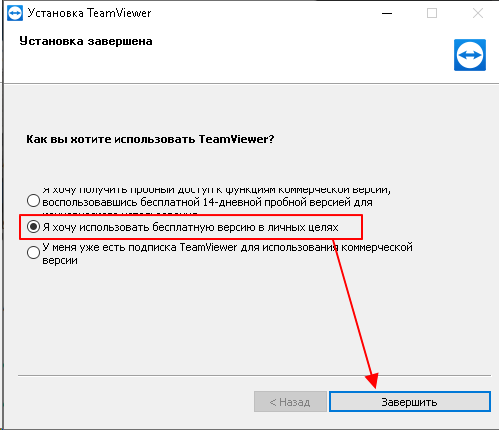
После завершения установки программа автоматически запустится и будет готова к работе.
Как запустить программу
Запустить программу Team Viewer можно несколькими способами.
Во-первых, утилита работает в оконном режиме и имеет стандартный графический интерфейс. В этом случае она запускается кликом по ярлыку на рабочем столе, в меню Пуск, на Панели Задач или в другом месте, где он был размещен пользователем.
Во-вторых, доступ к Тим Вивер можно выполнить через консоль Windows. Такое решение актуально, если работа через окно неудобна и приходится использовать терминал. Сначала необходимо запустить командную строку. Сделать это можно, открыв поиск (в меню Пуск или на Панели задач, в зависимости от версии ОС) и набрав фразу «Командная строка». Другой способ – нажать комбинацию клавиш «WIN» + «R» и в строке «Выполнить» ввести команду «Cmd».
Чтобы приступить к работе с программой Тим Вивер, нужно в открывшемся окне ввести команду «Start + «Название программы»», а если ничего не происходит – «Start + «Полный путь к программе»». Чтобы узнать путь, нужно в контекстном меню ярлыка утилиты выбрать «Свойства» и скопировать нужные данные из поля «Объект».
Третий способ запустить для работы программу – воспользоваться ее онлайн-версией. Далее, если пользователь не зарегистрирован, создать аккаунт, подтвердить его через e-mail, авторизоваться в системе. В разделе «Компьютеры и контакты» нужно добавить новое устройство или выбрать одно из имеющихся и установить подключение.

Как работает TeamViewer
TeamViewer является быстрым и безопасным комплексным решением для получения удаленного доступа к компьютерам и сетям. Благодаря множеству эффективных функций для удаленного доступа, которые упрощают удаленное управление, проведение онлайн-совещаний и работу облачной службы поддержки, существует целый ряд ресурсов для демонстрации всех возможностей TeamViewer. Изучив доступные руководства пользователя, инструкции по началу работы и общие практические указания, вы узнаете обо всех возможностях TeamViewer. ИТ-подразделение или поставщик управляемых услуг, использующий данное комплексное решение, получает в свое распоряжение все эти интуитивно понятные функции, такие как Wake-on-LAN, доступ к автономно работающим устройствам и назначение заявок.
Произвести первоначальную настройку TeamViewer очень легко: просто установите программное обеспечение, укажите цель использования (коммерческое или частное использование), создайте имя и пароль для вашего компьютера и запишите их для использования в дальнейшей работе. После завершения процесса установки вы будете перенаправлены на главную страницу TeamViewer, которая разделена на две вкладки: удаленное управление и онлайн-совещания. Отсюда вы сможете управлять различными функциями, описанными ниже.
Причина 4
Это своеобразная временная база данных, содержащая записи обо всех посещениях сайтов и попытках подключиться к удаленному рабочему столу. Как иногда при технических сбоях советуют очистить кэш в браузере, так и этот метод может решить проблему и с TeamViewer.

ipconfig /release ipconfig /renew ipconfig /flushdns

Закройте «КС» и проверьте TeamViewer на работоспособность.
Если у одного из партнеров устаревшая версия, обновите ее до актуальной; если проблемы с программой, переустановите ее, скачав инсталлятор с сайта.
- Причина 1: Нестабильное интернет-соединение
- Причина 2: Проблемы с сетевым оборудованием
- Причина 3: Отсутствие прав на полный контроль доступа
- Причина 4: DNS-кэш
- Причина 5: Вирусные атаки
- Причина 6: Блокировка антивирусом и/или брандмауэром Вариант 1: АнтивирусВариант 2: Брандмауэр
- Вариант 1: Антивирус
- Вариант 2: Брандмауэр
- Вопросы и ответы
Причина 1: Нестабильное интернет-соединение
Скорость интернета снижается из-за нескольких факторов: жадность провайдера, физическое нарушение целостности оптоволоконного кабеля, проблемы с роутером и т. д.
Для определения стабильности соединения проверьте качество доступа во всемирную сеть. Если скорость оставляет желать лучшего, обратитесь к провайдеру. Если с соединением все в порядке, рассмотрите следующие причины.
Подробнее: Просмотр и измерение скорости интернета в Windows
Причина 2: Проблемы с сетевым оборудованием
Этот фактор тесно связан с предыдущим. Неисправность в работе маршрутизатора препятствует удаленному подключению. Если причина кроется не в устаревшей версии и не в проблемах с интернетом, необходимо перезапустить Wi-Fi-роутер и непосредственно само интернет-соединение.
Через минуты 2-3 вставьте провод в гнездо и подсоедините роутер к электросети.
Если проблемы с сетевым оборудованием более серьезные, обратитесь к провайдеру для сброса настроек.
Причина 3: Отсутствие прав на полный контроль доступа
Частая ошибка – неправильная настройка программы перед первым запуском. Для удалённого доступа к другому компьютеру требуется полный контроль, который устанавливается в параметрах.
Откройте TeamViewer и зарегистрируйтесь в программе (если вы этого еще не сделали). Кликните в строке меню «Дополнительно» – «Опции».

В появившемся окне слева выберите пункт «Дополнительно» и щёлкните «Показать дополнительные настройки».

В категории «Управление доступом» раскройте выпадающий список и кликните «Полный доступ». Подтвердите действие нажатием на «ОК». Перезапустите программу и проверьте соединение с удаленным компьютером.

Причина 4: DNS-кэш
Запустите «Командную строку» (КС) с правами администратора. Универсальный способ вызова: нажать одновременно сочетание клавиш Win + R, при появлении окна «Выполнить» ввести cmd и нажать «ОК» или Enter.

Подробнее: Устранение ошибки «Нет подключения» в TeamViewer Причина 5: Вирусные атаки
Частая причина неполадок – распространение вредоносных файлов и библиотек: когда TeamViewer запускается, он автоматически загружает вирусы в память компьютера. Киберпреступники получают доступ к важным папкам посредством трояна, способного устанавливать атрибуты «системный» и «скрытый» для своей директории и таким образом быть невидимым для антивируса.
Во избежание потери секретной информации необходимо регулярно проверять компьютер не только защитными программами, но и специальными утилитами, например, DrWeb CureIt.
Подробнее: Борьба с компьютерными вирусами Борьба с рекламными вирусами Программы для удаления вирусов с ПК Методы удаления вируса с компьютера Антивирусы для Windows
Причина 6: Блокировка антивирусом и/или брандмауэром
Защита компьютера от вредоносного ПО и удаленного подключения злоумышленников – первостепенная задача установленных (антивирусов) и встроенных в ОС программ (брандмауэра).
Вариант 1: Антивирус
Поскольку он защищает компьютер не только от вредоносного ПО, но и соединение между ПК, вполне вероятно, что TeamViewer попал в немилость к «защитнику». Чтобы не возникало проблем, можно внести приложение удаленного контроля в раздел «Исключения».
Рассмотрим на примере Avast. Откройте интерфейс пользователя и кликните на меню.

Выберите раздел с настройками.

Далее активируйте вкладку «Исключения» и щелкните «Добавить исключение».

Нажав кнопку «Обзор», укажите директорию, по которой находится папка установки TeamViewer.

Выделите ее галочкой и подтвердите действие.

В специальном поле отображается путь, по которому расположена программа. Кликните «Добавить исключение».

Изучив список файлов и папок, вы убедитесь, что TeamViewer защищен от блокировки антивирусом.

Подробнее: Добавление программы в исключения антивируса
Вариант 2: Брандмауэр
Брандмауэр – это защитник компьютера, встроенный в операционную систему. Если он включен, то довольно серьезно относится к атакам извне, поэтому блокирует все, что кажется подозрительным. TeamViewer не станет исключением, поэтому с большой долей вероятности его можно найти в разделе заблокированных.
Откройте «Панель управления» через «Пуск».

Перейдя в режиме просмотра «Крупные значки», среди всех пиктограмм выберите «Брандмауэр Защитника Windows».

Слева в панели найдите «Разрешение взаимодействия с приложением или компонентом в брандмауэре Защитника Windows».

Пролистайте список вниз и установите галочки в частных и публичных сетях напротив TeamViewer (крайние два столбца). Нажмите «ОК» и закройте окно.

Проверьте возможность подключения к удаленному рабочему столу.
Способы решения ошибки waitforconnectfailed
Первым делом необходимо попробовать перезапустить программу. При этом желательно, чтобы эту операцию выполнил каждый из участников сеанса связи. Это действие поможет приложению завершить текущий сеанс и при повторном запуске установить успешное соединение с сервером и удалённым компьютером.
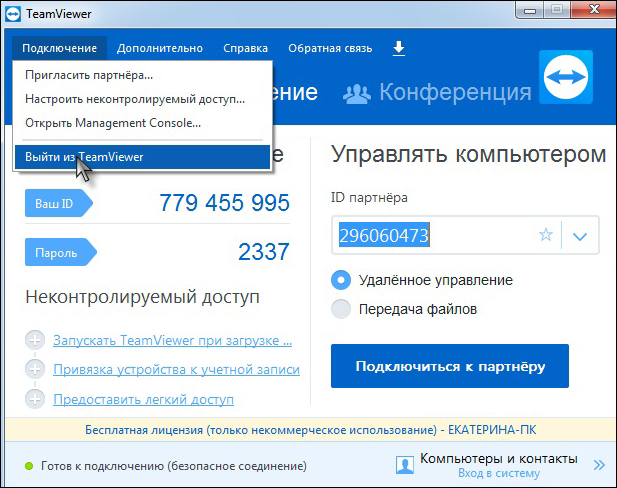
Перезапуск компьютера
Если не помог перезапуск программы, попробуйте перезапустить компьютер. Иногда бывает, если его долго не выключать, какие-то службы или системные файлы могут начинать работать с ошибками, что приводит к некорректной работе программного обеспечения. И вообще перезагрузка операционной системы позволяет справиться с многими неполадками, включая ошибку waitforconnectfailed.
Обновление программы
Чтобы TeamViewer работал максимально корректно, желательно, чтобы версии программного обеспечения у каждого пользователя совпадали. Довольно часто из-за того, что версии программы разные, возникают различные неполадки в работе. Чтобы устранить этот недостаток, на каждом компьютере в главном меню программы перейдите во вкладку «Справка» и кликните по кнопке «Проверить наличие новой версии». Если программа найдёт обновление, она предложит загрузить его и автоматически установит, если вы дадите соответствующее разрешение.
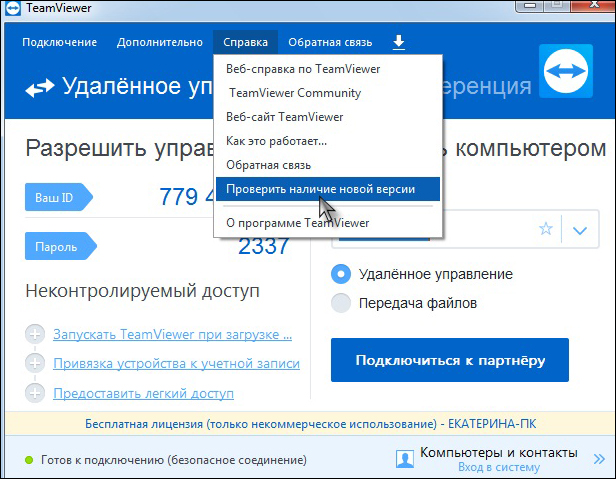
Проверка наличия новой версии TeamViewer
Полная переустановка программы
Иногда обычный перезапуск или обновление может не помочь, и ошибка waitforconnectfailed продолжает вас беспокоить. В таком случае можно выполнить полную переустановку TeamViewer. Для этого:

Окно программы Revo Uninstaller
Перезагрузка роутера
Если для выхода в интернет кто-то из юзеров использует роутер, проблема может часто быть именно в нём. Для начала достаточно просто выполнить его перезагрузку. Как это сделать? Отключите питание примерно на полминуты, после чего включите снова.
Включение UPnP на роутере
- TAP-Link — «Переадресация» — «UPnP» — «Включено».
- D-Link — «Дополнительно» — «Дополнительные настройки сети» — «Включить UPnP».
Включение UPnP на роутере D-Link
Прямое подключение
Если никакие манипуляции с роутером не привели к успеху, попробуйте подключить интернет к сетевой карте компьютера или ноутбука напрямую. Для этого кабель, идущий от провайдера, подключите в соответствующей разъём вашего устройства. После этого необходимо в настройках сетевой карты внести соответствующие настройки. Как это сделать, можно прочитать в статье «Подключаем интернет на ноутбуке: все возможные способы» на нашем сайте, либо проконсультироваться с технической поддержкой провайдера. Если интернет не работает и при прямом подключении, значит, он не работает совсем, оставьте заявку в технической службе провайдера.
Сброс настроек роутера
Если при прямом подключении, в обход роутера, интернет работает, а при его использовании — нет, можно попробовать выполнить сброс установок маршрутизатора. Обычно необходимый пункт располагается в разделе дополнительных настроек. Если у вас не получается найти его, прочитайте инструкцию пользователя, идущую в комплекте.
Заключение
Ошибка waitforconnectfailed при использовании TeamViewer встречается не очень часто. Тем не менее, даже опытные пользователи не всегда могут быстро с ней разобраться. Мы надеемся, что наши советы помогли вам избавиться от этой назойливой проблемы. В комментариях просим вас указать, какой из советов помог именно вам.
Отсутствие прав на полный контроль доступа
Как уже упоминалось, TeamViewer позволяет очень удобно управлять другим компьютером через интернет. Для этого необходимо на каждый из них установить программу и убедиться, что интернет работает нормально. Далее, тот пользователь, кто нуждается в помощи, должен передать своему партнёру специальный девятизначный идентификатор, а также четырёхзначный пароль. Затем тот, кто будет управлять удалённым компьютером, должен ввести в соответствующие поля идентификатор и пароль, после чего программа установит соединение между компьютерами.
На первый взгляд всё очень просто. Но что в момент подключения делает программа? Как выполняется соединение? Мы не будем вдаваться в слишком глубокие технические подробности, поэтому постараемся объяснить это очень просто.
После запуска каждая программа подключается к серверу TeamViewer и ожидает ваших дальнейших действий. Как только вы вводите корректный идентификатор и пароль, клиент инициирует соединение с затребованным компьютером. Сервер сопоставляет нужную информацию и перенаправляет вас в нужном направлении. Если всё правильно сработает, произойдёт соединение. Обычно для этого достаточно нескольких секунд.
Если же по какой-то причине соединение установить невозможно, возникает ошибка waitforconnectfailed. Что она означает? Один из клиентов попросту не дожидается связи и прерывает соединение. Как итог, связь не устанавливается, и управлять удалённым компьютером становится невозможно. Давайте обратим внимание, по каким причинам это может произойти.
Управление Android-ом с компьютера.
UPD: В новой версии доступно управление мобильным устройством с мобильного устройства.
Как подключиться к другому компьютеру
TeamViewer предназначен для соединения двух устройств через online-обозреватель. Немецкая программа.
TeamViewer предназначен для соединения двух устройств через online-обозреватель. Немецкая программа адаптирована под все виды платформ. Главное преимущество TeamViewer состоит в наличии безопасного соединения: информация передается в шифрованном виде. Применяется адаптивное ПО в 60 странах мира, поддерживает 20 языков. Интерфейс утилиты простой и удобный, не содержит большого количества вкладок и настроек. Запустите программу TeamViewer, как подключиться к другому компьютеру должны знать и системные администраторы, и обычные пользователи.
С помощью TeamViewer пользователь может:
Вирусные атаки
- Рассмотрим на примере Avast. Откройте интерфейс пользователя и кликните на меню.
- Выберите раздел с настройками.
- Далее активируйте вкладку «Исключения» и щелкните «Добавить исключение».
- Нажав кнопку «Обзор», укажите директорию, по которой находится папка установки TeamViewer.
- Выделите ее галочкой и подтвердите действие.
- В специальном поле отображается путь, по которому расположена программа. Кликните «Добавить исключение».
- Изучив список файлов и папок, вы убедитесь, что TeamViewer защищен от блокировки антивирусом.
Брандмауэр
- Откройте «Панель управления» через «Пуск».
- Перейдя в режиме просмотра «Крупные значки», среди всех пиктограмм выберите «Брандмауэр Защитника Windows».
- Слева в панели найдите «Разрешение взаимодействия с приложением или компонентом в брандмауэре Защитника Windows».
- Пролистайте список вниз и установите галочки в частных и публичных сетях напротив TeamViewer (крайние два столбца). Нажмите «ОК» и закройте окно.
Как подключиться к другому компьютеру через TeamViewer
TeamViewer – это популярная условно-бесплатная программа для удаленного доступа к компьютерам через Интернет. С ее помощью можно очень быстро организовать подключение и удаленное управление для любого компьютера.
Но, для такого подключения на компьютеры нужно установить TeamViewer и выполнить некоторую базовую настройку. В данной статье мы расскажем о том, как подключиться к другому компьютеру при помощи TeamViewer.
Нестабильное интернет-соединение
С 5 мая 2022 года в Беларуси и России перестал работать сервис TeamViewer. Теперь при попытке подключения к удаленному рабочему месту пользователь получает служебное сообщение:
Еще 5 марта 2022 года, компания TeamViewer объявила о том, что не поддерживает агрессию России и Беларуси в отношении Украины и украинского народа и прекращает продажу новых лицензий на территории данных государств.
5 мая 2022 года на сайте в разделе пресс-релизов появилось объявление о том, что TeamViewer решили полностью прекратить любую оставшуюся деловую активность в России и Беларуси. Помимо соблюдения всех международных санкций и немедленного прекращения нового бизнеса, компания также не продлевает никаких контрактов с клиентами из России или Беларуси. Существующие подписки, не подпадающие под действие санкций, которые не связаны с неправомерным использованием продуктов компании, будут соблюдаться до истечения срока действия договора, но не будут продлены впоследствии. Кроме того, TeamViewer заблокировал все нелицензионные подключения к России и Беларуси и из них, чтобы избежать дальнейшего использования программного обеспечения.
TeamViewer stands with Ukraine and is withdrawing from Russia / Belarus
We are deeply shocked by Russia’s horrific attack on Ukraine. As a global company, TeamViewer upholds the universal values of freedom and democracy, and we condemn any form of violence and aggression.
In an effort to support Ukraine, TeamViewer is currently offering its products to all organizations within the country free of charge. In addition, TeamViewer donated more than 750,000 EUR to Red Cross organizations for humanitarian help on the ground.
У пользователей часто возникает вопрос о том, как подключиться через TeamViewer к другому пользователю. Разработчики выделяют 2 способа подсоединения:
При удаленном доступе компьютеры соединяются дистанционно. Для пересылки изображений, музыки или документов пользователям понадобится второй метод.
Окно утилиты поделено на 2 блока:
В первом блоке содержится информация для входа в учетную запись. Для управления устройством собеседник сообщает ID и пароль напарнику. Помимо дистанционного доступа, передачи файлов приложение предлагает пользователям общаться через переписку, аудио- и видеосвязь.
При инсталляции приложения пользователь выбирает требуемую опцию.
Удaлeнный дocтyп
Самая востребованная функция утилиты – это удаленное управление другим устройством. Для настройки ПО следует:
При отключении TeamViewer сеанс управления прерывается. Для повторного дистанционного управления потребуется ввод новой учетной информации.
Разработчики предусмотрели организационные моменты для безопасности устройств. ID и пароль меняются при каждом сеансе связи. При частом включении утилиты пользователь вправе указать в настройках фиксированную учетную информацию.
Пepecылкa фaйлoв
Пользователей волнует вопрос о том, как подключиться к другому компьютеру через TeamViewer для отправки файлов. Дистанционное управление недоступно при выборе режима «Передача файлов». Чтобы переслать графические, музыкальные или текстовые объекты, следует выполнить эти действия в следующем порядке.
Прогресс передачи объектов отображается в нижней части окна на вкладке «Очередь заданий».
При работе с Тимвивер важно знать, как подключиться к другому компьютеру и передавать файлы при удаленном доступе. Для этого пользователю следует:
После этого открывается окно перемещения объектов. Пользователь придерживается алгоритма «Передача файлов».
Удаленное управление компьютером из Android.
Для того чтобы удаленно подключиться к другому компьютеру через TeamViewer нужно установить и запустить данную программу, так как это описано в начале статьи.
Дальше нужно ввести ID компьютера, к которому нужно подключиться, и нажать на кнопку « Подключиться ». Это тот ID, который указывается в блоке « Разрешить управление ».
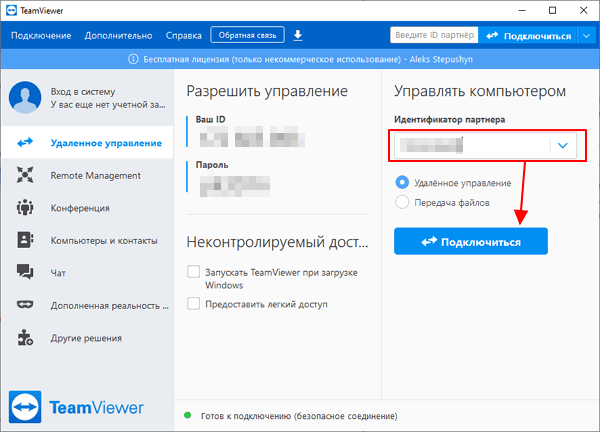
Если компьютер с указанным ID доступен для подключения, то появится окно с запросом пароля. В этом окне нужно ввести пароль, который соответствует данному ID.
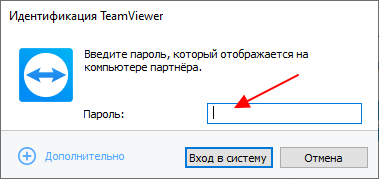
После этого TeamViewer выполнит подключение, и вы увидите экран удалённого компьютера.
Если с подключением к компьютеру возникают проблемы, то нужно проверить следующие проблемы:
Как разрешить подключение с постоянным паролем
Нужно учитывать, что пароль, который указан в окне TeamViewer, регулярно меняется. Поэтому его придется повторно сообщать перед каждым сеансом подключения. Если же вы хотите организовать доступ с постоянным паролем, то его нужно настроить отдельно.
Для этого нужно открыть меню « Дополнительно » и перейти в « Опции ».
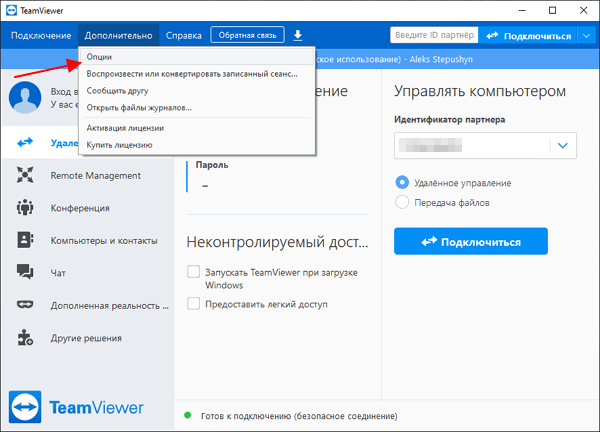
В настройках TeamViewer нужно перейти в раздел « Дополнительно » и настроить там « Личный пароль ».
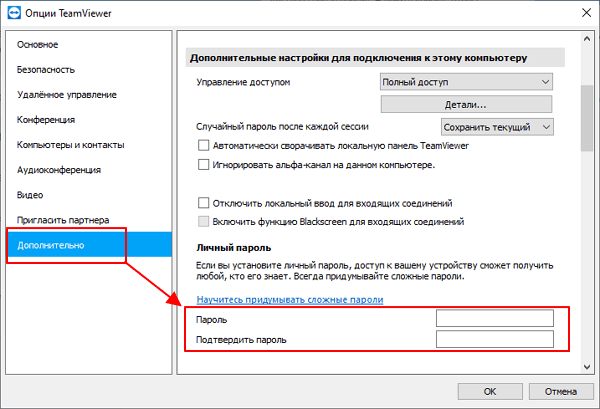
После этого к компьютеру можно будет подключаться с использованием этого личного пароля, и он не будет меняться.
Руководство TeamViewer по онлайн-совещаниям
Другой раздел вашей главной страницы TeamViewer — это вторая вкладка под названием «Онлайн совещания». Данный раздел разбит на две основные зоны: проведение онлайн-совещаний и участие в онлайн-совещаниях. Чтобы начать онлайн-совещание TeamViewer, выберите одну из следующих опций: презентация, видеовызов или телефонный вызов. Отсюда вы также можете назначать онлайн-совещания и управлять ими.
Чтобы присоединиться к онлайн-совещанию, введите ваше имя и идентификатор совещания, который вы получите от пригласившего вас лица. Вы также можете получить приглашение со ссылкой, по которой вы будете автоматически подключены к онлайн-совещанию. Для участия в некоторых онлайн-совещаниях необходимо ввести пароль; это зависит от настроек инициатора онлайн-совещания. Для получения более подробной информации о том, как настроить вкладку онлайн-совещаний на главной странице, см. руководство TeamViewer по онлайн-совещаниям.
TeamViewer oтключaeтcя
В интернете доступны 2 версии софта: бесплатная и коммерческая. Различаются утилиты ограничением по времени работы, качеством и количеством соединения, функциональностью. Разработчики предусмотрели для бесплатной вариации ограничение по времени: 15 часов в месяц. У пользователей возникают вопросы о том, как подключиться через TeamViewer, если приложение разорвало сеанс связи.
Платный продукт предоставляет:
Сложности у юзеров возникают при автоматическом разрыве связи между устройствами через 5 минут работы. Возобновление сеанса возможно через 60 сеекунд. Чтобы увеличить сеанс по времени или убрать ограничение, следует выполнить ряд простых действий.
Поменять МАС-адрес сетевой карты:
Удалить оставшиеся файлы на компьютере и записи в реестре:
Установить TeamViewer после замены и подтверждения МАС-адреса.
Примечание. Во время загрузки и инсталляции утилиты удаленного доступа указать опцию «Некоммерческое использование». В противном случае программа через неделю будет разрывать сеанс связи.
Проблемы с сетевым оборудованием
- Выключите устройство из розетки и дайте ему постоять несколько минут.
- Вытащите интернет-кабель.
- Через минуты 2-3 вставьте провод в гнездо и подсоедините роутер к электросети.
Как разрешить удаленное подключение к компьютеру
После установки и запуска программы TeamViewer все уже готово к удаленному подключению с другого компьютера. Все что вам нужно сделать, это сообщить подключающемуся ваш ID и пароль.
Информация для подключения указана прямо в окне программы TeamViewer в блоке « Разрешить управление » и выглядит примерно так:

Используя эти данные, другой пользователь TeamViewer сможет подключиться к вашему компьютеру. О том как это делается мы расскажем ниже.
Подключение к удаленному рабочему столу повышает эффективность ИТ-взаимодействия.
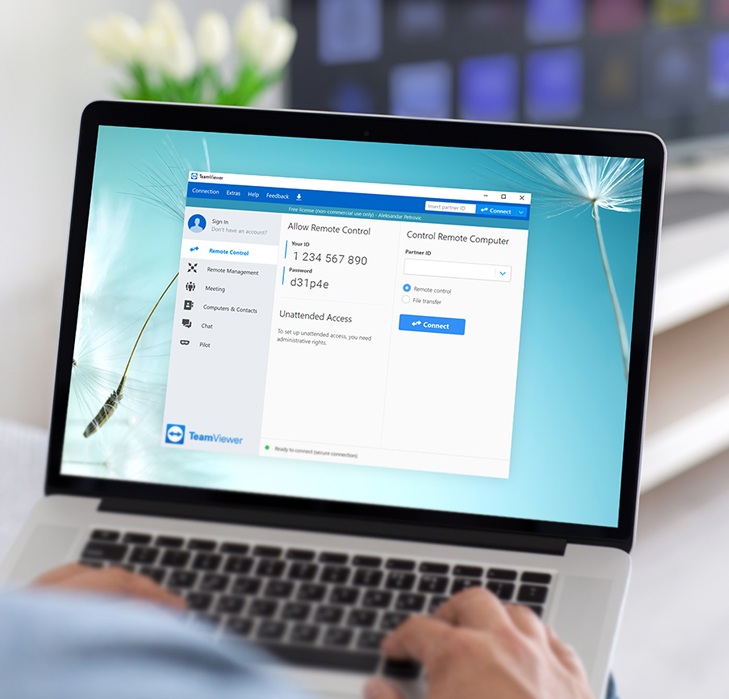
TeamViewer предоставляет полный спектр функций для удаленного доступа и не только.
TeamViewer не только упрощает задачи удаленной ИТ-поддержки, но и служит мощным инструментом для командной работы. Его можно использовать для онлайн-презентаций, аудио- и видеоконференций по VoIP с высоким качеством даже при неустойчивом Интернет-соединении. TeamViewer предлагает ряд функций для онлайн-взаимодействия, включая запись экрана, управление группами и контактами.
Используя управление контактами и каналами, команды и представители разных компаний могут наладить эффективную совместную работу и организовать совещания за считанные секунды. Предоставляя полный набор функций для удаленного рабочего стола и онлайн-взаимодействия, TeamViewer незаменим для тех, кто работает из дома.
Как настроить удаленное управление TeamViewer
Чтобы начать пользоваться функциями удаленного управления TeamViewer, перейдите на вкладку удаленного управления на главной странице. Здесь вы увидите свой идентификатор TeamViewer и временный пароль, который вы можете сменить в любой момент. Обладая данной информацией, вы сможете позволить партнеру удаленно управлять вашим компьютером.
Чтобы совершить обратное действие и получить возможность удаленно управлять другим компьютером, вам нужно просто ввести идентификатор компьютера партнера и выбрать один из режимов соединения, например, удаленное управление, передачу файлов или VPN-подключение. Как только одно или несколько удаленных подключений будут установлены, каждый сеанс будет отображаться в строке заголовка окна удаленного управления. Для получения более подробной информации о том, как установить удаленное подключение, см. руководство TeamViewer по удаленному управлению.
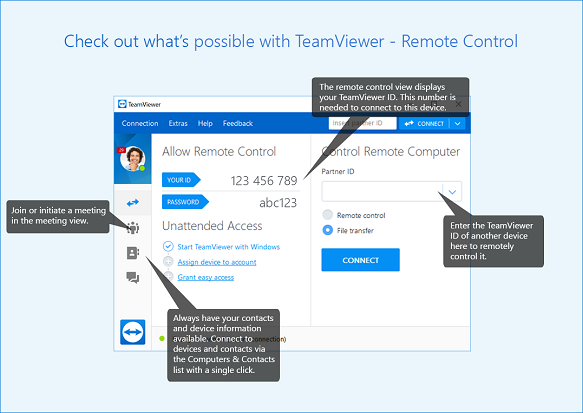
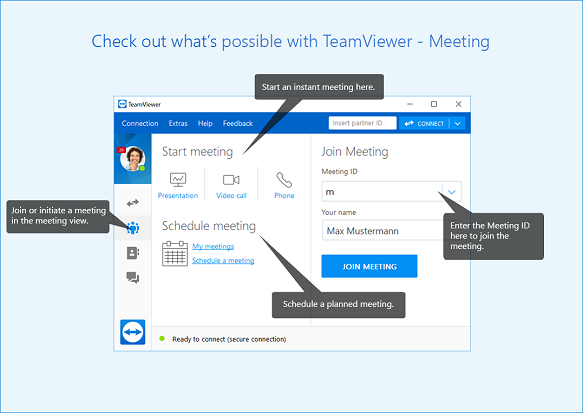
Подключение к другому компьютеру с помощью TeamViewer подключение к удаленному рабочему столу
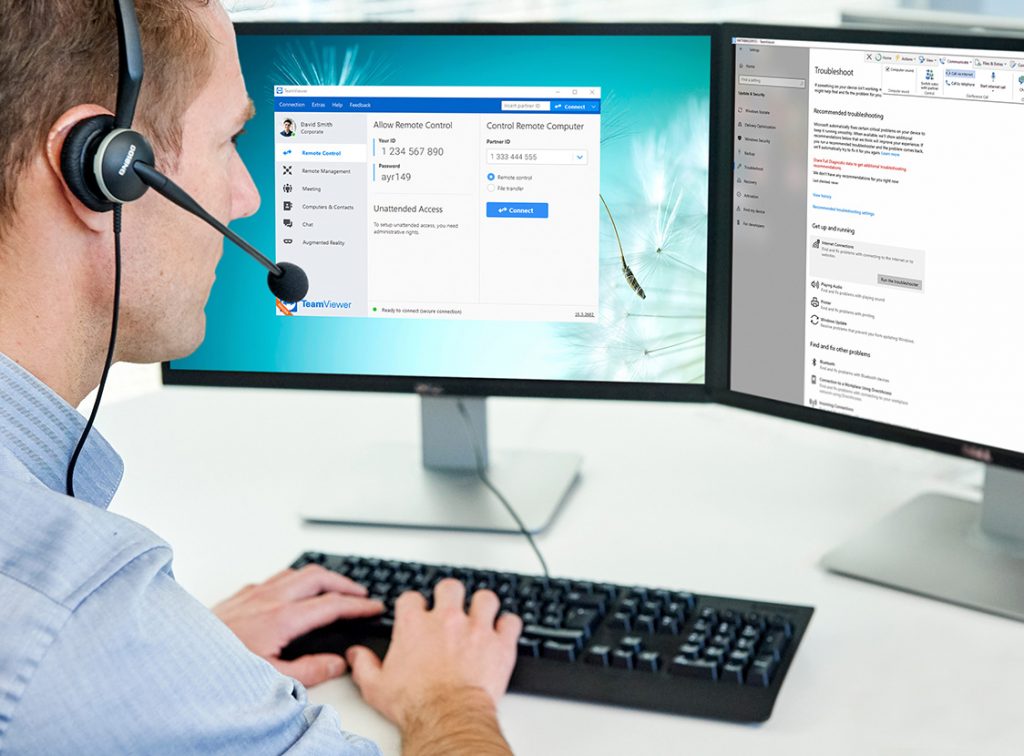
Программа TeamViewer служит для подключение к удаленному рабочему столу и онлайн-взаимодействия с использованием различных устройств и операционных систем. Она предлагает простые и эффективные решения для сложных ИТ-инфраструктур. Эта программа не только поддерживает работу удаленного рабочего стола, но и обеспечивает прямое подключение к компьютерам, доступ к файлам и сетям в режиме реального времени. Вот почему ИТ-специалисты выбирают TeamViewer для целей удаленного доступа, удаленной поддержки и обслуживания. Используя современную серверную архитектуру и каналы со сквозным шифрованием данных, TeamViewer отвечает требованиям высоких стандартов безопасности и эффективности.
Благодаря четкой навигации в меню и простому пользовательскому интерфейсу TeamViewer прост и удобен для всех сотрудников. Множеством функций можно пользоваться в самых разных ситуациях. Помимо удаленной поддержки и удаленного рабочего стола пользователям доступны онлайн-взаимодействие и конференц-связь.
TeamViewer — это более двух миллиардов учетных записей и более 30 000 загрузок в час, ведущий глобальный инструмент для удаленного доступа и управления компьютерами.
Подключение к удаленному рабочему столу в TeamViewer
Эта программа предоставляет все необходимые функции онлайн-взаимодействия, удаленного управления и обслуживания. Бесплатно для личного пользования.

Более 40 миллионов
Как пользоваться TeamViewer
Получите максимум информации из наших подробных руководств пользователя, чтобы начать работу с TeamViewer надлежащим образом.
Проблемы с подключением через TeamViewer
Пользователь знает, как подключиться к Teamviewer, но программа не показывает пароль. Тогда необходимо знать, как устранить недочет в работе приложения.
Причины сбоя
Разработчики выделяют 3 причины появления ошибки:
Устранение проблемы
В случае серверного сбоя вина за отсутствие пароля полностью перекладывается на разработчиков. В такой ситуации пользователь не способен откорректировать работу приложения. Подобные проблемы исправляются разработчиками в течение получаса.
В случае некорректных настроек утилиты следует проверить наличие соответствующей опции. Для ревизии настроек необходимо:
Если приложение работает некорректно (отсутствуют ID и пароль), разработчики «грешат» на поврежденные файлы. Для устранения проблемы пользователь переустанавливает утилиту и снова включает учетную запись.
Настройка подключения к удаленному рабочему столу.
После регистрации, справа от главного окна, появятся ваши контакты в TeamViewer.
Чтобы добавить удаленный компьютер в свои контакты нажимаем на значок + в окне контактов.
Вписываем здесь ID компьютера, его имя и пароль, в дополнительных настройках можно задать индивидуальные параметры подключения. Чтобы подключиться к удаленному компьютеру делаем двойной клик по нему в списке контактов, либо кликаем правой кнопкой мыши выбираем вариант подключения.
Антивирус

Защита и целостность данных играют для TeamViewer первоочередную роль. Поэтому всегда применяется архитектура безопасности, состоящая из современных процедур шифрования и контроля. Обмен открытыми/закрытыми ключами RSA используется для аутентификации, при этом закрытый ключ всегда остается на компьютере клиента. Ко всем пересылаемым данным применяется сквозное шифрование по 256-битному стандарту AES. Поэтому уровень безопасности TeamViewer отвечает международным требованиям и гарантирует соблюдение строгих нормативов передачи данных.
Установка TeamViewer.
Для начала скачиваем полную версию с официального сайта (его можно посмотреть на странице программы). На данный момент доступен TeamViewer 11. На первом шаге установки выбираем установить, чтобы управлять этим компьютером удаленно. Если вы планируете использовать удаленную печать или VPN, то нажимайте показать дополнительные опции (хотя их можно настроить и после установки). Важно отметить, что эту программу в коммерческих целях бесплатно использовать врятли получится, так как это довольно быстро отслеживается. Так же если вы планируете использовать TeamViewer на серверной ОС, то это тоже не допускается бесплатной лицензией, но на сервер возможно установить TeamViewer Host.
В конце установки пишем имя для компьютера и придумываем пароль, затем регистрируем учетную запись TeamViewer.
Как запустить TeamViewer для удаленного управления компьютером
TeamViewer servicecamp — это интегрируемое решение для службы технической поддержки, которое идеально подходит для ИТ-специалистов и поставщиков управляемых услуг. Облачная платформа позволяет оказывать заказчикам управляемые услуги по удаленной технической поддержке. Наряду с автоматизацией выполнения определенных задач, servicecamp позволяет назначать ответственных сотрудников, создавать ящики входящих сообщений, распределять заявки, а также создавать и сортировать тематики. Используя многофункциональные возможности TeamViewer и средства управления услугами servicecamp, вы получаете службу технической поддержки, более внимательную к вашим заказчикам, еще более четко организованные процессы для ваших сотрудников и повышение общей производительности вашего бизнеса. Если объединить это все с универсальным инструментом ИТ-управления TeamViewer Remote Management, сформировав тем самым долгосрочную и работающую на упреждение стратегию ИТ-поддержки, то вы получите реальную формулу успеха.
Программа TeamViewer предоставляет возможность подключиться к удаленному ПК для управления или передачи файлов. Чтобы решить эти задачи, программу нужно установить и запустить в оконном режиме или через консоль. Если инсталляция утилиты невозможна, использовать приложение можно через онлайн-версию, доступную в любом веб-браузере. Это делает утилиту удобной для использования на мобильных устройствах или публичных ПК.
Когда нет связи в TeamViewer, опытные пользователи решают проблему постепенно. Главное – это всё выполнять последовательно: проверить соединение, настройки, обновление и версии программы. В любой момент приложение можно удалить и загрузить её заново.


