- Что дальше
- Что такое dns?
- Через какое время начинают действовать настройки dns?
- Не получается прописать dns, что делать
- Centos
- Dns другого хостинг-провайдера
- Ubuntu 18.04
- Ubuntu 20.04/debian
- Адреса популярных dns-серверов
- Возможные проблемы
- Для аккаунта в режиме списка:
- Для вида карточки:
- Для чего нужны записи a, cname, mx, txt, srv на сервере имен?
- Дополнительная информация о настройках dns
- Если домен добавлен в панели управления ispmanager
- Еще один способ изменить dns сервер в windows 10
- Использование dns в своем домене
- Использование наших серверов имен (dns) для обслуживания домена.
- Использование шаблонов
- Как изменить dns-серверы с помощью командной строки
- Как изменить настройки dns
- Как изменить настройки dns в моем аккаунте godaddy?
- Как настроить dns в windows 10, 8.1, 8 без дополнительных программ
- Как настроить dns в windows 7 без дополнительных программ
- Как поменять серверы имен для доменного имени, зарегистрированного у нас?
- Как связать существующий домен с сайтом, размещенным на vps?
- Как ускорить внесение изменений на внешние серверы имен при изменении dns на своем сервере?
- Как добавить новую ресурсную запись
- Какой dns-сервер прописать
- Когда возникает необходимость менять
- Когда и зачем возникает необходимость менять dns-сервер
- Массовое изменение ресурсных записей
- На android
- На linux
- На windows
- Настройка dns в windows vista
- Настройка dns в личном кабинете shhost.ru
- Настройка dns с помощью dns jumper
- Настройка dns с помощью yogadns
- Неисправность dns-сервера
- Оптимизация dns-маршрутов
- Предотвращение ошибок конфигурации dns
- Служба dns отключена
- Смена dns-сервера на macos
- Удаление и редактирование ресурсных записей
Что дальше
Дождитесь обновления зоны домена. Оно занимает от 15 минут до 1 часа. Если вы предварительно изменили DNS-серверы домена, обновление информации займет до 24 часов. После того как зона обновится, изменения вступят в силу (например, будет инициирован выпуск SSL-сертификата или домен будет привязан к хостингу и т.д.)
Что такое dns?
Когда вы вводите URL-адрес веб-сайта в браузер, его необходимо преобразовать в IP-адрес сайта для отправки и получения данных. Система доменных имен (DNS) — это цифровой эквивалент телефонной книги, предоставляющий номер (IP-адрес) для данного имени (URL).
Через какое время начинают действовать настройки dns?
Чтобы настройки начали действовать по всей сети Интернет (другими словами, чтобы обновились все именные сервера и кэш записи) необходимо до 24 часов. Если Вы попытаетесь использовать неподтвержденный домен при создании лендинга, Вы увидите уведомление о том, что мы еще проверяем записи. Вам не нужно предпринимать никаких действий, достаточно подождать до 24 часов до завершения процесса.
Мы также сообщим Вам, если нам не удастся подтвердить Ваш домен после 48 часов. Если Вы попытаетесь использовать неподтвержденный домен, Вы увидите уведомление о том, что мы не смогли подтвердить его. Это означает что домен, который Вы хотели бы назначить, не будет будет отображаться в DNS-записях. Если Вы видите такое уведомление, Вам необходимо перепроверить Ваши настройки DNS.
Вы можете проверить статус Вашего домена на странице доменов лендингов. Чтобы открыть ее, перейдите в Управление аккаунтом >> Домены. Вы можете использовать эту страницу чтобы добавлять, удалять и просматривать статус Ваших доменов. Больше информации об этом в статье Как управлять доменами моих лендингов?
Не получается прописать dns, что делать
Если до или после имени DNS-сервера вы случайно добавили пробел, появится ошибка «Неверное имя хоста DNS-сервера». Чтобы устранить ошибку, уберите лишние пробелы.
Centos
Чтобы сменить DNS-серверы:
- Подключитесь к серверу по SSH.
- Выполните команду:
В консоли отобразится вывод:
Слева от значения <BROADCAST,MULTICAST,UP,LOWER_UP> отображается параметр, который отвечает за название конфигурационного файла (в нашем примере это eth0). Его название будет отличаться в зависимости от настроек.
- Откройте файл конфигурации:
Вместо eth0 укажите название вашего конфигурационного файла.
На экране отобразится содержимое файла:
- Измените IP-адреса в строках:
Вместо 8.8.8.8 и 8.8.4.4 будут указаны ваши IP-адреса. Если вам нужно добавить дополнительные DNS-серверы, добавьте их на следующих строках как DNS3 и DNS4.
- Нажмите Ctrl O, чтобы сохранить изменения. Закройте файл с помощью комбинации Ctrl X.
- Примените изменения командой:
- Проверьте, работают ли преобразователи:
Если настройка прошла корректно, команда покажет следующий вывод:
Вместо 8.8.8.8 и 8.8.4.4 будут указаны ваши IP-адреса.
Dns другого хостинг-провайдера
Эта настройка понадобится, если ваш хостинг находится не в shhost.ru.
1. В выпадающем списке выберите опцию Ввести DNS другого хостинг-провайдера
2. Укажите как минимум 2 dns-сервера другого провайдера (максимум 4 dns-сервера). Узнать DNS можно у своего провайдера, они также обычно указаны в электронном письме, которое вы получаете при заказе хостинга.
3. Нажмите Применить
Ubuntu 18.04
Изменить DNS-серверы поможет служба netplan. С её помощью нужно отредактировать её конфигурационный файл 01-netcfg.yaml.
Чтобы внести изменения:
Ubuntu 20.04/debian
Чтобы сменить DNS-серверы:
Адреса популярных dns-серверов
Многие известные Интернет-компании предоставляют доступ к своим DNS-серверам: вы можете ввести их в параметрах, и они будут использоваться вашим подключением. Среди популярных DNS-серверов:
Возможные проблемы
Если вы добавили необходимую ресурсную запись в зоне домена, но не произошло изменений, воспользуйтесь статьёй: Прописал DNS-серверы, но сайт недоступен.
Для аккаунта в режиме списка:
1. Выберите имена доменов, которые хотите изменить.2. Выберите Установить сервера имен в меню Сервера имен.3. Выберите Настраиваемый тип сервера.4. Кликните Ввести настраиваемые сервера имен.5. Введите оба адреса хостинга GetResponse:
6. Кликните ОК.
Более детальная информация об управлении DNS в GoDaddy доступна в ресурсах поддержки сервиса.
Для вида карточки:
1. Выберите домен, для которого хотите обновить сервера имен. Откройте меню настроек (иконка шестерни). Далее выберите Управление DNS.2. Кликните Изменить под Сервера имен.3. В поле Тип сервера выберите Настраиваемый. Введите оба адреса хостинга GetResponse:
4. Нажмите кнопку Сохранить.
Для чего нужны записи a, cname, mx, txt, srv на сервере имен?
Сервер имен DNS содержит так называемые ресурсные записи, которые регламентируют ему работу с доменами (дают служебную информацию).
A — запись, устанавливающая соответствие между доменным именем и IP-адресом сервера, где находится ваш интернет-ресурс. Например,
example.org IN A 192.0.2.77
Дополнительная информация о настройках dns
Помните, что настройка пользовательских DNS-серверов для вашего компьютера применима только к этому компьютеру, а не ко всем остальным устройствам в вашей сети. Например, вы можете настроить свой ноутбук Windows с одним набором DNS-серверов и использовать совершенно другой набор на своём рабочем столе, телефоне, планшете и т. д.
Также помните, что настройки DNS применяются для «ближайшего» устройства, на котором они настроены. Например, если вы используете один набор DNS-серверов на своем маршрутизаторе, ваш ноутбук и телефон будут использовать их также при подключении к Wi-Fi.
Но, если у вашего маршрутизатора есть собственный набор серверов, а у вашего ноутбука – отдельный набор, ноутбук будет использовать DNS-сервер, отличный от вашего телефона и других устройств, которые используют маршрутизатор. То же самое верно, если ваш телефон использует пользовательский набор.
Настройки DNS работают только в сети, если каждое устройство настроено на использование настроек DNS маршрутизатора, а не своих собственных. Это означает, что, хотя в вашей сети может быть четыре устройства, например, все четыре могут использовать отдельные DNS-серверы.
Если домен добавлен в панели управления ispmanager
В этом случае управление ресурсными записями домена происходит в панели управления ISPmanager:
- 1.
- 2.
- 3.
- 4.На открывшейся странице перейдите в старый Личный кабинет и в разделе «Управление услугой» выберите пункт Панель управления хостингом.
- 5.
Чтобы добавить ресурсную запись, в панели управления ISPmanager перейдите в раздел Управление DNS, кликните по названию домена и нажмите Управлять DNS записями. На открывшейся странице нажмите Создать запись.
- 6.
Еще один способ изменить dns сервер в windows 10
В Windows 10 присутствует дополнительный метод изменения DNS-сервера для Интернет-подключения:
- Зайдите в Параметры — Сеть и Интернет, слева выберите тип подключения (Ethernet, Wi-Fi), для которого нужно выполнить изменение.
- Нажмите по имени активной сети.

- Пролистайте следующую страницу вниз до раздела «Параметры IP» и нажмите кнопку «Редактировать».

- Вместо «Автоматически» установите «Вручную».
- Включите IPv4, пролистайте вниз и установите желаемые параметры предпочитаемого и дополнительного DNS сервера, сохраните настройки.

- При необходимости, задайте DNS для IPv6 (обычно не требуется).
Также, как и в предыдущем случае, желательно очистить кэш DNS после применения настроек.
Использование dns в своем домене
Обычно эту опцию используют крупные компании, чтобы использовать собственные DNS-серверы, на которых можно делать необходимые записи.
1. Заполните поля:
1.1. 1-й dns-сервер (Primary Server Hostname) и 1-й IP (Primary Server Netaddress)
1.2. 2-й dns-сервер (Secondary Server Hostname) и 2-й IP (Secondary Server Netaddress)
2. Нажмите Применить
Использование наших серверов имен (dns) для обслуживания домена.
Создайте на VPS через панель ISPmanager сайт с вашим существующим доменным именем.
Через свой личный кабинет на сайте регистратора доменного имени измените серверы имен (NS) на наши:
Затем в течение последующих 72 часов сайт будет открываться через браузер по этому имени.
Использование шаблонов
В личном кабинете shhost.ru вы можете воспользоваться функцией автоматического добавления записи для почтовых сервисов или Google Apps. К вашим существующим записям будут добавлены новые MX, TXT, CNAME-записи, соответствующие выбранному сервису. Для этого:
1. Нажмите вкладку Шаблоны.
2. Выберите сервис, который вас интересует.
Пример добавления записей Google Apps:
1. Найдите в списке Шаблон Google Apps и нажмите Добавить шаблон.
2. В открывшемся окне выберите, применять ли записи к домену либо субдомену, нажмите Сохранить.
Если вы сделали все верно, то во вкладке Расширенный редактор вы увидите добавленные записи в таблице.
Как изменить dns-серверы с помощью командной строки
Вы также можете изменить предпочитаемый DNS-сервер в Windows через командную строку. Это определенно не так просто, как следовать указаниям, показанным выше, потому что вы должны вводить команды через командную строку, но это вполне выполнимо.
1. Откройте командную строку с повышенными правами.
2. Введите netsh и нажмите Enter.
3. Когда вы увидите netsh>, введите interface ip show config и нажмите Enter.
4. Найдите сетевое соединение, для которого вы хотите изменить DNS-сервер. «Ethernet0» – это имя соединения в нашем примере.
5. Введите эту команду, а затем нажмите Enter, но не забудьте заменить Ethernet0 именем вашего собственного соединения, а 8.8.8.8 – DNS-сервером, который вы хотите начать использовать.
interface ip set dns "Ethernet0" static 8.8.8.86. Команда выполнена успешно, если вы видите снова netsh>. Теперь вы можете выйти из командной строки.
Вы также можете использовать командную строку, как в командной строке или в файле BAT, чтобы заставить соединение использовать DHCP. Просто замените статический раздел приведенной выше команды на dhcp.
Как изменить настройки dns
Хотя у вашего интернет-провайдера, скорее всего, есть собственный DNS-сервер, он, вероятно, не самый быстрый доступный вариант. Вместо этого вы захотите изменить настройки DNS вашей операционной системы. Есть три ведущих альтернативных провайдера DNS; Google DNS, OpenDNS и Cloudflare DNS.
Чтобы изменить свой DNS в Windows 10, выберите «Панель управления» > «Сеть и Интернет» >«Сеть и общий доступ» и нажмите «Изменить параметры адаптера» с левой стороны.
Откроется список всех доступных сетевых устройств. В зависимости от настроек щелкните правой кнопкой мыши подключенное к Интернету устройство и выберите «Свойства».
Выделите параметр «Протокол Интернета версии 4 (TCP / IPv4)» и нажмите «Свойства». Перейдите к опции «Использовать следующие адреса DNS-серверов».
В этой области введите следующие IP-адреса, в зависимости от того, какого DNS-провайдера вы хотите использовать:
После ввода нажмите кнопку ОК, чтобы сохранить эти настройки. Вы вернетесь в меню «Свойства». Отсюда выберите Интернет-протокол версии 6 (TCP / IPv6) и нажмите Свойства. Теперь вы можете повторить процесс для DNS-серверов IPv6.
Нажмите OK, чтобы сохранить настройки IPv6 DNS. Затем вы можете закрыть все окна настроек и вернуться к обычному просмотру интернета. После того, как вы нажали, чтобы подтвердить эти настройки, вы начнете использовать свои новые DNS-серверы.
Хотя для повышения скорости интернета не существует однозначного решения, вы можете внести множество мелких изменений и улучшений. Эти улучшения работают вместе, чтобы увеличить общую скорость интернета. Выбранный вами DNS-сервер будет играть важную роль в этом процессе.
Как изменить настройки dns в моем аккаунте godaddy?
Чтобы настроить Ваш домен на GoDaddy таким образом, чтобы он указывал на наши сервера доменных имен, необходимо сделать следующее:
- Войдите в Ваш аккаунт GoDaddy.
- Кликните кнопку Управление чтобы перейти к Вашим доменам.
Следующие шаги зависят от того, какой вариант вида выбран для Вашего аккаунта.
Как настроить dns в windows 10, 8.1, 8 без дополнительных программ
- Нажмите правой кнопкой мыши на значок интернета в трее, выберите Центр управления сетями и общим доступом
- В разделе Просмотр основных сведений о сети и настройка подключений, нажмите на пункт справа от Подключения
- В открывшемся окне выберите пункт Свойства
- В окне в списке Отмеченные компоненты используются этим подключением выберите пункт IP версии 4 (TCP/IPv4) в Windows 10 или Протокол Интернета версии 4 (TCP/IP) и опять нажмите кнопку Свойства
- В открывшемся окне на вкладке Общие выберите пункт Использовать следующие адреса DNS-серверов и введите выбранные вами адреса DNS, например Google DNS (показаны на скриншоте ниже), в поля Предпочитаемый DNS-cepвep и Альтернативный DNS-cepвep.

- Поставьте галочку для Подтвердить параметры при выходе и нажмите OK
- Перезагрузите ваш компьютер
Как настроить dns в windows 7 без дополнительных программ
- Нажмите правой кнопкой мыши на значок интернета в трее, выберите Центр управления сетями и общим доступом
- В разделе Просмотр активных сетей, выберите пункт справа от Подключения
- На вкладке Общие в окне Состояние Подключения нажмите кнопку Свойства
- На вкладке Сеть, прокрутите вниз и выберите Протокол Интернета версии 4 (TCP/IPv4), нажмите кнопку Свойства
- На вкладке Общие в нижней части окна, выберите Использовать следующие адреса DNS-серверов, а затем введите IP-адреса выбранного DNS-сервиса, например, DNS от Google

- Поставьте галочку для Подтвердить параметры при выходе и нажмите OK
- Перезагрузите ваш компьютер
Как поменять серверы имен для доменного имени, зарегистрированного у нас?
Зайдите в свой личный кабинет BILLmanager у нас, перейдите раздел “Домены” и нажмите кнопку «NS».
В появившемся окне пропишите новые серверы и имен и нажмите “Изменить”.
Как связать существующий домен с сайтом, размещенным на vps?
Если у вас уже есть зарегистрированное ранее доменное имя и вы хотите, чтобы по нему в браузере открывался сайт, который вы поместили на VPS, сделайте это одним из следующих способов.
Как ускорить внесение изменений на внешние серверы имен при изменении dns на своем сервере?
Используйте кнопку “Передать в DNSmanager” в разделе “Управление DNS” панели управления ISPmanager, кликнув на нужное доменное имя.
Как добавить новую ресурсную запись
Выберите тип ресурсной записи, которую хотите добавить, и следуйте нужной инструкции:
Какой dns-сервер прописать
То, какие DNS-серверы выбрать, зависит от ваших задач и желаемого функционала.
Когда возникает необходимость менять
Обычно все пользуются DNS-сервером своего провайдера, но он не всегда обеспечивает хорошую скорость загрузки. К тому же такие механизмы часто не справляются с нагрузкой и «падают», тем самым ограничивая вам доступ во всемирную сеть. Такие бесплатные сервисы, как Яндекс.DNS или Google Public DNS помогут обойти эту проблему.
Это две крупнейшие компании, которые могут позволить себе качественное оборудование и справляются даже с большими нагрузками. Их серверы расположены в разных уголках нашей страны и мира. Благодаря этому, а также умному распределению запросов сигнал поступает на ближайший доступный сервер и страницы в интернете грузятся в несколько раз быстрее, чем у провайдера.
В связи со введением новых законов в Российской Федерации провайдеры обязаны блокировать доступ к некоторым сайтам. Многим уже известны пути обхода этого ограничения, и один из них — это DNS-сервер. Закон не коснулся компаний, предоставляющих услуги по подключению ДНС, а это значит, что у них есть ещё одно преимущество перед провайдерами.
Когда и зачем возникает необходимость менять dns-сервер
По умолчанию DNS-сервер назначается вашим провайдером, но бывают случаи перегрузки, когда конкретному сервису обращается слишком много клиентов. Из-за этого скорость загрузки и передачи пакетов данных может существенно падать. Также некоторые DNS-серверы имеют ограничения в связи с законодательством государства, в котором ведут свою деятельность.
Массовое изменение ресурсных записей
Готово, ресурсные записи изменятся на нескольких доменах.
На android
Инструкция о том, как сменить сервер DNS на мобильном телефоне под управлением Андроид, в целом одинакова для разных версий этой операционной системы. Например, на устройстве Samsung потребуется выполнить следующее:
- Открыть пункт «Настройки», перейти в «Подключения» и открыть вкладку «Wi-Fi».
- В списке доступных сетей найти подключённую и длительным нажатием вызвать пункт «Управление параметрами сети».
- Затем нажать «Показать дополнительные параметры», в появившемся меню нажать «Статический».
- После этого в открывшихся полях «DNS 1» и «DNS 2» надо будет ввести необходимые данные.
На linux
Выполнить смену ДНС на Linux практически так же просто, как и на других операционных системах. Для этого надо проделать такие действия:
- Вызвать меню сети, наведя курсор на правый верхний угол экрана, выбрать «Изменить соединение».
- В появившемся окне найти активное подключение, нажать кнопку «Изменить» в правой части меню.
- В верхней части открывшегося окна выбрать вкладку «Параметры IPv4».
- Выбрать пункт «Автоматически (DHCP, только адрес)».
- В строке «Серверы DNS» записать выбранные адреса, разделив их запятой. Нажать кнопку «Сохранить» в правом нижнем углу меню.
На windows
Поменять настройки сервера можно так:
- Нажмите правой клавишей мыши на значок сети в правом нижнем углу монитора и в открывшемся меню выберите «Открыть «Параметры сети и интернет» (Windows 10).
- Далее кликните по ссылке «Центр управления сетями…». Если установлена Windows 8 или 7, этот пункт откроется при выполнении первого действия. Далее инструкция будет одинаковой для всех перечисленных версий ОС.
- В открывшемся окне выберите «Изменение параметров адаптера».
- Далее необходимо найти ярлык своего подключения («Беспроводное соединение», если интернетом пользуетесь по Wi-Fi, или «Ethernet»/«Локальная сеть», если по проводу). Нажать на нём правой кнопкой мыши, выбрать пункт «Свойства». Откроется меню, где надо будет выбрать «IP версии 4» и дважды по нему кликнуть левой кнопкой мыши.
- Если настройки DNS-сервера стоят автоматические, надо поставить галочку в чек-бокс «Использовать следующие адреса…» и вписать выбранные значения.
Если это публичные DNS от Google, необходимо ввести 8.8.8.8 и 8.8.4.4 – в каждую ячейку, отделённую точками от других, по одной цифре. Также можно использовать Яндекс ДНС (77.88.8.8, 77.88.8.1) или Open DNS (208.67.222.222 и 208.67.220.220).
Настройка dns в windows vista
- В меню Пуск, откройте Панель управления.
- В окне Панель управления выберите Центр управления сетями и общим доступом.
- В разделе Сеть, выберите Просмотр состояния каждого соединения.
- На вкладке Общие в окне Состояние подключения нажмите кнопку Свойства.
- На вкладке Сеть cвойства подключения, прокрутите вниз и выберите Протокол Интернета версии 4 (TCP/IPv4), нажмите кнопку Свойства.
- На вкладке «Общие» окна Свойства, в нижней части, выберите Использовать следующие адреса DNS-серверов, а затем введите IP-адреса выбранного DNS-сервиса, Google DNS.
- Нажмите кнопку ОК и закройте все окна.
Настройка dns в личном кабинете shhost.ru
1. Авторизуйтесь в личном кабинете.
2. В левом меню выберите Домены и напротив нужного доменного имени нажмите Управление. Вы сразу попадете в раздел, где собраны основные настройки днс.
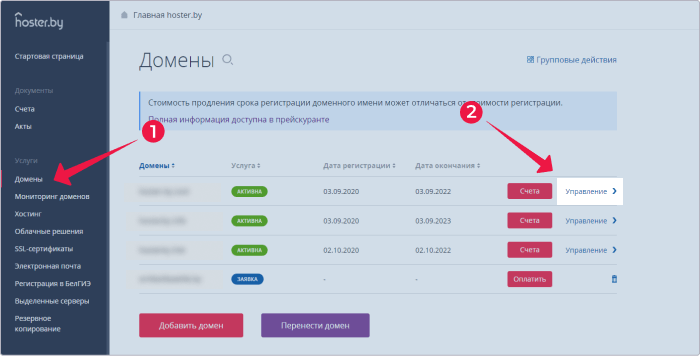
3. По умолчанию вы находитесь во вкладке Хостинг-провайдер. Именно здесь происходит связь доменного имени с хостингом, на котором расположен ваш сайт.
Настройка dns с помощью dns jumper
DNS Jumper – удобный портативный инструмент для быстрого переключения DNS на вашем компьютере. Утилита работает со следующими операционными системами: Windows 10, 8.1, 8, 7, Vista, XP и не требует дополнительных настроек в системе.
Запустите утилиту, выберите в списке DNS сервер предпочтительный сервер (например, Google Public DNS) и нажмите кнопку Применить DNS.
Настройка dns с помощью yogadns
YogaDNS — это DNS клиент, который перехватывает DNS-запросы на системном уровне и позволяет обрабатывать их через определенные пользователем DNS-серверы с использованием заданных протоколов и гибких правил.
Неисправность dns-сервера
Если все необходимые службы включены, а DNS-сервер всё равно не отвечает, значит, он неисправен. В таком случае рекомендуется поменять его. Для этого нужно выполнить те же самые действия, что и при подключении сервера, но вместо старого адреса ввести новый.
Оптимизация dns-маршрутов
Выбор наиболее выгодного пути называется оптимизацией маршрута. Некоторые DNS-серверы, например, предоставляемые интернет-провайдерами, будут испытывать большой трафик, особенно в часы пик.
Некоторые серверы имеют устаревшие записи или неэффективно маршрутизируют данные. Сложное взаимодействие между серверами и соединениями делает оптимизацию маршрута неотъемлемой частью повышения скорости вашего интернета.
Здесь вам пригодится такой инструмент, как Google Namebench . Он предлагает бесплатный тест скорости, чтобы помочь вам найти самый быстрый DNS для оптимизации скорости вашего интернета. Namebench анализирует ваше соединение и рекомендует лучшие DNS-серверы, специально предназначенные для вас.
Предотвращение ошибок конфигурации dns
Во-первых, чтобы избежать ошибок, убедитесь, что у вас есть общее представление о том, что делают записи A , CNAME , NS , TXT и MX .
Подобные вещи удобны при запуске нескольких сервисов с одного IP-адреса. Записи CNAME работают только для поддоменов и всегда должны указывать на другой домен или поддомен, а не напрямую на IP-адрес.
Служба dns отключена
Возможно, DNS на вашем устройстве просто не работает. Нужно проверить настройки системных служб, для этого:
- В меню «Пуск» найдите «Панель управления».
- Выберите «Система и безопасность».
- В следующем окне нажмите на «Администрирование».
- Перед вами откроется список всех доступных программ, выберите «Службы».
- Найдите «DNS-клиент» и дважды щёлкните по нему мышкой.
- Обратите внимание на «Тип запуска» — этот пункт должен иметь настройку «Автоматически».
- После изменения не забудьте сохранить, нажав «Ок».
Смена dns-сервера на macos
Зайдите в системные настройки и кликните на иконку «Сеть». Далее выберите карточку вашей сети слева — в большинстве случаев это будет Wi-Fi. Нажмите на кнопку «Дополнительно».
Когда вы попадёте в дополнительные настройки, откройте мини-вкладку DNS. Там вы сможете добавить новый адрес сервера в список. Если увидите запись, выделенную серым цветом, просто не обращайте на неё внимания и кликните по кнопке « » в колонке DNS-серверы, чтобы добавить новую запись.
Если вы хотите использовать серверы Google Public DNS, нужно добавить две новые записи в список DNS-серверов: 8.8.8.8 и 8.8.4.4. Если вам больше нравится OpenDNS, используйте эти два адреса: 208.67.222.222 и 208.67.220.220.
Удаление и редактирование ресурсных записей
Помимо добавления новых ресурсных записей, вы можете редактировать или удалять существующие записи:


