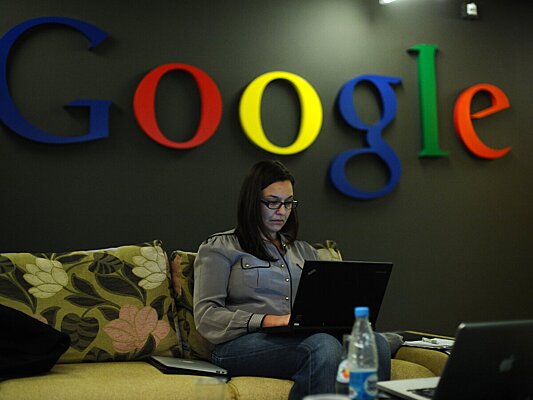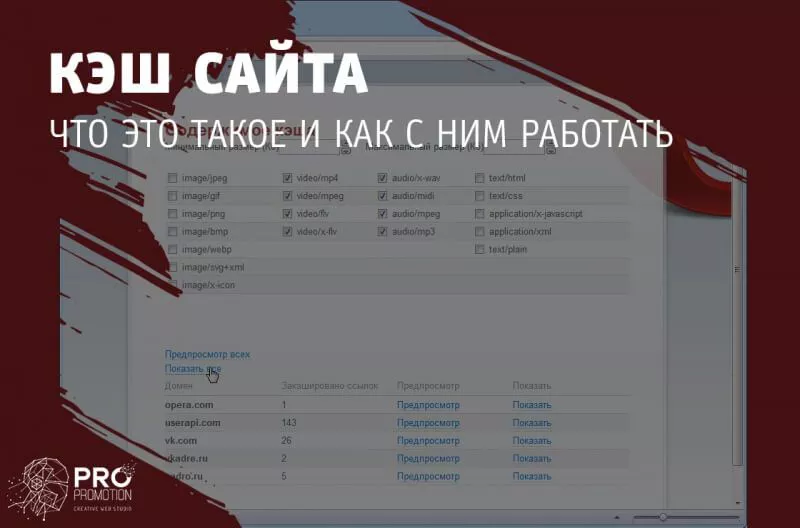
Кэширование интернет-ресурсов считается отличной и полезной технологией. С её помощью можно сделать сайты шустрыми в работе, а следовательно это улучшит SEO и повысит удовлетворенность пользователей. Тем, кто не знает, что такое кэш сайта и как с ним работать полезно будет прочитать нашу статью.
Если сервисы или сайты внезапно перестают работать, сотрудники техподдержки часто рекомендуют: «Почистите кэш и перезагрузите страницу». Чаще всего этот совет помогает. В этой статье мы расскажем, что такое кэширование, зачем нужна очистка кэша и как почистить кэш в браузере.
Приветствую друзья. В одной из прошлых статей я рассказал как почистить кэш и куки браузера. Там же вы можете найти, собственно, что такое куки и кэш, для чего они и т.д. В этой же статье я писал, что подобная чистка удаляет все активные сеансы, так что во все аккаунты (например в соц. сетях) надо будет заходить заново. Иногда это очень неудобно, но на определённом сайте нужно произвести чистку. Из этой статьи вы узнаете как очистить кэш браузера отдельного сайта, не затронув при этом другие. В частности, мы очистим кэш браузера хром, ну и заодно куки.
- Что такое кэш сайта?
- Кэш — что это?
- Последнее от Вадиван
- Добавить комментарий
- Очистка кэша конкретного сайта
- Google Chrome
- Mozilla Firefox
- Microsoft Edge
- Что такое кэш и для чего его чистить
- Очистка кэша и плагины
- Очистка кэша веб-сайта
- Как очистить кэш Google Chrome
- Как очистить кэш конкретного сайта в Google Chrome
- Как очистить кэш Safari
- Как очистить кэш конкретного сайта в Safari
- Как очистить кэш Microsoft Edge
- Как очистить кэш конкретного сайта в Microsoft Edge
- Как очистить кэш в Яндекс. Браузере
- Android и Яндекс Браузер
- Android и Opera mini
- Очистка кэш браузера Гугл Хром отдельного сайта
- Как очистить кэш в Firefox
- Как посмотреть кэш сайта?
- IPhone и Opera mini
- Для чего это нужно?
- Как сбросить кэш сайта?
- IPhone и Яндекс Браузер
- Как очистить кэш в Opera
- Зачем очищать кэш на компьютере
- Как удалить кэш сайта?
- Как очистить кэш в Microsoft Edge
- Как очистить кэш сайта страницы?
- Как очистить кэш в Google Chrome
- Android и Google Chrome
- Как очистить кэш сайта в Яндекс Браузере?
- Android и Firefox
- Как очистить кэш в Atom
- IPhone и Safari
- Как очистить кэш сайта Google?
- Удаление файлов куки (cookies ) отдельной страницы
- Как обновить кэш сайта?
Что такое кэш сайта?
Ответить на вопрос, что такое кэш сайта довольно просто. Это наиболее используемые элементы в работе: изображения, html-шаблонов, файлов js, css и т.д. Суть заключается в том, что с помощью сохраненной информации вэб-ресурс, программы, сервисы значительно ускоряются в работе.
Скорость обуславливается тем, что извлечение обработанных данных из кэша гораздо проще и занимает меньше времени, чем запрос из основного хранилища. Стоит отметить, что показатель CR сможет Вас порадовать, если решитесь на данную процедуру для своего сайта.

Существует четкая схема взаимодействия приложений с кэшом:
- Во время первого запроса все данные заносятся в кэш;
- При повторном запросе материалы берутся из кэша;
- Когда кэш пуст или его информация устарела, то алгоритм перезапускается;
- Настройки хранения находятся в файлах конфигурации вэб-ресурсов и самого сервера.
Данный термин очень универсален и встретить его можно в различных сферах жизнедеятельности. Например, в мобильных дэкстопных приложениях, аппаратном обеспечении и т.д. Даже на сайтах, посвященных тому, что такое сторителлинг можно увидеть успешное использование кэширования.
Кэш — что это?
Чтобы разобраться с терминами, сначала расскажем, как работают браузеры и сайты.
Сайт — это набор файлов (баз данных, изображений, текстов и др.), которые хранятся на компьютере. Чтобы страницу с этими файлами смог увидеть пользователь из любой точки мира, важно выложить их в сеть с помощью специальных серверов.
Но есть ли смысл ходить за продуктами каждый день? Можно закупиться на неделю и ходить не в один и тот же магазин, а к холодильнику дома. По этому принципу как раз и работает кэширование.
Кэш — это данные, которые компьютер получил от сервера и сохранил их на будущее в специальном месте. Смысл кэша в том, чтобы в следующий раз взять данные не с далекого и медленного сервера, а из собственного быстрого кэша.
.png)
Полная очистка кэша в Google Chrome
- Нажимаем на клавиатуре CTRL+H или заходим в историю браузера.
- Нажимаем на кнопку «Очистить историю».
- В появившемся окне ставим галочку возле «Изображения и другие файлы, сохраненные в кэше».
- И нажимаем на кнопку «Очистить историю».
Очистка отдельного сайта кэша в Google Chrome
- Заходим на сайт кэш которого мы хотим почистить.
- Нажимаем на клавиатуре CTRL+SHIFT+I или нажимаем правой кнопкой мыши в любом месте сайта и выбираем меню «Просмотреть код»
- Зажимаем левую кнопку мыши на значке обновления страницы (кружок со стрелкой)
- В появившемся меню выбираем «Очистка кэша и аппаратная перезагрузка»
Перезагрузка страницы без использования кэша в Google Chrome
Чтобы просто перезагрузить страницу без использования старого кэша необходимо нажать на клавиатуре CTRL+F5 или CTRL+SHIFT+R.
Удаление cookies (куки) для конкретного сайта в Google Chrome
- В адресной строке браузера набираем «chrome://settings/cookies»
- В строке поиска набираем необходимый вам сайт
- После чего нажимаем «крестик», чтобы удалить куки этого сайта
Последнее от Вадиван
Добавить комментарий
Сайты и приложения сохраняют информацию в кэше, чтобы сократить время загрузки и обеспечить плавный процесс работы. Однако кэш может замедлить работу компьютера вместо увеличения производительности, если он переполнен или поврежден.
Очистка кэша конкретного сайта
В браузерах есть удобная опция удаления кэша, сохраненного ими, но при этом эти временные данные удаляются на всех просмотренных страницах. Следовательно, любые сохраненные предпочтения будут потеряны. В этом случае предпочтительнее очистить кэш на определенном сайте. Посмотрите способы удаления кэшированных данных в часто используемых браузерах.
Google Chrome
Нажмите на значок с тремя вертикальными точками, чтобы развернуть основное меню и выберите пункт Настройки.
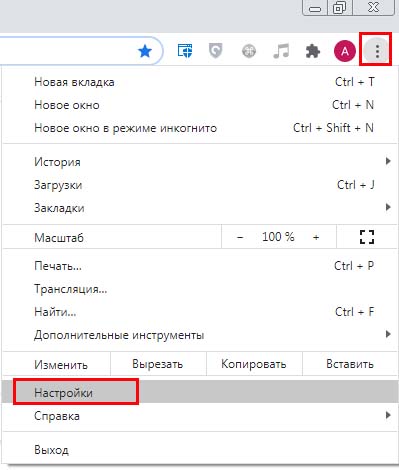
Прокрутите страницу по опции «Настройки сайта» в разделе «Конфиденциальность и безопасность».
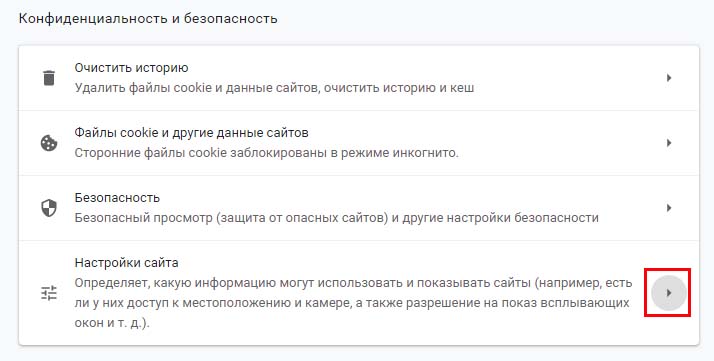
Затем найдите и раскройте содержимое вкладки «Файлы cookie и данные сайтов» в разделе «Контент».
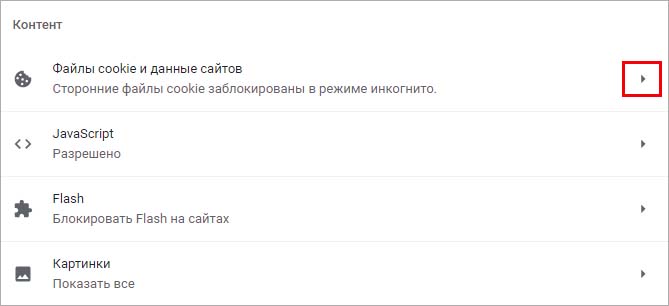
Теперь перейдите на вкладку «Все файлы cookie и данные сайтов».
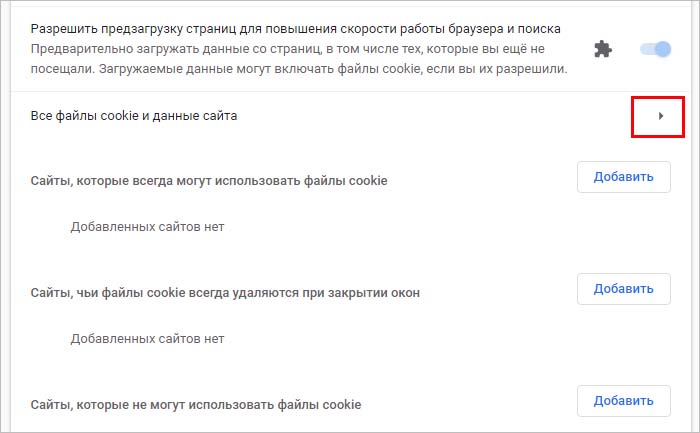
В строке поиска введите название ресурса. При отображении кэшированных данных щелкните на кнопку «Удалить все». Здесь также предоставляется возможность выбора определенных данных для удаления.

Подтвердите запрос, чтобы очистить данные.
Mozilla Firefox
В браузере кликните на значок меню, расположенный в правом верхнем углу. Щелкните на опцию Настройки.
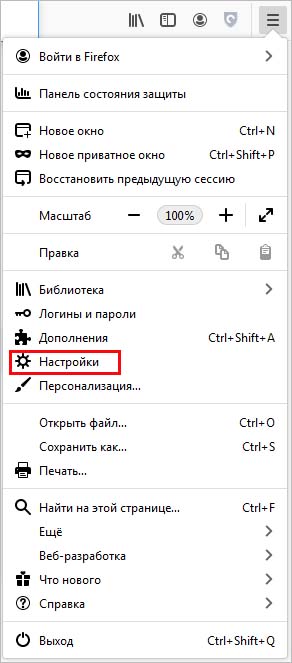
На левой панели перейдите в раздел «Приватность и защита». Найдите «Куки и данные сайтов» и щелкните на кнопку «Управление данными».
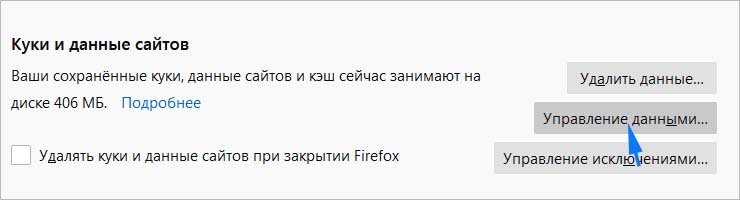
Найдите отдельный ресурс в списке и кликните на «Удалить выбранное». Для удобства сделайте это с помощью поисковой панели. После очистки сохраните изменения.
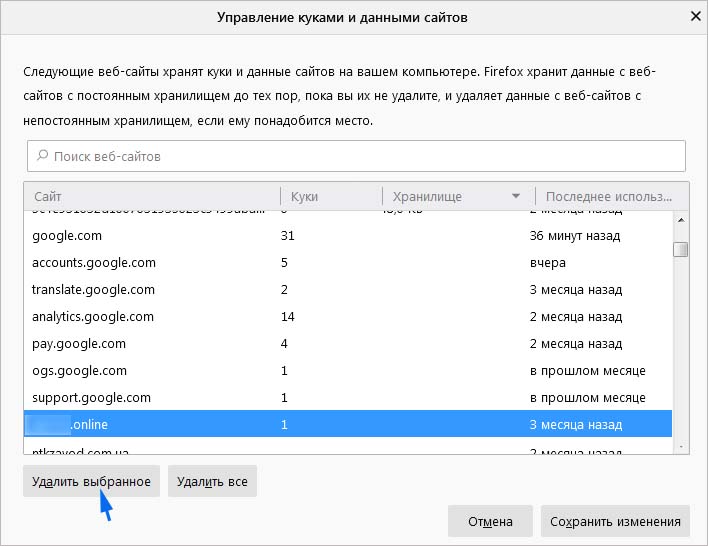
Microsoft Edge
Перейдите в браузере на отдельный сайт, на котором нужно очистить кэш. После его загрузки нажмите на F12.
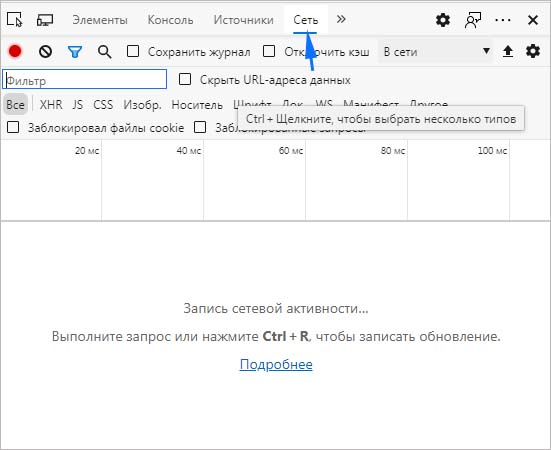
Выберите пункт Сеть, затем одновременно нажмите на клавиши Ctrl + R. Страница будет обновлена, а файлы cookie очищены.
Что такое кэш и для чего его чистить
Сайт ― это набор файлов, которые хранятся на сервере. Чтобы показать сайт пользователю, браузер должен найти тропинку к серверу и запросить у него файлы сайта. Только после долгого пути ваш компьютер может показать страницу веб-ресурса, и вы можете насладиться контентом.
Может, вы замечали, что одни сайты загружаются долго, а другие моментально. Одна из причин ― данные веб-ресурса берутся из кэша. Кэш ― это временные файлы, которые хранят на компьютере данные с ранее посещенных сайтов. Чтобы упростить себе задачу, браузер сохраняет файлы часто посещаемых веб-ресурсов и оставляет их на компьютере. Когда вы возвращаетесь на сайт, браузер просто загружает его из собственной памяти, а не бродит в поиске сервера.
Несмотря на свою полезность, кэш иногда мешает:
- Переполняет память временных данных. Кратковременная память браузера не резиновая. Когда кэш занимает слишком много места, браузер начинает зависать, страницы грузятся медленнее.
- Не дают решить проблему с ошибками 400, 404, 500, 502 и т. п. Ошибки могут возникать как по вине пользователя, так и владельца сайта. Однако, если ошибка была исправлена, кэш может не дать вам увидеть страницу. Почему? Чтобы увидеть рабочую страницу, браузеру нужно будет обратиться напрямую к серверу, но так как в кэше уже есть данные сайта, он будет загружать старую версию с ошибкой.
- Вы можете не видеть обновлений на сайте. Например, на веб-ресурсе появился новый интерфейс или функционал. В этом случае ситуация такая же, как и с ошибками: браузер будет обращаться к старой версии сайта.
С каждой из перечисленных проблем может столкнуться любой пользователь, поэтому нужно знать, как работать с кешем на разных устройствах. В этой статье мы расскажем, как очистить кэш браузера на телефоне. Это легко! Покажем, как очистить кэш на телефоне в разных браузерах на операционных системах iOS и Android.
Упрощённо говоря, кэш — это место временного хранения данных о вашем сайте, которые можно будет быстрее предоставить в следующий раз при их запросе. При устранении неполадок может потребоваться очистить кэш сайта. Очистку кэша не следует использовать для изменения скорости работы сайта или его оптимизации. Полезную информацию об ускорении работы сайта см. здесь.
В этом руководстве рассматривается кэширование на стороне сервера. Если вам не видны обновления, ранее внесённые на ваш сайт, возможно, необходимо очистить кэш браузера. Инструкции по очистке кэша браузера можно найти здесь.
Очистка кэша и плагины
Этот раздел руководства применяется к сайтам с тарифными планами WordPress.com Business или eCommerce. Если на вашем сайте действует один из устаревших тарифных планов, эта функция доступна для плана Pro.
Если на вашем сайте включены плагины, вы можете получить рекомендацию плагина очистить кэш своего веб-сайта на WordPress.com для устранения неполадок.
Обычно рекомендуется использовать плагин кэширования, но эти плагины несовместимы с WordPress.com, так как работает автоматическое кэширование вашего сайта на стороне сервера.
Очистка кэша веб-сайта
Если вам нужно очистить кэш веб-сайта на WordPress.com, обратитесь к нашим инженерам поддержки. Мы с удовольствием вам поможем и включим опцию для очистки кэша.

Чтобы начать процесс, нажмите кнопку Очистить кэш.
Укажите причину очистки кэша. Это поможет нам выявить те области, в которых разработчики плагинов могут улучшить свои продукты.

Когда вы нажмёте кнопку Очистить кэш, он будет очищен.
Почему мне нужно связаться с вами, чтобы включить эту функцию?
Очистка кэша может ухудшить производительность и замедлить загрузку сайта из-за повторного кэширования. Чтобы не допустить снижения производительности, возможность включить опцию очистки кэша анализируется в каждом конкретном случае. Если на вашем сайте все хорошо работает и его код оптимизирован, очистка кэша сайта не должна потребоваться.
Почему мне нужно указать причину, прежде чем очистить кэш?
Очистку кэша необходимо рассматривать как отдельную операцию при устранении неполадок, а не как решение проблемы. На практике очистка кэша может скрыть основную причину проблемы, так как она устраняет симптомы, а не причину. Если вы укажите причину очистки кэша, мы передадим эту информацию разработчикам плагинов, чтобы они могли улучшить свои продукты.
Для быстрой работы браузера важно периодически очищать память от временных файлов: рано или поздно она может настолько засориться, что это серьезно повлияет на производительность системы. Процедура совершенно не сложная, однако в разных браузерах необходимые инструменты спрятаны в разных меню. Мы подготовили краткую инструкцию о том, как очистить кэш в трех популярных браузерах.
Как очистить кэш Google Chrome
- Запустите браузер Google Chrome.
- Нажмите на значок трех точек в правом верхнем углу экрана.
- Выберите пункт «Дополнительные инструменты» — «Удаление данных о просмотренных страницах». На мобильной версии вместо этого выберите «Настройки» — «Конфиденциальность и безопасность» — «Очистить историю».
- Выберите временной промежуток в верхней части страницы. Если вы хотите удалить вообще все данные вне зависимости от срока давности, то нажмите «Все время».
- Поставьте галочки напротив «Файлы cookie и другие данные сайтов» и «Изображения и другие файлы, сохраненные в кэше».
- Наконец, нажмите «Удалить данные».
Продолжение истории после рекламы
Как очистить кэш конкретного сайта в Google Chrome
- Запустите браузер Google Chrome.
- Нажмите на значок трех тэочек в правом верхнем углу экрана.
- Выберите пункт «Настройки» — «Конфиденциальность и безопасность» — «Файлы cookie и другие данные сайтов».
- Пролистайте страницу вниз и нажмите на «Все файлы cookie и данные сайтов».
- Найдите в списке нужный вам сайт и нажмите на значок мусорного ведра напротив его названия.
Как очистить кэш Safari
- Запустите браузер Safari.
- Откройте верхнее меню и выберите пункт «История» — «Очистить историю».
- Выберите временной промежуток и нажмите «Очистить историю».
Продолжение истории после рекламы
Как очистить кэш конкретного сайта в Safari
- Запустите браузер Safari.
- Откройте верхнее меню и выберите пункт «Настройки» — «Конфиденциальность».
- Затем нажмите на «Файлы cookie и данные веб сайтов».
- Найдите в списке нужный вам сайт, кликните на него и нажмите «Удалить».
Как очистить кэш Microsoft Edge
- Запустите браузер Microsoft Edge.
- Нажмите на значок трех точек в правом верхнем углу экрана.
- Выберите пункт «Настройки».
- Нажмите на значок трех полосок в левом верхнем углу экрана и кликните на «Конфиденциальность, поиск и службы».
- Пролистайте страницу вниз до раздела «Очистить данные браузера» и нажмите на «Выбрать, что нужно очистить».
- Поставьте галочку напротив пункта «Кэшированные изображения и файлы».
- Выберите временной промежуток из раскрывающегося меню.
- Нажмите удалить сейчас.
Продолжение истории после рекламы
Как очистить кэш конкретного сайта в Microsoft Edge
- Запустите браузер Microsoft Edge.
- Нажмите на значок трех точек в правом верхнем углу экрана.
- Выберите пункт «Настройки».
- Нажмите на значок трех полосок в левом верхнем углу экрана и выберите «Файлы cookie и разрешения сайтов».
- Нажмите «Управляйте файлами cookie и данными сайта, а также удаляйте их» — «Просмотреть все файлы cookie и данные сайта».
- Найдите в списке нужный вам сайт, кликните на стрелочку рядом с названием сайта и нажмите на значок мусорного ведра, чтобы удалить данные.
Как очистить кэш в Яндекс. Браузере
В Яндекс Браузере также существует несколько способов, с помощью которых можно почистить кэш.
Способ 1
Нажмите сочетание клавиш Ctrl + Shift + Delete. Перед вами откроется меню, в котором нужно проставить галочки рядом с теми пунктами, которые вы хотите очистить. Затем и выберите временной диапазон:
.png)
После нажмите «Очистить».
Способ 2
Чтобы почистить кэш в браузере через настройки, нажмите на бургер в верхнем меню и перейдите в раздел «Настройки»:
.png)
После перейдите в блок «Системные» и внизу страницы найдите голубую строку «Очистить историю». Перед вами откроется меню из первого способа:
.png)
Выберите нужные пункты и нажмите на кнопку «Очистить».
Способ 3
Можно почистить кэш и через историю посещений. Для этого нажмите на бургер и выберите раздел «История». Или нажмите Ctrl + H.
.png)
В левом нижнем углу найдите кнопку «Очистить историю», выберите нужные пункты, диапазон и нажмите «Очистить»:
.png)
Android и Яндекс Браузер
Как очистить кэш Яндекс Браузера на Андроид:
- Справа от поисковой строки нажмите на три точки (፧).
- Нажмите Настройки.
- Выберите Очистить данные:

- Отметьте чекбокс Кеш и подтвердите действие:
Android и Opera mini
Как очистить кэш на Андроиде в браузере Opera mini? В отличие от других браузеров, в Opera mini можно очистить только историю поиска. Кеш можно удалить через настройки смартфона:
- Перейдите в стандартные настройки смартфона.
- Выберите Приложения → Opera mini:

- Выберите Память.
- Нажмите Очистить кэш:

Мы показали, как очистить кэш мобильного браузера на разных операционных системах. Чаще всего вместе с кешем можно почистить cookie-файлы.
Очистка кэш браузера Гугл Хром отдельного сайта
Всё довольно просто, как оказалось. Делается это так:
1) Заходите на сайт который нужно почистить и открываете инструменты разработчика: Ctrl+Shift+I либо клавишей F12
2) Не пугаетесь непонятных кодов в правой части экрана 🙂
3) Теперь наводите мышку на иконку “ОБНОВИТЬ” и нажимаете на неё правой кнопкой мыши, появится окно, в котором нужно нажать на “ОЧИСТКА КЭША И АППАРАТНАЯ ПЕРЕЗАГРУЗКА”:
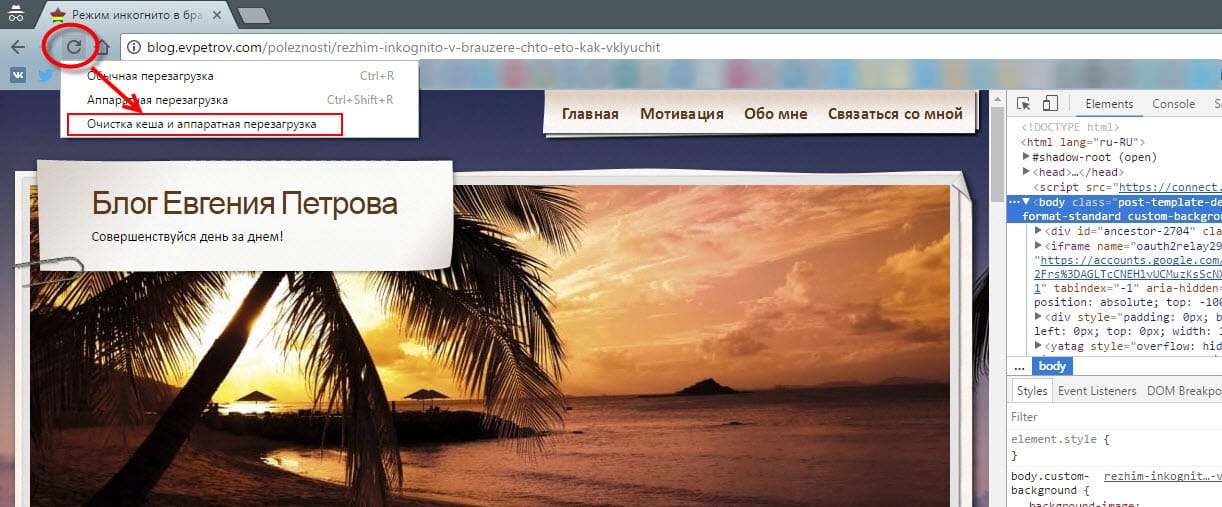
4) После нажатия на эта надпись произойдет чистка кэша и перезагрузка страницы.
Как очистить кэш в Firefox
Способ 1
Нажмите сочетание клавиш Ctrl + Shift + Delete. На открывшейся странице настройте, как хотите почистить кэш в браузере: выберите диапазон и что хотите удалить:
.png)
Нажмите на кнопку «ОК».
Нажмите на бургер в верхнем меню. Перейдите в блок «Настройки»:
.png)
На открывшейся странице перейдите в раздел «Приватность и защита». Прокрутите страницу и найдите блок «Куки и данные сайтов»:
.png)
Проставьте нужные галочки и нажмите «Удалить»:
.png)
Кстати, если вы не хотите удалять все временные файлы браузера, можно выбрать один сайт и очистить только его временные данные. Для этого в том же блоке «Куки и данные сайтов» нажмите «Управление данными»:
В открывшемся окне выберите нужный сайт из списка и нажмите «Удалить выбранное»:
.png)
Как посмотреть кэш сайта?
Не лишним будет узнать, как посмотреть кэш сайта. Иногда случается так, что нужный в данный момент сайт заблокирован или не отвечает на запрос. Не нужно сразу пугаться и бить тревогу, если требуемая информация находится только там.
Попробуйте найти информацию через поисковую систему. Мы будем смотреть результаты по ключу «кэширование». Потом необходимо навести курсор на результат поисковой выдачи, но не кликать на него. Справа от результата всплывет стрелка вправо. Смело кликайте не нее.
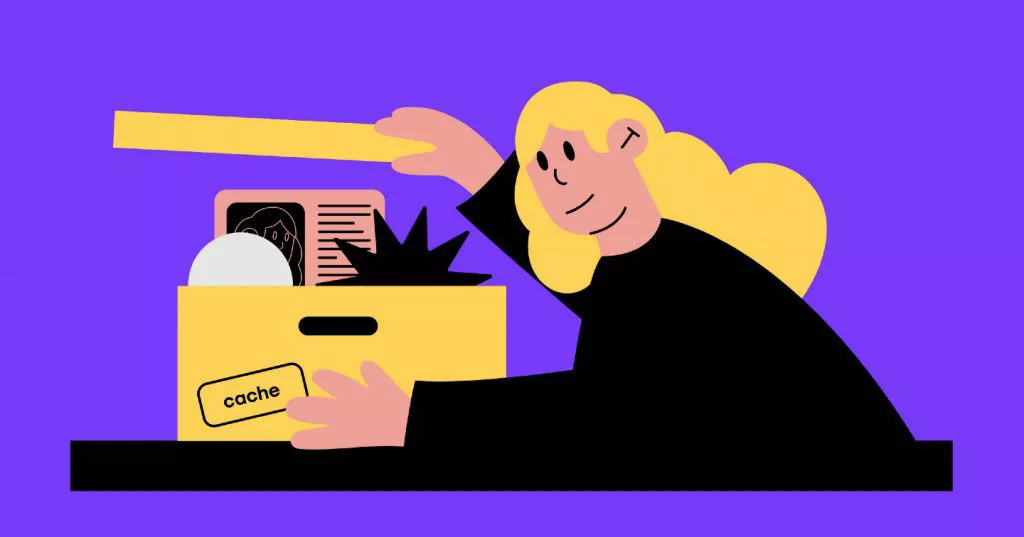
Далее появится миниатюра сайта, в нашем случае это Википедия, и перейдите по ссылке «Cached» сверху над миниатюрой. Так Вы окажитесь на кэшированной версии сайта с актуальными данными. Порой помочь может и технический аудит сайта, что это в современном мире известно даже ученикам средних классов школы.
IPhone и Opera mini
Как очистить кэш на айфоне в браузере Opera mini. Для этого:
- В меню внизу нажмите на значок бургера (☰).
- Выберите Настройки:

- Нажмите на строку Очистить историю посещений.
- Выберите пункт Кешированные изображения и файлы.
- В правом верхнем углу нажмите Очистить:

Для чего это нужно?
Напишу немного подробней на своём примере. Лично у меня есть аккаунты в различных социальных сетях. Неоднократно была ситуация, когда какой-либо сайт начинал криво отображаться. Что я делал? Правильно, чистил кэш браузера, вместе с куки. И это приводило к выходу из всех активных сеансов. После чего приходилось снова входить в каждый аккаунт, вводя попутно смс-ки с кодом к каждому сайту. Не очень удобно, согласитесь. К тому же бывают ситуации (из личного опыта), когда люди думают, что их пароль ****** 😀 .
Но относительно недавно наткнулся на интересный способ, с помощью которого можно почистить кэш браузера Гугл Хром отдельного сайта, а также куки.
Спешу поделиться им, чтобы и вы могли сохранить своё время, и может даже нервы.
Как сбросить кэш сайта?
Теперь самое интересное, как сбросить кэш сайта. Нужно открыть сам сайт и требуемую страницу. Нажимаем кнопку «Обновить» в окне браузера или делаем это с помощью кнопки F5. В случае, когда этого недостаточно для сброса кэша, то есть ещё несколько вариантов проведения этой процедуры.
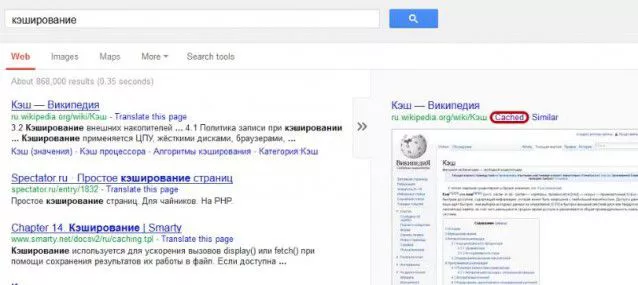
В момент нахождения на странице сайта зажмите клавиши «Ctrl+F5». Команда предназначена для абсолютного сброса кэша и полной перезагрузки сайта вновь. Данный способ универсален и его используют в случае проблем с кэшем проектов.
Для специальных плагинов и модулей для CMS требуется в целом скидывать кэш проектов из админ-панели сайта. Все это происходит в индивидуальном порядке, так что не стесняйтесь обращаться за помощью к разработчику. Конечно, если Вы знаете, что такое KPI, то это уже совершенно другое дело, играющее в Вашу пользу.
IPhone и Яндекс Браузер
Как очистить кэш Яндекс Браузера на айфоне? Для этого:
- Нажмите на значок бургера (☰).
- Выберите История.
- Перейдите во вкладку с иконкой Шестеренки и нажмите Очистить данные:

- Поставьте галочки на пунктах, которые нужно почистить.
- Нажмите Очистить. Во всплывающем окне ответьте Да:
Как очистить кэш в Opera
Способ 1
Воспользуйтесь горячими клавишами: Ctrl + Shift + Delete. После этого в настройках автоматически откроется страница «Очистить историю». Выберите время для очистки и проставьте нужные галочки:

Способ 2
Кликните правой кнопкой мыши на страницу или откройте меню настроек через правый верхний угол. Нажмите «Открыть все настройки браузера».
Далее перейдите в раздел «Конфиденциальность и безопасность», выберите пункт «Очистить историю посещений».

После этого перед вами откроется окно, аналогичное скриншоту из первого способа — проставьте нужные настройки и нажмите «Удалить данные».
Зачем очищать кэш на компьютере
Кажется, что кэш — это прекрасное изобретение: данные загружены, и вы сможете достать нужную информацию с сайта в любой момент.
Но не всё так хорошо, как кажется. Дело в том, что большие объемы кэша могут:
- замедлять работу браузера,
- вызывать неполадки в работе сайтов,
- занимать огромное количества места на диске.
Также в памяти браузера может сохраниться «неправильная» версия сайта, например, вы зашли на него в день, когда на странице была ошибка 404, или посещали его несколько лет назад, а сайт уже обновил свой дизайн или спектр услуг.
Из-за всего этого делаем простой вывод — кэш нужно регулярно очищать. Ниже мы расскажем, как почистить кэш на компьютере в разных браузерах.
Как удалить кэш сайта?
Полезно будет знать, как удалить кэш сайта определенного ресурса. Зачастую нет нужды в очистки всего кэша, ведь в нем сохраняется полезная информация нужная для удобства пользования. Например, авторизация в различных сайтах, истории поисковых запросов и т.д.
Для того чтобы выполнить данную процедуру, нужно открыть инструменты разработчика командой «Ctrl+Shift+I». Кликните ЛКМ на кнопку «Обновить» и удерживайте кнопку. Далее Вы должны увидеть выпадающее окно, в котором будет пункт «Очистка кэша и аппаратная перезагрузка».

Перезагрузку страницы можно осуществить без использования файлов кэша. Достаточно будет вызвать команду с помощью комбинации клавиш Ctrl+F5 или Ctrl+Shift+R. Также, если Вы работаете в сфере предпринимательства важно знать, что такое отказы в Метрике и как это связано с кэшированием интернет-ресурсов.
Как очистить кэш в Microsoft Edge
Способ 1
Зажмите Ctrl + Shift + Delete и в открывшемся меню проставьте нужные галочки. Обратите внимание, что пунктов гораздо больше, чем в других браузерах. Вы можете очистить:
- журнал браузера,
- журнал скачиваний,
- файлы cookie и другие данные сайтов,
- кэшированные изображения и файлы,
- пароли,
- данные автозаполнения форм,
- разрешения для сайтов,
- все данные из предыдущей версии Microsoft Edge
- данные Media Foundation.
Внимательно просмотрите каждый пункт, чтобы не удалить лишнего. После нажмите «Удалить сейчас».
.png)
Способ 2
Альтернативный способ почистить кэш — открыть настройки, нажав на три точки:
.png)
Далее откройте раздел «Конфиденциальность, поиск и службы». В блоке «Удалить данные о просмотре веб-страниц» нажмите «Выбрать элементы для удаления», проставьте нужные пункты и укажите время.
Также можете удалить ненужные данные через «Журнал». Откройте его через меню настроек или нажмите Ctrl + H. После кликните на «Очистить данные браузера».
Как очистить кэш сайта страницы?
Время от времени все мы задумываемся над тем, как очистить кэш сайта, поскольку память на жестком диске не безгранична. Вдобавок бывает и устаревшее отображение ресурса и необходимо его обновить.Сделать это можно через настройках используемого Вами браузера.
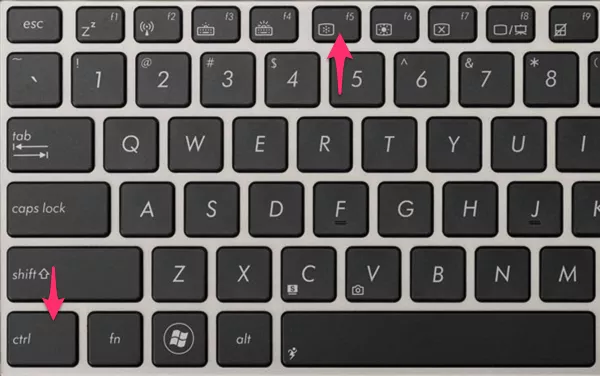
Если говорить о GoogleChrome, то нужно нажать«Дополнительные инструменты»>«Удаление данных о просмотренных страницах». Далее уже интуитивно можно кликать на требуемые задачи. Это будет «Настройка и управление» и т.д. Кстати, сейчас в стоимость контекстной рекламы включается помощь кэширования данных.
Как очистить кэш в Google Chrome
Существует несколько способов, отвечающих на вопрос «Как очистить кэш в Хроме».
Способ 1
Нажмите комбинацию клавиш Ctrl + Shift + Delete. После этого в настройках автоматически откроется страница «Очистить историю»:
.png)
В блоке «Временный диапазон» выберите время, за которое хотите почистить кэш, и нажмите на «Удалить данные». Если нужно очистить другие данные, например, пароли или данные для автозаполнения, кликните на «Дополнительные» настройки в шапке окна.
Способ 2
Второй способ очистить кэш браузера — зайти в настройки Google Chrome.
Для этого нажмите на три точки в меню слева и выберите пункт «Настройки»:
.png)
В открывшейся странице найдите раздел «Конфиденциальность и безопасность» и нажмите «Очистить историю»:
.png)
Перед вами появится аналогичное меню из первого способа. Выберите временной диапазон и нужные вам пункты:
- история браузера,
- файлы cookie и другие данные сайтов,
- изображения и другие файлы, сохраненные в кеше.
И нажмите на кнопку «Удалить данные».
Android и Google Chrome
Как очистить кэш браузера на телефоне Андроид в Google Chrome:
- В правом верхнем углу нажмите на значок три точки (፧):
- Выберите История → Очистить историю…:

- Выберите временной диапазон.
- Поставьте галочку напротив Изображения и другие файлы, сохраненные в кеше.
- Нажмите Удалить данные:
Как очистить кэш сайта в Яндекс Браузере?
Напоследок давайте рассмотрим, как очистить кэш сайта в Яндекс Браузере. Для этого кликните в левом верхнем углу на кнопку с тремя полосками и выберите «Дополнительно», «Очистить историю». В списке удалить записи за требуемый период.
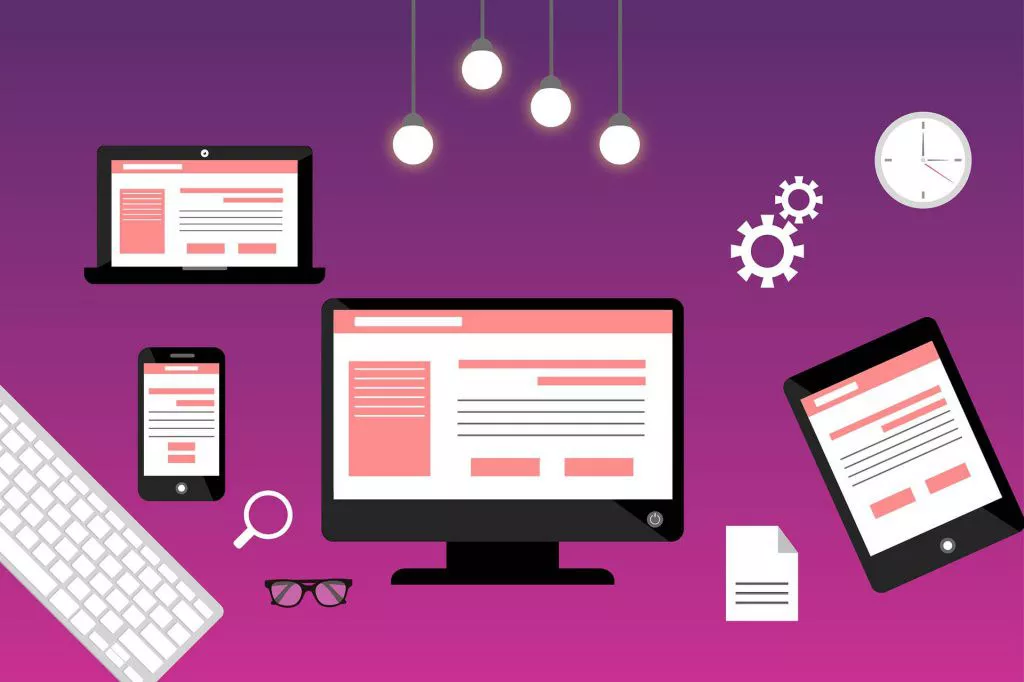
Оптимизируйте опцию «Файлы» сохраненные в кэше и выключите остальные. Затем кликните «Очистить» в всплывающем меню. Зачастую такое нехитрое дело можно провернуть с помощью цены создания и настройки Яндекс Директ, поскольку зачастую такая услуга включает в себя данную процедуру.
Кэширование данных интрернет-ресурсов просто находка, позволяющая сделать процесс поиска в разы быстрее и производительнее. Для сайтов же это замечательное средство для увеличения конверсии. Что думаете Вы на этот счет?
Android и Firefox
Как очистить кэш на телефоне Андроид в браузере Firefox:
- Справа от поисковой строки нажмите на три точки (፧).
- Выберите Настройки → Удаление данных веб-сёрфинга:

- Отметьте чекбокс Кэшированные изображения и файлы.
- Подтвердите удаление:
Как очистить кэш в Atom
Способ 1
Используйте комбинацию Ctrl + Shift + Delete. В открывшемся меню отметьте галочкой нужные пункты:
.png)
Выберите диапазон и нажмите «Удалить данные».
Способ 2
Нажмите на бургер в правом верхнем углу и перейдите в «Настройки».
.png)
Далее выберите раздел «Конфиденциальность и безопасность» и кликните на «Очистить историю».
Снова выбираем нужный временной диапазон, устанавливаем галочки и нажимаем «Удалить данные».
IPhone и Safari
Как очистить кэш браузера на айфоне в Safari:
- Откройте Настройки.
- Найдите и выберите в списке строку Safari.
- Нажмите Очистить историю и данные.
- Подтвердите действие и еще раз нажмите Очистить историю и данные.

Как очистить кэш сайта Google?
Многие пользователи интернета могут столкнуться с различными проблемами работ браузеров или сайтов. Тогда и возникает вопрос, как очистить кэш сайта Google. Большинство информации посещенных ранее ресурсов обрабатывается и сохраняется в кэш-памяти и файлах cookie.
Для произведения очистки необходимо открыть поисковую систему. В левом углу сверху будет значок с тремя точками. После нажатия необходимо выбрать «Дополнительные инструменты» далее «Удаление данных о просмотренных страницах».

После очистки будут стерты настройки сайтов, например пароли и имена учетных записей. Ресурсы могут медленно работать из-за того, что контент будет загружаться заново.
Удаление файлов куки (cookies ) отдельной страницы
Чтобы удалить куки отдельного сайта делаем следующее.
1) Заходим в настройки браузера по пути НАСТРОЙКИ –> НАСТРОЙКИ КОНТЕНТА –> ФАЙЛЫ COOKIE –> ВСЕ ФАЙЛЫ COOKIE И ДАННЫЕ САЙТА
2) Откроется окно, в котором нужно ввести часть адреса сайта, который нужно почистить
3) В процессе ввода появится нужный сайт, на который нужно будет лишь навести мышь и нажать на крестик в правом углу:
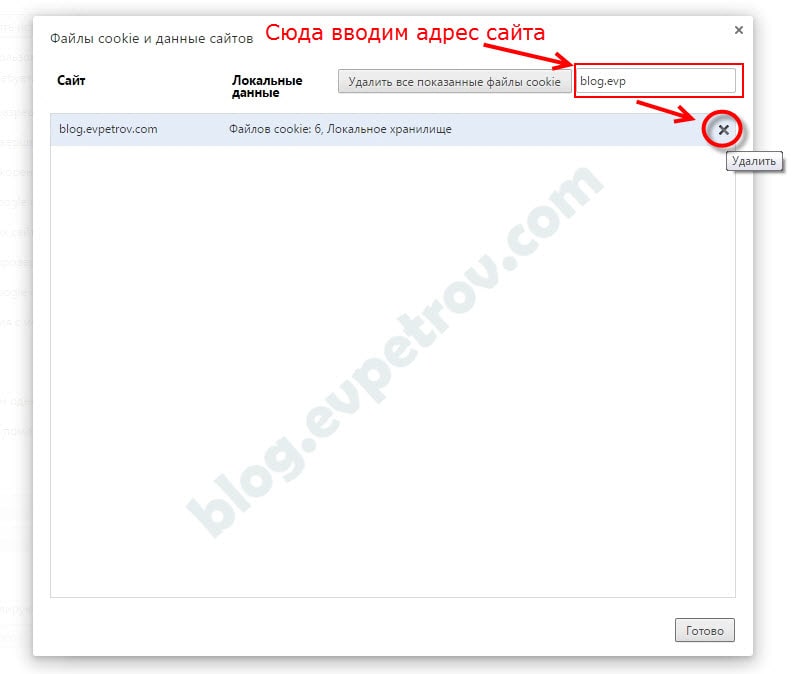
4) Если вам нужно удалить куки по отдельности, а не все сразу, просто нажимаете на ваш сайт, выбираете нужные куки и удаляете:
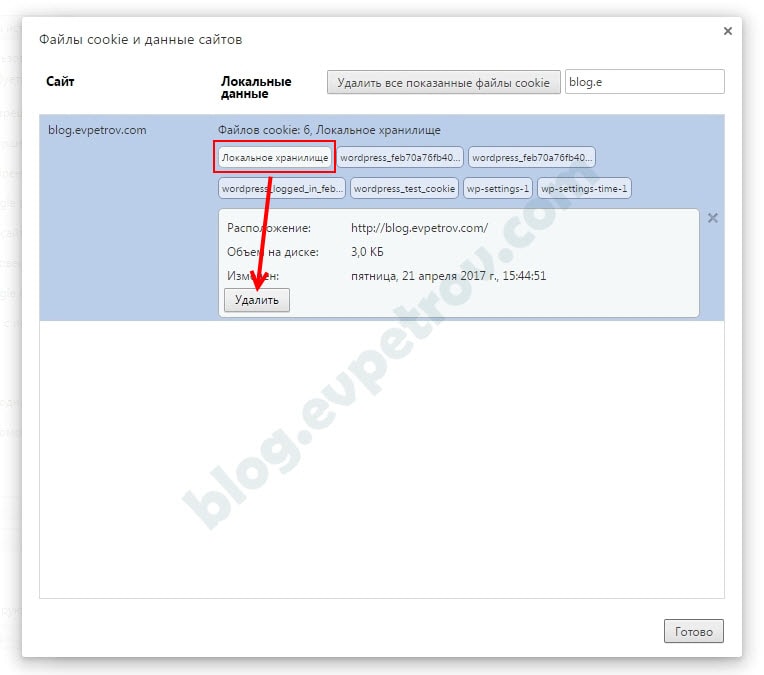
Вот таким простым способом можно почистить кэш браузера хром отдельного сайта. Так что берите на вооружение, и используйте, когда будет необходимо. До новых встреч!
Как обновить кэш сайта?
Довольно часто у пользователей возникает вопрос, как обновить кэш сайта. Сделать это можно через команду сочетания клавишCtrl+F5. Тогда все материалы по данному ресурсу будут принудительно обновлены заново с удаленного сервера.

В случае не происходящего обновления кэша требуется произвести очистку кэша браузера. Сделать это под силу даже ребенку. Просто зайдите в настройки и выберите нужный для этого пункт.