Хочу сегодня рассмотреть полезный и востребованный функционал популярных роутеров известной латвийской компании. Я расскажу, как настроить ограничение трафика и приоритизацию, используя функции QOS в виде очередей (queues) в Mikrotik. Как обычно все покажу на конкретных примерах, чтобы смогли без проблем их повторить и подстроить под себя.
Научиться настраивать MikroTik с нуля или систематизировать уже имеющиеся знания можно на углубленном курcе по администрированию MikroTik. Автор курcа, сертифицированный тренер MikroTik Дмитрий Скоромнов, лично проверяет лабораторные работы и контролирует прогресс каждого своего студента. В три раза больше информации, чем в вендорской программе MTCNA, более 20 часов практики и доступ навсегда.

Данная статья является частью единого цикла статьей про Mikrotik.
- Настройка Simple queue в Mikrotik
- Ограничение скорости на интерфейсе
- Блокируем доступ к локальной сети
- Simple queue vs Queue Tree
- Типы очередей (queue type) в Mikrotik
- Как настроить MikroTik Simple Queues
- Как будет распределяться трафик?
- Приоритет HTTP трафика для максимально быстрого серфинга
- Создание гостевой сети
- Предисловие
- Шаг 1. Создаем профиль безопасности для Wi-Fi
- Шаг 2. Создаем новый беспроводной интерфейс
- Шаг 3. Создаем новый бридж для гостевой сети
- Шаг 4. Задаем адресное пространство гостевой сети
- Шаг 5. Создаем новый сервер DHCP
- Шаг 6. Ограничение скорости гостевого Wi-Fi с помощью Simple Queue
- Шаг 7. Запрещаем доступ в локальную сеть
- Шаг 8. Запрещаем статические IP в гостевой сети
- Шаг 9. Запрещаем управление Mikrotik из гостевой сети
- Приоритет трафика по IP
- Возможности QOS в Микротике
- Немного про ограничитель скорости(bandwidth control) Queues в MikroTik
- Настройка гостевой сети WiFi на Mikrotik
- Ограничение скорости по IP
- Онлайн курcы по Mikrotik
- Помогла статья? Подписывайся на telegram канал автора
- Приоритет SIP трафика для VOIP
- Ограничение и лимиты
- Скорость
- Время (расписание работы WiFi)
- Отключаем fasttrack
- Ограничение скорости всем пользователям подсети
- Ограничение скорости по IP адресу определенному пользователю
- Ограничение скорости по MAC адресу
- Ограничение скорости всем «качальщикам»
- Ограничение скорости определенному «качальщику» по IP адресу
- Ограничение скорости по часам и дням недели
- Режим Burst
- Настройка IP-адресации
- Если в гостевой сети нет Интернета
- Заключение
Настройка Simple queue в Mikrotik
Давайте потихоньку переходить к практике. Но перед этим необходимо проверить важную деталь. Для того, чтобы в Mikrotik работали очереди, необходимо обязательно отключить fasttrack. Для начала настроим равномерное распределение трафика между клиентами. Их у меня будет два:
- 192.168.88.195 — ubuntu18.
- 192.168.88.196 — centos7.
- 10.20.1.23 — сервер в «интернете», к которому будем подключаться и проверять скорость соединения.
Адрес Микротика — 192.168.88.1. Измерять скорость буду с помощью программы iperf. Канал в интернет — 100 Мбит/c. Для начала посмотрим, как будет распределяться канал между клиентами без настройки qos. Для этого просто запускаю iperf на обоих клиентах с разницей в 10 секунд.
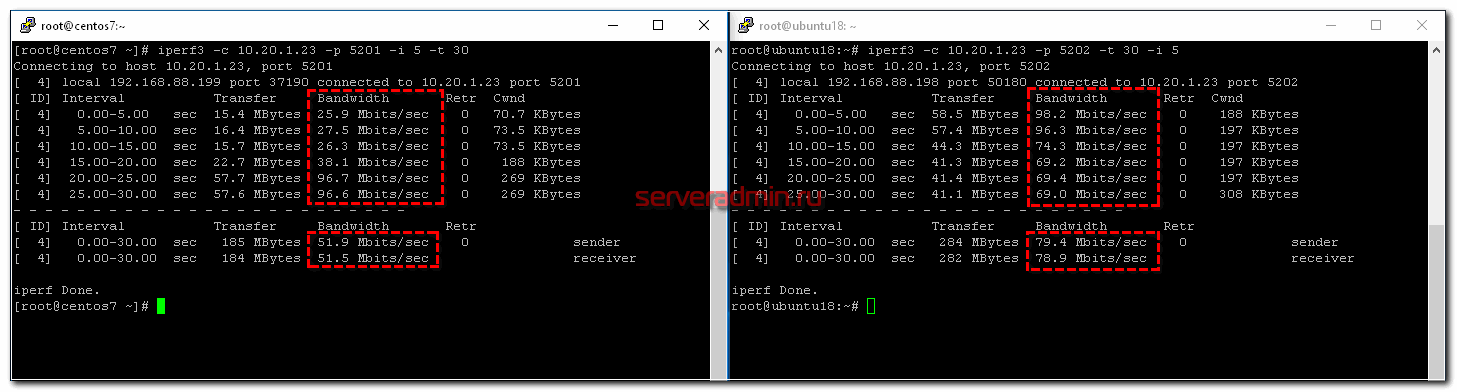
Я сначала запустил проверку скорости на ubuntu18, а через 10 секунд на centos7. Видно, что ubuntu сначала качала на полной скорости 100 Мбит/c, а потом, при запуске параллельного теста на centos, снизила скорость на треть. По факту получилось, что кто раньше запустил тест, тот и забрал себе больше канала. Средняя скорость загрузки разных клиентов отличается — 51.9 Mbits/sec у того, кто начал позже, против 79.4 Mbits/sec. Если бы тут работал какой-нибудь торрент клиент, он бы забрал большую часть канала себе.
А теперь сделаем так, чтобы скорость между клиентами распределялась равномерно. Для этого идем в очереди и создаем simple queue.
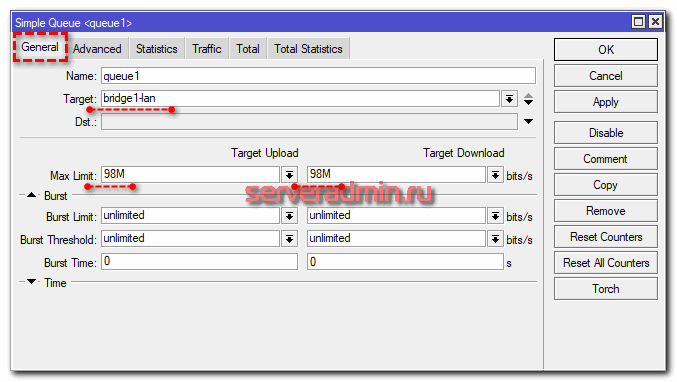
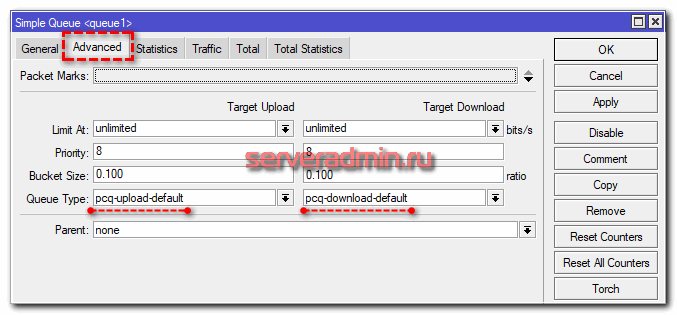
Я сделал минимально необходимые настройки. Все остальное оставил в дефолте. Это самый простой путь справедливого распределения канала между клиентами. Теперь повторим то же самое тестирование.
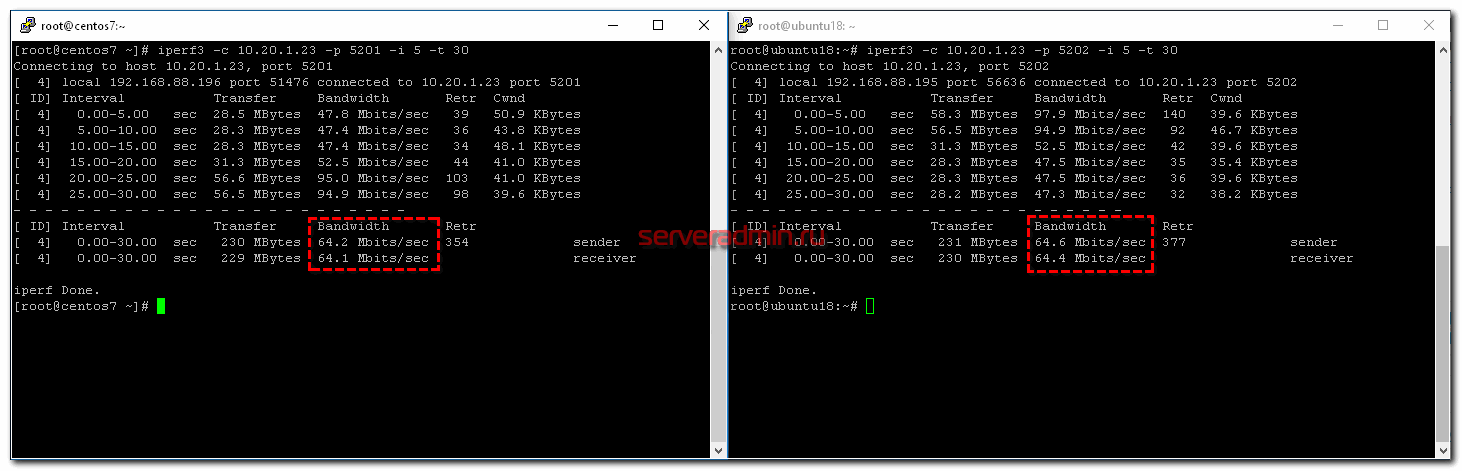
Работает четкое равномерное деление скорости интернет канала. В настройке Target у меня указан bridge, в который объединены все интерфейсы локальной сети. Там можно указать адрес или подсеть, например 192.168.88.0/24. Все зависит от того, что конкретно вы хотите сделать и между кем и кем поделить поровну интернет. Если у вас выход из этой локальной сети есть не только в интернет, но и в другие подсети, то укажите в Dst свой wan интерфейс, иначе скорость будет резаться всегда для всех адресов назначения.
Разберу основные параметры, которые есть в simple queue. Напомню, что все это можно посмотреть в документации.
- Трафик с более высоким приоритетом будет иметь преимущество в достижении скорости, указанной в max-limit. Отсюда следствие — очень важно корректно указывать и следить за max-limit. Обычно его указывают на 5% ниже реальной скорости канала. Сумма параметров max-limit дочерних очередей может превышать лимит родительской очереди, но не может быть меньше limit-at. Приоритет работает только для дочерних очередей, не родительских. Очереди c наивысшим приоритетом будут иметь максимальный шанс на достижение указанного в них max-limit.
- С помощью Dst удобно управлять очередями в случае использования нескольких каналов wan. Достаточно указывать их интерфейсы в правилах очередей.
- Приоритизировать можно только исходящий трафик! Не все это понимают и пытаются настраивать приоритеты для входящего.
- Параметр limit at используется, чтобы гарантировать очереди заданную скорость, если это возможно. При этом он имеет преимущество перед приоритетом. То есть с его помощью можно гарантировать какую-то полосу пропускания трафику с низким приоритетом. Если данный канал не используется полностью, то он доступен другим очередям.
В целом, настройка simple queue в Микротике не представляет какой-то особой сложности и интуитивно понятна. Исключение только параметр Burst. Рассмотрим его отдельно.
Ограничение скорости на интерфейсе
В заключении статьи про qos в mikrotik рассмотрим пример с ограничением скорости на конкретном интерфейсе. Если у вас все получилось с очередями ранее, думаю, проблем с лимитированием скорости интерфейса не возникнет. Для этого достаточно создать отдельную очередь в simple queue, у которой в параметре Target указать нужный интерфейс. Причем это может быть как физический интерфейс, так и бридж, либо какое-то виртуальное соединение (pptp, l2tp и т.д.).
Итак, включаем ограничение скорости физического интерфейса микротика. Идем в Queues и добавляем правило.
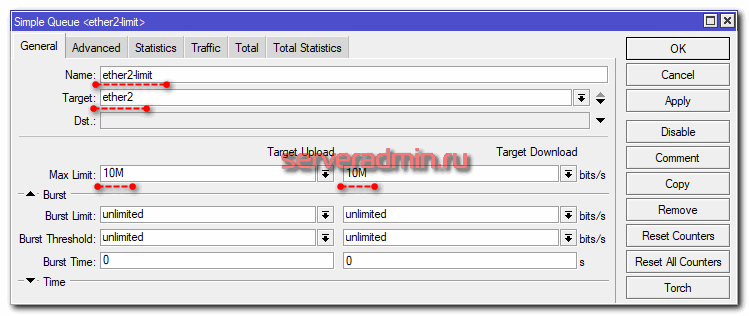
Важно понимать один нюанс. Если у вас порт находится в bridge, то данное ограничение работать не будет. Необходимо в качестве Target указывать весь бридж. Если же вам это не подходит и хочется ограничить скорость интерфейса в бридже, но не убирать его оттуда, то надо маркировать пакеты. Для этого в Mangle надо делать маркировку по признаку In / Out Bridge Port. Чтобы она заработала, в свойствах бриджа необходимо включить Use Ip Firewall.
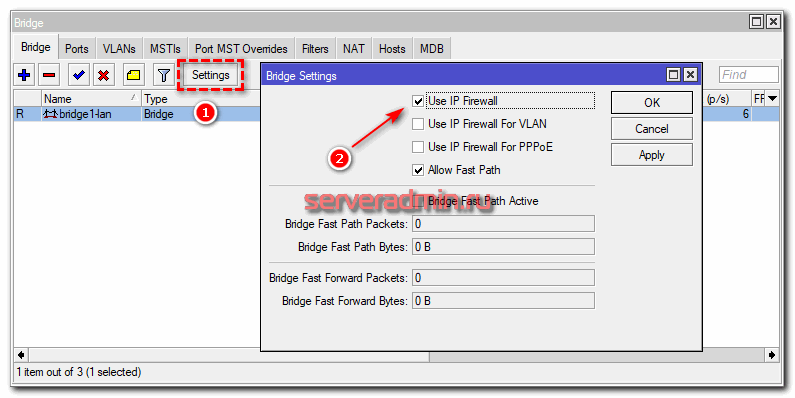
Ну и дальше в queue указывать маркировку пакетов из бриджа, как мы уже делали ранее. Я на практике это не проверял, так как не смог смоделировать на своем тестовом стенде. У меня все абоненты подключены к одному сетевому интерфейсу микротика.
Блокируем доступ к локальной сети
Гостевая сеть настроена, но пока, ее клиенты могут получить доступ к ресурсам основной сети. Для запрета настроим правила брандмауэра.
Переходим в IP — Firewall:

На вкладке Filter Rules создаем новое правило:

* мы должны создать правило в Chain forward; запрещающее запросы из локальной сети (192.168.88.0/24) в гостевую (172.16.10.0/24). В вашем случае это могут быть другие подсети.

Теперь создаем еще одно аналогичное правило, только запрещающее запросы из гостевой сети в локальную:

Перенесем созданные правила повыше:

Simple queue vs Queue Tree
В Mikrotik присутствуют 2 типа очередей:
- Simple Queues — простой тип очередей.
- Queue Tree — очереди из иерархических деревьев с правилами.
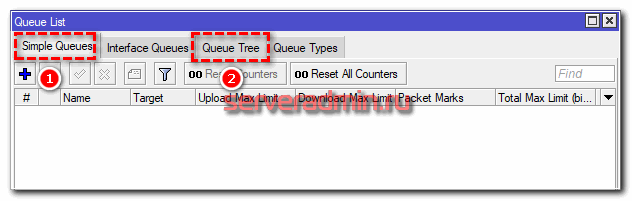
Отличий у этих очередей много. Показываю наиболее значимые в виде таблицы. Автор этой таблицы — Дмитрий Скоромнов. По крайней мере я ее увидел у него.
В целом, настройка Simple Queues более простая и очевидная, в то время как Queue Tree позволяют строить более сложные конфигурации QOS с обязательным использованием маркировки в Mangle. В случае же с Simple Queues в простых ситуациях достаточно будет информации об адресах источника и получателя. Маркировать ничего не придется.
Что же выбрать для настройки QOS — Simple queue или Queue Tree? Я советую начать с простых очередей. Если ваша задача не решается с их помощью, переходите на иерархические деревья правил с маркировкой. И еще нужно понимать, что Simple queue это частный случай Queue Tree, поэтому при использовании обоих типов очередей нужно внимательно смотреть на то, чтобы правила не пересекались в разных очередях.
Типы очередей (queue type) в Mikrotik
Операционная система в Mikrotik — RouterOS поддерживает следующие типы очередей:
- FIFO — BFIFO, PFIFO, MQ PFIFO. Алгоритм FIFO (first in — first out, первый пришёл — первый ушёл) подразумевает, что данные, попадающие в очередь первыми, будут первыми переданы на дальнейшую обработку. Тот, кто пришел позже, ждет окончания обработки поступивших ранее. Подобный алгоритм применяется для ethernet интерфейсов.
- RED (random early drop) — случайное превентивное отбрасывание. Управление потоком данных осуществляется на основе заданных порогов. При выходе за эти пороги, пакеты могут отбрасываться. Данный алгоритм способен выравнивать пропускную способность и сглаживать резкие скачки нагрузки.
- SFQ (Stochastic fairness queuing) — стохастическая честная очередь. Условно можно считать этот алгоритм наиболее честным в том плане, что всем входящим подключениям предоставляется равная возможность по передаче данных. Пакеты распределяются в одну из очередей и обрабатываются по алгоритму round-robin.
- PCQ (Per Connection Queuing) — распределение очередей по соединениям. Это частный случай предыдущего алгоритма sfq. В нем добавляется возможность задавать различные условия для очередей, в которые попадают пакеты. Этот алгоритм является основным, когда надо поровну разделить канал между клиентами. Так же с его помощью можно организовывать динамический шейпинг.
На практике, алгоритмы RED и SFQ используются редко. Для настройки приоритезации трафика и ограничения скорости канала используют очередь PCQ. У нее много параметров для гибкого конфигурирования, примеры которого я покажу далее.
Как настроить MikroTik Simple Queues

/queue simple add dst=pppoe-Datagroup max-limit=85M/85M name=DG-Queue priority=1/1 queue= pcq-upload-default/pcq-download-default target=192.168.0.0/24 total-queue=default
Как будет распределяться трафик?
Общий исходящий канал 100Мб будет делиться между всеми клиентами равномерно. Когда подключается первый клиент, ему отдается вся ширина канала, а при подключении второго – ширина канала делится между двумя клиентами. Но это правило уходит ещё глубже: если первый клиент потребляет 5% трафика, а второму нужно 80% – оба запроса будут удовлетворены. Но как только запросы обоих клиентов превышают 50% пропускной способности канала, срабатывает ограничитель равномерного распределения.
Max Limit – максимальная ширина канала. Значение должно быть меньше скорости, предоставляемой провайдером, иначе шейпер не сработает и возложиться на провайдера.
В данном примере значение 85Мб было подобрано опытным путём из-за большого количества клиентов и потребляемого трафика.
Приоритет HTTP трафика для максимально быстрого серфинга
Давайте теперь к нашим правилам добавим еще одно — приоритет http трафика. Благодаря этому, серфинг интернета будет всегда комфортным, даже если весь канал занят чем-нибудь другим. Причем мы сделаем так, чтобы http трафик не смог занять весь канал, так как с максимальным приоритетом это будет сделать не сложно. Особенно, если качать что-то объемное. Для этого мы его ограничим через max-limit и кратковременно ускорим через burst, чтобы серфить было комфортно.
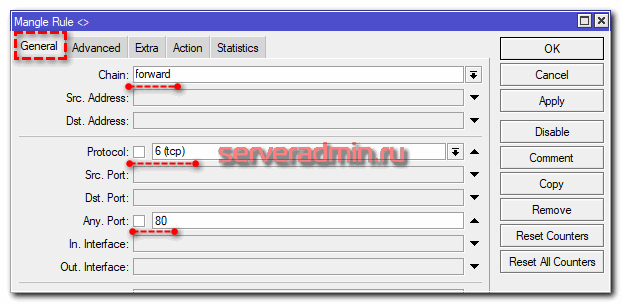

То же самое делаем для https трафика, просто указав порт 443. Вот оба правила.
/ip firewall mangle
add action=mark-packet chain=forward comment=HTTP new-packet-mark=HTTP passthrough=yes port=80 protocol=tcp
add action=mark-packet chain=forward comment=HTTPS new-packet-mark=HTTP passthrough=yes port=443 protocol=tcp
Теперь идем добавлять новую очередь с более высоким приоритетом для веб трафика.
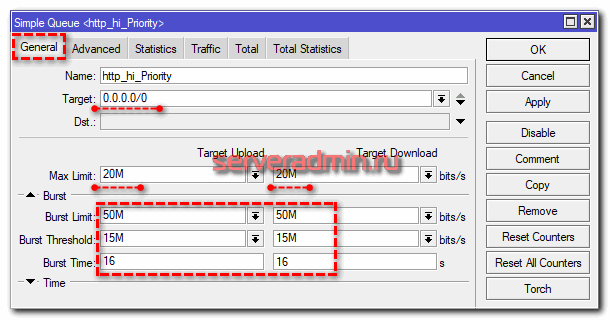
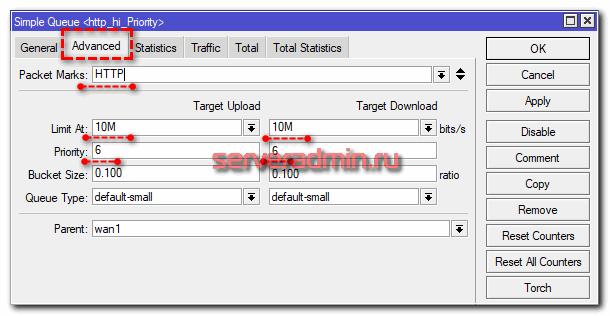
add burst-limit=50M/50M burst-threshold=15M/15M burst-time=16s/16s limit-at=10M/10M max-limit=20M/20M name=http_hi_Priority packet-marks=HTTP parent=wan1 priority=6/6 target=»»
В итоге имеем следующий набор правил:
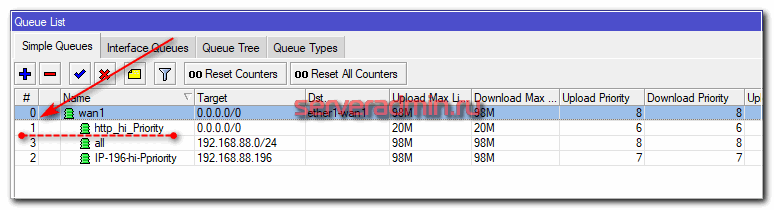
Не забываем про порядок правил в простых очередях. Он имеет значение, в отличие от queue tree.
Теперь проверяем, насколько заметно и корректно в итоге работает приоритизация http трафика. Я, как обычно, запущу iperf на двух других машинах в сети и параллельно с этим запущу веб серфинг на еще одном компьютере. Вот какая картина будет в списке очередей.
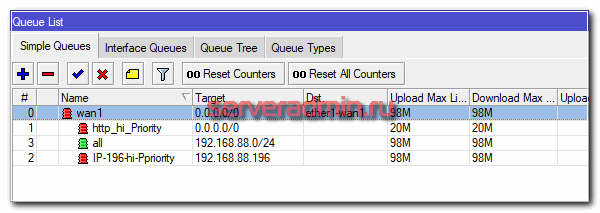
Если посмотреть статистику очереди с приоритетом http трафика, то там будет такая картинка.
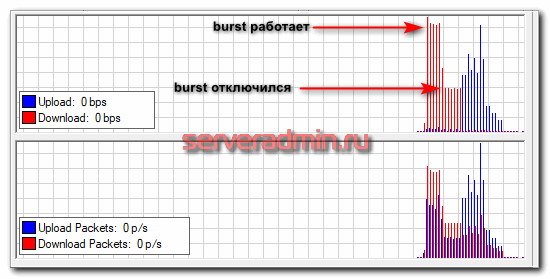
Напоминаю, что при этом канал в интернет забит полностью другим трафиком, но из-за более высокого приоритета, www трафик бегает с заданными лимитами на ширину канала.
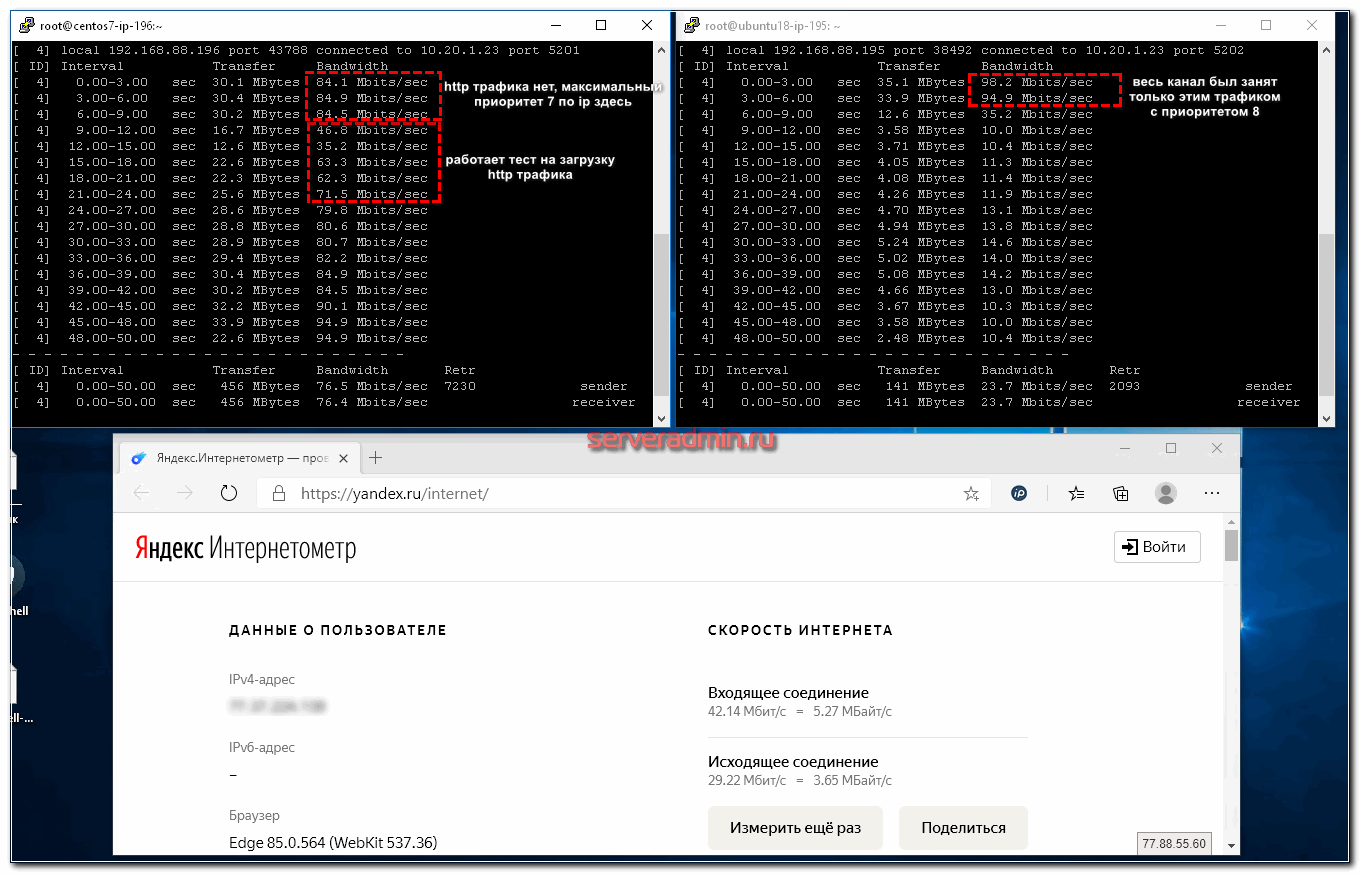
Я заметил небольшую особенность, причину которой не понял. Во время теста на ip 195, что на картинке справа, четко действует лимит в 10М, оставляя указанную полосу, даже если канал забивает более приоритетный трафик с сервера 196 слева. Но когда я запускают тест http трафика, он работает на максимальной скорости, но при этом у ip 195 полоса увеличивается примерно на 3-4М и становится в районе 13-14M, что выше указанного limit-at для этой очереди. Я сначала думал, что это просто погрешность какая-то, но эффект стабильно воспроизводится. Как только заканчивается http тест, скорость четко опускается до лимита в 10M. С чем это связано, я не понял.
Надеюсь, общая идея понятна. По такому принципу можно маркировать любой трафик и встраивать в дерево очередей на основе маркировки.
Создание гостевой сети
Переходим к настройке WiFi интерфейсов:

Переходим на вкладку Security Profiles — кликаем по плюсу для создания нового профиля — задаем имя для профиля и настраиваем безопасность:

* в данном примере будет создан профиль с названием profile_wifi_guest; разрешаем только WPA2; задаем ключ безопасности (пароль для подключения к WiFi).
На вкладке WiFi Interfaces создаем новый виртуальный интерфейс (Virtual):

На вкладке General задаем имя для нашей гостевой беспроводной сети:

Переходим на вкладку Wireless — задаем SSID — выбираем реальный беспроводной интерфейс (Master Interface) и профиль безопасности, который мы создали ранее:

Предисловие
В качестве локальной сети выступает 192.168.106.0/24.
Для разделения сетей можно прибегнуть к использованию VLAN, либо установить и настроить пакет «Hotspot», мы же рассмотрим третий, более простой вариант настройки.
Шаг 1. Создаем профиль безопасности для Wi-Fi
Заходим в раздел Wireless (беспроводная сеть), переходим к вкладке Security Profiles и создаем новый профиль безопасности для беспроводного соединения, в нашем случае это будет «free-wifi» (WPA2 PSK + AES). Можно также выбрать «Mode: none», в этом случае для доступа к сети вводить пароль не требуется (открытая сеть).
Шаг 2. Создаем новый беспроводной интерфейс
Возвращаемся на вкладку Interfaces (интерфейсы), в левой части нажимаем синий плюс, затем в выпадающем меню выбираем «Virtual AP» для создания виртуальной точки доступа. Указываем желаемое имя сети (SSID), в качестве мастер-интерфейса будет выступать wlan1. В поле Security Profile не забудьте выбрать созданный профиль безопасности.
После этих действий, под wlan1 добавится виртуальный интерфейс.
Шаг 3. Создаем новый бридж для гостевой сети
Поскольку предполагается изолировать гостевую сеть от существующей, создаем для неё отдельный бридж. Для этого открываем раздел Bridge и создаем новый бридж с настройками по-умолчанию, для удобства мы указали имя «bridge-free-wifi». Далее на вкладке Ports необходимо добавить интерфейс wlan2 (наша Virtual AP) в этот бридж.
Шаг 4. Задаем адресное пространство гостевой сети
Теперь можно приступить к созданию адресного пространства. В разделе IP – Adresses для wlan2 (либо нашего бриджа) создаем новый адрес как на фото ниже, где 10.1.1.1 – адрес шлюза, и собственно сама сеть 10.1.1.0/24.
В качестве гостевой подсети следует выбирать адресные блоки из следующих диапазонов:
- 10.0.0.0 — 10.255.255.255
- 172.16.0.0 — 172.31.255.255
- 192.168.0.0 — 192.168.255.255
Вышеуказанные диапазоны специально зарезервированы для частных (внутренних) локальных сетей. В противном случае, при выборе адресов из других диапазонов, могут возникнуть проблемы при маршрутизации.
По-умолчанию, Mikrotik использует подсеть 192.168.88.0/24, обычные домашние роутеры используют 192.168.0.0/24 либо 192.168.1.0/24. Диапазоны 10.х.х.х и 172.16.х.х довольно часто используются провайдерами для организации VPN-подключения клиентов, поэтому перед выбором диапазона убедитесь, что ваш провайдер не использует адреса в выбранной вами подсети.
Для примера построения гостевой сети мы выбрали подсеть 10.1.1.0/24.
Далее переходим в раздел IP – DHCP Server, переключаемся на вкладку Networks (сети), где создаем новую DHCP-сеть: указываем шлюз, DNS, которые будут назначаться клиенту. В нашем примере это IP 10.1.1.1.
Перед созданием нового DHCP-сервера необходимо создать новый пул адресов. Заходим в раздел IP – Pool и создаем пул с диапазоном 10.1.1.2-10.1.1.50. Предполагается использовать всего несколько устройств, для чего достаточно небольшого пула. При необходимости, вы можете увеличить адресный пул. При заполнении всех адресов из пула, DHCP-сервер перестанет выдавать адреса.
Шаг 5. Создаем новый сервер DHCP
В предыдущих шагах мы произвели предварительную настройку, поэтому можно приступать к созданию нового DHCP-сервера, для чего переключаемся на вкладку IP – DHCP Server. В качестве интерфейса обязательно выбираем ранее созданный бридж и указываем адресный пул, созданный в предыдущем шаге.
Если вы сделали все верно, беспроводная сеть заработает. И все бы хорошо, только вот клиенты новой сети будут разделять скорость с клиентами другой локальной сети, а нам этого естественно не хочется, ведь так? А если среди «гостей» найдется любитель торрентов? – о нормальной работе беспроводной сети как, впрочем, и Интернета, можно забыть. Поэтому переходим к шестому шагу.
Шаг 6. Ограничение скорости гостевого Wi-Fi с помощью Simple Queue
И тут на помощь приходят встроенные возможности RouterOS, называемые очередями – «Queue». Заходим в раздел Queues, на первой вкладке Simple Queues необходимо создать новое правило, для чего нажимаем на синий плюс в левом верхнем углу. На настройке правил остановимся более подробно.
- Target – источник запросов; в этом поле требуется указать гостевую подсеть, в нашем случае это 10.1.1.0/24, вместо подсети можно также выбирать бридж, в котором находится WLAN виртуальной точки доступа.
- Upload – скорость отправки данных;
- Download – скорость загрузки;
- Max. Limit – верхний предел скорости; устанавливает верхнее ограничение скорости закачки и отправки.
При указании скорости можно использовать индексы k и M:
- k – скорость в кбит/сек;
- M – скорость в Мбит/сек;
Далее размещены необязательные параметры Burst, которые по-умолчанию отключены, это своего рода турбо-ускорение. Burst состоит из трех параметров, от правильности настройки которых зависит корректность работы этого режима.
- Burst Limit – максимальная скорость в режиме Турбо; эта скорость должна быть больше, чем установленный верхний предел скорости (Max. Limit).
- Burst Threshold – порог срабатывания режима Burst; указанная скорость должна быть меньше верхнего предела (Max. Limit).
- Burst Time – период времени в секундах, в течении которого производится расчет средней скорости.
Как работает ограничение?
Давайте рассмотрим, как это работает на примере.
Target Download: Max. Limit у нас установлен 5М, т.е. максимальная скорость составляет 5 Мбит/сек. Если Burst не установлен, Max. Limit будет обозначать максимальную разрешенную скорость загрузки.
В нашем случае Burst активен и Target Download: Burst Limit устанавливает ускорение до 10 Мбит. И далее присутствуют 2 дополнительные параметра Threshold и Time, являющиеся по сути «переключателями» режима. В течение 10 сек производиться подсчет средней скорости, если она превышает 4 Мбит/сек – Burst отключается.
Как это работает? Если Вася сидит в интернете и просматривает сайты, при обращении к страницам они загружаются с максимальной скоростью до 10 Мбит/сек.
Но как только Вася захочет запустить торрент или начнет интенсивную работу с сетью (скачивание файлов), первые 10 секунд он получит данные с максимальной скоростью 10 Мбит, после чего сработает правило и Burst отключится, установив максимальную скорость 5 Мбит и скорость начнет падать, пока не достигнет лимита скорости в 5 Мбит. Все это происходи из-за того, что средняя скорость за промежуток 10 сек превышает 4 Мбит. Таким образом, мы предоставляем Васе возможность быстрого открытия интернет-страниц и защищаем себя от излишней загрузки нашего интернет-канала.
Лимиты скорости следует выбирать исходя из реальной скорости по тарифному плану. Многое зависит от того, сколько у вас устройств, имеющих доступ к интернет и типа используемых сервисов.
В нашем примере скорость интернет-канала составляет 20 Мбит на прием и 1.5 Мбит на отправку. Таким образом, в пике мы разрешаем Васе использовать до 50% емкости нашего канала, а при интенсивной активности снижаем скорость до 25%.
Шаг 7. Запрещаем доступ в локальную сеть
Заходим в раздел IP – Route (маршруты), переходим на вкладку Rules (правила) и создаем по 2 правила для каждой сети, которую хотим изолировать. Необходимо запрещать трафик в обе стороны, поэтому правил “Action: unreachable” создаем два, первое правило запрещает трафик с гостевой в локальную сеть, второе – с локальной сети в гостевую.

Шаг 8. Запрещаем статические IP в гостевой сети

Переходим в раздел Bridge, выбираем гостевой бридж, напротив опции ARP необходимо указать «reply-only».

Шаг 9. Запрещаем управление Mikrotik из гостевой сети
Для того, чтобы ограничить доступ к управлению Mikrotik из гостевой сети, необходимо указать список разрешенных сетей. Открываем IP – Services, по-умолчанию здесь включено много портов, необходимо оставить только те, которыми вы пользуетесь. Лично я предпочитаю оставлять www и Winbox.

Открываем выбранный тип управления, в поле «Available From» следует указать адрес и/или подсеть, из которой будет доступно подключение. В нашем случае мы разрешает только доступ из подсети 192.168.106.0/24. При необходимости, можно указать несколько подсетей и/или адресов.
Приоритет трафика по IP
Продолжим настройку qos на основе очередей, создав несколько правил, одно из которых будет давать приоритет трафику от конкретного IP. Для этого создаем 3 simple queue — одна основная и две зависимые. Как я уже говорил ранее, приоритеты работают только в дочерних очередях, не родительских.
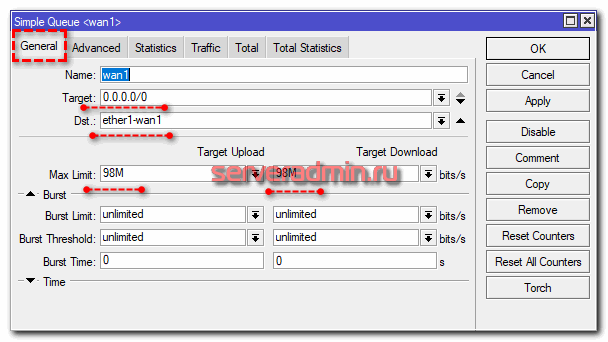
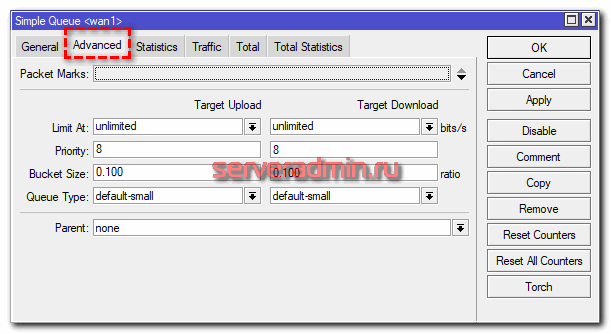
Общая родительская очередь. Дальше идут потомки.
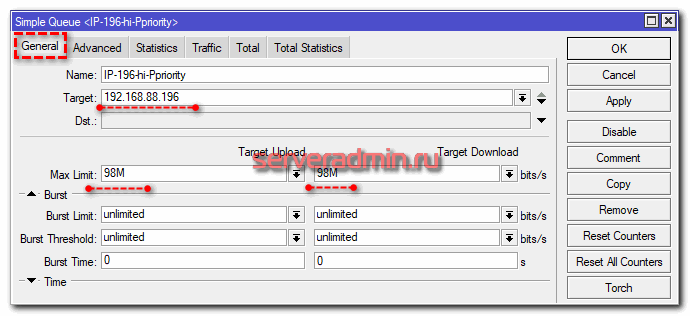
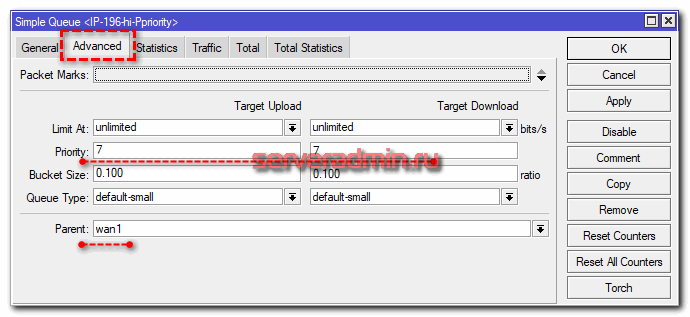
Указываем ip адрес источника, для которого увеличиваем приоритет, и выбираем родителя. Остальное все то же самое, что в первом правиле.

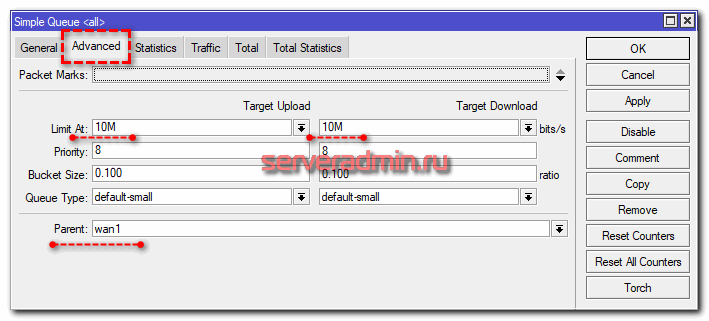
Здесь мы дополнительно указываем limit-at, чтобы для этого потока оставалось немного пропускной способности даже в то время, когда весь канал будет занят более приоритетным трафиком.
Должен получиться такой набор иерархически упорядоченных правил.
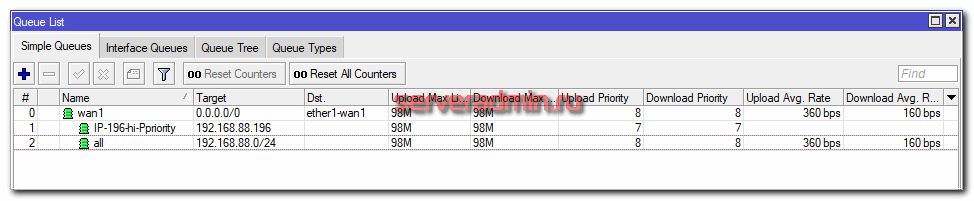
/queue simple
add dst=ether1-wan1 max-limit=98M/98M name=wan1 target=»»
add max-limit=98M/98M name=IP-196-hi-Ppriority parent=wan1 priority=7/7 target=192.168.88.196/32
add limit-at=10M/10M max-limit=98M/98M name=all parent=wan1 target=192.168.88.0/24
Важно следить за нумерацией правил. Пакеты попадают в правила по порядку. Как только подходящее правило найдено, пакет идет по нему. Поэтому правила с более узкими сегментами надо всегда поднимать выше общих правил, захватывающих весь остальной трафик.
Теперь запускаем тестирование приоритета трафика по ip. Сначала я запустил проверку скорости на машине с ip адресом, для которого приоритет не настроен. Загрузка началась на максимальной скорости для этой очереди. Через 6 секунд я стартовал такой же тест на машине с ip — 192.168.88.196, для которой мы увеличили приоритет с 8 до 7. Напомню, что меньше значение приоритета, тем он выше по факту. Нет необходимости ставить числа сильно ниже дефолта. Достаточно разницы на одну единицу, чтобы один трафик получил приоритет над другим.
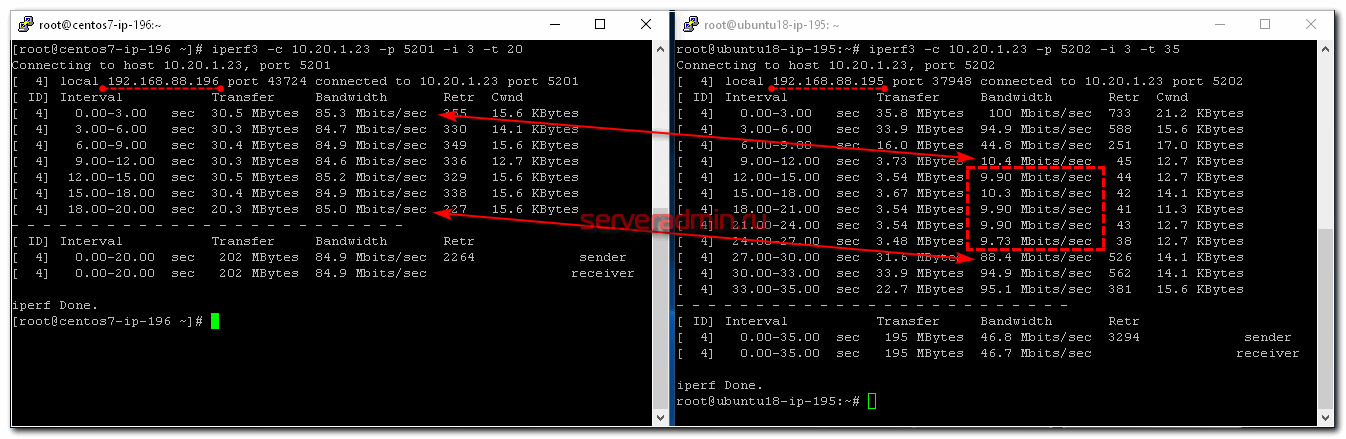
В итоге мы видим, что сначала была максимальная загрузка трафика на первой машине, потом приоритет был отдан второй, а у первой осталась скорость из значения limit-at. После того, как более приоритетный трафик кончился, вся доступная полоса пропускания опять досталась первому ip.
Возможности QOS в Микротике
Для начала кратко рассмотрим, какие основные возможности QOS есть в Микротике.
- Ограничение скорости и приоритезация на основании ip, mac, порта и интерфейса (например wifi), подсети, протокола и др.
- Возможности кратковременного увеличения скорости.
- Настройка различных лимитов по времени суток.
- Распределение ширины канала между пользователями равномерно или по каким-то правилам.
- И многое другое.
Вся настройка qos производится в отдельном разделе интерфейса управления под названием Queues (очереди).
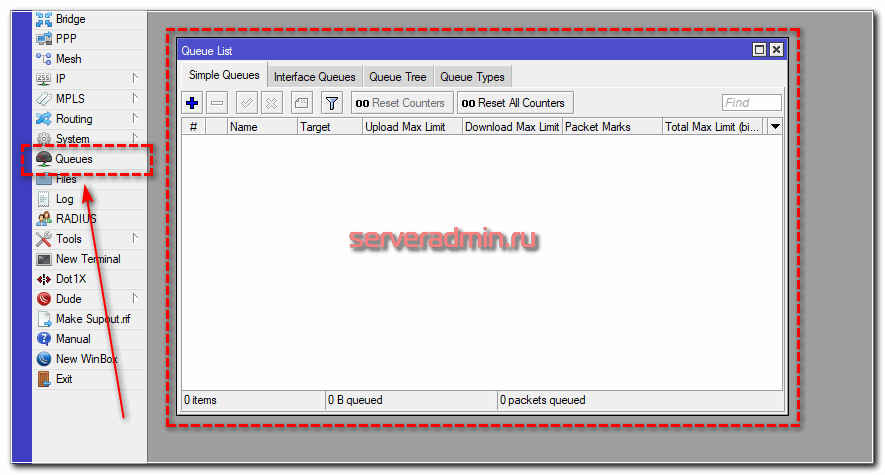
В Микротике существуют несколько типов очередей, о которых мы поговорим далее.
Немного про ограничитель скорости(bandwidth control) Queues в MikroTik
В маршрутизаторах(роутерах) MikroTik чаще всего используют два самых распространённых метода по ограничиванию скорости для локальных подключений:
- С резервированием канала. Имеет популярность в QOS трафике – звук и видео, тем самым не позволяет создавать прерывания при загрузке общего канала.
- Равномерное распределение ширины канала на всех участников. Продуктивный способ использования интернет канала на всю ширину.
И масса других вариантов, когда можно комбинировать оба способа в разной последовательности. В рамках данной статьи рассмотрим п.2, как более часто встречаемое в частном и корпоративном сегменте.
Настройка гостевой сети WiFi на Mikrotik
Оборудование Mikrotik поддерживает возможность создания гостевой беспроводной сети, подключившись к которой пользователь будет изолирован от локальной сети — он получит доступ только к Интернет. Настройку выполним в несколько этапов.
Прежде чем начать, необходимо, чтобы была выполнена базовая настройка роутера.
Ограничение скорости по IP
Продолжим изучать функционал qos в mikrotik на основе simple queue. Добавим к нашей предыдущей настройке ограничение максимальной скорости доступа в интернет для конкретного ip. Для этого создаем зависимую queue для ip 192.168.88.197 со следующими параметрами.
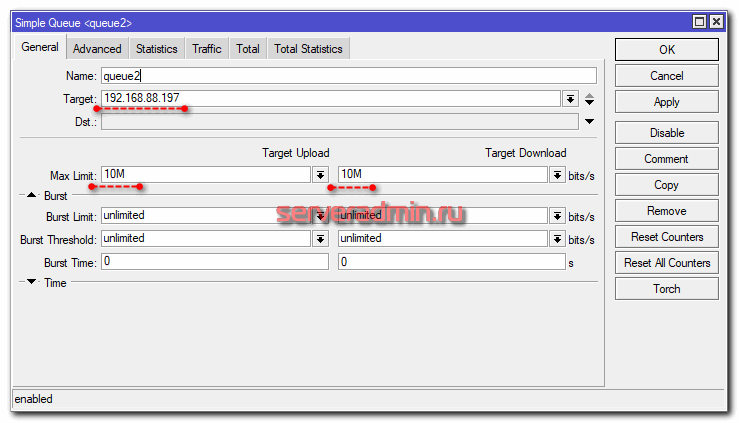

Должно получиться вот так, если отсортировать список по #.
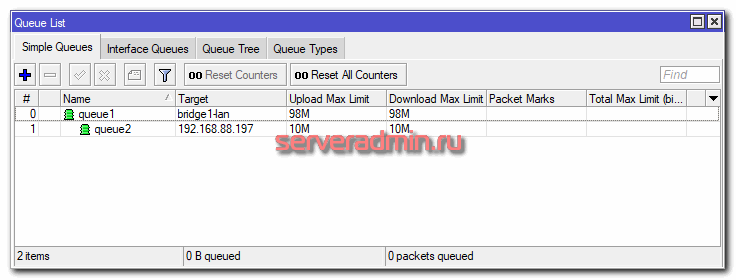
Проверяем скорость доступа в интернет с помощью iperf.
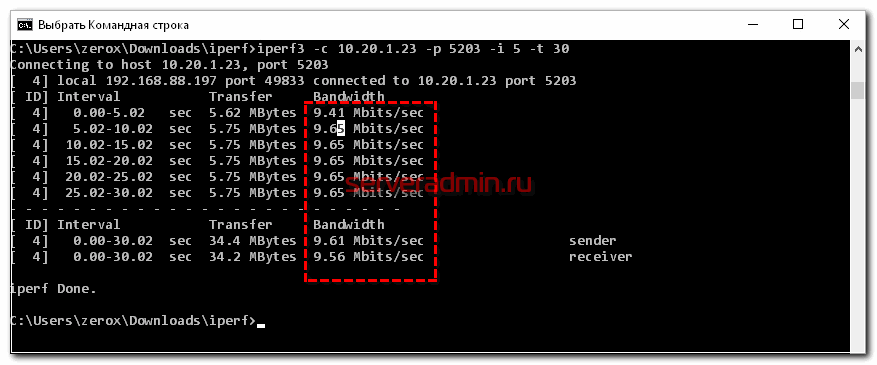
Как мы видим, ограничение скорости по ip работает. При этом скорость режется сразу, так как режим burst не настроен и не активирован. Теперь добавим к этому правилу настройку Burst и посмотрим, как она в реальности будет влиять на полосу пропускания. Для этого добавляем несколько параметров Burst. Я специально указал достаточно низкий burst-time, чтобы наглядно было видно результат работы burst.
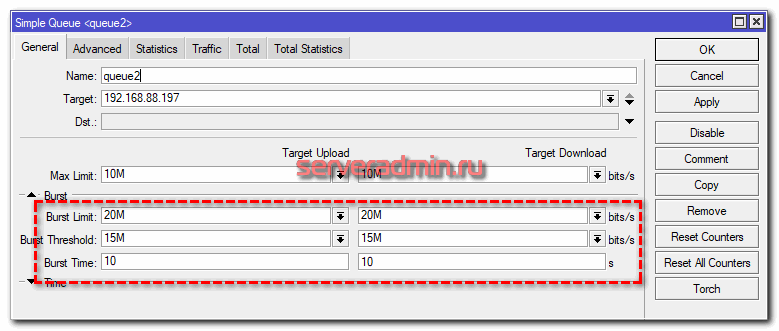
Смотрим, что получилось.
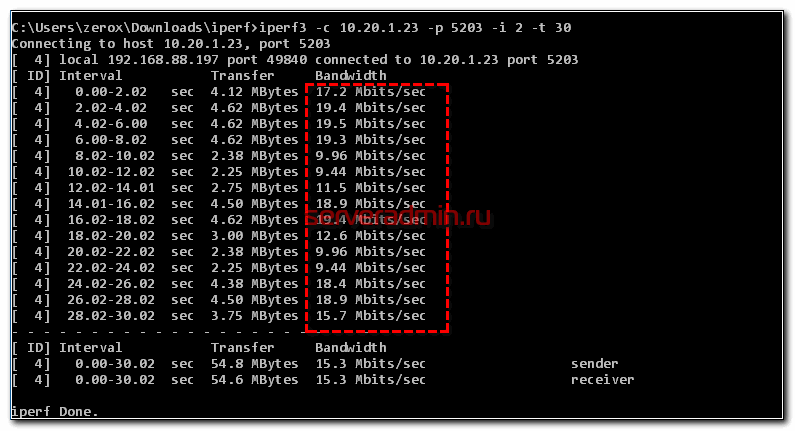
Загрузка начинается на максимальной скорости. Потом отключается burst и скорость падает до max-limit. Через некоторое время падает average-rate и burst включается снова. И так несколько раз в течении всей загрузки канала.
Онлайн курcы по Mikrotik
Если у вас есть желание научиться работать с роутерами микротик и стать специалистом в этой области, рекомендую пройти курcы по программе, основанной на информации из официального курcа MikroTik Certified Network Associate. Помимо официальной программы, в курcах будут лабораторные работы, в которых вы на практике сможете проверить и закрепить полученные знания. Все подробности на сайте Курcы по ИТ.
Стоимость обучения весьма демократична, хорошая возможность получить новые знания в актуальной на сегодняшний день предметной области. Особенности курcов:
- Знания, ориентированные на практику;
- Реальные ситуации и задачи;
- Лучшее из международных программ.
Помогла статья? Подписывайся на telegram канал автора
Анонсы всех статей, плюс много другой полезной и интересной информации, которая не попадает на сайт.
Приоритет SIP трафика для VOIP
Настроить приоритет SIP трафика можно как минимум двумя принципиально разными способами:
- Самый простой случай, когда вам нужно настроить приоритет SIP трафика с вашего сервера VOIP в интернет. Для этого можно воспользоваться предыдущим примером с настройкой приоритета по ip, явно создав правило с высоким приоритетом для ip адреса сервера телефонии. Этого будет достаточно, если у вас в сети свой сервер, а все клиенты звонят через него.
- Если же у вас в сети много sip клиентов, которые напрямую подключаются к voip серверу через интернет и выделить их в отдельную подсеть не представляется возможным, то придется действовать по-другому. Нужно маркировать весь sip трафик и отдавать приоритет на основе этой маркировки. Такой случай разобран выше на примере http трафика.
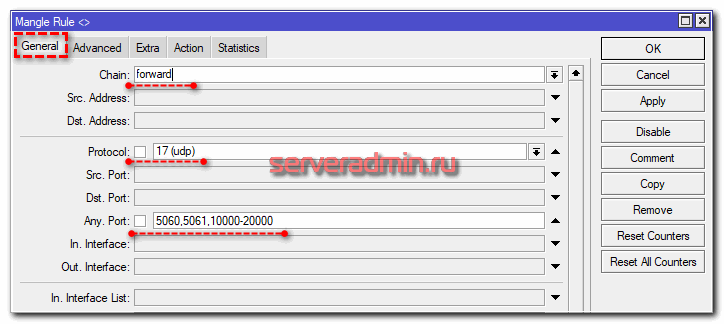
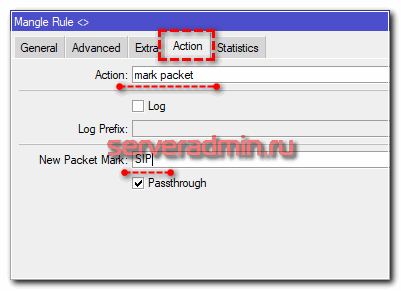
add action=mark-packet chain=forward comment=SIP new-packet-mark=SIP passthrough=yes port=5060,5061,10000-20000 protocol=udp
И как обычно, добавляем еще одну simple queue с более высоким приоритетом промаркированного sip трафика.
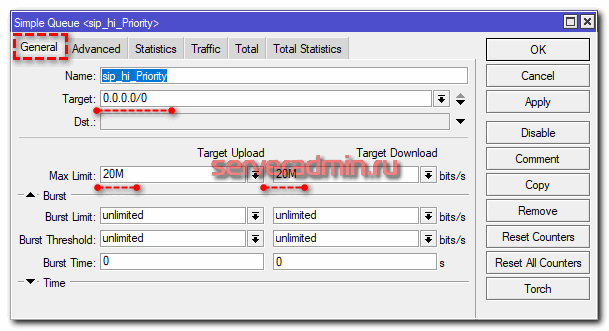
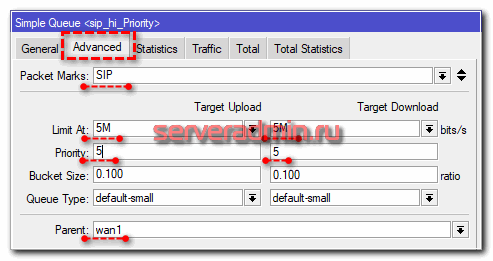
Думаю, что для sip трафика burst не нужен. Я не могу себе представить ситуацию, когда возможен какой-то резкий скачек трафика у отдельно взятого абонента. Не забывайте про порядок правил очередей. С более высоким приоритетом правила ставим выше.
На практике показать работу приоритета для sip трафика затруднительно. Я не знаю, как практически это сделать. В итоге проверил так. Взял утилиту sipp, которая есть для linux. Далее запустил ее и нагенерировал sip трафик. Убедился, что он попал в правила маркировки, а так же в указанную очередь. Если счетчики пакетов там растут, значит все сделали правильно и приоритезация будет работать. Ведь работу самих очередей мы уже проверили ранее.
Ограничение и лимиты
Рассмотрим некоторые ограничения, которые можно наложить на гостевую сеть.
Скорость
Чтобы уменьшить пропускную способность нашей гостевой WiFi, переходим в раздел Queues:

На вкладке Simple Queues добавляем новую очередь и на вкладке General задаем имя для настройки и выбираем интерфейс, для которого вводим ограничения, также задаем лимиты на скорость:

- Name — имя нашего скоростного ограничения.
- Target — для чего задается ограничение. Можно выбрать конкретный интерфейс или ввести адрес подсети (например, 172.16.10.0/24).
- Max Limit — максимальная скорость передачи данных.
- Burst Limit — скорость в режиме turbo.
- Burst Threshold — скорость, при превышении которой активируется режим ограничения.
- Burst Time — время в секундах для расчета средней скорости.
Нажимаем OK для завершения настройки.
Время (расписание работы WiFi)
Для включения и выключения гостевой сети мы воспользуемся встроенным планировщиком и командами:
* где Guest WiFi — имя нашей беспроводной сети; disabled=yes — выключаем WiFi-интерфейс; disabled=no — включает.
Переходим в раздел System:


Создаем новую задачу по расписанию и указываем следующие настройки:

- Name — имя для задания.
- Start Time — время начала отработки. Предположим, в 8 утра.
- Interval — период отработки. В данном примере каждый день.
- On Event — что выполняем.
И следом создаем задание на выключение WiFi:

Отключаем fasttrack
Перед настройкой ограничений скорости в MikroTik необходимо убедиться, что на роутере в фаерволе отключен fasttrack. Эта технология появилась начиная с RouterOS 6.29 и позволяет увеличить производительность путем пересылки данных без их дополнительной обработки. Однако если она включена, то ограничения скорости не сработают. Поэтому fasttrack необходимо отключить.
- Откройте меню IP — Firewall.
- На вкладке Filter Rules выберите правило fasttrack connection.
- Нажмите красный крестик Disable, чтобы деактивировать правило.
Ограничение скорости всем пользователям подсети
Допустим у нас есть входной интернет канал 20 Мбит/с. Мы хотим каждому пользователю подсети сделать ограничение скорости 2 Мбит/с на загрузку и отдачу.
Добавим pcq очередь на загрузку с ограничением 2 Мбит/с.
- Откройте меню Queues.
- Перейдите на вкладку Queue Types.
- Нажмите синий плюсик.
- В поле Type Name укажите название очереди на загрузку pcq-download-2M.
- В списке Kind выберите pcq.
- В поле Rate укажите ограничение скорости на загрузку 2M (2 Мбит/с).
- Проверьте, что напротив Dst. Address стоит галочка.
- Нажмите кнопку OK.
Добавим pcq очередь на отдачу с ограничением 2 Мбит/с.
- Нажмите синий плюсик.
- В поле Type Name укажите название очереди на загрузку pcq-upload-2M.
- В списке Kind выберите pcq.
- В поле Rate укажите ограничение скорости на отдачу 2M (2 Мбит/с).
- Поставьте галочку напротив Src. Address.
- Уберите галочку напротив Dst. Address.
- Нажмите кнопку OK.
Теперь добавим правило с ограничениями скоростей.
- Перейдите на вкладку Simple Queues.
- Нажмите синий плюсик.
- На вкладке General в поле Name укажите название правила queue-limit-2M.
- В поле Target укажите нашу подсеть 192.168.88.0/24
- В поле Max Limit в колонке Target Upload укажите максимальную скорость отдачи 18M (18 Мбит/с), которую мы выделяем на всю подсеть.Если ваш интернет канал равен 20 Мбит/с, то значение нужно указать на 5-20% меньше, например, 18 Мбит/с, чтобы правила сработали. Иначе скорость будет упираться в шейпер провайдера и правила срабатывать не будут.
- В поле Max Limit в колонке Target Download укажите максимальную скорость загрузки 18M (18 Мбит/с), которую мы выделяем на всю подсеть.
- Перейдите на вкладку Advanced.
- В списке Queue Type в колонке Target Upload выберите pcq-upload-2M.
- В списке Queue Type в колонке Target Download выберите pcq-download-2M.
- Нажмите кнопку OK.
Теперь проверьте на компьютере скорость с помощью сайта www.speedtest.net или аналогичного мобильного приложения на смартфоне.
Ограничение скорости по IP адресу определенному пользователю
Если вам нужно определенному пользователю, например, директору сделать скорость выше чем у остальных, то выполните следующее:
- Откройте меню Queues.
- На вкладке Simple Queues нажмите синий плюсик.
- В появившемся окне на вкладке General в поле Name укажите название ограничения boss.
- В поле Target пропишите IP адрес компьютера, для которого будет действовать ограничение.
- В поле Max Limit в колонке Target Upload укажите необходимую скорость отдачи.
- В поле Max Limit в колонке Target Download укажите необходимую скорость загрузки.
- Нажмите кнопку OK.
Если у вас есть правило, которое ограничивает скорость для всех пользователей подсети, то правило для определенного пользователя нужно поднять выше этого правила, чтобы оно сработало. Для этого перетяните его левой кнопкой мыши вверх.
Теперь запустите на компьютере директора speedtest и проверьте скорость. Если на компьютере запустить закачку, то скорость в MikroTik можно посмотреть на вкладке Traffic:
- Откройте правило и перейдите на вкладку Traffic.
- В поле Rate в колонке Target Upload видим скорость отдачи.
- В поле Rate в колонке Target Download видим скорость загрузки.
DHCP сервер через какое-то время может назначить компьютеру другой IP адрес, если истечет время его аренды. Поэтому для указанного IP адреса перестанут действовать необходимые ограничения. Чтобы этого не произошло, нужно привязать IP адрес к MAC адресу конкретного устройства. Как это сделать, написано ниже.
Ограничение скорости по MAC адресу
В MikroTik нельзя ограничить скорость, указав только MAC адрес устройства. Вам нужно сначала настроить ограничение скорости по IP адресу, а потом привязать IP адрес к MAC адресу конкретного устройства.
Привязка IP адреса к MAC адресу выполняется следующим образом:
- Подключите устройство к роутеру, чтобы оно получило IP адрес.
- В настройках роутера откройте меню IP — DHCP Server.
- Перейдите на вкладку Leases.
- Нажмите правой кнопкой мыши на устройстве, которому нужно привязать MAC адрес к IP адресу.
- Выберите в выпадающем меню Make Static.
Ограничение скорости всем «качальщикам»
позволяет сделать настройку так, что при просмотре интернет страничек каждый клиент получит максимальную скорость, а как только начнет качать большие файлы, его скорость уменьшится. Для этого настраивается взрывная скорость Burst.
Допустим у нас есть входной интернет канал 20 Мбит/с. Мы хотим, чтобы каждый пользователь по возможности просматривал интернет странички с максимальной скоростью 20 Мбит/с. Но как только он начнет качать большие файлы, его скорость уменьшилась до 3 Мбит/с.
Добавим pcq очередь на загрузку с параметрами .
- Откройте меню Queues.
- Перейдите на вкладку Queue Types.
- Нажмите синий плюсик.
- В поле Type Name укажите название очереди на загрузку pcq—download.
- В списке Kind выберите pcq.
- В поле Rate укажите скорость на загрузку 3M (3 Мбит/с), которая будет действовать, если пользователь начнет качать файлы. Значение Rate должно быть меньше значения Burst Rate.
- В поле Burst Rate укажите максимальную скорость на загрузку 18M (18 Мбит/с), которая будет по возможности действовать для просмотра интернет страничек, пока пользователь не начнет качать файлы. Если два пользователя будут одновременно просматривать интернет странички, то 18 Мбит/с поделятся между ними. Каждый получит скорость по 9 Мбит/с. Если скорость вашего интернет-канала 20 Мбит/с, то скорость Burst Rate нужно ставить немного меньше, например, 18 Мбит/с, чтобы правила не уперлись в шейпер провайдера и сработали.
- В поле Burst Threshold укажите скорость 2M (2 Мбит/с), при превышении которой начнет действовать ограничение скорости Rate 3M. Значение Burst Threshold должно быть меньше значения Rate.
- В поле Burst Time укажите время для подсчета средней скорости загрузки 64. Роутер будет вычислять скорость каждую 1/16 периода. Например, при Burst Time=16 роутер будет вычислять каждую 1 сек, а при Burst Time=32 будет вычислять каждые 2 сек.Фактическое время, через которое сработает ограничение на загрузку вычисляется по формуле Real Time = Burst Threshold * (Burst Time / Burst Rate). В нашем случае ограничение сработает через Real Time = 2 * (64 / 20) = 6,4 секунды.Для тестирования работы Burst рекомендую сначала поставить большим значение Burst Time. Например, для данного случая лучше поставить Burst Time=192. При этом значении ограничение скорости сработает через 19,2 секунды. Это позволит запустить торрент на компьютере и посмотреть, как будет срабатывать Burst.
- Проверьте, что напротив Dst. Address стоит галочка.
- Нажмите кнопку OK.
Добавим pcq очередь на отдачу с параметрами .
- Нажмите синий плюсик.
- В поле Type Name укажите название очереди на отдачу pcq—upload.
- В списке Kind выберите pcq.
- В поле Rate укажите скорость на отдачу 3M (3 Мбит/с), которая будет действовать, если пользователь начнет передавать файлы в интернет. Значение Rate должно быть меньше значения Burst Rate.
- В поле Burst Rate укажите максимальную скорость на отдачу 18M (18 Мбит/с), которая будет по возможности действовать для просмотра интернет страничек, пока пользователь не начнет передавать файлы в интернет.
- В поле Burst Threshold укажите скорость 2M (2 Мбит/с), при превышении которой начнет действовать ограничение скорости Rate 3M. Значение Burst Threshold должно быть меньше значения Rate.
- В поле Burst Time укажите время для подсчета средней скорости отдачи 64.Для тестирования работы рекомендую сначала поставить большим значение Burst Time=192. При этом значении ограничение скорости сработает через 19,2 секунды. Это позволит запустить торрент на компьютере и посмотреть, как будет срабатывать Burst.
- Поставьте галочку напротив Src. Address.
- Уберите галочку напротив Dst. Address.
- Нажмите кнопку OK.
Теперь добавим в Simple Queues правило с ограничениями.
- Перейдите на вкладку Simple Queues.
- Нажмите синий плюсик.
- На вкладке General в поле Name укажите название правила queue-burst-limit.
- В поле Target укажите нашу подсеть 192.168.88.0/24
- Перейдите на вкладку Advanced.
- В списке Queue Type в колонке Target Upload выберите pcq-burst-upload.
- В списке Queue Type в колонке Target Download выберите pcq-burst-download.
- Нажмите кнопку OK.
Теперь проверьте на компьютере скорость с помощью сайта www.speedtest.net. Она должна стремиться к максимальной 18 Мбит/с. После этого поставьте на закачку торрент и посмотрите, как измениться скорость. Если вы использовали Burst Time=192, то через 20 секунд после старта закачки торрента скорость упадет до 3 Мбит/с.
Ограничение скорости определенному «качальщику» по IP адресу
MikroTik позволяет по IP адресу ограничить скорость определенному пользователю, который качает большие файлы из интернета. Пока пользователь будет смотреть интернет странички, скорость будет высокой, но как только начнет качать файлы, то скорость уменьшится. Для этого настраивается взрывная скорость Burst.
Допустим, мы хотим, чтобы пользователь просматривал интернет странички с максимальной скоростью 20 Мбит/с. Но как только он начнет качать большие файлы, его скорость уменьшилась до 3 Мбит/с.
- Откройте меню Queues.
- На вкладке Simple Queues нажмите на синий плюсик.
- В поле Name укажите имя ограничения dima-burst-limit-3M.
- В поле Target укажите IP адрес пользователя 192.168.88.254, для которого будет действовать ограничение.
- В поле Max Limit в столбце Target Upload укажите скорость отдачи файлов в интернет 3M (3 Мбит/с). Она должна быть меньше Burst Limit.
- В поле Max Limit в столбце Target Download укажите скорость загрузки файлов из интернета 3M (3 Мбит/с). Она должна быть меньше Burst Limit.
- В поле Burst Limit в столбце Target Upload укажите максимальную скорость отдачи 20M при просмотре интернет страничек. Она должна быть больше скорости Max Limit.
- В поле Burst Limit в столбце Target Download укажите максимальную скорость загрузки 20M при просмотре интернет страничек. Она должна быть больше скорости Max Limit.
- В поле Burst Threshold в столбце Target Upload укажите скорость отдачи 2M, при превышении которой, сработает ограничение скорости Max Limit. Значение Burst Threshold должно быть меньше скорости Max Limit.
- В поле Burst Threshold в столбце Target Download укажите скорость загрузки 2M, при превышении которой, сработает ограничение скорости Max Limit. Значение Burst Threshold должно быть меньше скорости Max Limit.
- В поле Burst Time в столбце Target Upload укажите время для подсчета средней скорости отдачи 64.Роутер будет вычислять скорость каждую 1/16 периода. Например, при Burst Time=16 роутер будет вычислять каждую 1 сек, а при Burst Time=32 будет вычислять каждые 2 сек.Фактическое время, через которое сработает ограничение вычисляется по формуле Real Time = Burst Threshold * (Burst Time / Burst Rate). В нашем случае ограничение сработает через Real Time = 2 * (64 / 20) = 6,4 секунды.Для тестирования работы Burst рекомендую сначала поставить большие значения Burst Time. Например, для данного случая лучше поставить Burst Time=192. При этом значении ограничение скорости сработает через 19,2 секунды. Это позволит запустить торрент на компьютере и посмотреть, как будет срабатывать Burst.
- Нажмите кнопку OK.
На практике это правило будет работать следующим образом. Пользователь будет просматривать странички в интернете с максимальной скоростью 20 Мбит/с. Когда он начнет качать торренты и средняя скорость превысит 2 Мбит/с, то отключится ограничение 20 Мбит/с, и включится ограничение 3 Мбит/с.
Если у вас есть Burst правило для всей подсети, то правило для определенного пользователя нужно поднять выше него. Для этого перетащите его левой кнопкой мыши.
Ограничение скорости по часам и дням недели
Если вы хотите, чтобы ограничение скорости в MikroTik работало в определенные дни недели и часы, то выполните следующее:
- Нажмите раскрывающийся список Time.
- В первом поле Time укажите, с какого времени будут действовать ограничения.
- Во втором поле Time укажите, до какого времени будут действовать ограничения.
- Выберите по каким дням недели будет действовать правило.
- Нажмите кнопку OK.
Режим Burst
В переводе с английского burst — вспышка, взрыв. В общем случае режим Burst используется для кратковременного увеличения полосы пропускания. С его помощью можно по определенным правилам превышать значение max-limit своего правила. При этом не могут быть превышены значения max-limit вышестоящего правила или pcq-rate типа очереди. С помощью настроек burst превышение скорости может быть как очень редким, так и частым.
Ранее я уже упоминал параметры очереди, которые относятся к режиму burst:
- burst-limit
- burst-time
- burst-threshold
С их помощью происходит настройка активации этого режима. Я попробую своими словами рассказать, как работает Burst. Не обещаю, что получится понятно всем, но я постараюсь донести информацию. С помощью параметра burst-limit задается максимальный порог скорости при работе burst. Этот порог должен быть больше max-limit, иначе теряется его смысл. С помощью параметра burst-time задается время, в течении которого учитывается текущая средняя скорость (average-rate). Важно!!! Это не время работы Burst, как я видел в некоторых описаниях в интернете. Значение average-rate рассчитывается каждую 1/16 интервала burst-time. Если у вас указано 10 секунд, средняя скорость будет рассчитываться каждую 0,625 секунды. Учтите, что на все это расходуются ресурсы процессора.
Дальше с помощью burst-threshold вы указываете порог average-rate, после превышения которого режим burst отключается. Таким образом, когда вы начинаете что-то качать, получаете максимальную скорость, указанную в burst-limit. Через некоторое время ваша средняя скорость возрастет до значения burst-threshold и режим burst будет отключен. Скорость будет равна значению max-limit. После того, как вы закончите закачку, режим burst не включится обратно сразу. Должно пройти немного времени, чтобы average-rate за интервал burst-time стал ниже burst-threshold и тогда burst включится обратно.
Рассмотрим условный пример. Это не точный расчет, я просто покажу принцип и примерные последствия, просчитанные на глазок по ходу написания статьи. Допустим, у вас указаны следующие параметры simple queue в вашем mikrotik:
- max-limit = 20M;
- burst-threshold = 15M;
- burst-time = 16s;
- burst-limit = 50M.
Вы начали качать большой файл. Первое время загрузка равна 50M (burst-limit), примерно на 5-й секунде средняя скорость за интервал в 16 (burst-time) секунд будет выше 15M (burst-threshold) (5 секунд на скорости 50M и 11 секунд 0M, пока вы еще ничего не качали, 50M*5сек + 0M*10сек)/16=15,625M, что больше 15M) и режим burst отключается. Вы продолжаете качать со скоростью 20M (max-limit), пока не загрузите весь файл. После окончания загрузки должно пройти примерно 4 секунды, чтобы у вас обратно включился burst ((20M*12сек + 0M*4сек)/16=15M). За это время у вас средняя скорость на интервале последних 16 секунд станет ниже 15M (burst-threshold). Это при условии, что вы не будете больше продолжать что-то скачивать.
Надеюсь, понятно объяснил 🙂 Я в свое время очень крепко надо всем этим корпел, пока пытался разобраться. Здесь по хорошему надо график и табличку значений сделать, но мне не хочется этим заниматься. Ниже будет еще один конкретный пример, так что если не поняли, как работает burst, посмотрите его.
Настройка IP-адресации
Переходим в раздел IP:


На вкладке Pools создаем новый диапазон адресов:

* в данном примере мы создали список адресов 172.16.10.2-172.16.10.254. Это диапазон для гостевых клиентов — при подключении компьютер будет получать один адрес из данного списка.
Переходим в раздел IP — DHCP Server:

На вкладке DHCP создаем новую настройку:

* где Name — имя для настройки; Interface — сетевой интерфейс, на котором будет работать данная настройка DHCP; Address Pool — выбираем созданный нами пул адресов.
Теперь переходим на вкладку Networks и создаем новую подсеть, которая соответствует нашему пулу:

* где 172.16.10.0/24 — подсеть для клиентов гостевой WiFi; 172.16.10.1 — шлюз (это будет наш Mikrotik); 77.88.8.8 и 8.8.8.8 — публичные DNS от Яндекса и Google.
Осталось назначить IP для самого микротика. Переходим в IP — Addresses:


* мы создадим новый IP адрес 172.16.10.1, который будет назначен роутеру гостевому интерфейсу.
Если в гостевой сети нет Интернета
- Корректно заданы настройки для сервера DHCP — адрес шлюза, DNS, назначен правильный интерфейс, на котором будет раздача адресов.
- Нет специально созданных правил Firewall, которые запрещают весь трафик.
- Убедиться, что микротик, в принципе, раздает Интернет.

Переходим на вкладку Security Profiles — кликаем по плюсу для создания нового профиля — задаем имя для профиля и настраиваем безопасность:

* в данном примере будет создан профиль с названием profile_wifi_guestWPA2
Заключение
На этом у меня по настройке qos в Микротик все. Постарался рассмотреть основные моменты на простых примерах и разложить все по полочкам, чтобы на основе этого можно было настраивать более сложные конфигурации. Лично я никогда не использовал Queue Tree, так как все вопросы по приоритезации трафика удавалось решить возможностями Simple Queues.
Важное замечание по написанному. Я не являюсь большим специалистом по сетям и по мироктикам в частности. Мои статьи это мой небольшой опыт и мои старания по изучению документации и другого пользовательского опыта. Я могу в чем-то заблуждаться, где-то ошибаться и советовать плохие практики. Если видите это, то говорите, как сделать лучше, правильнее, удобнее. В следующей редакции статьи я обязательно это учту. Я регулярно обновляю статьи в том числе и по мотивам замечаний в комментариях.
То же самое касается вопросов и дополнений. Если вам кажется, что я не рассмотрел какую-то важную настройку или конфигурацию по теме qos в микротиках, скажите об этом. В следующий раз я постараюсь рассмотреть и этот вопрос. Например, моя статья про настройку firewall в mikrotik претерпела уже 3 редакции.
И многие другие в разделе, полностью посвящённому Mikrotik.


