- Отличный почтовый клиент Mozilla Thunderbird. Настройка почты.
- Сбой подключения к прокси
- Установка программного обеспечения
- Настройка почты в Mozilla Thunderbird
- Автоматическая
- Ручная настройка (на примере Яндекс)
- Достоинства, которые вы получите, пользуясь клиентом
- Заключение
- Установка Thunderbird
- Настройка Mozilla Thunderbird
- Обзор интерфейса и возможностей почтового клиента
- Создание сообщений
- Синхронизация писем и их хранение
- Сквозное шифрование
- Адресная книга
- Календарь и задачи
- Лента новостей
- Кастомизация Mozilla Thunderbird
- Заключение
- Настройка Mozilla Thunderbird
- Обзор интерфейса и возможностей почтового клиента
- Создание сообщений
- Синхронизация писем и их хранение
- Сквозное шифрование
- Адресная книга
- Календарь и задачи
- Лента новостей
- Кастомизация Mozilla Thunderbird
- Заключение
- Начало работы – создание учётной записи в Mozilla Thunderbird
- Управление анти-спам фильтром и защиты от фишинга
- Создание электронных сообщений для работы с перепиской Mozilla Thunderbird
- Как установить Thunderbird на Windows
- Инструкция по использованию Thunderbird
- Синхронизация писем
- Создание почтовых сообщений
- Поиск сообщений в папках
- Работа с контактами
- Установка дополнений для расширения возможностей ПО
- Календарь
- Чаты
- Итоги
- Полезное видео
- About This Article
- Is this article up to date?
- Как удалить Mozilla Thunderbird
- Установка на Linux
- Установка Mozilla Thunderbird на Mac OS
- Отправка сообщений
- Метки и группировка почты Mozilla Thunderbird
- Блокирование отправителя
- Панель быстрой фильтрации
Отличный почтовый клиент Mozilla Thunderbird. Настройка почты.
Время чтение:
Сегодня пост будет посвящён настройки для . На мой взгляд – это отличный и к тому же бесплатный почтовый клиент, которому стоит уделить внимание, если Вы предпочитаете пользоваться почтовыми клиентами, а не Web интерфейсом!..

Что касается WEB Интерфейса! В прошлый раз я уже писал о настройках Яндекс почты, предлагаю к прочтению этот пост, вот он:
Яндекс.Почта. Сборщик писем, папки-метки и другие её настройки.
Прежде чем приступить к настройкам буквально пару слов о том, зачем пользоваться почтовыми клиентами, когда можно просто проверить свою почту через свой браузер. Где-то такой вопрос я уже слышал. Поэтому решил уделить немного внимание этому моменту.
Зачем нужен почтовый клиент: Безусловно, у каждого пользователя свои причины на то, пользоваться подобными программами или нет! Но, если у пользователя, на одном и том же почтовом сервисе имеется не один, а несколько почтовых ящиков, то в этом случаи, я думаю клиент, как раз кстати! Так как, постоянно выходить, входить в разные аккаунты не особо удобно, а в одном браузере не получится авторизоваться сразу в нескольких аккаунтах.
Используя почтовый клиент, можно получить доступ сразу ко всем своим почтовым ящикам, скажем так «». Нет ни кокой необходимости выходить из одного аккаунта, что бы зайти в другом. Именно этот момент для меня важен. Что бы иметь быстрый доступ ко всем своим ящикам. Поэтому пользуюсь подобными программами, в данный момент, используя именно «»
Если человек имеет, всего один ящик и больше у него их нет, то в этом случаи думаю, почтовый клиент нахрен не нужен.
В общем, у почтовых клиентов множество преимуществ, перед «» о которых можно написать отдельный пост. Не пропустите, для этого просто следите за обновлением блога.
После первого запуска появится окно:
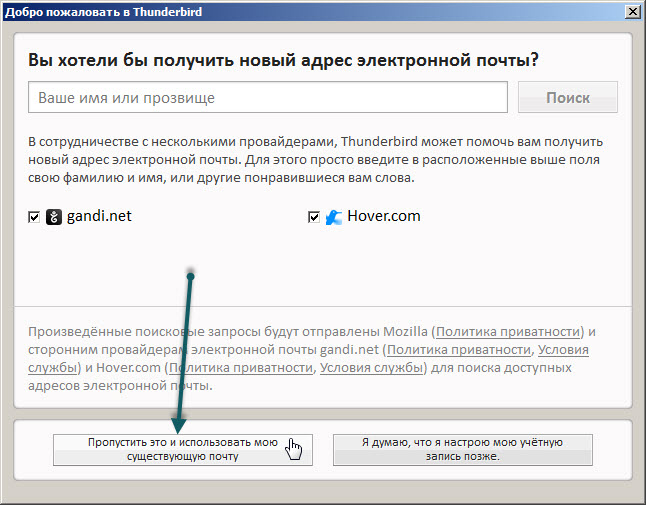
Игнорируем все и нажимаем кнопку, как показано на скриншоте. После чего появится окно:
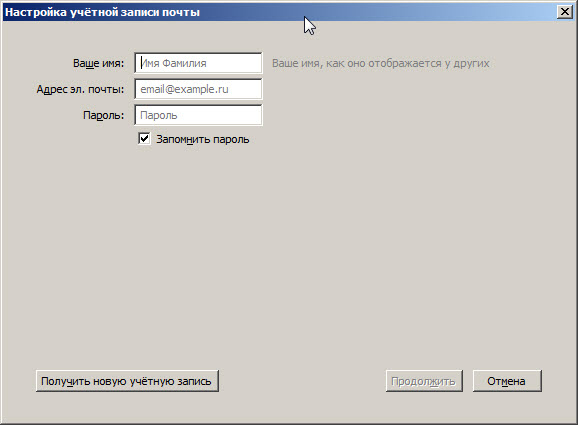
Тут заполняем три поля указов своё имя, адрес Вашего почтового ящика и пароль от него. Нажимаем кнопку продолжить!
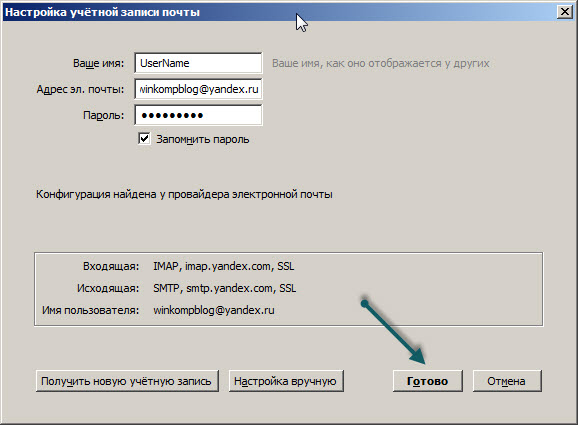
Как видим, программа сама нашла нужные сервера входящей и исходящей почты. Самостоятельно не нужно указывать IMAP или POP3 и SMTP. Теперь заключительный шаг, нажмите кнопку «Готово».
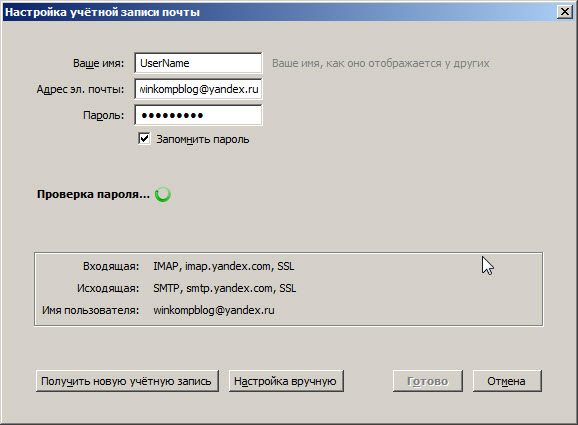
Теперь нужно немного подождать, пока идёт проверка пароля. Если все указанно верно, то через несколько секунд можно начать пользоваться программой.
Что бы настроить ещё один почтовый ящик, в разделе «Учётные записи» нужно выбрать пункт «Электронная почта» и проделать ещё раз все, то, что описано выше.
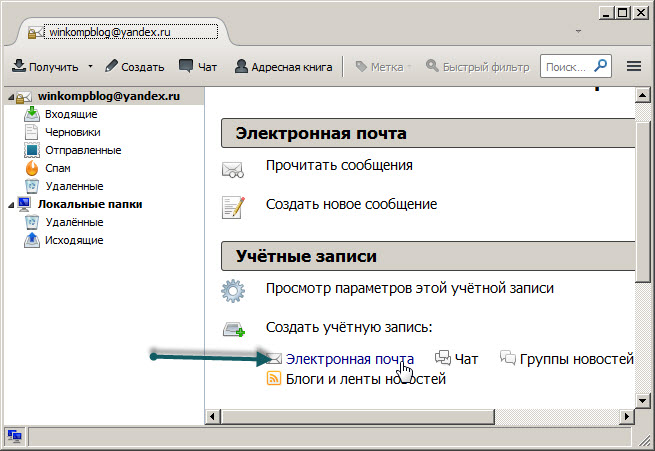
Что бы проверить или отправить сообщение воспользуйтесь кнопками на верхней панели.
В принципе это основные моменты, которые касаются настройки Thunderbird. На самом деле настроек очень много, как и возможностей у данной программы. Но обо всем остальном в следующих постах, не пропустите.
На этом у меня на сегодня все. Надеюсь, после прочтения этого поста у Вас получилось настроить Thunderbird. И если были вопросы по поводу настройки Thunderbird, то и больше не будет. Спасибо за внимание!
Мазила Тандерберд все еще остается одним из самых удобных и надежных почтовых клиентов для компьютера. У него приятный интерфейс и огромное количество возможностей. Но, увы, не всегда они работают корректно. Нередко пользователи жалуются на разного рода проблемы. Одна из них – ошибка соединения с сервером в Thunderbird. Она является не самой распространенной, а потому мало где найдется способ для ее решения. Потому мы подготовили собственное руководство, которое вам поможет.
- Руководство
- Дополнение
Суть данной ошибки в том, что ПК пользователя не может подключиться к серверу той или иной электронной почты. И причины у нее такие:
- Какой-то сбой компьютера или ноутбука.
- Неправильно указанные интернет-адреса.
- Неполадки с прокси (не те настройки и т. д.).
В первом случае достаточно перезагрузить систему и повторить попытку. Это очень банальное решение, но оно подходит для большинства проблем, которые у вас возникли.
Ну а если такой способ не подходит, значит, проблема немного глубже. Стоит разобрать два оставшихся случая.
Для начала мы рекомендуем попробовать изменить адреса, которые ведут к серверу электронной почты. Для этого:
- В главном окне Thunderbird нажмите на клавиатуре Alt, чтобы открыть панель сверху окна.
- Раскройте пункт «Инструменты».
- Перейдите в «Параметры учетной записи».
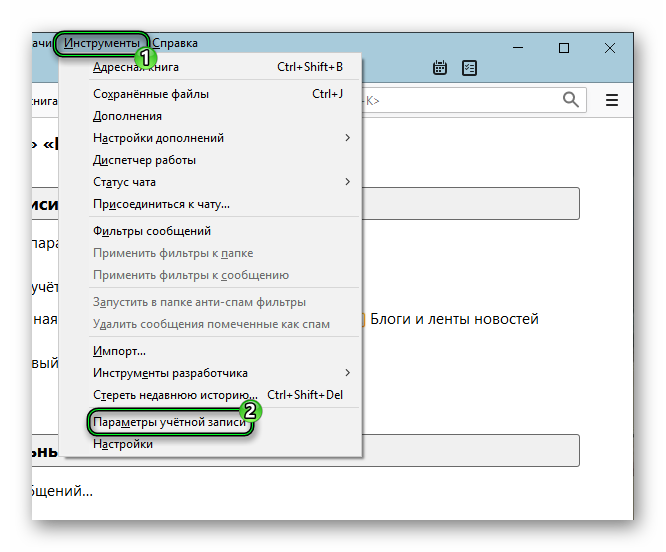
- Из левого меню откройте тот email, с которым связан сбой.
- Кликните ЛКМ по кнопке «Изменить…».
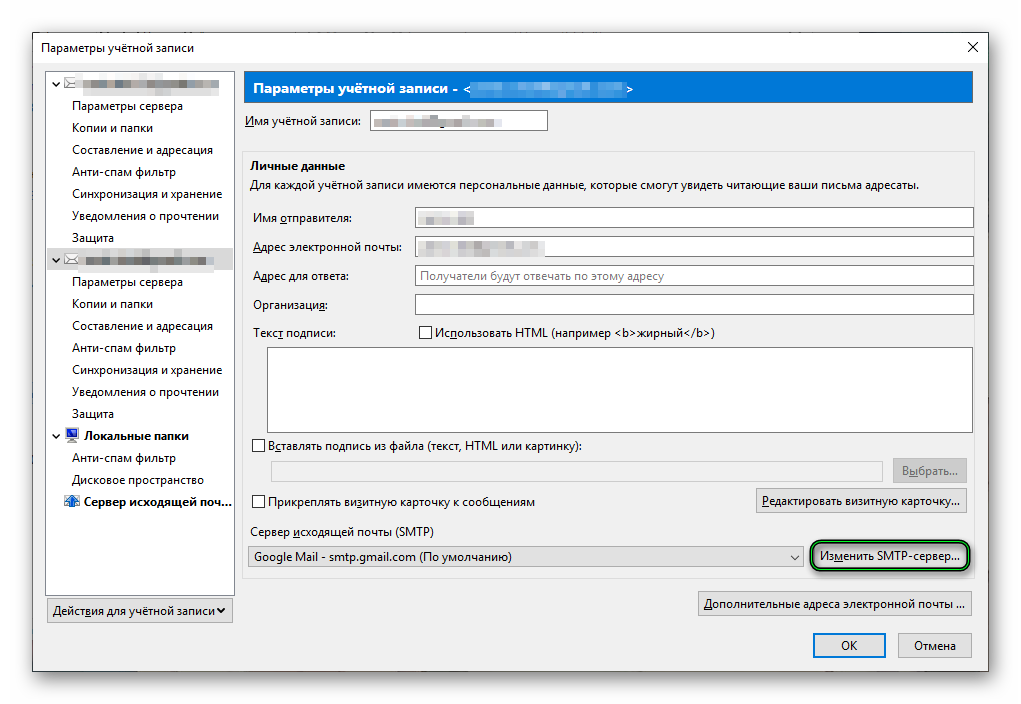
- Убедитесь, что все настроено правильно.
Если же что-то не так, то имеет смысл привязать почтовый аккаунт заново:
- Вызовите меню «Действия для…».
- Выберите первый пункт.
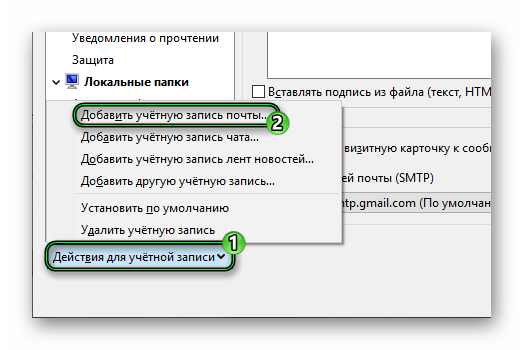
- Введите данные для входа и нажмите «Продолжить».
Для сервисов Yandex и Google оставьте стандартные параметры, а потом завершите процедуру. А вот в случае с Mail.ru советуем воспользоваться нашей инструкцией.
Сбой подключения к прокси
Прокси нужен для перевода интернет-трафика пользователя на промежуточный сервер, уже через который произведется подключение. Так вот, из-за неправильных настроек или по другим причинам этот промежуточный сервис может быть недоступен.
Для решения проблемы следует изменить или отключить прокси:
- В главном окне программы кликните по выделенным значкам, чтобы вызвать основное меню:
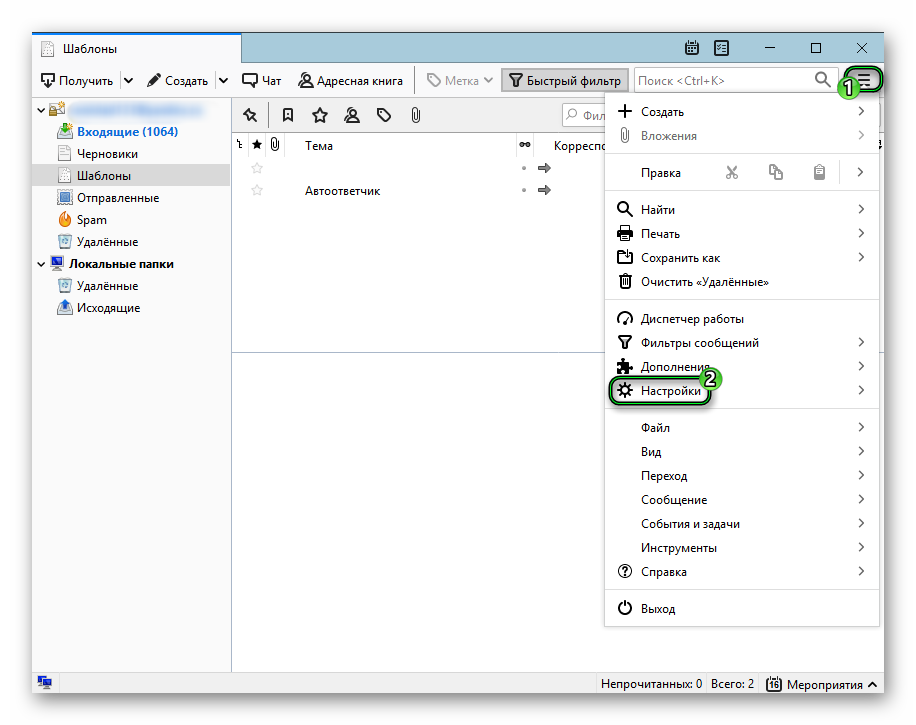
- Далее, откройте пункт «Настройки».
- В разделе «Дополнительные» посетите вкладку «Сеть и дисковое пространство», если она не отобразится сразу же.
- Нажмите кнопку «Настроить…».
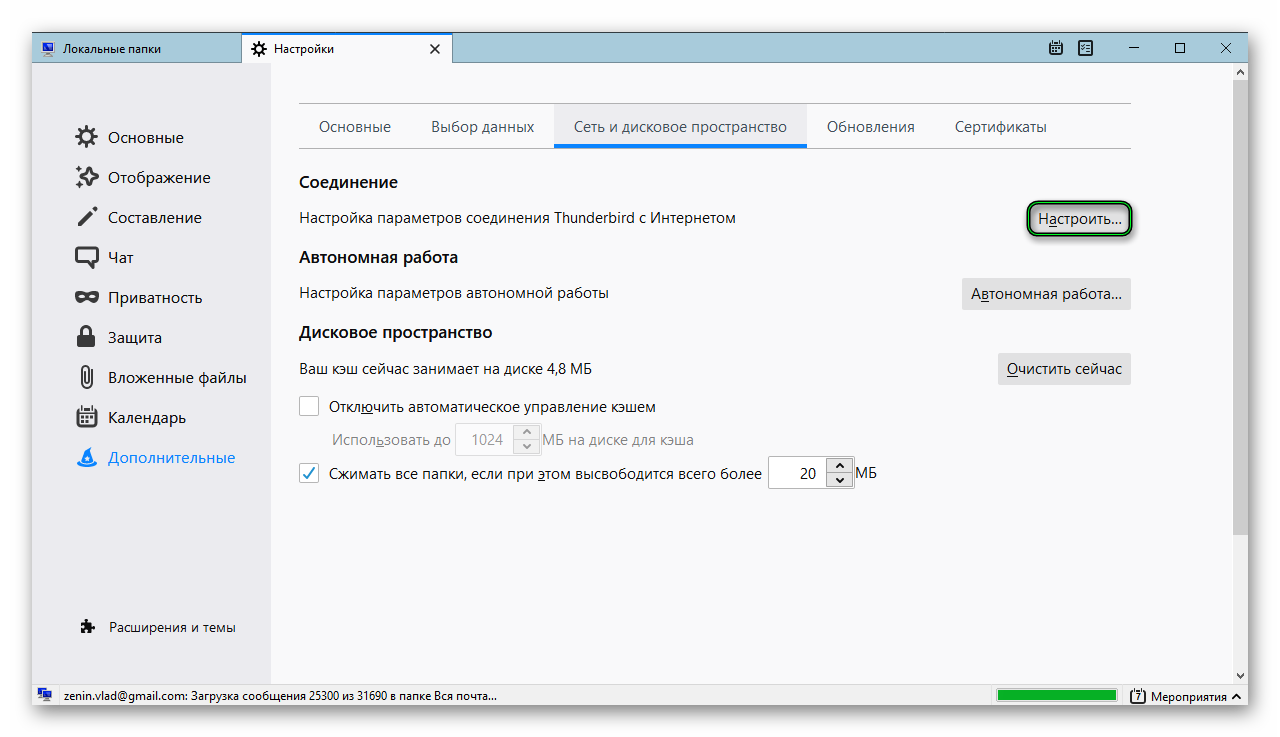
- Активируйте пункт «Без прокси».
- Кликните на «ОК».
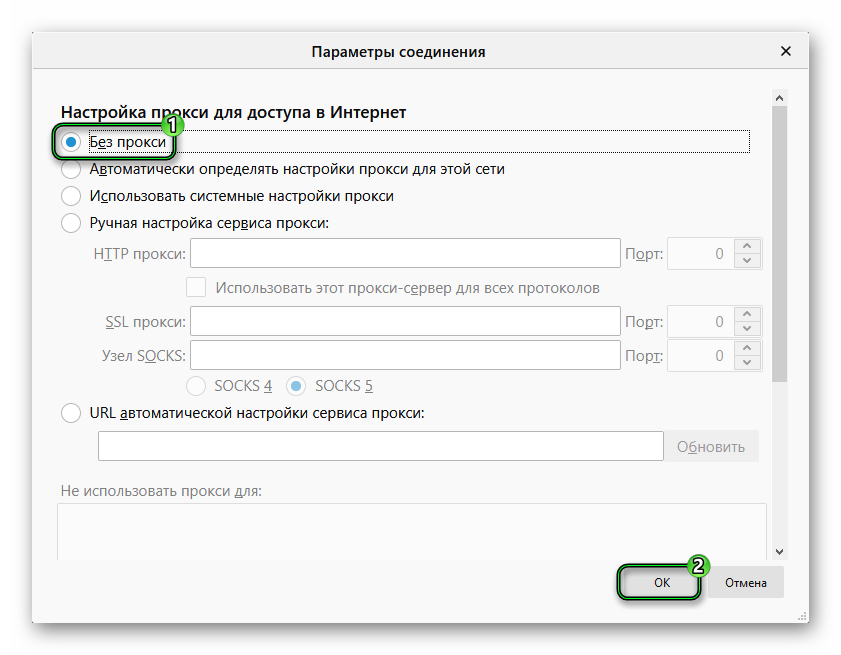
- Перезапустите почтовый клиент Мазила.
Если же ошибка вас не отпускает и все равно появляется, хотя адрес сервера указан правильно и любые прокси отключены, то дело уже в самом почтовом клиенте. Мы настоятельно рекомендуем обновить его до последней версии:
- Щелкните ЛКМ на значок вызова меню.
- Раскройте пункт «Справка».
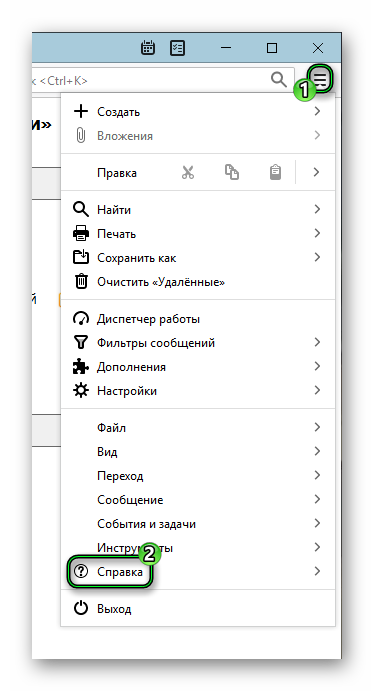
- Перейдите в «О Thunderbird».
- Нажмите на кнопку перезагрузки.
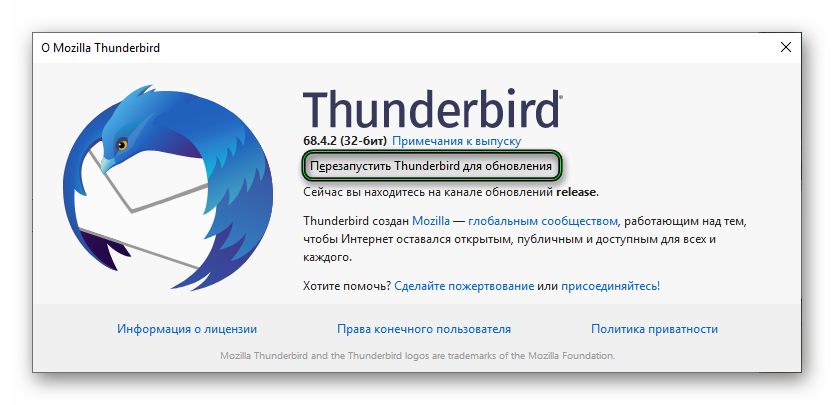
Большинство пользователей интернета пользуется почтовыми сервисами популярных порталов, таких как Яндекс, Google или Mail.ru. Все они очень удобны, бесплатны и имеют хороший функционал. Однако далеко не всех юзеров устраивает веб-интерфейс. В этой статье мы рассмотрим, как выполнить настройку почты в Mozilla Thunderbird.
Установка программного обеспечения
После загрузки инсталлятора откройте его, кликнув по нему два раза левой клавиши мыши.

Нажав кнопку «Далее» следуйте инструкциям программы. На этом установка клиента будет завершена. Думаю, что на этом этапе проблем ни у кого возникнуть не должно.

Важно: устанавливайте продукты компании Mozilla только с официального сайта. Загрузка программ со сторонних ресурсов может привести к инсталляции вредоносного или рекламного софта на ваш компьютер.
Настройка почты в Mozilla Thunderbird
Автоматическая
Убедитесь, что вы имеете подключение к сети. Во время первого запуска утилиты перед вами откроется диалоговое окно. Выглядеть оно будет так:

Здесь есть три поля. Разберемся, какие данные, куда нужно вводить в Mozilla Thunderbird:
- Ваше имя – пишем любое имя или свой ник;
- Адрес почтового ящика в формате your-name@yandex.ru;
- В строку «Пароль» записываем пароль от вашей учетной записи.
Вот что примерно у вас должно получиться:

После этого нажмите на «Продолжить» левой кнопкой компьютерной мыши.
Необходимая конфигурация установится автоматически. Всё что вам нужно сделать – кликнуть на «Готово» и приступить к работе с почтой в Mozilla Thunderbird.

Однако следует учесть, что такое окно появляется не во всех версиях софта от Mozilla. Возможен вариант, что перед вами сразу откроется рабочая среда клиента. Для указания ваших данных выполните следующие действия:
- Нажмите на три черточки в верхнем правом углу;

- Выберите пункт «Создать»;

- В выпавшем меню найдите и выберите «Настроить мою учетную запись почты».
Все что вам останется сделать – это повторить действия, которые были указаны выше.
Ручная настройка (на примере Яндекс)
Установка опций в ручном режиме пригодится при возникновении ошибок или не нахождения информации на стороне провайдера. Для получения нужных данных:
Перейдите в «Прочее». В меню слева выберите «Почтовые программы», где отметьте галочку «С сервера Imap.yandex.ru». Благодаря этому вы будете иметь доступ к почте со всех ПК – все сообщения будут храниться на сервере.
Откройте Mozilla Thunderbird и введите информацию о вашем аккаунте, как было показано выше. После чего тыкните на кнопку «Настроить в ручную».
Установите следующие параметры:
Вот пример того, какой должен быть результат:

Для других популярных провайдеров, таких как Гугл, Маил и Рамблер почти все действия идентичны.
Достоинства, которые вы получите, пользуясь клиентом
- Возможность одновременной работы сразу с несколькими электронными адресами в одной среде;
- Удобный календарь и органайзер;
- Возможность сортировки писем с помощью своих фильтров;
- Настройка интерфейса и оформления обеспечения под себя.
Заключение
Python программист. Увлекаюсь с детства компьютерами и созданием сайтов. Закончил НГТУ (Новосибирский Государственный Технический Университет ) по специальности «Инфокоммуникационные технологии и системы связи».
Mozilla Thunderbird (в переводе с англ. – «буревестник») – бесплатная и кроссплатформенная почтовая программа с открытым исходным кодом, разработанная сообществом Mozilla в далеком 2003 году. С тех пор данный почтовый клиент завоевал большую популярность и претерпел значительные изменения, но суть осталась та же: обмен личными сообщениями с друзьями и родственниками, деловая корреспонденция, интегрированный календарь и список задач, с помощью которых вы можете следить за событиями и организовать свой день.
Thunderbird обладает обширными возможностями кастомизации, которые должны удовлетворить даже самого привередливого пользователя.
Установка Thunderbird
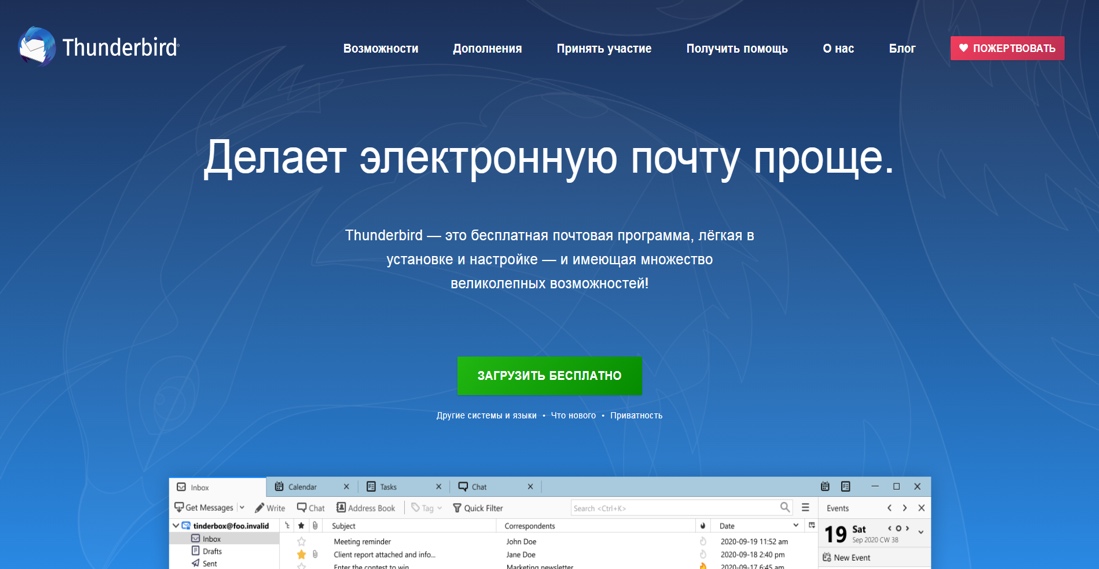
Сама установка – дело нехитрое. Укажите путь к установке в Program Files на системном диске. В установленном виде клиент будет занимать чуть больше 200 Мб, что не является сколько-нибудь значимым размером для современных жестких дисков или твердотельных накопителей.
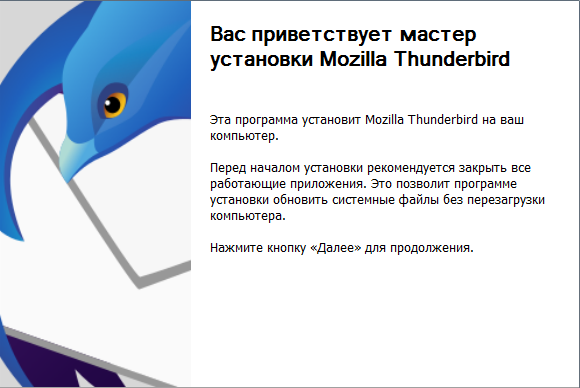
Комьюнити теперь в Телеграм
Подпишитесь и будьте в курсе последних IT-новостей
Настройка Mozilla Thunderbird
После установки и первого запуска программа автоматически покажет окно, в котором нужно указать данные для входа в электронную почту. Заполните все строки, затем нажмите на кнопку «Продолжить».
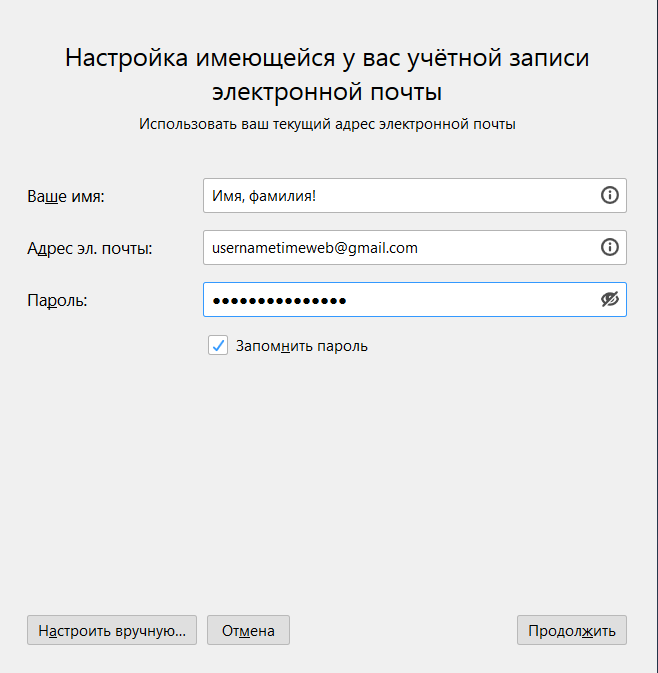
Теперь вы можете выбрать протокол доступа к электронной почте.
Если совсем кратко, то IMAP обеспечивает доступ с нескольких устройств одновременно, сообщения синхронизируются в реальном времени, а взаимодействие с почтой происходит непосредственно на сервере, тогда как POP3 дает доступ лишь с одного устройства, синхронизации сообщений не происходит, а данные скачиваются в почтовую программу. Так что рекомендую выбрать IMAP.
Более подробно о почтовых протоколах можно почитать в следующей статье.
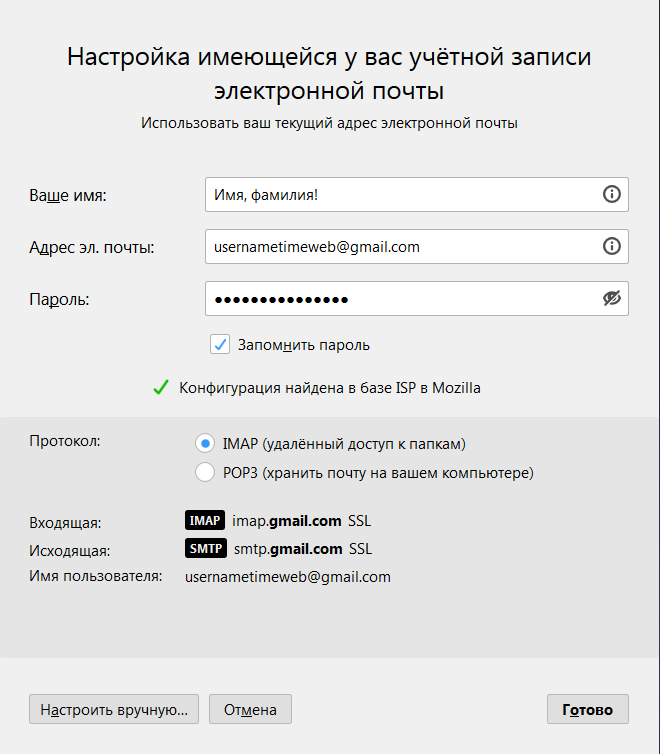
Если не доверяете автоматике, нажимайте «Настроить вручную».
Вам нужно ввести доменное имя сервера, имя пользователя и протокол шифрования. Зашифрованные по SSL/TLS-подключения имеют порты IMAP 993 и SMTP 465, незашифрованные – 143 и 587. Используйте кнопку «Перетестировать» для проверки и «Готово» для завершения настройки. 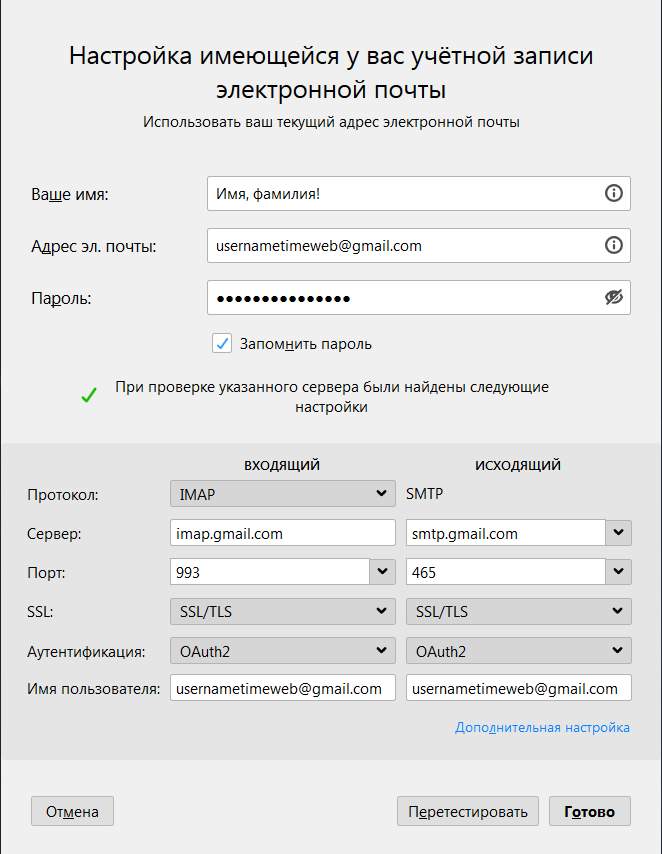
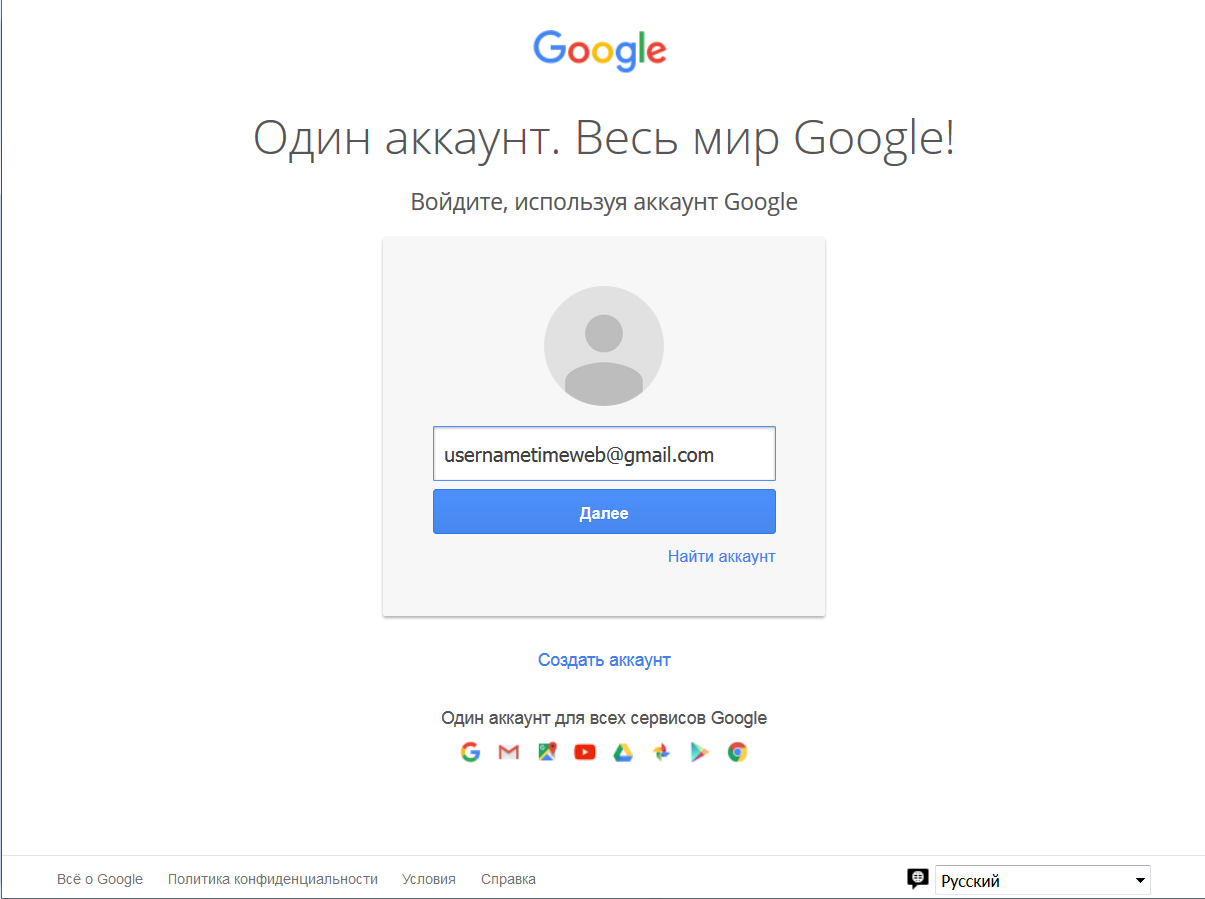
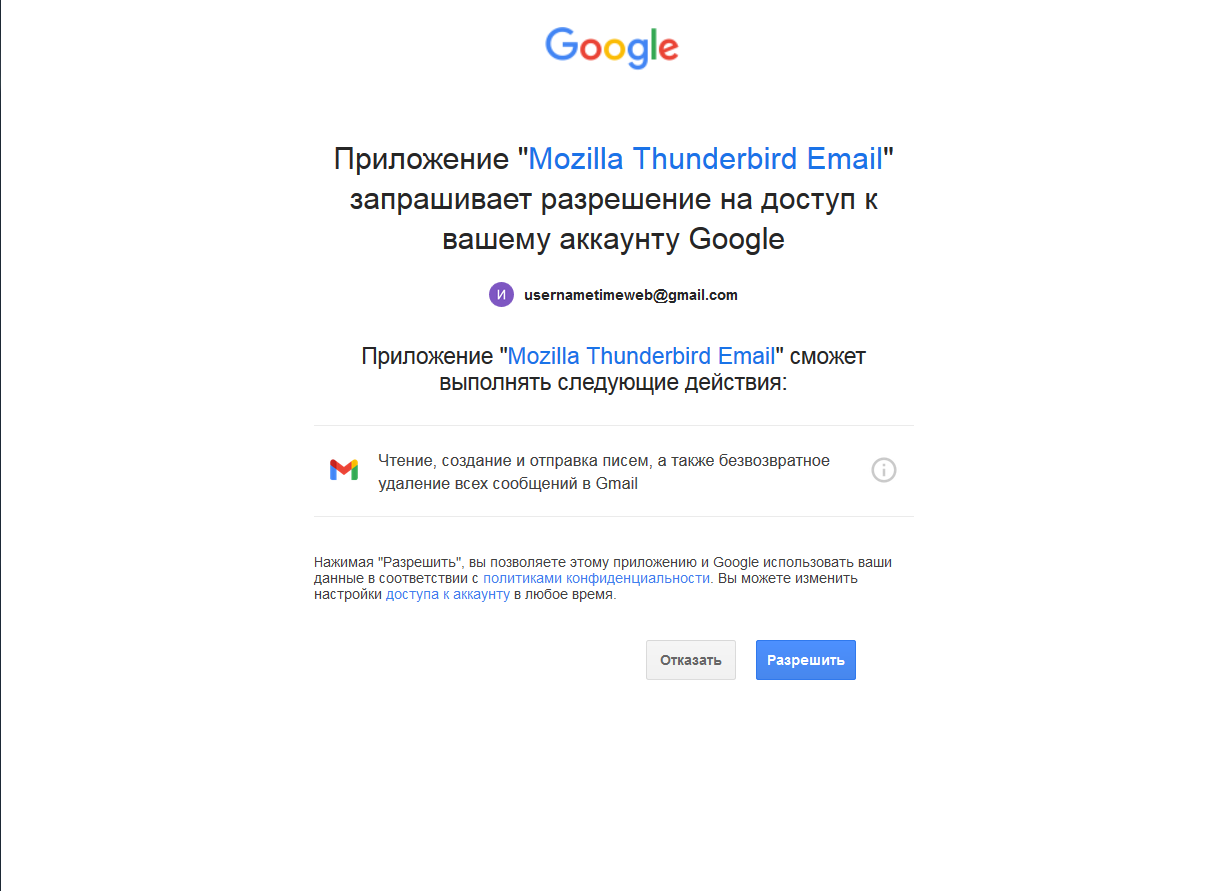
Если у вас подключена двухфакторная аутентификация, нужно будет пройти и ее.
Если вы планируете пользоваться сразу несколькими почтовыми адресами, то пройдите в «Параметры учетной записи – Действия для учетной записи – Добавить учетную запись почты» и добавьте дополнительные адреса. В том же контекстном меню можно удалить уже существующие учетные записи.
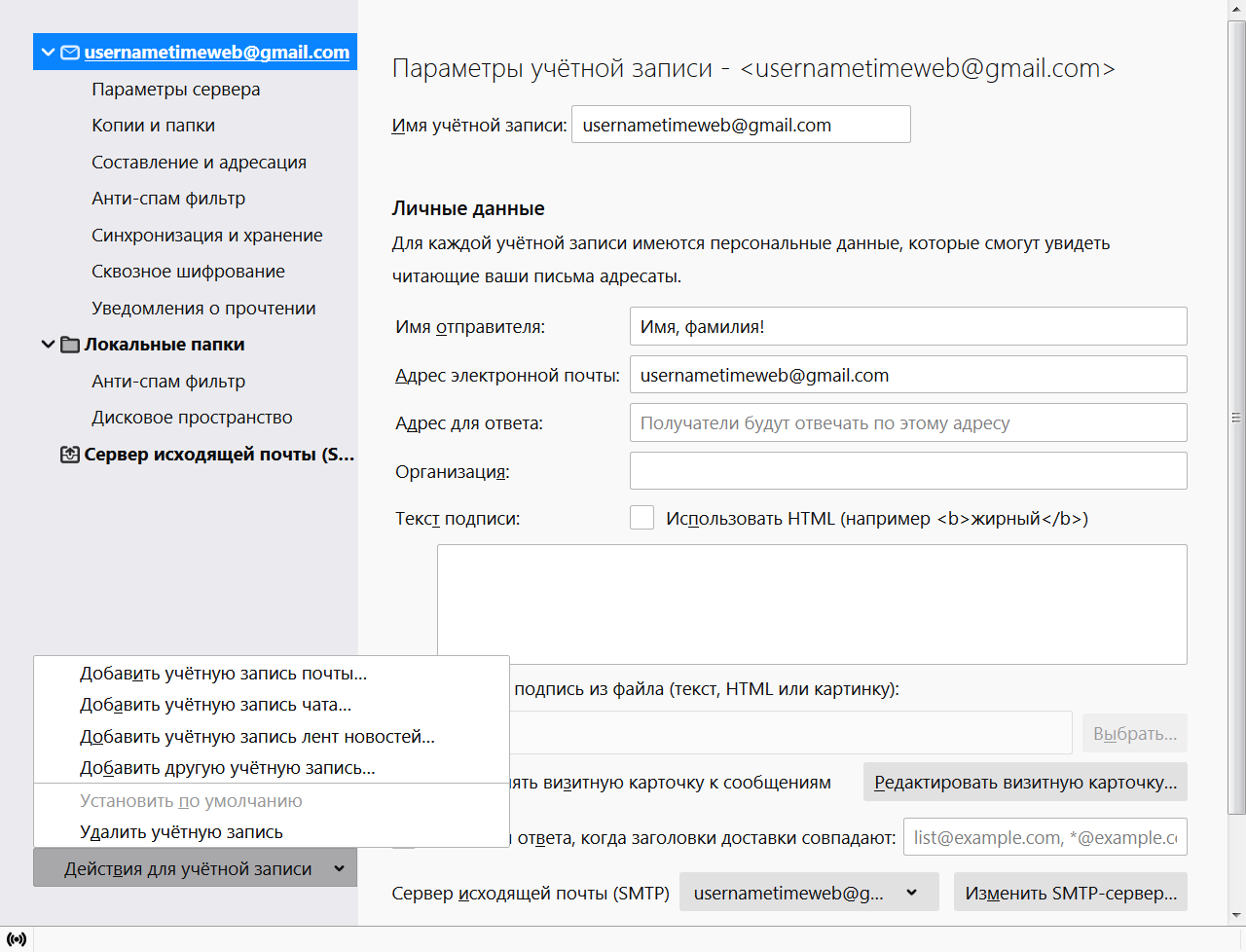
Обзор интерфейса и возможностей почтового клиента
В Mozilla Thunderbird простой, интуитивно понятный интерфейс. Слева располагаются папки с письмами, вверху панель задач с часто используемыми функциями и контекстное меню настроек программы. Удобная панель навигации с основными возможностями Thunderbird находится в основном окне на главной странице.
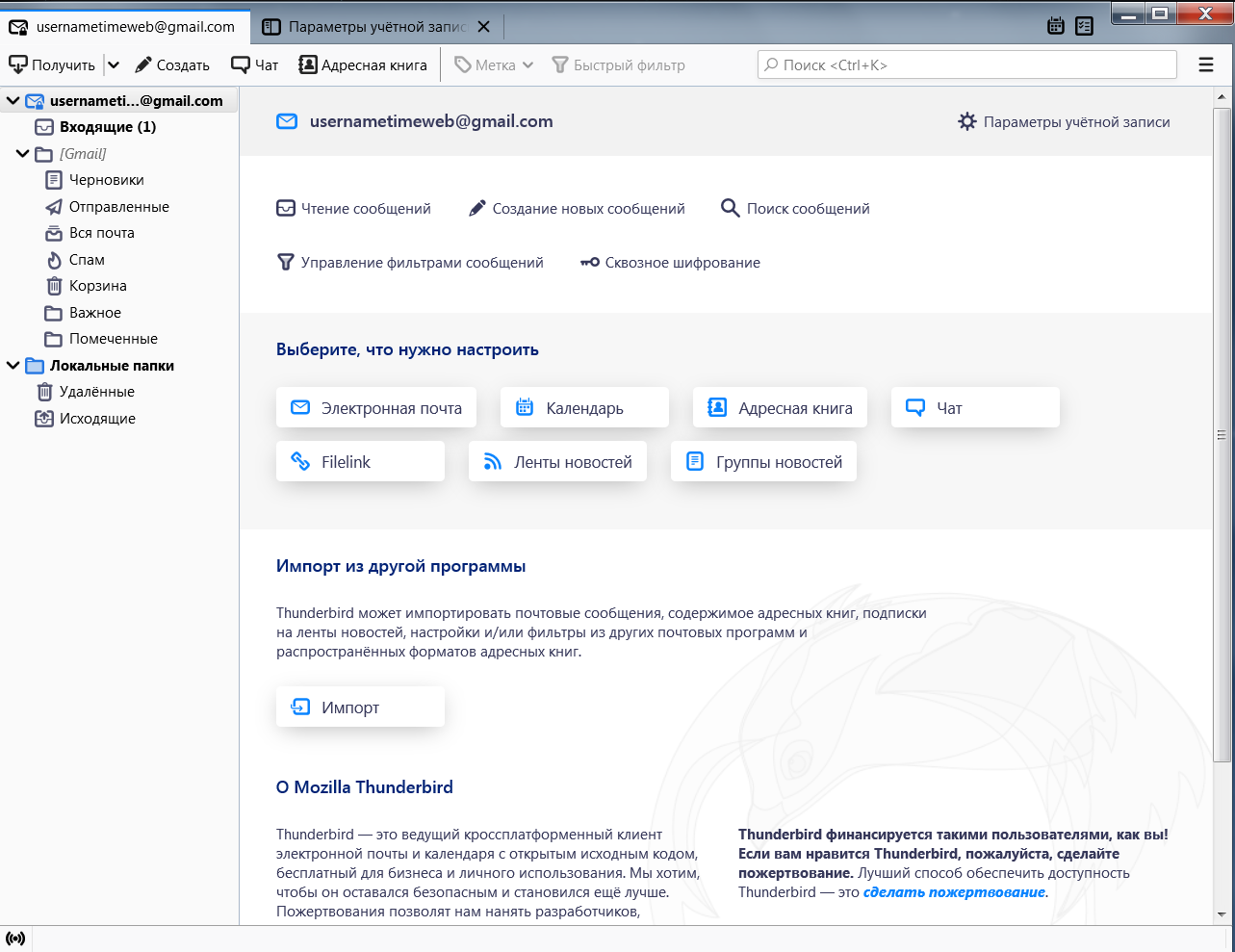
Вы можете закрепить на панели задач необходимые действия: для этого нужно нажать по ней правой кнопкой мыши и выбрать пункт «Настроить». Затем перетащите необходимое действие на панель задач. Точно так же, только в обратном порядке, действия можно убирать.
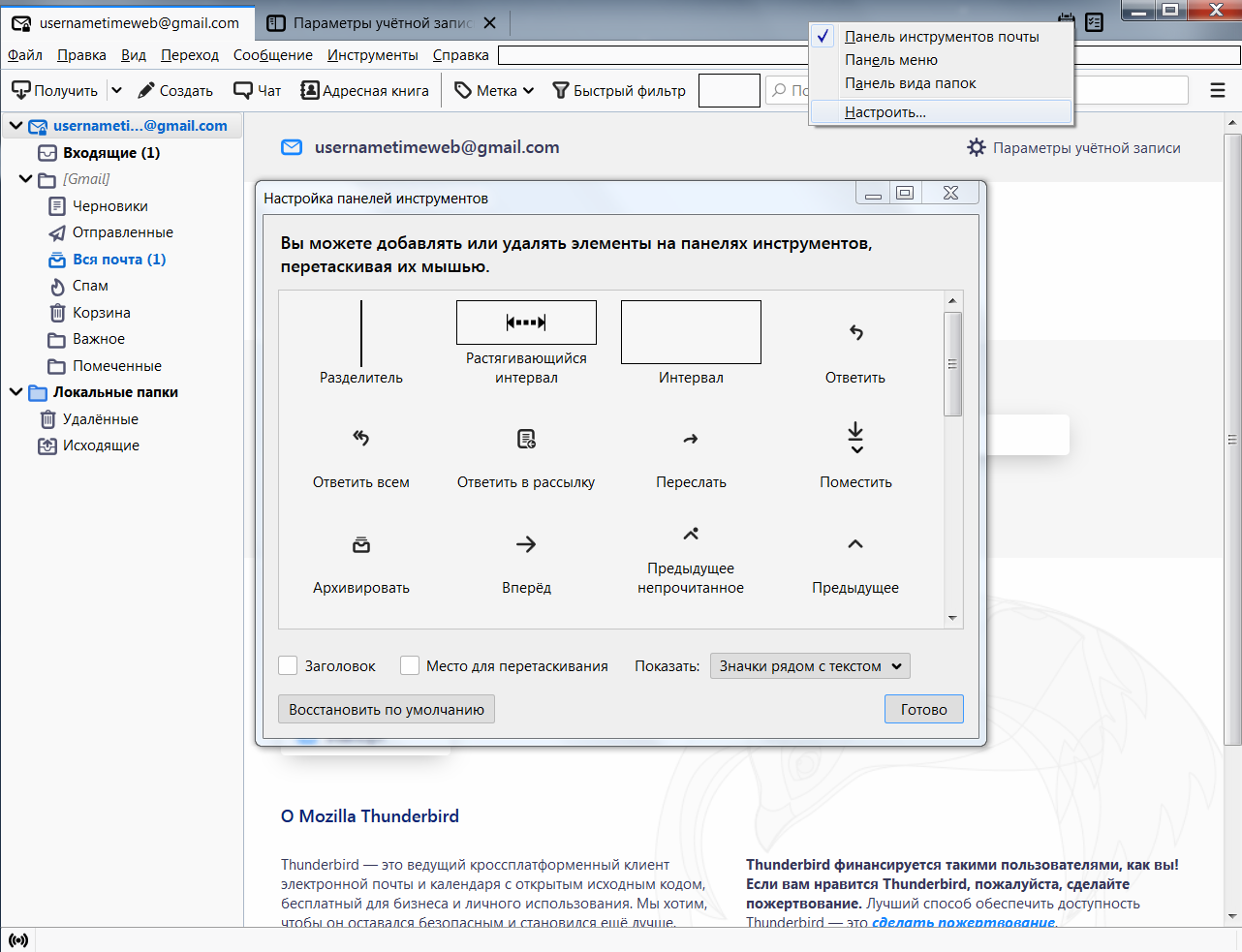
Создание сообщений
Электронная почта, в первую очередь, нужна для обмена сообщениями. Для создания письма вам придется кликнуть по пиктограмме «Создать» на панели задач или «Создание новых сообщений» на главной странице. В появившемся окне укажите e-mail адресата и тему беседы, напишите текст письма. В окне также присутствуют все необходимые инструменты для редактирования, вставки изображений, ссылок и даже смайлов. 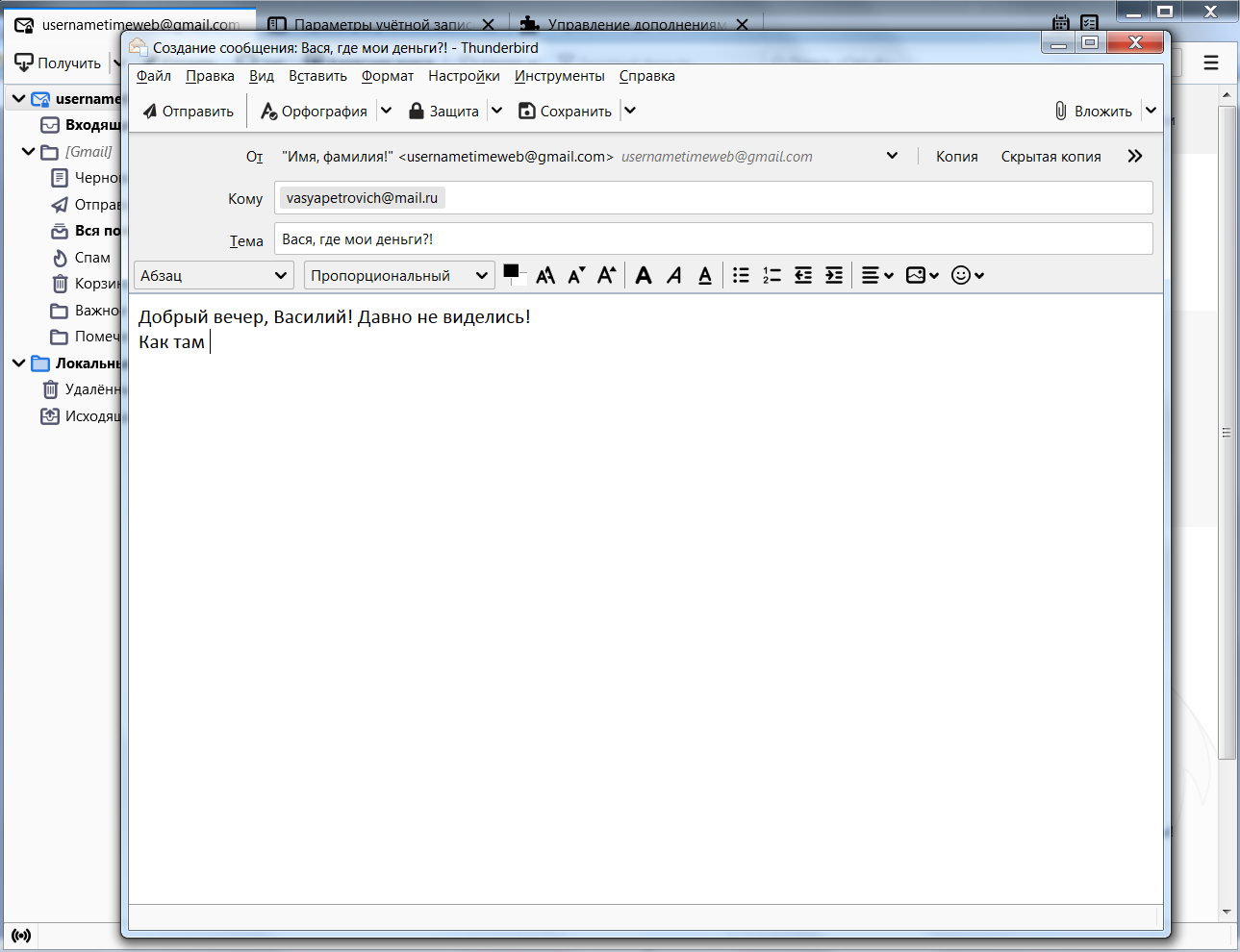
Синхронизация писем и их хранение
По умолчанию почтовый клиент Thunderbird синхронизирует сообщения из всех папок. Но если вам нужно отключить синхронизацию каких-то разделов, то заходите в «Параметры учетной записи», затем в «Синхронизация и хранение». Именно там, во вкладке «Дополнительно», настраиваются нужные параметры, а также указывается политика синхронизации: например, можно синхронизировать сообщения только определенного возраста или размера.
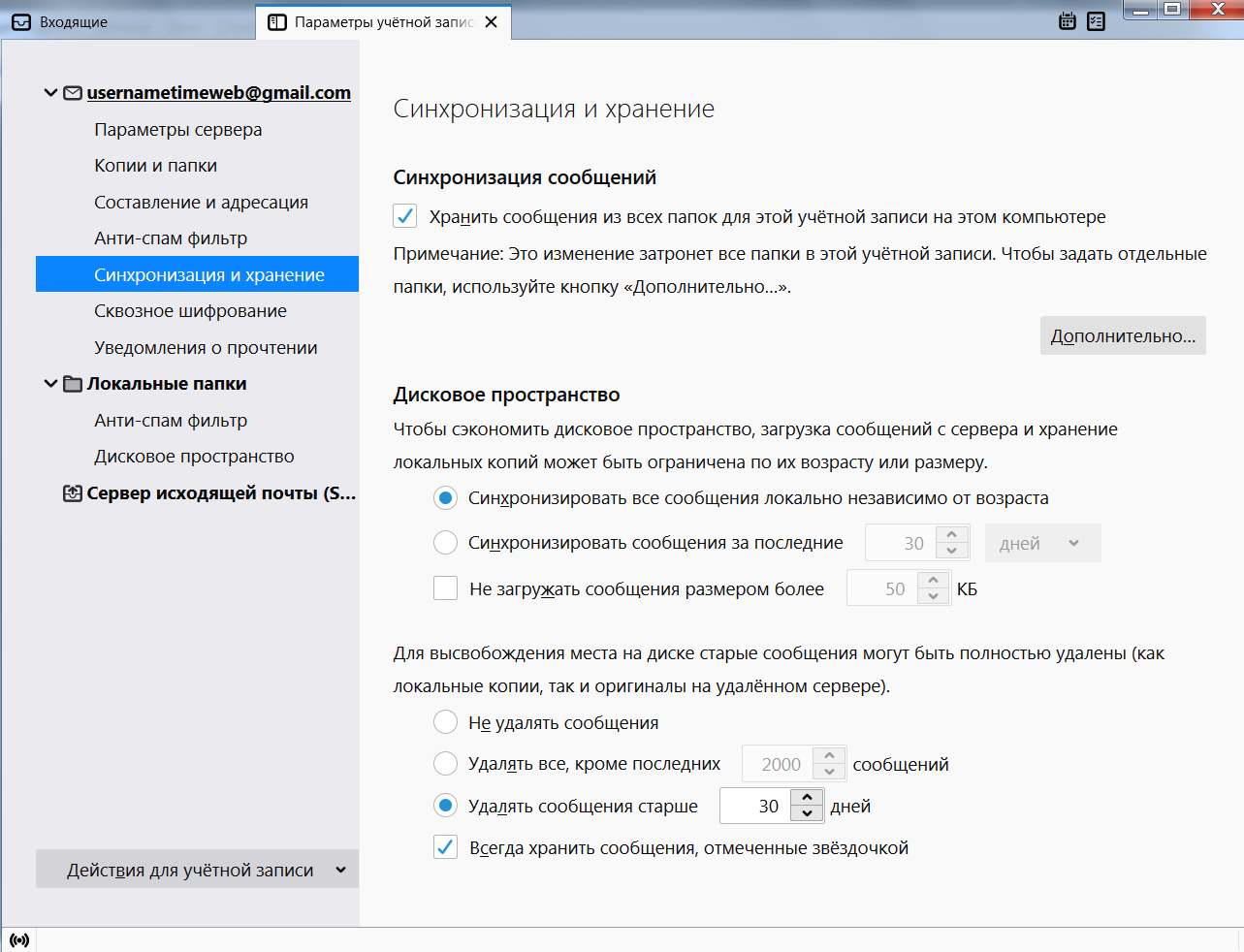
Сквозное шифрование
Чтобы максимально обезопасить переписку, имеет смысл настроить сквозное шифрование сообщений.
- Для этого в «Параметрах учетной записи» находим раздел «Сквозное шифрование».
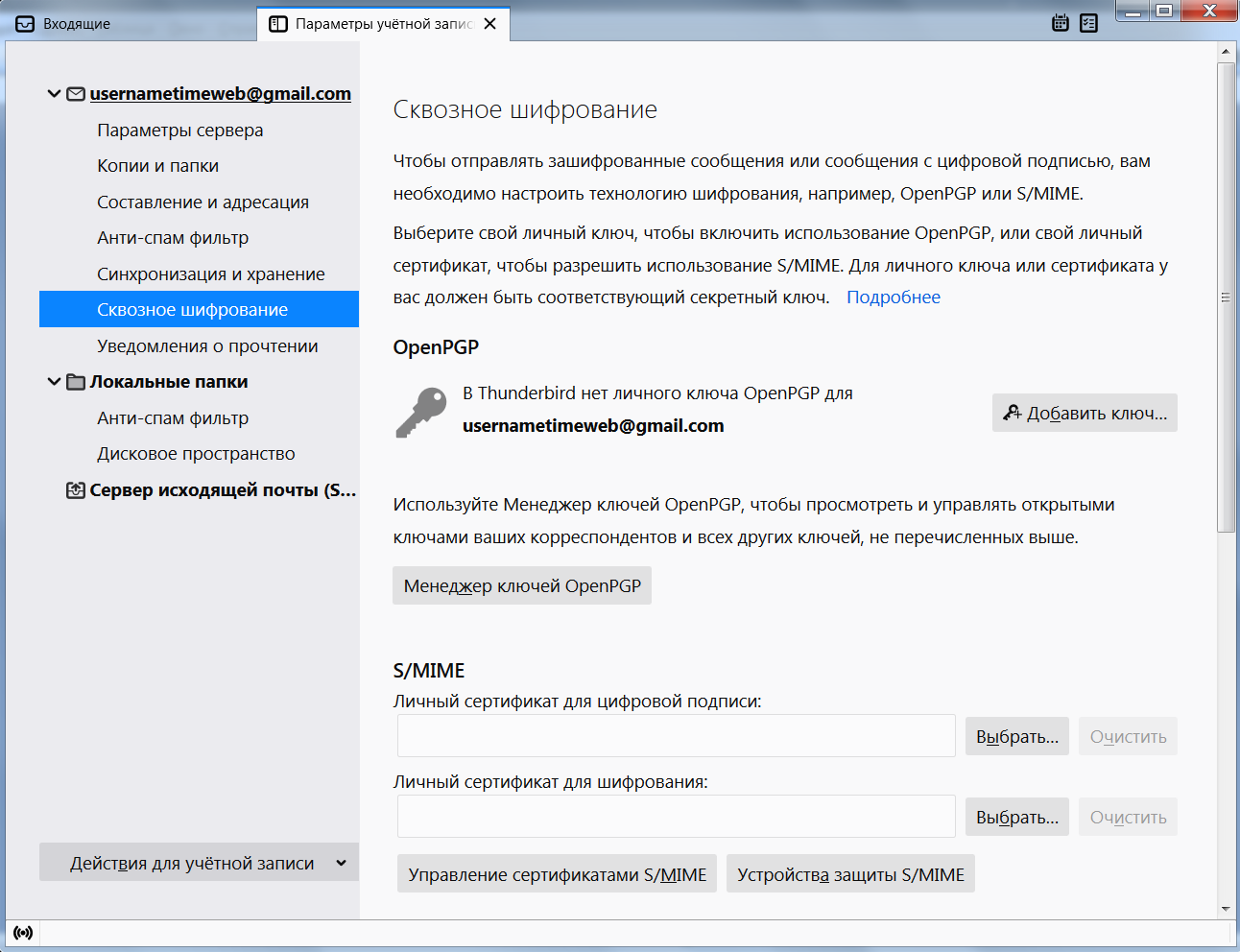
- Кликаем «Добавить ключ».
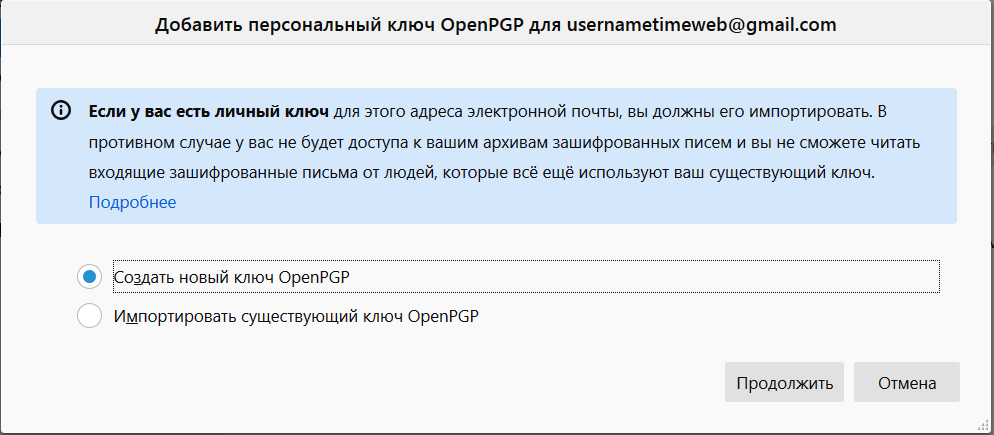
- Создаем новый ключ OpenPGP или используем существующий. При создании нового указываем срок действия, тип и размер ключа.
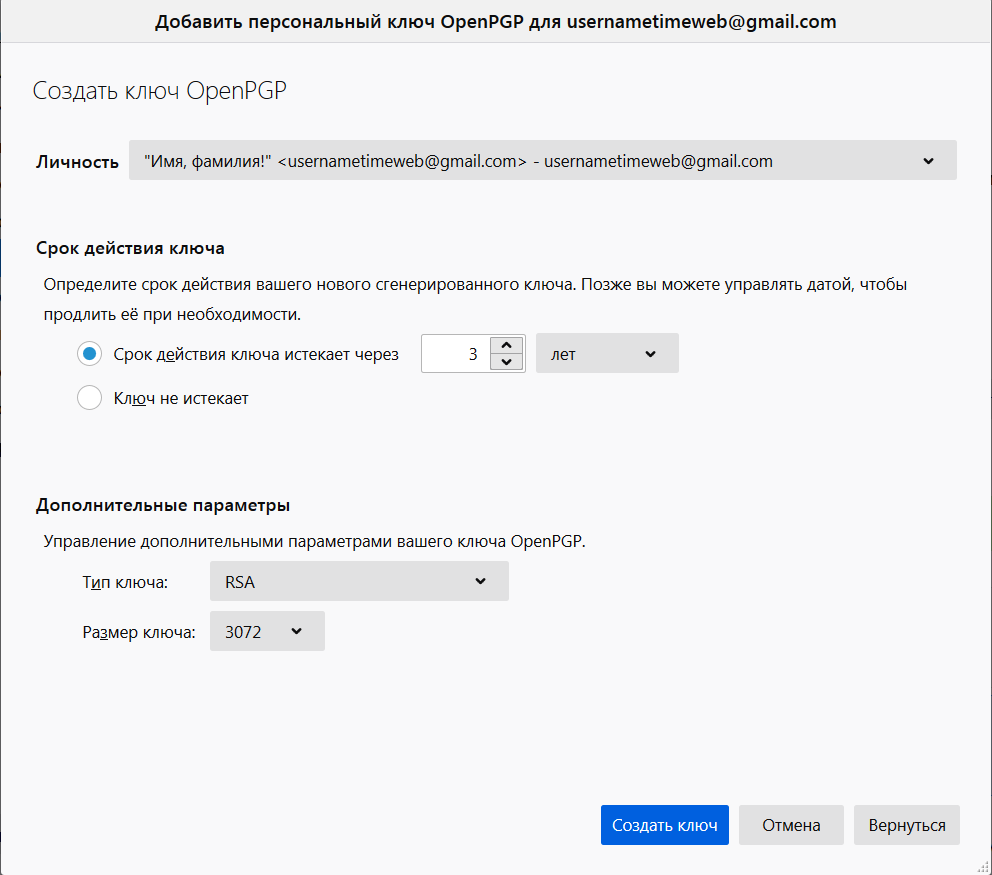
- Жмем на «Создать ключ» => «Подтвердить». Готово!
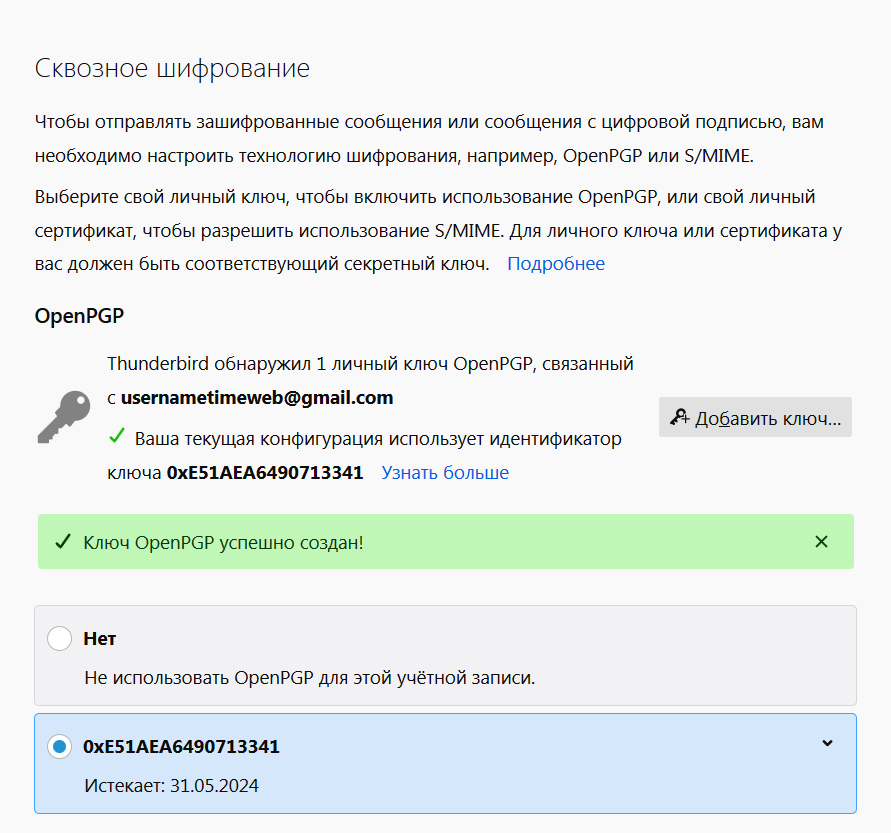
Теперь нужно передать ключ шифрования нужному собеседнику: для этого при написании письма используйте вкладку «Защита» => «Прикрепить мой открытый ключ». Осталось лишь получить ключ собеседника и сравнить контрольные суммы. Вы только что усложнили жизнь специальным службам, масонам и иллюминатам, поздравляю!
Более подробно о сквозном шифровании можно почитать в справке Mozilla Thunderbird, перейдя из вкладки «Сквозное шифрование» в «Подробнее» (откроется статья «Введение в сквозное шифрование»).
Адресная книга
Во вкладке «Адресная книга» удобно и легко вести список контактов. Помимо почтового адреса, можно заполнить подробные данные.
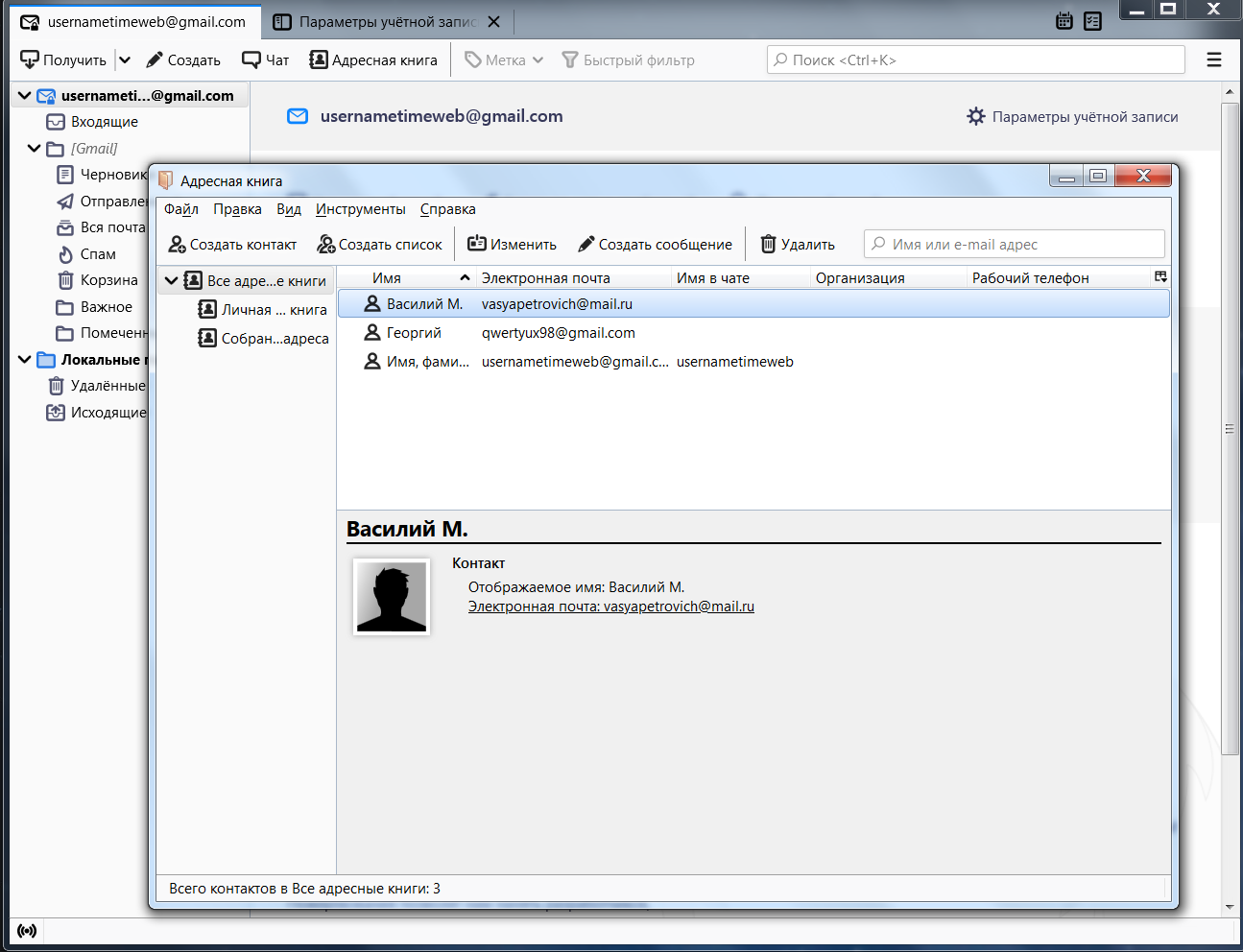
Календарь и задачи
В календаре, помимо слежения за датами, можно создавать события и задачи. Для этого выберите соответствующие пиктограммы во вкладке «Календарь».
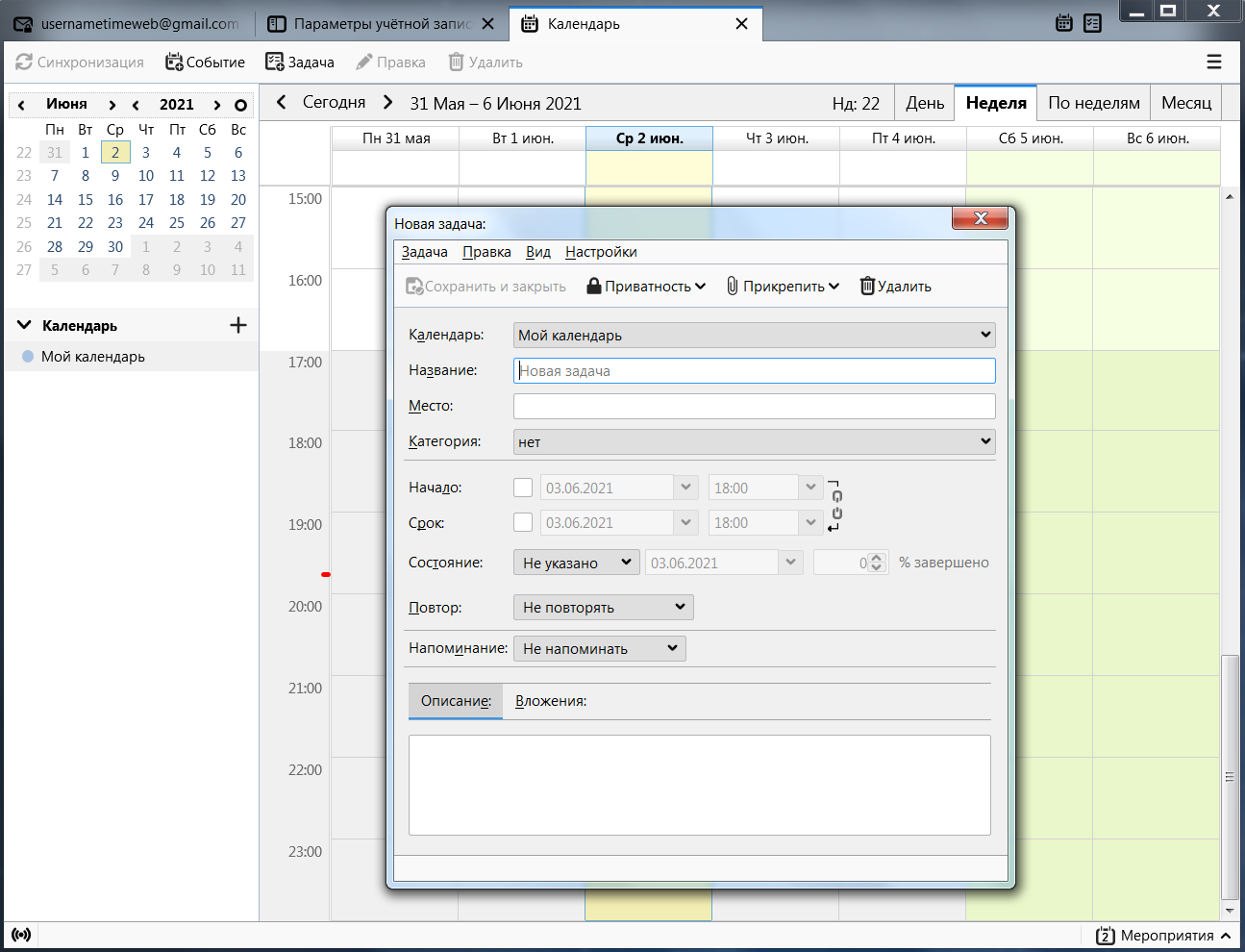
Быстрый доступ в календарь закреплен в правом верхнем углу программы.
Лента новостей
Mozilla Thunderbird поддерживает функцию подписки на RSS-ленту. Найдите в сети RSS-адрес нужного новостного портала, после чего зайдите на главной странице приложения во вкладку «Ленты новостей». Будет предложено ввести имя для дополнительной учетной записи, на которую будут приходить новости. После создания зайдите в «Управление подписками», введите адрес RSS в строку и настройте периодичность проверки ленты.
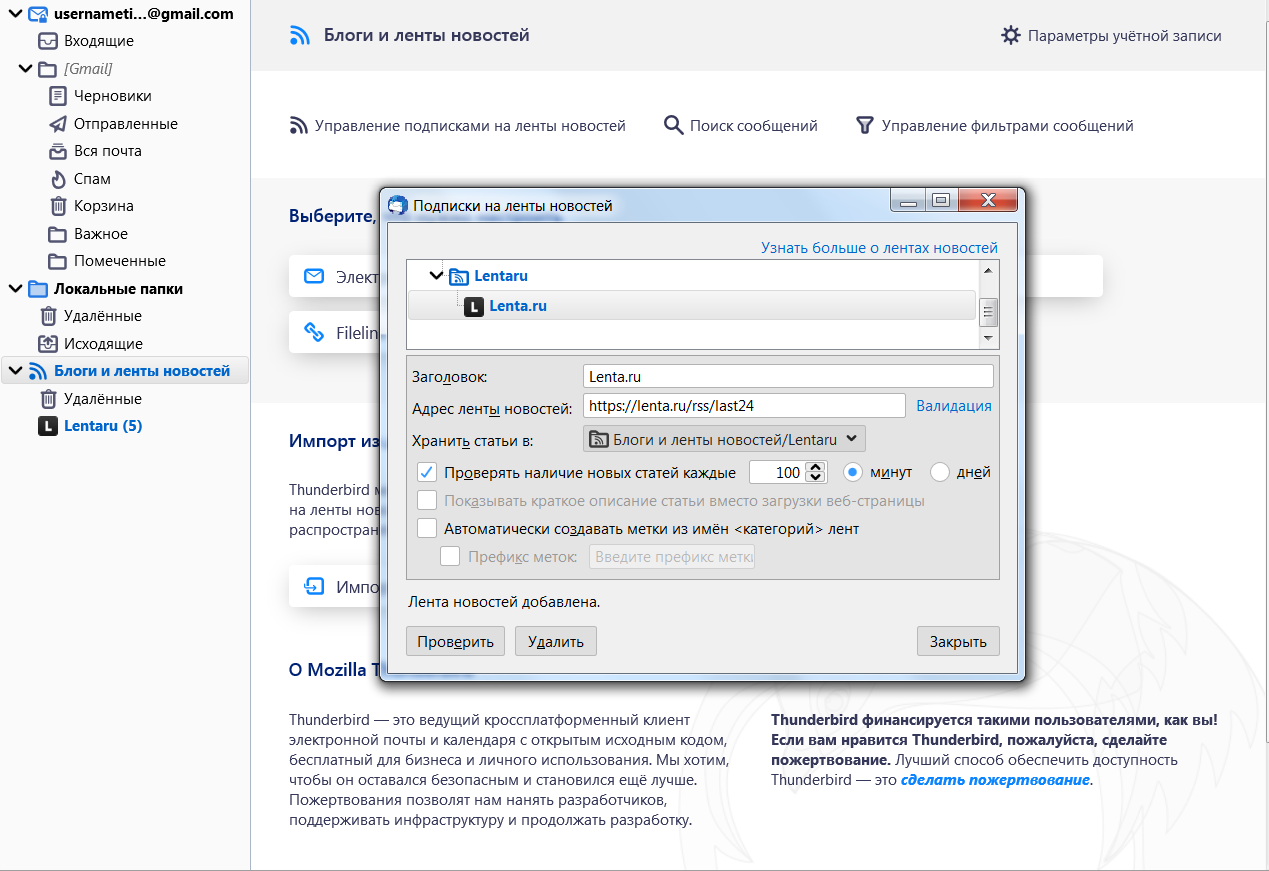
Кастомизация Mozilla Thunderbird
Вы можете заняться кастомизацией и настроить дизайн программы так, как душа пожелает. В контекстном меню нужно выбрать «Дополнительно», где будут отображены самые популярные темы и плагины, призванные преобразить ваше взаимодействие с приложением.
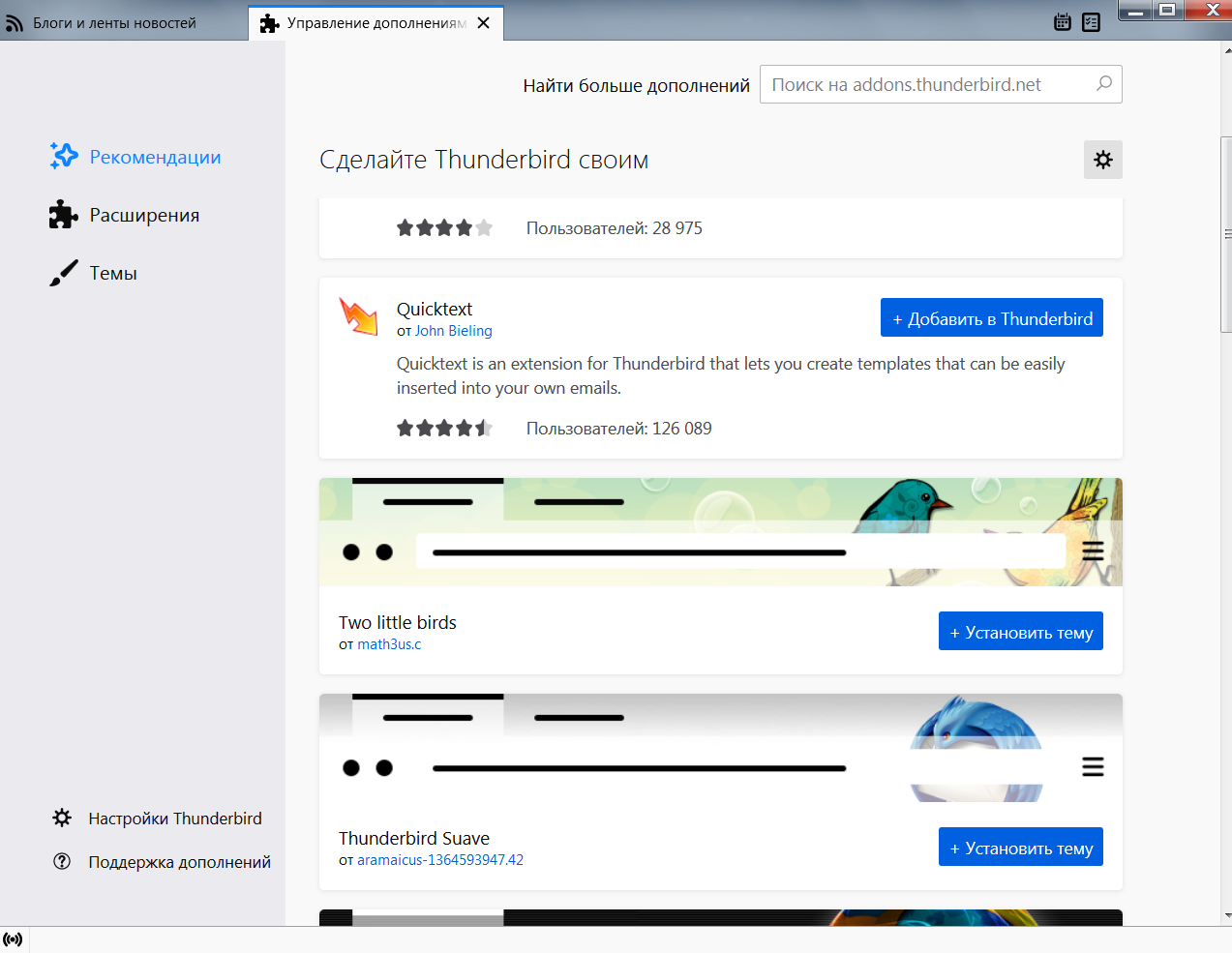
Заключение
Mozilla Thunderbird – минималистичный и интуитивно понятный почтовый клиент, позволяющий следить за входящей почтой, планировать задачи с помощью календаря и оставаться в курсе общественной и культурной жизни благодаря поддержке RSS-ленты.
Mozilla Thunderbird (в переводе с англ. – «буревестник») – бесплатная и кроссплатформенная почтовая программа с открытым исходным кодом, разработанная сообществом Mozilla в далеком 2003 году. С тех пор данный почтовый клиент завоевал большую популярность и претерпел значительные изменения, но суть осталась та же: обмен личными сообщениями с друзьями и родственниками, деловая корреспонденция, интегрированный календарь и список задач, с помощью которых вы можете следить за событиями и организовать свой день.
Thunderbird обладает обширными возможностями кастомизации, которые должны удовлетворить даже самого привередливого пользователя.
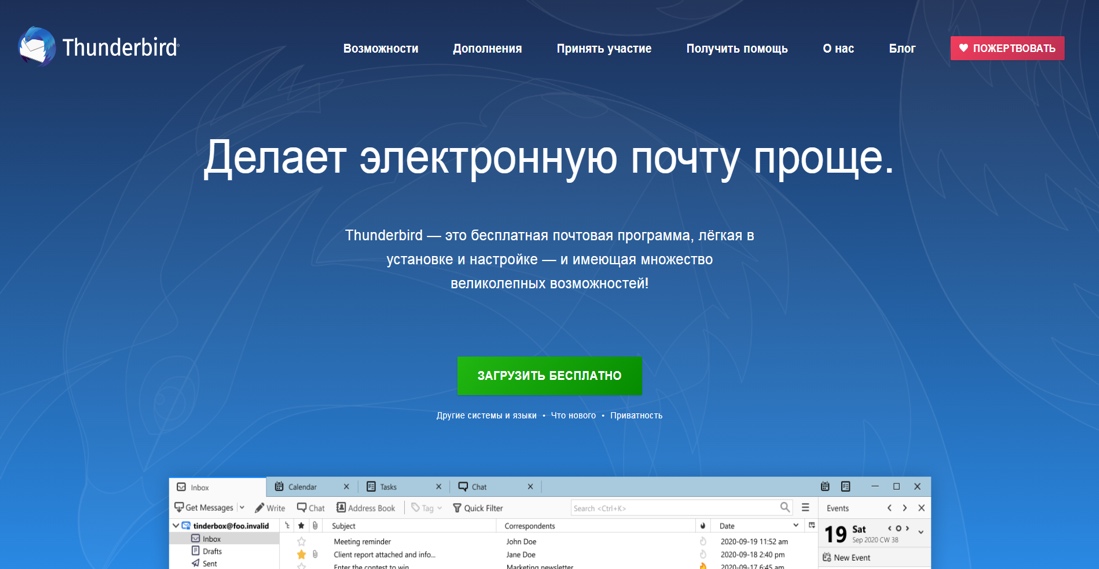
Сама установка – дело нехитрое. Укажите путь к установке в Program Files на системном диске. В установленном виде клиент будет занимать чуть больше 200 Мб, что не является сколько-нибудь значимым размером для современных жестких дисков или твердотельных накопителей.
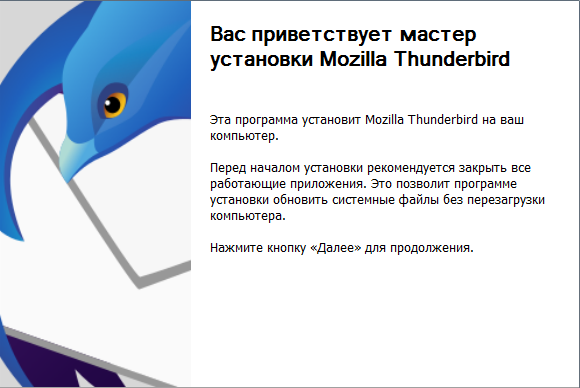
Комьюнити теперь в Телеграм
Подпишитесь и будьте в курсе последних IT-новостей
Настройка Mozilla Thunderbird
После установки и первого запуска программа автоматически покажет окно, в котором нужно указать данные для входа в электронную почту. Заполните все строки, затем нажмите на кнопку «Продолжить».
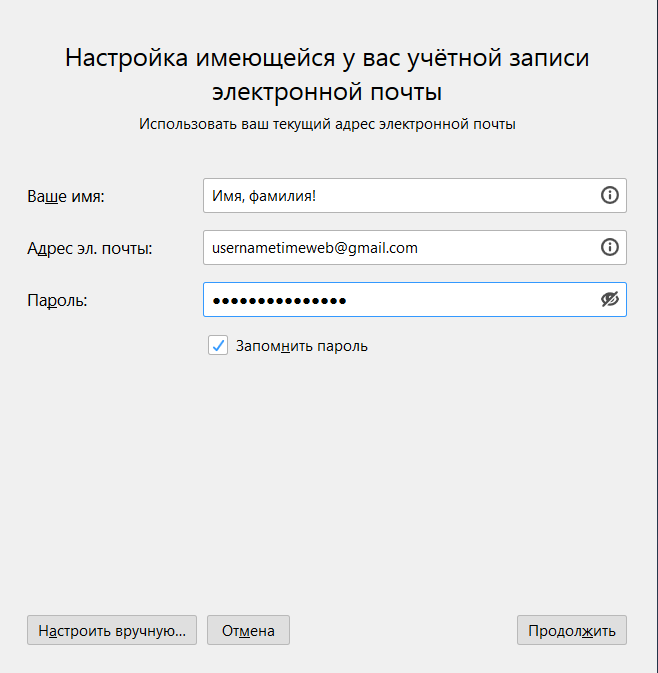
Теперь вы можете выбрать протокол доступа к электронной почте.
Если совсем кратко, то IMAP обеспечивает доступ с нескольких устройств одновременно, сообщения синхронизируются в реальном времени, а взаимодействие с почтой происходит непосредственно на сервере, тогда как POP3 дает доступ лишь с одного устройства, синхронизации сообщений не происходит, а данные скачиваются в почтовую программу. Так что рекомендую выбрать IMAP.
Более подробно о почтовых протоколах можно почитать в следующей статье.
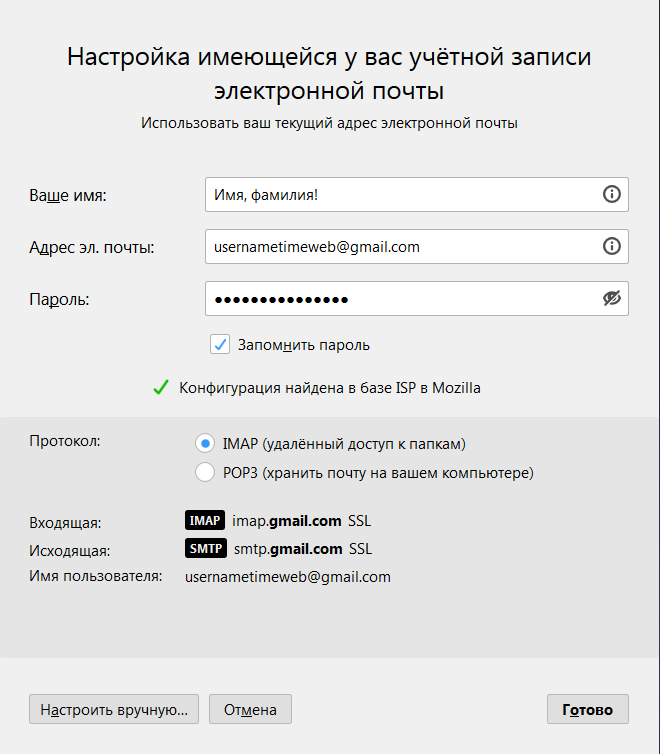
Если не доверяете автоматике, нажимайте «Настроить вручную».
Вам нужно ввести доменное имя сервера, имя пользователя и протокол шифрования. Зашифрованные по SSL/TLS-подключения имеют порты IMAP 993 и SMTP 465, незашифрованные – 143 и 587. Используйте кнопку «Перетестировать» для проверки и «Готово» для завершения настройки. 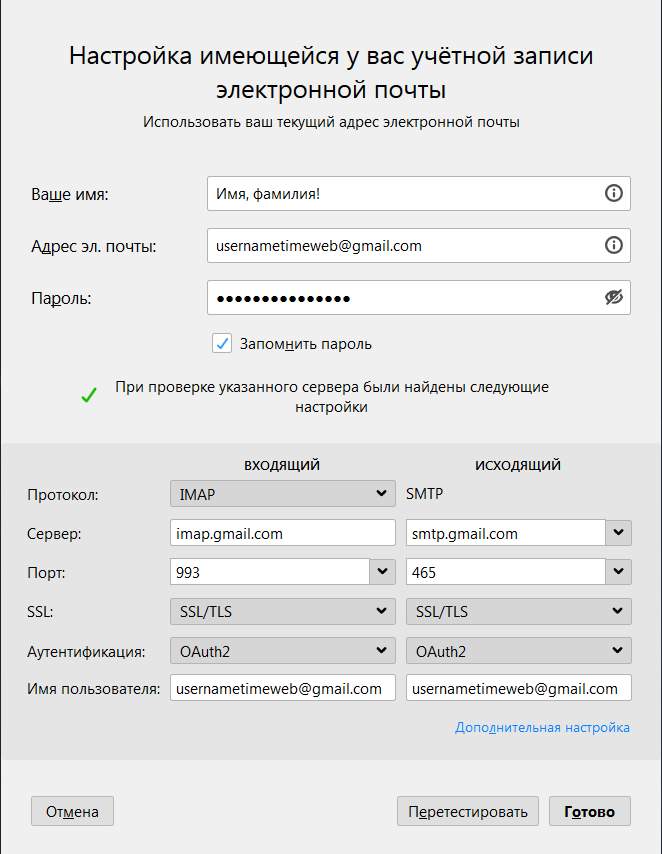
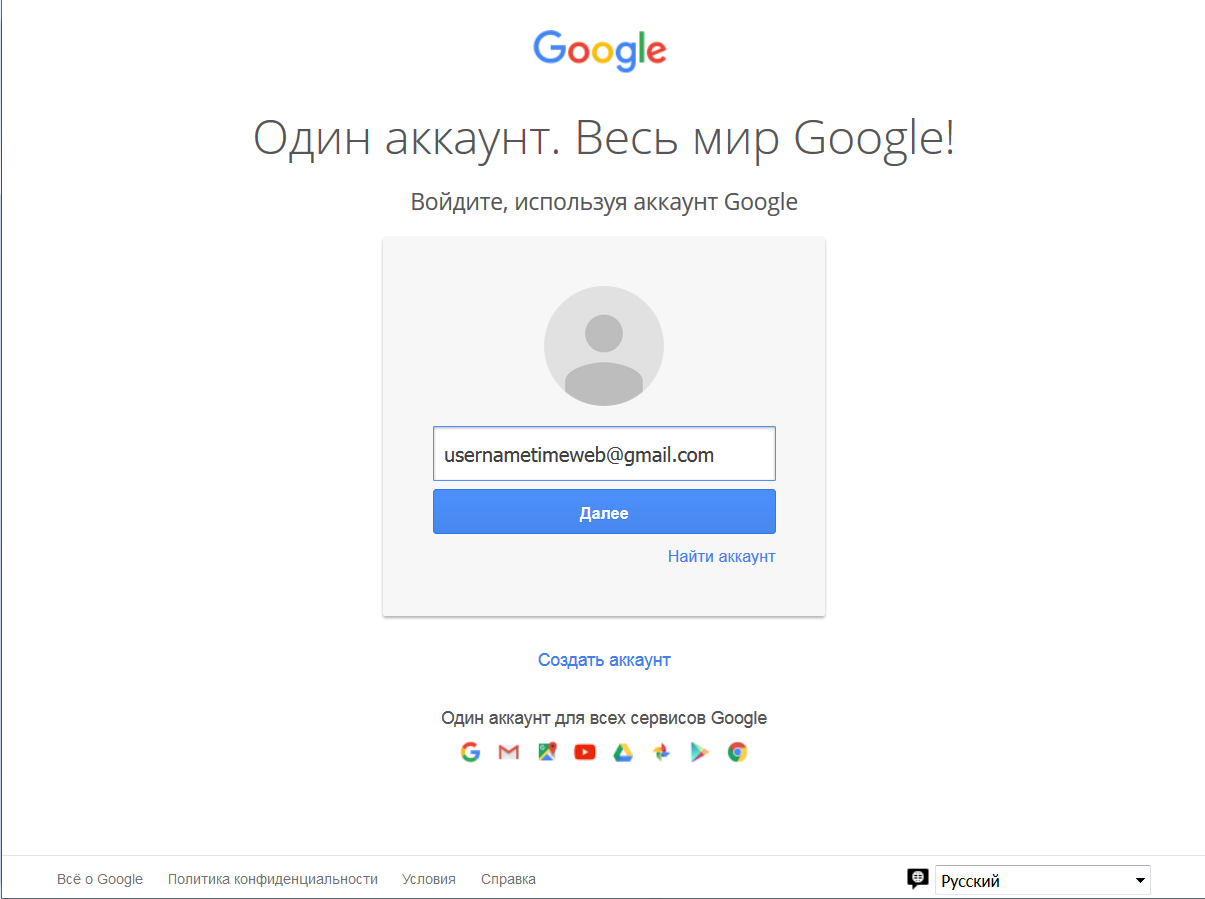
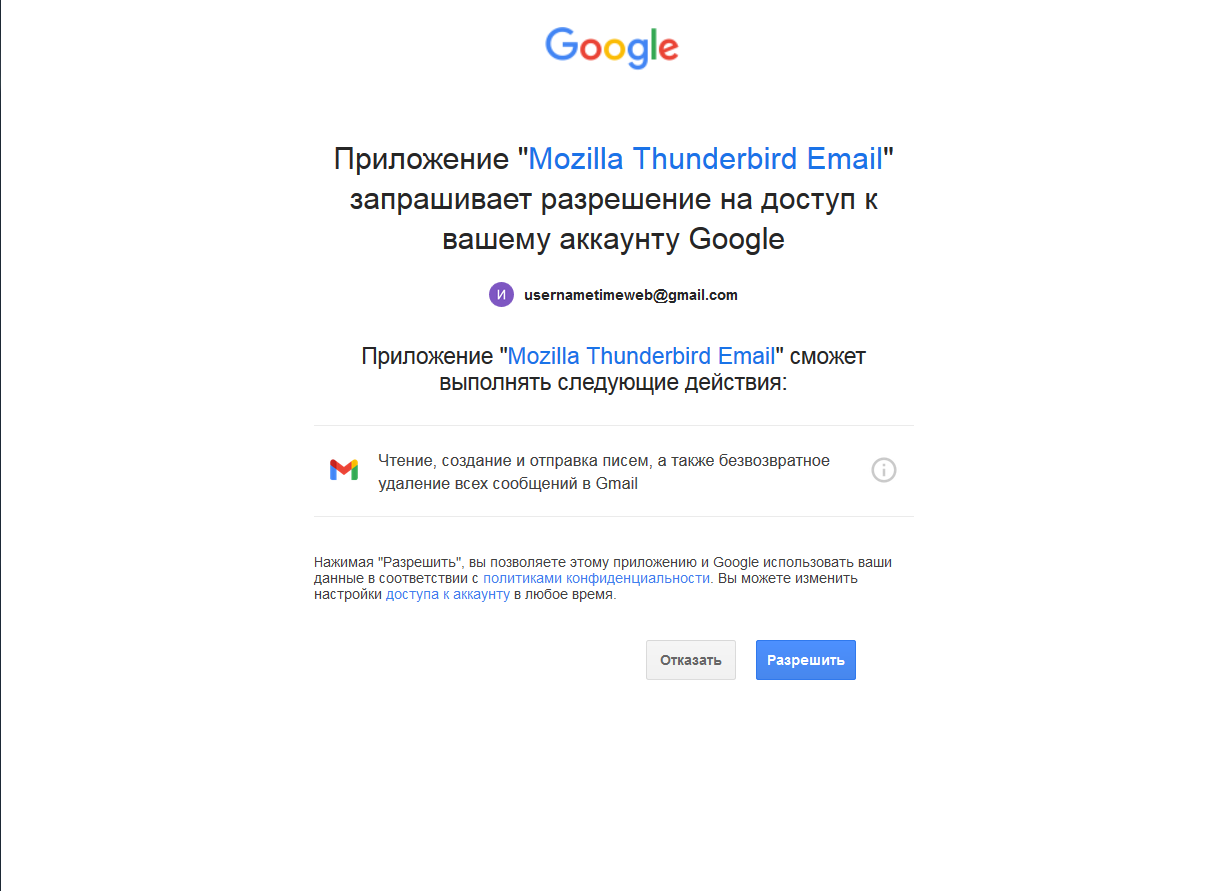
Если у вас подключена двухфакторная аутентификация, нужно будет пройти и ее.
Если вы планируете пользоваться сразу несколькими почтовыми адресами, то пройдите в «Параметры учетной записи – Действия для учетной записи – Добавить учетную запись почты» и добавьте дополнительные адреса. В том же контекстном меню можно удалить уже существующие учетные записи.
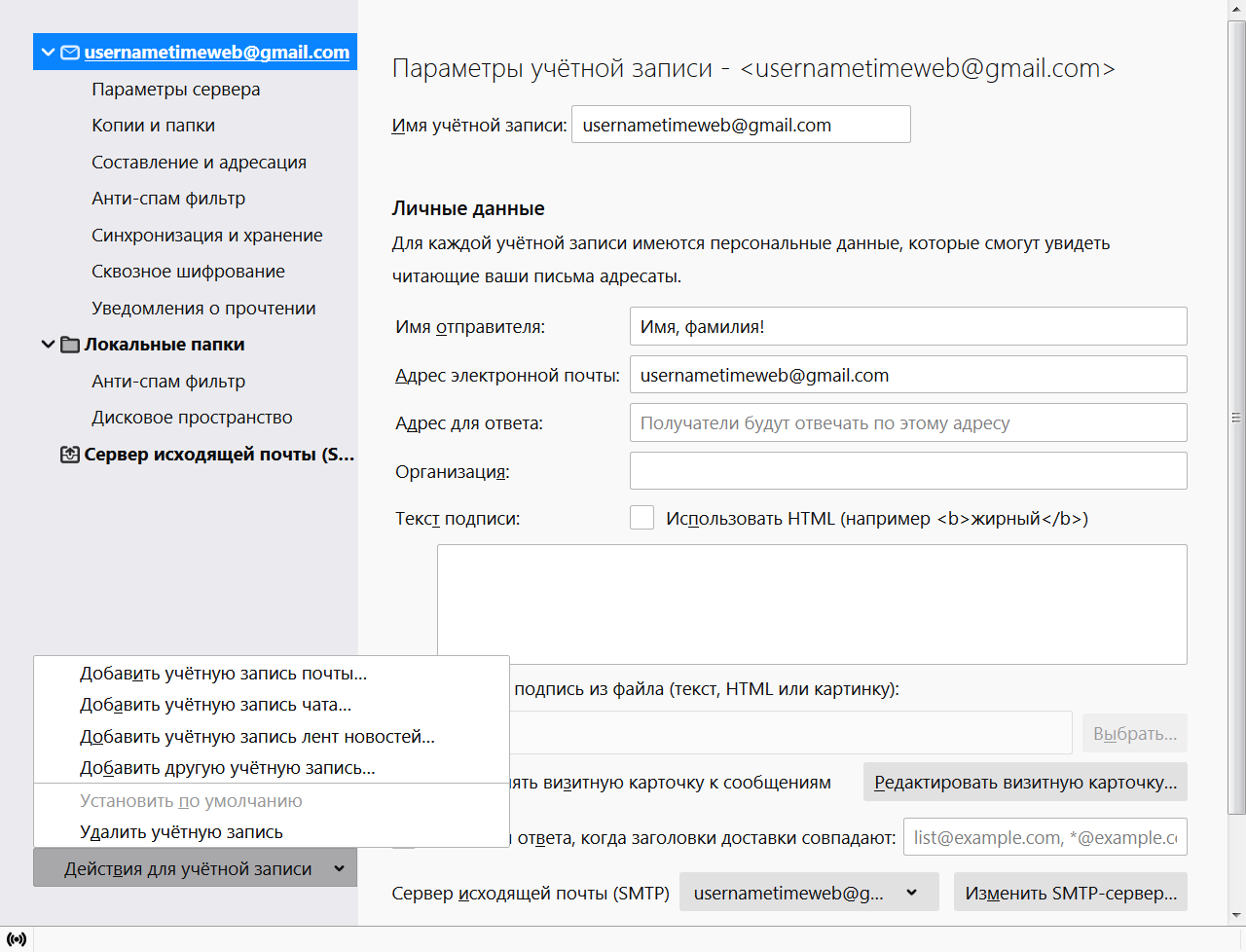
Обзор интерфейса и возможностей почтового клиента
В Mozilla Thunderbird простой, интуитивно понятный интерфейс. Слева располагаются папки с письмами, вверху панель задач с часто используемыми функциями и контекстное меню настроек программы. Удобная панель навигации с основными возможностями Thunderbird находится в основном окне на главной странице.
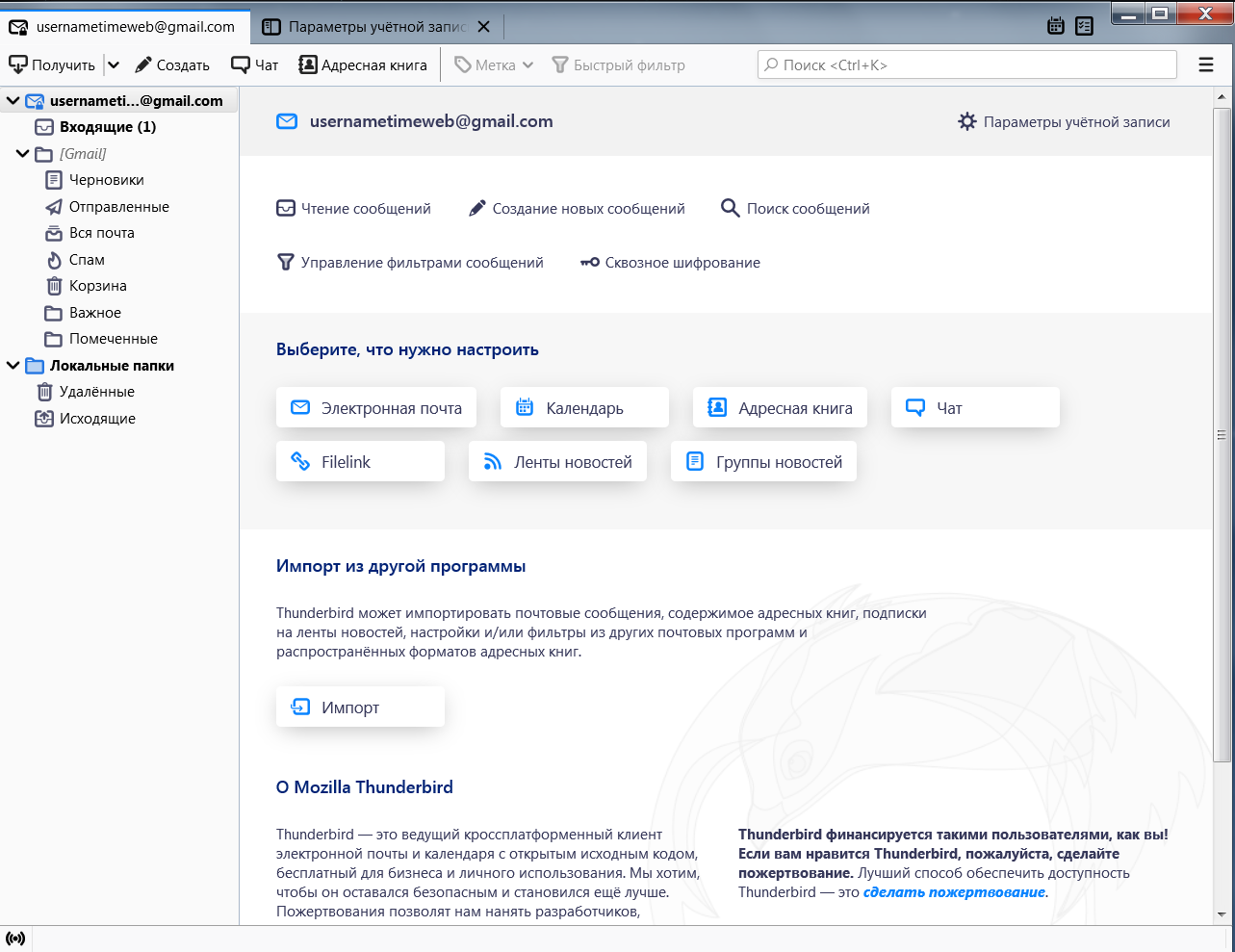
Вы можете закрепить на панели задач необходимые действия: для этого нужно нажать по ней правой кнопкой мыши и выбрать пункт «Настроить». Затем перетащите необходимое действие на панель задач. Точно так же, только в обратном порядке, действия можно убирать.
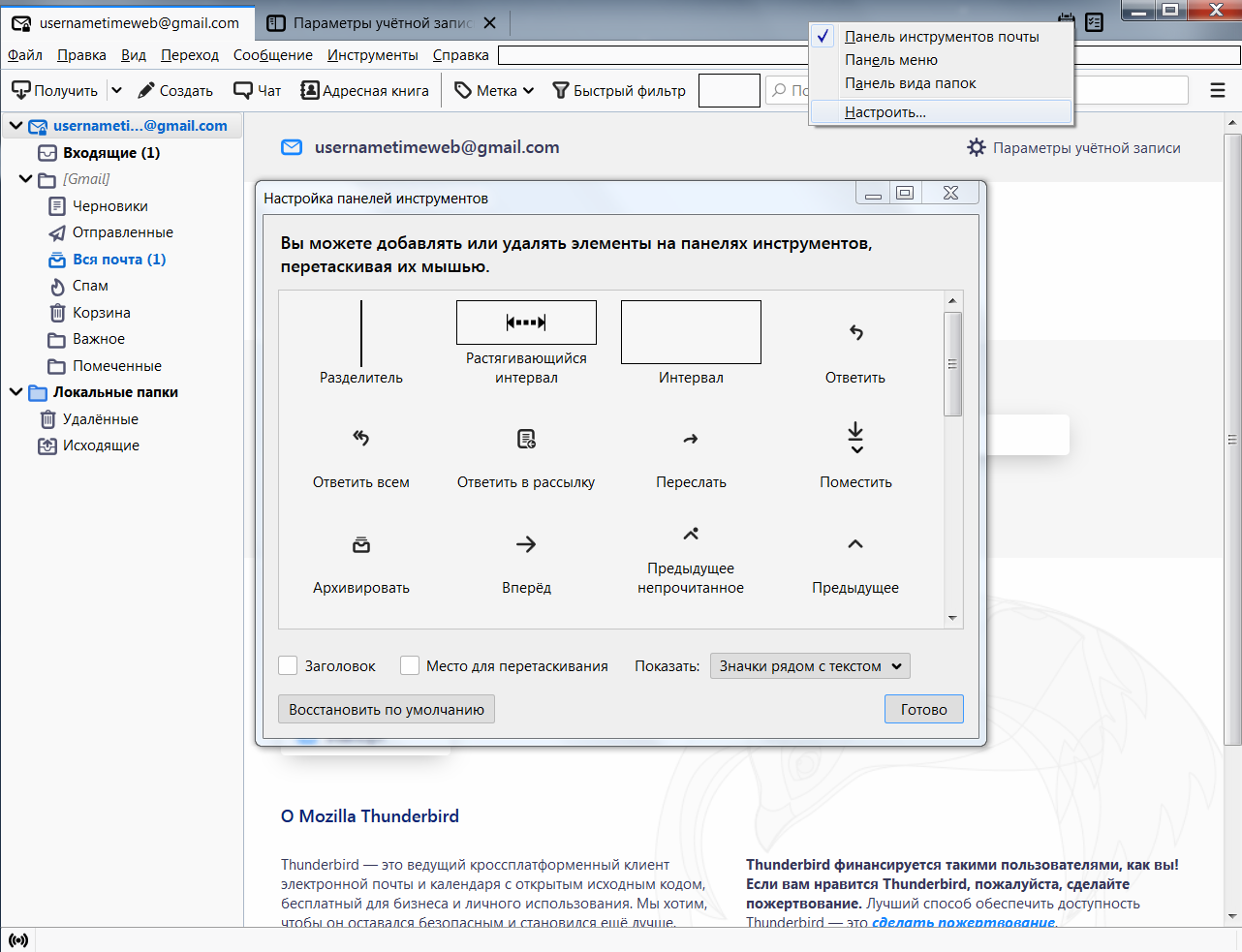
Создание сообщений
Электронная почта, в первую очередь, нужна для обмена сообщениями. Для создания письма вам придется кликнуть по пиктограмме «Создать» на панели задач или «Создание новых сообщений» на главной странице. В появившемся окне укажите e-mail адресата и тему беседы, напишите текст письма. В окне также присутствуют все необходимые инструменты для редактирования, вставки изображений, ссылок и даже смайлов. 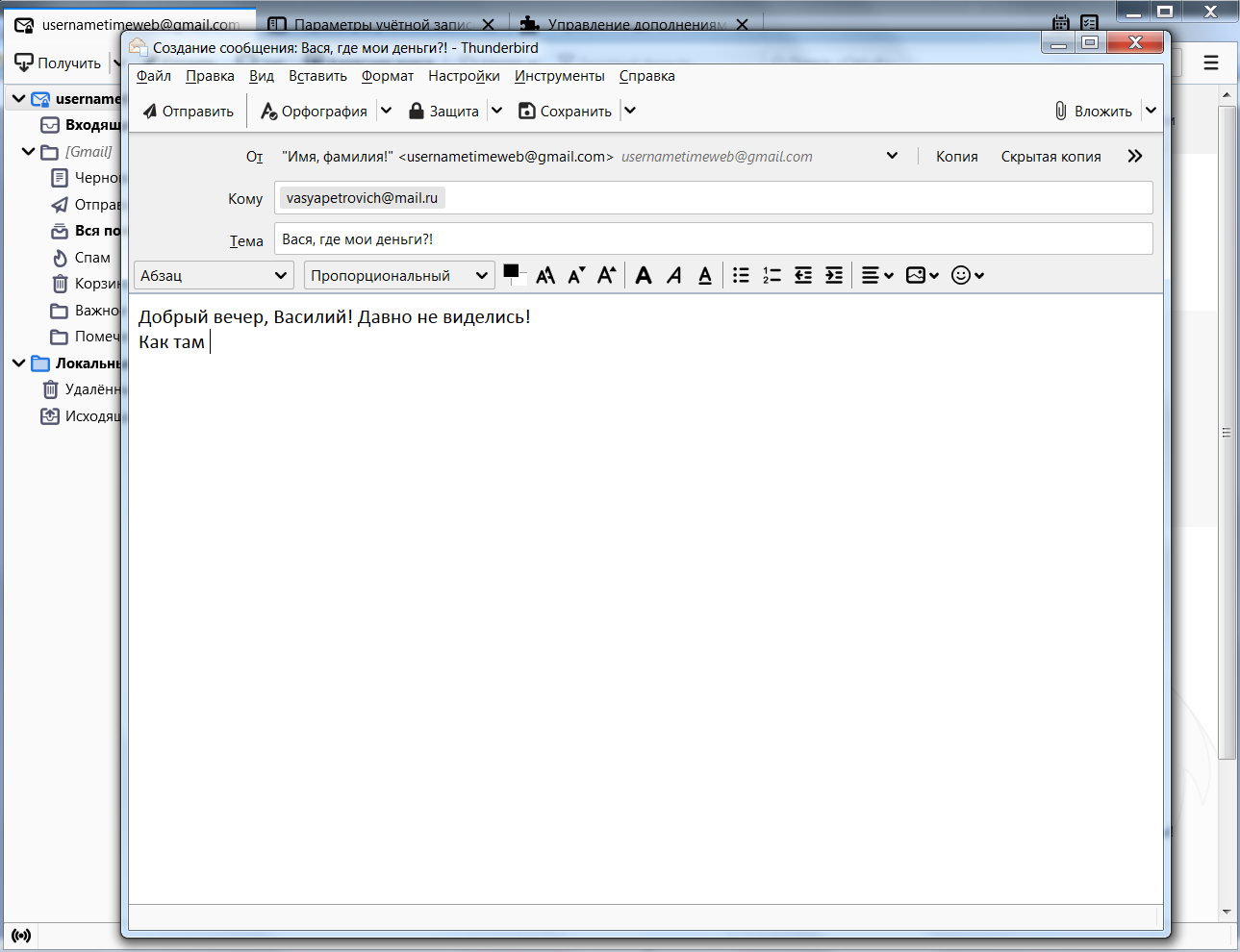
Синхронизация писем и их хранение
По умолчанию почтовый клиент Thunderbird синхронизирует сообщения из всех папок. Но если вам нужно отключить синхронизацию каких-то разделов, то заходите в «Параметры учетной записи», затем в «Синхронизация и хранение». Именно там, во вкладке «Дополнительно», настраиваются нужные параметры, а также указывается политика синхронизации: например, можно синхронизировать сообщения только определенного возраста или размера.
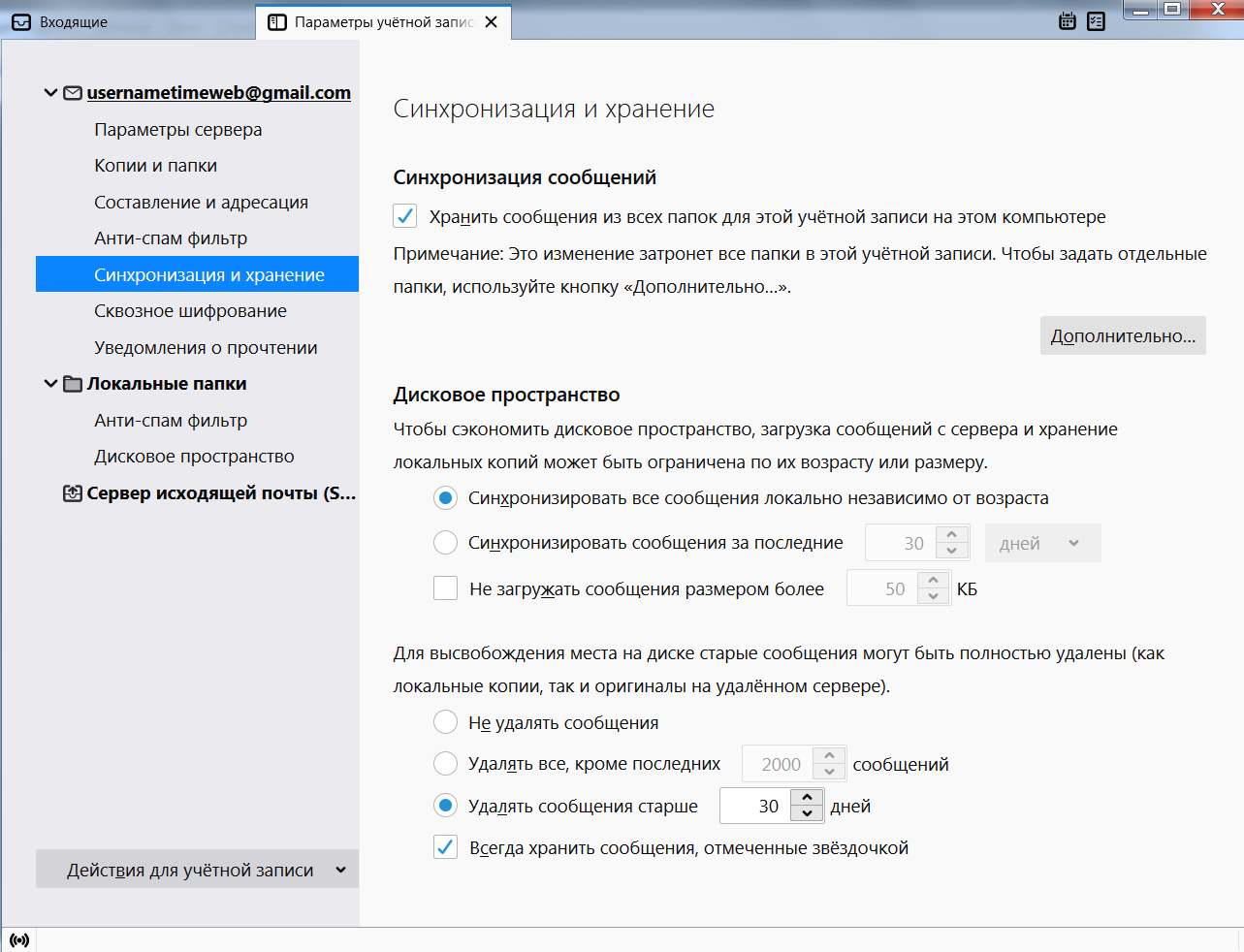
Сквозное шифрование
Чтобы максимально обезопасить переписку, имеет смысл настроить сквозное шифрование сообщений.
- Для этого в «Параметрах учетной записи» находим раздел «Сквозное шифрование».
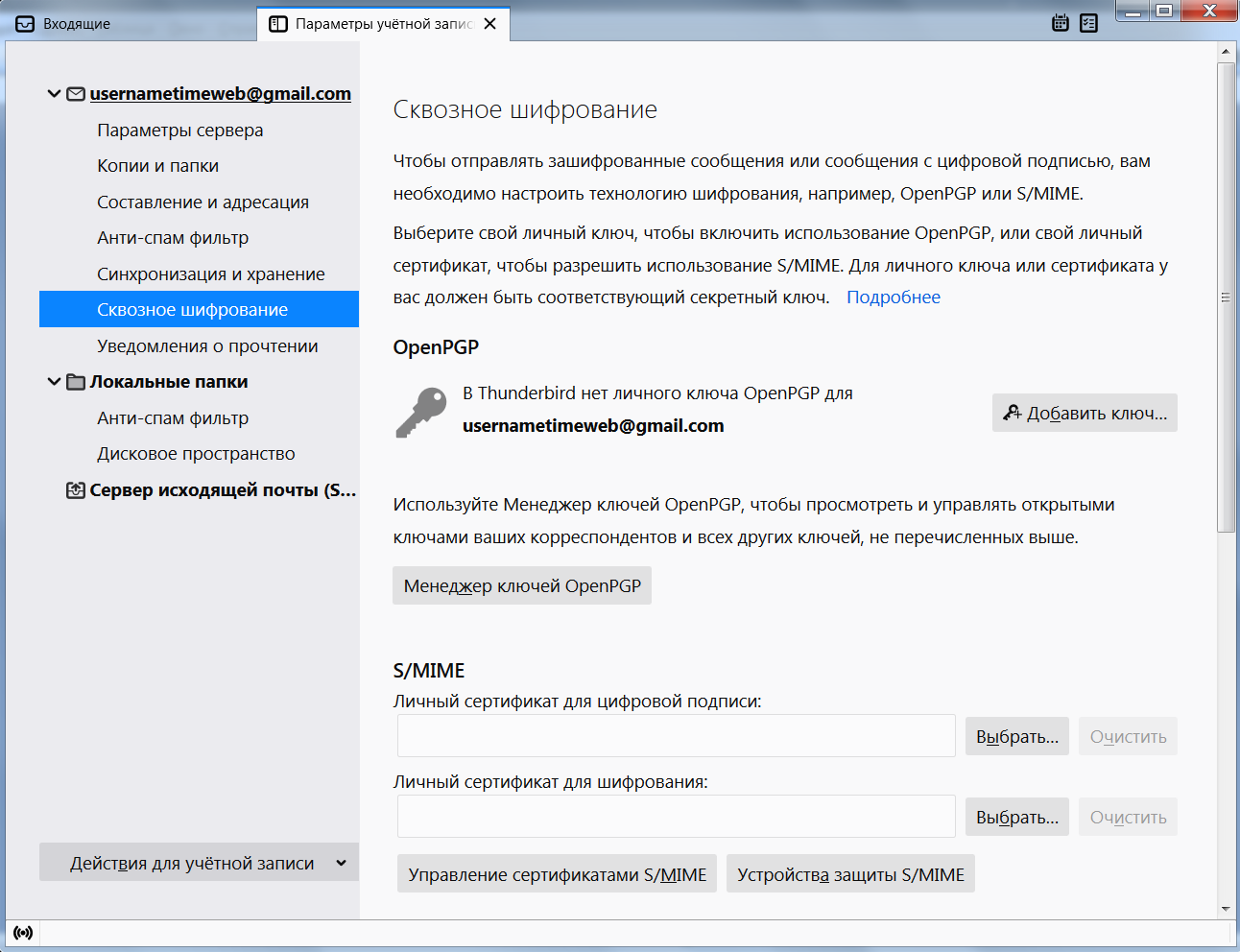
- Кликаем «Добавить ключ».
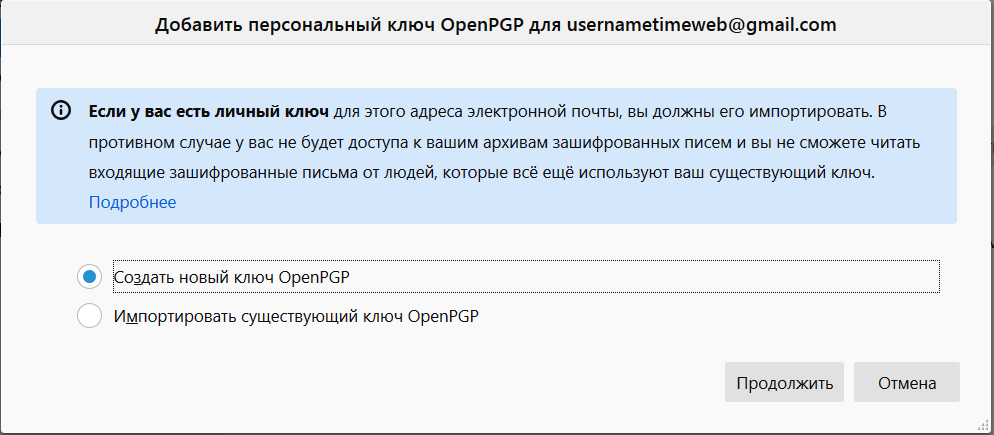
- Создаем новый ключ OpenPGP или используем существующий. При создании нового указываем срок действия, тип и размер ключа.
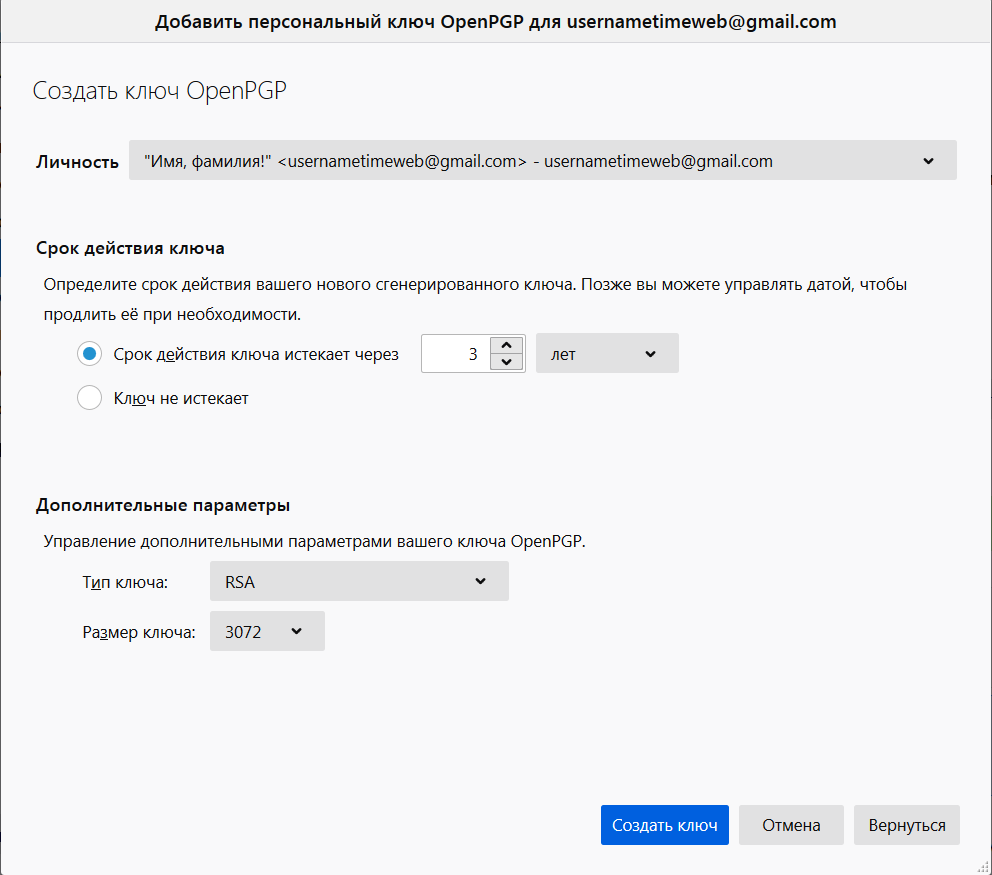
- Жмем на «Создать ключ» => «Подтвердить». Готово!
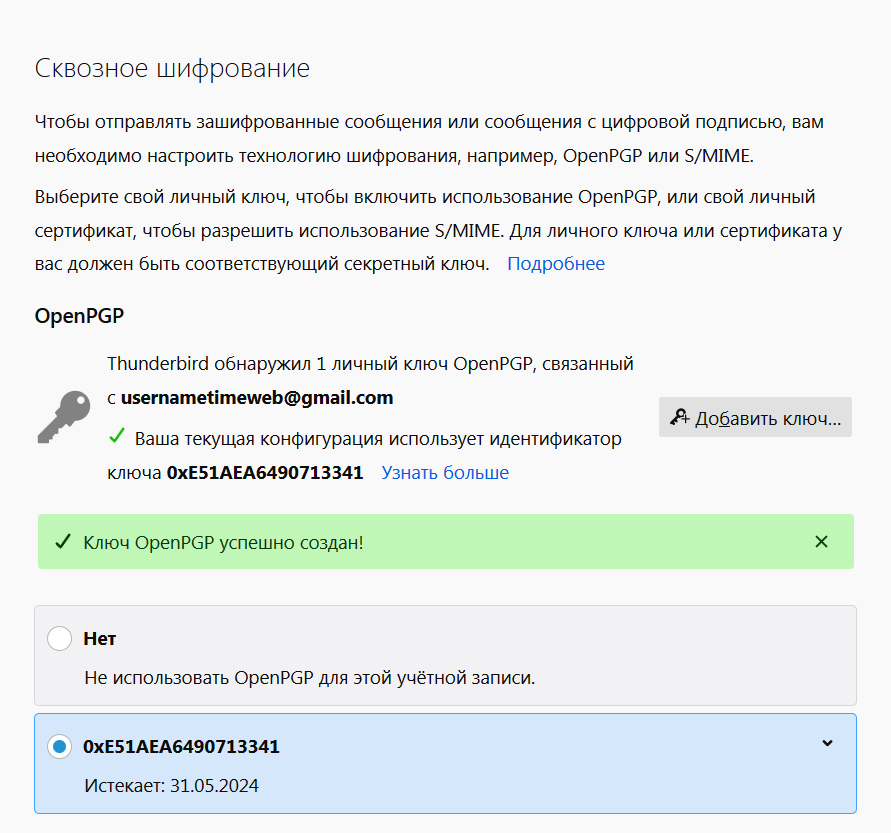
Теперь нужно передать ключ шифрования нужному собеседнику: для этого при написании письма используйте вкладку «Защита» => «Прикрепить мой открытый ключ». Осталось лишь получить ключ собеседника и сравнить контрольные суммы. Вы только что усложнили жизнь специальным службам, масонам и иллюминатам, поздравляю!
Более подробно о сквозном шифровании можно почитать в справке Mozilla Thunderbird, перейдя из вкладки «Сквозное шифрование» в «Подробнее» (откроется статья «Введение в сквозное шифрование»).
Адресная книга
Во вкладке «Адресная книга» удобно и легко вести список контактов. Помимо почтового адреса, можно заполнить подробные данные.
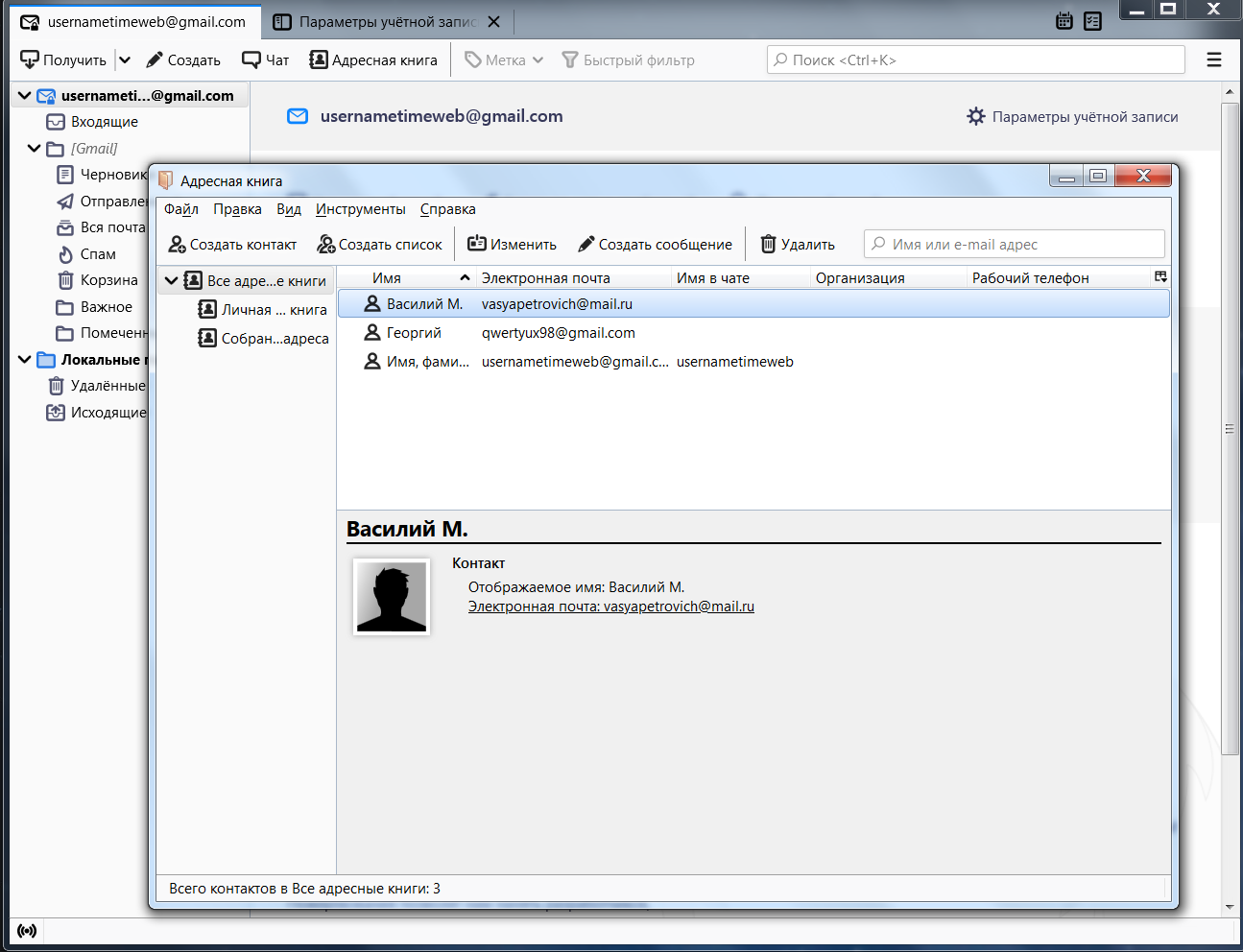
Календарь и задачи
В календаре, помимо слежения за датами, можно создавать события и задачи. Для этого выберите соответствующие пиктограммы во вкладке «Календарь».
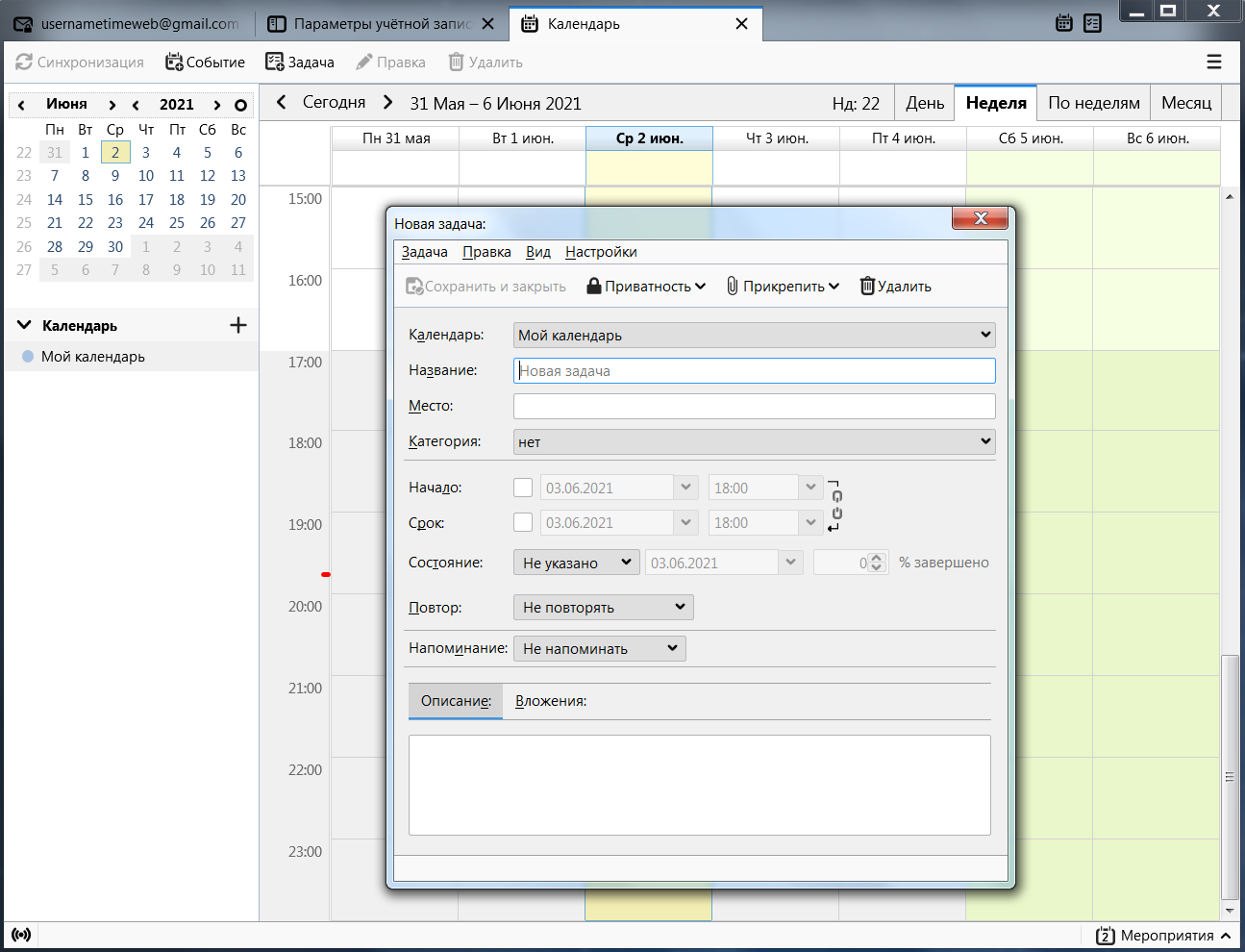
Быстрый доступ в календарь закреплен в правом верхнем углу программы.
Лента новостей
Mozilla Thunderbird поддерживает функцию подписки на RSS-ленту. Найдите в сети RSS-адрес нужного новостного портала, после чего зайдите на главной странице приложения во вкладку «Ленты новостей». Будет предложено ввести имя для дополнительной учетной записи, на которую будут приходить новости. После создания зайдите в «Управление подписками», введите адрес RSS в строку и настройте периодичность проверки ленты.
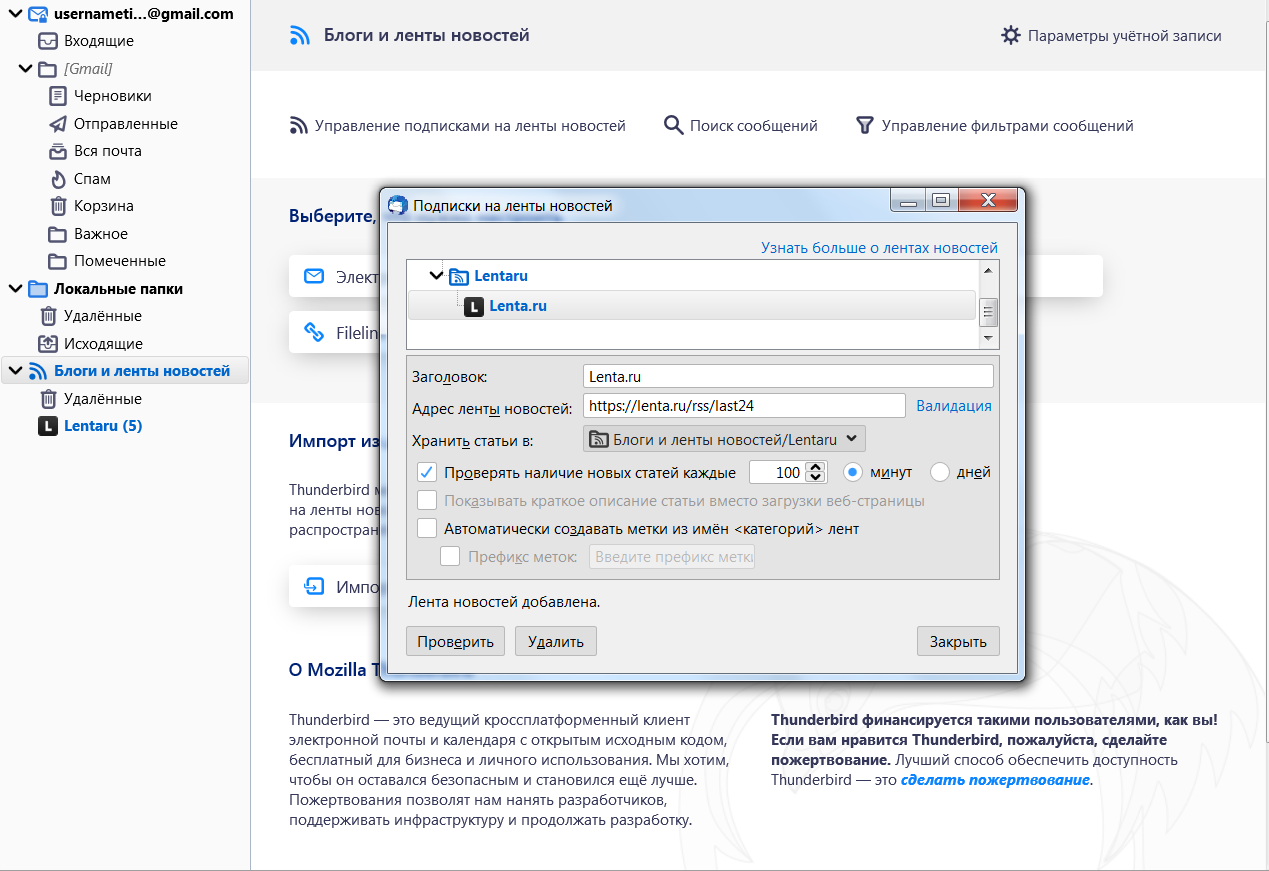
Кастомизация Mozilla Thunderbird
Вы можете заняться кастомизацией и настроить дизайн программы так, как душа пожелает. В контекстном меню нужно выбрать «Дополнительно», где будут отображены самые популярные темы и плагины, призванные преобразить ваше взаимодействие с приложением.
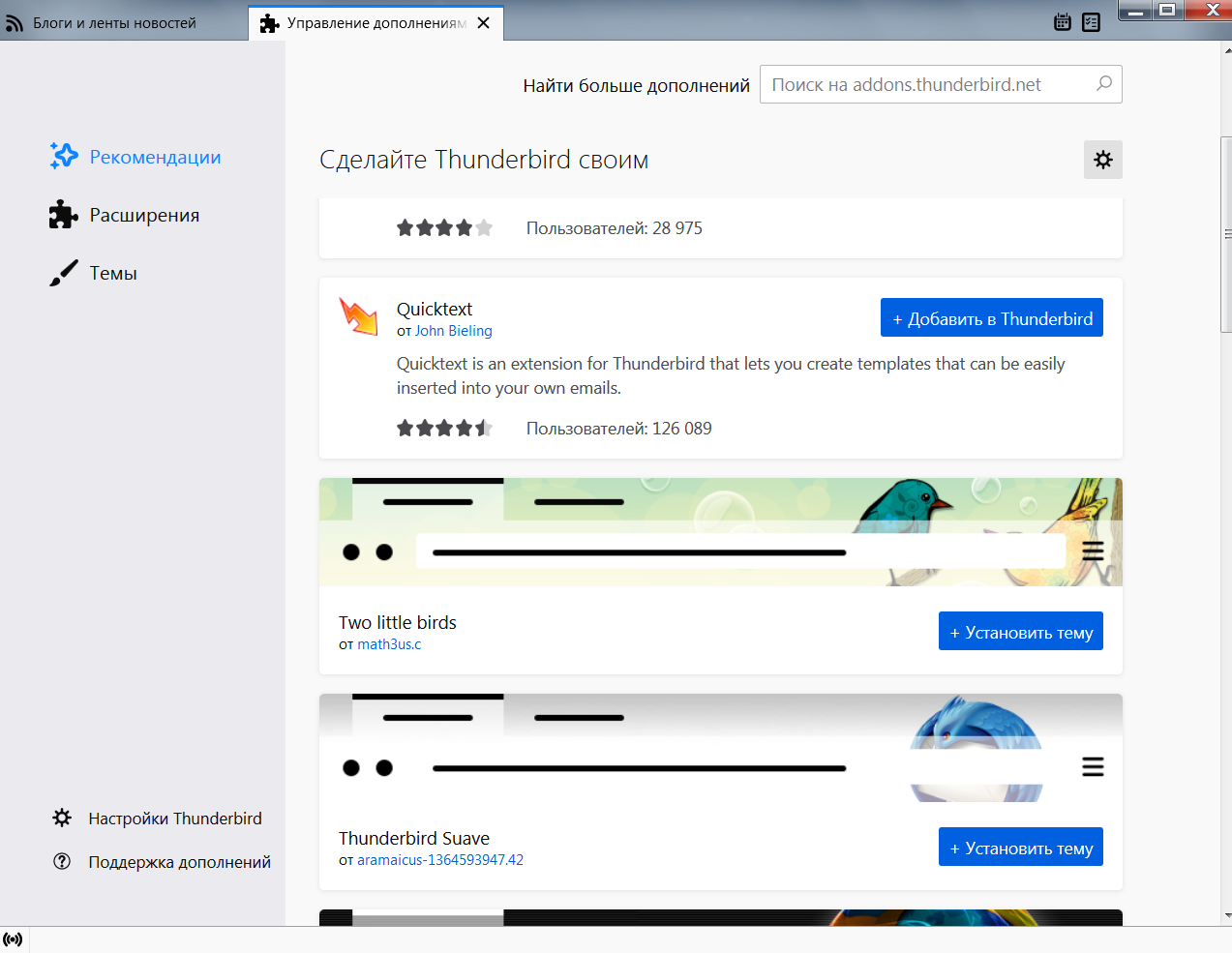
Заключение
Mozilla Thunderbird – минималистичный и интуитивно понятный почтовый клиент, позволяющий следить за входящей почтой, планировать задачи с помощью календаря и оставаться в курсе общественной и культурной жизни благодаря поддержке RSS-ленты.

Программа Mozilla Thunderbird является одним из самых популярных решений при работе с электронной перепиской.
Данный почтовый клиент разрабатывается известной компанией Mozilla, которая в первую очередь известна своим браузером Firefox.
Thunderbird, как и Firefox, исповедует принцип открытости программного обеспечения.
Это позволяет любому ознакомиться с исходным кодом программы и создать собственную версию или написать плагин, добавляющий новые функции.

Такая открытость позволила создать многочисленное комьюнити разработчиков, работающих на добровольных началах, что и обеспечило продукции Mozilla такую популярность.
Начало работы – создание учётной записи в Mozilla Thunderbird
Для того чтобы начать пользоваться программой необходимо создать новый электронный адрес или подключить уже существующий, воспользовавшись следующим алгоритмом:
- После установки и первого запуска программы перед вами откроется окно, предлагающее создать учётную запись электронной почты, чата, новостной ленты и группы новостей. Необходимо выбрать пункт «Электронная почта».
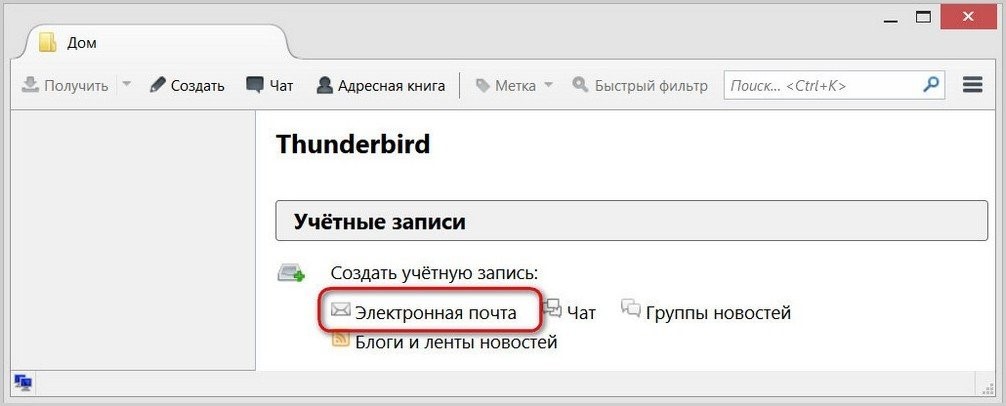
- Основным доходом опенсорс продуктов является реклама, которая есть и в Mozilla Thunderbird.
Совет! В следующем пункте настроек нам предложат завести аккаунт на сервисе gandi.net. Это не самый удобный сервис, к тому же он не имеет русскоязычного интерфейса, поэтому выбираем пункт «Пропустить это и использовать мою существующую почту».
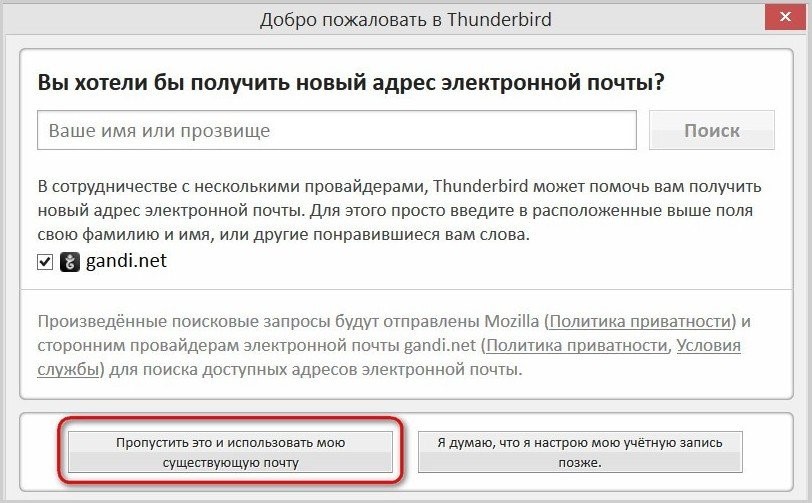
- В следующем окне нам необходимо будет указать адрес и пароль уже зарегистрированной на каком-либо сервисе учётной записи, а также ввести имя, которое будет автоматически прикрепляться как подпись к вашим письмам (данная функция в дальнейшем может быть отключена).
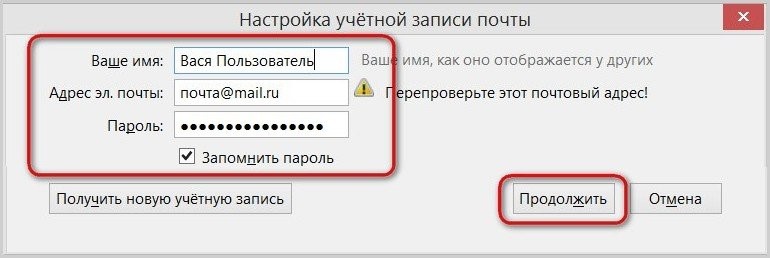
- Для большинства популярных сервисов электронной переписки Mozilla Thunderbird автоматически подберёт необходимые настройки, вам лишь останется выбрать между протоколами пересылки сообщений IMAP и POP3.
Разница между ними заключается в том, что при использовании POP3 копии писем хранятся на вашем жёстком диске, что позволяет пользоваться клиентом даже при отсутствии интернета, однако это может занять значительный объём памяти вашего компьютера.
Так как сейчас большое распространение получил Wi-Fi и высокоскоростной интернет, целесообразнее будет использовать IMAP.
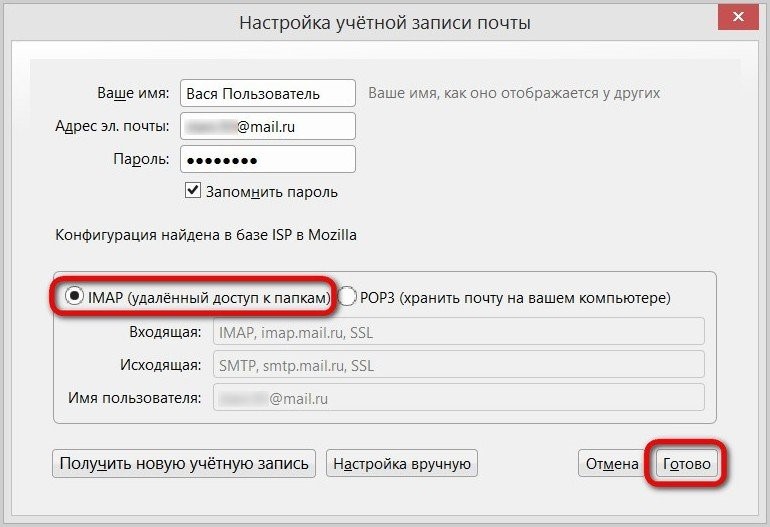
- На этом базовые настройки окончены. Остаётся только подождать несколько минут, пока программа загрузить все сообщения с сервера.
Управление анти-спам фильтром и защиты от фишинга
В современном интернете существует большое количество назойливой рекламы и разнообразных вредоносных программ, поэтому клиент для работы с электронной почтой Mozilla Thunderbird имеет встроенную защиту от спама и вирусов, которую можно активировать следующим образом:
- Кликнете по иконке управления (три полоски в правом углу панели управления программы), выберете пункт «Настройки», а затем перейдите во вкладку защита.
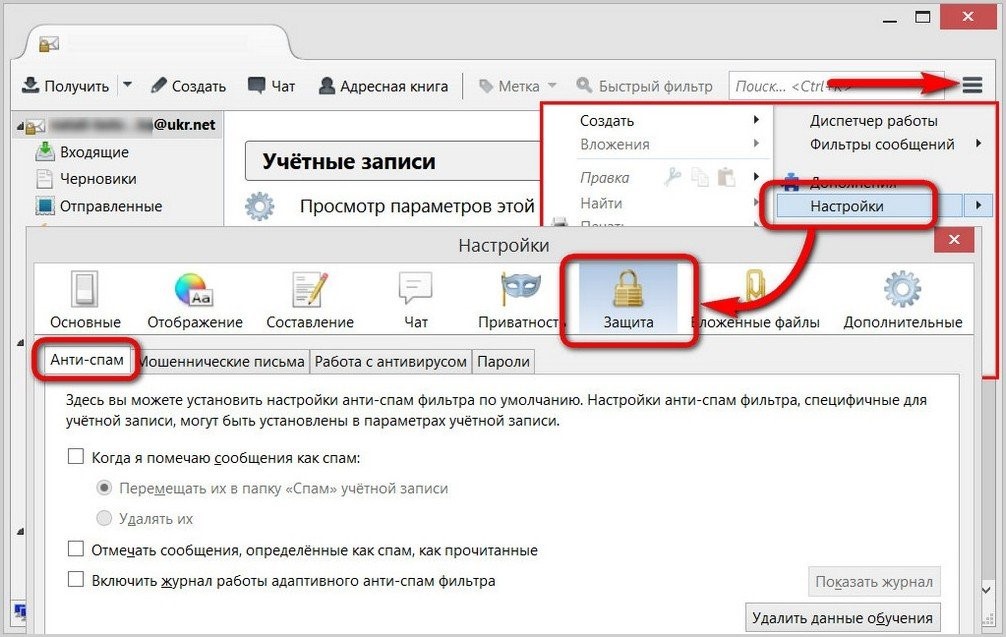
- Во вкладке анти-спам можно указать, что делать с рекламными сообщениями (удалять или перемещать в папку «Спам»), автоматически помечать их как прочитанные, а также активировать работу встроенного адаптивного фильтра, который будет распознавать рекламные рассылки и помещать их в спам-лист.
- Раздел «Мошеннические письма» даёт возможность активировать функцию, уведомляющую пользователя о том, что присланное сообщение, возможно, является фишинговым.
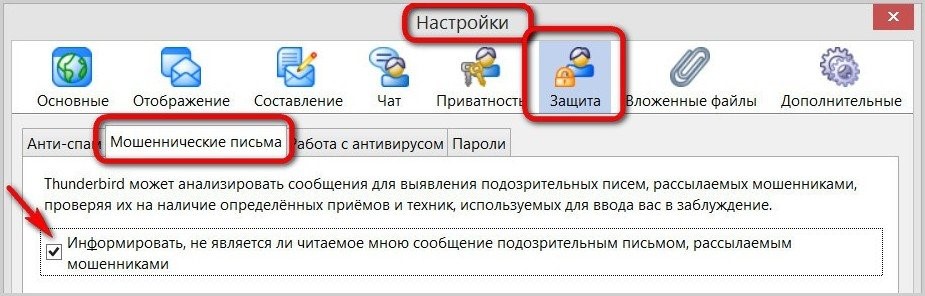
- А вкладка «Работа с антивирусами» позволит дать вашей антивирусной программе доступ к сканированию писем, что обеспечит вам повышенный уровень защиты.
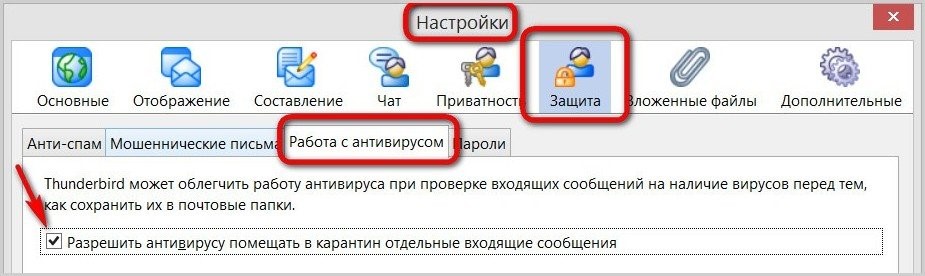
Создание электронных сообщений для работы с перепиской Mozilla Thunderbird
Одной из основных функций Mozilla Thunderbird является отправка электронных писем, воспользоваться которой очень легко:
- В панели инструментов нажмите кнопку «Создать», после чего перед вами откроется окно нового сообщения.
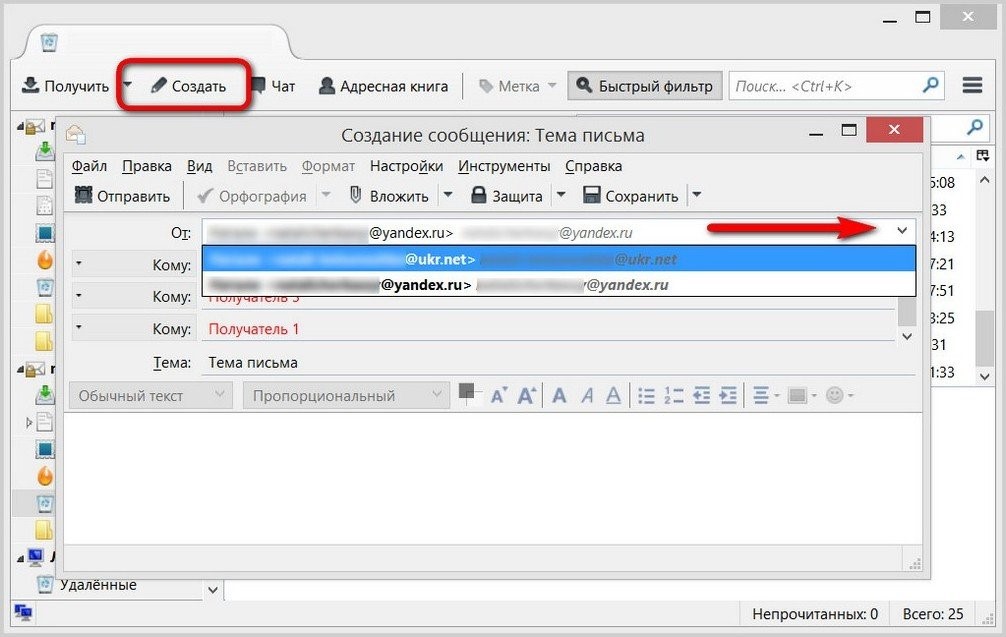
- В поле «От:» необходимо выбрать почтовый ящик, с которого будет отправлено письмо, а в поле «Кому:» указать электронный адрес получателя.
При этом электронное сообщение можно одновременно разослать сразу по нескольким адресам.
В разделе «Тема:» можно указать краткую тему, а можно оставить его пустым. Mozilla Thunderbird имеет встроенный сервис проверки орфографии, а также даёт возможности базового форматирования текста вашего письма (заголовки, выделения, абзацы и прочее).
Для отправки подготовленного сообщения необходимо нажать кнопку «Отправить» в левой части верхней панели.
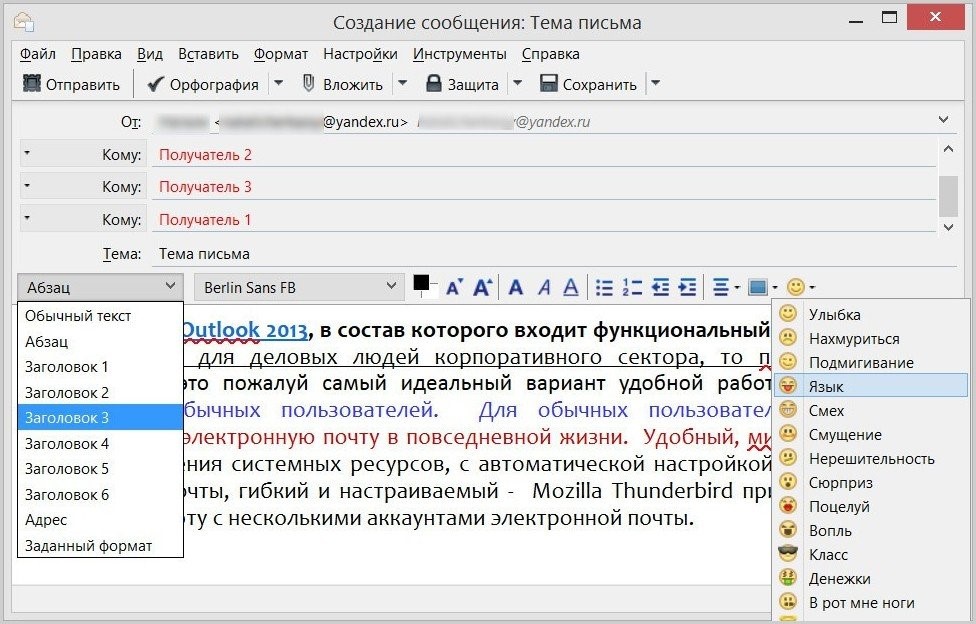
- Созданное сообщение можно сохранить как шаблон, для чего необходимо перейти по пути Файл – Сохранить как – Шаблон.
После этого сообщение можно рассылать любым пользователям буквально в два клика, перейдя в левой навигационной панели в раздел «Шаблоны», выбрав необходимо стандартное сообщение и отослав его адресату.
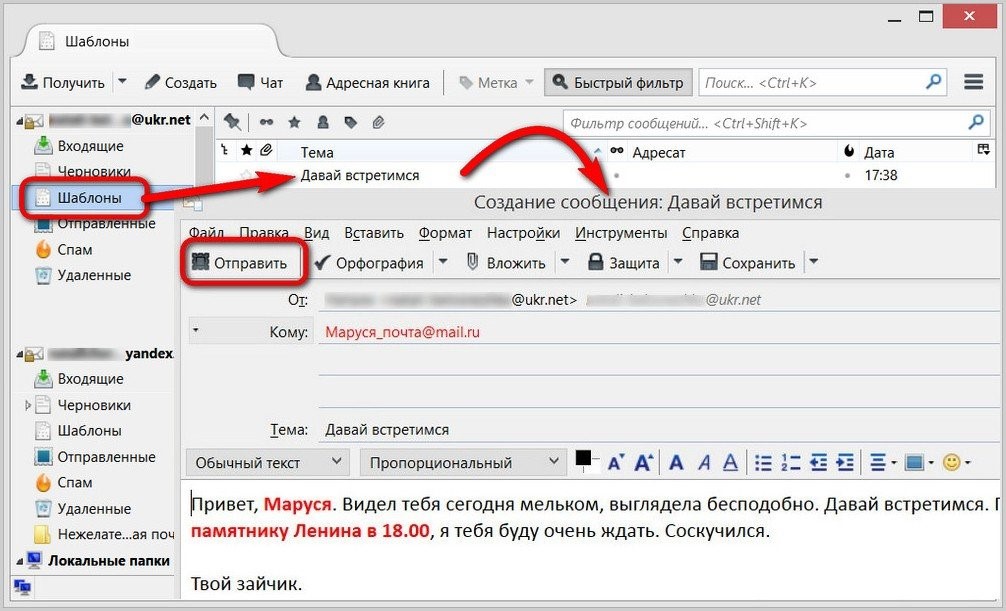
Если вы активно пользуетесь сразу несколькими аккаунтами электронной почты, то постоянно держать в браузере несколько открытых вкладок сервисов электронной переписки будет не очень удобно.
В этом случае Mozilla Thunderbird станет хорошим помощником в вопросе организации и эффективной работы с вашей обширной перепиской.
Также применение данного клиента будет обоснованным, если вы пользуетесь слабым ноутбуком или ПК, каждый мегабайт оперативной памяти которых на вес золота.
Thunderbird – это популярная программа для просмотра почты. Она умеет работать с несколькими аккаунтами от разных почтовых систем одновременно. В программе можно читать сообщения или отвечать на них.
Как установить Thunderbird на Windows
Перед установкой следует убедиться в соответствии системы минимальным требованиям программы. Для установки подойдет система Windows версий 7, 8, 10. Программа выходит для систем х86 и х64, при этом на 64-х битную систему допустимо устанавливать 32-х битную версию программы. Программа требует минимум 1 Гб оперативной памяти для 32-х битных систем и 2 Гб для 64-х битных. На жестком диске нужно быть 200 Мб свободного места. Процессор должен поддерживать SSE2, подойдет Pentium 4 и более новые процессоры.
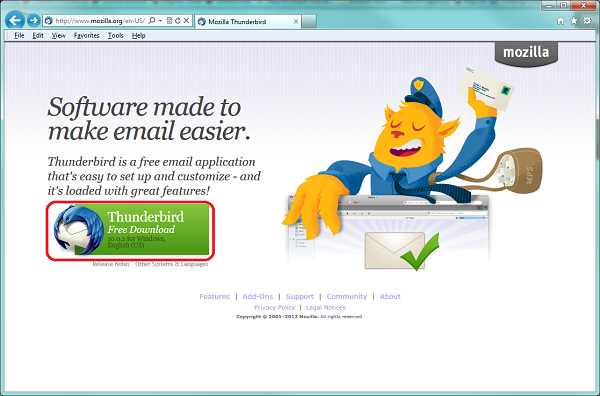
Затем необходимо загрузить файлы на собственный компьютер. А после совершить следующие действия:
- Начать установку с запуска “Thunderbird setup <номер версии>.exe”.
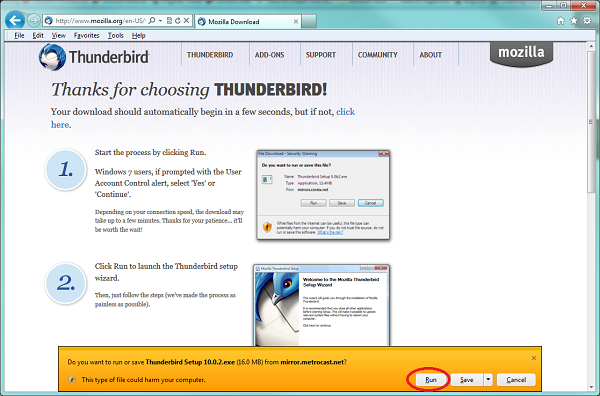
- Появиться окно с мастером установки. Первой его просьбой будет закрыть работающие программы перед началом процесса. Выполнив это задание, следует нажать кнопку “Далее”. Если нет возможности закрыть все программы, то стоит отложить установку.
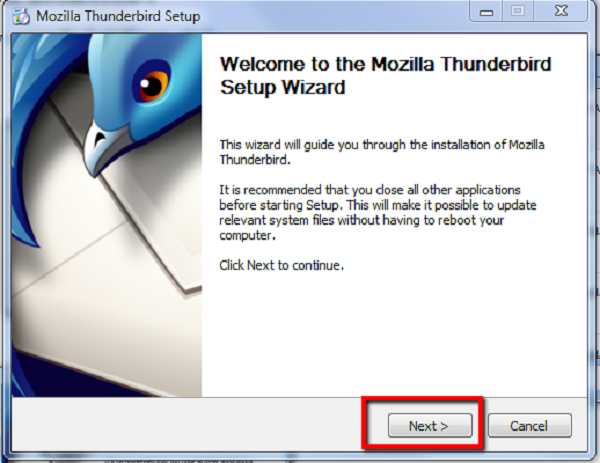
- Следующим шагом нужно выбрать тип установки. Пользователю предлагают обычную или выборочную установку программы. В этой же части можно установить флаг для использования Thunderbird как почтовой программы по умолчанию. При выборе обычной установки программа не будет задавать вопросы, относительно места хранения файлов программы, они будут помещены в стандартный каталог. Если выбирается пункт выборочная установка, то нужно указать путь (каталог) их для размещения и выбрать ярлыки, которые нужны.
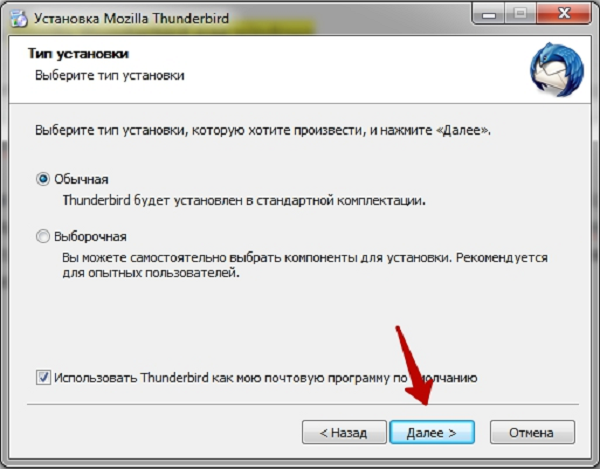
- По завершению процедуры появиться окно с соответствующим сообщением. Также можно поставить галочку для запуска программы после закрытия мастера установки.
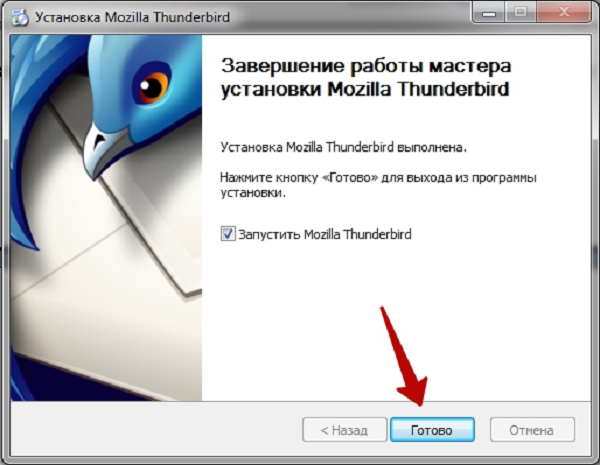
Инструкция по использованию Thunderbird
В левой части окна приложения расположены папки и аккаунты, а в правой можно просматривать сообщения. Однако перед началом работы рекомендуется настроить программу. Первое, что потребуется, указание адреса почты и пароля от нее, для доступа к письмам.
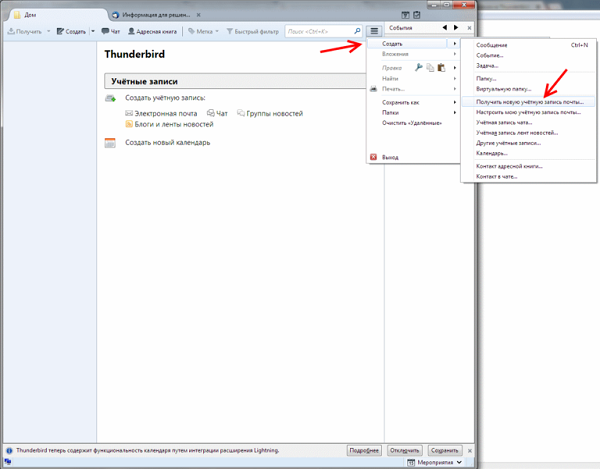
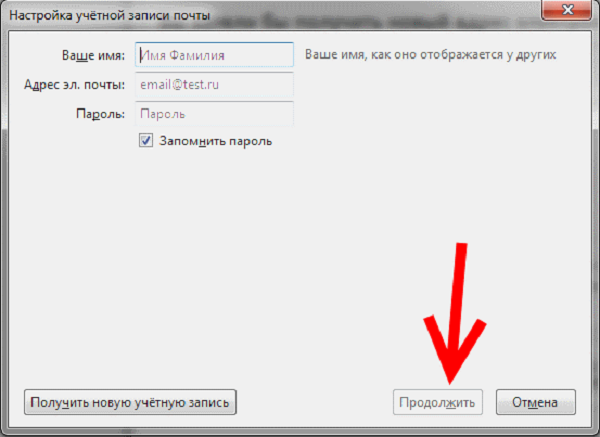
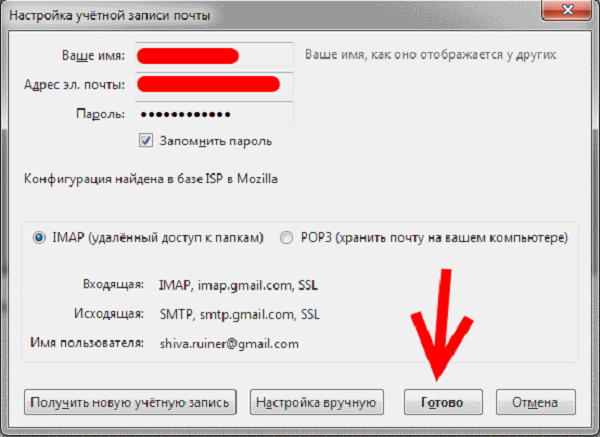
После этого Thunderbird загрузит все письма из данного аккаунта и пользователь сможет просматривать их, отвечать на входящие сообщения или писать новые.
Справка! В программу можно добавлять несколько аккаунтов разных почтовых сервисов. Для удобства управления у пользователя есть возможность создавать профили, в которых храниться персональная информация.
Опытные пользователи могут установить настройки соединения с почтовым сервером в ручном режиме. По умолчанию программа получит данные с сервера автоматически, но можно задать собственные настройки. При нажатии кнопки ручная настройка появиться дополнительная форма, которую нужно заполнить. Будет предложено выбрать протокол, который будет использоваться для связи с ящиком. На выбор представлены два протокола IMAP и POP3. Можно задать порты и прочие параметры соединения с почтовым сервером.
Синхронизация писем
По умолчанию программа скачивает все письма. Настроить синхронизацию можно после добавления аккаунта в программу. Щелчком правой кнопки мыши по имени учетной записи, можно вызвать меню.
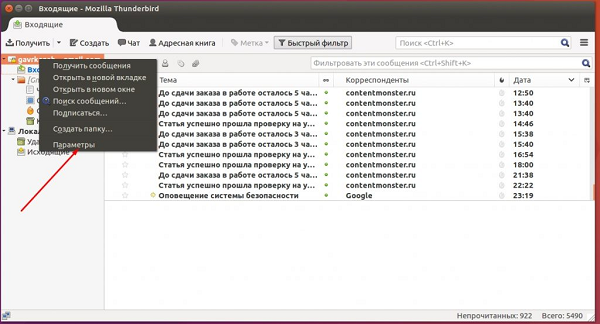
Выберите пункт параметры и перейдите во вкладку “Синхронизация и хранение”. Здесь можно указать настройки для конкретного аккаунта. Задать папки, с которыми будет происходить синхронизация, установить опции для хранения писем на устройстве.
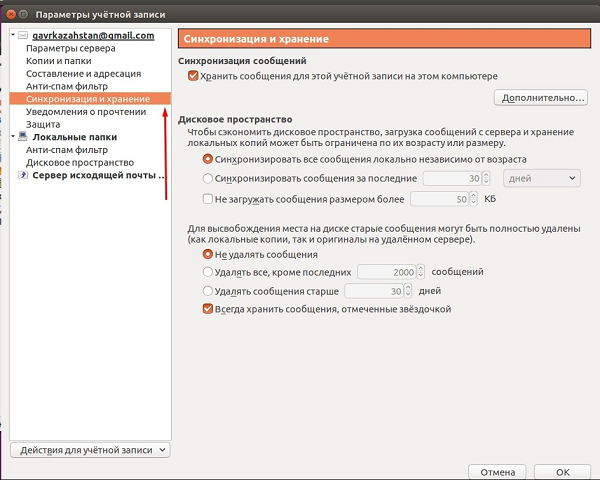
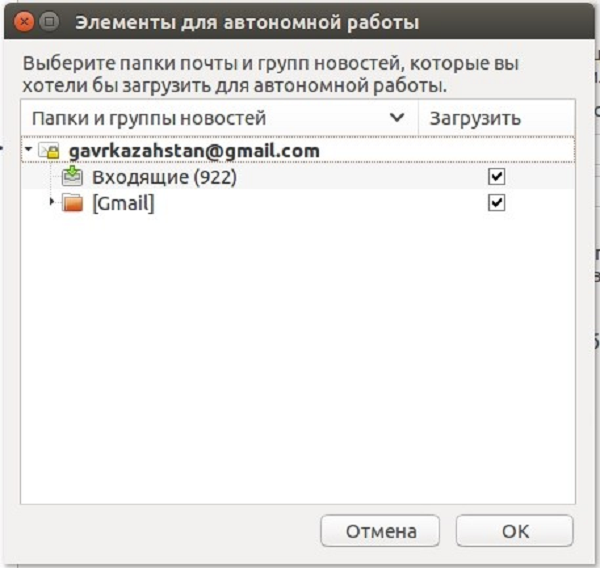
Создание почтовых сообщений
Чтобы написать сообщение нажмите кнопку “Создать”, расположенную в верхней части окна.
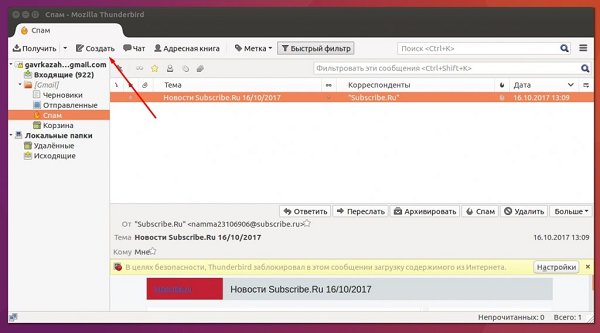
Второй способ – кликнуть по контакту, которому нужно отправить сообщение, и выбрать пункт “Отправить”.
Для написания сообщения откроется встроенный текстовый редактор. В нем можно выбирать тип и размер шрифта, устанавливать заголовки или списки, вставлять смайлы и так далее. К письму можно прикрепить один или несколько файлов, ссылку на веб страницу.
Внимание! При создании письма можно указать несколько получателей и добавлять скрытые копии.
Поиск сообщений в папках
Пользователь может использовать поисковую строку или быстрый фильтр для работы с письмами.
В поисковой строке после ввода трех символов произойдет поиск по отправителям. Программа выдаст подходящие под введенный шаблон имена. Если щелкнуть левой кнопкой мыши по одному из найденных отправителей, то в новой вкладке откроются все письма от него.
Нажатие кнопки быстрый фильтр откроет дополнительный бар, где можно установить параметры поиска. Поиск можно осуществлять по имени, электронному адресу и другим параметрам. Фильтр может показывать только не прочтенные, имеющие прикрепленные файлы или отмеченные определенным тегом сообщения. При использовании фильтра поиск происходит на той же вкладке. Чтобы отключить выборочный показ сообщений, достаточно повторно нажать кнопку “Быстрый фильтр”, после чего дополнительный бар будет закрыт.
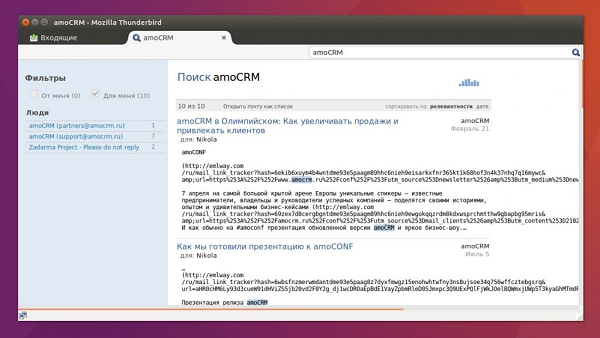
Для простоты поиска важные письма можно отмечать специальными тегами. При применении фильтра можно оставить только сообщения с определенным тегом, что упростит поиск важных писем.
Работа с контактами
Список контактов можно найти во вкладке адресная книга. Добавить контакт можно двумя способами:
- Кликнуть левой кнопкой мыши на имя приславшего письмо и выбрать пункт “Добавить в адресную книгу”;
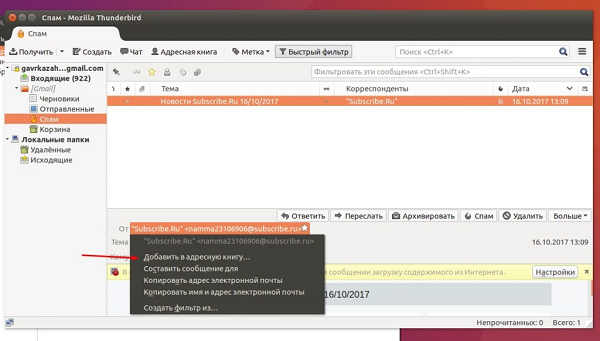
- Перейти на вкладку “Адресная книга” и нажать на кнопку “Новый контакт”.
Там можно заполнить дополнительные данные для контактов. Карточку контакта можно заполнить при его создании или позднее, туда могут быть включены помимо адреса электронной почты, номера телефонов, мессенджеры, физический адрес и другие полезные данные.
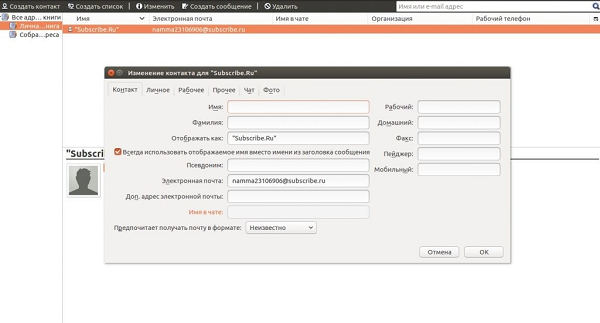
Контакты можно группировать и распределять по папкам. На вкладке есть строка поиска, которая работает как фильтр, выделяя контакты по наличию в их имени или электронном адресе введенных символов.
Установка дополнений для расширения возможностей ПО
В программе есть возможность устанавливать расширения и темы. Темы отвечают за внешний вид приложения. Расширения добавляют новые функции. При установке расширения пользователь увидит права доступа, которые оно требует для работы.
Разработчики предлагают скачивать дополнения с официального сайта “addons.thunderbird.net/ru/thunderbird”. Внутри программы есть функции, позволяющие скачивать и устанавливать дополнения. В меню есть опция расширения.
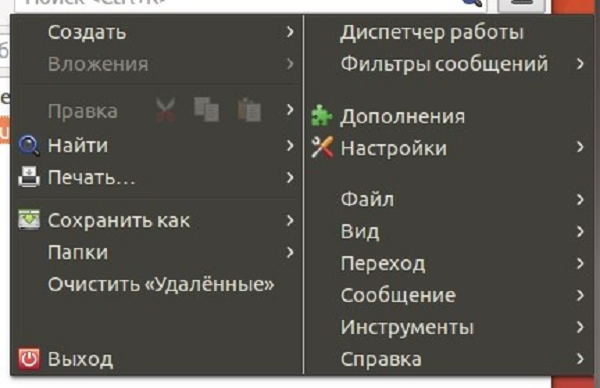
Если туда зайти, то можно искать и устанавливать новые дополнения или управлять существующими. В этой вкладке можно осуществлять поиск по дополнениям. Нужно ввести название дополнения или его часть и нажать enter, после чего программа выведет список подходящих под запрос приложений. Процесс знаком пользователям браузера firefox выпускаемого той же командой. Вкладка внешне напоминает аналогичную вкладку в браузерах. Программа будет следить и обновлять дополнения, источником которых служит официальный сайт, согласно пользовательским настройкам. По умолчанию выбран режим автоматической проверки обновлений для дополнений и автоматическая установка этих обновлений.
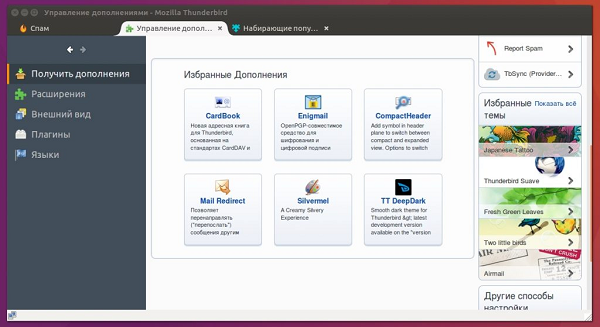
Осторожно! Не добавляйте расширения от непроверенных разработчиков, особенно если они требуют много прав доступа.
Альтернативный способ, который используется если приложения нет на официальном сайте:
- Загрузите расширение в формате xpi.
- Сохраните файл в папку, где его легко найти. Название расширений может быть не содержательным, например “latest-1212.xpi”.
- Во вкладке дополнений рядом с поисковой строкой есть кнопка, которая вызовет дополнительное меню. Один из пунктов называется “Установить из файла”. При выборе этого пункта откроется проводник, используя который нужно найти и выбрать загруженный файл.
- После этого начнется установка дополнения. Можно перетащить файл xpi в окно дополнений, используя мышь, после этого также должна начаться установка нового расширения.
Справка! Старые версии firefox могут попытаться установить приложение как собственное дополнение, это приведет к ошибкам.
Календарь
В программе можно создать календарь или добавить синхронизацию с уже существующим. Для этого используют стандартные настройки программы или специальные дополнения. Календарь может работать в оффлайн режиме или располагаться на удаленном сервере.
Чаты
В программе есть возможность переписываться в различных чатах. Можно подключить Google Talk или Odnoklassniki для обмена короткими сообщениями. Разговоры происходят в отдельной вкладке.
Итоги
Mozilla Thunderbird – это почтовый клиент от известных разработчиков с большим набором опций. Он прост в использовании, а благодаря дополнениям его функциональность можно значительно расширить. Клиент подойдет начинающим пользователям, которым будет проще освоится в знакомом по firefox интерфейсе настроек. Многие действия не потребуют от новичка ввода дополнительных параметров, программа установит их автоматически. Для опытных пользователей есть возможность изменить настройки доступа к почте. Пользователям нескольких систем не придется переходить на новую почтовую программу, Thunderbird работает на большинстве популярных ОС. Программа поможет пользователям объединить несколько ящиков, управлять письмами и отвечать на них.
Полезное видео
Урок по использованию ПО:

Download and install Thunderbird. You can download Thunderbird from the program’s official website, .

Click on the hamburger menu in the upper right corner and select Preferences.
Click on «Account Settings.» A new window will appear.



Enter your name and email address in the appropriate fields. Click «Next.» The name you enter will be the one shown in the «From» section on emails. The email address is the primary service you use to send and receive emails.

Choose Post Office Protocol (POP) or Internet Message Access Protocol (IMAP) for your incoming server. Name your server according to the type you choose, POP is «pop.secureserver.net» and IMAP is «imap.secureserver.net.» Click «Next.»
- Both protocols support retrieval of email remotely, but POP saves messages in a local folder on the user’s computer. IMAP merely accesses the emails from the remote server (your primary email service). Most Internet Service Providers (ISPs) generally support POP over IMAP.


Type a name for your email account. Click «Next.» You can enter a custom name in the «Account Name» field.

Click «Finish» once you have confirmed all the information is correct.

Select «Outgoing Server» in the «Account Settings» menu.

Enter «smtpout.secureserver.net» in the «Server Name» field. Change the «Port» number to «80.» Simple Mail Transfer Protocol (SMTP) is used to relay emails out to remote servers. Most email services have an «SMTP relay» option, which allows the service to accept and send out any emails transferred to it.

Add New Question
How do I send email in cc: or bcc:?
When composing or replying to a message, you will have the cc: and bcc: lines below the recipient’s address. Simply fill these lines in with the addresses as you would normal to: addressees. Note that you must put in at least one address on the to: line; if you want all recipients of the message to be bcc:, you can simply put your own e-mail address as the recipient.
How do you open JPEG attachments?
You may have to convert the attachment to a .rar or a .zip, depending on the content inside of the file.
How do I load an address book?
Scan your physical address book into the computer and upload it to Thunderbird through the settings page.
Ask a Question
200 characters left
Include your email address to get a message when this question is answered.
Thanks for submitting a tip for review!
If the information you specified for your incoming and outgoing server does not match the actual configuration or your Internet service does not support certain types of server connections (such IMAP or SMTP), your emails will not be sent out and received properly.
About This Article
Thanks to all authors for creating a page that has been read 98,790 times.
Is this article up to date?
Почта Mozilla Thunderbird на любую платформу устанавливается точно также, как другие приложения. Как правило, у опытных пользователей не возникает проблем с инсталляцией и деинсталляцией программы. Если же вы столкнулись с проблемами в процессе установки, эта инструкция поможет в установке Mozilla Thunderbird, русская версия которой выбрана для примера.
Рассмотрим процесс инсталляции Mozilla Thunderbird для Windows 7 и других ОС этого семейства. Принципиальной разницы нет, установка предполагает одни и те же шаги на любой версии — от XP до «Десятки».

В следующем окне необходимо выбрать подходящие параметры и опять нажать кнопку «Далее».

Если выбрана обычная установка, инсталляция будет выполнена в каталог по умолчанию. Для выбора папки следует назначить выборочную установку. Для старта инсталляции нажмите кнопку «Установить».

Процесс занимает мене минуты (зависит от мощности компьютера). После его завершения нажмите кнопку «Готово».

Как удалить Mozilla Thunderbird
Может случиться, что потребуется деинсталлировать почтовый клиент Mozilla Thunderbird для его переустановки (а возможно, что и удалить окончательно за ненадобностью). Первым делом следует нажать «Пуск» и перейти на Панель управления, где найти «Программы и компоненты».

В открывшемся списке найдите Mozilla Thunderbird, выделите ее и нажмите ссылку «Удалить».

В открывшемся окне нажмите «Далее», а в следующем «Удалить».


Для завершения деинсталляции нажмите кнопку кнопку «Готово».

Таким способом удаляются только исполняемые компоненты программы, но не профиль и пользовательские настройки. О том, как удалить профиль, читайте в инструкции по настройке приложения.
Установка на Linux
В состав Ubuntu Mozilla Thunderbird включена изначально, как и в некоторые другие дистрибутивы этой ОС. Установка программы выполняется с помощью интегрированного менеджера пакетов. Недостаток в том, что пользователь не всегда получает самую свежую версию почтовика.
В каждом конкретном случае установка с помощью менеджера пакетов зависит от дистрибутива Linux. Если у вас возникают сложности, ознакомьтесь с сопутствующей документацией.
Перед установкой без использования менеджера пакетов убедитесь, что на компьютере присутствуют все необходимые библиотеки. Их отсутствие приведет к неработоспособности программы.
Установочный файл имеет расширение .tar.bz2. Это предварительно скомпилированный двоичный код, который пользователь может распаковать и запустить. Установка программы выполняется в домашнем каталоге текущим пользователем. Алгоритм установки:
- открываем терминал и переходим в домашний каталог командой cd ~;
- извлекаем содержимое, введя команду tar xjf thunderbird-*.tar.bz2;
- закрываем Mozilla Thunderbird, если она запущена;
- запускаем программу в ее каталоге: ~/thunderbird/thunderbird.
Если пользователь будет запускать программу с помощью команды thunderbird, откроется либо установленная с помощью менеджера пакетов версия, либо появится сообщение о том, что приложение не установлено.
Установка Mozilla Thunderbird на Mac OS
Перед началом инсталляции следует убедиться, что устройство отвечает системным требованиям программы. После загрузки приложения с официального сайта образ диска может открыться самостоятельно, смонтировав новый том с установленной программой.
Если этого не произошло, следует дважды кликнуть по значку Thunderbird dmg. Откроется окно Finder, в котором содержится программа. Ее значок следует перетащить в папку «Приложения». Образ диска можно извлечь с помощью комбинации клавиш command + E.
Теперь запускать программу Mozilla Thunderbird можно с помощью двойного клика по ее значку в папке «Приложения». Чтобы добавить его в панель быстрого доступа, достаточно просто перетащить с помощью мышки.
Отправка сообщений
Для создания нового письма в Mozilla Thunderbird существует комбинация клавиш Ctrl+N. Также создать новое письмо можно, выбрав на панели инструментов пункты «Создать» — «Сообщение».

Появится окно создания сообщения с такими элементами:
- Адрес получателя – их может быть несколько, в том числе скрытых;
- Тема сообщения – заполнять необязательно;
- Тело письма с панелью форматирования – ваше сообщение;
- Вложения – используется, если нужно прикрепить какой-нибудь документ или файл.

При переходе на Mozilla Thunderbird пользователи Outlook Express сталкиваются с тем, что в этой программе каждому получателю присваивается отдельное поле для адреса, а не формируется список адресов, что более привычно. При этом в выпадающем списке напротив респондента можно установить обычную отправку по адресу, отправку копии или скрытой копии.
При массовой рассылке весьма удобный инструмент — адресная книга Mozilla Thunderbird (включается нажатием кнопки F9). Несколько получателей можно выделить, кликнув по ним левой кнопкой мыши с зажатой клавишей Ctrl. В начале использования это может показаться неудобным, так как контакты придется добавлять вручную из полученной корреспонденции, нажимая на изображение звездочки. В дальнейшем Mozilla Thunderbird отправленные письма использует для автоматического заполнения адресной книги: достаточно один раз отправить письмо на определенный адрес, чтобы данные попали в папку «Собранные адреса».
Mozilla Thunderbird поддерживает технологию drag’n’drop. Выбранные контакты, которым вы хотите отправить письмо, можно просто перетащить из адресной книги в поле «Кому».
Естественно, вы можете набрать адрес вручную, если помните его наизусть. После того, как все поля заполнены, нажмите кнопку «Отправить» — и письмо уйдет выбранным адресатам. Рассылка Mozilla Thunderbird не имеет ограничений по количеству получателей: можно добавить столько адресов, сколько вы посчитаете нужным.
Gmail не хранит записей о том, кому отправлена скрытая копия письма, поэтому такие письма удаляются из папки «Отправленные».
При отправке сообщения с цифровой подписью из Mozilla Thunderbird к письму прикрепляется информация, которая удостоверяет вашу личность. Это страхует от злоумышленников и гарантирует, что письмо пришло от заявленного отправителя. Также при этом благодаря внедренному ключу сообщение можно зашифровать, а прочитать его сможет только адресат, которому оно предназначалось.



После установки этого дополнения Mozilla Thunderbird появится окно, предлагающее запустить Мастер настройки. В процессе расширение предложит установить инструмент GnuPG для криптографического шифрования.


Установка этого элемента Mozilla Thunderbird не представляет сложностей: достаточно несколько раз нажать кнопку «Далее».




По завершении инсталляции нажмите кнопку «Готово» и кнопку «Далее» в окне настройки Enigmail.

В следующем окне мастер предложит создать пароль Mozilla Thunderbird для возможности шифрования переписки. Процесс создания ключей может занять несколько минут (зависит от мощности ПК). По завершении нажмите кнопку «Далее».


Инсталлятор предложит создать «Сертификат отзыва», который следует применять, если используемая Mozilla Thunderbird пара ключей скомпрометирована. Для корректного создания на компьютере должны присутствовать библиотеки libassuan.dll и libgpg-error.dll. По завершении установки следует разрешить Mozilla Thunderbird доступ в интернет в брандмауере Windows.

Чтобы получать зашифрованные и подписанные сообщения от респондентов, предварительно необходимо отправить им свой открытый ключ. Для этого следует в сообщении, которое вы собираетесь отправить, в меню Enigmail выбрать пункт «Присоединить открытый ключ».

При получении такого ключа (который имеет расширение .asc) в качестве вложения Mozilla Thunderbird автоматически распознает тип файла и предлагает его импортировать. По завершении процесса следует нажать кнопку ОК.
При наличии у вас открытого ключа абонента, сообщение для которого вы хотите заверить электронной подписью, нажмите кнопку «Подписать письмо». Mozilla Thunderbird выполнит эту процедуру автоматически.

Метки и группировка почты Mozilla Thunderbird
С помощью меток можно группировать входящую почту по категориям или, например, отделять рабочую переписку от личной. Доля этой задачи можно использовать Панель быстрой фильтрации Mozilla Thunderbird.
Чтобы добавить метку, следует выделить письмо, выбрать элемент «Метка» на панели инструментов и кликнуть по метке, которую нужно добавить.

Каждой метке присвоена отдельная цифра. Чтобы быстро назначить метку, достаточно нажать ее при выделении сообщения. Убирается метка повторным нажатием.
Можно изменить цвета уже существующих меток или добавить свои собственные. Для этого следует кликнуть по кнопке главного меню и перейти в раздел «Настройки» — «Отображение» — «Метки».

Если панель быстрой фильтрации скрыта, необходимо кликнуть по ней на панели инструментов. Можно настроить отображение корреспонденции, нажав кнопку «Показывать только сообщения с метками». В списке писем будут отображаться только те, которым присвоена одна и более меток. Чтобы показать только сообщения только с конкретной меткой, достаточно кликнуть на ее названии.

Блокирование отправителя
К сожалению, в Mozilla Thunderbird нет настроек для блокирования почты от конкретных контрагентов или доменов. Однако чтобы избавиться от нежелательной корреспонденции, можно использовать фильтры сообщений. Фильтрация сообщений осуществляется на уровне учетной записи, поэтому необходимо настраивать работу с каждой учетной записью отдельно.

Откроется окно «Правила фильтрации», куда уже вставлен адрес нежелательного респондента. Следует присвоить имя фильтру и в выпадающем окне с действием назначить удаление, а затем сохранить фильтр нажатием кнопки «ОК».
Этот фильтр можно отредактировать, кликнув по пункту «Создать фильтры сообщений» на панели инструментов учетной записью. Выберите интересующий фильтр, нажмите кнопку «Изменить», а затем кликните по знаку «+» напротив адреса электронной почты, чтобы добавить новый.

Панель быстрой фильтрации
С помощью этого инструмента можно ограничить количество отображаемых в главное окне сообщений. Его используют, чтобы показать письма от конкретного адресата или те, которым присвоены определенные метки.
Этот элемент расположен над списком сообщений. Чтобы включить панель, надо нажать кнопку «Быстрый фильтр» на панели инструментов. Чтобы применить фильтр, достаточно кликнуть по его названию. По умолчанию предусмотрены такие фильтры:
- Кнопка – сохраняет применение фильтров при переключении между папками;
- Две точки – показывает только непрочитанные сообщения;
- Звездочка – только сообщения, отмеченные звездочкой;
- Контакты – только сообщения от отправителей из адресной книги;
- Метки – только сообщения с определенными метками;
- Вложения – сообщения, в которых есть прикрепленные файлы.
Одновременно можно применить несколько фильтров. Также, как сказано выше, можно отсортировать корреспонденцию по нескольким меткам.


