Иногда возникает ситуация: сайт не открывается при обращении к своему имени. Чаще всего такое происходит после регистрации домена или изменений настроек DNS для домена.
В этом случае при обращении в Техническую поддержку у Вас могут попросить сделать пинг и/или трассировку до Вашего сайта и предоставить результаты. Эта процедура позволит посмотреть весь путь, который проходит сетевой пакет, прежде чем достигнет нашего сервера и, возможно, выявить место, где происходит сбой.
Для этого нам понадобится воспользоваться двумя утилитами, которые встроены в ОС Windows: ping и tracert.
- Команда ping
- Команда tracert
- Telnet и nslookup
- Команда PING — отправить эхо-запрос по протоколу ICMP на имя или IP-адрес целевого узла
- Об этой статье
- Как мне пинговать Google com?
- Как проверить связь с Интернетом?
- Как использовать пинг?
- Как 100 раз пинговать?
- Как постоянно пинговать?
- Можно ли пинговать Google?
- Как проверить пинг роутера?
- Как мне найти свой пинг?
- Как проверить подключение к Интернету?
- Вы можете пинговать себя?
- Почему у меня такой высокий пинг?
- Как перестать пинговать?
- Основные команды
- ping
- tracert
- nslookup
- telnet
- Диагностика и логи
- Что такое порт
- Как проверить, открыт ли порт, командой Telnet
- Как пользоваться ping и traceroute
- Диагностика сети при помощи MTR
- Как просмотреть журналы сайтов
- В панели управления хостингом
- По FTP или SSH
- Описание команды
- Как проверить доступность и работоспособность сервера
- Как увеличить время ожидания ответа от сервера
- Как отправить определённое количество пакетов
- Как изменить размер пакета
- Как изменить интервал времени отправления пакета
- Комбинация параметров
- Как протестировать нагрузку
- Как вывести только результат проверки Ping в Linux
- Вариант пинга
- 1 Если у вашего интернет-провайдера нет интернета, вы сможете пинговать свой маршрутизатор, но на любой веб-сайт.
- 2 Если есть проблема с вашим маршрутизатором, вы не сможете пинговать ни один веб-сайт или ваш маршрутизатор.
Команда ping
Итак, нажмите на сочетание клавиш Win+R на клавиатуре или откройте Пуск -> Выполнить. В появившемся окне наберите cmd:

Перед Вами должна открыться командная строка Windows. Для того, чтобы сделать пинг, необходимо набрать в ней команду:
где site.com — имя Вашего домена.

После ввода нажмите Enter и дождитесь выполнения команды.
Теперь полученный результат необходимо скопировать. Для этого щелкните правой кнопкой мыши в области консоли и в контекстном меню выберите пункт «Пометить«.


После этого мышью выделите необходимую область с текстом и нажмите Enter. Теперь результат скопирован в буфер обмена, и Вы можете вставить его, куда Вам необходимо. Например, отправить его сотруднику технической поддержки, вставив в поле ввода сообщения (Ctrl+V).
Команда tracert
Для того, чтобы сделать трассировку, Вам необходимо вместо команды ping ввести команду:
После чего надо нажать Enter, дождаться ее выполнения и таким же образом скопировать результат в буфер обмена.
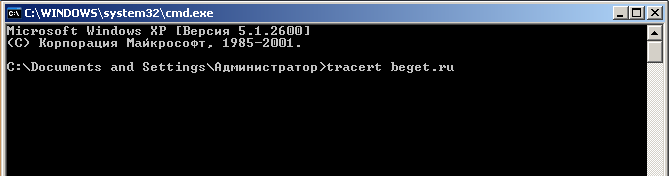
Telnet и nslookup
Также желательно выполнить следующие команды для диагностики — это telnet и nslookup.
Скорее всего, если попробовать выполнить команду telnet, то возникнет следующее сообщение:
"telnet" не является внутренней или внешней
командой, исполняемой программой или пакетным файлом.
Давайте установим его. Откроем Пуск -> Панель управления:
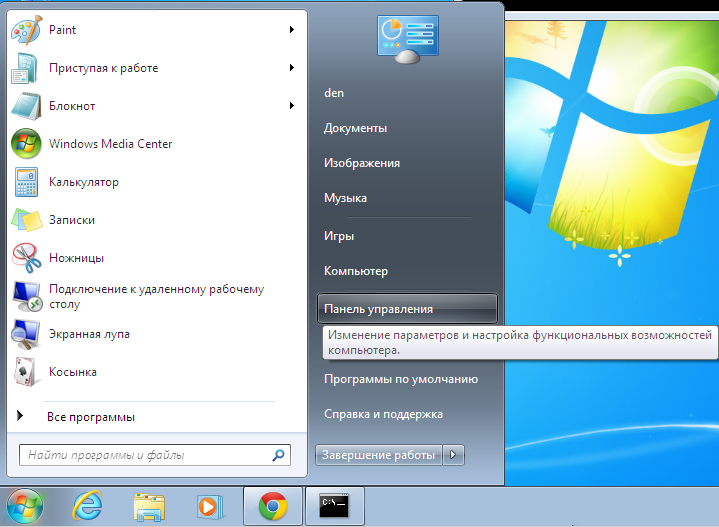
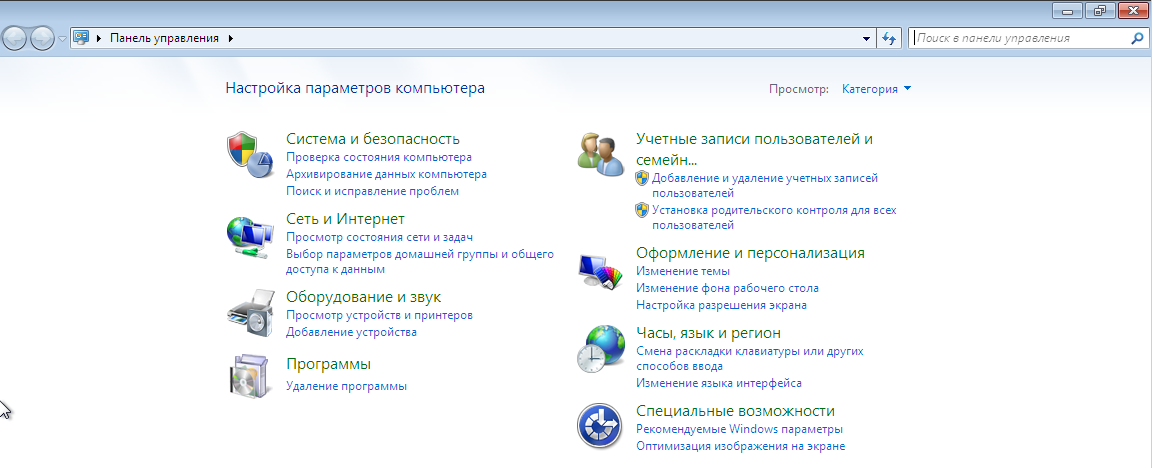
Нажимаем Включение или отключение компонентов Windows:
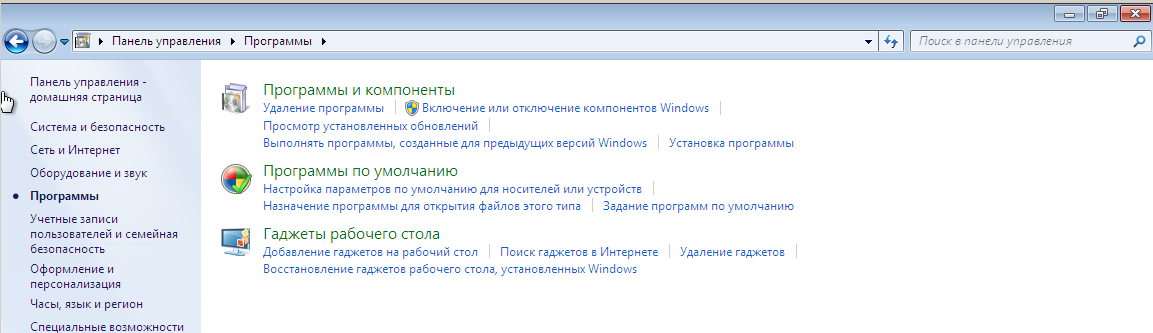
Ставим галочку напротив Клиент Telnet и нажимаем OK:
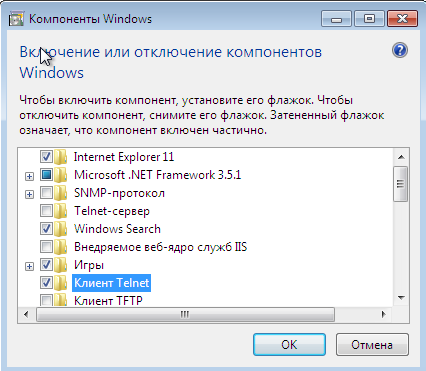
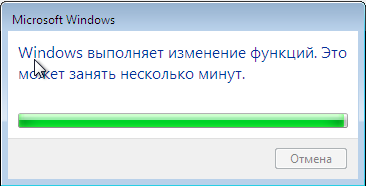
Возвращаемся к командной строке и вводим команду:
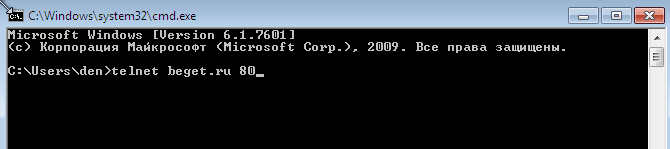
Видим пустую консоль — это означает, что подключение к сайту идет успешно, нажимаем Ctrl+C
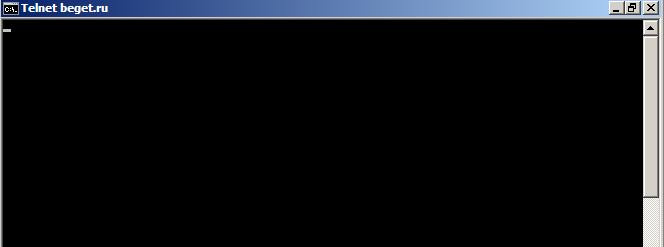
Теперь выполним команду nslookup. Вместо beget.com подставляем домен Вашего сайта:
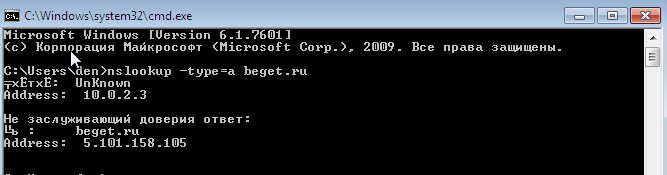
Удачной работы! Если возникнут вопросы — напишите нам, пожалуйста, тикет из Панели управления аккаунта, раздел «Помощь и поддержка«.
Команда PING — отправить эхо-запрос по протоколу ICMP на имя или IP-адрес целевого узла
PING
PING
Формат командной строки:
-t — Непрерывная отправка пакетов.
Для завершения и вывода статистики используются комбинации клавиш
Ctrl + Break (вывод статистики и продолжение), и Ctrl + C (вывод статистики и завершение).
-a — Определение адресов по именам узлов.
-n число — Число отправляемых эхо-запросов.
-l размер — Размер поля данных в байтах отправляемого запроса.
-f — Установка флага, запрещающего фрагментацию пакета.
-i TTL — Задание срока жизни пакета (поле «Time To Live»).
-v TOS — Задание типа службы (поле «Type Of Service»).
-r число — Запись маршрута для указанного числа переходов.
-s число — Штамп времени для указанного числа переходов.
-j списокУзлов — Свободный выбор маршрута по списку узлов.
-k списокУзлов — Жесткий выбор маршрута по списку узлов.
-w таймаут — Максимальное время ожидания каждого ответа в миллисекундах.
ping google.com — эхо-запрос к узлу с именем google.com с параметрами по умолчанию — количество пакетов равно 4, длина массива данных = 32 байта.
ping -6 ya.ru — пинг узла ya.ru с использованием протокола Ipv6
ping -a 192.168.1.50 — выполнить пинг с определением имени конесного узла по его адресу.
ping -s 192.168.0.1 computer — пинг узла computer от источника 192.168.0.1. Используется когда на компьютере имеется несколько сетевых интерфейсов.
ping w 5000 ya.ru — пинг с таймаутом ожидания равным 5 секунд ( по умолчанию — 4 сек).
ping -n 5000 -l 1000 ab57.ru — опрос узла ab57.ru 5000 раз, пакетами с данными длиной в 1000байт. Допустимая максимальная длина данных — 65500.
ping -n 1 -l 3000 -f ya.ru — пинг с запретом фрагментации пакета.
ping -n 1-r 3 ya.ru — отправить 1 эхо-запрос на узел ya.ru с отображением первых 3-х переходов по маршруту.
ping -i 5 ya.ru — пинг с указанием времени жизни TTL=5. Если для достижения конечного узла потребуется большее количество переходов по маршруту, то маршрутизатор, прервавший доставку ответит сообщением ”Превышен срок жизни (TTL) при передаче пакета.”
Обобщенная схема соединения компьютера (планшета, ноутбука домашней сети) с удаленным конечным узлом можно представить следующим образом:
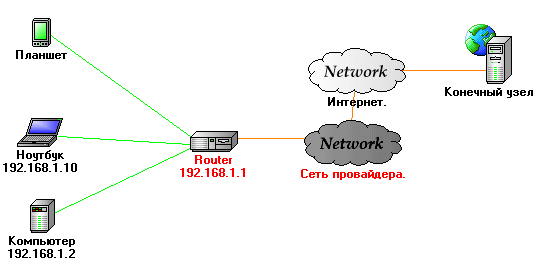
Команда PING можно использовать для диагностики отдельных узлов:
ping 127.0.0.1 — это пинг петлевого интерфейса. Должен выполняться без ошибок, если установлены и находятся в работоспособном состоянии сетевые программные компоненты.
ping свой IP или имя — пинг на собственный адрес или имя. Должен завершаться без ошибок, если установлены все программные средства протокола IP и исправен сетевой адаптер.
ping yandex.ru — выполнить опрос узла с именем yandex.ru. Если опрос завершается с ошибкой, то причиной может быть не только отсутствие связи с маршрутизатором провайдера, но и невозможность определения адреса узла yandex.ru из-за проблем с программными средствами разрешения имен.
ping -t yandex.ru — выполнять ping до нажатия комбинации CTRL+C, При нажатии CTRL+Break — выдается статистика и
опрос узла продолжается.
ping -n 1000 -l 500 192.168.1.1 — выполнить ping 1000 раз с использованием сообщений, длиной 500 байт. Пинг пакетами стандартной длины в 32 байта может выполняться без ошибок, а на длинных — с ошибками, что характерно для беспроводных соединения при низком уровне сигнала в условиях интенсивных помех.
ping -n 1 -r 9 -w 1000 yandex.ru — выполнить ping 1 раз (ключ -n 1), выдавать маршрут для первых 9 переходов (-r 9), ожидать ответ 1 секунду (1000мсек)
В результате выполнения данной команды отображается и трассировка маршрута:
В данном примере, между отправителе и получателем пакетов выстраивается цепочка из 9 маршрутизаторов. Нужно учитывать тот факт, что в версии утилиты ping.exe для Windows, число переходов может принимать значение от 1 до 9. В случаях, когда этого значения недостаточно, используется команда tracert
Отсутствие эхо-ответа не всегда является признаком неисправности, поскольку иногда по соображениям безопасности, некоторые узлы настраиваются на игнорирование эхо-запросов, посылаемых PING. Примером может служить узел microsoft.com и некоторые маршрутизаторы в сетях небольших провайдеров.
Нередко, команда PING используется для организации задержек в командных файлах. Выполняется пингование петлевого интерфейса с указанием нужного значения счетчика пакетов, задаваемого параметром -n. Посылка эхо-запросов выполняется с интервалом в 1 секунду, а ответ на петлевом интерфейсе приходит практически мгновенно, поэтому задержка будет приблизительно равна счетчику минус единица:
ping -n 11 127.0.0.1 — задержка в 10 секунд.
ping 456.0.0.1 — ping на несуществующий адрес
Ответ на такую команду может отличаться от конкретной версии утилиты, и
может быть приблизительно таким
При проверке связи не удалось обнаружить узел 456.0.0.1. Проверьте имя узла и повторите попытку.
ping yandex.ru — ping на адрес узла yandex.ru
Ответ на ping доступного узла:
Таким образом, для решения задачи определения доступности узла в командном файле, достаточно проанализировать характерные слова в выводе ping.exe при успешном ответе. Наиболее характерно в данном случае наличие слова TTL. Оно никогда не встречается при возникновении ошибки и состоит всего лишь из символов английского алфавита.
Для поиска «TTL» в результатах ping.exe удобнее всего объединить ее выполнение в цепочку с командой поиска строки символов FIND.EXE (конвейер ping и find). Если текст найден командой FIND, то значение переменной ERRORLEVEL будет равно 0
-

Откройте меню «Пуск»

. Щелкните по логотипу Windows в нижнем левом углу экрана.
Гонсало Мартинес — президент CleverTech, компании по ремонту техники в Сан-Хосе, Калифорния, основанной в 2014 году. CleverTech LLC специализируется на ремонте устройств Apple. Стремясь к повышению экологической ответственности, компания повторно использует для ремонта алюминий, дисплеи и микрокомпоненты материнских плат. В среднем здесь экономится 1–1,5 кг электронных отходов в день по сравнению со среднестатистической ремонтной мастерской.

Отвечает президент CleverTech Гонсало Мартинес: «Когда данные передаются по сети, они не передаются одним файлом. Вместо этого информация разбивается на необработанные данные, которые отправляются во множество разных мест. Когда все части пакета оказываются в нужном месте, все отображается как единое целое. Отправка данных по частям позволяет ускорить их передачу».
-

Введите cmd в строке поиска меню «Пуск». Начнется поиск командной строки.
-

Нажмите на значок

(черный квадрат с белыми символами). Сделайте это в результатах поиска в меню «Пуск»; запустится командная строка.
-

Введите ping в командной строке. После того, как введете «ping», нажмите .
-

-

Введите -n. Так вы зададите количество запросов, которые будут отправлены на сайт. После «n» нажмите .
-

Введите число запросов. Рекомендуем ввести число 30. Строка, введенная вами в командной строке, должна выглядеть примерно так: ping www.ya.ru -n 30.
-

Нажмите . Сайт будет пропингован указанное количество раз. Дождитесь, когда пингование завершится.
-

Проверьте результаты на предмет потери пакетов. Когда пингование завершится, в командной строке отобразится сообщение «Пакеты: отправлено = 30, получено = 30, потеряно = 0 (потеря 0 %)». В идеале потеря пакетов должна составлять 0 %.
- Повторите этот процесс с разными сайтами, чтобы подтвердить результат.
-


. Нажмите на значок в виде лупы в строке меню в верхнем правом углу экрана. Посередине экрана отобразится строка поиска.
-

Введите сетевая утилита в строке поиска. По мере ввода под строкой поиска будут появляться соответствующие результаты.
-

Дважды щелкните по «Сетевая утилита». Эта утилит отмечена значком в виде желтого экрана радара. В новом окне запустится Сетевая утилита.
-

Щелкните по вкладке . Это третья вкладка слева вверху окна Сетевой утилиты.
-

-

Установите флажок у «Только отправка». Это вторая опция (из двух).
-

Введите количество запросов, которые нужно отправить на сайт. Сделайте это справа от «Только отправка». Рекомендуем ввести число 30.
-

Щелкните по . Вы найдете эту кнопку справа в окне. Сайт будет пропингован указанное количество раз.
-

Проверьте результат на предмет потери пакетов. Когда пингование завершится, прокрутите вниз до большого поля, которое находится внизу окна Сетевой утилиты (перетащите нижнюю границу окна, чтобы увеличить текстовое поле). В этом поле отобразится сообщение «Передано 30 пакетов, получено 30 пакетов, потеря 0,0 %». В идеале потеря пакета должна составлять 0,0 %.
- Повторите этот процесс с разными сайтами, чтобы подтвердить результат.
Об этой статье
Как мне пинговать Google com?
Чтобы выполнить ping в Windows, выберите Пуск -> Программы -> Стандартные -> Командная строка. потом введите «ping google.com» и нажмите Enter.
Просто выполните следующие действия, чтобы инициализировать его:
- Одновременно нажмите клавиши Ctrl, Alt и T на клавиатуре. Это откроет командную строку.
- Введите ping google.com или ping 8.8. 8.8, чтобы проверить ваше соединение с Google.
- Нажмите Enter на клавиатуре. Ваш Chromebook начнет серию тестов подключения.
Как проверить связь с Интернетом?
Как запустить тест сети ping
- Введите «cmd», чтобы открыть командную строку.
- Откройте командную строку.
- Введите «ping» в черный ящик и нажмите пробел.
- Введите IP-адрес, по которому вы хотите пинговать (например, 192. XXX. X.X).
- Просмотрите отображаемые результаты проверки связи.
Как использовать пинг?
Как использовать пинг
- Откройте командную строку. Щелкните меню «Пуск» и в строке поиска введите «cmd» и нажмите клавишу «Ввод». …
- В окне командной строки введите «ping», затем укажите пункт назначения, либо IP-адрес, либо имя домена, и нажмите Enter. …
- Команда начнет выводить результаты проверки связи в командную строку.
Как 100 раз пинговать?
Запустить тест Ping
- Удерживая клавишу Windows, нажмите клавишу R, чтобы открыть диалоговое окно «Выполнить».
- Введите cmd и нажмите ОК.
- Введите ping -l 600 -n 100, а затем внешний веб-адрес, который отвечает на запросы ping. Например: ping -l 600 -n 100 www.google.com.
- Нажмите Ввод.
Как постоянно пинговать?
Можно ли пинговать Google?
Если мой опыт что-нибудь, пинговать Google обычно неплохо, поскольку они проектируют свою сеть так, чтобы она была максимально быстрой. Кроме того, поскольку приоритет отдается ICMP, вечерний пик, вероятно, не имеет существенного значения — особенно с точки зрения потери пакетов — который, я бы сказал, должен быть равен 0.
Некоторые из наиболее надежных и высокопроизводительных общедоступных преобразователей DNS и их IPv4-адреса DNS включают:
- Cisco OpenDNS: 208.67. 222.222 и 208.67. 220,220;
- Cloudflare 1.1. 1.1: 1.1. 1.1 и 1.0. 0,1;
- Google Public DNS: 8.8. 8.8 и 8.8. 4.4; а также.
- Quad9: 9,9. 9.9 и 149.112. 112.112.
Как проверить пинг роутера?
Как проверить связь с сетевым маршрутизатором Windows
- В меню «Пуск» выберите «Все программы» → «Стандартные» → «Командная строка». …
- Чтобы узнать адрес маршрутизатора, введите ipconfig и нажмите Enter. …
- Введите команду ping, пробел, а затем IP-адрес маршрутизатора или шлюза по умолчанию; нажмите Ввод.
Как мне найти свой пинг?
Введите «cmd» в строку поиска внизу меню. Щелкните cmd, найденный в результатах поиска для программ. Откроется черный ящик с мигающим курсором; это командная строка. Введите «пинг» а затем нажмите клавишу пробела на клавиатуре.
Как проверить подключение к Интернету?
Убедитесь, что Wi-Fi включен и вы подключены.
- Откройте приложение «Настройки» «Беспроводная связь и сети» или «Подключения» …
- Включите Wi-Fi.
- Найдите индикатор подключения Wi-Fi вверху экрана.
- Если это не отображается или ни одна из полосок не заполнена, возможно, вы находитесь вне зоны действия сети Wi-Fi.
Вы можете пинговать себя?
Когда вы пингуете свой IP адрес, вы пингуете себя, но сначала он проверяет драйверы для этой сетевой карты или, по крайней мере, может. Реализации этого поведения на самом деле различаются от системы к системе, но концептуально это работает. Кроме того, вы не заметите разницы во времени, так как они оба очень быстрые.
Почему у меня такой высокий пинг?
Некоторые причины, по которым ваш пинг может быть высоким, включают: Маршрутизаторы и насколько они обновлены, где они размещены и обновлена ли их прошивка. Компьютеры, и независимо от того, устарели ли они, не оптимизированы для игр или нуждаются в чистке. Кеши на вашем маршрутизаторе или модемах, независимо от того, заполнены ли они.
Как перестать пинговать?
Нажмите Ctrl-C чтобы перестать пинговать. Ниже приведены примеры результатов команды ping: Нормальный ответ — нормальный ответ происходит в течение 1–10 секунд, в зависимости от сетевого трафика.
Как вернуть машину из SnowRunner?
Как вес колеса влияет на производительность?
Как вести прямую трансляцию с видеокамеры JVC?
Как ветер влияет на звук?
Как видеокарта влияет на процессор?
Как включается Ферби?
Как включить смайлы для контактов?
Как включить совместное использование экрана для кого-либо в Zoom?
Как включить вспышку для сообщений?
Как вода проходит через фильтр?
Если в работе сайта возникают ошибки, вы можете провести диагностику с помощью описанных ниже инструментов. Результаты диагностики помогут вам устранить проблему самостоятельно или, если вы предоставите их в службу поддержки, ускорят решение вопроса с нашей стороны.
Команды диагностики необходимо выполнять в вашей операционной системы.
Основные команды
Если возникают проблемы с доступом к сайту, в первую очередь необходимо проверить доступ к серверу, на котором он расположен. Сделать это можно при помощи перечисленных ниже команд-утилит.
- ОС WindowsWinMTR, которая объединяет в себе функции утилит pingtracert. Подробнее о работе с ней — в нашей
- MacOS для выполнения ping, nslookup, tracert можно использовать «Сетевую утилиту» вместо терминала.
ping
Команда ping позволяет проверить время отклика компьютера или ресурса на запрос.
Для получения информации необходимо ввести в командную строку саму команду и доменное имя сайта, на который вы не можете зайти, и нажать Enter.
Для остановки выполнения команды нажмите Ctrl+C.
В сетевой утилите в Mac необходимо перейти на вкладку Ping, ввести доменное имя и нажать Ping.
tracert
Команда tracert позволяет выполнить трассировку, то есть отследить путь переданных пакетов с данными от вашего компьютера до указанного адреса.
Для получения информации необходимо ввести в командную строку саму команду и доменное имя сайта, на который вы не можете зайти, и нажать Enter.
nslookup
Команда nslookup позволяет запросить информацию с DNS-серверов.
Для получения информации необходимо ввести в командную строку саму команду и доменное имя сайта, на который вы не можете зайти, и нажать Enter.
Полученные сведения вы можете использовать для самостоятельного анализа либо предоставить их в обращении к службе поддержки.
telnet
Еще одна команда диагностики, которая может быть полезна — это telnet. Telnet имеет смысл использовать для проверки работы конкретной службы (главным образом — почтовых серверов), если наблюдаются проблемы с подключением к ней.
dism /online /Enable-Feature /FeatureName:TelnetClientПосле можно работать с telnet.
Например, для проверки соединения с сервером исходящей почты, используйте:
telnet smtp.timeweb.ru 25Если проблема возникает при подключении по другому порту (2525 или 465), указывайте в команде именно его.
Аналогичным образом можно проверить подключение к серверам входящей почты, указав необходимые номера портов (могут быть 110 или 995 для POP3, 143 или 993 для IMAP):
telnet pop3.timeweb.ru 110
telnet imap.timeweb.ru 143Ответ «Connected to имя_сервера» говорит об успешном подключении. Если в выводе команды сообщение об ошибке подключения (»Unable to connect to remote host»), вероятнее всего, с вашей стороны блокируются подключения на конкретный порт, и необходимо обратиться к провайдеру или администратору сети для устранения этого ограничения. К обращению стоит приложить вывод команды telent. Трафик на порт может также блокироваться антивирусом или фаерволом — проверьте дополнительно соответствующие настройки ПО.
Еще одно частое применение telnet — проверка удаленного подключения к базе данных:
telnet имя_сервера 3306Диагностика и логи
В этой статье мы расскажем:
- что такое порт,
- как проверить доступность порта через telnet,
- для чего нужны команды ping и traceroute,
- как диагностировать сеть с помощью MTR,
- как посмотреть журнал сайта.
Что такое порт
Порт — это числовой идентификатор приложения или процесса в диапазоне от 0 до 65 535. На устройстве может находиться сразу несколько сетевых приложений, которые привязаны к разным портам, при этом за сеанс нужно подключиться только к одному приложению. Поэтому порт открывает соединение с конкретным приложением и обслуживает его, пока сеанс не завершится.
Проверить порт сервера на доступность можно следующими способами:
- с помощью сервиса Проверка доступных портов,
- с помощью консольных команд: telnet, ping, traceroute,
- с помощью программы MTR.
Как проверить, открыт ли порт, командой Telnet
Рассмотрим, как узнать, открыт ли порт на компьютере или сервере в Windows и Linux.
Важно: в Windows Vista и Windows 7/8/10 утилита telnet по умолчанию отключена. Вы можете установить утилиту по инструкции от Microsoft.
Нажмите Пуск или сочетание клавиш Win + R.
В поле поиска введите «cmd» и нажмите кнопку ОК.
В командной строке введите команду:
telnet имя_сервера номер_портаtelnet IP_сервера номер_портаЕсли командная строка или терминал возвращает ошибку, то порт закрыт:
Как с помощью telnet в Windows 10 проверить порт
Если окно становится полностью пустым или на экране появляется приглашение сервера, порт открыт:
Как выглядят в Windows и Linux (Ubuntu, Centos) открытые порты
Запустите терминал. Для этого в поисковой строке введите слово «Терминал» или нажмите комбинацию клавиш Ctrl+Alt+T.
Установите утилиту telnet:
sudo apt install telnetВ терминале введите команду:
telnet имя_сервера номер_портаtelnet IP_сервера номер_портаЕсли командная строка возвращает ошибку, то порт закрыт:
Если порт открыт, появится следующее сообщение:
Telnet: подключение к порту
Как пользоваться ping и traceroute
Traceroute — это утилита, с помощью которой можно отследить путь запроса к серверу, а также проблемы, связанные с доступностью удалённого сервера. Утилита отправляет запрос узлу и последовательно опрашивает все маршрутизаторы на пути. Подробнее о работе утилиты и её установке читайте в статье Утилиты Traceroute и Tracert.
Если у вас кириллический домен
Кириллические домены необходимо вводить в формате Punycode. Для перевода домена в Punycode воспользуйтесь сервисом. Введите имя вашего домена и нажмите Конвертировать.
Чтобы проверить доступность сайта или IP адреса, выберите инструкцию для вашей ОС.
Нажмите Пуск или сочетание клавиш Win + R.
В поле поиска введите «cmd» и нажмите кнопку ОК.
В окне терминала введите нужную команду:
ping —
ping имя_сайтаилиping IP_сервера,
Команда ping: как проверить доступность сервера или компьютера
traceroute —
tracert имя_сайтаилиtracert IP_сервера.
Telnet: порт Windows 7
Запустите терминал. Для этого в поисковой строке введите слово «Терминал» или нажмите комбинацию клавиш Ctrl+Alt+T.
В открывшемся окне терминала введите нужную команду:
ping —
ping имя_сайтаилиping IP_сервера,
traceroute —
traceroute имя_сайтаилиtraceroute IP_сервера.
Найдите в Spotlight утилиту Network Utility (Сетевая утилита) и запустите её.
В открывшейся программе выберите нужную вкладку:
Готово, мы рассмотрели, как пользоваться командой ping и как запустить tracert.
Результатом работы каждой из этих команд будет несколько строк в окне терминала. Результат команды ping покажет количество переданных и потерянных пакетов при обмене с узлом, а также время приёма и передачи. Результатом traceroute будет трассировка маршрута к узлу.
Вы можете скопировать полученный результат или прислать скриншот с результатом исполнения в службу поддержки.
Диагностика сети при помощи MTR
MTR — программа, которая сочетает функционал команд traceroute и ping в одном инструменте. MTR проверяет соединение между локальной системой и указанным узлом (IP или доменом). Программа отправляет запрос к узлу, как команда ping, и показывает маршрут пакета, как traceroute.
Диагностика сети WinMTR:
Распакуйте архив и запустите программу от имени администратора:
Centos: открытые порты
Нажмите Options, в настройках отключите галочку Resolve names. Нажмите OK:
Когда число отправленных пакетов (колонка «Sent») будет более 200, нажмите Stop:
Диагностика сети Winmtr
Нажмите Export TEXT и сохраните результат работы программы:
Centos: проверить открытые порты
Результат работы содержит:
- Hostname — IP-адрес или домен узла. Значение «No response from host» говорит о блокировке ICMP-пакетов в узле;
- Loss % — процент потерянных ответов от данного узла. Например, при «No response from host» процент потерь равен 100 — значит, маршрутизатор не ответил на ICMP-запрос;
- Sent — количество отправленных запросов узлу;
- Recv — количество полученных ответов от узла;
- Best — наименьшее время задержки, мс;
- Avrg — среднее время задержки, мс;
- Worst — наибольшее время задержки, мс;
- Last — время задержки последнего полученного пакета, мс.
На Linux утилита MTR установлена по умолчанию.
Запустите терминал. Для этого в поисковой строке введите слово «Терминал» или нажмите комбинацию клавиш Ctrl+Alt+T.
Если утилита MTR не установлена, введите команды:
- для Ubuntu/Debian:
sudo apt install mtr - для CentOS:
sudo yum install mtr - для Fedora:
sudo dnf install mtr
- для Ubuntu/Debian:
mtr -n -c 300 -r 123.123.123.123Дождитесь окончания выполнения запроса. В окне терминала вы увидите результат работы утилиты MTR:
Результат работы содержит:
- HOST — IP-адрес или домен узла. Значение «???» говорит о блокировке ICMP-пакетов в узле;
- Loss% — процент потерянных ответов от данного узла. Например, при «???» процент потерь равен 100 — значит, маршрутизатор не ответил на ICMP-запрос;
- Snt — количество отправленных запросов узлу;
- Last — время задержки последнего полученного пакета, мс;
- Avg — среднее время задержки, мс;
- Best — наименьшее время задержки, мс;
- Wrst — наибольшее время задержки, мс;
- StDev — среднеквадратичное отклонение времени задержки, мс.
В MacOS MTR не установлена по умолчанию. Чтобы установить MTR вручную:
Запустите терминал. Для этого нажмите Cmd + Пробел, в поисковой строке введите слово «Терминал» и нажмите Enter.
Если у вас не установлен пакетный менеджер Brew, установите его командой:
Для выполнения команды укажите пароль пользователя. При успешном результате появится уведомление с текстом «Installation successful!»
Затем установите MTR командой:
brew install mtrПосле установки запустите MTR:
sudo /usr/local/sbin/mtr yourdomain.comГде yourdomain.com — ваш домен. Для выполнения команды также потребуется ввести пароль пользователя.
Подождите примерно 10 минут, пока MTR отправит около 300 пакетов и соберёт информацию о задержках и потерях. В окне терминала вы увидите результат работы утилиты MTR:
Результат должен содержать:
- Host — IP-адрес или домен узла. Значение «???» говорит о блокировке ICMP-пакетов в узле;
- Loss % — процент потерянных ответов от данного узла. Например, при «???» процент потерь равен 100 — значит, маршрутизатор не ответил на ICMP-запрос;
- Snt — количество отправленных запросов узлу;
- Last — время задержки последнего полученного пакета, мс;
- Avg — среднее время задержки, мс;
- Best — наименьшее время задержки, мс;
- Wrst — наибольшее время задержки, мс;
- StDev — среднеквадратичное отклонение времени задержки, мс.
Как просмотреть журналы сайтов
Журналы сайтов расположены в корневой директории хостинга в папке logs. Логи хостинга можно просмотреть как через хостинг-панели управления, так и по FTP и SSH. Подробнее о том, что такое логи, зачем они нужны и как их читать мы описали в статье Логи сервера.
В панели управления хостингом
Перейдите в Менеджер файлов, а затем в директорию logs:
Обратите внимание: если вид вашей панели управления отличается от представленного в статье, в разделе «Основная информация» переключите тему с paper_lantern на jupiter.
В разделе «Файлы» нажмите Менеджер файлов:
Кликните на папку logs:
Перейдите во вкладку «Файлы», а затем в директорию logs:
По FTP или SSH
Перейдите в директорию logs:
Откройте необходимый файл журнала:
Введите команды
cd logsиls -all, чтобы посмотреть содержимое папки logs:
Откройте необходимый файл журнала.
Теперь вы знаете, как проверить, открыт ли порт на сервере, как использовать ping и traceroute, и как посмотреть логи сайта.
В этой статье мы расскажем, что делает команда Ping, и разберём, где может понадобиться команда Ping.
Описание команды
Серверы требуют постоянной диагностики своих систем. Одним из базовых инструментов, который помогает в администрировании сервера, является утилита Ping. Её основная задача ― определение работоспособности узла, сайта или сервера в интернете.
Как это работает? Команда Ping в cmd посылает небольшие пакеты на сервер, который нужно проверить. Через некоторое время от сервера приходит ответ ― те же пакеты, что и были отправлены. Исходя из этого ответа оценивается работоспособность сервера. Устройство работает нормально, если отправленные пакеты вернулись полностью и быстро.
Кроме проверки доступности удалённого хоста, с помощью этой команды можно:
- измерить время, за которое сервер отвечает на команду,
- выявить IP-адреса хоста в локальной и глобальной сети,
- определить качество соединения (были ли потеряны пакеты в пути),
- внедрить команду в bash-скрипт для автоматической проверки сетевого устройства.
Обратите внимание! Если вы используете прокси-сервер, команда пинг работать не будет, так как для её действия нужно прямое соединение с устройством.
У команды есть несколько параметров, которые предназначены для разных задач. Чтобы посмотреть все возможные опции, введите в командной строке:
Нажмите значок поиска на Панели задач.
В строке поиска введите cmd.
В результатах поиска найдите Командная строка.
В открывшемся меню выберите пункт Запустить от имени администратора:
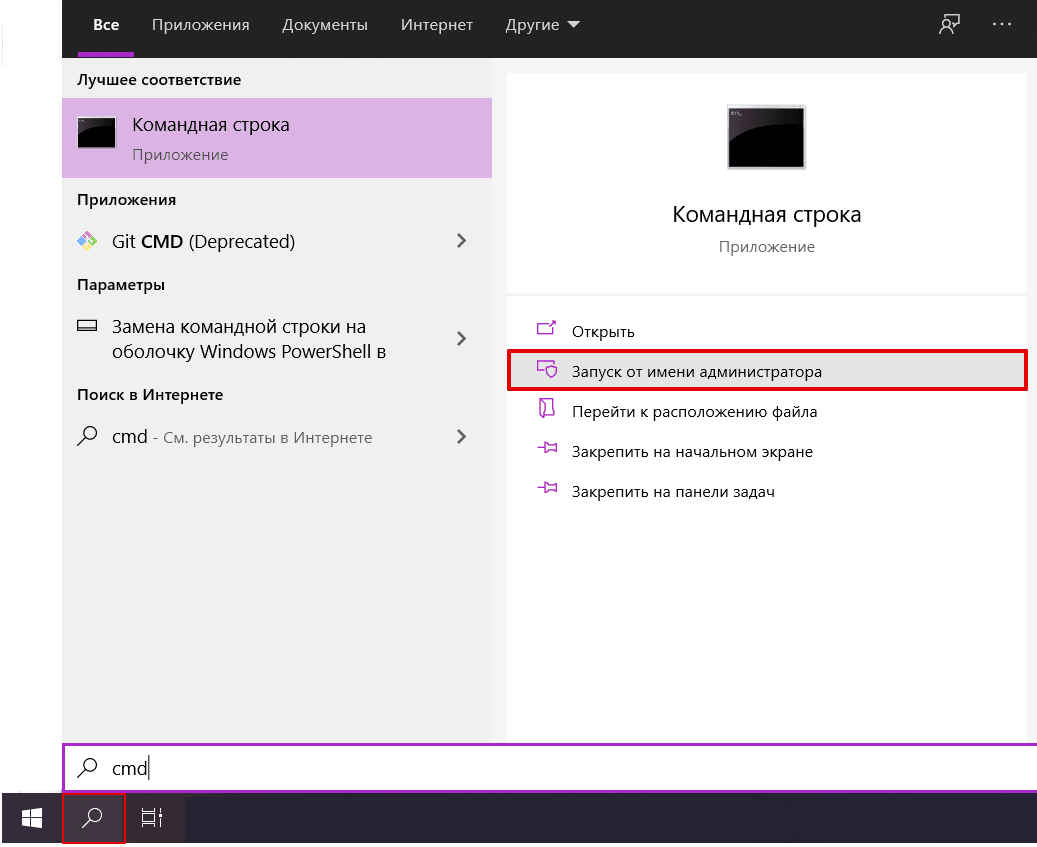
Перед вами появится весь список доступных параметров:
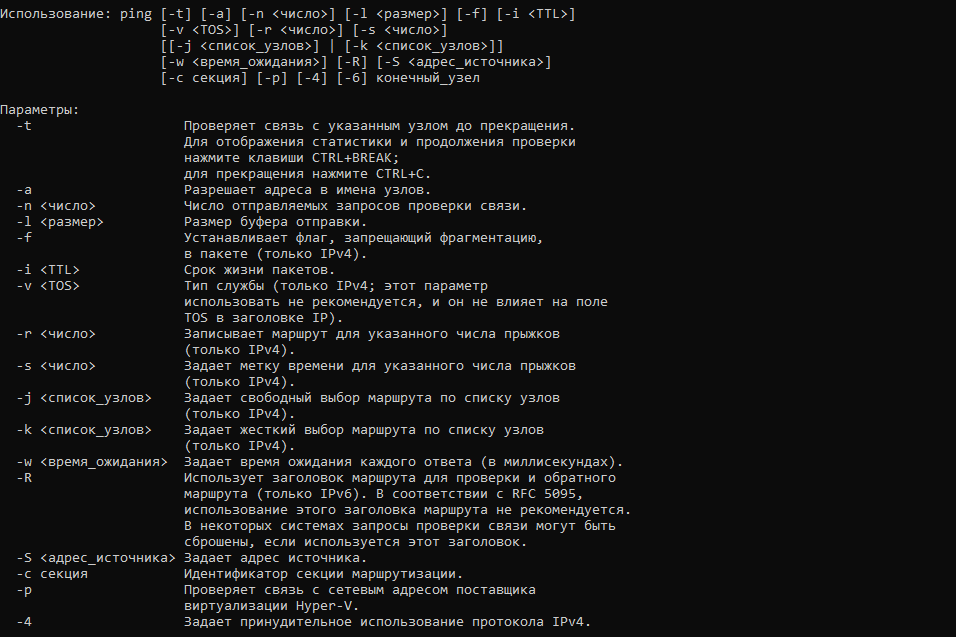
Как проверить доступность и работоспособность сервера
Это самый простой запрос. Устройство должно отправить некоторое количество пакетов на нужный сервер и проверить время ответа и количество возвращённых параметров. Также этим методом пользователи пингуют популярные сайты, чтобы узнать, есть ли проблемы с интернет-соединением на их устройстве.
Для проверки доступности сервера введите:
Вместо domain.name может быть указан:
- любой домен, например доменное имя вашего сайта, на котором наблюдаются неполадки,
- IP-адрес.
На Windows и Linux эта команда работает по-разному. Команда Ping в Linux посылает пакеты, пока вы не прервёте их отправку вручную с помощью сочетания клавиш Ctrl+C.
Вам придёт ответ:
В выданной статистике будет информация о количестве отправленных, полученных и потерянных пакетов, а также минимальное, максимальное и среднее время их передачи.
На Windows команда по умолчанию отправляет только 4 пакета. Если на Windows вам нужно отправить больше пакетов, можно ввести команду с параметром -t. Это будет выглядеть так:
Команда будет бесконечно пинговать удалённый сервер, пока вы не нажмёте Ctrl+C. После остановки перед вами снова появится статистика, но отправленных пакетов будет больше.
Хорошим временем отклика считается 10 ms, удовлетворительным ― до 20 ms. Значения выше этих могут говорить о проблеме при работе с удалённым сервером.
Вместо цифр может появиться фраза «Превышен интервал ожидания». Такое бывает, когда сервер не успел ответить за 4 секунды. Это установленное по умолчанию время ожидания для утилиты. Такой ответ не всегда говорит о проблемах на сервере. Ping-запросы не приоритетны. Если сервер перегружен, он может выполнить их позже. Можно увеличить время ожидания сервера по инструкции ниже и попробовать ещё раз.
Как увеличить время ожидания ответа от сервера
Время ожидания ответа можно изменить с помощью параметра -w.
Введите:
Где 5000 ― время ожидания в миллисекундах (1с = 1000 мс).
Как отправить определённое количество пакетов
Необязательно вручную останавливать отправку пакетов. Можно сразу ограничить их количество параметром -c. Для этого введите:
- 6 ― количество пакетов,
- domain.name ― доменное имя или IP-адрес.
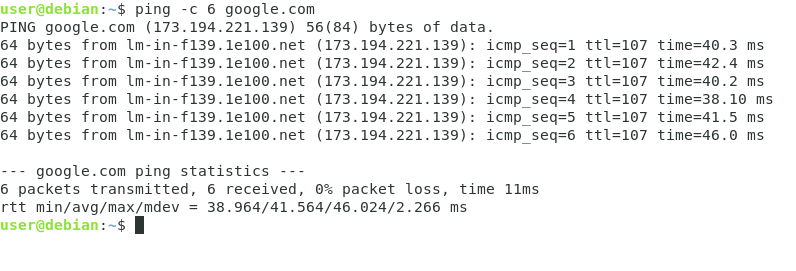
Как изменить размер пакета
По умолчанию команда отправляет пакеты размером по 56 байт. Такой размер файлов не влияет на работу сети при пинговании. Если нужно, вес пакетов можно изменить. Для этого используйте параметр -s. Введите:
ping -s packet_size domain.name- packet_size ― размер пакета в байтах,
- domain.name ― доменное имя или IP-адрес.
Например: ping —s 100 123.456.1.1
Как изменить интервал времени отправления пакета
По умолчанию пакеты отправляются с интервалом в 1 секунду. Если вы хотите сделать интервал меньше или больше, введите:
- 5 ― количество секунд между отправками пакетов,
- domain.name ― доменное имя или IP-адрес.
Обратите внимание! Для установки значений меньше 0,2 секунды требуются права суперпользователя.
Комбинация параметров
Чтобы получить подходящую команду, можно комбинировать параметры.
Например: ping —с 6 —s 100 domain.name.
Как протестировать нагрузку
Чтобы протестировать нагрузку, нужно организовать массовую отправку пакетов. Обратите внимание, эта команда доступна только для суперпользователя. Введите:
За секунду будут отправлены тысячи запросов. Чтобы прекратить отправку, нажмите Ctrl+C. Система покажет вам количество отправленных и обработанных пакетов.
Как включить звуковой сигнал для уведомления о начале работы
Если на сервере есть сбой, для его решения нужно будет глубоко погружаться в настройки системы. Для удобства можно установить звуковой сигнал. Как только проблема на сервере будет устранена, утилита автоматически оповестит пользователя о восстановлении соединения.
Для включения звукового сигнала введите:
Как вывести только результат проверки Ping в Linux
Если вы не хотите заполнять терминал пакетами, можно использовать параметр -q. Вы не будете наблюдать все параметры, а получите только статистику. Введите:
Если пакеты от команды Ping не принимаются, это может говорить о проблемах на сервере или о том, что на устройстве отключена функция ответа на ping-запросы. В обоих случаях можно воспользоваться детальной проверкой с помощью утилит tracert (для Windows) и traceroute (для Linux).
Ищете быстрый способ проверить скорость вашей сети? Что ж, вы всегда можете воспользоваться такой услугой, как спидтест. Их результаты точны.
Однако большинство продвинутых пользователей предпочитают Команда Ping.
Зачем нужен пинг? Что ж, он быстрый, независимый от платформы, работает даже при медленном подключении к Интернету и может предоставить некоторую полезную информацию, если вы знаете, как его правильно использовать.

Что такое команда ping?
Ping (расшифровывается как Packet Internet groper) — популярный инструмент командной строки для проверки сетевых проблем. Это встроено в каждую ОС. И, по сути, он сообщает вам, сколько времени требуется, чтобы «пакет данных» переместился с вашего компьютера на сервер и обратно на ваш компьютер. Чем больше времени требуется, тем медленнее ваше соединение.
Как это работает?
Думайте об этом как о сонаре. Когда вы проверяете связь с любым сервером, вы отправляете эхо-запрос () к цели. И в зависимости от времени и количества возвращенных данных вы можете проверить надежность и скорость вашего соединения.
Вот как вы используете Ping
1. Откройте командную строку.
Если вы новичок в командной строке, сначала ознакомьтесь с моим сообщением на разные способы открыть командную строку. Чтобы открыть терминал на Mac, введите терминал в центре внимания, а пользователь Linux может использовать сочетание клавиш ctrl + alt + T.
2. Когда вы увидите окно cmd или терминала, попробуйте выполнить следующую команду.
а. ping localhost
Это покажет имя вашего компьютера и то, может ли ваша система получать и отправлять информацию. Вы заметите, что время, необходимое для отправки и получения пакетов данных, составляет менее 1 мс. Это потому, что мы общаемся с одним и тем же устройством.
Это редко бывает полезно, но вы должны это знать.

б. пинг google.com
Это чрезвычайно полезно и обычно используется. Если эта команда не выполняется, т.е. нет ответа от сервера. Тогда это означает, что либо сайт не работает, либо ваш интернет.
Зачем пинговать Google? Что ж, вы можете пинговать и другие веб-сайты, но поскольку серверы Google очень редко работают или работают медленно, пинг — это предпочтительный способ проверить подключение к Интернету.
Потеряли 0% — Это означает, что пинг прошел успешно, и ваш интернет работает. Пакет не был потерян.
Среднее время = 109 миль сек.— если среднее время меньше 100, соединение в порядке, а более 1000 — очень медленное. Хотя это небольшое обобщение. Это может дать вам хорошую идею, но это явно не Святой Грааль.
Пункт назначения недоступен — Вероятно, это означает, что нет маршрута между вашим компьютером и конечным веб-сайтом. Проблема с вашим сетевым устройством или интернет не работает у вашего провайдера
Истекло время запроса — Означает, что на данный пакет не был получен ответ. Возможно медленное интернет-соединение.
Для получения дополнительных опций ping введите ping и нажмите Enter.
Вариант пинга
Если вы хотите постоянно пинговать цель, используйте параметр time (-t). Чтобы выйти из цикла, используйте ctrl + c как для Mac, так и для Windows.
пример ping google.com –t
Если вы хотите отправить больше или меньше 4 запросов, используйте -n, а затем no of count.
пример ping google.com –n 10
Windows по умолчанию отправила четыре пакета, а MAC отправил неограниченное количество пакетов. Чтобы остановить их, используйте CTRL + C. Очень полезно.
Если вы хотите отправить пакет данных, отличный от 32 байтов (по умолчанию), используйте –l, за которым следуют номера байтов.
пример ping google.com –l 64
Необязательно, чтобы каждый хост отвечал на ваш запрос ping. Иногда проверка связи с веб-сайтами, такими как MSN и Microsoft, возвращает ошибку. Даже если у вас хорошее интернет-соединение.
По-видимому, у меня были проблемы с моим WiFi-роутером, и команда ping была мне полезна. Как? Что ж, он может сказать вам, отключен ли интернет у вашего провайдера или из-за неисправности вашего маршрутизатора. Например
1 Если у вашего интернет-провайдера нет интернета, вы сможете пинговать свой маршрутизатор, но на любой веб-сайт.
2 Если есть проблема с вашим маршрутизатором, вы не сможете пинговать ни один веб-сайт или ваш маршрутизатор.
Вы можете быстро проверить подключение к Интернету на Android с помощью PingTool. Это приложение позволяет не только пинговать веб-сайт, но и выполнять сканирование портов, искать Whois и иметь сканер WiFi. Намного лучше, чем самое быстрое приложение для Android.

Если вы часто используете команду ping в Windows. Затем вместо запуска через cmd используйте поле запуска вместо ввода cmd / c ping google.com. Здесь / c закроет cmd, когда вы закончите, но если вы хотите оставить его открытым, используйте параметр / o.

Теперь преимущество запуска его из окна запуска в том, что он намного быстрее. Кроме того, окно запуска запоминает историю, поэтому в следующий раз, когда вы захотите запустить команду, нажмите Win + R, чтобы открыть окно запуска, используйте вверх / вниз, чтобы вызвать команду ping, а затем нажмите Enter.



