Мы увеличиваем посещаемость и позиции в выдаче. Вы получаете продажи и платите только за реальный результат, только за целевые переходы из поисковых систем

Получи нашу книгу «Контент-маркетинг в социальных сетях: Как засесть в голову подписчиков и влюбить их в свой бренд».

Гугл предлагает создать корпоративную почту на сервисе G Suite с высоким уровнем защиты и в пространстве без рекламы. Рассмотрим его преимущества и недостатки, а также настройку записей в DNS.
- Преимущества Гугл-почты для домена
- Недостатки
- Пример стоимости тарифов у регистраторов
- Общая инструкция для подтверждения права собственности
- Инструкция конкретного регистратора
- Настройка MX-записей в Гугл
- Проблемы, которые могут возникнуть с MX-записями
- Почта не приходит на корпоративный ящик
- Изменение MX-записей и перебои при доставке почты
- Перенос почты с других сервисов
- Добавление сотрудников в доменную почту Гугл
- Удаление сотрудников
- Подводим итоги
- Создание аккаунта для домена
- Привязка и подтверждение домена
- MX-записи Gmail
- SPF-подпись Gmail
- DKIM-подпись Gmail
- Настройка CMS для работы с SMTP
- Как настроить Gmail для бизнеса за 5 шагов
- 1. Перейдите в G Suite и нажмите «Начать» .
- 2. Введите информацию о домене.
- 3. Создайте свой адрес электронной почты.
- 4. Введите информацию об оплате и выписку
- 5. Перенести электронную почту в Gmail (необязательно)
- Преимущества использования Gmail для бизнеса
- Вот девять преимуществ использования корпоративной электронной почты Gmail:
- 7 лучших расширений и надстроек Gmail для бизнеса
- Часто задаваемые вопросы (FAQ)
- Как G Suite оправдывает ваши вложения и повышает производительность
- Шаг 1. Создайте стандартную учетную запись Gmail для своей компании
- Шаг 2 — Зарегистрируйте свой персональный домен
- Шаг 3. Настройте пересылку между электронной почтой вашего домена и Gmail
- Пересылка входящих писем в Gmail
- Пересылка исходящих писем через электронную почту вашего домена
- Проверьте свою переадресацию
- Получите G Suite бесплатно, если вы соответствуете требованиям
- Подведение итогов
- Как создать доменную почту
- Итоги
- Шаг 1. Начало регистрации
- Шаг 2. Выбор версии служб Google
- Шаг 3. Ввод имени домена
- Шаг 4. Заполнение анкеты
- Шаг 5. Регистрация аккаунта администратора
- Шаг 6. Панель управления
- Шаг 7. Подтверждение прав на домен
- Шаг 8. Изменение записей MX
- Подключаем Яндекс. Почту
- Подключаем G Suite от Google
- Создание бизнес-аккаунта Gmail
- №1. Создайте учетную запись Google Workspace
- № 2. Интегрируйте свой домен (или купите доменное имя)
- №3. Создайте корпоративную учетную запись электронной почты Gmail
- № 4. Введите платежную информацию и завершите создание учетной записи
- Стоимость корпоративной электронной почты Gmail
- Настройка корпоративной электронной почты Gmail
- №1. Активировать рабочую область Google
- №2. Завести аккаунт
- №3. Отправить письма
- Является ли Gmail Business бесплатным
- Gmail для бизнеса бесплатно
- №1. Введение в HostPapa
- № 2. Cpanel предоставляет бесплатную корпоративную электронную почту
- №3. Настройте свою деловую электронную почту с помощью Gmail
- № 4. Установите электронную почту вашей компании в качестве электронной почты по умолчанию
Преимущества Гугл-почты для домена
- Офлайн-режим. Без доступа к интернету можно читать письма, писать черновые ответы и отправлять. Когда подключение установится, все письма автоматически отправятся.
- Чаты и видеовстречи в Hangouts Meet прямо в почте.
- От 30 ГБ свободного пространства на Диске. Из них 25 ГБ на письма, а 5 ГБ — для хранения файлов на Диске. В зависимости от тарифа, цифра может быть меньше (до 15 ГБ) либо не указана (безлимит).
- Круглосуточная поддержка: на вопросы отвечают люди, а не роботы.
- Специальные инструменты переноса данных с других сервисов.
- Технология защиты корпоративных данных на мобильных телефонах сотрудников.
- Продвинутые инструменты для администрирования.
- Кроме почты для домена пользователь получает другие сервисы Гугл: Документы, Таблицы, Презентации, Сайты, Календарь, Магазин приложений и многое другое.
Недостатки
Из недостатков можно выбрать только один — 5 долларов за одного пользователя в месяц, по сравнению с бесплатными предложениями от Яндекс и Mail. Но тем не менее, свою стоимость функционал полностью оправдывает.
Более скромные возможности предоставляются для личного использования, не для бизнеса. Платить в этом случае не придется.
Пример стоимости тарифов у регистраторов
| Регистратор | Стоимость тарифов |
| Reg.ru | Пробный — бесплатно; Гибкий — от 300 руб/мес за человека; Годовой — 254 руб/мес за человека. |
Общая инструкция для подтверждения права собственности
Важно: для продолжения вам потребуется аккаунт администратора. Обычные gmail-ящики не имеют прав на редактирование корпоративной почты.
Гугл предлагает несколько способов для проверки владения доменом:
После успешного прохождения проверки, вам станут доступны настройки для работы с почтой.
Инструкция конкретного регистратора
Приведенная инструкция — общая для всех регистраторов. Она может незначительно отличаться. Каждый регистратор, поддерживающий услугу подтверждения права собственности, имеет подробное описание. Найти список доступных инструкций можно на этой странице.
После прохождения проверок на право собственности, вы можете переходить к настройки почты для домена в Google.
Настройка MX-записей в Гугл
- Откройте сайт регистратора.
- Удалите существующие MX-записи.
- Заполните поля следующим образом. Названия могут отличаться, внимательно читайте описания регистратора перед заполнением.
- TTL — это промежуток времени, указанный в секундах. По его истечению, серверы в интернете проверяют, есть ли в записях изменения. Гугл рекомендует при правильной настройке MX увеличить это значение до 86 400 — это значит, что проверка будет происходить не каждый час, как указано в таблице, а раз в 24 часа.
- Приоритет указывается в относительной величине. У каждого регистратора своя шкала оценивания, поэтому значения в таблице и на практике могут отличаться. Сервер с наивысшим приоритетом принимает почту в первую очередь. И им обязательно должен быть «ASPMX.L.GOOGLE.COM.». Обратите внимание на точку в конце. Она обязательна, за исключением тех случаев, когда регистратор сам ставит ее в конце (она может быть невидимой).
- Сохраните изменения и дождитесь, когда они вступят в силу. Процесс может затянуться до 72 часов.
Проблемы, которые могут возникнуть с MX-записями
Почта не приходит на корпоративный ящик
- Если с момента последнего изменения MX-записей прошло менее трех суток, рекомендуется подождать еще. Возможно, они еще не успели обновиться. После проблема будет автоматически устранена.
- Проверьте корректность MX-записи в Консоли администратора Гугл или с помощью встроенной утилиты Dig от G Suite.
- Другая ошибка, которая часто возникает у пользователей: неправильное заполнение поля «Имя». Напомним, что его значение должно быть либо пустым, либо «@». В этом случае перед заполнением внимательно ознакомьтесь с инструкцией заполненией MX-записей у своего регистратора.
- Записи правильные, а почта все равно не приходит. Возможно, в этом случае ошибка не в MX-записях, а в другой части системы. Гугл помогает проверить остальные настройки и предлагает варианты устранения проблем.
Изменение MX-записей и перебои при доставке почты
Во время изменения MX-записей почта не будет приходить на корпоративный ящик. Устранить все перебои невозможно, но Гугл предлагает несколько способов уменьшить риск возникновения новых.
Перед изменением MX-записи:
- Создавайте аккаунты сотрудников сразу.
- Настройте маршрутизацию и доставку почты. Укажите адрес, который будет принимать почту, приходящую на ваш домен на несуществующий еще ящик.
- Обновляйте записи, когда почты мало.
- Чтобы не потерять важные письма и деловые связи, предупредите заранее о недоступности ящика в указанный промежуток времени. Укажите, что часть сообщений может потребовать повторной отправки.
Перенос почты с других сервисов
Гугл позволяет импортировать данные с:
Добавление сотрудников в доменную почту Гугл
Через Консоль администратора можно добавлять сотрудников по одному. Для оформления ящика вам нужно будет знать только имя и фамилию пользователя. Дополнительно можно указать действующий ящик сотрудника, на который придет сообщение с данными для входа. Пароль генерируется автоматически или вводится вручную.
Если вам нужно добавить сразу нескольких человек — воспользуйтесь CSV-файлом. Для этого выберите в Консоли администратора значок плюса и «Массовая загрузка». Вам будет доступен образец файла. Отредактируйте таблицу, заполнив имя, фамилию, адрес действующего ящика для сообщения с входными данными, пароль и путь к организационному отделению.
Сохраните файл. Его размер должен быть менее 35 МБ, а количество записей не должно превышать 150 тысяч. Иначе разбейте его на части, каждую сохраните в соответствующем формате.
Прикрепите файлы и загрузите их на сервис.
Добавление сотрудников в адресную книгу может занимать до суток.
Удаление сотрудников
Перед удалением корпоративного аккаунта сотрудника, администратор может перенести почту, файлы с Диска и Документов, Календарь и Страницы. После удаления этот шаг становится недоступным.
- Найдите аккаунт пользователя, который нужно удалить.
- Выберите в меню (три точки) «Удалить».
- Для удаления нескольких, отметьте их флажками.
- Нажмите на значок мусорного бака.
Что будет после удаления аккаунта сотрудника — читайте здесь.
Подводим итоги
Корпоративная почта Гугл на своем домене дает возможность пользоваться многочисленными сервисами: Документы, Таблицы, Диск и многие другие. Стоимость для коммерческих организаций — 5 долларов за одного пользователя в месяц. Для подтверждения домена Гугл предлагает различные способы, а настройка DNS включает в себя только изменение MX-записи. Сотрудников можно добавлять по одному или массово с помощью специального формата таблиц.
Корпоративная почта Gmail является частью инструментария для бизнеса Google Workspace.
В отличие от многих почтовых сервисов, имеющих бесплатные тарифы, сервис платный, однако имеет свои преимущества. Для того, чтобы вы могли познакомиться с его возможностями и решить, подходит ли вам это, первые 14 дней сервисом можно пользоваться бесплатно.
Пользователи почты Google Workspace получают доступ к облачному хранилищу, набор инструментов для командной работы, в том числе для проведения и записи видеовстреч и подготовки презентаций, а также — возможность использовать корпоративный почтовый емейл с собственным адресом.
Процесс настройки состоит из трех шагов:
Создание аккаунта для домена
Для того чтобы создать новый аккаунт, сначала переходим по ссылке нажимаем на кнопку «Начать здесь»:
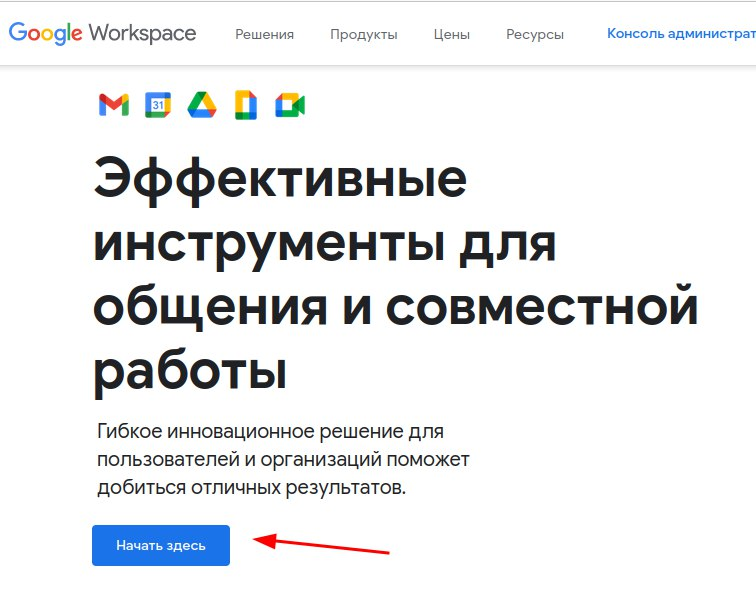
После этого заполняем информацию о компании: название организации, количество сотрудников и страну, контактную информацию, включая резервный email и жмем кнопку «Далее».
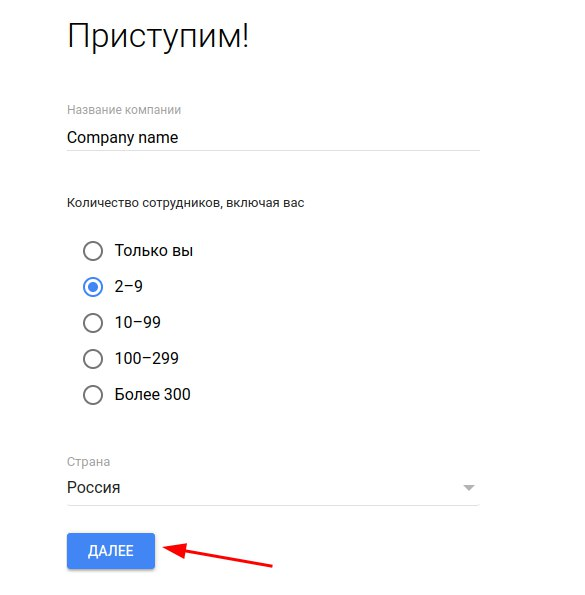
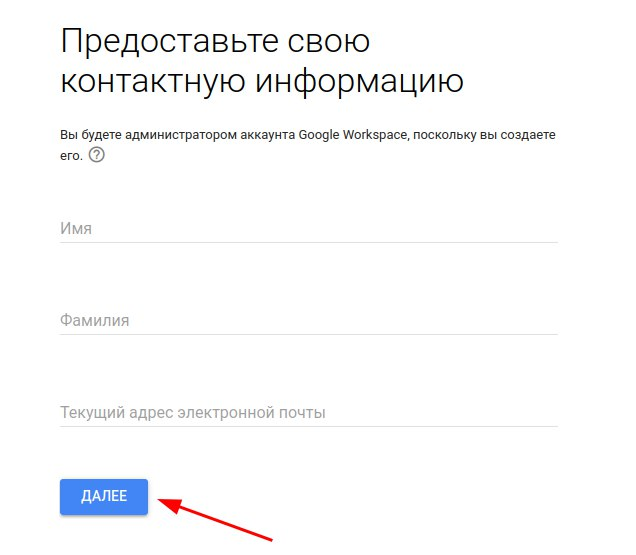
На следующем этапе Google Workspace предлагает выбрать существующий домен или купить новый. В рамках статьи рассмотрим уже существующий домен, потому выбираем первый вариант.
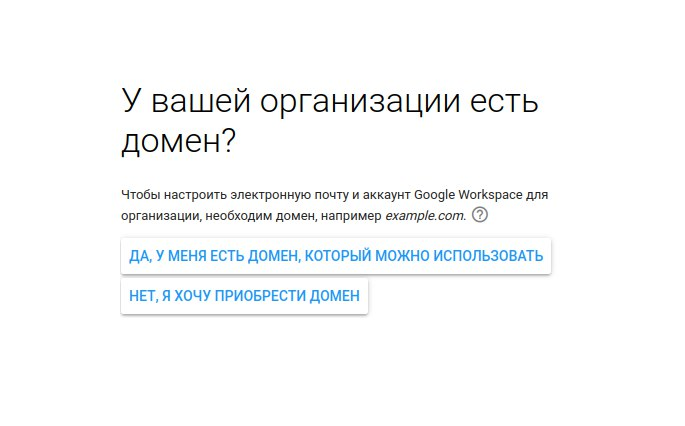
Теперь можно подключить домен сайта, для которого создается корпоративная почта.
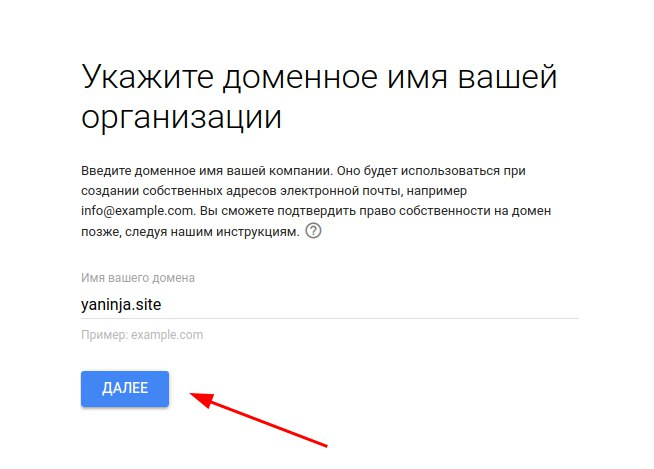
После чего Google Workspace предложит использовать введенный ранее домен для настройки аккаунта, а также — получать на почту этого домена электронные письма с советами и новостями.
Теперь можем приступить к созданию пользователя для нашей почты, вводим его имя, задаем пароль и нажимаем «Принять и продолжить».
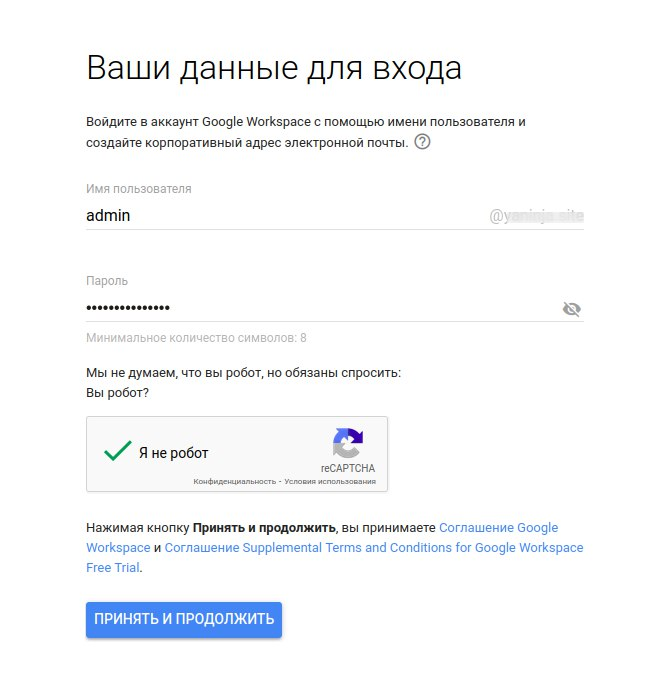
Теперь, когда аккаунт создан, можно приступать к настройкам:
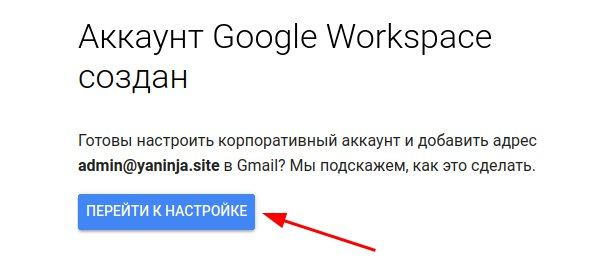
Привязка и подтверждение домена
На странице первичной настройки Google предложит подтвердить домен, нажимаем на кнопку «Подтвердить».
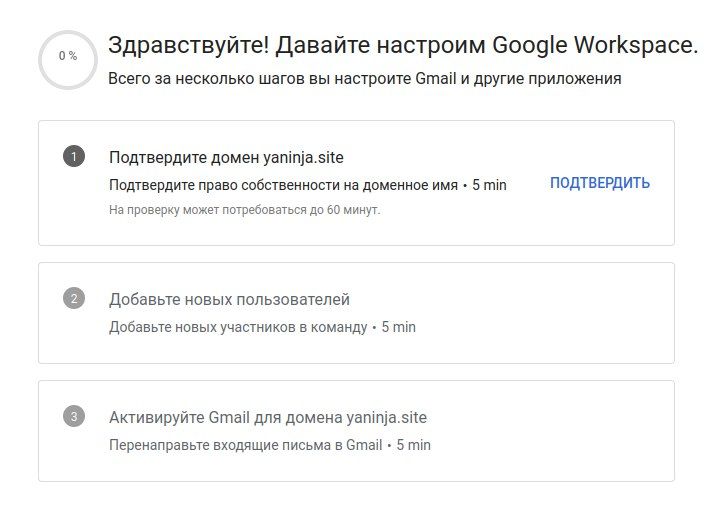
Самый простой способ подтвердить домен — это подтверждение через DNS-записи. Данный способ будет предложен по умолчанию при переходе по кнопке «Продолжить».
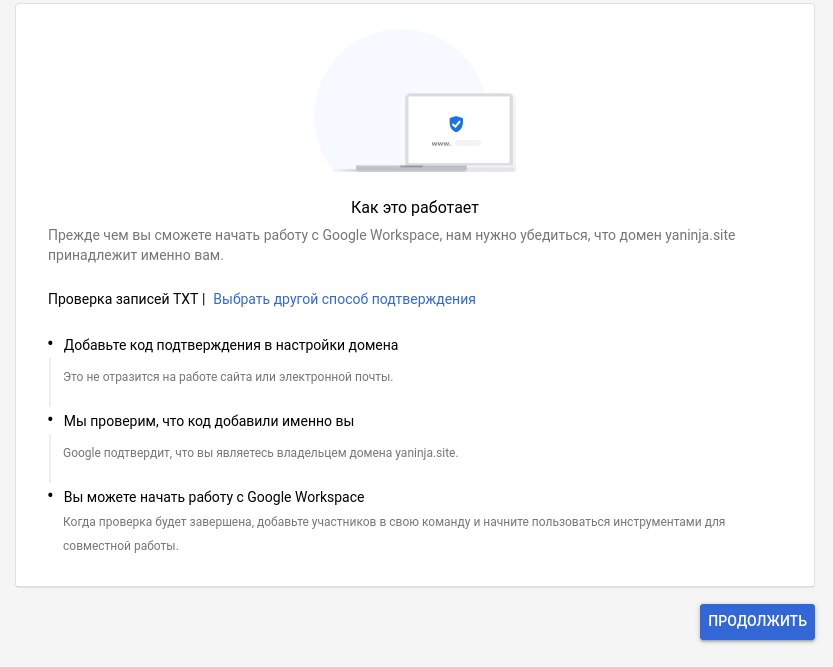
Теперь необходимо создать для вашего домена TXT-запись со следующими параметрами:
- имя записи : @ или имя вашего домена с точкой на конце
- TTL : 86400 или по умолчанию
- тип : TXT
- значение : текст из поля «Запись TXT».
В нашем примере мы будем использовать значение TTL 3600, заданное по умолчанию.
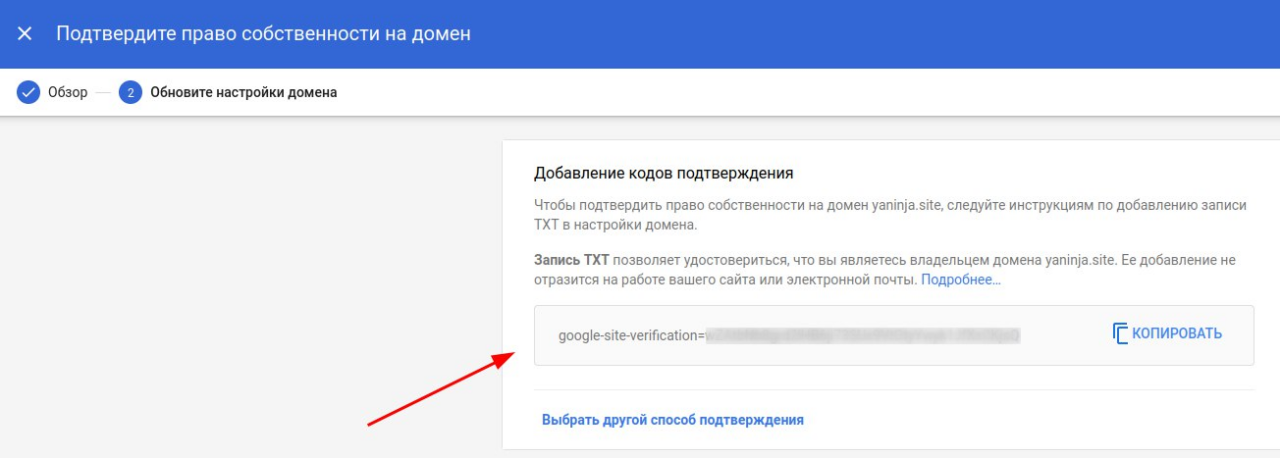
В панели DNS это может выглядеть так:
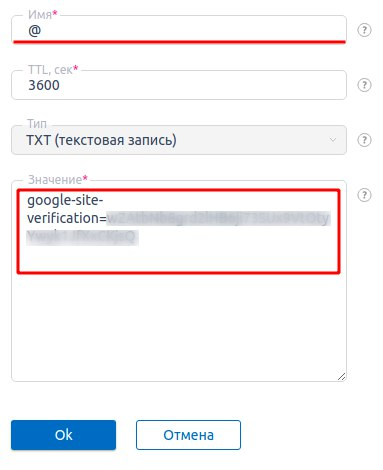
После добавления данной TXT-записи прокрутите страницу до конца и нажмите «Подтвердить домен»:
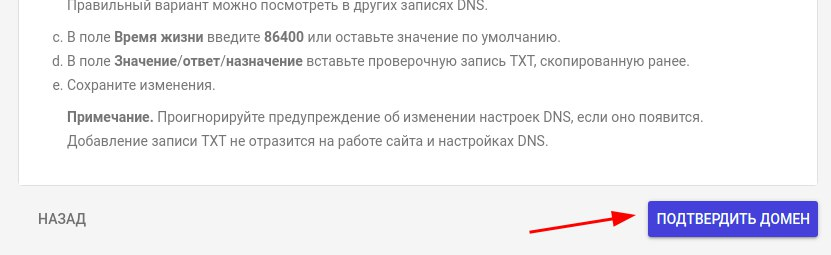
Проверка подтверждения занимает примерно 5 минут. После чего со страницы с TXT-записью вас перенаправит на прежнюю страницу с настройками, где вы сможете продолжить работу:
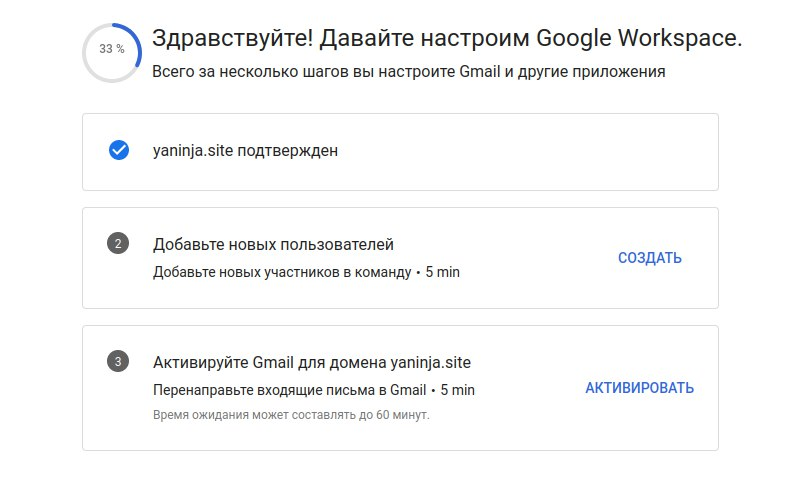
MX-записи Gmail
Теперь можно добавить MX-записи, они нужны для обозначения почтового сервера, который будет обрабатывать вашу почту. Для Gmail данные записи выглядят так:
- имя записи : @ или имя вашего домена с точкой на конце
- TTL : 3600
- тип : MX
- значение (домен) : ASPMX.L.GOOGLE.COM. (точка в конце записи обязательна)
Таким же образом создаем дополнительные записи с параметрами приведенными ниже. В зависимости от того, ограничивает ли количество MX-записей регистратор домена, вы сможете создать от 1 до 4 дополнительных — чем больше, тем лучше.
Они нужны на случай, если основной почтовый сервер будет недоступен. Тогда почта уйдёт с другого доступного сервера со следующим приоритетом по иерархии (чем меньше число, тем выше приоритет).
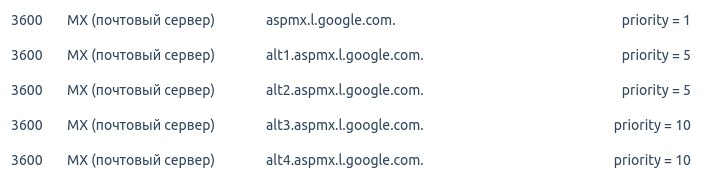
SPF-подпись Gmail
SPF-подпись — это DNS-запись, включающая в себя список серверов, которым ваш сайт доверяет отправку писем от своего имени и некоторые указания к их обработке. Данная запись позволяет получателю проверить, было ли письмо действительно отправлено с нашего домена и решить, доставить его в «Входящие» или пометить как «Спам».
Добавление SPF также производится из DNS-панели, для начала открываем ее и смотрим, есть ли TXT-запись, которая начинается с v=spf1. Если есть, нужно отредактировать её, добавив в конце перед ~all (или похожей) запись include:_spf.google.com. Если такой записи нет – создайте новую с параметрами:
- имя записи : @ или имя вашего домена с точкой на конце
- TTL : 3600
- тип : TXT
- значение : v=spf1 include:_spf.google.com ~all
Примеры того, как может выглядеть полное значение записи:
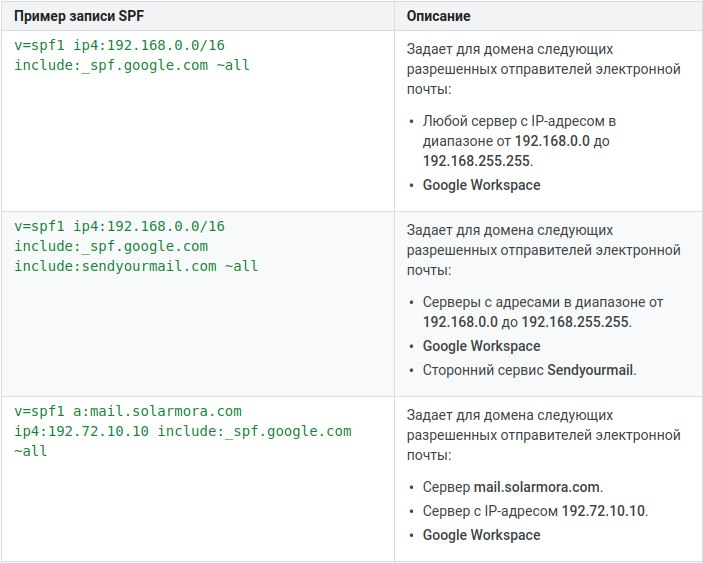
DKIM-подпись Gmail
С помощью DKIM-подписи повышается уровень доверия к вашему домену: письма, подтвержденные этой подписью, реже попадают в спам.
Если еще не авторизовались с новой созданной почтой, выполняем вход в аккаунт Google и переходим в Аккаунт > Администратор:
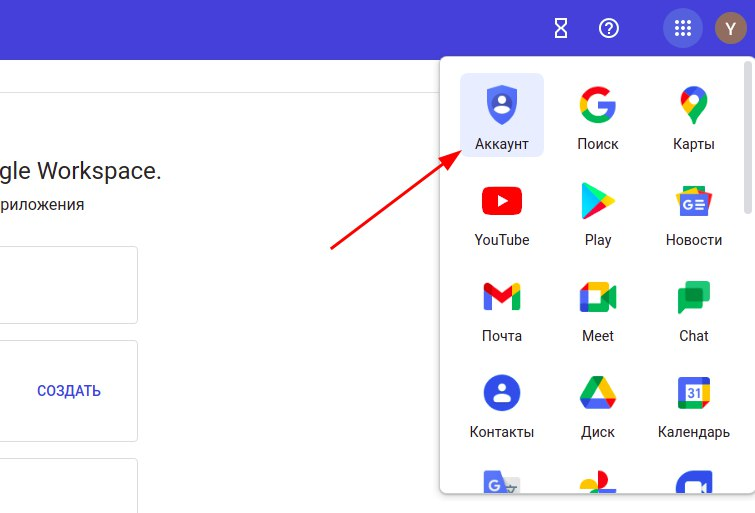
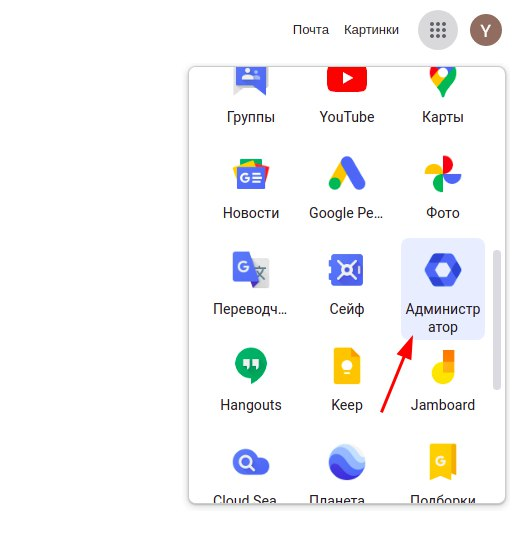
На главной странице консоли администратора выберите Приложения > Google Workspace > Gmail.
Выбираем пункт «Аутентификация электронной почты».
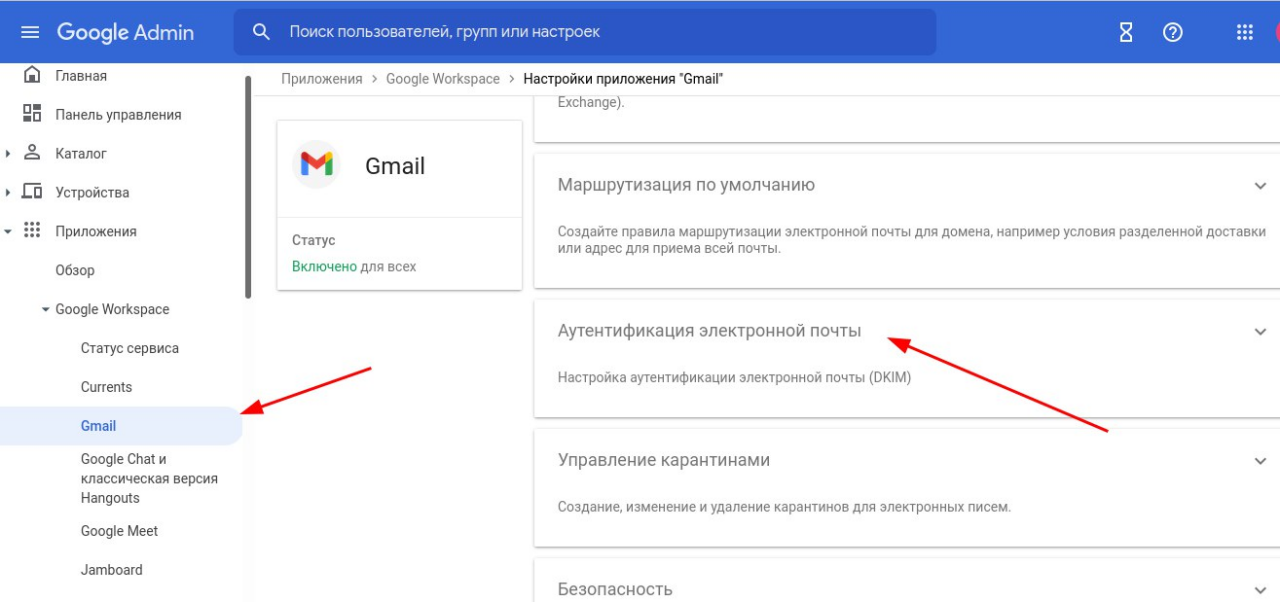
В выпадающем списке выбираем домен, где будет использоваться DKIM, и нажимаем «Создать новую запись»:
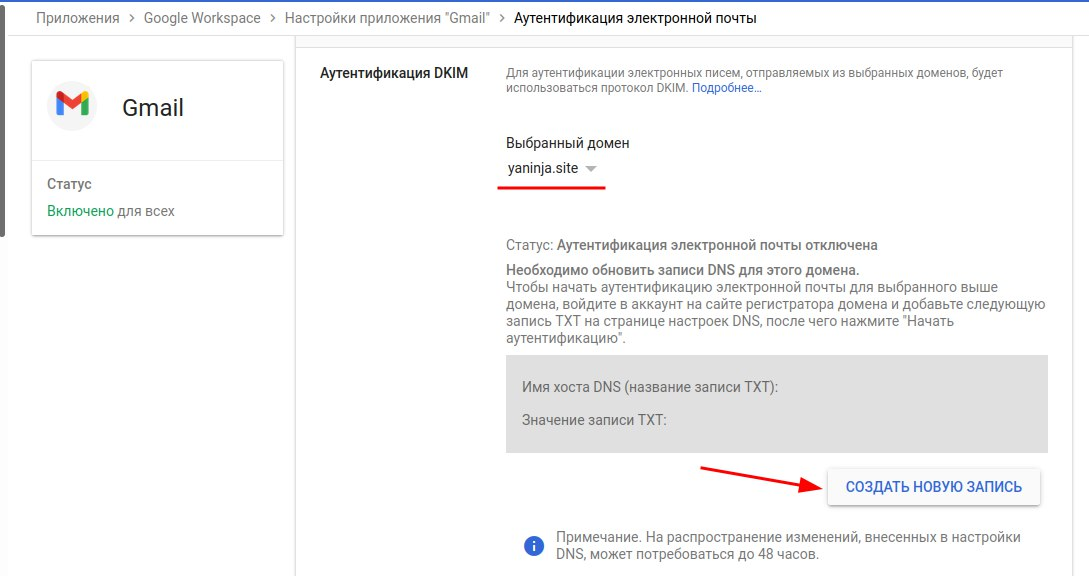
В открывшемся окне будут доступны следующие параметры:
- Длина ключа DKIM в битах. Даже если раньше вы использовали 1024-битный ключ, рекомендуем выбрать значение 2048, при условии что ваш регистратор домена его поддерживает. Такие ключи надежнее и на работе DKIM данные изменения не отразятся.
Если ваш регистратор домена не поддерживает 2048-битные ключи, можно изменить значение с 2048 на 1024.
- Выбор префикса. По умолчанию используется префикс google. Менять его не рекомендуется. Исключение составляет случай, когда такой префикс уже указан в другом ключе DKIM для домена.
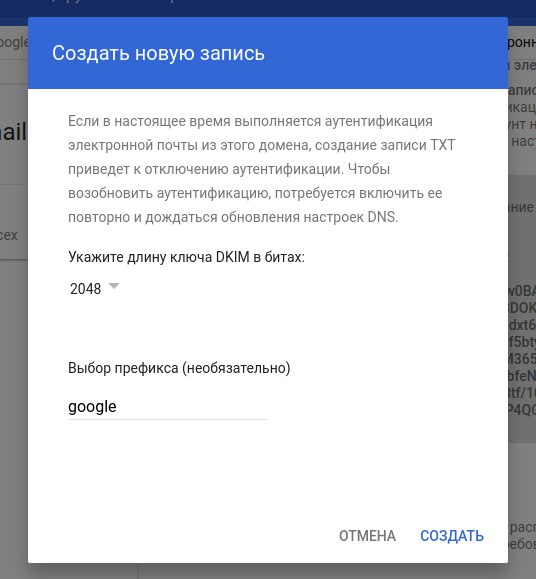
После того, как кликните на кнопку «Создать», будет сгенерирован ключ, который понадобится далее.
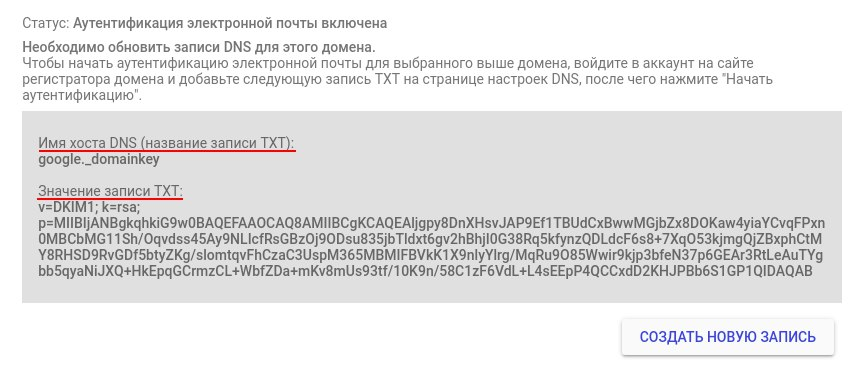
В DNS-панели создаем запись с параметрами:
- имя записи : google._domainkey
- TTL : 3600
- тип : TXT
- значение : сгенерированная google запись
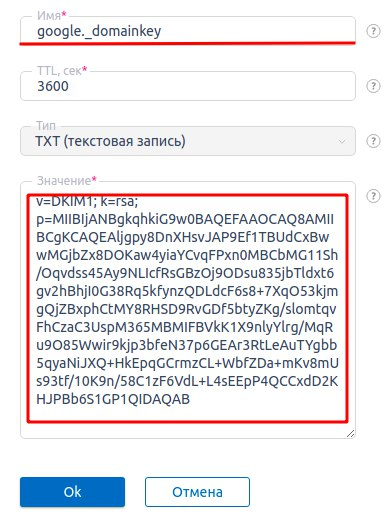
Теперь можно включить аутентификацию, дождаться обновления DNS, и приступать к работе с почтовым ящиком.
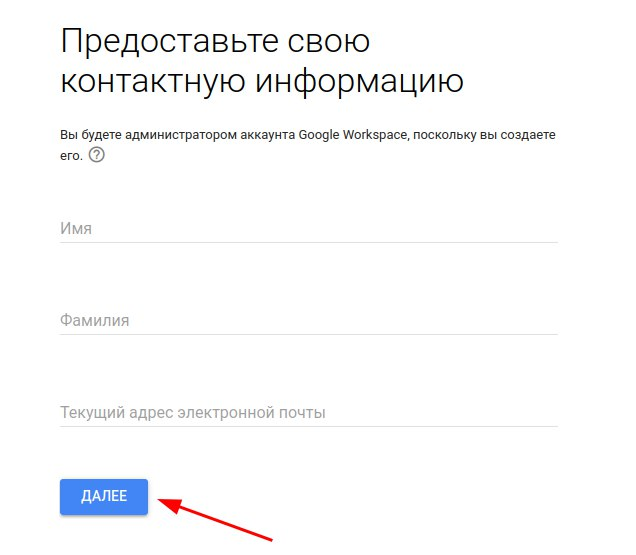
Настройка CMS для работы с SMTP
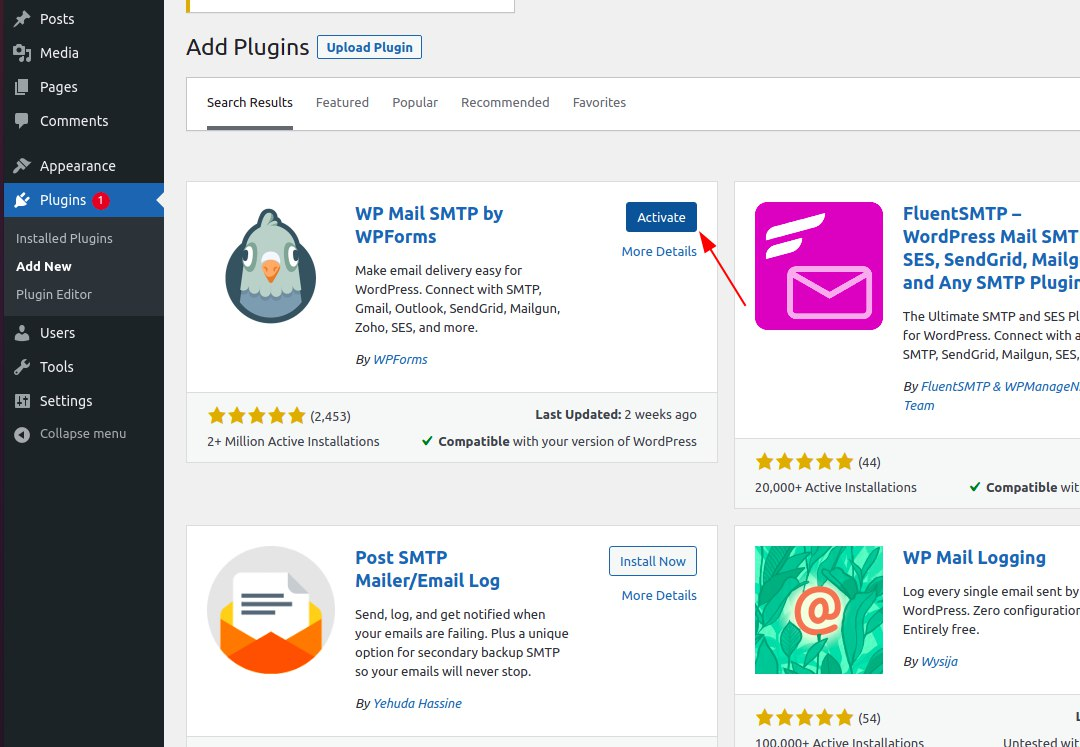
После нажатия на кнопку «Activate» вы окажетесь на начальной странице настройки плагина:
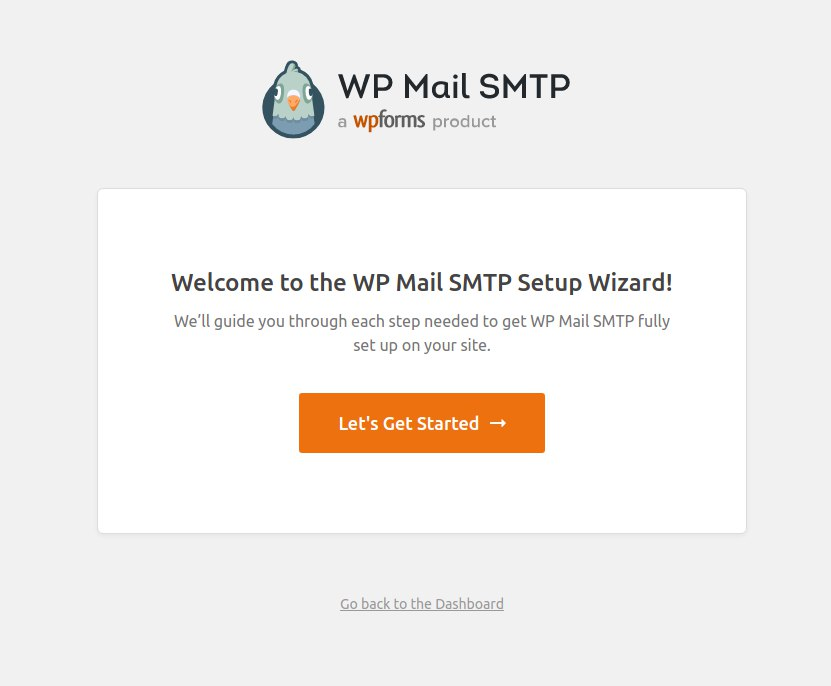
Выберите Gmail, а затем подтвердите, что хотите продолжить:
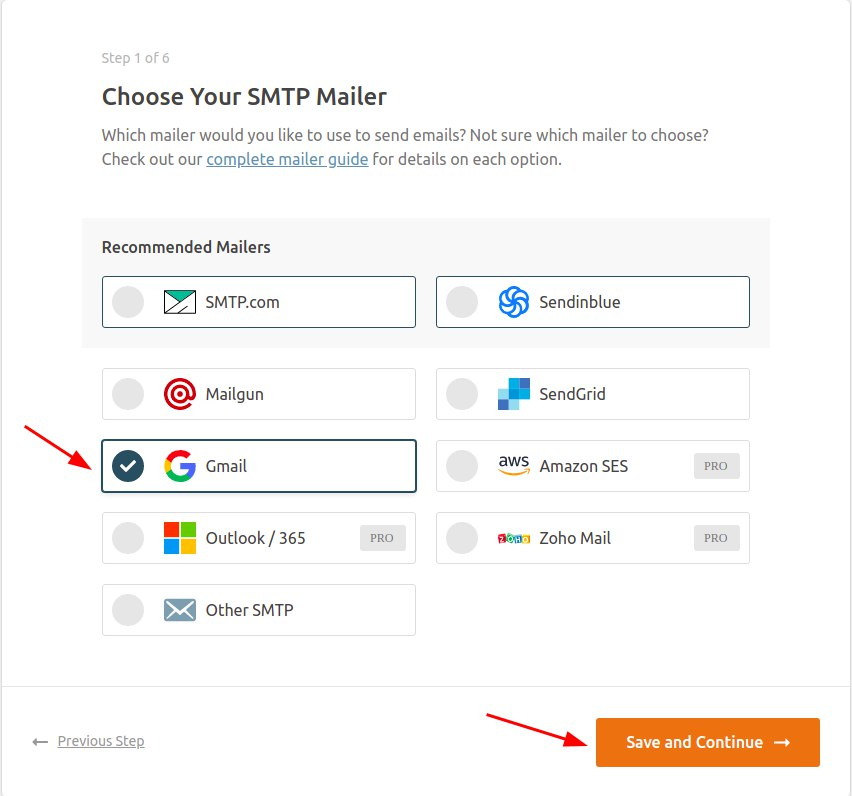
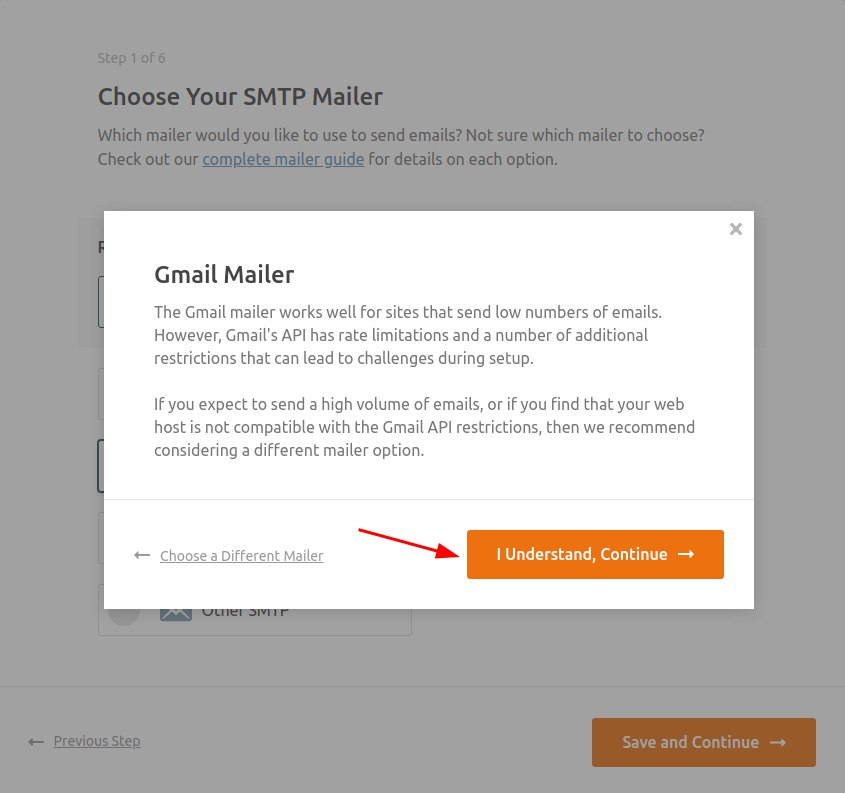
Далее плагин предложит создать приложение через ваш Google Аккаунт, где можно сгенерировать ID и секретный ключ для работы с сайтом через вашу gmail почту. Чтобы следовать инструкции, нужно быть авторизованным в только что созданном почтовом аккаунте.
После данного шага возвращаемся к настройкам плагина в панели администратора сайта, вводим полученные ID и ключ в соответствующие поля:
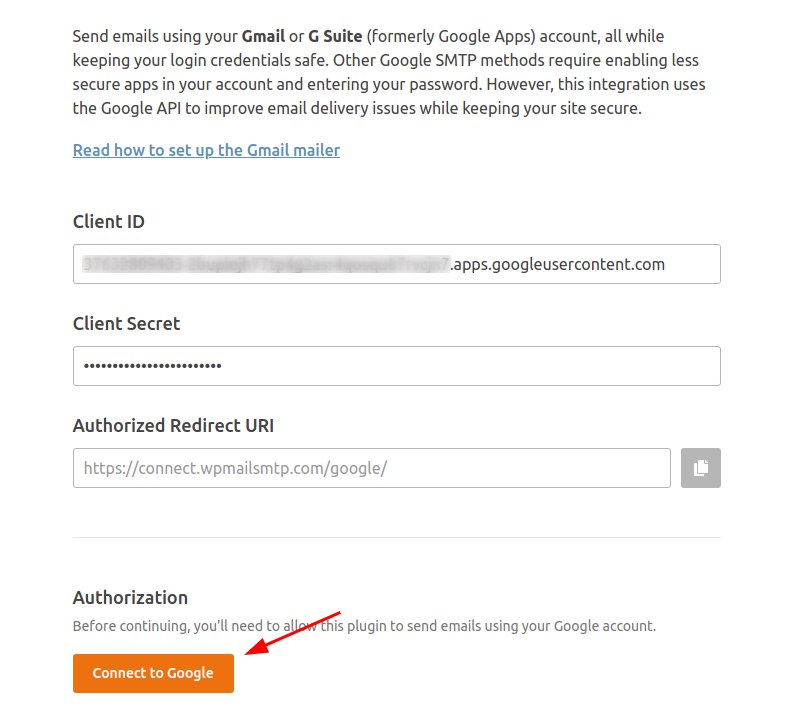
Авторизуемся и разрешаем приложению использовать нашу почту:
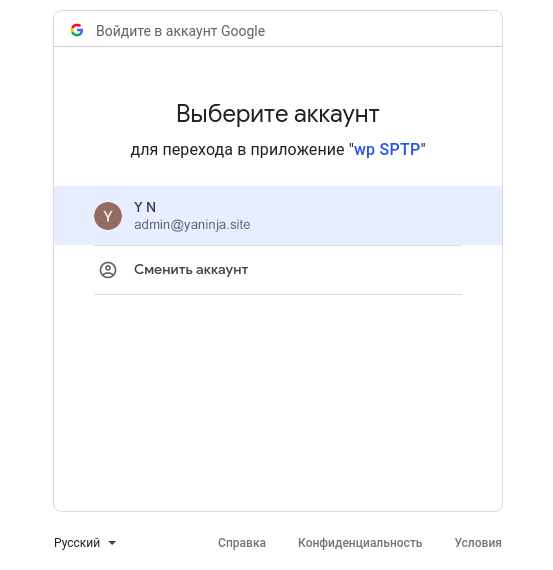
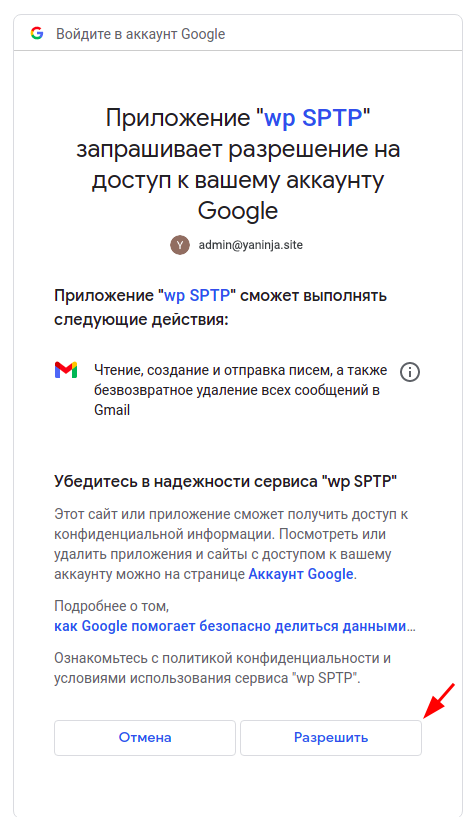
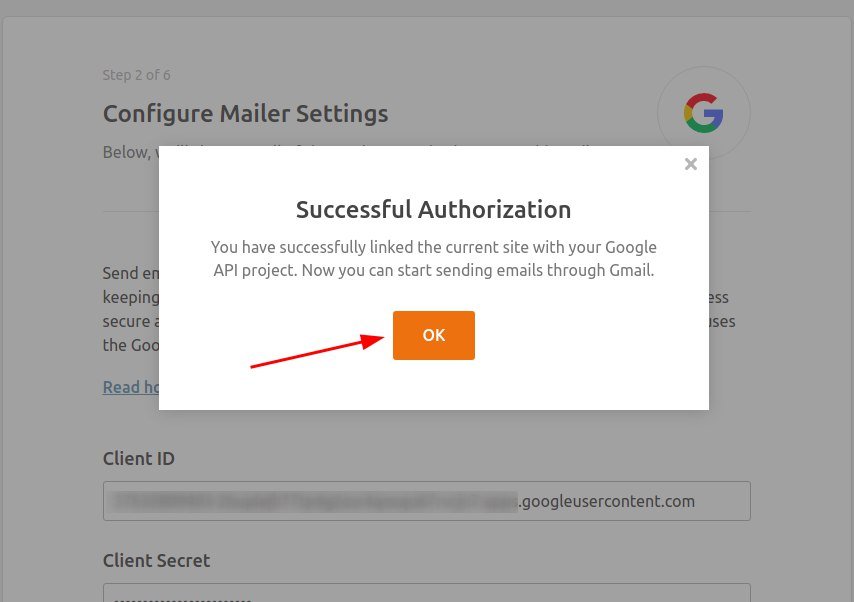
Если проверка авторизации прошла успешно, плагин предложит настройку дополнительных возможностей, после чего установка будет завершена.
Когда настройки в плагине будут окончены, из панели администратора сайта на вкладке плагина они будут выглядеть так:
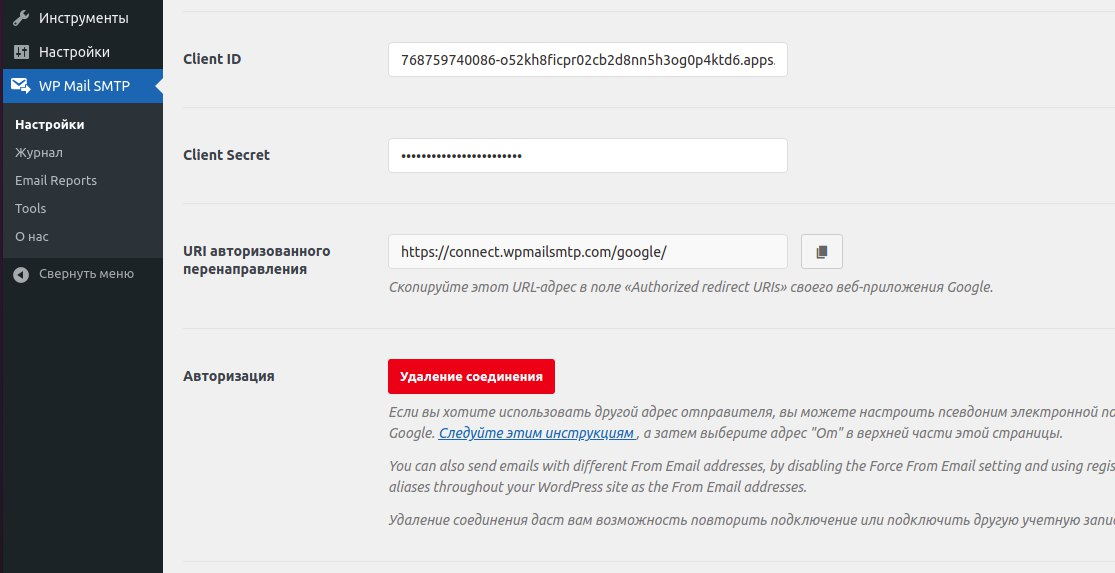
Теперь можно проверить отправку почты прямо из плагина:
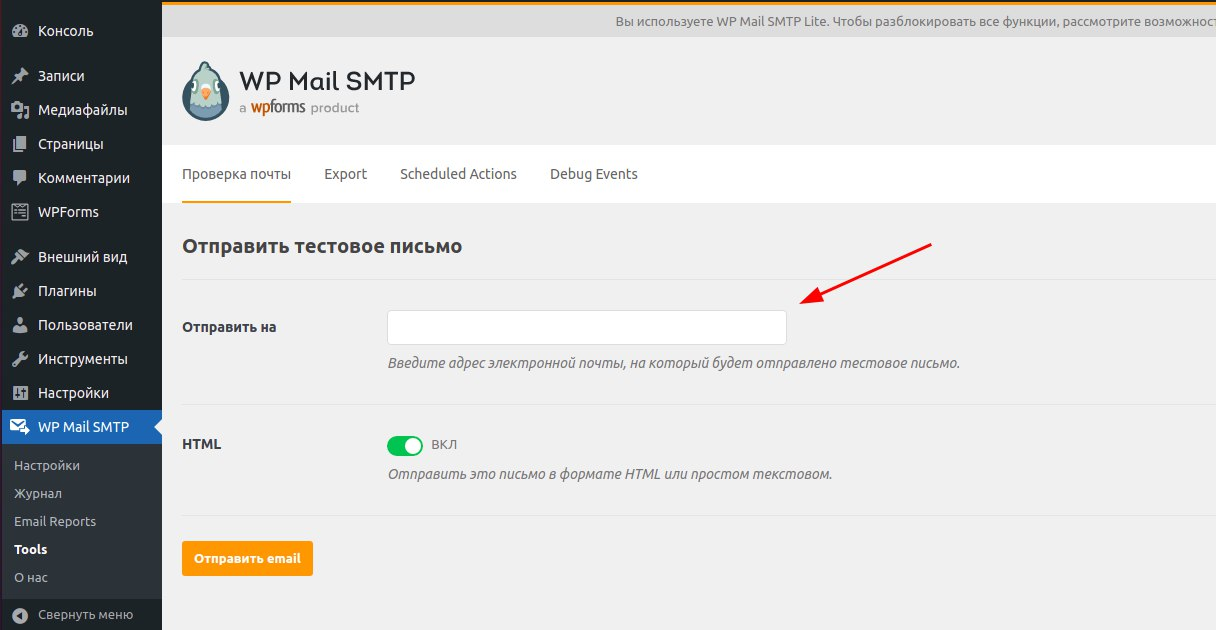
Если отправка успешна, на почтовый ящик, который был указан в поле «Отправить на», должно прийти сообщение с таким содержимым:
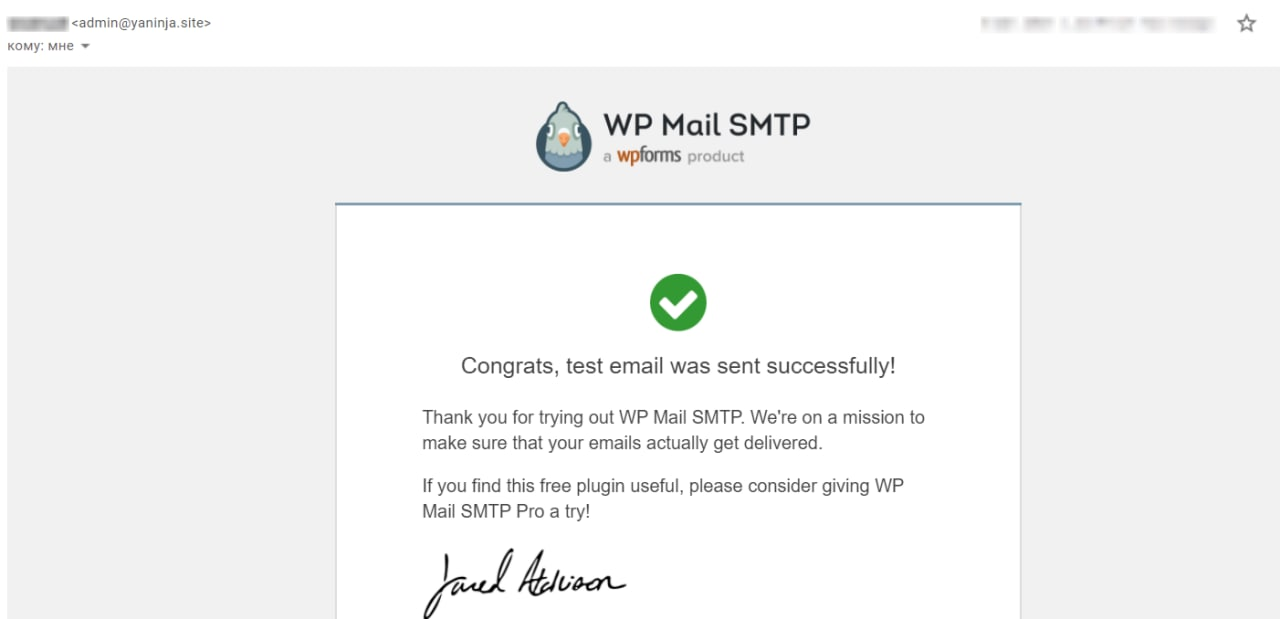
Gmail для бизнеса — это профессиональная служба электронной почты Google.
С помощью корпоративной почты Gmail через G Suite компании могут создавать адреса электронной почты, использующие доменное имя компании, и получать доступ к многочисленным бизнес-инструментам за 5.40 долларов США за пользователя в месяц.
Базовый план Gmail стоит 5.40 долларов за пользователя в месяц и дает компаниям возможность подключить собственный домен, хранилище объемом 30 ГБ, инструменты для повышения производительности (G Suite) и круглосуточную поддержку клиентов без выходных.
Неограниченное хранилище и дополнительные функции доступны за 12 долларов США на пользователя в месяц. Кроме того, ваши первые 14 дней бесплатны.
Есть и более дорогие и продвинутые пакеты.

Как настроить Gmail для бизнеса за 5 шагов

Настройку Gmail для бизнеса можно выполнить всего за пять шагов, включая перенос контактов и электронной почты из старой учетной записи электронной почты.
Для начала перейдите в Gmail и нажмите «Начать». Оттуда следуйте инструкциям, чтобы завершить процесс регистрации, включая ввод своего имени и контактной информации, покупку нового доменного имени или подключение уже имеющегося, а также ввод платежной информации.
1. Перейдите в G Suite и нажмите «Начать».

Это запустит процесс регистрации. Начните с ввода основной информации об учетной записи, такой как название вашей компании, ваше имя и фамилия, количество сотрудников в вашей компании и ваш текущий адрес электронной почты.


2. Введите информацию о домене.
После выполнения всех шагов, связанных с контактной и личной информацией, вас спросят, есть ли у вас уже доменное имя.
Если да, выберите «Да, у меня есть один, который я могу использовать», а если нет, выберите «Нет, мне он нужен».
- Подключите или зарегистрируйте доменное имя
- Получите новое доменное имя

 Используя регистратора доменов, вы можете выполнить поиск, чтобы узнать, доступен ли ваш домен. В таком случае вы можете зарегистрировать домен для использования в качестве адреса электронной почты.
Используя регистратора доменов, вы можете выполнить поиск, чтобы узнать, доступен ли ваш домен. В таком случае вы можете зарегистрировать домен для использования в качестве адреса электронной почты.
В противном случае большинство регистраторов предоставят вам ссылку с альтернативными вариантами, или вы можете просто ввести новый домен.
Проверить существующий домен
Если у вас уже есть доменное имя, которое вы хотите использовать для своего рабочего адреса электронной почты, введите свой домен.
Вам будет предложено завершить процесс проверки доменного имени, что даст Google доступ к вашему доменному имени. Для этого посетите своего регистратора доменных имен и введите записи MX, которые предоставляет G Suite, в ваш DNS. Большинство регистраторов доменных имен предлагают информацию о том, как это сделать.
3. Создайте свой адрес электронной почты.
4. Введите информацию об оплате и выписку
Последний шаг в процессе регистрации в Gmail для бизнеса — это проверка всей вашей информации, включая ваше имя, контактную информацию и имя пользователя. Затем введите свою платежную информацию.
В настоящее время Gmail автоматически регистрирует новых пользователей для получения 14-дневной бесплатной пробной версии.
Вам не будет выставлен счет до окончания пробного периода: в любой момент во время или после пробного периода вы можете изменить или отменить свой план.
5. Перенести электронную почту в Gmail (необязательно)
Оттуда нажмите «Приложения». В разделе «Настройка» установите флажок «Загрузка электронной почты пользователей» и нажмите «Сохранить». Наконец, вернитесь в Gmail, перейдите в «Настройки» и запустите процесс импорта.
Для получения дополнительной информации и устранения неполадок посетите Справку G Suite.
Преимущества использования Gmail для бизнеса
Gmail для бизнеса имеет множество преимуществ. В первую очередь, это позволяет вам использовать свой собственный домен при управлении электронной почтой на интуитивно понятной и безопасной платформе.
Он также предоставляет компаниям возможность:
- владения электронной почтой и файлами,
- полный доступ к G Suite (включая Google Docs, Sheets и Slides),
- простой обмен файлами,
- круглосуточную поддержку,
- административный контроль,
- управление пользователями,
- расширенные функции безопасности,
- предложения автоматического текстового сообщения Gmail,
- а также любое количество расширений, надстроек и инструментов.
Вот девять преимуществ использования корпоративной электронной почты Gmail:
Право собственности на электронную почту:
все учетные записи электронной почты в Gmail для бизнеса будут принадлежать вам, а не вашим сотрудникам. Если кто-то покидает вашу компанию, вы можете отключить его доступ, чтобы он больше не мог собирать контакты или электронные письма.
пользователи Gmail получают полный доступ к ориентированному на производительность G Suite, который включает Google Docs (обработка текста), Sheets (электронные таблицы) и Slides (презентации). G Suite также включает Google Диск, который служит файловой базой данных.
Обмен документами: легко делиться файлами внутри компании. Создатель документа может предоставить разным пользователям доступ и выбрать, какие права редактирования они имеют.
Расширенные функции безопасности: если вы хотите внедрить дополнительные меры безопасности, вы можете потребовать от своих сотрудников реализовать двухэтапную проверку.
Поддержка клиентов: Gmail для бизнеса включает круглосуточную поддержку по телефону, электронной почте и в чате. С бесплатными учетными записями Gmail у вас будет доступ только к документам поддержки самопомощи.
Управление администратором: G Suite позволяет компаниям выбирать администратора, который может получать доступ ко всем учетным записям электронной почты в компании и управлять ими.
Умный ввод: Gmail поставляется с умным вводом, инструментом интеллектуального ввода (предложения текста), который упрощает и ускоряет написание электронных писем и ответ на них.
Расширения и надстройки Gmail: существует огромное количество расширений и надстроек, которые представляют собой сторонние инструменты, которые предоставляют компаниям дополнительные функции.
Совет по экономии денег: воспользуйтесь этими преимуществами и бесплатно используйте свой профессиональный адрес электронной почты через интерфейс Gmail.
7 лучших расширений и надстроек Gmail для бизнеса
Одним из преимуществ Gmail для бизнеса является его обширный список расширений, надстроек и инструментов, многие из которых доступны бесплатно.
В целом лучшие расширения включают HubSpot Sales, Grammarly, Zoom для видеоконференцсвязи, WiseStamp, Bookipi, Attach и Boomerang.
Вот семь лучших расширений и надстроек Gmail для бизнеса:
HubSpot: HubSpot Sales предлагает расширение для Gmail, которое связывает его бесплатную платформу продаж с электронной почтой пользователей. В нем множество функций, но одной из самых заметных является инструмент отслеживания электронной почты.
Grammarly: Gmail поставляется со встроенным программным обеспечением для проверки орфографии, хотя Grammarly продвигает проверку орфографии на шаг вперед, поскольку он не только выявляет общие грамматические ошибки, но также помогает выявлять проблемы со структурой, пунктуацией и стилем предложений.
Zoom: Gmail поддерживает видеоконференцсвязь, но многие компании предпочитают использовать Zoom для проведения видеоконференций в больших группах и проведения веб-семинаров. Доступна бесплатная версия, а также премиум-версии по цене от 15 долларов в месяц.
WiseStamp: это бесплатный инструмент для подписи электронной почты, который позволяет вам создать профессиональную подпись электронной почты, включающую логотип вашей компании, снимок головы и социальные ссылки.
Bookipi: бесплатное приложение для выставления счетов для малого бизнеса, которое позволяет легко создавать и отправлять счета профессионального качества по электронной почте, а также создавать и отправлять расценки.
Attach.io: — это бесплатный инструмент, который используется для отслеживания вложений электронной почты. Он отслеживает, открывают ли пользователи вложения, в том числе сколько раз они их просматривают, сколько времени они тратят на просмотр и сколько страниц вложения они просматривают.
Лучшие расширения Gmail помогут сделать вас и ваших сотрудников более эффективными и продуктивными.
Хотя доступно бесчисленное количество надстроек, вам рекомендуется использовать инструменты повышения производительности, такие как Boomerang, инструменты продаж, такие как HubSpot Sales или Attach, и профессиональные инструменты электронной почты, такие как Grammarly и WiseStamp.
Просмотрите все надстройки, посетив Интернет- магазин Chrome.
Часто задаваемые вопросы (FAQ)
В чем разница между Gmail и Gmail для бизнеса?
Gmail — это бесплатная служба электронной почты, предназначенная для личного использования, а Gmail для бизнеса — платная служба для профессионального использования.
Каковы лучшие альтернативы Gmail?
Gmail для бизнеса — один из ведущих поставщиков корпоративной электронной почты, но это не единственный вариант, который есть у предприятий.

Если вы не хотите тратить деньги, есть хорошие новости: вы можете создать свой собственный почтовый домен, без жертвуя удобством Gmail. И да, вы можете сделать это на 100% бесплатно, используя наш обходной путь.
Однако то, что что-то бесплатное, не делает его автоматически лучше во всех ситуациях. Действительно, у нашего хитроумного хака есть ограничения, с которыми G Suite легко справляется. Прежде чем углубиться, давайте посмотрим, почему G Suite является отраслевым стандартом, чтобы мы могли сравнить, стоит ли использовать наш обходной путь.
Как G Suite оправдывает ваши вложения и повышает производительность
Да, вполне возможно использовать Gmail с личным доменом без G Suite, как мы покажем вам ниже. Но персонализированные домены электронной почты для вашего бизнеса — это лишь часть того, что может предложить G Suite.
Например, наш взлом позволяет вам добавить свой домен к одному адресу электронной почты с помощью магии пересылки электронной почты. Это нормально, если вы единственный человек в своей компании, которому нужно такое электронное письмо, но что, если у вас есть сотрудники?
Короче говоря, G Suite упрощает сбор членов команды в рамках вашего бизнес-домена, предоставляя общую платформу для совместной работы и обмена файлами. Вот пример того, что вы можете сделать с G Suite:
- Ты можешь настроить электронную почту для каждого члена команды в соответствии с их именем и / или функцией. Примеры: info@mybusiness.com, thom.sales@mybusiness.com, julie@support.mybusiness.com и т. Д.
- Если вы нанимаете фрилансеров или подрядчиков, вы можете создавать для них учетные записи на лету, а затем отозвать доступ одним щелчком мыши после завершения проекта.
- С легкостью синхронизировать события календаря всей вашей команде, и централизовать коммуникации через чат, видео и голосовые конференции Google.
- Делитесь файлами и папками включая Документы, Таблицы, Слайды, Формы, Заметки и многое другое.
- Настроить политики хранения на пользователя для всех этих данных, и архив это с неограниченным облачным хранилищем через Диск. С легкостью поиск и отзыв что угодно из хранилища с помощью eDiscovery.
- Повышайте производительность за счет настраиваемые рабочие процессы, автоматизация и интеграции с помощью скрипта Google Apps
- Отслеживайте активность пользователей через подробные аудиторские отчеты.
Как видите, это огромная функциональность, которая сводится к скромным ежемесячным вложениям. Если вы управляете чем-либо, кроме индивидуального предпринимателя, вы должны попробовать G Suite ради себя.
Меньше, чем цена обеда, вы получите огромное операционное преимущество в централизованной экосистеме Google. Повышение производительности должно более чем оправдывать базовые 12 долларов в месяц.
А если этого недостаточно, зарегистрируйтесь с нашей эксклюзивной скидкой и сэкономьте X%. Испытайте его совершенно бесплатно в течение 14 дней, а затем заплатите всего X.XX долларов, когда воспользуетесь нашей ссылкой.
Мы понимаем, иногда комплексное решение не для вас. В конце концов, если вам нужен один инструмент, зачем тратить лишние деньги на весь набор инструментов? Особенно когда можно потратить вообще ничего!
Если вы готовы повысить профессионализм своего бренда, вот как получить БЕСПЛАТНЫЙ собственный домен электронной почты через Gmail. Обычно это зарезервировано для платных подписчиков G Suite, но вы можете обойти это ограничение, выполнив следующие действия:
Шаг 1. Создайте стандартную учетную запись Gmail для своей компании
Google позволяет невероятно легко начать работу со всемирно известной службой электронной почты. Просто нажмите на https://accounts.google.com/SignUp. Следующий:
- Введите свое имя, а затем выберите подходящее имя пользователя — например, myname.mybusiness@gmail.com идеально подходит.
- Если для вас важны безопасность учетной записи и доступ к резервным копиям, введите свой номер телефона и восстановите адрес электронной почты. Ваш день рождения и пол необходимы, чтобы двигаться вперед, хотя для последнего есть пользовательские параметры, в том числе «Скорее не говори».
- Ознакомьтесь с Условиями использования, затем нажмите Согласен.
Теперь ты в деле! Здесь вы будете управлять всеми своими электронными письмами, не выходя из роскошного пользовательского интерфейса почтового ящика Gmail.
Шаг 2 — Зарегистрируйте свой персональный домен
Затем вы создадите домен, который ваш бизнес предоставляет клиентам для взаимодействия. Если у вас уже есть полнофункциональный веб-сайт или вы зарегистрировали домен, который хотите использовать, вы, вероятно, можете пропустить этот шаг.
В противном случае вам нужно будет выбрать регистратора для своего домена, который включает пересылку электронной почты. Хотя домены сильно различаются по стоимости, многие универсальные услуги веб-хостинга предлагают бесплатную регистрацию домена как часть своего пакета хостинга.
Вот несколько регистраторов доменов, которые предлагают пересылку электронной почты:
- BlueHost
- GoDaddy
- HostGator
- Namecheap
- Siteground
Обратите внимание: если у вашего хоста нет инструментов пересылки электронной почты как части его службы, вам необходимо перенести свой домен на тот, который есть. У большинства основных хостов есть процессы, которые делают это чрезвычайно простым, так что не беспокойтесь!
Шаг 3. Настройте пересылку между электронной почтой вашего домена и Gmail
Теперь мы переходим к хорошему: пересылка электронных писем, отправленных в домен вашей компании, на ваш Gmail (и наоборот). Этот шаг разделен на две части для входящей и исходящей электронной почты.
Пересылка входящих писем в Gmail
Каждая совместимая служба хостинга имеет собственный способ настройки пересылки входящей электронной почты, но в целом процесс выглядит следующим образом:
- Войдите в свою учетную запись администратора с помощью хоста вашего сайта
- Перейдите на вкладку или пункт меню, относящийся к управлению электронной почтой.
- Найдите вариант пересылки, затем введите адрес myname.mybusiness@gmail.com, который вы создали на шаге 1.
Пересылка исходящих писем через электронную почту вашего домена
После того, как вы настроили переадресацию входящей электронной почты, вам нужно будет сделать то же самое в Gmail для исходящих писем. К счастью, Google позволяет нам делать это бесплатно через свои SMTP-серверы. Вот как:
- В своей учетной записи Google перейдите к Настройки> Безопасность> Менее безопасный доступ к приложениям, и включите его. (Если у вас есть двухэтапная аутентификация, вам потребуется сгенерировать пароль для конкретного приложения)
- Далее заходим в Gmail. Щелкните значок Значок шестеренки вверху справа, затем Учетные записи и импорт Под Отправить письмо какнажмите Добавить еще один адрес электронной почты и введите адрес электронной почты личного домена myname@mybusiness.com из шага 2 во всплывающее поле. Установите флажок рядом с Считать псевдонимом, затем щелкните Следующий шаг >>.
- Введите следующие настройки:
- SMTP-сервер — smtp.gmail.com
- Имя пользователя — myname.mybusiness
- Пароль — Ваш пароль Gmail (или пароль приложения).
- Порт / Безопасное соединение с использованием — 465 / SSL или 587 / TLS
- На ваш адрес для пересылки будет отправлено электронное письмо. Щелкните ссылку подтверждения на странице настроек Gmail. Здесь нажмите Использовать по умолчанию рядом с myname@myaddress.com.
Проверьте свою переадресацию
После того, как вы настроили переадресацию входящей / исходящей электронной почты, вы захотите протестировать ее.
Затем ответьте на это письмо (или попросите своего коллегу сделать это) еще одним тестовым письмом. Если он попадает в ваш почтовый ящик Gmail без проблем — поздравляем! Вы успешно взломали бесплатный личный домен электронной почты, не платя Google за G Suite.
Получите G Suite бесплатно, если вы соответствуете требованиям
Вы не поверите, но вам, возможно, даже не придется создавать собственный домен Gmail с помощью нашего трехэтапного обходного пути. Есть два случая, когда ваша компания может получить G Suite бесплатно:
В обоих случаях не только возможно, но и невероятно легко создать бесплатные адреса электронной почты, используя домен своего веб-сайта через G Suite. Более того, вы можете сделать это для каждого члена вашей команды. Проверьте Google документация для начала.
Подведение итогов
Ничто не может сравниться с удобством интерфейса Gmail, но клиенты в подавляющем большинстве предпочитают электронную почту для бизнеса и доверяют ей. Тем не менее, вполне возможно получить свой торт и съесть его, не вкладывая деньги в G Suite. Если у вас небольшая компания с ограниченным бюджетом, использование нашего обходного пути для бесплатного создания электронной почты для личного домена Gmail может быть спасением.
Есть вопросы о создании адреса электронной почты с собственным доменным именем? Свяжитесь с нами ниже!
Mottor X: Юбилейное обновление конструктора сайтов lpmotor. Подробнее
Обратите внимание, что вы создаете почту в данном сервисе сначала бесплатно (пробный период 14 дней), но потом, чтобы почта работала необходимо будет оплачивать тарифы сервиса G Suite. Посмотреть информацию о тарифных планах можно
Как создать доменную почту
1. Авторизация
Перейдём на сайт и начнем регистрацию в Gmail по
этой ссылке

2. Следуем инструкциям по регистрации
Отвечаем на все вопросы, которые появятся после нажатия на кнопку «Начать здесь».
На последнем шаге «Ваши данные для входа» укажите ваше имя пользователя и придумайте пароль для создания корпоративного адреса электронной почты.

3. Переходим к настройке почты

4. Подтверждаем права на домен
• На следующей странице нажмите на кнопку «Подтвердить»

• На следующей странице нажмите на кнопку «Продолжить«

• Далее скопируйте текст TXT-записи:

Добавить эту запись можно в настройках домена. Обычно, данный раздел называется «Управление» — Ресурсные записи:

Как выглядит добавленная TXT-запись в настройках домена в reg.ru
• Затем прокрутите страницу вниз до конца и нажмите на кнопку «Подтвердить домен»:

5. Добавляем дополнительные эл. почты, если требуется
После подтверждения домена вы увидите следующий экран (см скриншот ниже). Для того чтобы добавить новых пользователей, нажмите «Создать«:


• Добавьте нового пользователя

• и заполните следующие поля:
(псевдоним эл. почты заполняется по желанию)

• Когда создадите все необходимые эл. адреса, нажмите «Продолжить»:

• На следующем шаге вы можете отправить данные для входа в созданную доменную почту вашим коллегам. Кликните по значку конверта, чтобы отправить письмо сотруднику.

6. Активируем почту
• На этом этапе необходимо активировать почту, чтобы она корректно работала.

• На следующем шаге ставим галочки, и нажимаем «Активировать«:

• Откроется страница «Перенаправление входящих писем в Gmail«

• На этой странице будет список MX-записей, которые необходимо внести на ваш домен. Вы можете скопировать их прямо из Gmail или отсюда:
Пример внесения MX-записи в reg.ru:

Обратите внимание, что приоритет (priority) и значение (mail server) у всех 5 записей отличаются.
• После того, как вы внесёте эти записи на домен, необходимо будет прокрутить страницу «Перенаправление входящих писем в Gmail» до конца и нажать на кнопку «АКТИВАЦИЯ GMAIL«:

• После успешной активации вы увидите следующее сообщение:

7. Готово, теперь можем перейти в созданную почту
После активации уже можно начать работу 🙂

Итоги
Итак, в этой статье мы узнали, как можно создать доменную почту для вашей организации.
Надеемся, вы примените эти знания при создании своего собственного сайта. Если что-то будет непонятно — в конструкторе сайтов mottor есть бесплатная техподдержка для всех пользователей. Вам поможет живой специалист:
Ищете конструктор чтобы собрать сайт или интернет-магазин?
Попробуйте mottor бесплатно
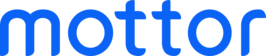
при поддержке Фонда Развития Интернет Инициатив
бесплатный конструктор сайтов, лендингов и квизов
Бесплатный звонок по России

Я сейчас расскажу, как настраивается корпоративная почта на Gmail.
Шаг 1. Начало регистрации
Вот страница, с которой всё начинается: google.com/a/help/intl/ru/business/index.html
Чтобы начать регистрацию корпоративной почты, надо найти кнопку «Начало работы» и кликнуть по ней.

Шаг 2. Выбор версии служб Google
На следующей странице будет предложено выбрать Базовый (бесплатный) или Профессиональный (платный) пакет. Так как Базовый пакет даёт право полноценно пользоваться почтой Gmail и зарегистрировать до 50 пользовательских аккаунтов для одного домена, то можно смело выбирать именно его.

Шаг 3. Ввод имени домена
Дальше вам будет предложено ввести имя домена и указать, кем вы являетесь — его администратором или участником. Выполните действия и кликните «Начало работы».

Шаг 4. Заполнение анкеты
Теперь вам надо заполнить небольшую анкету, в которой вы укажете данные об администраторе аккаунтов (т.е. о том человеке, который будет создавать остальные пользовательские аккаунты) и о вашей организации в целом. В заполнении полей не должно возникнуть сложностей, поэтому я не буду останавливаться на них подробно. Заполните поля и кликните «Далее».

Шаг 5. Регистрация аккаунта администратора
Теперь необходимо зарегистрировать аккаунт администратора, для этого надо придумать ему имя и пароль. А затем кликнуть «Принимаю. Продолжить настройку».

Шаг 6. Панель управления
Регистрация корпоративной почты закончена, и вы попадёте в панель управления (замените в этой ссылке мой домен на ваш).

Шаг 7. Подтверждение прав на домен
Работать с почтой (отправлять и получать письма) вы ещё не можете. Теперь нужно сделать один важный шаг: подтвердить, что указанный домен действительно принадлежит вам. Для этого Google предлагает два варианта:
- либо загрузить HTML-файл;
- либо создать специальную запись CNAME.

Теперь вам нужно дождаться проверки наличия HTML-файла или записи CNAME, смотря какой способ вы выбрали. У меня это заняло около двух часов, хотя висит предупреждение о том, что этот процесс может занять до двух суток.
Шаг 8. Изменение записей MX
А пока происходит проверка можно выполнить последний шаг. Нужно изменить записи MX вашего домена. Google предлагает свою инструкцию. Инструкция есть и в панели управления. Чтобы её найти, зайдите в панель управления по адресу: google.com/a/cpanel/coblogs.ru/Dashboard (только не забудьте заменить мой домен на ваш). Выберите «Электронная почта». В следующем окне кликните «Инструкции по активации электронной почты», а затем «Изменить записи MX». Выполните все действия в соответствии с инструкцией, и в течение некоторого времени записи MX будут изменены. У меня ушло на это часа три. Хотя тут всё зависит от компании-хостера вашего сайта.
После того, как вы дождётесь проверки подлинности вашего домена и изменения записей MX, функции отправки и приёмки писем начнут работать, и вы сможете полноценно пользоваться корпоративной почтой и создавать нужные пользовательские аккаунты.
Рассказываем и показываем, как настроить почту с вашим доменом в популярных сервисах.
Адрес электронной почты с доменом вашего сайта повышает доверие и лояльность клиентов. Получатели видят, какую компанию представляет отправитель. Это удобно и помогает сформировать имидж бренда. Существует несколько специализированных сервисов по созданию почты – Яндекс, Google, Mail.Ru.
Создать почту можно и на хостинге, но по сравнению с популярными платформами она имеет ряд недостатков:
- Можно отправить только 300 писем в час.
- Размер почтового сообщения не должен превышать 25 Мб.
- Нет дополнительных инструментов и интеграций.
Выберите наиболее привлекательный сервис и настройте корпоративную почту по нашим инструкциям.
Подключаем Яндекс. Почту
Яндекс предоставляет бесплатное использование до 1 000 почтовых ящиков и 10 Гб хранилища каждому пользователю. Вы можете работать с несколькими аккаунтами одновременно, распределять пользователей корпоративной почты по отделам и настроить SMS уведомления о новых письмах.
Подключите корпоративную почту на Яндекс по инструкции: Подключение Яндекс.Почты для домена.
Для корпоративной почты Mail.ru предлагает пользователям бесплатно:
- удобный интерфейс,
- неограниченный размер почтового ящика,
- сбор и миграцию почты с любых почтовых серверов,
- собственную защиту от спама,
- защиту от вирусов Лабораторией Касперского.
В платную версию входят дополнительные функции, среди которых восстановление удаленных писем, приоритетная поддержка и доступ к сервису по API.
Обратите внимание, почта Mail.ru не поддерживает подключение доменов в зоне .рф.
Подключите корпоративную почту в «Mail.ru для бизнеса» по инструкции: Подключение почты Mail.Ru для домена.
Подключаем G Suite от Google
G Suite позволяет обмениваться файлами, проводить видеоконференции и круглосуточно обращаться в техподдержку. Гарантирует надежную защиту ваших данных с помощью специальных функций безопасности, спам-фильтров и резервного копирования.
Отметим, что G Suite имеет только 14-дневный бесплатный период использования.
Подключите корпоративную почту в G Suite по инструкции: Подключение почты Gmail для домена.
С корпоративной почтой вы увеличиваете узнаваемость своего бренда и повышаете доставляемость почтовых сообщений до адресата. Выберите лучшее из предложений сервисов и создайте почту для домена уже сегодня.
Желаем успехов вашему проекту!
Содержание
Настройка Google для корпоративной электронной почты занимает совсем немного времени. Чтобы сделать это возможным, есть необходимые шаги, которые необходимо предпринять для достижения этого. Итак, в этой статье мы проведем вас через все необходимые шаги, необходимые для запуска вашего бизнеса в Gmail. При настройке учетной записи вы можете купить доменное имя у Google или другого авторитетного регистратора доменов, если у вас его еще нет.
Приложение Gmail для бизнеса из G Suite от Google — это сервис SaaS, который помогает улучшить командную работу, общение, электронную почту, ведение календаря и производство документов для вашей компании.
За исключением Gmail для бизнеса, вы, вероятно, уже регулярно пользуетесь бесплатной службой Gmail и приложениями для электронной почты или онлайн-письма. Хотя это дает любому, кто использует Gmail для деловых целей, более чем достаточные возможности, некоторые из основных функций Gmail для работы отсутствуют или ограничены, особенно по сравнению с Microsoft Office 365.
Создание бизнес-аккаунта Gmail
Вот несколько шагов о том, как создать свой бизнес-аккаунт
№1. Создайте учетную запись Google Workspace
Нажмите кнопку «Начать бесплатную пробную версию» на главной странице Google Workspace. Это направит вас на страницу, где вы должны ввести название своей компании, количество сотрудников и регион или страну, где находится ее штаб-квартира. После ввода этих данных нажмите «Далее». Укажите свое имя, адрес электронной почты и служебный номер телефона на следующей странице. Далее выберите «Далее».
№ 2. Интегрируйте свой домен (или купите доменное имя)
№3. Создайте корпоративную учетную запись электронной почты Gmail
№ 4. Введите платежную информацию и завершите создание учетной записи
При использовании 14-дневной бесплатной пробной версии Google с вас не будет взиматься плата, но вам все равно нужно будет предоставить платежную информацию, чтобы использовать программу. Настройкой по умолчанию для плана является Бизнес Стандарт. Но в течение всей бесплатной пробной версии у вас есть возможность либо перейти на следующий план, либо перейти на следующий. Нажмите «Далее» и завершите процедуру покупки, чтобы начать использовать Gmail для корпоративной электронной почты.
Стоимость корпоративной электронной почты Gmail
Счета за G Suite выставляются за каждого пользователя. Стоимость G Suite увеличивается с увеличением количества пользователей. Рассмотрим сценарий, в котором вы хотите использовать только G Suite Basic и хотите приобрести его для себя. Поскольку вы единственный пользователь, ежемесячная плата составляет 6 долларов США.
Предположим, в вашей компании 50 сотрудников, и все они используют G Suite. В этом примере общая стоимость составит 300 долларов в месяц.
Business Starter, который стоит 6 долларов США на пользователя в месяц и включает 30 ГБ хранилища Google Диска, Business Standard, который стоит 12 долларов США на пользователя в месяц и предлагает 2 ТБ хранилища вместе с дополнительными элементами управления безопасностью и администрированием, Business Plus, который стоит 18 долларов США за пользователя. пользователя в месяц и предлагает 5 ТБ облачного хранилища вместе с повышенной безопасностью, а также Enterprise, который имеет неограниченное хранилище и расширенные элементы управления и требует расценки от продаж.
Настройка корпоративной электронной почты Gmail
№1. Активировать рабочую область Google
При регистрации укажите домен, который вы хотите использовать для своей корпоративной электронной почты. Если у вас еще нет домена, вы можете заплатить Google дополнительные деньги за это.
№2. Завести аккаунт
№3. Отправить письма
В течение 14 дней вы можете обмениваться файлами в облаке, проводить видеоконференции в формате HD, отправлять электронные письма и создавать документы с помощью Google Workspace. По истечении пробного периода вы можете в любой момент настроить оплату, чтобы продолжить использование Google Workspace.
Является ли Gmail Business бесплатным
Чтобы использовать Gmail для своего бизнеса, у вас должна быть платная учетная запись Google Workspace.
Многие пользователи до сих пор называют его G Suite, который представляет собой просто переименованную и обновленную версию предыдущего продукта Google.
Gmail для бизнеса бесплатно
Давайте начнем с создания бесплатной корпоративной электронной почты, которую вы можете использовать в Gmail.
№1. Введение в HostPapa
Крайне важно уточнить, что мы имеем в виду, когда говорим «как создать бесплатную корпоративную электронную почту с помощью Google», прежде чем двигаться дальше.
По сути, вы можете получить доступ к бесплатной деловой электронной почте с этим доменом, если у вас уже есть доменное имя и хостинг веб-сайта.
Рекомендуется использовать HostPapa, если у вас еще нет доменного имени и хостинга, потому что он доступен по разумной цене и прост в использовании.
№ 2. Cpanel предоставляет бесплатную корпоративную электронную почту
Хотя ваша Cpanel может немного отличаться по стилю и дизайну от нашей в зависимости от вашего хостинг-провайдера, вы все равно сможете следовать этому руководству.
№3. Настройте свою деловую электронную почту с помощью Gmail
На этом этапе мы продемонстрируем, как подключиться и использовать эту официальную электронную почту компании в вашей бесплатной учетной записи Gmail для бизнеса. Ради этого урока была создана совершенно новая учетная запись Gmail.
Вы можете совместить бесплатную корпоративную электронную почту с Gmail, просто следуя приведенным ниже инструкциям:
- Перейдите в свою бесплатную учетную запись Gmail и войдите в систему.
- Перейдите вверх к правой стороне и нажмите «Настройки».
- Найдите «Учетные записи и импорт» и нажмите на нее.
- Нажмите «Проверить электронную почту из других учетных записей» после прокрутки вниз.
- Нажмите «Добавить учетную запись электронной почты» рядом с этим.
№ 4. Установите электронную почту вашей компании в качестве электронной почты по умолчанию
Выполните следующие действия, чтобы установить бесплатную корпоративную почту Gmail в качестве электронной почты по умолчанию:
Перейдите к «Отправить письмо как» внизу.



