- 1 Подбор тарифа хостинга и домена
- 1 Настройка статичной главной страницы
- 3 Создание главное меню WordPress сайта
- Загружаем вордпресс на хостинг
- Как правильно перенести сайт на wordpress?
- Как создать интернет-магазин на wordpress
- Конструктор wpbakery
- Пошаговая установка wordpress на хостинг вручную. —
- Предустановленные
- Преимущества
- Типы контента
- Шаг 2. импорт базы данных на хостинг
1 Подбор тарифа хостинга и домена
Первое, что нужно сделать это подобрать домен – это важный процесс, которому стоит уделить внимание в первую очередь. Только после этого следует добавить к доменному имени хостинг.

Затем, к выбранному домену добавить услугу хостинга.
Вот вам действующий купон на 5% скидку – 80FD-94D2-1F81-A44B
Копейка рубль бережет!

Следующим шагом станет оплата данных услуг и их активация, и только потом можно переходить к установке.
1 Настройка статичной главной страницы
Переходим в админке WP в «Настройки», а после → «Чтение». Находим опцию «На главной странице отображать», жмем на статическую страницу, после чего выбираем странички, которые были созданы для страниц блога и домашней странички.

Обязательно в нижней части экрана жмем «Сохранить изменения». Теперь страничка «О компании» будет использоваться, как главная страничка веб-сайта.
Если вами была создана отдельная страничка, предназначенная для блога, и назвали вы ее, к примеру, «Блог», выбираем ее в высветившемся списке как «Страница записей».
3 Создание главное меню WordPress сайта
Предлагаем добавить на ваш сайт навигационное меню, тем более, что в этом нет ничего сложного.
Переходим на страничку «Внешний вид», а потом → «Меню». Озаглавливаем свое меню и жмем «Создать меню». После этого ваше меню будет создано, вот только пока оно будет незаполненным

После этого выбираем странички, которые хотим видеть в меню, и жмем «Добавить в меню».
Пустая область навигации будет заполнена страницами, которые вы выбрали. С помощью мыши вы сможете менять их положение, перемещая вверх и вниз.

Дальше выбираем место, где будет отображаться меню. Эти места зависят от темы WP, которую вы выбрали. Большая часть тем содержит главное меню, отображаемое сверху.
После того, как вы определитесь с расположением меню, нажимаем «Сохранить меню», чтобы навигационное меню сохранилось. Увидеть меню в действии можно, посетив свой сайт.
Загружаем вордпресс на хостинг
Возвращаемся в таймвеб.
Залить архив можно тремя способами.
- Через фтп-клиент
- Простым перетаскиванием архива в Таймвеб
- С помощью кнопки «Загрузить» в Таймве.
Выбираем последние 2 способа, так как в данный момент это легче.
Переходим в «Файловый менеджер». У нас есть одна папка с названием «Public_html». Сюда и будем заливать архив. На скриншоте представлены файлы уже внутри этой папки.
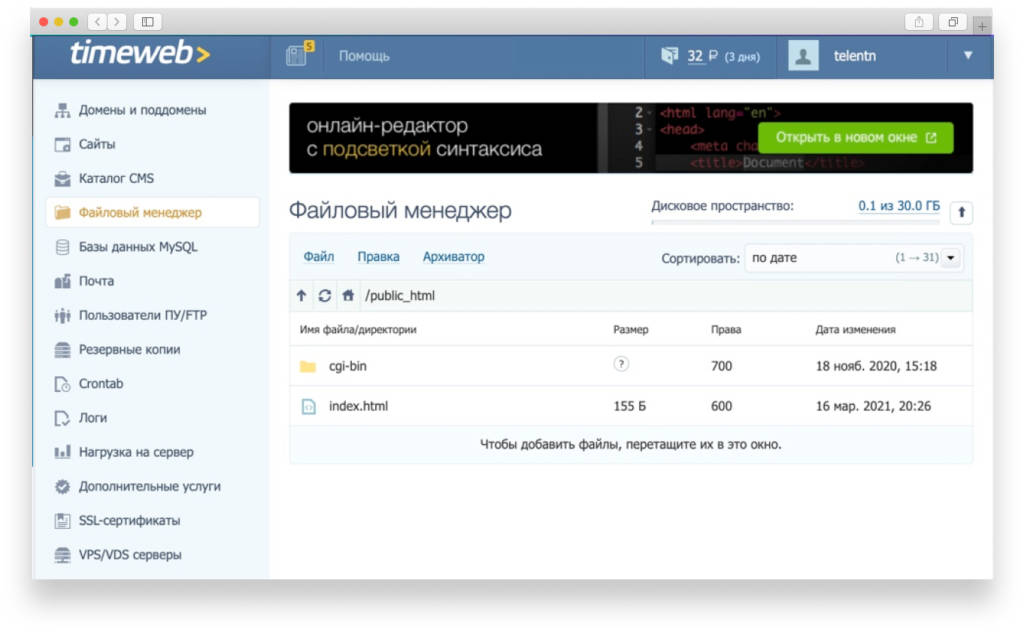
Как перенести вордпресс на хостинг? Технологии идут вперед. Поэтому просто перетаскиваем архив с wordpress в файловый менеджер. Так же как мы бы перетаскивали файлы на своем компе между папками.
Хостинг спросит следует ли распаковать архив после загрузки. Нажимаем «Да». Это удобно и экономит время.
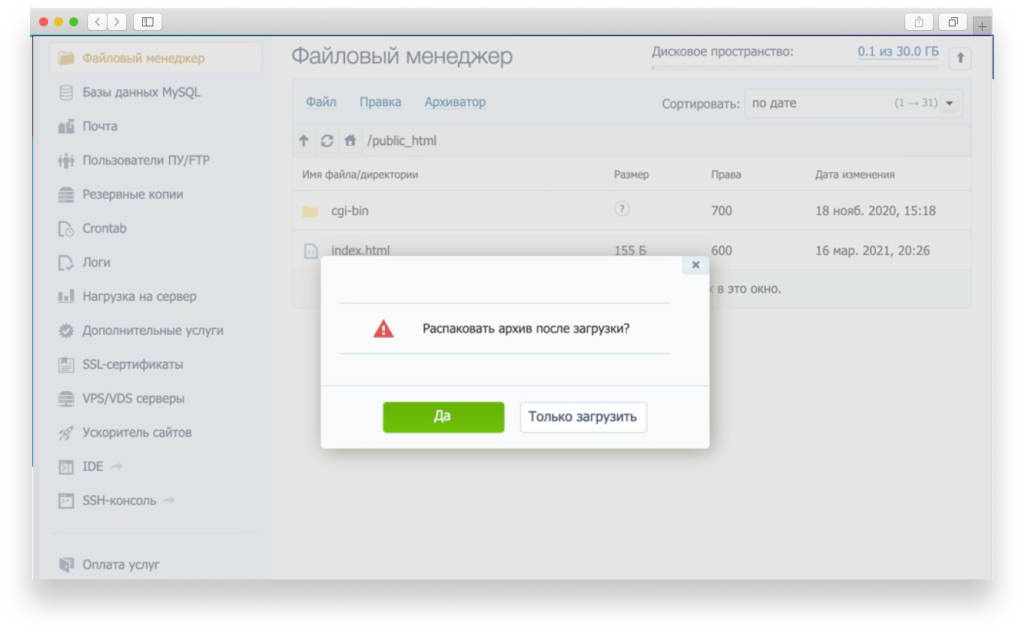
Загрузка файлов займет какое-то время. Чем быстрее у вас скорость интернета на отдачу, тем быстрее.
Если все прошло хорошо, то в файловом менеджере появится папка WordPress.
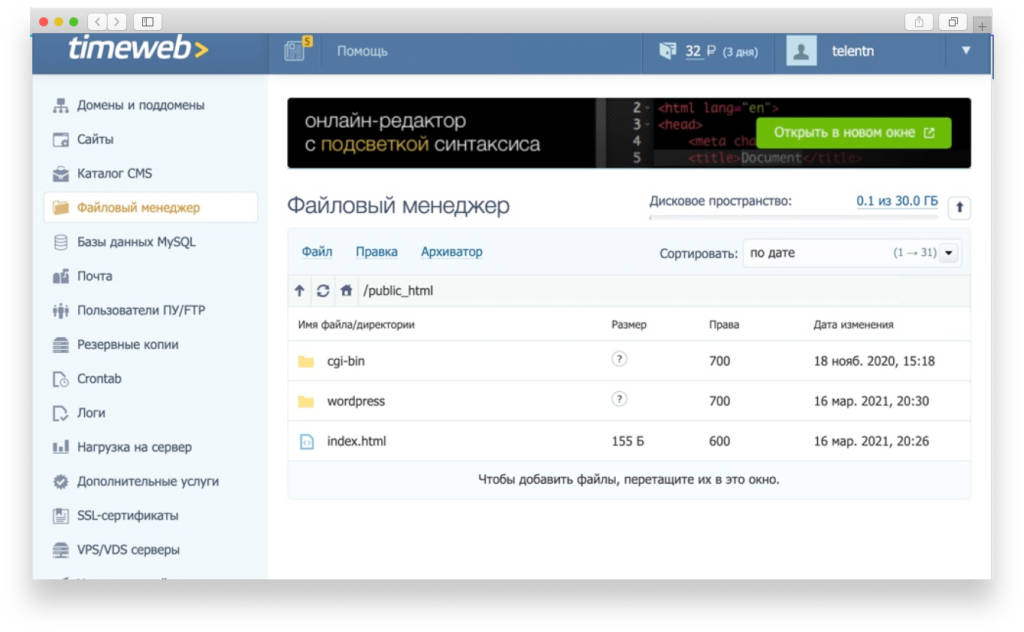
Сделаем один пируэт. Чтобы хостинг понимал лучше, где лежит сайт, и чтобы нам пришлось меньше его настраивать, переходим в папку WordPress. Нажимаем на верхнюю папку, скролим мышкой вниз, нажимаем кнопку Shift на клавиатуре, а затем – на последний файл. Тем самым, мы выберем все внутренние папки и файлы. К слову, все файлы будут отмечены желтым цветом.
Далее нажимаем на ссылку «Правка» и выбираем «Вырезать». Возвращаемся на уровень выше в папку Public_html. «Правка» -> «Вставить».
Колесико крутится, файлы скопировались.
Теперь удаляем папку «WordPress». Она нам больше не нужна.
А в нашем файловом менеджере примерно такая картина.
Не могу ни похвалить за выполненную работу. Мы закачали Вордпресс на хостинг. Если вы сделали это впервые, то выдыхайте. В следующий раз будет проще.
Как правильно перенести сайт на wordpress?
Как правильно переносить сайт? (TL;DR)
Надо использовать программные средства, специально предназначенные для этого. Упомянутые ниже программы корректно работают с сериализованными данными, пересчитывая длину строк.
Самым простым и автоматизированным решением лично мне представляется плагин Duplicator, который снимает копию локального сайта, предоставляет для скачивания 2 файла: .zip и installer.php, которые надо перенести на новый сервер и там запустить installer.php. Все остальное плагин проделает автоматически. В большинстве случаев имеет смысл переносить только базу с помощью этого плагина, а файлы копировать по FTP.
Скрипт Database Search and Replace поможет корректно внести изменения в базу. Для этого пользователь должен, правда, понимать, что он делает, знать, например, какие пути на старом сайте и какие — на новом.
Плагин WP Migrate DB позволяет корректно подготовить базу для миграции. Для завершения процесса пользователь должен использовать phpMyAdmin для импорта базы на новом сервере.
Интерфейс командной строки для WordPress (WP-CLI) позволяет конвертировать базу одной командой. Например, для конвертации http://site.ru в https://site.org:
wp search-replace --url=http://site.ru http://site.ru https://site.org --recurse-objects --report-changed-only --precise --skip-columns=guid --skip-tables=wp_users --skip-plugins --skip-themes
С мультисайтом ситуация несколько сложнее. Плагины Duplicator и All-in-One WP Migration переносят их только в платной версии.
Мне неизвестны бесплатные плагины для переноса мультисайтов. Если хочется сделать перенос мультисайта бесплатно, то можно скопировать базу, а потом воспользоваться Database Search and Replace.
Причины проблем при переносе
В первую очередь проблемы возникают потому, что все ссылки в базе WordPress хранятся как абсолютные. Например, ссылка на иконку сайта выглядит примерно так:
http://mysite.com/wp-content/uploads/2022/01/cropped-test-favicon.png
Для правильной работы сайта на новом домене (например, https://newsite.org) ссылка в базе должна измениться на
https://newsite.org/wp-content/uploads/2022/01/cropped-test-favicon.png
Обратите внимание на то, что даже при простом переводе сайта с http на https, все ссылки внутри базы надо менять!
За использованием абсолютных ссылок в WordPress лежат серьезные доводы. Почитайте этот ответ на английском StackOverflow, в котором даны объяснения. В том числе, приведено мнение одного из ведущих разработчиков WordPress. Единственная проблема, которая возникает при использовании абсолютных ссылок — перенос сайтов. Однако перенос сайта с относительными ссылками в общем случае ещё более проблематичен. В упомянутом ответе это тоже обсуждается.
Вторая причина проблем при переносе — сериализованные данные в базе. Все современные плагины (включая WooCommerce, слайдеры, различные визуальные редакторы типа Visual Composer), темы — хранят данные в базе в сериализованном виде. Это упакованные в строки массивы и объекты. Несколько примеров:
Информация о последнем отредактированном файле из темы twentyseventeen:
(39, 'recently_edited', 'a:3:{i:0;s:46:"/var/www/test/wp-content/themes/test/style.css";i:2;s:50:"/var/www/test/wp-content/themes/test/functions.php";i:3;s:0:"";}', 'no'),
Данные Jetpack
(5104, 'jpsq_sync-1494597052.351881-573008-5', 'a:6:{i:0;s:21:"jetpack_sync_constant";i:1;a:2:{i:0;s:7:"ABSPATH";i:1;s:14:"/var/www/test/";}i:2;i:1;i:3;d:1494597052.351856;i:4;b:0;i:5;a:9:{s:12:"display_name";s:4:"kagg";s:10:"user_email";s:12:"info@kagg.eu";s:2:"ip";s:14:"87.110.237.209";s:7:"is_cron";b:0;s:11:"is_wp_admin";b:1;s:7:"is_rest";b:0;s:9:"is_xmlrpc";b:0;s:10:"is_wp_rest";b:0;s:7:"is_ajax";b:0;}}', 'no'),
Данные популярного плагина бэкапа сайтов BackWPUp
(5884, 'backwpup_jobs', 'a:1:{i:1;a:32:{s:5:"jobid";i:1;s:10:"backuptype";s:7:"archive";s:4:"type";a:3:{i:0;s:6:"DBDUMP";i:1;s:4:"FILE";i:2;s:8:"WPPLUGIN";}s:12:"destinations";a:1:{i:0;s:6:"FOLDER";}s:4:"name";s:15:"Database backup";s:14:"mailaddresslog";s:12:"info@kagg.eu";s:20:"mailaddresssenderlog";s:28:"BackWPup test <info@kagg.eu>";s:13:"mailerroronly";b:1;s:13:"archiveformat";s:4:".zip";s:11:"archivename";s:24:"%Y-%m-%d_%H-%i-%s_%hash%";s:11:"fileexclude";s:51:".DS_Store,.git,.svn,.tmp,/node_modules/,desktop.ini";s:10:"dirinclude";s:0:"";s:19:"backupexcludethumbs";b:0;s:18:"backupspecialfiles";b:1;s:10:"backuproot";b:0;s:17:"backupabsfolderup";b:0;s:13:"backupcontent";b:0;s:13:"backupplugins";b:0;s:12:"backupthemes";b:0;s:13:"backupuploads";b:0;s:21:"backuprootexcludedirs";a:0:{}s:24:"backupcontentexcludedirs";a:1:{i:0;s:7:"upgrade";}s:24:"backuppluginsexcludedirs";a:1:{i:0;s:8:"backwpup";}s:23:"backupthemesexcludedirs";a:0:{}s:24:"backupuploadsexcludedirs";a:0:{}s:9:"backupdir";s:32:"uploads/backwpup-a34fdc-backups/";s:10:"maxbackups";i:7;s:18:"backupsyncnodelete";b:0;s:7:"lastrun";d:1510222228;s:7:"logfile";s:98:"/var/www/test/wp-content/uploads/backwpup-a34fdc-logs/backwpup_log_a34fdc_2022-11-09_10-10-28.html";s:21:"lastbackupdownloadurl";s:129:"http://test.kagg.eu/wp-admin/admin.php?page=backwpupbackups&action=downloadfolder&file=2022-11-09_10-10-28_SKRU7XDQ01.zip&jobid=1";s:11:"lastruntime";d:1;}}', 'no'),
во всех примерах можно найти путь к папке сайта на сервере: /var/www/test/.
Вот пример сохраненных настроек из очень популярного SEO-плагина Yoast
(291, 2, 'wp_yoast_notifications', 'a:3:{i:0;a:2:{s:7:"message";s:309:"The configuration wizard helps you to easily configure your site to have the optimal SEO settings.<br/>We have detected that you have not finished this wizard yet, so we recommend you to <a href="http://test.kagg.eu/wp-admin/?page=wpseo_configurator">start the configuration wizard to configure Yoast SEO</a>.";s:7:"options";a:8:{s:4:"type";s:7:"warning";s:2:"id";s:31:"wpseo-dismiss-onboarding-notice";s:5:"nonce";N;s:8:"priority";d:0.80000000000000004;s:9:"data_json";a:0:{}s:13:"dismissal_key";N;s:12:"capabilities";s:14:"manage_options";s:16:"capability_check";s:3:"all";}}i:1;a:2:{s:7:"message";s:768:"We've noticed you've been using Yoast SEO for some time now; we hope you love it! We'd be thrilled if you could <a href="https://yoa.st/rate-yoast-seo?utm_content=4.8">give us a 5 stars rating on WordPress.org</a>!nnIf you are experiencing issues, <a href="https://yoa.st/bugreport?utm_content=4.8">please file a bug report</a> and we'll do our best to help you out.nnBy the way, did you know we also have a <a href='https://yoa.st/premium-notification?utm_content=4.8'>Premium plugin</a>? It offers advanced features, like a redirect manager and support for multiple keywords. It also comes with 24/7 personal support.nn<a class="button" href="http://test.kagg.eu/wp-admin/?page=wpseo_dashboard&yoast_dismiss=upsell">Please don't show me this notification anymore</a>";s:7:"options";a:8:{s:4:"type";s:7:"warning";s:2:"id";s:19:"wpseo-upsell-notice";s:5:"nonce";N;s:8:"priority";d:0.80000000000000004;s:9:"data_json";a:0:{}s:13:"dismissal_key";N;s:12:"capabilities";s:14:"manage_options";s:16:"capability_check";s:3:"all";}}i:2;a:2:{s:7:"message";s:162:"Don't miss your crawl errors: <a href="http://test.kagg.eu/wp-admin/admin.php?page=wpseo_search_console&tab=settings">connect with Google Search Console here</a>.";s:7:"options";a:8:{s:4:"type";s:7:"warning";s:2:"id";s:17:"wpseo-dismiss-gsc";s:5:"nonce";N;s:8:"priority";d:0.5;s:9:"data_json";a:0:{}s:13:"dismissal_key";N;s:12:"capabilities";s:14:"manage_options";s:16:"capability_check";s:3:"all";}}}'),
Здесь мы видим в сериализованных данных строку с упоминанием домена: href="http://test.kagg.eu/wp-admin/?page=wpseo_configurator". Она мало того, что сериализована, да ещё и экранирована (").
Третья причина — наличие в базе путей к файлам. Они могут быть не только от корня WordPress, но и от домашнего каталога пользователя хостинг-аккаунта или даже от корня веб-сервера (некоторые плагины так делают). Пути могут быть представлены как обычными строками, так и сериализованными данными (первый пример выше). При переносе на другой хостинг их тоже надо менять.
Что произойдет, если просто перекинуть базу как есть на новый сервер? Очевидно, перестанут работать вещи, связанные с путями к файлам и ссылками, содержащими предыдущий домен.
Что надо делать? Очевидно, менять пути к файлам на новые и имя домена в базе. Вопрос, как. Совершенно непригодны три плохих совета, которые часто можно встретить:
Заменить в базе в таблице
wp_optionsзаписи coption_name=siteurlиhomeна новое имя домена. Работает только на самых примитивных сайтах.Сделать дамп базы в файл .sql, и провести текстовые замены путей и домена, затем залить базу на новый сервер. Это прямой путь к разрушению базы. Сериализованные данные при этом будут безнадежно испорчены.
Послать несколько SQL-запросов, которые произведут замену домена. То же самое, что и выше — это прямой путь к разрушению базы. Сериализованные данные будут безнадежно испорчены.
Рассмотрим первый пример выше с сериализованными данными. После текстовой замены /var/www/test/ на, скажем, /home/i/account-name/site-name.org/public_html (как на одном популярном хостинге), из строки
s:46:"/var/www/test/wp-content/themes/test/style.css"
получится строка
s:46:"/home/i/account-name/site-name.org/public_html/wp-content/themes/test/style.css"
Только ее длина уже ни разу не 46 символов, и WordPress не сможет прочитать эти сериализованные данные из базы.
Таким образом, все три «популярных» совета надо признать вредными.
Как создать интернет-магазин на wordpress
Несмотря на то, что для WordPress имеется более десятка различных модулей, реализующих функционал интернет-магазинов, на самом деле действительно эффективных и доступных для массового использования решений немного. Лучший плагин, без сомнений – WooCommerce.
Более того, многие премиум-шаблоны на профильных площадках стараются обеспечить совместимость именно с WooCommerce.
Для начала работы нужно установить и активировать плагин WooCommerce из официального каталога. Откроется мастер первоначальной настройки. Вам нужно будет ответить на ряд вопросов, на основании которых будет сконфигурирован ваш первый интернет-магазин.
Обратите внимание, для продажи подписок, тарифов для участников клуба и для организации систем бронирования применяются дополнительные плагины из инфраструктуры WooCommerce, они платные и распространяются по модели подписки (от 79 до 249 USD в год). Для продажи физических и электронных товаров подписка не нужна. Плагин будет полностью бесплатным.
Заполните адрес вашего юридического лица (физического магазина), выберите тип продаваемой продукции и пройдите другие шаги мастера.
Если штатная тема магазина вас не устраивает –смените её на свою (обязательно должна быть совместима, некоторые стандартные темы могут не подойти).
Создайте или импортируйте свои товары.
Добавьте категории и распределите товары по ним. Вложенность каталога никак не ограничивается. Для товаров можно задавать специальные параметры (атрибуты: цвет, размер и т.п.). Для каждого товара можно определить сопутствующие товары, параметры доставки (класс, вес и т.д.), активировать опцию написания отзывов и т.д.
Всё это будет работать без каких-либо дополнительных модулей. Но плагины точно потребуются для настройки интеграции с CRM, платёжными шлюзами, службами доставки, ERP-системами и т.д. Некоторые из таких плагинов могут быть платными.
Конструктор wpbakery
WPBakery не первый конструктор контента на Вордпресс. Но он первым получил очень широкую известность. Его принцип – это визуальное редактирование и создание блоков контента налету.
Конечно, по удобству и интерфейсу он не идет ни в какое сравнение с Тильдой, удобным и красивым конструктором сайтов. Тем не менее, что касается работы с Вордпресс, при определенных навыках реально создать поистине красивые и функциональные веб-ресурсы.
Идет 2 в 1. Как Backend Editor, то есть редактор как бы внутри админки. Выглядит вот так
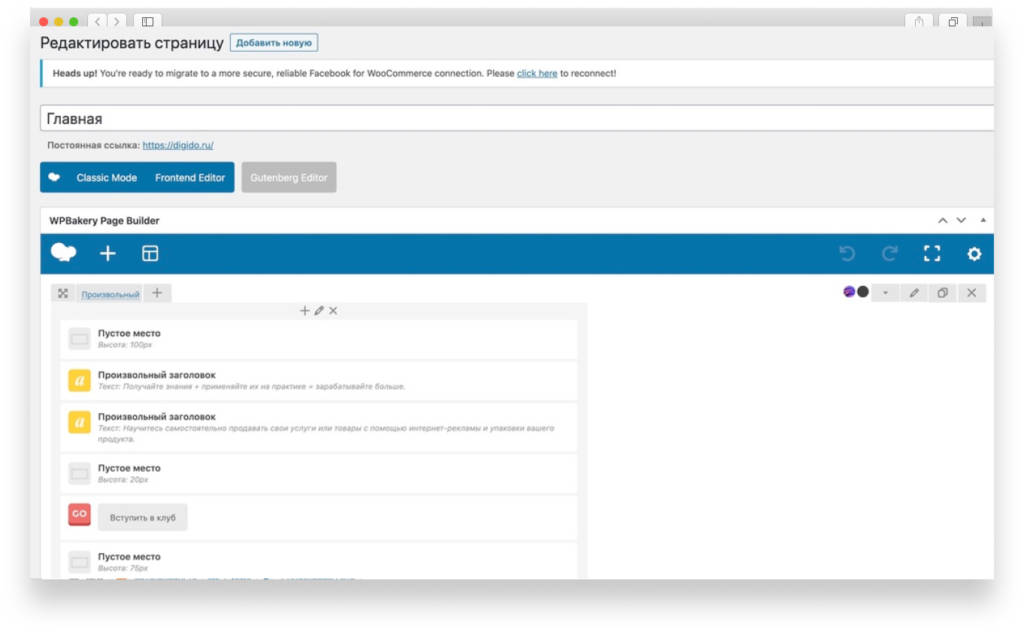
А еще есть Frontend-редактор. То есть изменение контента происходит непосредственно в браузере. Вот как выглядит
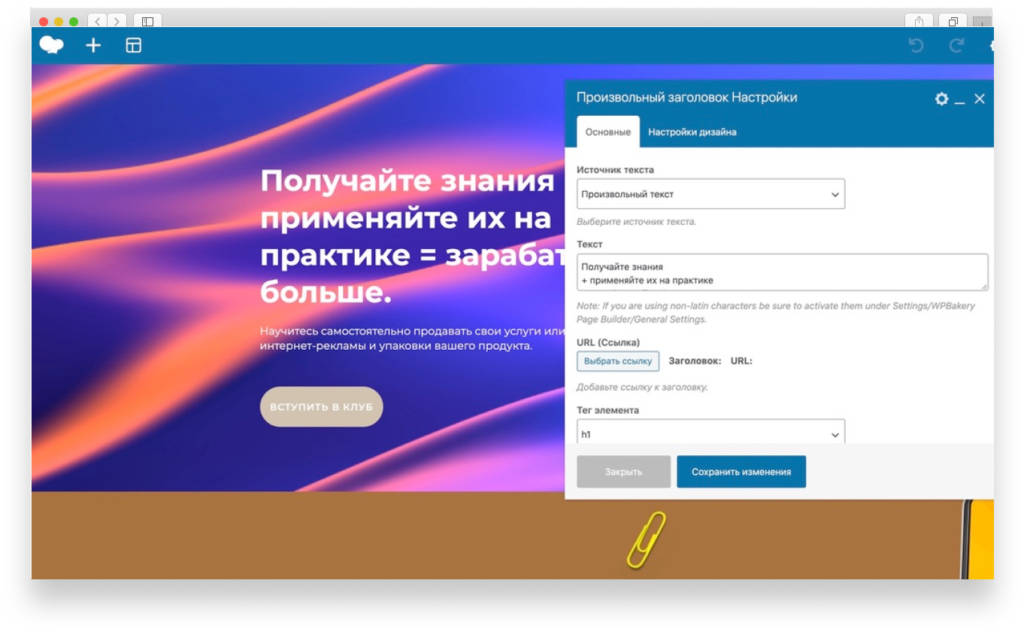
К сожалению, в виду некоторые технических особенностей, они не будут очень быстрыми. Но приемлемой скорости все же добиться реально.
Пошаговая установка wordpress на хостинг вручную. —
В данной статье поговорим о установке движка wordpress на хостинг вручную. Многие хостинги не обладают функционалом автоматической установки wordpress(распаковкой), поэтому ниже вы увидите пошаговую инструкцию установки wordpress.
1. Перед тем, как приступить к установке, необходимо скачать движок wordpress, скачать последнюю версию можно по ссылке ниже.
Скачать последнюю версию WordPress
2. После чего необходимо создать папку на хостинге для будущего сайта. Для этого переходим в панель управления хостингом, выбираем пункт меню «Сайты».

3. Далее, добавляем новый сайт(папку для сайта), введя название в поле «Имя сайта» и нажатием кнопки «Создать». Имя сайта(папки расположения) вводить только английскими буквами. Название выбирайте любое, оно нигде не используется. Назовем, к примеру, «info» после чего нажмем кнопку «Создать». На данном этапе создание папки закончено. Следующим шагом необходимо прикрепить домен, об этом в статье Как прикрепить домен к сайту.
4. После того, как создали папку, прикрепили к ней доменное имя, необходимо создать базу данных для будущего сайта wordpress, подробнее о том, как это сделать, читаем в статье Как создать базу данных mysql на хостинге.
5. Теперь нам необходимо закачать папку с wordpress на хостинг. Сделать можно 2-мя способами: через панель управления хостингом, либо, используя ftp. Рассмотрим вариант с использование файл-менеджера хостинга. Для этого переходим в панель управления хостингом и нажимаем «файловый менеджер».

6. После того, как откроется встроенный файл-менеджер хостинга, находим папку сайта, которую мы создали в пункте 3, переходим в нее.
 Далее заходим в папку public_html.
Далее заходим в папку public_html.

В данной папке находится файл index.php и папка cgi-bin, на которые не обращаем внимание.

7. На данном этапе необходимо «закачать» папку с wordpress в папку нашего сайта. Для этого, в файловом менеджере находим кнопку «Загрузить файлы» и нажимаем на нее.

8. В открывшемся окошке нажимаем кнопку «Browse…» и выбираем, скаченную ранее, папку с wordpress.


После чего нажимаем кнопку «Загрузка».

9. После того, как загрузка wordpress папки на хостинг завершена, закрываем окно загрузки.

10. Теперь нам необходимо распаковать архив с wordpress движком в нашу папку, для этого кликаем правой кнопкой мыши по архиву и нажимаем «Распаковать архив».

11. В открывшемся окне проверяем путь, куда будет распаковаться wordpress и нажимаем «ОК». Путь должен быть следующим: /Ваша папка сайта/public_html

12. После того, как папка с движком распаковалась, архив можно удалить, дабы не расходовать память хостинга.

13. После того, как закачали файлы wordpress, необходимо произвести настройку/привязку базы данных к будущему сайту. Для этого, в списке файлов находим файл «wp-config-sample.php«, нажимаем правой кнопкой мышки, далее выбираем «Правка».

14. В открывшемся файле находим строки: define(‘DB_NAME’, ‘database_name_here’); define(‘DB_USER’, ‘username_here’); define(‘DB_PASSWORD’, ‘password_here’);
Находятся примерно на 19 строке.

Нам необходимо заменить данные подключения к базе данных на наши.
В строке «DB_NAME», заменяем ‘database_name_here’ на название базы данных, которую создали в 4 пункте урока.
В строке ‘DB_USER’ заменяем ‘username_here’ на пользователя. На хостинге beget название базы данных совпадает с пользователем.
В строке ‘DB_PASSWORD’ заменяем ‘password_here’ на пароль от базы данных mysql.
В итоге должно получится следующее:

Ни в коем случае не удаляйте кавычки до и после названия/пользователя/пароля. Все данные подключения должны быть взяты в одинарные кавычки.
После изменения файла wp-config-sample.php нажимаем «Файл — Сохранить «.

После сохранения необходимо закрыть окно редактирования файла, нажав на «крестик» в правом верхнем углу.

15. После того, как все настройки подключения заполнены, необходимо переименовать файл «wp-config-sample.php» в «wp-config.php» . Для этого нажимаем правой кнопкой мыши по файлу — «Переименовать».

В открывшемся окне переименовываем файл и нажимаем «ОК».

16. Итак, необходимые настройки выполнены, далее переходим к установке wordpress на хостинг. Для этого, в адресной строке браузера вводим «Ваш домен/wp-admin/install.php» и нажимаем «Перейти»/ кнопка Enter. Если вы все сделали правильно в предыдущих пунктах, то перед вами появится окно выбора языка. Выбираем язык сайта и нажимаем «Продолжить». Название кнопки зависит от, выбранного вами, языка.

17. На следующем этапе вам предложат ввести название вашего будущего сайта, логин администратора, пароль администратора, которые будут использоваться при входе в админку wordpress, а так же ваш e-mail, который необходим в случае утери данных доступа. Так же, если у вас еще не готовы материалы для наполнения сайта, я рекомендую снять галочку с «Разрешить поисковым системам индексировать сайт». После заполнения данных, необходимо нажать «Установить WordPress».

Если все поля заполнены верно, то в течении 20-30 секунд wordpress будет успешно установлен и появится окно с поздравлениями.

Я вас поздравляю, на этом установка wordpress на хостинг завершена. Теперь можете перейти в административную панель, нажав кнопку «Войти», и начать настройку wordpress сайта.

На этом все, жду вас в следующих уроках.
Предустановленные
Предустановленные бесплатные темы находятся в разделе «Внешний вид» -> «Темы»
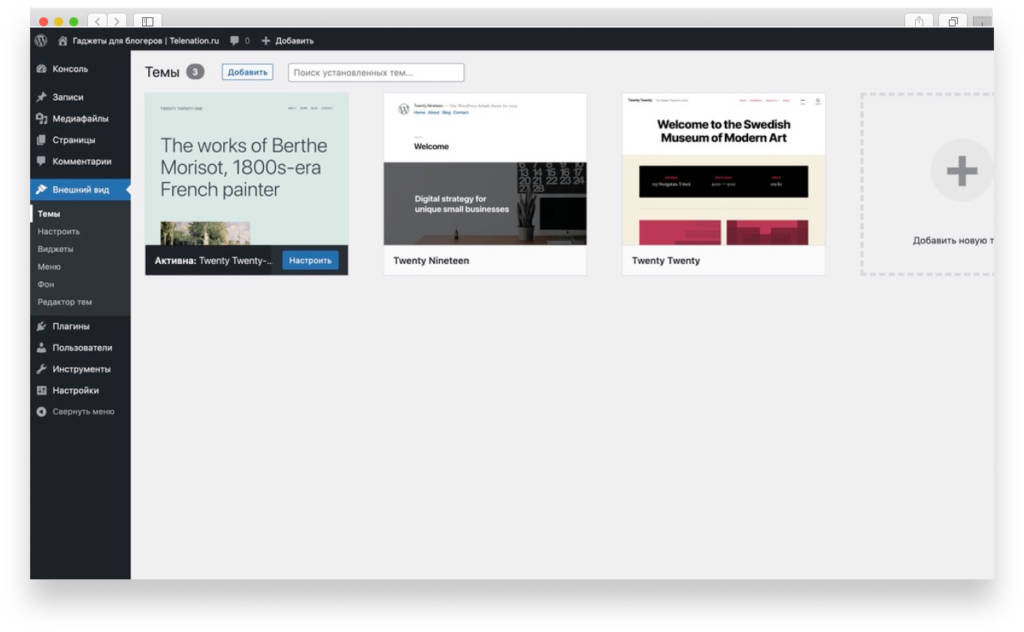
Темы называются по годам их выхода:
- Twenty nineteen (2022)
- Twenty twenty (2020)
- Twenty Twenty One (2021)
По умолчанию активна последняя (2021). Она содержит в себе все новшества и максимально связана с редактором контента Guttenberg ( о нем чуть ниже).
Но в любой момент мы можем поменять одну тему на другую. При этом весь уже внесенный нами контент сохранится. Чтобы сделать это, нужно навести мышкой на другой шаблон и нажать на кнопку «Активировать»
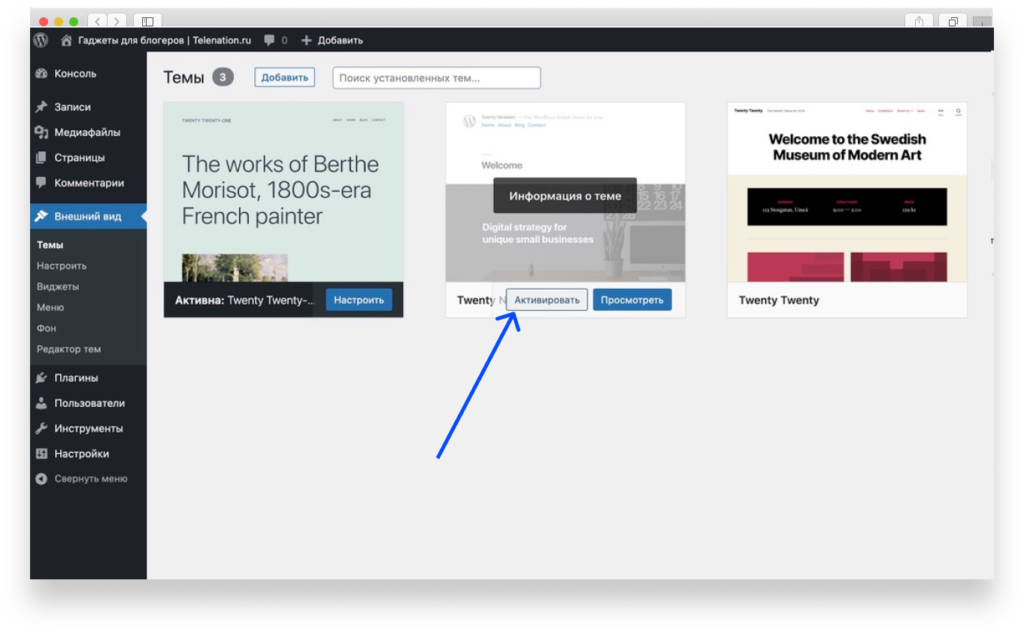
Посмотрите как изменился внешний, выйдя из админки.
Преимущества
Бесплатная платформа. CMS WordPress полностью бесплатна. Вы платите только за домен и хостинг (или VPS), где будут храниться файлы вашего сайта. Программное обеспечение и плагины чаще всего тоже бесплатные.
Открытый исходный код. Вам не нужно будет платить за программное обеспечение WordPress.
Простая установка. Настройка происходит в пару кликов. Если выйдут новые обновления, программа сама сообщит о них и предложит обновиться.
Лёгкость в управлении. Вам не нужны знания программирования для таких ежедневных задач, как написание и редактирование публикаций, загрузка и редактирование изображений, установка плагинов.
Понятный интерфейс. Достаточно посмотреть на название кнопки и сразу станет понятно, что можно сделать с её помощью.
Готовые темы для разных сайтов. Внутри CMS есть множество бесплатных шаблонов для разных типов ресурсов (корпоративных, блоговых, новостных). Неважно, делаете ли вы портфолио для фотографа или сайт медицинской компании. Шаблоны найдутся для любого бизнеса.
Гибкие настройки сайта. Владельцам сайтов на Вордпресс доступны десятки плагинов, которые могут решать любые технические задачи и расширять функциональность веб-страницы.
SEO-направленность CMS. Работа над SEO очень важна для современного бизнеса. WP готов к такому запросу разработчиков. Уже есть плагины (например, Yoast SEO), которые помогают продвигать сайт. С их помощью можно ставить метатеги, делать xml-карты и размещать ключевые слова в пару кликов.
Автоматическая адаптация под разные устройства. Сейчас важно, чтобы сайт не терял своей красоты и удобства при работе на мобильных устройствах. Движок WordPress сразу генерирует внешний вид на любом устройстве. В процессе работы над дизайном вы всегда можете перейти в режим мобильного устройства и посмотреть, как в этой версии будут видеть сайт пользователи.
Поддержка со стороны многих хостинг-провайдеров. Хостинг — важная часть сайта. На нём хранятся все файлы ресурса. WP «дружит» со всеми крупными хостинг-провайдерами, поэтому вы можете выбрать любую понравившуюся компанию.
Большое сообщество. Пользователей WordPress очень много, и они постоянно обмениваются находками на официальном форуме. Если вы чего-то не знаете или у вас есть какие-то проблемы, вы быстро сможете найти решение.
Типы контента
В WordPress есть страницы, а есть записи. Первые предназначены для важной и почти неизменяемой информации. Например, список услуг, контакты, информация о доставке.
А вторые — для статей, блога, новостей, публикаций.
У страниц могут быть главные страницы и вложенные в них. Например, «Услуги». В них могут входить «Торты на заказ», «Пироги», «Пирожки».
У записей тоже может быть вложенность (или иерархия). Они в свою очередь распределяются по рубрикам.
Если вы начнете создавать записи, но не придумаете рубрик, то все статьи попадут в категорию «без рубрики». Поэтому желательно изначально продумать в рамках каких рубрик вы будете создавать записи. Конечно, потом рубрики можно изменить, удалить, добавить.
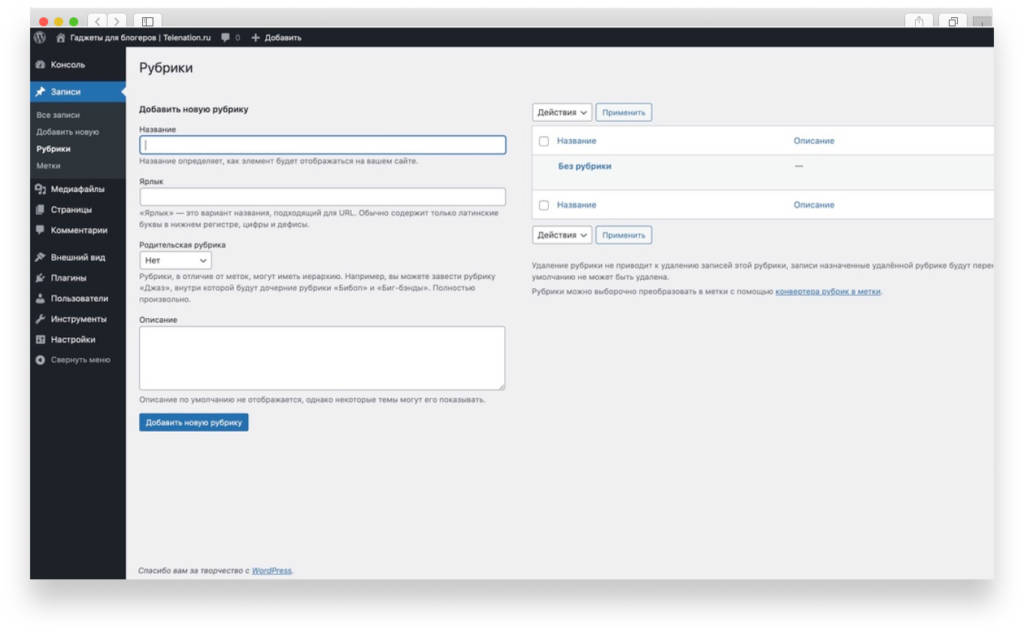
На странице создания рубрики для SEO важно заполнить все поля. Название, ярлык (адрес рубрики, лучше писать латиницей), описание.
В описании пишем своими словами, о чем будет эта категория статей.
Если мы перейдем в раздел «Страницы», то интерфейс будет немного отличаться. Здесь мы можем сразу создать страницу. И увидеть перечень уже существующих. По умолчанию WordPress создает «Пример страницы» и «Политику конфиденциальности» (кстати, говоря, она должна у вас быть по закону, если вы собираете персональные данные пользователей).
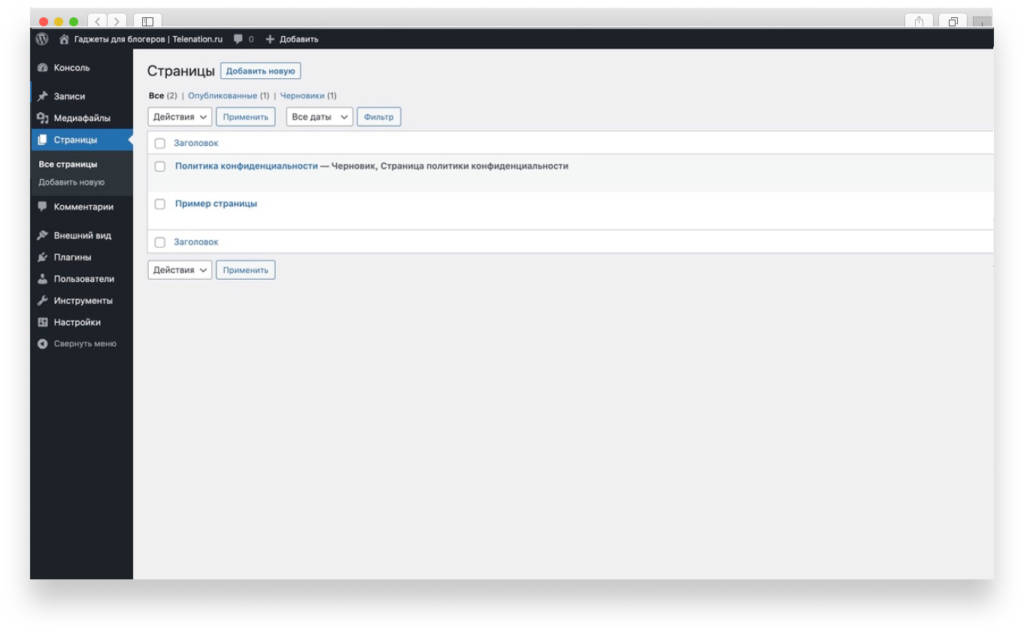
Шаг 2. импорт базы данных на хостинг
После того, как резервная копия базы данных (БД) с локального сервера готова. Её нужно загрузить на хостинг.
Рассмотрим две ситуации:
- Если вы переносили сайт с хостинга на локальный сервер и теперь делаете обратную процедуру, то вы можете выполнить импорт базы данных в существующую на хостинге БД. Такой вариант подойдёт, если на сайте в интернете не было никаких изменений, за то время пока вы работали с локальной версией. То есть не было ни комментариев, ни статей, ни обновлений. Если же таковые были, то следует прибегнуть к процессу синхронизации баз данных. Или создать новую базу и сделать импорт в неё.
- Если вы переносите свой сайт на хостинг, где ранее его не было, то следует создать новую БД и провести процедуру импорта в эту базу. Разумеется, WordPress уже должен быть установлен на хостинге. Как это сделать смотрите здесь.
Приступаем. Переходите на свой хостинг, в моём случае это Спринтхост. Рассмотрим пример с созданием новой базы. Этот вариант подойдёт и для нового сайта и для ранее расположенного на хостинге.
Для создания базы данных на Спринхосте, нужно перейти в раздел «Базы данных MySQL» и нажать на кнопку «Создать базу данных».

Вводите имя, пароль и нажимаете кнопку «Создать».


