Для создания дампа (резервной копии базы данных) и восстановления данных вы можете воспользоваться phpMyAdmin либо консольными командами при подключении по SSH.
- Создание дампа базы через PMA
- Экспорт отдельных таблиц
- Создание дампа базы через консоль
- Восстановление данных через PMA
- Восстановление данных через консоль
- Резервное копирование базы данных
- Восстановление из резервной копии
- Выводы
- Делаем дамп таблицы MySQL и экспорт данных
- Создание бэкапов и вывод данных из MySQL базы с помощью запросов
- Экспорт данных из MySQL в Excel и csv файлы
- Синтаксис команд
- Одновременная архивация двух и более баз
- Заархивировать все имеющиеся базы
- Резервировать только структуру БД
- Создать резервную копию указанной таблицы
- Перенос прав доступа к СУБД
- При архивации игнорировать указанную таблицу
- Резервирование под любой учетной записью
- Резервирование БД через phpMyAdmin
- Типовые проблемы
- Выводы
- Добавление данных в MySQL
- Как восстановить MySQL базу из дампа через консоль?
- Загрузка данных в MySQL базу из файла в консоли
- Особенности загрузки данных в MySQL базу из дампа
- Особенности импорта csv в MySQL БД и других файлов
- For Workbench 6
- For Workbench 6
- For Workbench 8
Создание дампа базы через PMA
Экспортирование базы данных — это создание резервной копии базы данных и ее загрузка на локальный компьютер.
Чтобы осуществить быстрый экспорт базы данных, выполните следующее:
- В области слева выберите необходимую базу данных (должен раскрыться список таблиц базы данных).
- Перейдите на вкладку «Экспорт» в меню PMA.
- Нажмите кнопку «Вперед», и файл дампа базы данных сохранится на локальный компьютер.
Экспорт отдельных таблиц
- В области слева выберите необходимую базу данных (должен раскрыться список таблиц базы данных).
- Отметьте галочками нужные таблицы для экспорта.
- Внизу страницы в выпадающем списке «С отмеченными:» выберите пункт «Экспорт».
- На следующей странице убедитесь, что выбран формат SQL, и нажмите на кнопку «Вперед». Дамп будет сохранен на ваш компьютер.
Создание дампа базы через консоль
Подключитесь к серверу по SSH и выполните команду, указав корректные данные:
mysqldump -u'имя_пользователя' база_данных -p'пароль_базы_данных' > имя_дампа.sqlВосстановление данных через PMA
Импортирование базы данных — это загрузка сохраненной на локальном компьютере базы данных на сервер.
импорт базы данных, необходимо выполнить следующие действия:
- В области слева выберите необходимую базу данных (должен раскрыться список таблиц базы данных).
- Перейдите на закладку «Импорт» в меню PMA.
- Загрузите импортируемый файл (дамп базы данных), нажав на кнопку «Выберите файл» и указав файл на локальном компьютере.
- Выберите кодировку, формат и проверьте другие настройки импорта (можно оставить по умолчанию).
- Нажмите кнопку «Вперед», и дамп будет импортирован в базу данных.
При загрузке дампов баз данных размером более 1 Гб могут наблюдаться проблемы. В случае, если ваш дамп имеет больший размер, вы можете выполнить импорт через командную строку с помощью подключения по SSH.
Восстановление данных через консоль
Импортировать дамп в созданную базу данных можно с помощью команды:
mysql -u'имя_пользователя' база_данных -p'пароль_базы_данных' < имя_дампа.sqlИмеется две базы данных (database) в MySQL. Названия у них разные, но структура таблиц одинаковая. Как сделать бэкап одной базы и залить данные в другую? Пожалуйста, с описанием команд, что и как. Заранее спасибо.

задан 24 янв 2011 в 15:45
2 золотых знака15 серебряных знаков48 бронзовых знаков
mysqldump -u <user> -p<password> <db1> | mysql -u <user> -p<password> <db2>
Первая команда — mysqldump. Собственно, она выводит содержимой указанной базы данных в виде текста.
Вторая команда — банально читает из стандартного потока дамп (в том же формате, в котором его выдаёт mysqldump, что удобно!) и заливает его в указанную БД.
Соответственно, сцепили их конвейером — и всё получилось. Можно через промежуточный файл, если больше нравится.
ответ дан 24 янв 2011 в 17:37
Ещё идея на всякий случай.
Есть такой секретный синтаксис (никому о нём не рассказывайте!):
CREATE TABLE <new_table> AS SELECT * FROM <old_table>;
Если помнить, что имена таблиц можно указывать в виде имя_БД.имя_таблицы, то таким образом несложно перенести одну таблицу в другую БД.
Однако, тут не получится перенести все таблицы за один ход. Боюсь, что без хранимых процедур, на чистом SQL, эта задача не имеет решения.
ответ дан 24 янв 2011 в 17:49
21 серебряный знак29 бронзовых знаков
В этой инструкции мы рассмотрим как выполняется резервное копирование MySQL или mariadb базы данных, а также как восстановить информацию в базе из копии. Кроме того, мы разберем как настроить автоматическое создание копий через определенный промежуток времени.
Резервное копирование базы данных
Все что вам нужно для резервного копирования MySQL — это доступ к серверу с операционной системой Linux, на котором установлен сервер баз данных, а также имя базы данных и параметры доступа к ней.
Для экспорта информации из базы данных в формате SQL можно использовать утилиту mysqldump. Вот ее синтаксис:
По умолчанию утилита будет выводить все в стандартный вывод, поэтому нам нужно перенаправить эти данные в файл, что мы и делаем с помощью оператора «>». Опции указывают параметры аутентификации и работы, а имя базы и таблицы — данные которые нужно экспортировать. Теперь рассмотрим кратко опции, которые будем использовать:
В большинстве случаев нам достаточно задать имя пользоваться, пароль, а также имя базы данных. Дальше рассмотрим примеры работы с утилитой. Например самая простая команда экспорта базы данных:
mysqldump -u имя_пользователя -p имя_базы > data-dump.sql
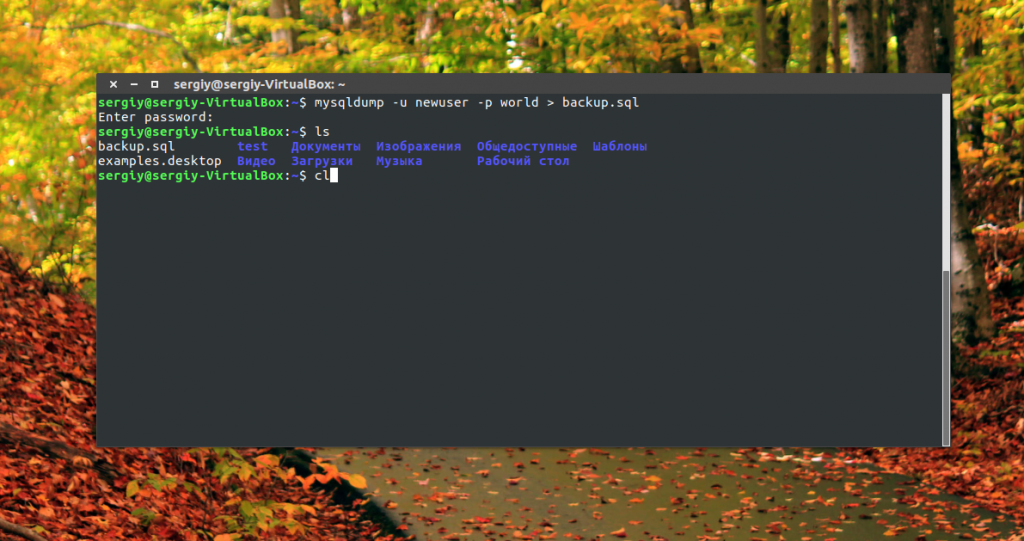
Вам нужно будет ввести пароль пользователя базы данных и больше ничего команда не выведет, поскольку мы отправили все данные в файл, но вы можете посмотреть информацию о резервной копии с помощью такой команды:
head -n 5 data-dump.sql
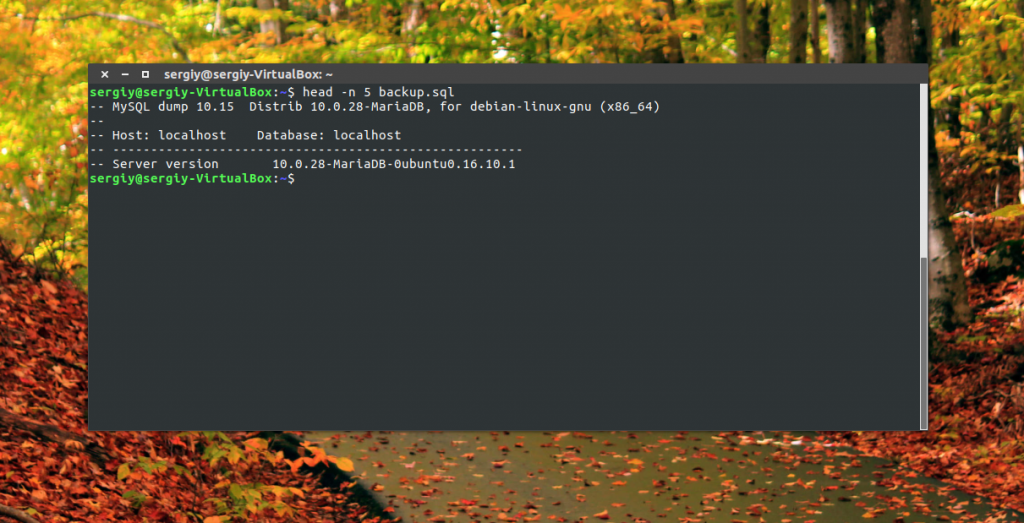
Но если во время создания копии возникнут какие-либо ошибки, они будут выведены на экран и вы сразу о них узнаете. Более сложный вариант, это выполнить резервное копирование MySQL с другого хоста, если у вас есть к нему доступ:
mysqldump -h хост -P порт -u имя_пользователя -p имя_базы > data-dump.sql
Копирование таблицы MySQL может быть выполнено простым добавлением имени таблицы в конец строки:
mysqldump -u имя_пользователя -p имя_базы имя_таблицы > data-dump.sql
Также, чтобы выполнять автоматическое резервное копирование может понадобиться сразу задать пароль, для этого указывайте его сразу после опции -p, без пробела:
mysqldump -u имя_пользователя -pпароль имя_базы > data-dump.sql
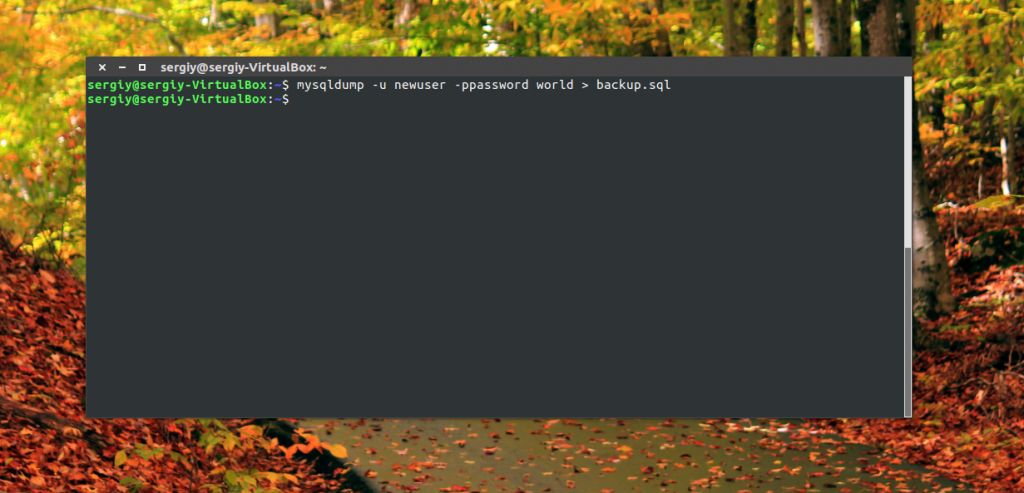
Мы можем делать бэкап вручную время от времени, но это не совсем удобно, поскольку есть другие важные дела. Поэтому используем планировщик cron, чтобы автоматизировать процесс. Тут есть два способа более простой, и более сложный, но точный. Допустим, нам нужно создавать резервную копию каждый день, тогда просто создайте скрипт в папке /etc/cron.daily/ со следующим содержимым:
sudo vi /etc/cron.daily/mysql-backup
!/bin/bash
/usr/bin/mysqldump -u имя_пользователя -pпароль имя_базы > /backups/mysql-dump.sql
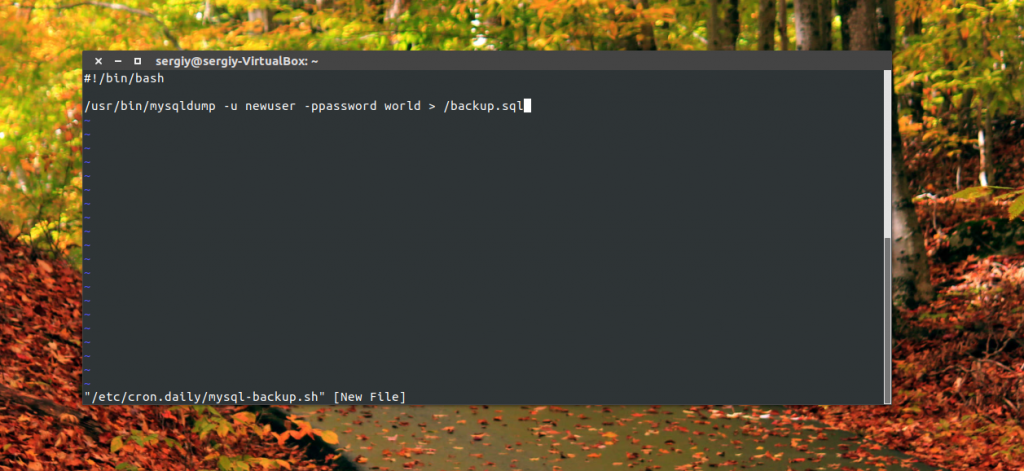
Папку /backups/mysql-dump.sql нужно заменить на свою папку для резервных копий. Осталось дать скрипту права на выполнение:
Дальше планировщик будет запускать его каждый день и делать копирование базы данных. Но есть еще один, более точный способ, который позволяет указать точное время выполнения. Сначала выполните команду:
sudo crontab -e
Добавьте в открывшейся файл такую строку и сохраните изменения:
30 2 * * * /usr/bin/mysqldump -u имя_пользователя -pпароль имя_базы > /backups/mysql-dump.sql
Команда будет выполняться каждый день, в 2:30, это удобно, поскольку ночью обычно меньше нагрузка на сервер. Как вы поняли, первое число — это минуты, второе — часы, третье день, дальше неделя и месяц. Звездочка значит, что этот параметр не имеет значения.
Восстановление из резервной копии
Восстановить резервную копию mysql или mariadb из существующего SQL файла тоже очень просто. Поскольку использовался синтаксис sql мы просто можем выполнить все команды с помощью стандартного клиента mysql.
Сначала нужно создать новую базу данных. Для этого авторизуйтесь на mysql сервере с правами суперпльзователя:
mysql -u root -p
Затем создайте новую базу данных, например, с именем new_database, если база данных уже существует, то этого делать не нужно:
mysql> CREATE DATABASE new_database;
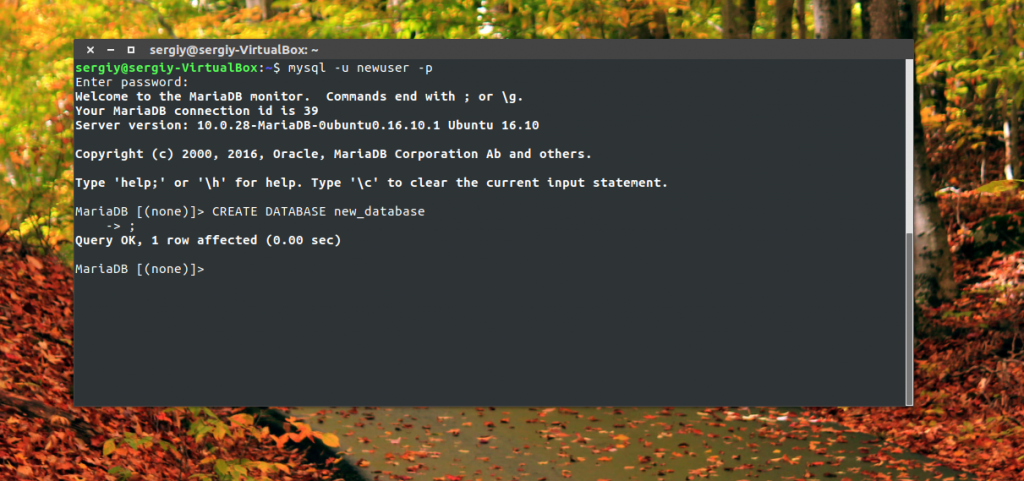
Дальше закройте оболочку, нажав сочетание клавиш Ctrl+Q и импортируйте данные из файла командой:
mysql -u пользователь -p база_данных < data-dump.sql
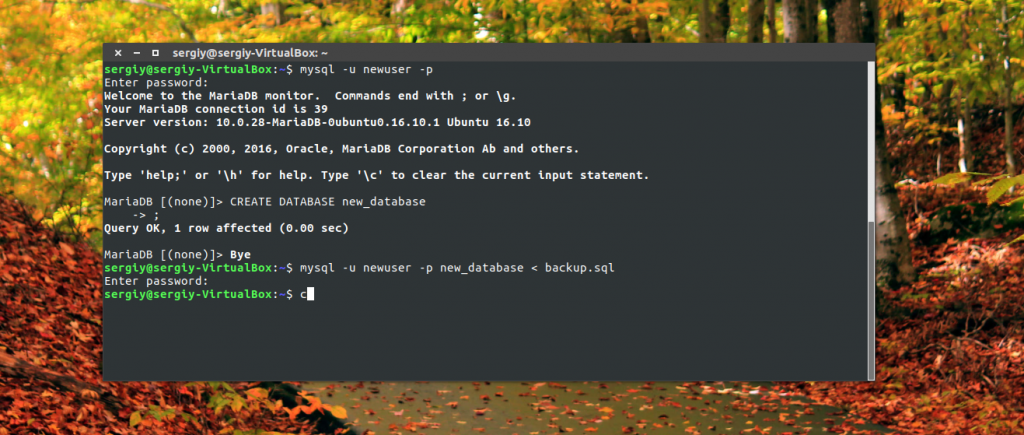
Для экспорта мы направляли данные стандартного вывода в файл, а здесь происходит обратная операция, данные из файла направляются на стандартный ввод программы. Успешно выполненная команда ничего не выведет, и чтобы убедиться что все прошло успешно, просто посмотрите содержимое базы.
Выводы
Теперь вы знаете как выполняется копирование базы данных MySQL, а также как восстановить скопированную информацию. Мы рассмотрели все возможные опции mysqldump чтобы вы могли настроить утилиту так, как вам нужно. Резервное копирование базы данных MySQL это очень важный момент и в определенной ситуации может сохранить много времени, поэтому обязательно настройте у себя на сервере!
https://youtube.com/watch?v=DWMrtUWorWk%3Ffeature%3Doembed
Обнаружили ошибку в тексте? Сообщите мне об этом. Выделите текст с ошибкой и нажмите Ctrl+Enter.
 Приветствую вас, друзья! 🙂
Приветствую вас, друзья! 🙂
Сегодня я решил продолжить разговор о работе с MySQL в консоли и уделить внимание процедуре экспорта базы данных MySQL.
В статье я расскажу о том, как сделать дамп базы MySQL, а также производить выгрузку данных из MySQL в Excel файл и csv формат.
Мы рассмотрим различные варианты выборки информации из базы данных сайта: создание дампа одной и нескольких БД, экспорте данных из отдельных таблиц и результатов произвольных SELECT запросов.
А также поговорим о том, как сделать вывод данных из MySQL базы в консоли сервера и командной строке MySQL.
Во-первых, потому что по данной теме уже достаточно материала в сети. Причём качественного материала, который я не горю желанием копипастить.
А, во-вторых, я уже вкратце сам рассматривал процесс вывода информации из MySQL базы в SQL файл в одной из своих статей, где рассказывал об установке WordPress на хостинг.
Хочу, чтобы вы поняли меня правильно: я ни в коем случае не хочу вас обидеть, а просто желаю, чтобы вы потратили своё время с максимальной пользой для дела и получили то, что искали.
Хочу в самом начале сделать небольшое уточнение.
Также, если кто-то не в курсе, бэкап базы данных MySQL — это, по сути, её дамп, сделанный в определённый период времени, который позволяет восстановить структуру и данные базы при необходимости.
Экспорт данных — это просто извлечение информации из таблиц в текстовом виде для дальнейшей работы с текстовом или графическом редакторах.
Следовательно, команды для данных действий будут немного разные.
Для создания дампа БД у MySQL есть встроенная утилита под названием mysqldump, которую нужно использовать за пределами командной строки MySQL в консоли сервера или другой оболочке.
Итак, для самого простого и распространённого варианта — экспорта данных конкретной БД в консоли MySQL для переноса её на другой сервер или внутреннего копирования нужно выполнить следующую команду:
mysqldump -u имя_пользователя -p имя_базы_данных > путь_и_имя_файла_дампа
Данная утилита может создавать дампы базы MySQL только в виде файлов с SQL командами, поэтому какое бы вы расширение для своего файла не выбрали — в любом случае его содержимое будет одинаковым. И не забудьте перед экспортом информации из MySQL проверить права на запись у директории, в которой он будет располагаться, чтобы создание файла было возможно.
Если вдруг вам нужно будет сделать дамп со всеми базами данных на сервере, то используйте следующий вариант команды:
mysqldump -u имя_пользователя -p --all-databases > путь_и_имя_файла_дампа
Для создания дампа лишь для нескольких конкретных баз данных вам понадобится вызов mysqldump со следующими параметрами:
mysqldump -u имя_пользователя -p --databases имя_базы_данных1, имя_базы_данных2, ... > путь_и_имя_файла_дампа
В итоге, в каждом случае вы получите дамп базы MySQL, содержащий команды для создания структуры содержащихся таблиц (поля, их типы, индексы, ключи и т.д.), а также операции наполнения их данными.
Данный вариант годится только для восстановления и копирования баз данных целиком.
О том, как делать бэкапы определённых таблиц MySQL и получать их данные в читаемом виде, речь пойдёт дальше.
Делаем дамп таблицы MySQL и экспорт данных
Для создания дампа определённых таблиц MySQL базы данных нам понадобится всё та же утилита mysqldump, вызываемая со следующими параметрами:
mysqldump -u имя_пользователя -p имя_базы_данных имя_таблицы1, имя_таблицы2, ... > путь_и_имя_файла_дампа
Ещё при вызове mysqldump можно указывать требуемые таблицы в качестве значения параметра —tables, при использовании которого параметр —databases будет игнорироваться:
mysqldump -u имя_пользователя -p --databases имя_базы_данных1, имя_базы_данных2 --tables имя_таблицы1, имя_таблицы2, ... > путь_и_имя_файла_дампа
Приведённый пример выведет на экран следующую ошибку:
mysqldump: Got error: 1049: Unknown database 'имя_базы_данных1,' when selecting the database
Как видите, будет использоваться только самая последняя БД из списка указанных. В принципе, такое поведение вполне логично, т.к. во всех БД указанных таблиц может не оказаться.
Хорошо, дамп таблиц MySQL базы данных мы получили. Его можно использовать для их восстановления или копирования вместе со структурой.
А что, если нужно получить просто хранимую в них информацию и, желательно, в читаемом виде, чтобы можно было её отправить менеджеру и просмотреть в обычном текстовом или табличном редакторе? У MySQL есть средства и для этого.
Достичь задуманного нам поможет вариант вызова утилиты mysql из консоли с определёнными параметрами:
mysql -u имя_пользователя -p имя_базы_данных -e "SELECT * FROM имя_таблицы"
Данная команда позволит нам выполнить запрос к требуемой БД и вывести результат в консоль, не заходя в командную строку MySQL.
Ну, а для того, чтобы не выводить данные в консоль, а записать их в файл, нужно дополнить команду следующим образом:
mysql -u имя_пользователя -p -e "SELECT * FROM имя_таблицы" > путь_и_имя_файла
Благодаря данным конструкциям мы можем не только получить данные, хранящиеся во всех полях таблицы, но и в конкретных. Для этого достаточно вместо символа wildcards (*) прописать через запятую требуемые.
В результате у нас на выходе получится обычный текстовый файл, который будет содержать названия полей в виде шапки и информацию по ним для всех записей. Его можно открыть в обычном текстовом редакторе, независимо от того, какое разрешение вы ему зададите при создании.
Если же захотите экспортировать данные из MySQL базы в xls или csv формате, чтобы полученный файл корректно отображался в табличных редакторах, то о том, как это сделать будет рассказано немного позже 🙂
Создание бэкапов и вывод данных из MySQL базы с помощью запросов
О том, как сделать дамп базы данных MySQL — одной и нескольких, а также отдельных их таблиц, мы поговорили. Но иногда на практике бывают случаи, когда нужно экспортировать набор данных, не ограниченный одной таблицей. Либо нужно выбрать лишь некоторые данные из таблицы.
Особенно часто с таким сталкиваются разработчики корпоративных проектов, когда менеджеры просят их предоставить всякие статистические данные. Либо когда нужно сделать бэкап определённой части таблицы для её быстрого восстановления.
Для бэкапа нам понадобится всё та же утилита mysqldump, которую нужно будет вызвать в таком виде:
mysqldump -u имя_пользователя -p имя_базы_данных имя_таблицы --where "уточняющий_запрос" > путь_и_имя_файла_дампа
В результате мы получим файл с SQL командами для создания таблицы со всей его структурой, которая после создания будет наполняться информацией, выбираемой с помощью уточняющего запроса.
Если нам будет нужно просто получить данные, хранящиеся в одной или нескольких таблицах, то нам потребуется модификация команды, используемой в предыдущем случае при выборке всех данных таблицы, только с некоторыми уточнениями:
mysql -u имя_пользователя -p -e "SELECT * FROM имя_таблицы WHERE уточняющий_запрос" > путь_и_имя_файла
Как вы понимаете, помимо различных уточнений, указываемых в запросе с помощью директивы WHERE, можно использовать и прочие SQL конструкции: JOIN, UNION и т.д.
Статистику собрать получится какую угодно 🙂
То же самое действие возможно произвести также при работе в командной строке MySQL с помощью следующей команды:
SELECT * FROM таблица_базы_данных WHERE уточняющий_запрос INTO OUTFILE 'путь_и_имя_файла';
Данная команда как раз и предназначена для создания файлов с результатами выборки. Причём, результаты можно не только экспортировать в файлы, но и записывать в переменные, а также выводимые данные можно форматировать различными способами.
Если перечисленное — ваш случай, то с полным списком параметров и вариантов вызова данной команды вы можете ознакомиться здесь — https://dev.mysql.com/doc/refman/5.7/en/select-into.html
Далее речь как раз пойдёт о корректном выводе данных MySQL в xls и csv форматы с помощью данной команды. А с musqldump в рамках данной статьи мы прощаемся.
В завершение своего краткого экскурса по mysqldump хочу привести вариант вызова команды со списком параметров для создания оптимизированного дампа базы MySQL и таблиц, восстановление БД и отдельных таблиц из которого будет занимать меньше времени, чем при обычном вызове:
mysqldump -u имя_пользователя -h хост_или_IP_сервера_MySQL -p --no-autocommit --opt имя_базы_данных > путь_и_имя_файла_дампа;
Ради эксперимента я использовал данный вариант для того, чтобы сделать дамп базы MySQL размером в 143 Мб. Последующее восстановление заняло 59 секунд времени против 1 минуты и 3 секунд, когда БД восстанавливалась из дампа, сделанного вызовом mysqldump без специальных параметров.
Согласен, что это мелочь. Но это только в случае данного объёма данных. Если использовать данную методику при создании дампа размером более 1Гб, то разница будет более существенной.
Если вы столкнётесь с такой ситуацией, то не забудьте ещё предварительно запаковать дамп базы MySQL в архив. Лучше всего tar.gz. Тогда восстановление займёт ещё меньше времени.
Экспорт данных из MySQL в Excel и csv файлы
Я не зря объединил информацию о выводе информации из MySQL в эти два формата в одном блоке, т.к. они очень похожи, используются примерно одинаково (для структурирования информации в виде таблиц) и команды для экспорта будут вызываться одни и те же.
Как известно, единственным существенным различием между данными форматами является то, что расширение xls и xlsx имеют файлы, создаваемые в программе Microsoft Office Excel, которая работает только под Windows, а csv файлы являются более универсальными и операции с ними возможны во многих редакторах.
Это не значит, что xls нигде, кроме Microsoft Office Excel, не откроется. Тот же OpenOffice подтверждает обратное.
Но для такой возможности данная поддержка должна присутствовать в программном продукте. csv же файлы доступны для чтения даже в обыкновенном текстовом редакторе типа «Блокнот», только такая форма будет не совсем читабельной.
Начну с того, что экспортировать в xls или csv можно только результаты SQL запросов, работать с которыми мы с вами научились ранее, т.к. всю базу данных в один файл будет невозможно вывести за одну операцию.
Во-первых, это не оптимально, т.к. такой файл вряд ли откроется при больших объёмах хранящейся в БД информации. А, во-вторых, непонятно, как разбивать внутри файла информацию по таблицам и полям.
Нет, сделать это, конечно, возможно, но вряд ли одной командой и вообще вряд ли кто-то будет таким заниматься в консоли. Думаю, что для данных целей понадобится специальное ПО или, как минимум, скрипт.
Если вы вдруг знаете, как можно экспортировать информацию из всей MySQL БД сразу в один или несколько xls файлов в консоли, то напишите об этом в комментариях. Думаю, почитать об этом будет полезно многим.
Итак, если мы говорим о том, как сделать экспорт данных из MySQL в xls и csv, то сделать это можно прямо в консоли сервера через утилиту mysql либо в командной строке MySQL, работой с которой я знакомил вас в предыдущей своей статье.
Начнём по порядку.
Экспортировать данные из MySQL базы данных в csv и xls форматы прямо в консоли сервера можно следующими командами.
На Linux системах:
mysql -u имя_пользователя -d имя_базы_данных -p -e "SELECT * FROM таблица_БД;" | sed "s/'/\'/;s/\t/\",\"/g;s/^/\"/;s/$/\"/;s/\n//g" > путь_и_имя_файла.csv
В принципе, при крайней необходимости можете сделать данной командой и экспорт данных MySQL в Excel файл. Но я, если честно, на практике данным не занимался и что выйдет в итоге — без понятия, т.к. работаю сейчас под Windows. Если будете пользоваться данной командой под Linux — напишите в комментариях, пожалуйста, о результатах вашей работы. Думаю, информация будет интересна всем.
Экспорт данных из MySQL таблиц в csv приведённой выше командой в данном случае, к сожалению, не удастся, т.к. у Windows, в отличие от Linux, нет встроенной консольной команды для работы с потоками, какой является sed в Linux.
Установить её, конечно, можно, но слишком много хлопот. Ещё, как вариант, можете использовать CygWin — эмулятор консоли Linux для Windows систем.
Хорошо, если она у вас уже установлена. В противном случае экспорт данных из БД MySQL выбранным способом принесёт нам слишком много хлопот.
Зато извлечение информации в xls файл прост как 5 копеек 🙂 Запустить его очень просто следующим способом, который я опробовал лично:
mysql -u имя_пользователя -d имя_базы_данных -p -e "SELECT * FROM таблица_БД;" > путь_и_имя_файла.xls
Открылся данный файл в Microsoft Office Excel вообще без всяких проблем. Единственное, при открытии на экран вывелось сообщение с предупреждением о том, что действительный формат открываемого файла отличается от указываемого его расширения.
Но при подтверждении действия документ открылся без трудностей — вся информация была разбита по ячейкам в том виде, в каком она хранилась в самой таблице.
Не знаю, возможно, при произведении каких-либо специфических действий в Microsoft Office Excel и возникнут проблемы в дальнейшем, я так глубоко не копался. При обычном просмотре данных, по крайней мере, я ничего необычного не встретил.
Если у вас в процессе использования экспортированного из MySQL xls файла возникнут какие-то проблемы либо в данной программе, либо в других, то дайте мне знать, пожалуйста, в комментариях.
Описанным выше путём можно экспортировать содержимое БД MySQL и в csv файл, в принципе. Но тогда данные из разных полей таблицы будут записаны скопом, без разделителей, что может плохо отображаться в различных программах для работы с таблицами, в которых обычно с csv файлами и работают.
OpenOffice, кстати, всё равно 🙂 Он автоматически разграничил информацию, полученную способом, которым мы экспортировали содержимое базы MySQL в xls. Не знаю, как он это делает — но рекомендую пользоваться 🙂
Ну, а тот же самый Microsoft Office Excel отобразил всю информацию, соответствующую одной записи в таблице, записав её в одну ячейку без каких-либо разделителей. Думаю, что подобным образом поступят и другие редакторы таблиц.
Поэтому при экспорте базы данных MySQL в csv файлы нужно делать это, разделяя информацию специальными символами, воспринимаемыми редакторами.
И тут я плавно подошёл ко второму способу экспорта MySQL данных в csv и xls, который заключается в использовании командной строки MySQL.
Итак, для того, чтобы экспортировать данные MySQL в csv файл данным способом, нам нужна следующая команда:
SELECT * FROM таблица_базы_данных INTO OUTFILE 'путь_и_имя_файла.csv' FIELDS TERMINATED BY ',' ENCLOSED BY '"' LINES TERMINATED BY '\n';
В результате её выполнения вы получите csv файл по пути, прописанному вами при вызове, который будет корректно открываться в большинстве современных табличных редакторов. На всякий случай напоминаю, что запускать данную команду нужно только после соединения с базой данных MySQL.
Данная команда также отлично подходит и для экспорта данных MySQL в xls файл для корректного отображения в Microsoft Office Excel. Только в этом случае разделители нам не нужны, т.к. они будут мешать в разбиении информации по ячейкам:
SELECT * FROM таблица_базы_данных INTO OUTFILE 'путь_и_имя_файла.xls';
Однако, на практике не всё так просто, как я описал. Во время выполнения команды вы можете столкнутся со следующей ошибкой в консоли, препятствующей выполнению экспорта:
ERROR 1290 (HY000): The MySQL server is running with the --secure-file-priv option so it cannot execute this statement
Она вызвана тем, что ваш MySQL сервер был запущен с опцией —secure-file-priv. Лично я столкнулся с данной проблемой из-за того, что для работы в консоли пользуюсь дистрибутивом MySQL, входящим в комплект WAMP OpenServer, который, в свою очередь запускает MySQL сервер данным образом.
Здесь есть два способа решения проблемы:
- Изменить параметры запуска MySQL сервера
- Изменить путь к конечному файлу экспорта MySQL
Первый способ мне показался слишком сложным, т.к. пришлось бы копаться в конфигурации OpenServer, которая не мною была написана со всеми вытекающими из этого обстоятельствами 🙂 Поэтому я решил пойти вторым путём. Если вы столкнулись с подобной проблемой — повторяйте за мной.
Сперва нужно зайти в командную строку MySQL и выполнить одну из следующих команд:
SHOW VARIABLES LIKE "secure_file_priv"; SELECT @@GLOBAL.secure_file_priv;
Результатом выполнения обеих будет значение глобальной переменной MySQL secure_file_priv, которая содержит путь к каталогу, через который могут осуществляться операции экспорта и импорта данных MySQL (в будущем ссылка на статью об импорте данных).
В моём случае у данной переменной было вообще установлено значение NULL, т.к. я, как уже говорил, пользуюсь для работы в консоли утилитами MySQL из дистрибутива, входящего в OpenServer. Данное значение указывало на то, что операции экспорта данных MySQL и импорта с помощью указанных команд были вообще закрыты.
Как потом выяснилось, это распространённая ситуация в случае использования коробочных WAMP и MAMP серверов.
К сожалению, привычными методами изменения значений глобальных переменных MySQL в моём случае воспользоваться не удалось:
SET имя_переменной = значение;
В результате я увидел в консоли лишь следующую ошибку:
ERROR 1238 (HY000) at line 1: Variable 'secure_file_priv' is a read only variable</strong>.
В итоге, чтобы изменить значение переменной secure_file_priv и открыть операции экспорта и импорта, мне потребовалось зайти в файл конфигурации MySQL mysql.ini, который расположен в корневой директории дистрибутива MySQL, или к нему можно получить доступ иным способом, если MySQL входит в комплект вашего WAMP/LAMP/MAMP сборки сервера.
Вам, кстати, если захотите изменить путь к буферному каталогу обмена файлами, нужно будет сделать то же самое.
В моём случае в конфиге данная переменная уже существовала, только в закомментированном виде:
secure-file-priv = "%dprogdir%\\userdata\\temp"
После изменения конфига (любого, кстати), не забывайте перезапускать ваш сервер либо отдельную службу, настройки которой вы правили, если есть такая возможность, чтобы изменения вступили в силу!
Для уверенности, после перезапуска MySQL сервера ещё раз выводим на экран переменную secure_file_priv и копируем её значение в буфер обмена.
А теперь нам нужно вызвать команду, что и в начале, только перед названием файла, в который будет сохраняться информация из БД MySQL, прописать путь, хранимый в изменяемой нами переменной в следующем виде:
SELECT * FROM таблица_базы_данных INTO OUTFILE 'значение_secure_file_priv\имя_файла.csv';
После этого экспорт данных из MySQL в моём случае заработал.
Важный момент! Если вы работаете с MySQL под Windows, то не забывайте при указании пути к файлу поменять «\» на «/», иначе ошибка с —secure-file-priv всё равно продолжит выводиться.
На этом статья о том, как сделать дамп базы MySQL и её таблиц, а также сделать вывод данных из MySQL таблиц в различные форматы, подходит к концу. Пишите в комментариях свои отзывы и делитесь со всеми своими вариантами скриптов, которыми вы пользуетесь на практике чаще всего.
Если статья вам понравилась — вы можете поблагодарить автора репостом статьи в социальные сети или финансово с помощью формы ниже, чтобы была возможность элементарной оплаты хостинга.
Всем удачи и до новых встреч! 🙂
P.S.: если вам нужен сайт либо необходимо внести правки на существующий, но для этого нет времени и желания, могу предложить свои услуги.
Более 5 лет опыта профессиональной разработки сайтов. Работа с PHP, OpenCart, WordPress, Laravel, Yii, MySQL, PostgreSQL, JavaScript, React, Angular и другими технологиями web-разработки.
И с друзьями не забудьте поделиться 😉
Резервное копирование MySQL: инструкция
В статье рассмотрим способы резервного копированияMySQL, приведем примеры по наиболее востребованным ключам и параметрам. В качестве тестовой платформы можно использовать облачные базы данных
Синтаксис команд
Создать дамп базы данных можно через командную строку с помощью утилиты mysqldump. Ее устанавливают вместе с пакетом MySQL (идет в стандартном комплекте). Возможности одинаковы на Linux и на Windows. Запуск приложения допускается как на локальном, так и на удаленном сервере СУБД. Общий синтаксис:
mysqldump -v -h127.0.0.1 -uroot base -p > /tmp/dump.sqlЗдесь мы сделали резервный архив БД под названием base, разместили его в каталоге /tmp. Коннект осуществляется к локальной базе (IP 127.0.0.1) под аккаунтом root. Это был простейший вариант по созданию дампа для резервного копирования базы MySQL. Теперь перейдем к описанию базовых параметров утилиты mysqldump:
- -h – адрес хоста, куда требуется подключаться для создания дампа.
- -u – аккаунт, от имени которого будет выполнено резервирование (важно заранее убедиться в наличии соответствующих прав).
- -p – пароль используемого аккаунта. При работе через скрипт его вводят в формате p12345, в остальных случаях лучше оставить только символ -p, это безопаснее.
Мы перечислили только наиболее востребованные параметры. Если интересует их полный перечень для более глубокого изучения вопроса, он доступен на официальном сайте в документации по ссылке.
Приведем варианты команд для нескольких частных случаев.
Мы сделали переменную DBNAME, где затем разместили значение «имя базы», подлежащей архивации. И только потом запустили утилиту mysqldump, чтобы по завершении передать очередь исполнения архиватору GZIP.
Итог: дамп, размещенный в каталоге /tmp/<имя базы>.sql.gz. Если пользователю надо, чтобы процесс отображался на экране, команда примет вид:
Одновременная архивация двух и более баз
Задача простая, достаточно перечислить названия БД через пробел и использовать опцию -B. Вот так будет выглядеть команда:
mysqldump -v -uroot -p -B base1 base2 base3 > /tmp/dump_multiplе_bases.sqlЗаархивировать все имеющиеся базы
Также можно запускать резервное копирование баз данных MySQL при помощи параметра —all-databases, указывая его вместо имени базы. Пример команды:
mysqldump -v -uroot -p --all-databases > /tmp/dump_all_bases.sqlРезервировать только структуру БД
Важно учитывать, что в таком режиме в архив будут сохранены таблицы без каких-либо данных. Режим выбирается при помощи параметра —no-data:
mysqldump -v -uroot -p --no-data base1 > /tmp/dump_base1_nodata.sqlСоздать резервную копию указанной таблицы
В этом случае к имени базы добавляет наименование таблиц. Например, как в команде:
mysqldump -v -uroot -p base1 table1 table2 > /tmp/dump_base1_tables.sqlПеренос прав доступа к СУБД
Система способна выгрузить действующие учетки вместе с актуальными паролями. Такая функция нужна для экспорта СУБД на другой хост без риска утраты доступа к базе. Команда будет выглядеть так:
Чтобы обеспечить работоспособность после переноса при помощи такого дампа, нужно выполнить команду flush privileges (через SQL Shell).
При архивации игнорировать указанную таблицу
Подразумевается выполнение команды с ключом ignore-table:
mysqldump -v -uroot -p base --ignore-table=base.logs > /tmp/base.sqlРезервирование под любой учетной записью
Примеры, приведенные выше, были рассчитаны на подключение к БД при помощи пользователя root. На практике же процедуру выполняют и под другими учетками. Главное, чтобы у выбранного пользователя были права для доступа к базе, дамп которой планируется создать. Можно создать отдельный аккаунт с ограниченными правами для выполнения архивации. Выполним это командой SQL:
Здесь мы создали учетку backup, задали пароль backup123. Прав у пользователя будет достаточно, чтобы подключиться к БД на локальном сервере. Чтобы не вводить вручную при каждом запуске одни и те же параметры, можно записать файл конфигурации:
Теперь команда примет «облегченный» вид:
mysqldump base > /tmp/dump.sqlРезервирование БД через phpMyAdmin
Зайдем в пункт «Экспорт» верхнего меню и в разделе «Способ экспорта» поставим переключатель в положение «Обычный». После этого откроется ряд дополнительных опций. Из них нас интересует способ компрессии, например ZIP. Остается кликнуть ОК – запустится загрузка дампа с выполнением резервной копии и ее сохранением на локальном компьютере.
Типовые проблемы
Иногда можно столкнуться с ошибкой Incorrect key file for table, которая выглядит так:
mysqldump: Error 1034: Incorrect key file for table '<table name>'; try to repair it when dumping table `<table name>` at row: xxxxxxПричин может быть несколько. Например, обнаружена логическая ошибка таблицы в БД или закончилось место на накопителе, где система сохраняет временные данные. Соответственно, для решения проблемы нужны разные подходы. Так, первым делом желательно проверить объем места на диске. В файле конфигурации, размещенном по пути /etc/my.cnf, указана опция tmpdir, которая определяет папку, куда система сохраняет временные таблицы.
Если ее нет, тогда по умолчанию будет использован путь /tmp. Проверить, достаточно ли места для создания дампа, можно командой:
Иная ситуация, если повреждена таблица. Ее необходимо восстановить, но решение зависит от типа проблемного участка базы.
MyISAM. Действия пользователя следующие. В командной строке SQL вводим команду:
> REPAIR TABLE <table name> USE_FRM;После нее повторяем попытку создания резервной копии.
INNODB. Откроем файл конфигурации СУБД:
innodb_force_recovery = 1Перезапустим сервер БД:
systemctl restart mysqlПри повторе ошибки изменим значение innodb_force_recovery на 2. Если проблема все еще сохраняется, то на 3, и так вплоть до 6, пока резервирование не пройдет успешно. Важно учитывать, что применяемый параметр иногда приводит к потере данных. Если пришлось поднять его значение выше 2, стоит вручную проверить сохранность ценной информации после завершения резервирования.
Выводы
Команда mysqldump обладает широким функционалом, позволяющим резервировать базы в разной комбинации. При желании ее легко заменить удобным инструментом с графическим интерфейсом phpMyAdmin. Эксперименты желательно проводить на пустой БД, где нет ценной информации. Например, можно арендовать соответствующие ресурсы у Timeweb Cloud.
 Доброго времени суток, коллеги 🙂
Доброго времени суток, коллеги 🙂
Сегодня я продолжу знакомить вас с работой с MySQL в консоли и командной строкой MySQL.
Я уже написал статьи о том, как производить основные действия с данными MySQL через консоль иm делать бэкап базы MySQL, а также экспорт хранимой в ней информации.
Логическим продолжением этого повествования будет восстановление БД и хранящейся в ней информации с помощью операций импорта базы данных MySQL. И, что немаловажно, мы продолжим делать это с помощью инструмента всех трушных разработчиков — через консоль.
Но, перед тем, как мы приступим к обзору способов и инструментов, пару слов о том, что такое импорт базы данных MySQL, каким он бывает и как его лучше всего делать?
Импорт базы данных MySQL — это операция, при которой происходит наполнение базы информацией. При этом источником данных является файл дампа — слепок другой базы, автоматически созданный при операции экспорта, или специально подготовленный SQL скрипт.
Импорт, как и экспорт БД MySQL, бывает двух видов информации, хранящейся в базе:
- структуры базы, её таблиц и хранимых в них данных (в простонародье именуемых дампом БД);
- просто данных, хранящихся в таблице либо собранных с помощью SELECT запросов.
В данной статье будут рассмотрены оба варианта.
Для восстановления из дампа MySQL базы данных с её структурой и всей хранимой информацией, как уже было сказано, нужен файл дампа БД, который представляет из себя текстовый файл с любым расширением (предварительно может быть запакован в архив для уменьшения размера), содержащий SQL команды для создания самой базы и таблиц, а также наполнения их информацией.
Следовательно, для того, чтобы восстановить MySQL базу из дампа, требуется выполнение содержащихся в файле команд.
Для обычного восстановления данных такие сложности не обязательны. Достаточно иметь в наличии тестовый файлик, информация в котором будет структурирована тем же образом, что и в таблице БД: количество колонок с информацией соответствует числу атрибутов записи таблицы.
Для этих целей подойдёт и обычный txt файл, данные в котором будут разделены, либо файлы, создаваемые в специальных табличных редакторах (Microsoft Office Excel, OpenOffice и т.д.), имеющих отличное расширение: xls, csv, odt и др.
Данные форматы даже предпочтительнее, т.к. при их создании ограничители данных добавляются редакторами автоматически, и нет нужды вносить их отдельно, как в случае обычного текстового файла.
Добавление данных в MySQL
По поводу инструментов осуществления импорта базы данных MySQL могу сказать, что их на сегодняшний день существует целых три.
Перечислю их, начиная с самых низкоуровневых, заканчивая высокоуровневыми (с точки зрения применения всяческих оболочек и надстроек):
- Консоль сервера и командная строка MySQL;
- Скрипты, написанные на языках программирования, позволяющие делать запись данных в MySQL с помощью языковых средств;
- Готовые программы, предоставляющие визуальный интерфейс для работы с БД (тот же самый phpMyAdmin, MySQL WorkBench, MySQL Manager и др.).
Думаю, что порядок расположения инструментов не вызовет ни у кого вопросов, т.к. средства языков программирования, как правило, работают на базе команд консоли MySQL, а программы базируются на скриптах или же работают с MySQL командной строкой напрямую.
Так или иначе, во главе всего лежит консоль, а остальные инструменты, по сути, являются её эмуляторами.
Поэтому использование консоли при импорте данных в MySQL позволяет обойти различного рода ограничения, устанавливаемые настройками языков программирования на Web сервере и самих программ (которые, кстати, не всегда возможно изменить).
За счёт этого залить базу данных MySQL через консоль можно не только быстрее, но и сделать эту операцию возможной в принципе, т.к. скрипты и программы склонны прерывать импорт при достижении максимального времени выполнения скрипта или вообще не стартовать его из-за размера загружаемого файла.
Зачастую именно эти лимиты являются причинами ошибок при импорте базы данных MySQL, которые при использовании консоли вы никогда не увидите.
Они, конечно, не константны, и их можно изменить, но это дополнительная головная боль, которая для рядовых пользователей, кстати, может оказаться нерешаемой.
Надеюсь, что я замотивировал вас делать импорт базы данных MySQL через консоль (причём, как её структуры, так и отдельно данных).
И на этой позитивной ноте мы переходим к долгожданной практике и рассмотрим способы и команды для консольного переноса данных в базу.
Как восстановить MySQL базу из дампа через консоль?
Итак, для того, чтобы развернуть дамп MySQL из консоли есть два пути:
- с помощью команды в командной строке MySQL;
- в самой консоли сервера.
Начнём по порядку.
Итак, чтобы импортировать дамп базы данных MySQL в существующее хранилище через командную строку MySQL, нам сначала нужно её запустить и выбрать нужную базу данных, в которую мы будем заливать наш дамп.
Выполнение данных действий подробно описано в статье по ссылке выше, поэтому если вам нужно их описание – возьмите оттуда, т.к. дублировать их по второму кругу я не хочу.
После того, как вы сделаете указанное, вводим в MySQL Shell следующую команду:
source путь_и_имя_файла_дампа;
Всё, что нам останется — это изучать сообщения в консоли о ходе выполнения операций, содержащихся в дампе.
Без предварительного переключения на нужную базу данных после соединения с сервером MySQL в консоли дамп можно импортировать следующей командой:
mysql -u имя_пользователя -p имя_базы_данных < путь_и_имя_файла_дампа
Вот и всё. Главное — дождаться окончания импорта, если файл очень большой. Об окончании заливки дампа можно судить по тому, когда консоль сервера будет снова доступна.
Собственно говоря, в этом и заключается недостаток данного способа по сравнению с предыдущим, т.к. в первом есть возможность наблюдать за операциями, производимыми с БД во время импорта, а во втором — нет.
Если файл дампа будет запакован в архив, то при загрузке нужно будет его попутно распаковывать.
В Linux это можно сделать следующим образом:
gunzip > [имя_файла_архива.sql.gz] | mysql -u [user] -p[password] [databasename]
В Windows стандартной утилиты для распаковки архива в консоли нет, поэтому её нужно будет установить дополнительно.
Как видите, импорт дампа MySQL через консоль – операция весьма простая, которая выполняется одной командой. Так что для выполнения данной процедуры не обязательно быть разработчиком.
Если вдруг вы не знаете, как запустить консоль сервера, то можете найти эту информацию в статье о командной строке MySQL, ссылку на которую я уже располагал ранее.
Кстати, описанными способами возможен также и импорт таблицы MySQL, а не целой базы. В этом случае в заливаемом вами дампе должны присутствовать операции её создания и наполнения данными.
Загрузка данных в MySQL базу из файла в консоли
О восстановлении БД MySQL из дампа в консоли мы поговорили. Теперь самое время разобраться с тем, как аналогичным образом можно импортировать данные из файлов, в том числе из xls и csv в MySQL базу.
Для данной задачи у нас снова есть те же два инструмента, что и в предыдущем случае: командная строка MySQL и консоль сервера.
Снова начнём обзор по порядку.
Итак, для импорта файла в MySQL командной строке мы снова запускаем её и переходим на БД, в которую будут загружаться данные.
А далее прописываем в консоли следующую SQL команду:
LOAD DATA INFILE 'путь_и_имя_файла_дампа' INTO TABLE `таблица_базы_данных` COLUMNS TERMINATED BY ',' ENCLOSED BY '\"' LINES TERMINATED BY '\n';
Не забудьте, что, если сервер MySQL был запущен с опцией —secure-file-priv (что часто бывает при использовании MySQL дистрибутивов, входящих в WAMP/MAMP сборки), то имя файла нужно указывать с учётом системной переменной secure_file_priv.
О том, как узнать её значение и изменить его, подробно написано в статье об экспорте базы данных MySQL.
Для того, чтобы сделать импорт базы данных MySQL в консоли сервера, не заходя в MySQL Shell, нам пригодится утилита mysqlimport, входящая в состав дистрибутива MySQL, и следующий её вызов:
mysqlimport –u имя_пользователя –p имя_базы_данных имя_и_путь_к_файлу_импорта
Данная утилита является аналогом SQL команды LOAD DATA INFILE, только для командной строки. Но, спрашивается, почему тогда среди параметров её вызова не указана таблица, в которую будут загружаться данные из файла?
Дело в том, что у mysqlimport просто физически нет данного параметра. Вместо этого имя таблицы, в которую будут загружаться данные, должно присутствовать в имени импортируемого файла.
Расширение у импортируемого файла, как уже говорилось, может быть любым.
С помощью mysqlimport также можно загружать сразу несколько файлов xls или csv в MySQL. Чтобы данные попали по назначению, названия файлов и таблиц БД, как и в предыдущем примере, также должны совпадать.
Если вдруг в импортируемом файле столбцы идут не в той же последовательности, что и колонки таблицы БД, то для уточнения их порядка нужно использовать опцию —columns в следующем виде:
mysqlimport –u имя_пользователя –p имя_базы_данных --columns столбец1, столбец2, … имя_и_путь_к_файлу_импорта
Естественно, что в своих примерах я не рассмотрел полный список параметров mysqlimport, т.к. некоторые из них весьма специфичны и на практике используются крайне редко.
Если захотите ознакомиться с ними самостоятельно, то полный их список доступен здесь — https://dev.mysql.com/doc/refman/5.7/en/mysqlimport.html
Особенности загрузки данных в MySQL базу из дампа
Если хотите, чтобы процесс импорта большой базы MySQL проходил быстрее, то необходимо создавать дамп БД с использованием специальных опций команды mysqldump, о которых я писал в своей предыдущей статье об экспорте БД MySQL, ссылку на которую размещал в тексте ранее.
У самих команд импорта баз данных MySQL таких опций, к сожалению, нет.
Единственное, для увеличения скорости при загрузке большого дампа БД можете использовать следующую фишку.
1. Открываем файл дампа (желательно в файловых менеджерах, т.к. обычные редакторы могут просто загнуться от больших файлов).
2. Прописываем в начале файла следующие строки:
SET foreign_key_checks = 0; SET UNIQUE_CHECKS = 0; SET AUTOCOMMIT = 0;
Обратите внимание! Может быть они уже есть или закомментированы (многие программы, с помощью которых делают дампы, могут добавлять их автоматически)
3. В конце файла прописываем обратные действия:
SET foreign_key_checks = 1; SET UNIQUE_CHECKS = 1; SET AUTOCOMMIT = 1;
Кстати, данные команды помогут не только ускорить процесс импорта, но и сделать его возможным.
Дело в том, что, если вы хоть раз заглядывали в файл дампа для импорта БД MySQL, то могли заметить, что операция задания структуры загружаемых таблиц выглядит так:
DROP TABLE IF EXISTS `clients`; CREATE TABLE `clients` ( … );
Т.е. выполняется поиск в БД таблицы с таким же именем, как и у импортируемой, и если таковая найдена, то она удаляется и создаётся заново.
И если вдруг существующая таблица будет связана внешними ключами с другими, то вся загрузка провалится.
Поэтому отключение проверки существования внешних ключей и прочих – это ещё и отличная гарантия успешного выполнения процесса импорта базы данных MySQL.
Особенности импорта csv в MySQL БД и других файлов
При загрузке данных в MySQL БД из текстовых файлов может также потребоваться отключение внешних ключей.
Причём, в отличие от предыдущей ситуации, в данном случае прописать директивы в файл не получится, т.к. SQL команды в нём не будут восприниматься и выполняться.
В предыдущей статье об экспорте базы MySQL я уже упоминал о том, как это сделать с помощью следующей операции в командной строке MySQL:
SET FOREIGN_KEY_CHECKS=0;
Однако, там я не упомянул, что системная переменная MySQL FOREIGN_KEY_CHECKS имеет два значение: глобальное и сессионное (для текущей сессии).
Глобальное значение переменных MySQL действует при выполнении любых действий на сервере MySQL вплоть до его перезапуска. Тогда значение переменных будут сброшены и им будет присвоено значения по умолчанию.
Сессионное значение системной переменной MySQL устанавливается только на время сеанса работы пользователя с сервером MySQL. Сеанс или сессия начинается при подключении клиента к серверу, при котором ему присваивается уникальный connection id, и заканчивается при отключении от сервера, которое может произойти в любой момент (например, по таймауту).
Почему я об этом решил вспомнить?
Потому что при выполнении команд загрузки файла в MySQL БД через консоль сервера, без захода в MySQL Shell, я обнаружил, что отключение проверки внешних ключей приведённым ранее способом не работает.
В консоли всё так же выдавалось сообщение об ошибке, вызываемой наличием в таблице внешних ключей.
А возникало оно по той причине, что приведённой командой отключалась проверка существования внешних ключей в рамках сессии, а не глобально, которая, помимо указанного способа, может быть выполнена ещё и следующим образом:
SET SESSION имя_переменной = значение_переменной; SET @@session.имя_переменной = значение_переменной; SET @@имя_переменной = значение_переменной;
В приведённых командах переменная явно помечается как сессионная.
А, поскольку, я выполнял загрузку csv файла в MySQL таблицу через консоль сервера, без прямого подключения к серверу MySQL, то сеанс и не был создан, в рамках которого работало бы моё сессионное значение переменной.
В итоге я установил глобальное значение FOREIGN_KEY_CHECKS, и импорт успешно выполнился.
Сделать это можно одним из перечисленных способов:
SET GLOBAL имя_переменной = значение_переменной; SET @@global.имя_переменной = значение_переменной;
После изменения значений для проверки того, что изменения вступили в силу, не лишним будет просмотреть значения переменной. Для вывода сессионного и глобального значений одновременно пользуйтесь следующей командой:
SELECT @@GLOBAL.foreign_key_checks, @@SESSION.foreign_key_checks;
На этом сегодняшняя статья, посвящённая импорту базы данных MySQL, подошла к концу. Делитесь своими впечатлениями и собственными наработками в комментариях. Думаю, что многим будет интересен ваш опыт.
Если публикация вам понравилась — вы всегда можете поделиться ею со своими друзьями в социальных сетях и сказать спасибо автору с помощью формы под статьёй.
До новых встреч! 🙂
P.S.: если вам нужен сайт либо необходимо внести правки на существующий, но для этого нет времени и желания, могу предложить свои услуги.
Более 5 лет опыта профессиональной разработки сайтов. Работа с PHP, OpenCart, WordPress, Laravel, Yii, MySQL, PostgreSQL, JavaScript, React, Angular и другими технологиями web-разработки.
И с друзьями не забудьте поделиться 😉
For Workbench 6
Steps to Create New Server Instance:
- Select
New Server Instanceoption withinServer Administrator. - Provide connection details.
Now, From DATA EXPORT/RESTORE select DATA EXPORT option,Select Schema and Schema Object for backup.
You can take generate backup file in different way as given below-
Q.1) Backup file(.sql) contains both Create Table statements and Insert into Table Statements
- Select Start Export Option
Q.2) Backup file(.sql) contains only Create Table Statements, not Insert into Table statements for all tables
Select
Skip Table Data(no-data)optionSelect Start Export Option
Q.3) Backup file(.sql) contains only Insert into Table Statements, not Create Table statements for all tables
- Select Advance Option Tab, Within
TablesPanel- selectno-create info-Do not write CREATE TABLE statement that re-create each dumped tableoption. - Select Start Export Option
For Workbench 6
- Click on Management tab at left side in Navigator Panel
- Click on Data Export Option
- Select Schema
- Select Tables
- Select required option from dropdown below the tables list as per your requirement
- Select Include Create schema checkbox
- Click on Advance option
- Select Complete insert checkbox in Inserts Panel
- Start Export

For Workbench 8
- Go to Server tab
- Go to Database Export
This opens up something like this

- Select the schema to export in the Tables to export
- Click on Export to Self-Contained file
- Check if Advanced Options… are exactly as you want the export
- Click the button Start Export
Имеется готовая таблица птиц.
В php файле из этой таблицы я загружаю name в select тэг. Это выглядит вот так:
<? php
$con = mysqli_connect("mysql.cc.puv.fi", "e1500954", "UrSpkWveR2Hb", "e1500954_bird");
$con - > set_charset('utf8'); //Thanks Teemu
// Check connection
if (mysqli_connect_errno()) {
echo "Failed to connect to MySQL: ".mysqli_connect_error();
}
//fetch content of the bird-table. Be sure to use exactly right table name.
$result = mysqli_query($con, "SELECT * FROM bird");
echo "<h1>Bird report solution</h1>";
echo "<form method=\"post\" action=\"observation.php\">";
//browse the result of the query to show it on the web-page. Be sure to use exactly right column names.
echo "Bird: <select>";
while ($row = mysqli_fetch_array($result))
{
echo "<option>";
echo $row['name'];
echo "</option>";
}
echo "</select>";
echo "<br>Place: <input type=\"text\">";
echo "<br>Time: <input type=\"text\">";
echo "<br>Email: <input type=\"text\">";
echo "<br>Place: <input type=\"submit\" value=\"Save\">";
echo "</form>";
mysqli_close($con); ?>
Нужно сохранить данные из полей place, time, email, bird_id в другую таблицу
Сделать это я должен через другой php файл, который выглядит вот так:
<?php
//connect as in previous example
$con=mysqli_connect("mysql.cc.puv.fi","e1500954","UrSpkWveR2Hb","e1500954_bird");
$con->set_charset('utf8'); //Thanks Teemu
// Check connection
if (mysqli_connect_errno())
{
echo "Failed to connect to MySQL: " . mysqli_connect_error();
}
mysqli_query($con,"INSERT INTO observation (bird_id, place, time, person_email) values (" . $_POST["bird"] .",'" . $_POST["place"] . "','". $_POST["time"]. "','" . $_POST["email"]. "');");
//disconnect as in previous example
mysqli_close($con);
echo "Observation saved";
?>
После того, как я нажимаю кнопку save пишет якобы данные сохранены, но в таблицу ничего не добавляется.

