| Введение | |
| date: Узнать текущие системные дату и время | |
| hwclock: Узнать текущие дату и время BIOS | |
| Изменить дату и время вручную | |
| Синхронизация с ntp | |
| Заставить систему синхронизовать время с ntp | |
| Timezone |
| Введение | |
| Узнать текущие системные дату и время (date) | |
| Узнать текущие дату и время BIOS (hwclock) | |
| Изменить дату и время вручную | |
| Синхронизация с ntp | |
| Заставить систему синхронизовать время с ntp | |
| Похожие статьи |
- Введение
- Введение
- Введение
- 1) Команда date без параметров
- 2) Отображение даты и времени в формате UTC
- 5) Использование команды date, чтобы проверить будущие даты
- 7) Как установить дату и время
- Проверьте текущее время
- Использование команды date
- Использование команды timedatectl
- Изменение времени
- Используя команду date
- Изменение даты
- Создать пользовательский формат даты
- Отобразить список / изменить часовые пояса
- Установите Local-RTK
- Проверить / изменить время CMOS
- Формат ввода даты и времени
- Формат вывода даты и времени
- Примеры использования
- Получение текущих даты и времени
- Добавление текущей даты в имена создаваемых файлов
- Установка текущих даты и времени
- Использование утилиты на удаленных системах
- Заставить систему синхронизовать время с ntp
- Установите время в Linux
- Настройка сервера времени ntp в Linux
- Некоторые связанные с этим утилиты
- Узнать текущее системное время
- Заставить систему синхронизовать время с ntp
- Узнать текущее время BIOS
- Установка временной зоны (timezone)
- Узнать текущее системное время
- Узнать текущее время BIOS
- Синхронизация с ntp
- Timezone
- Как узнать время через консоль Linux?
- Узнать время на сервере в Linux Ubuntu
- Как задать время через консоль в Linux?
- Синхронизация с ntp
- Установить часовой пояс Linux
- Как настроить время на сервере Linux чрез hwclock?
- Установка времени в Linux
- Синхронизация с ntp
- Исправить текущее время
- Исправить текущее время
- Узнать текущее время BIOS
- Узнать текущее системное время
- Установка даты и времени в Linux
- Timezone
- Исправить текущее время
- Установка времени в ОС Linux
- Заставить систему синхронизовать время с ntp
- Выводы
Введение
При работе в сети синхронизация времени и даты это важный
фактор увеличивающий стабильность и
безопасность
работы всех систем.
В этой статье вы узнаете как настраивать дату и время вручную. И, что более
важно — как синхронизировать их с ntp сервером.
Введение
При работе в сети синхронизация времени и даты это важный
фактор увеличивающий стабильность и
безопасность
работы всех систем.
В этой статье вы узнаете как настраивать дату и время вручную. И, что более
важно — как синхронизировать их с ntp сервером.
| Введение | |
| date: Узнать текущие системные дату и время | |
| hwclock: Узнать текущие дату и время BIOS | |
| Изменить дату и время вручную | |
| Синхронизация с ntp | |
| Заставить систему синхронизовать время с ntp | |
| Timezone | |
| Похожие статьи |
Введение
При работе в сети синхронизация времени и даты это важный
фактор увеличивающий стабильность и
безопасность
работы всех систем.
В этой статье вы узнаете как настраивать дату и время вручную. И, что более
важно — как синхронизировать их с ntp сервером.
Это статьи про дату и время в CentOS 7.
Про дату и вермя в Rocky Linux и CentOS 8
читайте
здесь
Установка времени в Linux является очень простым. У вас есть несколько вариантов того, как установить дату, время и часовой пояс в окне Linux. Мы расскажем про самый удобный способ.
Думаю, вы уже догадались что речь идет о «Терминале«, который является максимально универсальным инструментом.
Как установить дату, время и часовой пояс в окне Linux/Unix мы сейчас вам расскажем.
Время Unix или время POSIX, которое является системой для описания точек во времени — это количество секунд, прошедших с полуночи UTC утром 1 января 1970 года.
Кстати, мы уже писали о том как можно поменять язык системы. Рекомендуем ознакомиться, может быть очень полезной информацией.
Немного теории. В любом компьютере есть два вида часов. Одни аппаратные (ЧРВ — часы реального времени или RTC — real time clock), которые работают даже при выключенном блоке питания, на это у них есть батарейка на материнской плате. Другие программные, то есть часы операционной системы. Показания этих часов могут различаться. При этом программные часы опираются на показания аппаратных при старте операционной системы. А в дальнейшем могут синхронизироваться через интернет с эталонными и корректировать ход аппаратных.
В большинстве случаев если компьютер работает под управлением операционной системой Windows показания аппаратных и программных часов совпадают. В Linux же чаще всего аппаратные часы настраивают по гринвичу (времени нулевого меридиана), а программные по необходимому смещению для часового пояса где расположен сервер.
Абсолютное большинство программ (приложений и сервисов) в своей работе опираются на показания системных (программных) часов.
Поддержание точной даты в системе Linux – один из основных навыков, которым должен владеть любой пользователь Linux.
Команда Linux date используется для отображения и установки настроек даты и времени в системе Linux.
Это руководство дает вам представление о том, как можно использовать команду date для отображения и установки даты в вашей системе Linux.
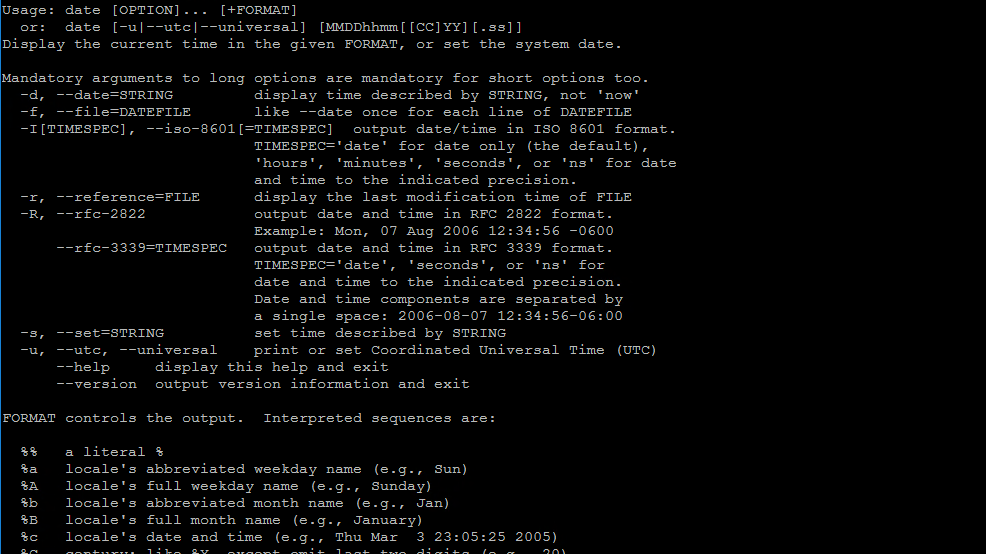
Базовый синтаксис команды date представлен ниже:
$ date [option]… [+format]
1) Команда date без параметров
В своей базовой форме, без каких-либо параметров команды, команда date отображает текущую дату и время, включая день недели, месяц, год, время в формате чч: мм: сс и часовой пояс, как показано ниже.
2) Отображение даты и времени в формате UTC
Чтобы отобразить время в формате UTC (всемирное координированное время), ранее называвшееся GMT (среднее время по Гринвичу), добавьте параметр -u.
$ date --date="10/10/2021" Sun Oct 10 00:00:00 IST 2021 $
Команда date также может выводить дату и время в прошлом относительно вашей текущей даты.
Например, чтобы проверить дату 9 дней назад, выполните команду.
$ date --date="9 days ago" Fri Apr 30 15:45:28 IST 2021 $
Чтобы просмотреть дату двумя неделями ранее, выполните команду:
$ date --date="3 years ago" Wed May 9 15:49:04 IST 2018 $
5) Использование команды date, чтобы проверить будущие даты
Так же, как вы можете проверять прошлые даты, команда date также позволяет отображать будущие даты.
Например, чтобы узнать дату завтрашнего дня:
$ date --date="tomorrow" Mon May 10 15:50:14 IST 2021 $
Команда date имеет множество опций, позволяющих настроить вывод даты.
Ниже перечислены некоторые из доступных вариантов форматирования.
Например, чтобы вывести в формате гг / мм / дд, запустите
$ date "+%A %B %Y %T" Sunday May 2021 15:55:56 $
7) Как установить дату и время
Команда date также позволяет вам установить дату и время.
Например, чтобы установить дату и время на 25 июня 2021 года в 11:15, выполните команду:
В системе Linux весьма важно иметь правильное время и дату, поскольку от этого зависит многое. К тому же неважно, используете ли вы систему Linux на своем персональном компьютере или у вас Linux-сервер. В UNIX время обладает огромное значение: демоны вылязят для свершения тёмных злодеяний по crontab, в логах укрепляется время сообщений, а файловые системы хранят информацию о том, когда файл в последний раз обновлялся. Существует 2 способа для установки даты и времени в Linux:
- Вы можете ставить время в ручную, но надобно быть осторожными, т.к. большинство таймеров склонны убегать или отставать. Есть правда маленькой трюк — поставить в загрузочный скрипт команду hwclock с параметрами о которых будет сказанно ниже.
- Вы сможет поднять сервис NTP (Network Time Protocol), который будет с заданной периодичностью занимать точное время с сервера с атомными часами. Очень рекомендую использование NTP.
Впрочем в системе по умолчанию настроена синхронизация времени с интернетом и я уже давно забыл что значит всегда перенастраивать часы, если они отстают, такая необходимость может появиться. В этой посте мы рассмотрим как выполняется установка времени Linux различными способами, через терминал, графичный интерфейс и так далее. Но сначала нам нужно понять как работает время.
Для поддержания времени имеется в Linux есть команда date, и у неё есть множество других замечательных возможностей, о каких владельцы UNIX-систем могут и не догадываться. Серверные и системные часы должны указывать верное время. Время от времени часы на компьютере могут сбиваться по различным причинам, время сможет быть установлено изначально неправильно или неправильно выбран часовой пояс.
Немного теории. В любом компьютере есть два вида часов. Одни аппаратные (ЧРВ — часы настоящего времени или RTC — real time clock), которые работают даже при выключенном блоке кормления, на это у них есть батарейка на материнской плате. Другие программные, то есть часы (прибор для определения текущего времени суток и измерения продолжительности временных интервалов в единицах, меньших, чем одни сутки) операционной системы. Сведения этих часов могут различаться. При этом программные часы опираются на показания аппаратных при старте операторной системы. А в дальнейшем могут синхронизироваться через интернет с эталонными и корректировать ход аппаратных.
Внимание: дату и время может изменять только root-пользователь.
В большинстве ситуации если компьютер работает под управлением операционной системой Windows показания аппаратных и программных часов сходят. В linux же чаще всего аппаратные часы настраивают по гринвичу (времени нулевого экватора), а программные по необходимому смещению для часового пояса где расположен сервер. Абсолютное большинство прог (приложений и сервисов) в своей работе опираются на показания системных (программных) часов.
Время является важным аспектом в системах Linux, особенно в критически важных службах, таких как задания cron.
Наличие правильного времени на сервере гарантирует, что сервер работает в здоровой среде, которая состоит из распределенных систем и поддерживает точность на рабочем месте.
В этой статье мы сконцентрируемся на том, как установить время / дату / часовой пояс и синхронизировать часы сервера с вашим компьютером с Ubuntu Linux.
Проверьте текущее время
Вы можете проверить текущее время и дату, используя команду date и timedatectl.
Эти команды могут быть выполнены прямо из терминала от обычного пользователя или от суперпользователя.
Команды удобны, полезность двух команд ощутима, когда вы хотите исправить неправильное время из командной строки.
Использование команды date
Войдите в систему как пользователь root и используйте команду следующим образом:
$ date
Вт фев 5 15:16:04 MSK 2019
Вы также можете использовать ту же команду, чтобы проверить дату 2 дня назад
$ date --date="2 days ago"
Использование команды timedatectl
Для проверки состояния времени в вашей системе, а также текущих настроек времени, используйте команду timedatectl, как показано далее:
# timedatectl
# timedatectl status
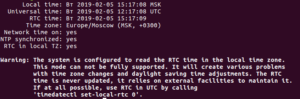
Изменение времени
Мы используем timedatectl для изменения системного времени в формате HH: ММ: ss.
HH обозначает час в 24-часовом формате, MM обозначает минуты, а SS – секунды.
Для установки времени на 09:08:07 используйте команду следующим образом (используя timedatectl)
# timedatectl set-time 09:08:07
Используя команду date
Изменение времени означает, что все системные процессы выполняются в одно и то же время, при этом рабочий стол и сервер работают одновременно.
Из командной строки используйте команду date следующим образом:
# date +%T -s "10:13:13"
• 10: час (hh)
• 13: минута (мм)
• 13: Второй (ss)
Чтобы изменить локаль на AM или PM, используйте %p в следующем формате.
# date +%T%p -s "6:10:30AM"
# date +%T%p -s "12:10:30PM"
Изменение даты
Как правило, вы хотите, чтобы ваша системная дата и время устанавливались автоматически.
Если по какой-либо причине вам необходимо изменить его вручную с помощью команды date, мы можем использовать эту команду:
# date –set=”20140125 09:17:00”
Он установит текущую дату и время вашей системы на «25 января 2014 года» и «09: 17: 00 AM».
Обратите внимание, что для этого у вас должна быть привилегия root.
Вы можете использовать timedatectl, чтобы установить время и дату соответственно.
Допустимый формат: ГГГГ-ММ-ДД, ГГГГ представляет год, ММ – месяц в двух цифрах, а ДД – день в двух цифрах.
Чтобы изменить дату на 15 января 2019 года, вы должны использовать следующую команду
# timedatectl set-time 20190115
Создать пользовательский формат даты
Чтобы создать собственный формат даты, используйте знак плюс (+)
$ date +”Day : %d Month : %m Year : %Y”
Day: 05 Month: 12 Year: 2013
$ date +%D
12/05/13
Формат %D соответствует формату год / месяц / день.
Вы также можете указать название дня, если хотите.
Вот некоторые примеры :
$ date +”%a %b %d %y”
Fri 06 Dec 2013
$ date +”%A %B %d %Y”
Friday December 06 2013
$ date +”%A %B %d %Y %T”
Friday December 06 2013 00:30:37
$ date +”%A %B-%d-%Y %c”
Friday December-06-2013 12:30:37 AM WIB
Отобразить список / изменить часовые пояса
Изменение часового пояса имеет решающее значение, если вы хотите, чтобы все синхронизировалось с сетевым протоколом времени.
Первое, что нужно сделать, это составить список всех часовых поясов региона, используя опцию list-часовой пояс или grep, чтобы упростить понимание команды:
# timedatectl list-timezones
Приведенная выше команда представит прокручиваемый формат.
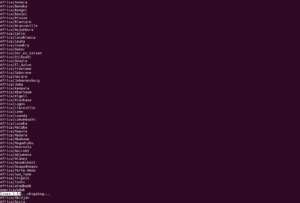
Рекомендуемый часовой пояс для серверов – UTC, поскольку он не имеет летнего времени.
Если вы знаете, определенные часовые пояса установите его, используя имя с помощью следующей команды
# timedatectl set-timezone America/Los_Angeles
Для отображения часового пояса выполните:
# timedatectl | grep "Time"
Установите Local-RTK
Часы реального времени (RTC), которые также называются аппаратными часами, не зависят от операционной системы и продолжают работать, даже когда сервер выключен.
Используйте следующую команду:
# timedatectl set-local-rtc 0
Кроме того, следующая команда для местного времени
# timedatectl set-local-rtc 1
Проверить / изменить время CMOS
Аккумулятор CMOS компьютера автоматически синхронизирует время с системными часами, если CMOS работает правильно.
Используйте команду hwclock, чтобы проверить дату CMOS следующим образом
# hwclock

Для синхронизации даты CMOS с системной датой используйте следующий формат
# hwclock –systohc
Правильное время для вашей среды Linux очень важно, потому что от этого зависят многие операции.
Такие операции включают в себя регистрацию событий и cron jobs.
Также, это важно для работы в домене.
Мы надеемся, что вы нашли эту статью полезной.
Команда date позволяет задействовать одноименную утилиту, которая используется для двух целей. Обычно она используется для получения текущих даты и времени при необходимости в заданном формате, но при этом она также позволяет устанавливать их.
Стандартный синтаксис команды выглядит следующим образом:
Формат ввода даты и времени
Для начала рассмотрим вопрос установки текущих даты и времени, так как данное действие выполняется достаточно просто (единственная сложность связана с запоминанием формата даты и времени). Вы можете самостоятельно выполнить команду man date для того, чтобы уточнить формат даты и времени, используемый в вашей системе. В большинстве случаев он является следующим:
Но все не так сложно, как кажется на первый взгляд. Параметры в квадратных скобках являются необязательными — вы можете как использовать их, так и отказаться от их использования. Каждая пара букв соответствует элементу записи даты или времени:
Как утилита вычисляет век? В UNIX-подобных операционных системах время хранится в формате числа секунд, прошедших с 1 января 1970 года в часовом поясе GMT (также известном, как UTC). Из-за того, что с этой даты прошло достаточно много времени, а для хранения количества секунд в 32-битных системах используется 4-байтовое целочисленное значение, в 2038 году на этих системах должен произойти переход счетчика секунд через нулевое значение. Ввиду того, что подсчитывается лишь количество секунд, век попросту не принимается во внимание. Таким образом, на 32-битных системах значения года от 00 до 38 соответствуют 2000-м годам, а значения года от 70 до 99 — 1900 годам. Фактически, на 32-битных системах команда date не позволяет установить год, не входящий в приведенные выше диапазоны. В 64-битных системах все проще: для подсчета времени используется 8-байтовое целочисленное значение, поэтому имеется огромный запас по времени (292 миллиарда лет), доступен полный диапазон годов от 00 до 99, а век вычисляется обычным образом по количеству прошедших секунд.
Для установки текущих даты и времени необходимы права пользователя root, иначе вы получите аналогичное сообщение об ошибке:
date: невозможно установить дату: Операция не позволена
Формат вывода даты и времени
Команда date без параметров хороша в том случае, если вам нужно узнать текущие дату в время. Но функция вывода даты и времени в произвольном формате полезна при разработке сценариев командной оболочки. Иногда нужно использовать максимально краткую запись даты; иногда в сценарии нужно обрабатывать лишь время без даты; иногда дату и время приходится сравнивать с датой и временем из внешнего источника и это сравнение будет гораздо более простым в случае получения текущих даты и времени в том же формате, в котором передаются данные из внешнего источника.
Для форматирования текущих даты и времени в соответствии со своими предпочтениями пользователь должен передать утилите строку форматирования после символа +:
$ date +"<строка форматирования>"
Строка форматирования состоит из параметров форматирования, приведенных в таблице ниже.
Примеры использования
Получение текущих даты и времени
Для получения текущих даты и времени в стандартном формате достаточно выполнить следующую команду:
Утилита выведет аналогичную информацию:
Чт июн 8 15:12:21 MSK 2017
Для вывода даты и/или времени в пользовательском формате достаточно добавить символ + и строку форматирования. Например, для вывода даты и времени может использоваться команда:
$ date +"%H:%M %d/%m/%Y"
В результате будет выведена следующая информация:
Добавление текущей даты в имена создаваемых файлов
Отличным примером использования команды date в сценариях является создание суффикса имени файла для автоматизированного создания нескольких файлов с аналогичными именами. Например, процесс создания создании резервных копий данных. Файл резервной копии данных создается с помощью утилиты tar и сохраняется на жестком диске большого, но не бесконечного объема. Локальная машина носит имя bugler, поэтому данное слово присутствует и в имени файла резервной копии. Файловая система с жесткого диска большого объема скопирована в директорию /bkup. Команда для создания резервных копий будет выглядеть следующим образом:
$ tar -zcf /bkup/bugler.backup.$(date +%a).tgz /
Она создает сжатый (благодаря параметру -z) файл архива всей файловой системы (благодаря символу / в конце команды) и сохраняет этот файл под именем /bkup/bugler.backup.Sat.tgz. В результате использования команды date при формировании имени файла, файл архива будет перезаписываться ровно через неделю, что позволит сэкономить дисковое пространство — оно будет просто повторно использоваться.
Установка текущих даты и времени
В том случае, если вы не будете вводить необязательные элементы записи даты и времени, утилита будет считать, что вы выбрали текущий год. Таким образом, в случае исполнения следующей команды:
# date 06081540
системные часы будут переведены на 5 июня 2017 года (да, эта статья писалась именно в этот день). Теперь предположим, что нам нужно установить 2018 год. В этом случае команда примет следующий вид:
# date 0608154018
Использование утилиты на удаленных системах
Для сравнения дат на локальном и удаленном компьютере достаточно настроить вход в удаленную систему без пароля и выполнить команду:
Для установки локального времени на удаленном компьютере может использоваться следующая команда:
Заставить систему синхронизовать время с ntp
Можно следующей командой
ntpdate -u 0.fi.pool.ntp.org
Вместо 0.fi.pool.ntp.org поставьте нужный вам сервер
Установите время в Linux
Время Linux можно установить с помощью следующего синтаксиса:
# date +%T -s
hh — час, mm — minite и ss — второй.
Например, мы можем установить время до 12:28:
# date +%T -s Настройка сервера времени ntp в Linux
Для этого, чтобы ваша система могла автоматический регулировать время, вам нужно установить програмку ntp. Получите ее из репозитария. После того, как она будет установлена, вы можете настроить ее следующим образом. Однократно хронируем время:
Если получили что-то вроде the NTP socket is in use, exiting — значивает ntpd демон уже запущен. В этом случае остановим его:
service stop ntpd
Налаживаем работу ЧРВ в BIOS на время по UTC:
hwclock --systohc --utc
Этой бригадой мы присвоили значение времени аппаратных часов равным системному времени. Как вы помните, целые часы мы синхронизировали командами выше. Проверим содержимое файла /etc/sysconfig/clock дабы система после загрузки правильно выставляла местное время.
Теперь целые и аппаратные часы вашего сервера будут автоматически синхронизироваться с эталонными серверами и постоянно показывать точное время. Теперь вы знаете как выполняется установка времени linux. Как видите, это очень просто, вы можете использовать различные способы, в зависимости от того, что вам будет спокойнее.
Некоторые связанные с этим утилиты
Вот некоторые связанные с ним утилиты времени и времени Linux.
Обновление текущего системного времени по rdate
# rdate -s time.nist.gov
Список доступных серверов времени, пожалуйста, отметьте NIST Internet Time Servers.
Установите аппаратные часы
У Fedora / RHEL / CentOS есть инструмент установки даты / времени
Вы можете использовать GUI-инструмент в дистрибутивах Red Hat:
и затем выберите запись в часовом поясе.
Узнать текущее системное время
Узнать текущее системное время можно командой
date
Заставить систему синхронизовать время с ntp
Можно следующей командой
sudo ntpdate -u 0.fi.pool.ntp.org
Вместо 0.fi.pool.ntp.org поставьте нужный вам сервер. Например, для России подойдёт один из
server 0.ru.pool.ntp.org
server 1.ru.pool.ntp.org
server 2.ru.pool.ntp.org
server 3.ru.pool.ntp.org
Узнать текущее время BIOS
Узнать текущее системное время BIOS можно командой
hwclock
date и hwclock
могут показывать совершенно разное время
Установка временной зоны (timezone)
Временная зона под Linuxом устанавливается через символическую ссылку, из /etc/localtime на файл из дирректории /usr/lib/zoneinfo(или /usr/share/zoneinfo), чем указывается в какой временной зоне вы находитесь. Например я живу в Киев (Киевский часовой пояс EET) я должен сделать ссылку /etc/localtime на файл /usr/lib/zoneinfo/Europe/Kiev. Для этого даем команду:
ln -sf ../usr/share/zoneinfo/Europe/Kiev /etc/localtime
Замените your/zoneна соответствующую вашему месту расположения зону, например Europe/Moscow или Australia/Perth. Чтобы узнать какие временные зоны доступны посмотрите в дирректорию /usr/lib/zoneinfo(или /usr/share/zoneinfo).
Узнать текущее системное время
Узнать текущее системное время можно командой
date
Узнать текущее время BIOS
Узнать текущее системное время BIOS можно командой
hwclock
date и hwclock
могут показывать совершенно разное время
Синхронизация с ntp
Проверьте установлен ли ntp командой
Если ntp не установлен выполните
sudo apt install ntp
Проверьте запускается ли ntpd автоматически командой
ntpd.service enabled
Если ntpd неактивен (disabled) выполните
systemctl start ntpd
systemctl enable ntpd
Проверить добавлен ли сервис ntp в зону public в
firewall
можно командой
Если ещё не добавлен, то чтобы разрешить UDP траффик от ntp выполните
firewall-cmd —permanent —add-service=ntp
firewall-cmd —reload
success
success
Отредактируйте файл
ntp.conf
с настройками сервера
server 0.fi.pool.ntp.org
server 1.fi.pool.ntp.org
server 2.fi.pool.ntp.org
server 3.fi.pool.ntp.org
Теперь нужно перезапустить ntpd
systemctl restart ntpd
Проверить откуда берётся время можно командой
Выставить время BIOS по только что полученному времени можно командой
Timezone
Узнать текущую временную зону
Local time: Fri 2023-04-26 08:34:44 MDT
Universal time: Fri 2023-04-26 05:34:44 UTC
RTC time: Fri 2021-05-21 07:42:43
Time zone: America/Denver (MDT, -0600)
NTP enabled: yes
NTP synchronized: yes
RTC in local TZ: no
DST active: yes
Last DST change: DST began at
Sun 2021-03-14 01:59:59 MST
Sun 2021-03-14 03:00:00 MDT
Next DST change: DST ends (the clock jumps one hour backwards) at
Sun 2021-11-07 01:59:59 MDT
Sun 2021-11-07 01:00:00 MST
Изменить временную зону можно командой set-timezone
timedatectl set-timezone «Europe/Helsinki»
Time zone: Europe/Helsinki (EEST, +0300)
Как узнать время через консоль Linux?
Наверное у многих были ситуации, когда под руками лишь консоль, а время узнать нужно. Для того, чтобы посмотреть текущее время чрез консоль Linux достаточно ввести следующую команду
Для этого, чтобы поменять время консоль Linux нужно ввести следующую команду:
Узнать время на сервере в Linux Ubuntu
Знаете ли вы, что по умолчанию в Linux каждые день примерно в четыре часа ночи запускаются различные служебные задачи?! Например чистка временных каталогов, сжатие лог-файлов и т.п. А теперь представьте, что время на сервере настроено ошибочно и все эти задачи запускаются в час пик посещаемости вашего сайта. Правильно установленные дата и время нужны для корректной работы планировщика задач.
Кроме того, они пишутся во все основные целые лог-файлы и лог-файлы посещений веб-сервера. Никогда не возникало желания узнать время или дату, когда под рукой только Ubuntu, а телефон с часами где-то запропастились? Запустите команду date без характеристик для проверки времени. Как всегда в Ubuntu все элементарно, нужно только набрать команду:
Команда date — как раз для этих целей. Можно почитать ее справку — там много чего интересного.
Когда временная зона установлена неправильно, используйте «timeconfig» или «linuxconf» для корректировки. Если с преходящей зоной все в порядке, но дата или время нуждаются в обновлении, то используйте команды (Команда — группа лиц, объединённая общими мотивами, интересами) описанные ниже. Бригада во второй строке нужна что бы обновить машинный таймер.
Как задать время через консоль в Linux?
Как задать время через консоль в Linux? Как установить дату в Linux?
Кроме графического интерфейса, у вас есть возможность делать все необходимые действия через терминал. Для этого есть утилита date.
Самое первое, что может нам понадобиться — просмотр текущей даты и времени. Узнаём время с помощью команды
$ date
Втр Сен 17 12:36:46 UTC 2017
Linux установка даты
date +%Y%m%d -s "20170917"
Linux задать время из консоли
date -s "16:17:00"
Задать время и дату одновременно:
date -s "17 SEP 2017 16:17:00"
Если указать только дату без времени, то время будет установлено в 0 часов 0 минут:
date -s "17 SEP 2017"
Выдаст результат:
Вск Сен 13 00:00:00 UTC 2017
Однако, сразу после этих команд, стсемное время возвращается к предыдущему значению. Поэтому нужно вначале установить аппаратные часы. Узнать, сколько времени на аппаратных часах, можно командой:
hwclock
ранее эта команда называлась clock.
Установить аппаратные часы можно командой:
hwclock --set --date="2011-08-14 16:45:05"
После чего надо засинхронизировать системные часы с аппаратными:
hwclock -s
По идее, если временная зона настроена как локальная, после этой команды время на компьютере будет таким же как и на аппаратных часах.
Если вы сталкиваетесь с ошибкой:
date: cannot set date: Operation not permitted
Учтите, что время и дату имеет право изменять только root-пользователь. Поэтому задавайте время с sudo:
sudo date +%Y%m%d -s "20170917"
Текущее системное время отображается в строке Local Time. Чтобы изменить дату, используйте опцию -set-time. Синтаксис передаваемого ей параметра такой: ГГГГ-ММ-ДД ЧЧ:ММ:СС. Думаю тут понятно и без комментариев.
Дополнительную информацию вы можете получить командой
date --help
Синхронизация с ntp
Проверьте установлен ли ntp командой
Если ntp не установлен выполните
sudo yum install ntp
Проверьте запускается ли ntpd автоматически командой
ntpd.service enabled
Если ntpd неактивен (disabled) выполните
systemctl start ntpd
systemctl enable ntpd
Проверить добавлен ли сервис ntp в зону public в firewall можно командой
Если ещё не добавлен, то чтобы разрешить UDP траффик от ntp выполните
firewall-cmd —permanent —add-service=ntp
firewall-cmd —reload
success
success
Отредактируйте файл
ntp.conf
с настройками сервера
server 0.fi.pool.ntp.org
server 1.fi.pool.ntp.org
server 2.fi.pool.ntp.org
server 3.fi.pool.ntp.org
Теперь нужно перезапустить ntpd
systemctl restart ntpd
Проверить откуда берётся время можно командой
Выставить время BIOS по только что полученному времени можно командой
Установить часовой пояс Linux
Метод установки часового пояса Linux:
При необходимости обновлять информацию о часовом поясе
# mv /etc/localtime /etc/localtime.bak
Найдите соответствующий часовой пояс из / etc / localtime и создайте для него символическую ссылку
Например, мы хотим установить часовой пояс в Гонконге:
Проверка изменения часового пояса
$ date
Вы можете получить такой вывод:
$ date
Вт Июн 22 12:33:10 HKT 2017
Как настроить время на сервере Linux чрез hwclock?
Проверим, что показывают аппаратные часы, для чего будем использовать три вида команды hwclock:
# hwclock
Sun 09 Mar 2014 08:01:03 PM MSK -0.926999 seconds
# hwclock --localtime
Sun 09 Mar 2014 04:01:16 PM MSK -0.130659 seconds
# hwclock --utc
Sun 09 Mar 2014 08:01:25 PM MSK -0.411394 seconds
Ставим время аппаратных часов равное системному:
Ставим время системных часов на основании ЧРВ:
Устанавливаем время равновеликое указанному:
hwclock --set --date "09 Jan 2012 14:11"
Приведенный пример для варианта когда аппаратные часы идут по UTC, а сервер настроен на Московский часовой пояс. Специальных пояснений требует опция —utc вывод времени производится (формируется) с условием, что аппаратные часы идут по времени UTC. То имеется показания должны совпадать с желаемым временем на сервере. Опция же —localtime наоборот демонстрирует время (форма протекания физических и психических процессов, условие возможности изменения) аппаратных часов без всяких поправок.
Установка времени в Linux
Количество прошедших секунд может быть получено этой командой в системах Linux / Unix:
$ date +%s
Установка даты в Linux
Дата Linux может быть установлена с использованием следующего синтаксиса:
# date +%Y%m%d -s
yyyy — год, мм — месяц, а dd — день.
Например, мы можем установить дату до 22 июня 2090 года:
# date +%Y%m%d -s
Синхронизация с ntp
Проверьте установлен ли ntp командой
Если ntp не установлен выполните
sudo yum install ntp
Проверьте запускается ли ntpd автоматически командой
ntpd.service enabled
Если ntpd неактивен (disabled) выполните
systemctl start ntpd
systemctl enable ntpd
Проверить добавлен ли сервис ntp в зону public в firewall можно командой
Если ещё не добавлен, то чтобы разрешить UDP траффик от ntp выполните
firewall-cmd —permanent —add-service=ntp
firewall-cmd —reload
success
success
Отредактируйте файл
ntp.conf
с настройками сервера
server 0.fi.pool.ntp.org
server 1.fi.pool.ntp.org
server 2.fi.pool.ntp.org
server 3.fi.pool.ntp.org
Теперь нужно перезапустить ntpd
systemctl restart ntpd
Проверить откуда берётся время можно командой
Выставить время BIOS по только что полученному времени можно командой
Исправить текущее время
Сначала нужно задать время командой
date
Также можно вводить «date MMDDhhmmCCYY» без секунд, тогда секунды выставляются на ноль.
После выполнения date нужно внести новое установленное время в BIOS:
Теперь осталось только проверить сохранились ли изменения
Исправить текущее время
Сначала нужно задать время командой
date
Также можно вводить «date MMDDhhmmCCYY»
без секунд, тогда секунды выставляются на ноль.
После выполнения date нужно внести новое установленное время в BIOS:
Теперь осталось только проверить сохранились ли изменения
Узнать текущее время BIOS
Узнать текущее системное время BIOS можно командой
hwclock
date и hwclock
могут показывать совершенно разное время
Узнать текущее системное время
Узнать текущее системное время можно командой
date
Установка даты и времени в Linux
Дата и время могут быть установлены командой даты одновременно:
Первый mm означает месяц, а второй mm — время.
Например, мы можем установить дату и время до 11:28 22 июня 2090 года:
Другой способ установить новую дату и время — использовать следующий синтаксис:
# date —set=
Способ установки даты и времени:
# date -s «22 JUN 2017 11:28:00»
# date —set=«22 JUN 2017 11:28:00»
Timezone
Узнать текущую временную зону
Local time: Wed 2023-04-26 08:34:44. EEST
Universal time: Wed 2023-04-26 05:34:44 UTC
RTC time: Wed 2023-04-26 05:34:44
Time zone: Europe/Helsinki (EEST, +0300)
System clock synchronized: yes
NTP service: n/a
RTC in local TZ: no
Изменить временную зону можно командой set-timezone
timedatectl set-timezone «America/Denver»
Time zone: America/Denver (MDT, -0600)
Исправить текущее время
Сначала нужно задать время командой
date
Также можно вводить «date MMDDhhmmCCYY»
без секунд, тогда секунды выставляются на ноль.
После выполнения date нужно внести новое установленное время в BIOS:
Теперь осталось только проверить сохранились ли изменения
Установка времени в ОС Linux
Время от времени часы на компьютере могут сбиваться по различным причинам, время может быть установлено изначально неправильно или неправильно выбран часовой пояс. Хотя в системе по умолчанию настроена синхронизация времени с интернетом и я уже давно забыл что значит постоянно перенастраивать часы, если они отстают, такая необходимость может появиться. В этой статье мы рассмотрим как выполняется установка времени Linux различными способами, через терминал, графический интерфейс и так далее. Но сначала нам нужно понять как работает время.
Заставить систему синхронизовать время с ntp
Можно следующей командой
ntpdate -u 0.fi.pool.ntp.org
Вместо 0.fi.pool.ntp.org поставьте нужный вам сервер
Выводы
Надеемся, что для вас установка времени в Linux была понятной и быстрой даже как и для новичка. Если у вас есть дополнительные вопросы по этой теме, то не стесняйтесь задавать их в форму комментариев. Мы обязательно поможем вам в вопросах касающихся этой темы и подскажем, что делать еще более подробно.


