24 сентября 2019 года состоялся релиз Linux дистрибутива CentOS 8. Данная версия CentOS основывается на кодовой базе Red Hat Enterprise Linux 8.0.
В данной версии CentOS появилась дополнительная редакция CentOS Stream, политика обновления пакетов которой является чем-то между Fedora Linux и Red Hat Enterprise Linux. В данной редакции будут тестироваться обновления, которые затем попадут в очередной финальный релиз.
Использование данного подхода удобно разработчикам, которые смогут получать доступ к свежим пакетам быстрее, чем раньше. Обновления пакетов для CentOS Stream выходят непрерывно.
В данной статье мы рассмотрим установку Linux CentOS 8 с помощью образа boot — минимального дистрибутива для установки большей части пакетов через интернет.
Преимущество данного образа заключается в том, что вам не требуется скачивать DVD большого объема. Размер образа boot для CentOS 8 составляет 597 МБ. Во время установки можно выбрать необходимый установочный профиль системы.
- Новое в Linux CentOS 8?
- Выбор языка установки
- Установка даты, времени и часового пояса
- Настройка сети
- Выбор источника установки
- Выбор типа клавиатуры
- Выбор устанавливаемого программного обеспечения
- Настройка устройства установки операционной системы
- Установка операционной системы
- Системные требования
- Подготовка к установке
- Шаг 1. Загрузка образа
- Шаг 2. Запись образа
- Шаг 3. Загрузка BIOS
- Шаг 4. Запуск
- Шаг 5. Загрузка компонентов
- Шаг 6. Язык установщика
- Шаг 7. Главное меню
- Шаг 8. Часовой пояс
- Шаг 9. Выбор программ
- Шаг 10. Выбор диска
- Шаг 11. Настройка разделов
- Шаг 12. Раздел корня
- Шаг 13. Загрузочный раздел
- Шаг 14. Домашний раздел
- Шаг 15. Завершение разметки
- Шаг 16. Настройка сети
- Шаг 17. Начало установки
- Шаг 18. Пароль суперпользователя
- Шаг 19. Пользователь
- Шаг 20. Завершение установки
- Шаг 21. Перезагрузка
- Шаг 22. Загрузчик
- Шаг 23. Логин
- Шаг 24. Авторизация
- Шаг 25. Настройка Gnome
- Шаг 26. Готово
- Выводы
- Шаг 3. Загрузка образа
- Шаг 4. Запуск установщика
- Шаг 5. Выбор языка для системы
- Шаг 6. Главное меню
- Шаг 7. Дата и время
- Шаг 8. Выбор программного обеспечения
- Шаг 8. Настройка сети
- Шаг 9. Запуск установки
- Шаг 10. Выбор пароля
- Шаг 11. Создание пользователя
- Шаг 12. Завершение установки
- Шаг 13. Лицензия
- Шаг 14. Вход
- Шаг 15. Настройка Gnome
- Шаг 16. Готово
- Навигация по записям
- Сборка платформы
- Подготовка загрузчика
- Synology High Availability Cluster
- Создание виртуальной машины для CentOS
- Настройка виртуальной машины
- Установка CentOS
Новое в Linux CentOS 8?
- Пакетный менеджер DNF. Обладает более высокой скоростью работы и поддерживает Python 3, что важно в свете перехода дистрибутивов на данную версию Python по умолчанию. Потреблением оперативной памяти тоже ниже по сравнению с YUM. В терминале можно использовать команды пакетного менеджера YUM, они будут перенаправлены на DNF.
- Разделение на два репозитория BaseOS и AppStream:содержимое репозитория BaseOS предназначено для предоставления базового набора функциональных возможностей ОС, которые обеспечивают основу для всех установок. Этот контент доступен в формате RPM, и на него распространяются условия поддержки, аналогичные тем, что были в предыдущих выпусках CentOS;содержимое репозитория AppStream включает дополнительные приложения, средства разработки и другое ПО. Содержимое в AppStream доступно в одном из двух форматов — формат RPM и расширение формата RPM, называемое модулями.
- содержимое репозитория BaseOS предназначено для предоставления базового набора функциональных возможностей ОС, которые обеспечивают основу для всех установок. Этот контент доступен в формате RPM, и на него распространяются условия поддержки, аналогичные тем, что были в предыдущих выпусках CentOS;
- содержимое репозитория AppStream включает дополнительные приложения, средства разработки и другое ПО. Содержимое в AppStream доступно в одном из двух форматов — формат RPM и расширение формата RPM, называемое модулями.
- Ядро Linux 4.18. Обновлены версии Ruby 2.5, PHP 7.2, Perl 5.26, Node.js 10, Java 8 и 11, Clang/LLVM Toolset 6.0, .NET Core 2.1, Git 2.17, Mercurial 4.8, Subversion 1.10. В состав включена система сборки CMake (3.11).
- Вместо iptables, ip6tables, arptables и ebtables теперь по умолчанию используется пакетный фильтр nftables.
- Добавлена новая утилита Composer, предоставляющая инструменты для создания кастомизированных загрузочных системных образов, пригодных для развёртывания в окружениях различных облачных платформ.
- Удалена поддержка файловой системы Btrfs. В состав больше не входят модуль ядра btrfs.ko, утилиты btrfs-progs и пакет snapper.
- Объявлены устаревшими и теперь не поставляются по умолчанию классические скрипты для настройки сети (network-scripts). Для обеспечения обратной совместимости вместо скриптов ifup и ifdown добавлены обвязки над NetworkManager, работающие через утилиту nmcli.
Для скачивания образа boot CentOS 8 можно использовать следующую ссылку https://mirror.yandex.ru/centos/8/isos/x86_64/.
Выберите пункт Install CentOS Linux 8.0.1905 с помощью клавиатуры и нажмите на клавишу Enter:
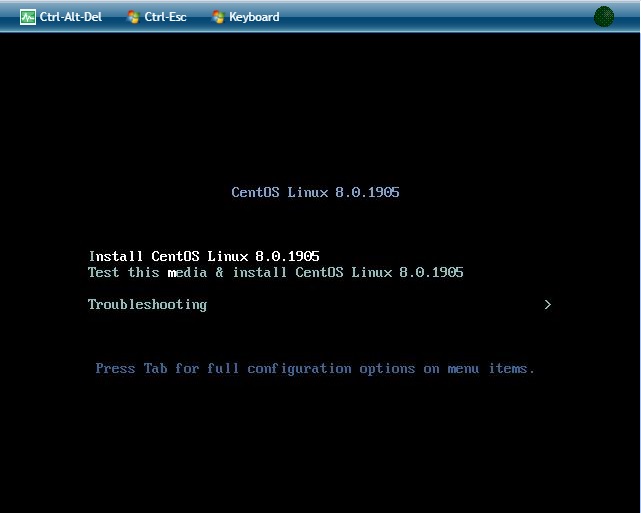
Выбор языка установки
Выберите подходящий язык и нажмите на кнопку «Продолжить».
Установка даты, времени и часового пояса
Нажмите на кнопку «Time & Date» для установки вашего часового пояса:
Выберите страну и город (или город схожий по вашему часовому поясу, если вашего города не оказалось в списке) в котором вы находитесь. Нажмите на кнопку «Готово», после того, как удостоверитесь, что время и дата верные.
Настройка сети
В основном меню нажмите на кнопку «Сеть и имя хоста».
Нажмите на кнопку переключателя справа вверху (с правой части у кнопки изображен кружочек), это приведет к активации сетевого интерфейса.
Введите новое имя узла (имя сервера) и нажмите на кнопку «Применить», если текущее вам не подходит. Нажмите на кнопку «Готово».
Выбор источника установки
Нажмите на кнопку «Инсталляционный источник»:
Тип URL укажите как «URL репозитория».
Нажмите на кнопку «Готово»:
Выбор типа клавиатуры
Нажмите на кнопку «Keyboard»:
Проверьте, что раскладка соответствует той, которую вы хотели. Можете добавить или убрать дополнительный язык. Нажмите на кнопку «Готово». По кнопке «Параметры» доступны расширенные настройки (в том числе можно указать клавиши для переключения раскладки клавиатуры).
Выбор устанавливаемого программного обеспечения
Нажмите на кнопку «Выбор программного обеспечения»:
Выберите «Базовое окружение» и необходимые дополнения для выбранного окружения. Нажмите на кнопку «Готово». По инструкции происходит минимальная установка с дополнением «Стандарт».
Настройка устройства установки операционной системы
Нажмите на кнопку «Установка Destination»:
Выберите пункт «По-своему» в разделе «Конфигурация устройств хранения» и нажмите на кнопку «Готово»:
Нажмите на раздел, который нужно удалить и затем нажмите на кнопку со знаком » — » (минус). Выполните удаление раздела /home и корневого раздела / .
Нажмите на кнопку со знаком » + » (плюс). Введите точку монтирования / (это корневой раздел) и укажите требуемый объем (можно указать весь свободный объем, если вы не собираетесь создавать еще разделы). Нажмите на кнопку «Добавить точку монтирования».
Выберите тип устройства и файловую систему (в примере тип устройства — динамический lvm, файловая система ext4). В разделе «Группа томов» нажмите на кнопку «Изменить», если хотите указать наиболее удобное название группы томов.
В поле «Имя» введите новое название группы томов и нажмите на кнопку «Сохранить».
В поле «Имя» укажите имя раздела или оставьте по умолчанию. Нажмите на кнопку «Готово».
Во всплывающем окне сверьтесь с информацией по действиям и нажмите на кнопку «Принять изменения».
Установка операционной системы
Нажмите на кнопку «Начать установку»:
В процессе установки вы можете установить пароль для пользователя root и создать дополнительного пользователя с административными правами или без них. Нажмите на кнопку «Root Password»:
Введите пароль в поле «Пароль root» и повторите этот же пароль в поле «Подтверждение». Нажмите на кнопку «Готово»:
Если вам требуется обычная учетная запись — нажмите на кнопку «Создание пользователя». Мы рекомендуем создавать пользователя с правами администратора и подключаться по SSH только от имени этого пользователя, а пользователю root запретить подключение по ssh:
Введите в поле «Пароль» свой пароль и повторите его в поле «Подтвердите пароль». Установите отметку на пункте «Сделать этого пользователя администратором» и на пункте «Требовать пароль для этой учетной записи».
Нажмите на кнопку «Перезагрузка». Демонтируйте ISO образ или USB устройство и загрузитесь с диска сервера.
После выполнения данных действий установка CentOS 8 будет успешно завершена. Далее необходимо извлечь установочный носитель, перезагрузить систему и убедиться в том, что она корректно загружается.
Возможно, вам будет интересна инструкция по установке Debian 10:
Разработчики CentOS исправляют эту проблему. Они собирают на основе исходного кода Red Hat свой продукт, который постоянно поддерживается и получает все необходимые обновления. Если Ubuntu — самая популярная операционная система для домашних пользователей, то CentOS имеет такую же популярность, как и Ubuntu, только уже для серверов. Хотя дистрибутив может быть установлен и дома.
В этой статье будет рассмотрена установка CentOS 7 на ваш компьютер или ноутбук. На данный момент это самая последняя версия системы. Напомню, что мажорные релизы выходят тогда же, когда и Red Hat, а небольшие обновления с периодичностью каждые шесть месяцев.
Системные требования
В официальном руководстве сказано, что для установки CentOS 7 достаточно 1 гигабайта оперативной памяти. Но для нормальной работы рекомендуется как минимум 1344 Мб. Также для установки нам понадобится образ диска с установщиком, скачанный из официального сайта и носитель, на который мы запишем этот образ.
Подготовка к установке
Просто выполняйте все ниже перечисленные шаги и установка CentOS на ваш компьютер пройдет успешно, при условии, что система поддерживает ваше оборудование.
Шаг 1. Загрузка образа
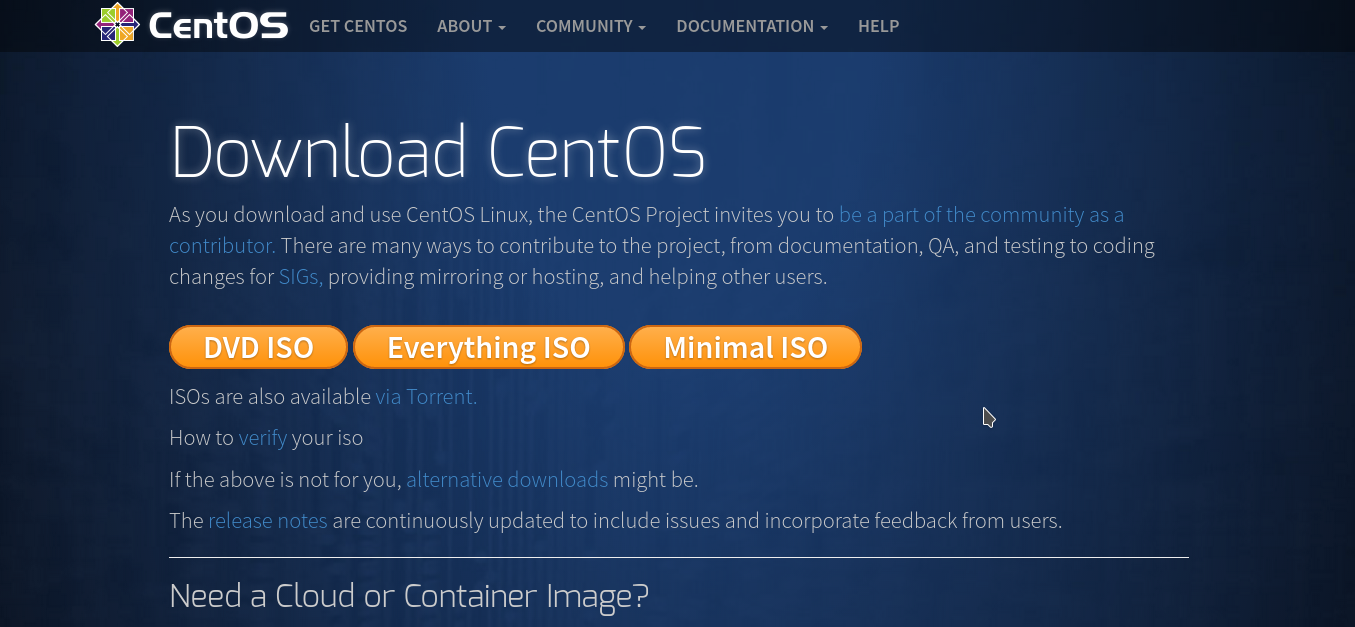
На этой странице вы можете выбрать DVD или Minimal CD. Первый содержит все необходимое программное обеспечение, в том числе несколько окружений рабочего стола, которые вы сможете выбрать во время установки CentOS.
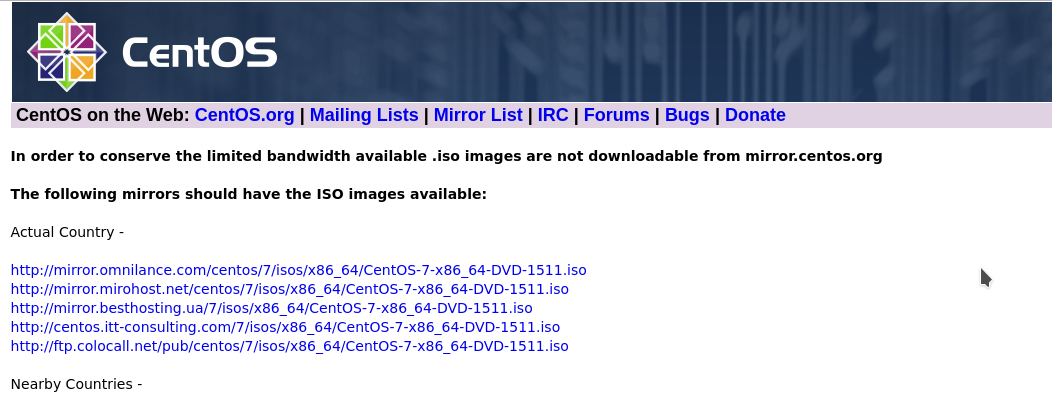
Шаг 2. Запись образа
Для записи образа на флешку в Linux можно воспользоваться программой unetbootin:
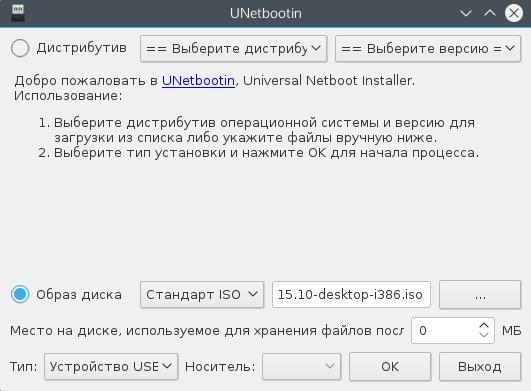
А в Windows есть отличная утилита rufus:
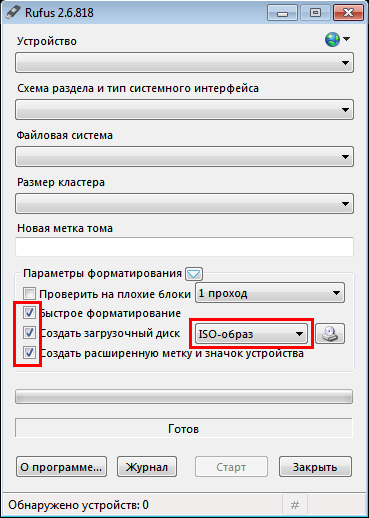
Для записи на диск в Linux всегда использовались k3b и brasero, а в Windows UltraISO.
Шаг 3. Загрузка BIOS
После записи образа перезагрузите компьютер и во время заставки BIOS нажмите F2, F8, Shift+F2. Откроется меню настройки BIOS, здесь перейдите на вкладку Boot и в пункте Boot Device Priority или 1st Boot Device выберите вашу флешку или диск:
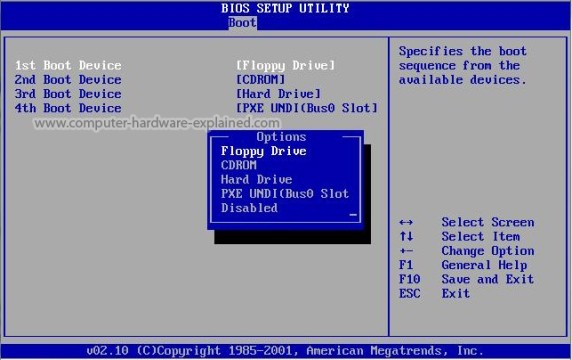
Дальше установка CentOS с флешки ничем не отличается, только будет немного быстрее. Как сделаете перейдите на вкладку Exit и нажмите Save & Exit.
Шаг 4. Запуск
Первое, что вы увидите после перезагрузки, это меню установки CentOS, выберите первый вариант:
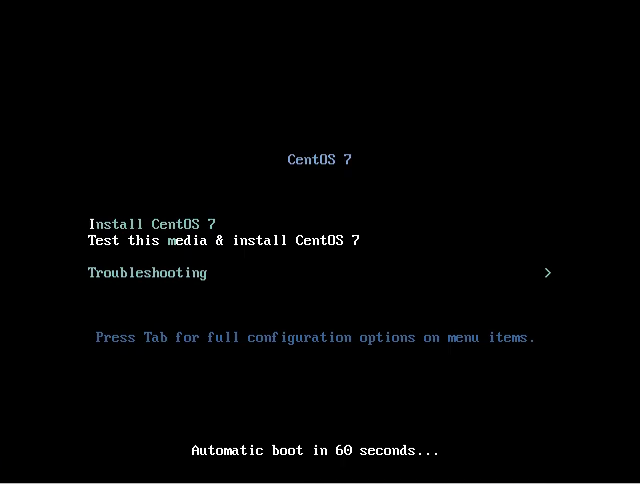
Шаг 5. Загрузка компонентов
Дождитесь завершения загрузки образа в память:
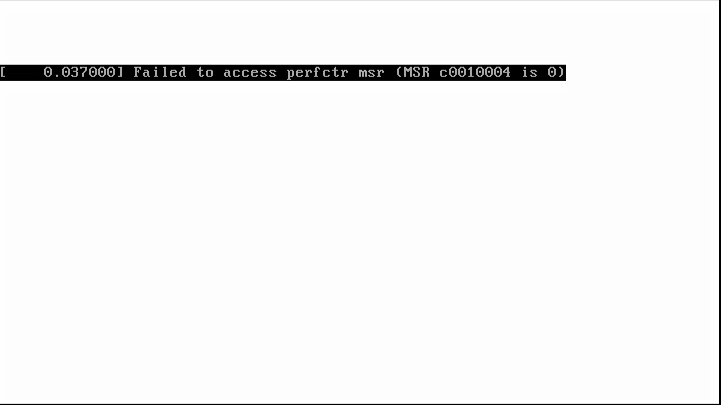
Шаг 6. Язык установщика
Выберите язык, на котором будет работать установщик и в будущем будет установлена система:
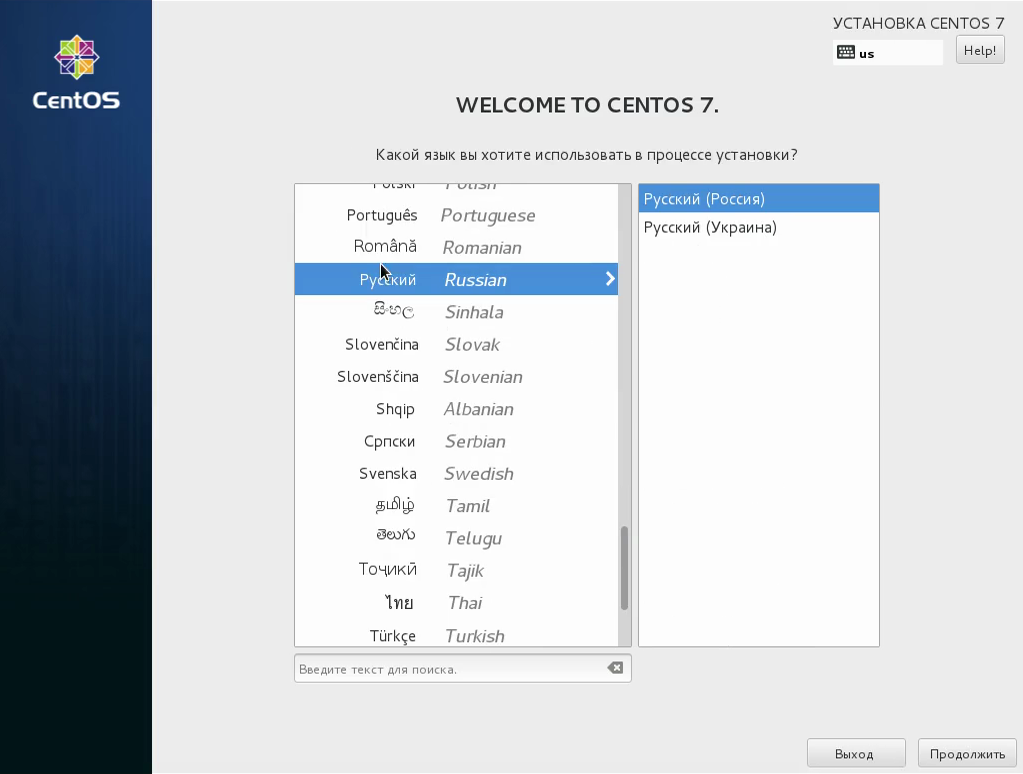
Шаг 7. Главное меню
На этом шаге мастер сильно отличается от других дистрибутивов. Мы имеем главное меню, в котором нужно настроить все параметры, отмеченные треугольником:
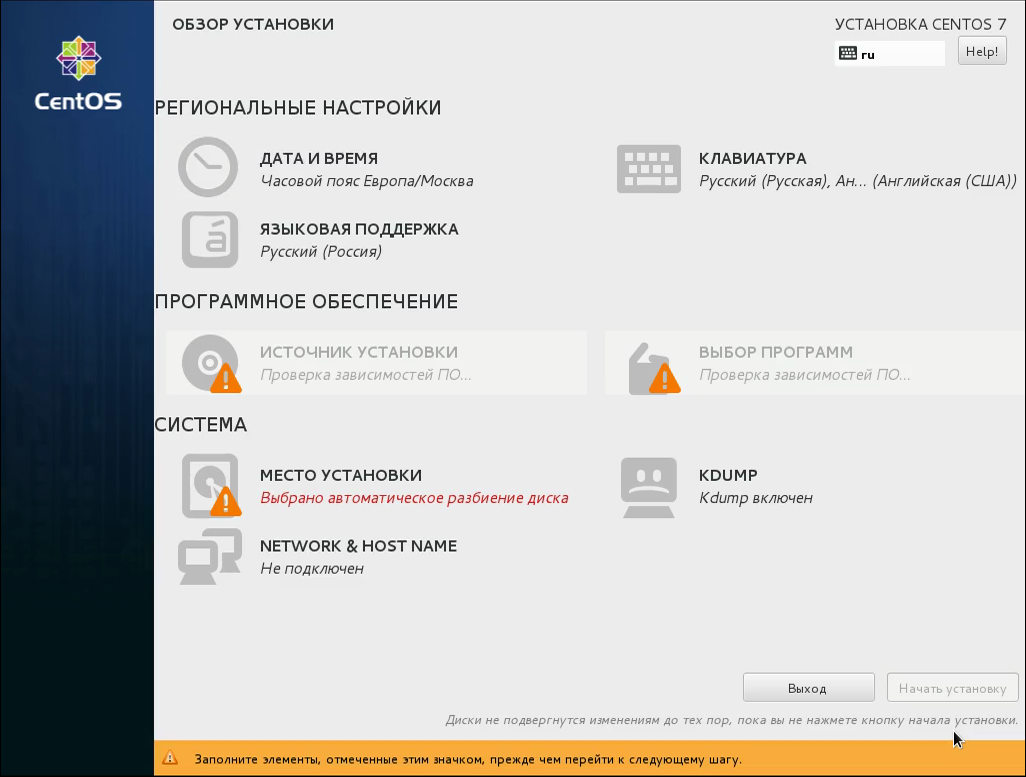
Шаг 8. Часовой пояс
Сначала выберите ваш часовой пояс:
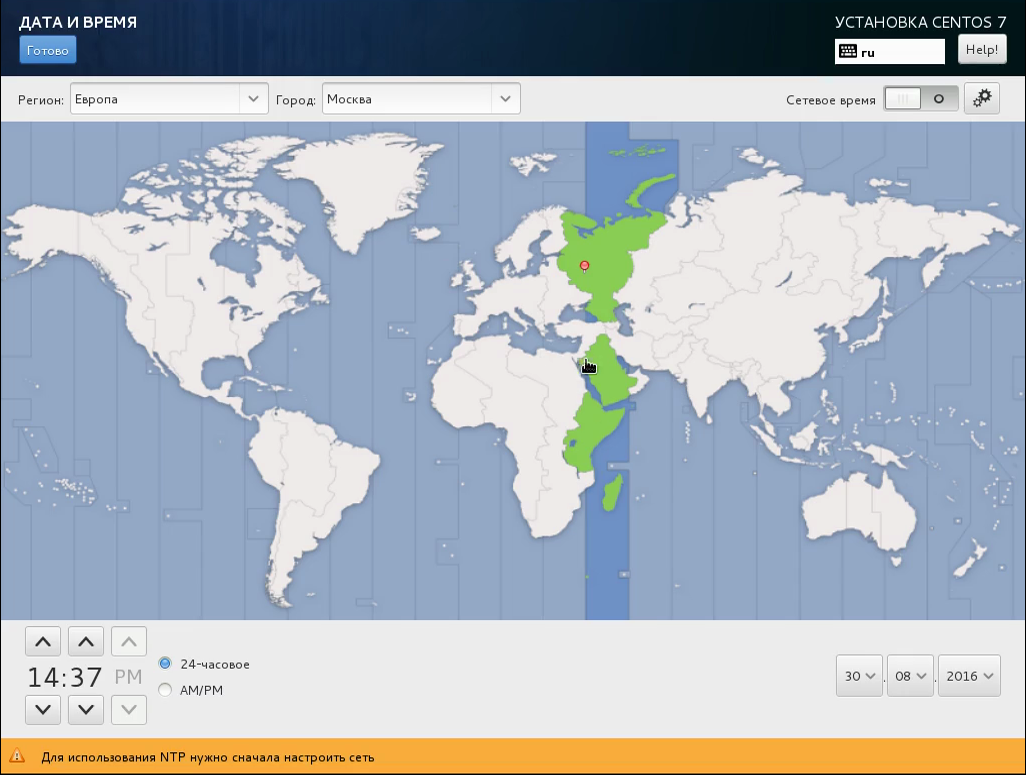
Кнопка готово находится в верхнем левом углу.
Шаг 9. Выбор программ
На этом экране вы можете выбрать программное обеспечение и окружение рабочего стола, которое нужно устанавливать. Например, мы будем устанавливать CentOS с Gnome:
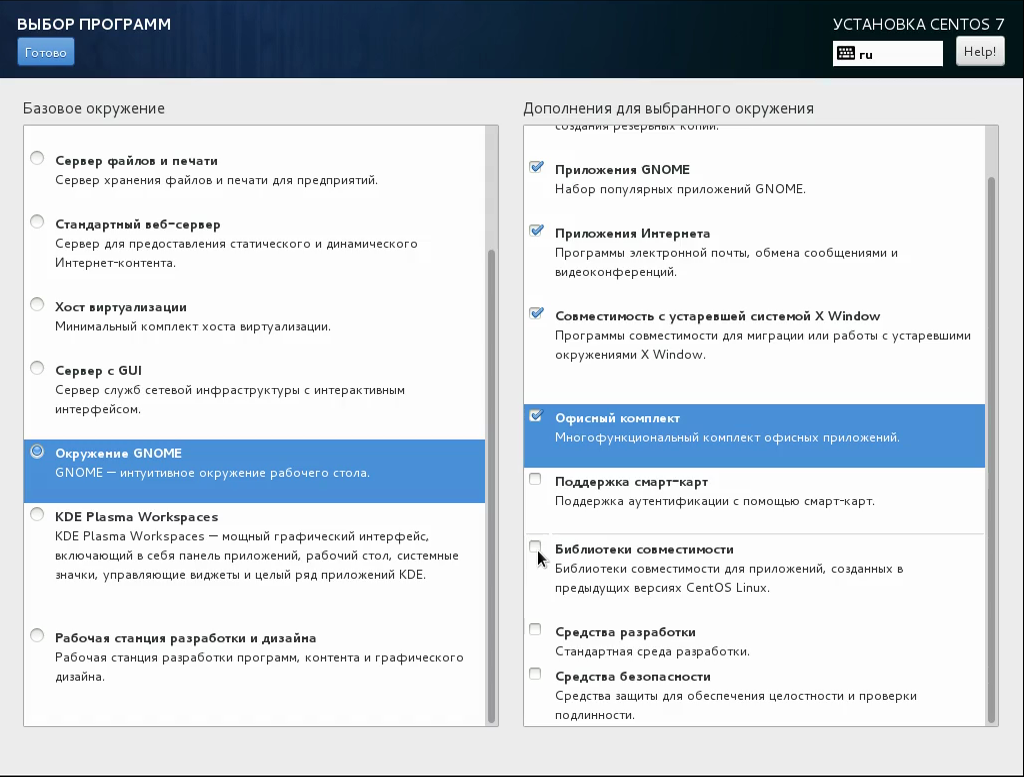
Шаг 10. Выбор диска
Дальше выберите в главном меню место для установки. Здесь выберите диск, на который будете устанавливать систему. Затем поставьте галочку Я настрою разделы:
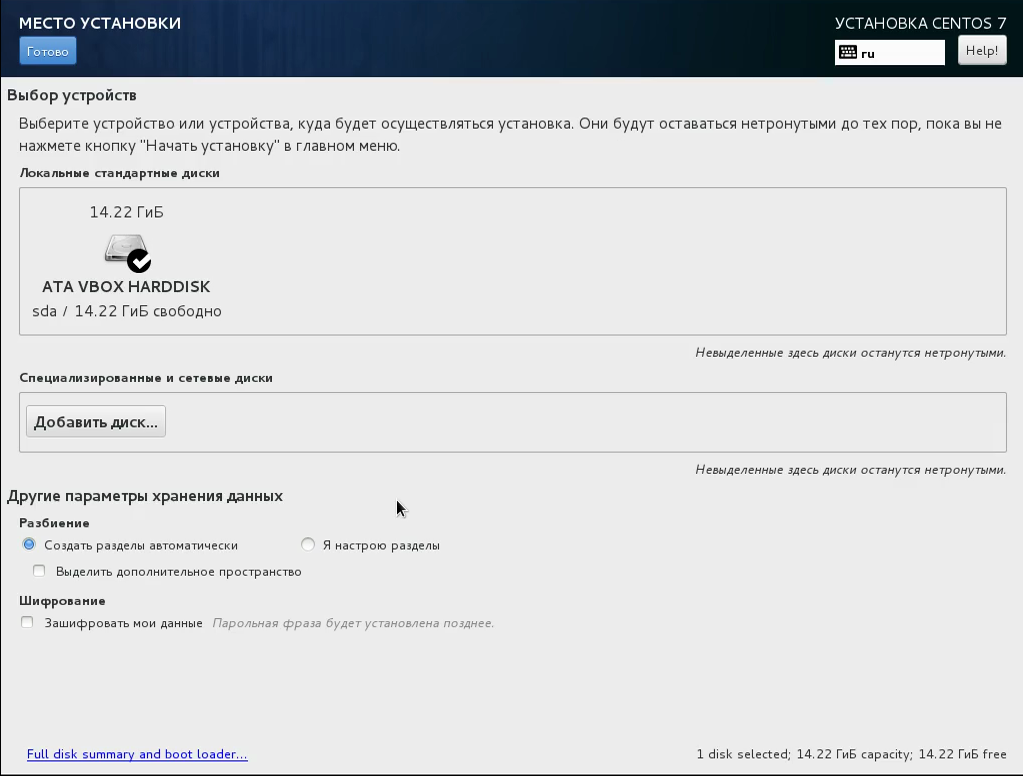
Шаг 11. Настройка разделов
После нажатия кнопки готово появится экран, на котором мы можем создавать разделы с помощью кнопки плюс. Систему разметки LVM оставляем как есть, тогда будет удобнее изменять разделы. Но если хотите, можете переключить на обычный раздел.
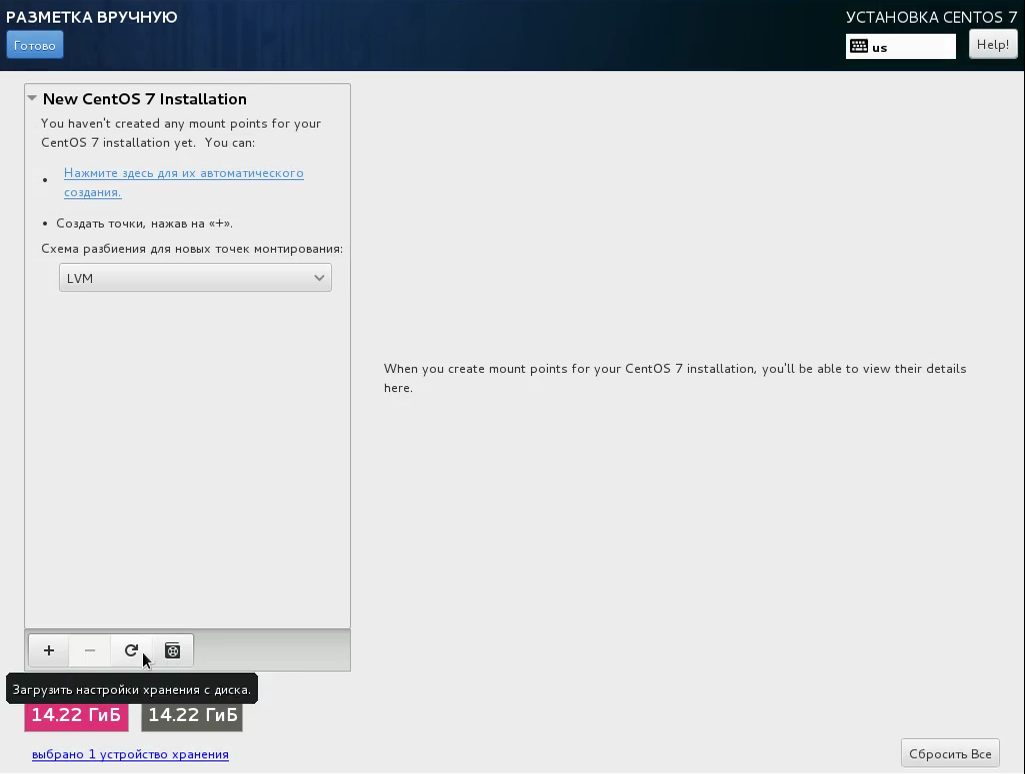
Шаг 12. Раздел корня
Нажмите + чтобы создать новый раздел. Введите точку монтирования / в поле Mount point. В поле Desired Capasity введите размер, например, 10G (10 гигабайт):
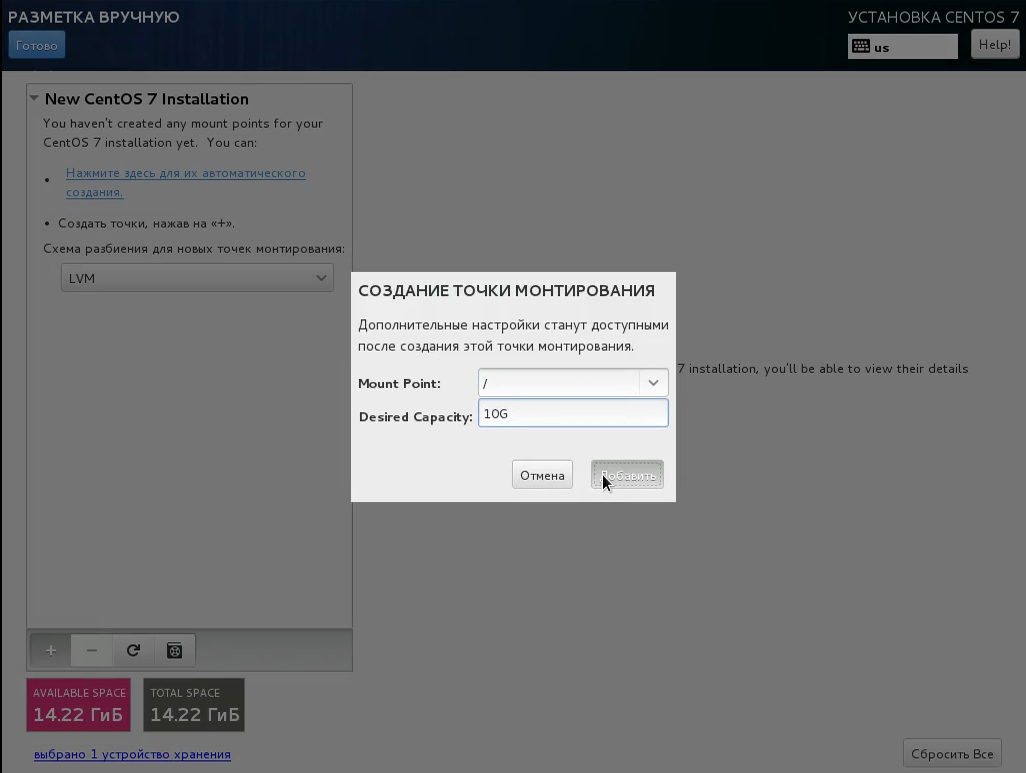
Шаг 13. Загрузочный раздел
Проделайте все те же действия для загрузочного раздела. Точка монтирования — /boot, размер 300M.
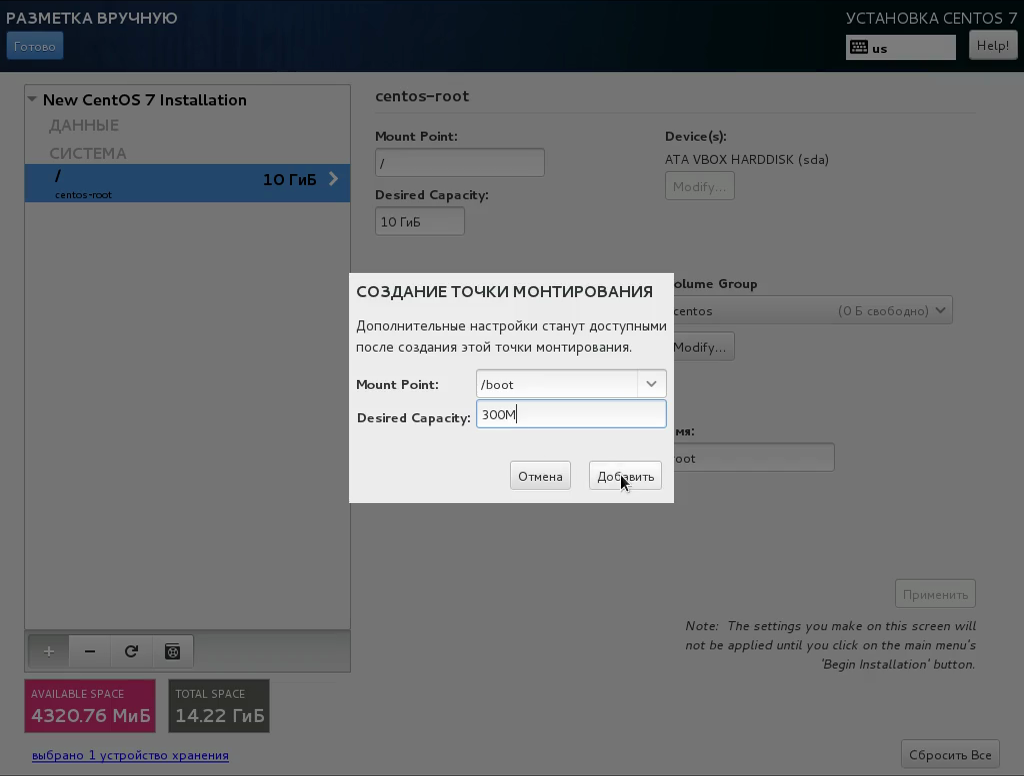
Шаг 14. Домашний раздел
Точно так же создайте домашний раздел. Точка монтирования /home. Размер указывать не нужно. Будет занято все доступное пространство.
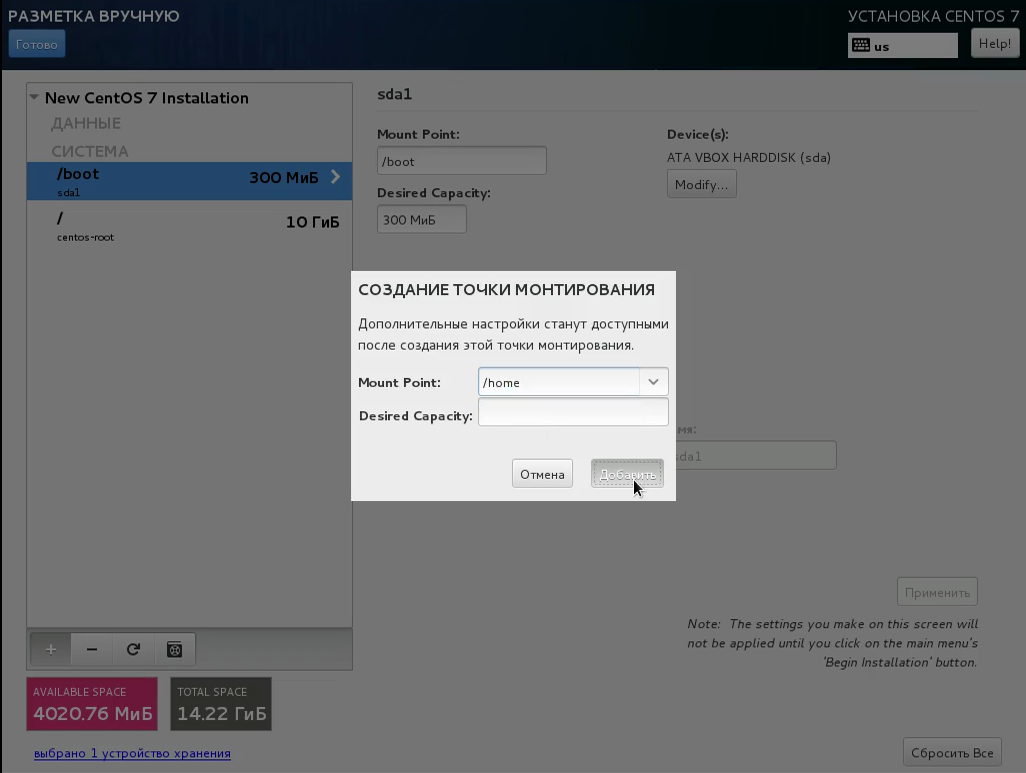
Шаг 15. Завершение разметки
Должно получиться что-то похожее на это:
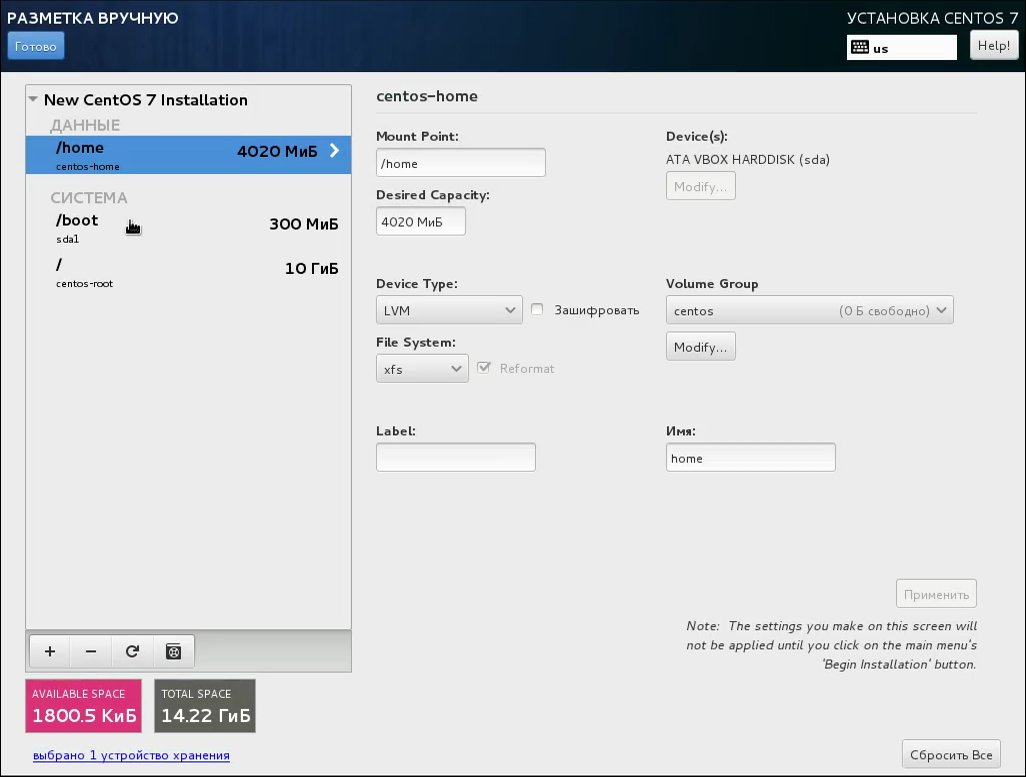
Вы можете настроить каждый из разделов, задать для него файловую систему, метку и так далее. Можно еще создать раздел подкачки. Система будет писать об этом предупреждение. Но можно просто нажать два раза готово. После этого подтвердите действие и вы вернетесь в главное меню.
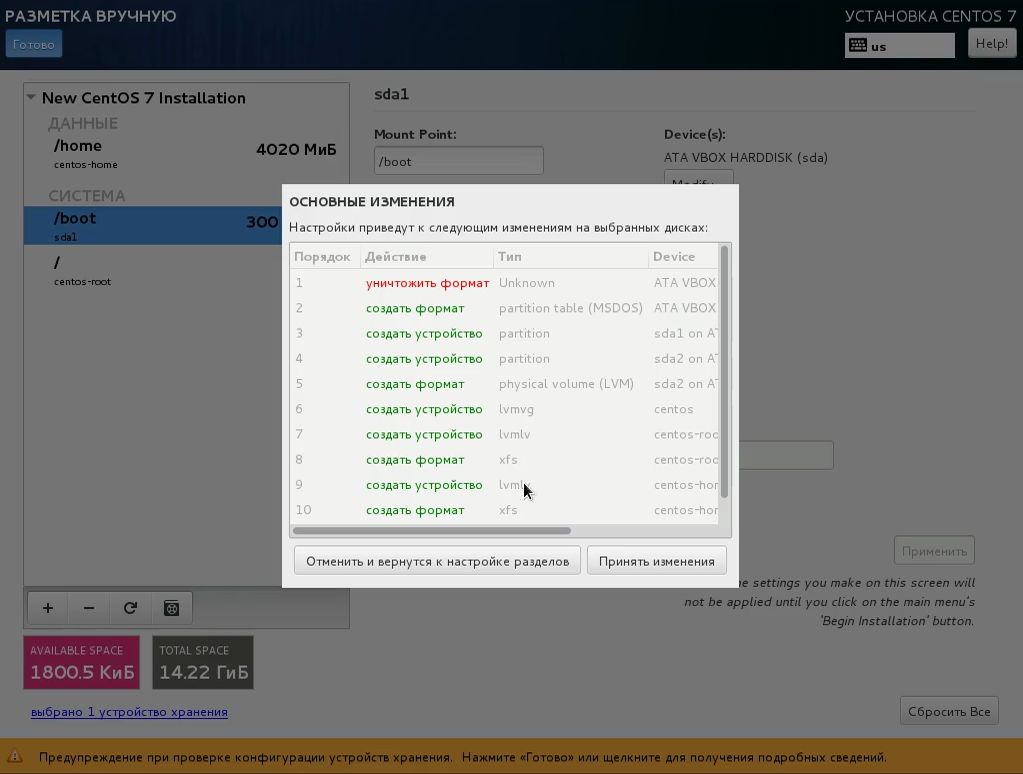
Шаг 16. Настройка сети
В разделе Network & Hostname вы можете настроить сеть. Для выключения сети по DHCP достаточно включить переключатель:
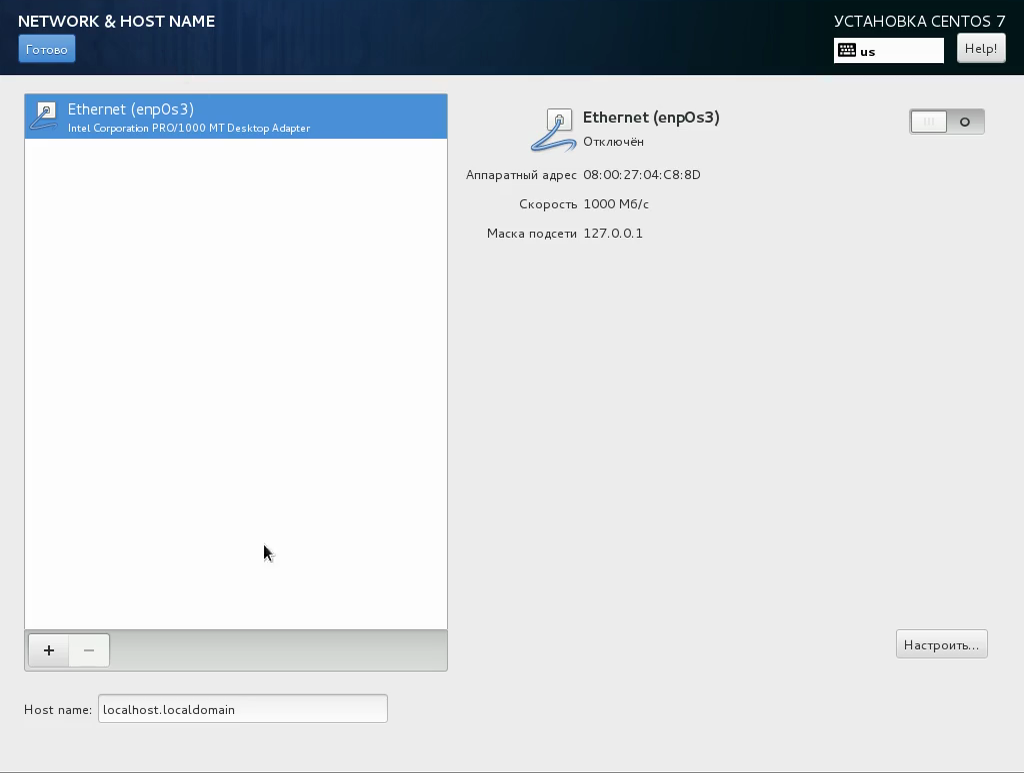
Шаг 17. Начало установки
Все настроено и установка CentOS 7 может быть начата. Нажмите кнопку начать установку. Затем подтвердите действие:
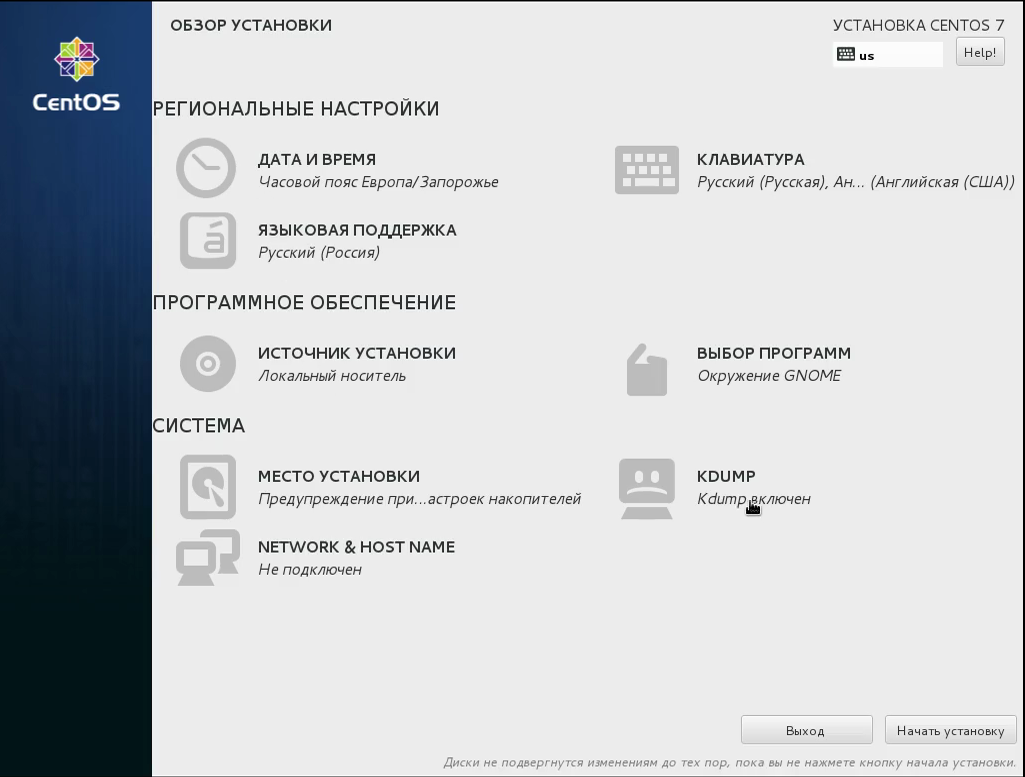
Шаг 18. Пароль суперпользователя
Установка началась. А пока нам нужно указать пароль суперпользователя. Кликните по этому пункту:
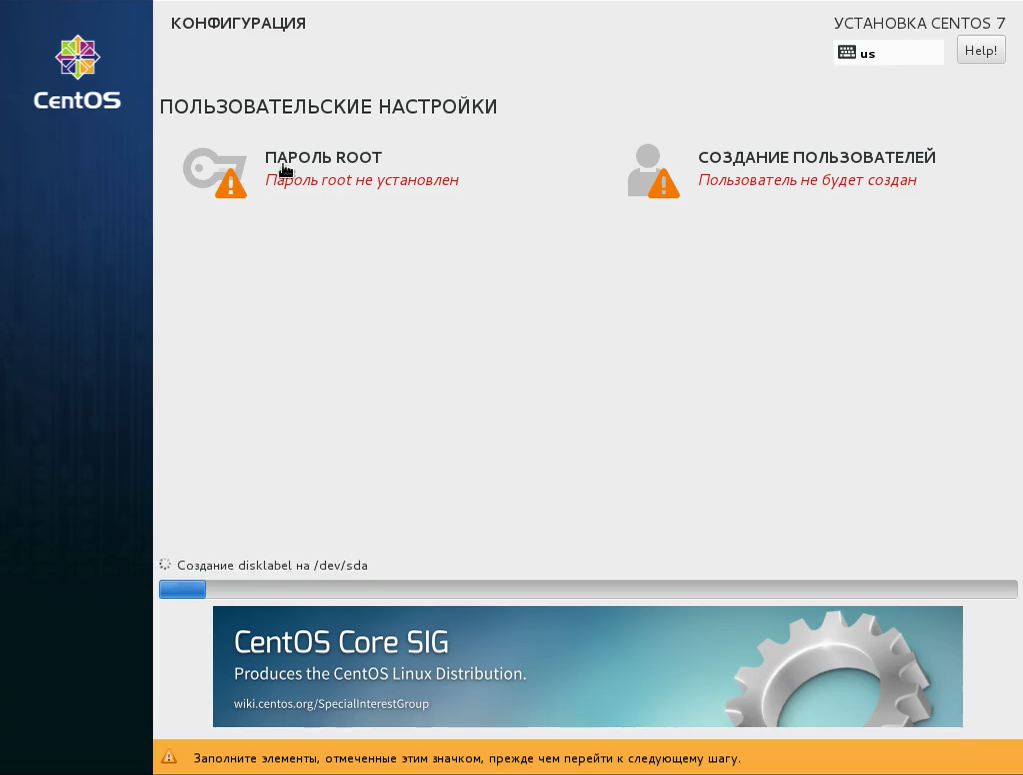
Затем введите пароль два раза:
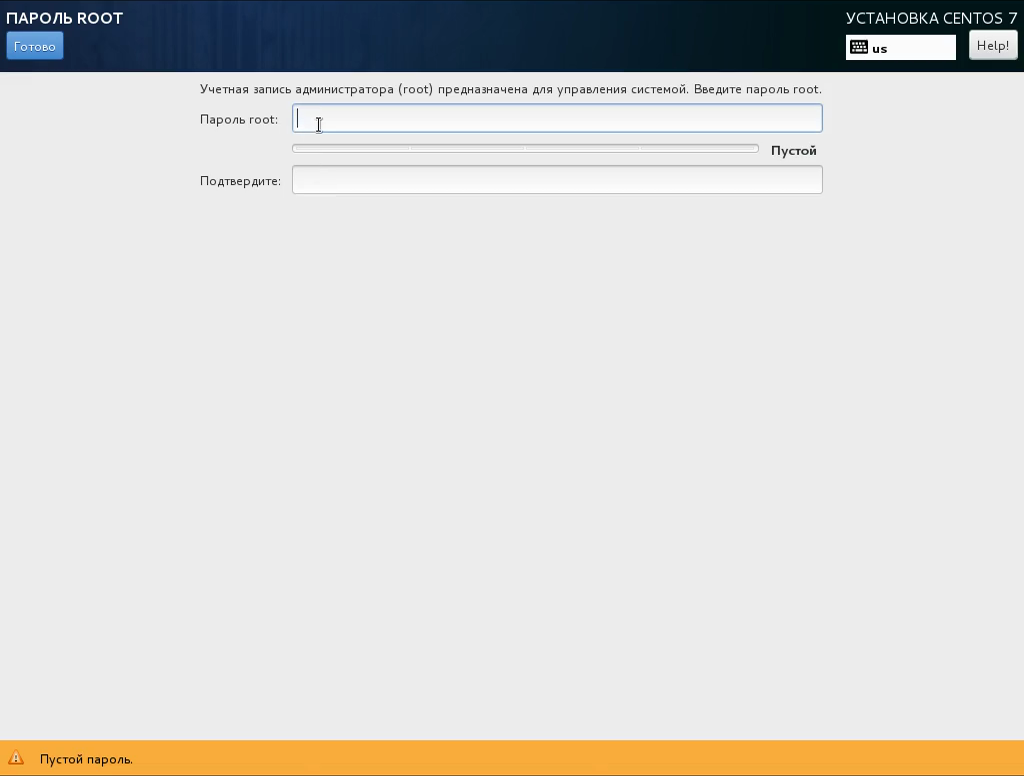
Если пароль недостаточно сложный, система предупредит об этом. Но вы можете проигнорировать это предупреждение и нажать готово два раза.
Шаг 19. Пользователь
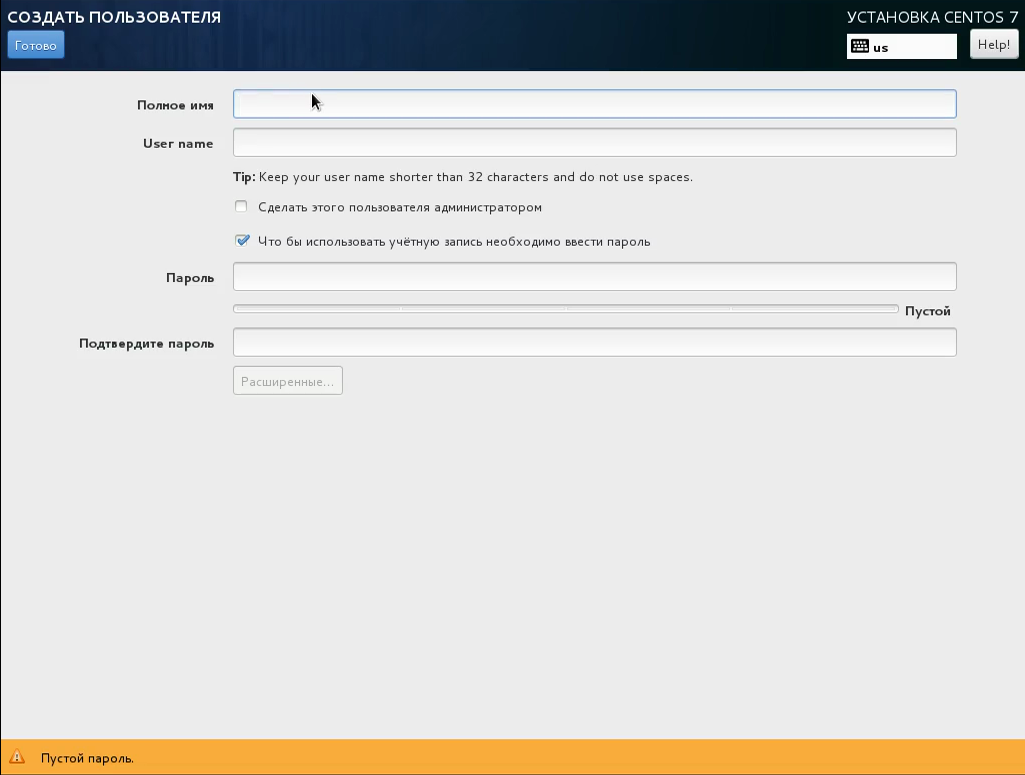
Не забудьте установить галочку сделать пользователя администратором.
Шаг 20. Завершение установки
Теперь ваше вмешательство больше не потребуется. Дождитесь завершения установки системы:
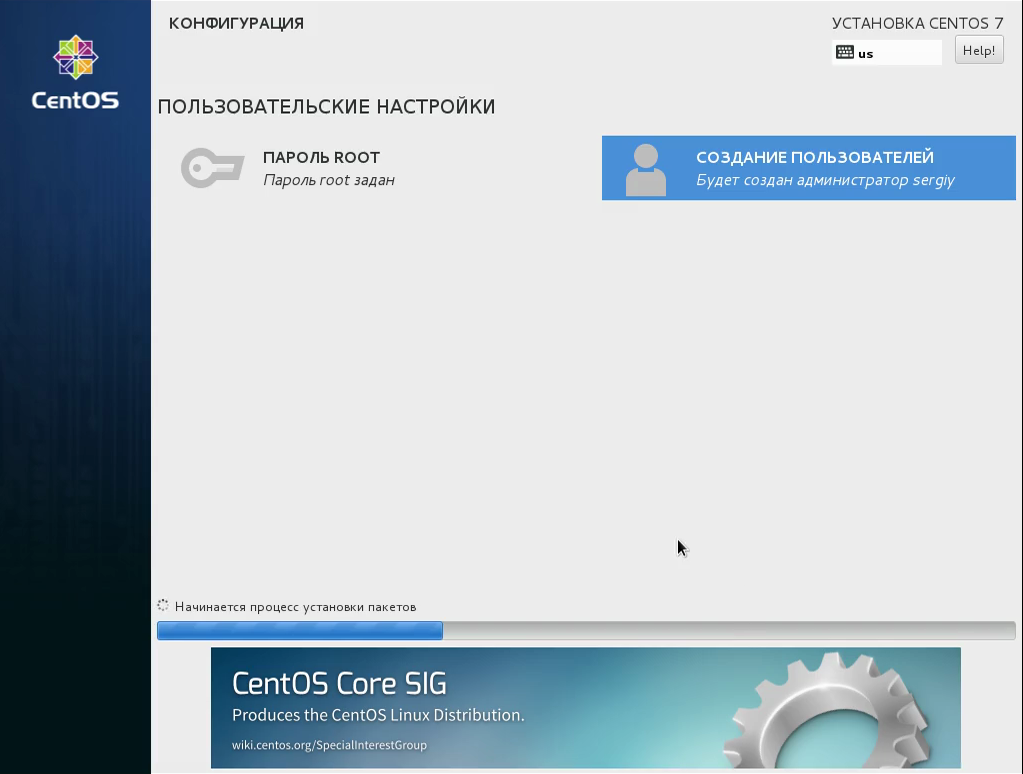
Шаг 21. Перезагрузка
После того как установка CentOS будет завершена нажмите готово и подождите пока компьютер перезагрузится.
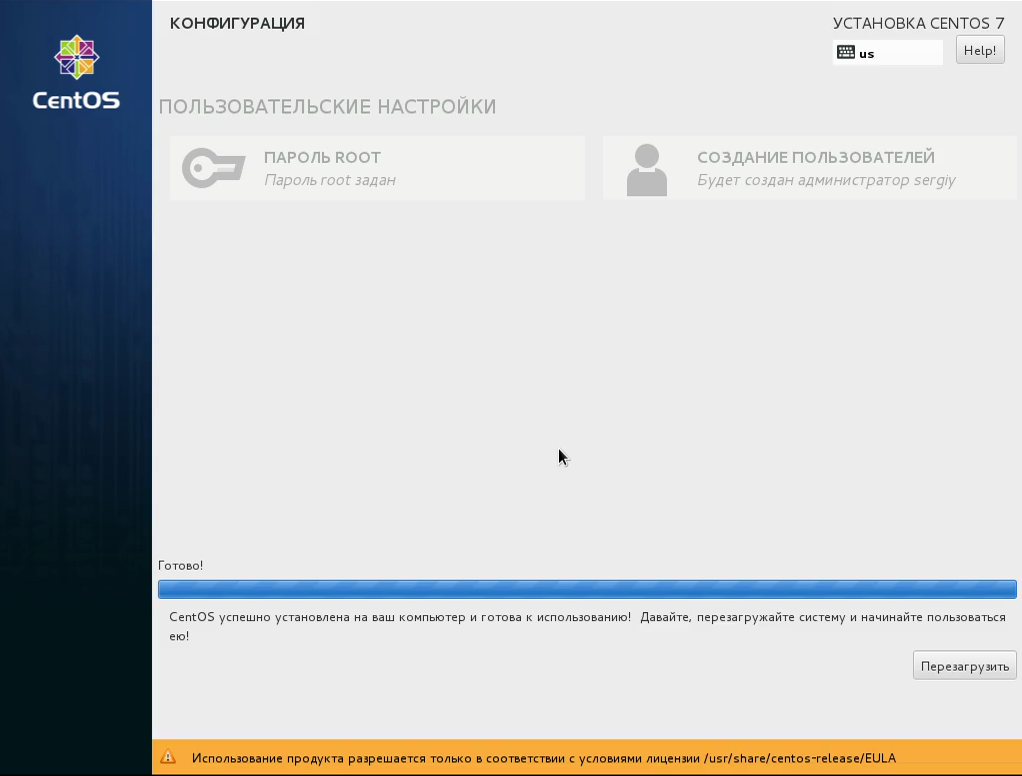
Шаг 22. Загрузчик
Выберите первый пункт в меню Grub:
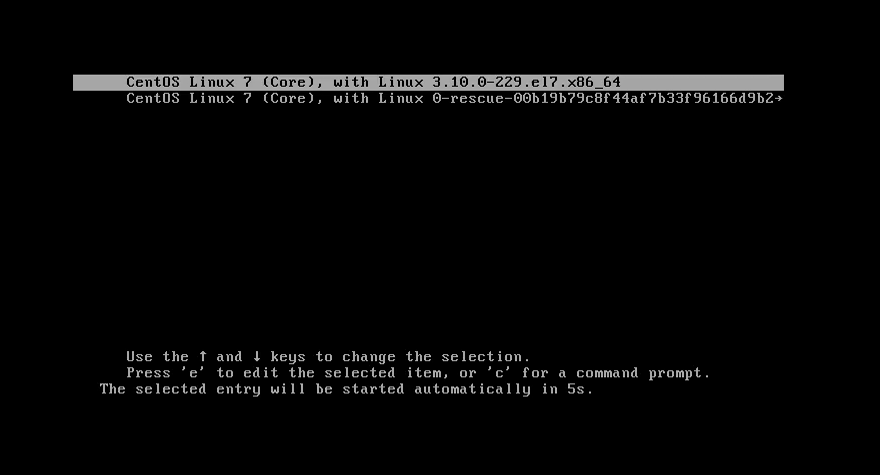
Шаг 23. Логин
Выберите имя пользователя, которого вы создали при установке:
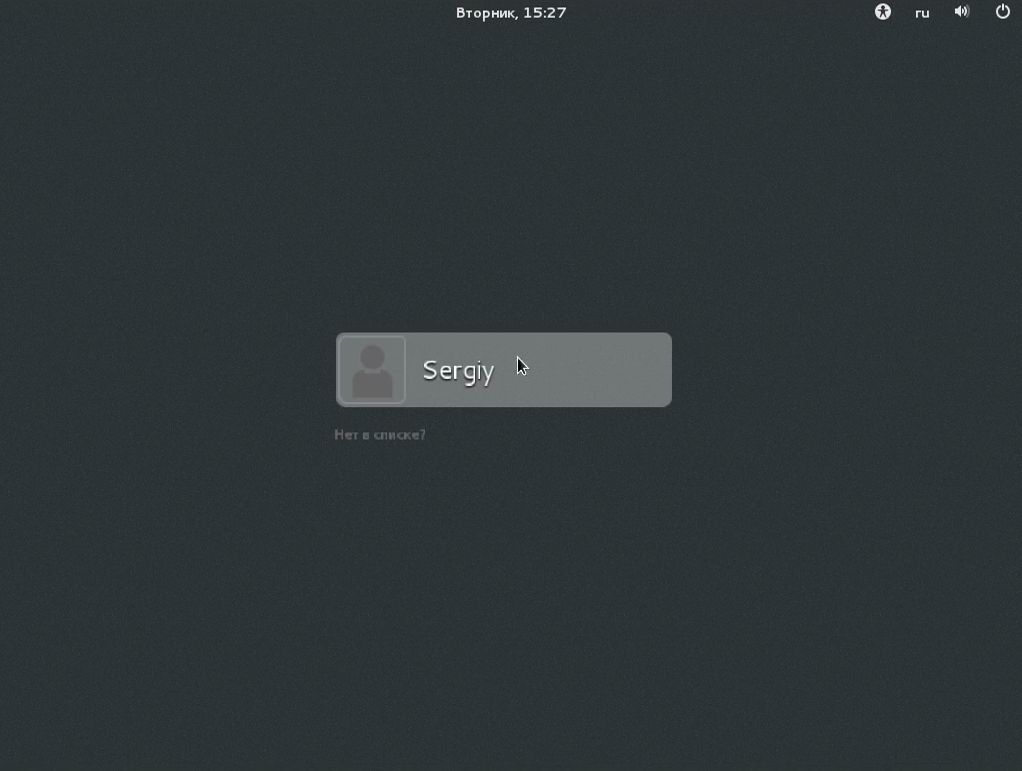
Шаг 24. Авторизация
Введите пароль этого пользователя.
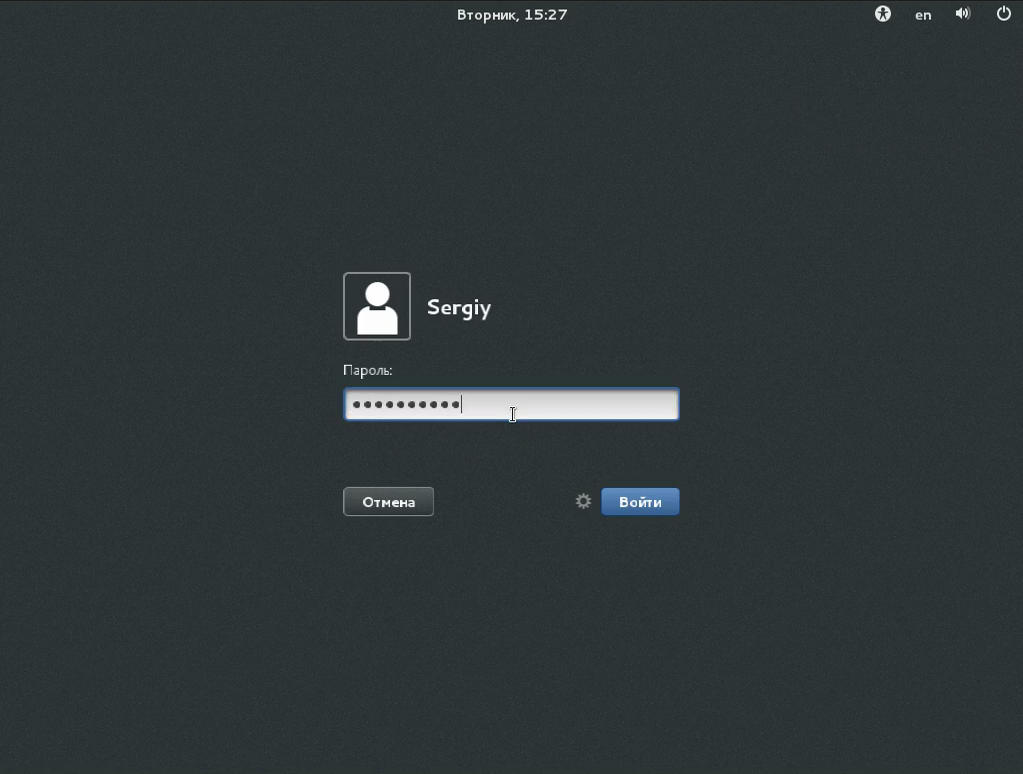
Шаг 25. Настройка Gnome
Ответьте на несколько вопросов мастера начальной настройки Gnome:
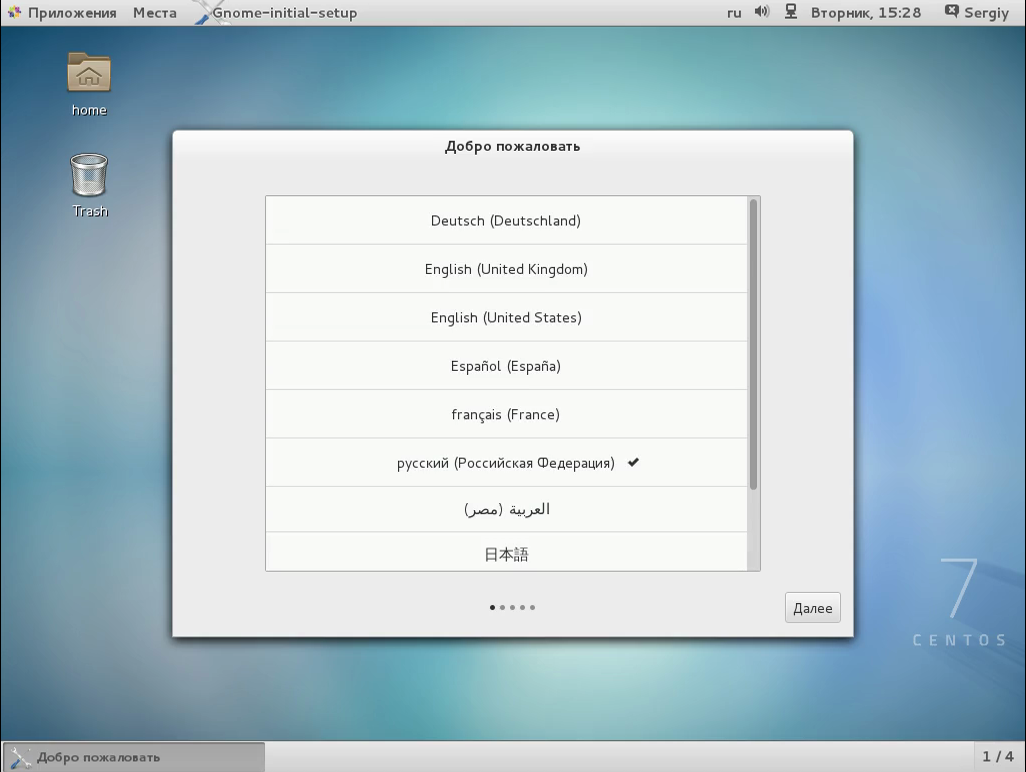
Шаг 26. Готово
Вот и все система установлена и полностью готова к работе:
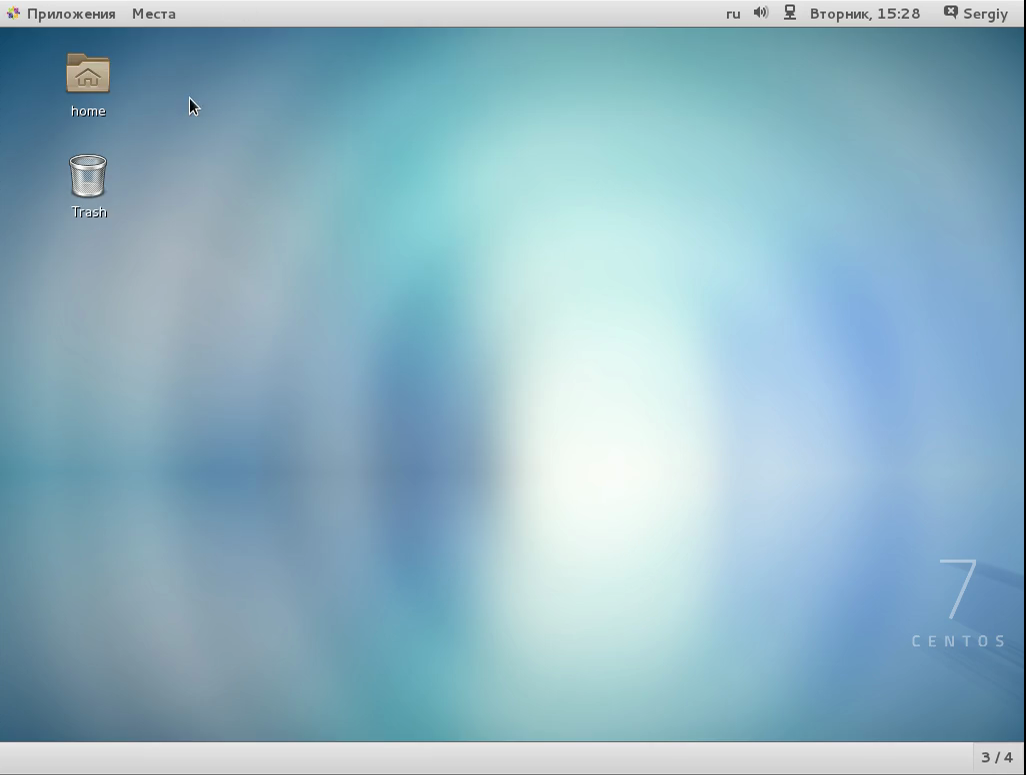
Выводы
Как видите, установка CentOS 7 не так уж сложна, как может показаться на первый взгляд. Да, возможно, здесь все иначе, чем в Ubuntu, и немного не привычно. Но для меня этот установщик даже удобнее, потому что позволяет лучше настроить систему. Если у вас остались вопросы, спрашивайте в комментариях!
https://youtube.com/watch?v=fEWa-VFH2SE%3Ffeature%3Doembed
Обнаружили ошибку в тексте? Сообщите мне об этом. Выделите текст с ошибкой и нажмите Ctrl+Enter.
В один из выходных было крайне скучно, а чтобы развлечь себя я обычно делаю разные вещи, которые ранее не делал, например, установить новый дистрибутив Linux. И вот чем я хочу с вами поделиться.
Для начала стоит рассказать, что это вообще такое — CentOS. Это довольно известный дистрибутив от Red Hat Enterprise Linux. Стоит заметить, что RHEL — ОС коммерческая, но вы все равно можете её установить и пользоваться в свое удовольствие, хоть и без поддержки, обновлений и остальных важных вещей.
- CPU — 1 ГГц;
- Оперативная память — 512 Мб;
- Диск — 10 Гб;
- CPU — 2 ГГц;
- Оперативная память — 4 Гб;
- Disk — 20 Гб.
Как видите, системные требования centos 8 не большие. Это довольно неприхотливая система, поэтому можно установить её практически на любое устройство. Жесткий диск можно брать хоть из прошлого тысячелетия.
Переходим по этой ссылке и качаем образ:
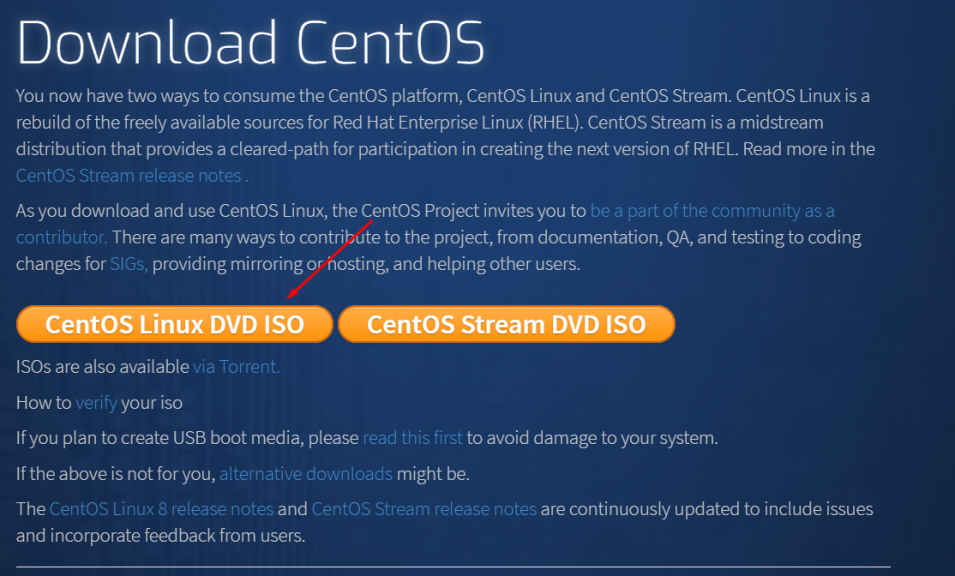
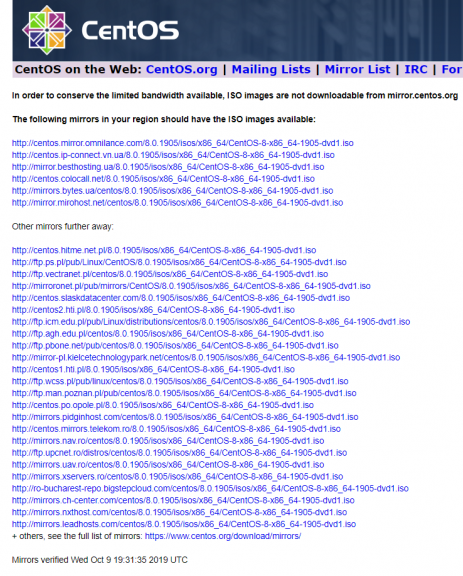
Тут все довольно просто — если у вас Linux, то качаем Unebootin; если у вас Windows, то качаем Rufus.
При записи на диск следует помнить о следующем: для записи на диск в Linux использовались k3b и brasero, а в Windows UltraISO.
Шаг 3. Загрузка образа
Флешка уже готова, поэтому мы перезагружаем ПК и попадаем в загрузочное меню образа. Если у вас по каким-то причинам не получилось это сделать, то заходим в BIOS, активно нажимая на F2 или F8 во время загрузки и ставим вот такие настройки:

Нам надо попасть во вкладку Boot и указать в пункте 1st Boot Device наименование вашей флешки. Да, я знаю, эта версия Bios старая, но суть не меняется. Так или иначе у вас все получится.
Шаг 4. Запуск установщика
Таак, мы добрались до этого меню. Выбираем Install и ждем пока архивы распаковываются.
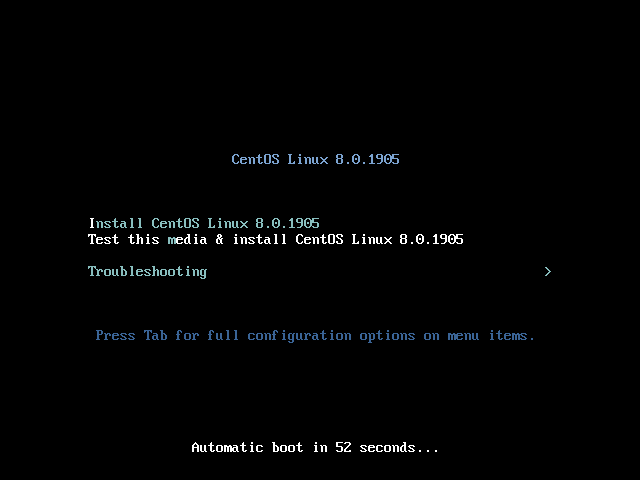
Шаг 5. Выбор языка для системы
ВНИМАНИЕ! При выборе русского языка могут возникать ошибки в конце установки, поэтому лучше выбрать английский, а потом уже в системе поменяете на великий и могучий, если потребуется.
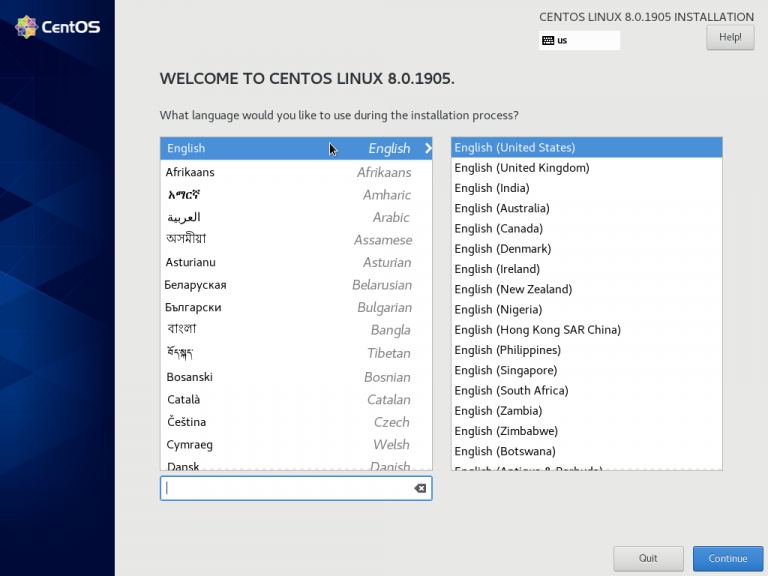
Шаг 6. Главное меню
Здесь все основные настройки вашей будущей системы. Пройдемся по нужным пунктам:
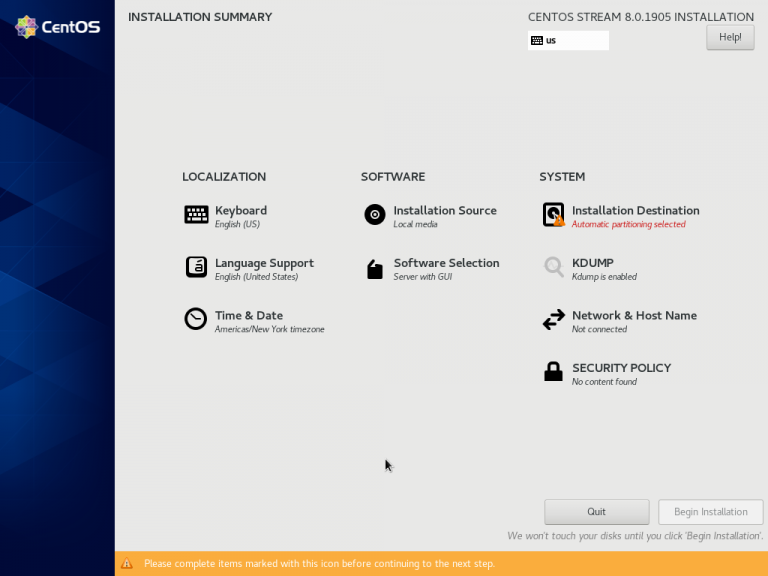
Шаг 7. Дата и время
Откройте Time & Date. Здесь настраивается время, часовой пояс и другие региональные параметры:
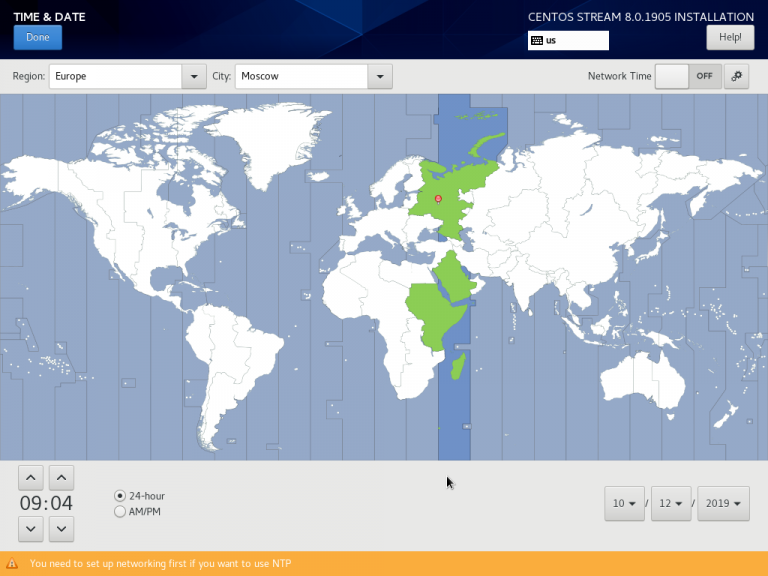
Шаг 8. Выбор программного обеспечения
Откройте Software Selection. Это то, какой пакет программ будет установлен вместе с системой. Можно оставить по умолчанию, а можно добавить то, что вам будет надо, очевидно:
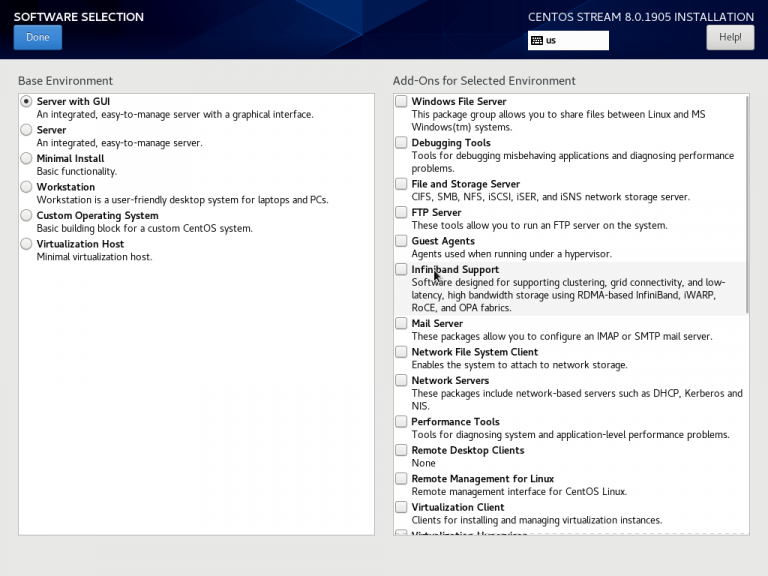
Шаг 9. Разбивка диска
Откройте Installation Destination. Теперь следует разбить жесткий диск на нужные разделы. Можно оставить это для системы сделать самостоятельно, но мы же не Windows какой-то ставим!
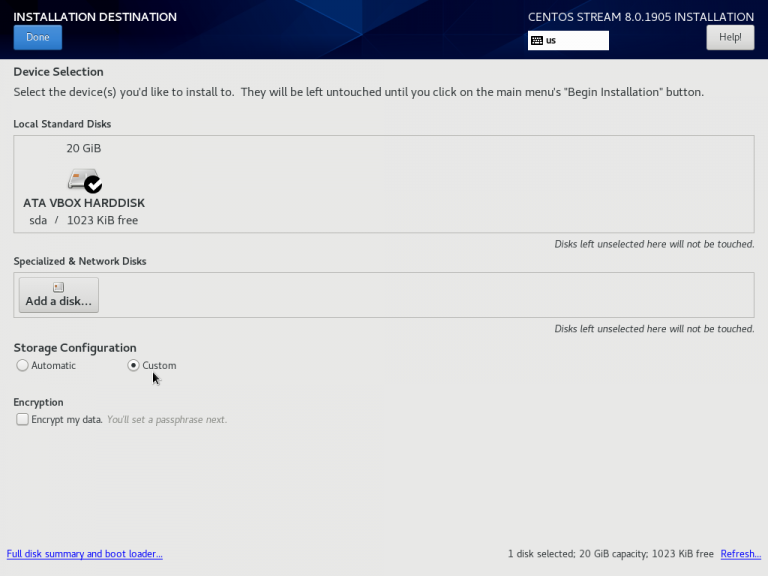
Выбираем пункт Custom и жмем Done. Теперь появится такое окно.
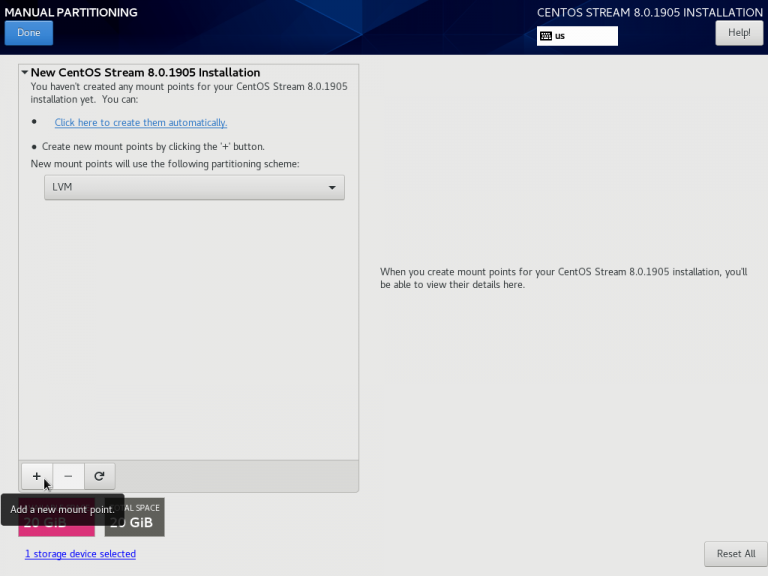
Там же мы будем выбирать размер разделов. Систему разметки LVM лучше оставить как есть, тогда будет удобнее изменять разделы.
Теперь жмем + и создаем новый раздел. В поле Mount Point пишем / или выбираем из списка. Указываем нужный размер.
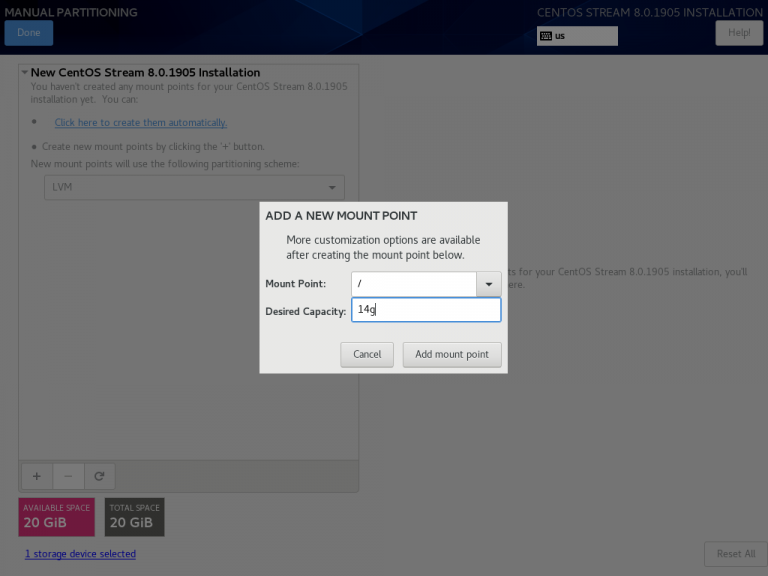
С загрузочным разделом проделываем тоже самое. Пишем в «Mount Point» /boot, а размер следует задать по меньшей мере 500 МБ.
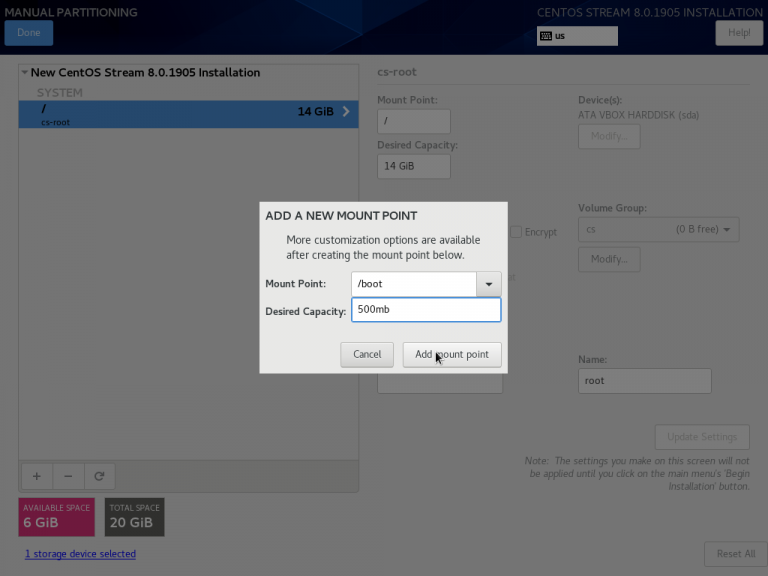
Следующий раздел — домашний. Размер можно не указывать, так как система сама распределит его по всему свободному пространству.
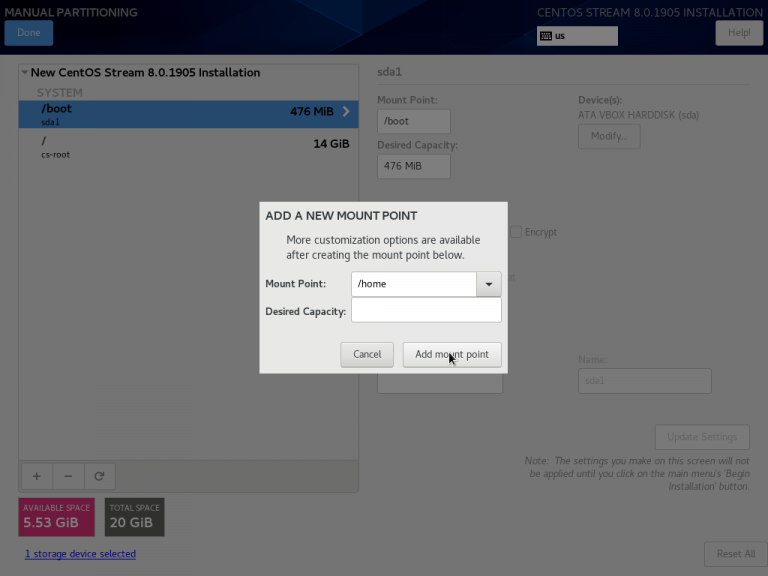
В конечном итоге, у вас должно получится нечто такое.
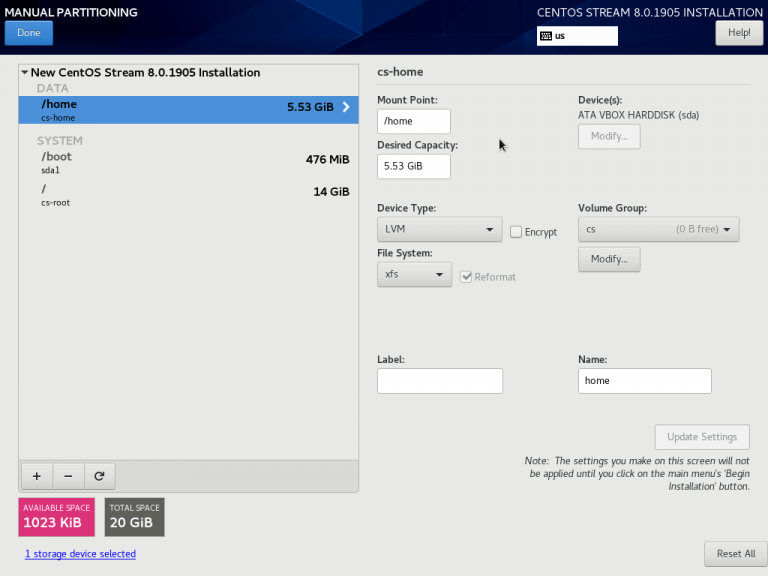
Жмем на Done, видим в списке изменения, которые последуют и попадаем снова в главное меню.
Шаг 8. Настройка сети
Теперь нам надо интернет настроить. Переходим в Network & Host Name.
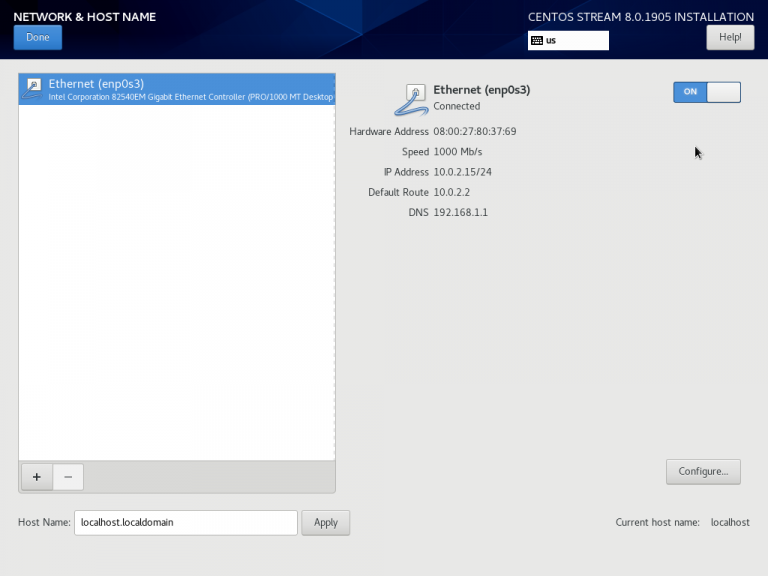
Напротив Ethernet переключаем тумблер и жмем Done. Правда, все очень просто.
Шаг 9. Запуск установки
Ну что же, теперь мы снова попадаем в главное меню и наконец-то нажимаем на Begin Installation (теперь этот пункт будет подсвечиваться).
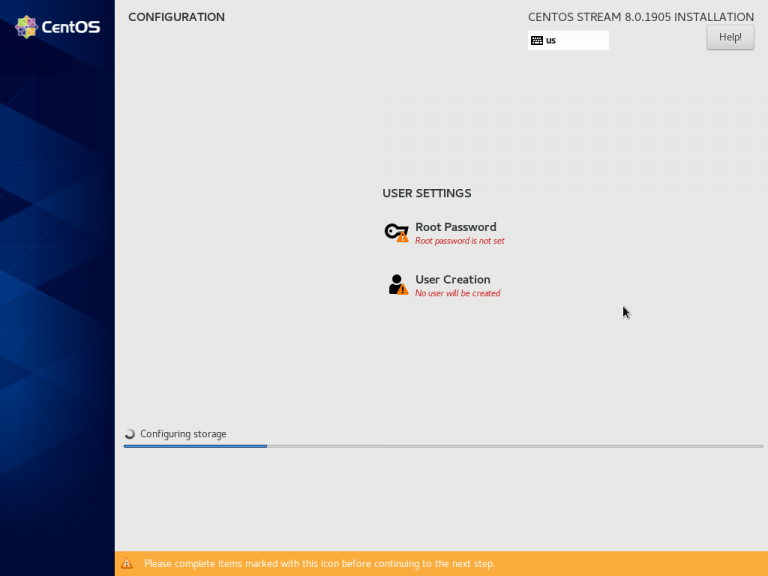
Шаг 10. Выбор пароля
В окне Configuration нам надо выбрать Root Password и создать пользователя для системы.
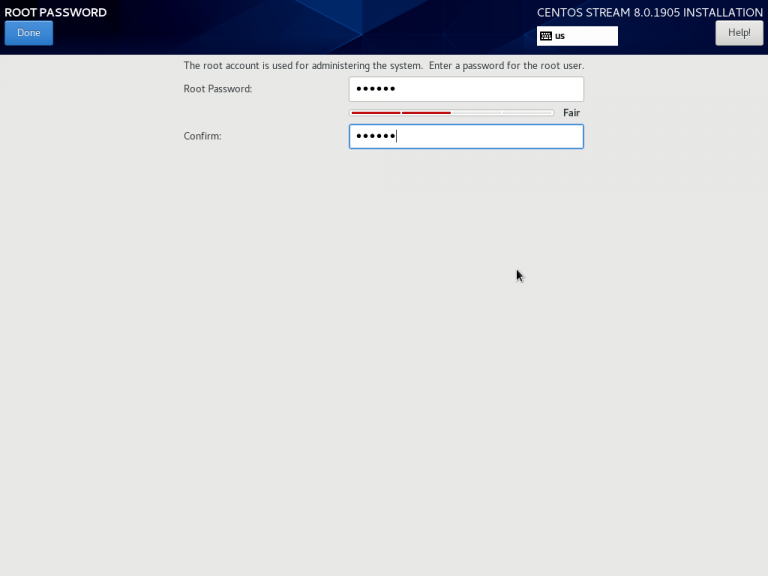
Указываем Root Password. Система может ругаться, что он слишком слабый, но вы на правах администратора и представителя единственных разумных существ на нашей планете можете проигнорировать это.
Шаг 11. Создание пользователя
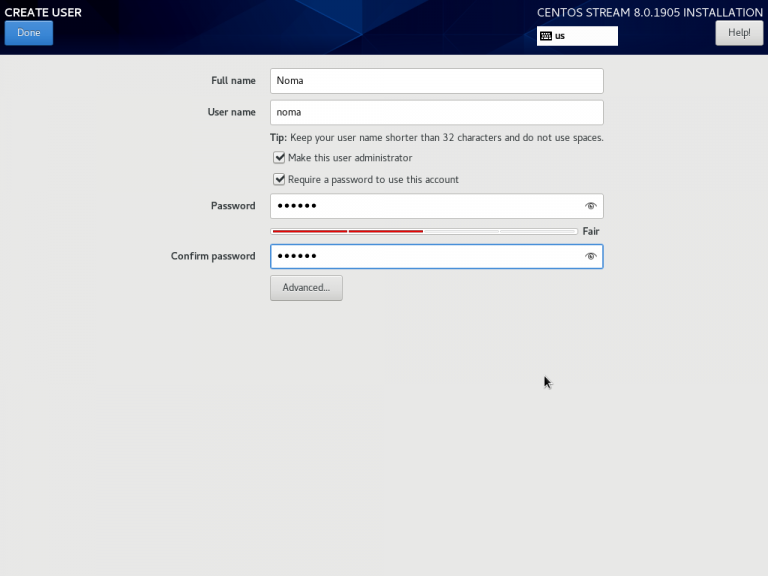
Шаг 12. Завершение установки
Теперь осталось дождаться, когда закончится установка CentOS 8. Можно сделать чай, по времени как раз столько и получится.
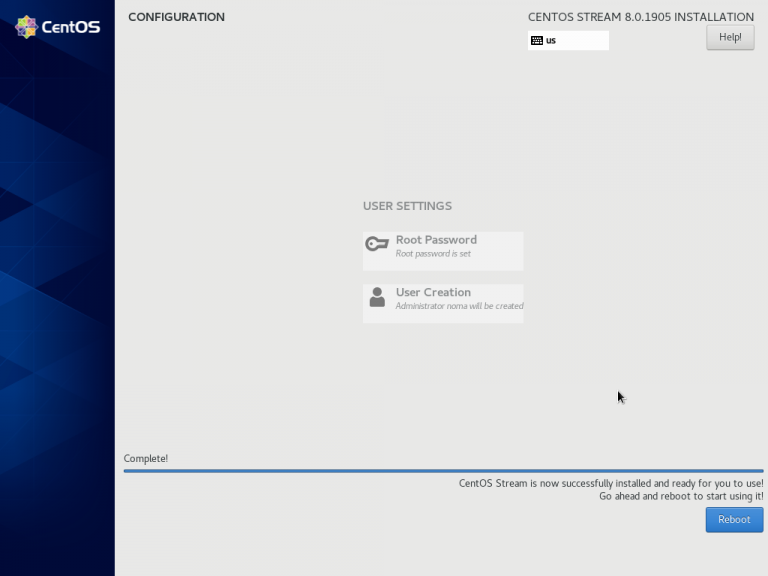
По завершению полоска заполнится и надо будет перезагрузить устройство.
Шаг 13. Лицензия
Читаем лицензионное соглашение и ставим галочку:
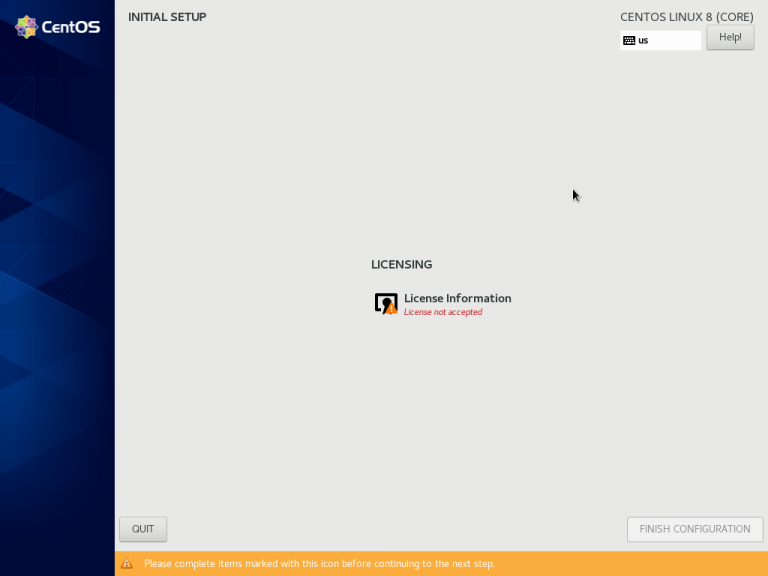
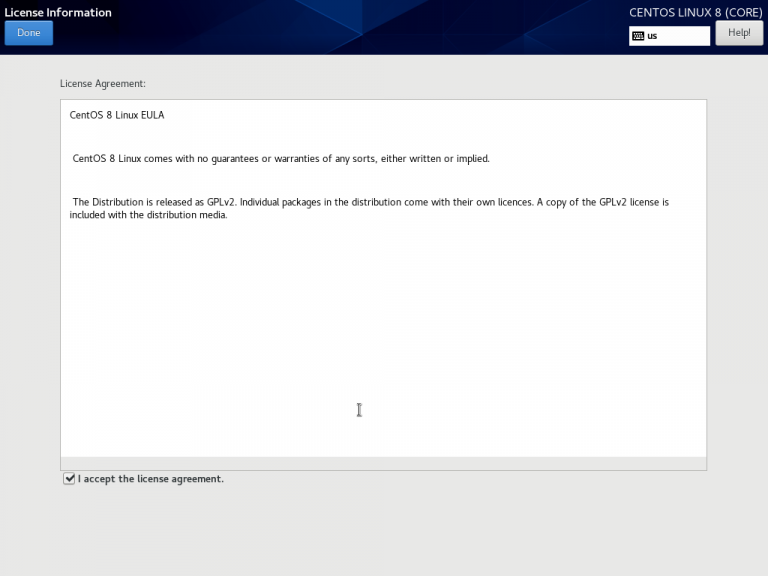
Шаг 14. Вход
Наконец-то мы в меню! Пишем свой пароль пользователя и заходим на рабочий стол
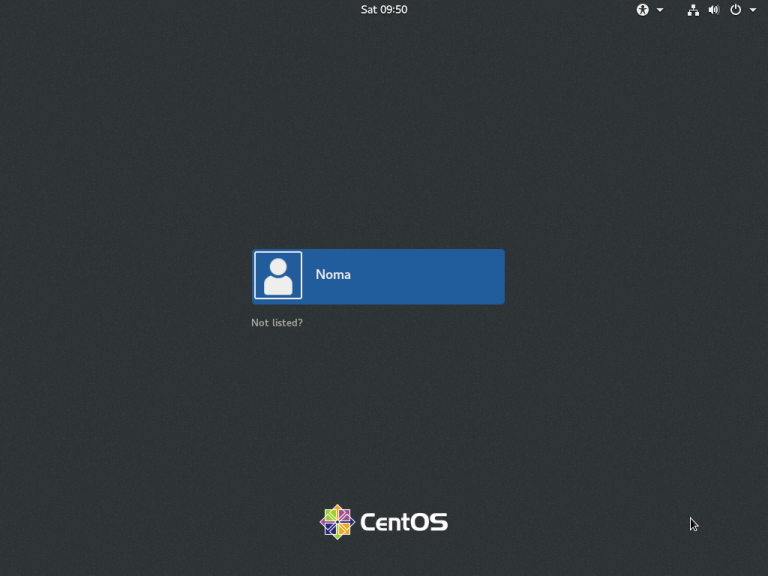
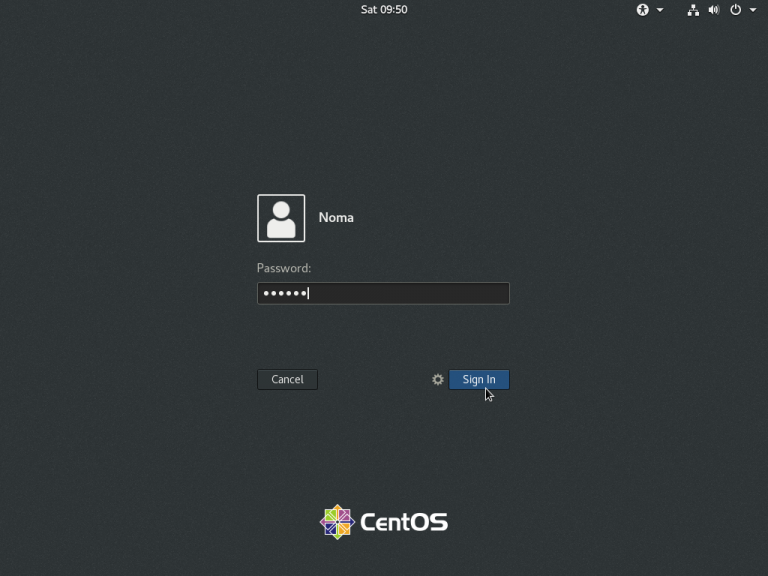
Шаг 15. Настройка Gnome
Нет! Мы ещё не попадаем на рабочий стол, снова настройки. Указываем окружающую реальность выбрав Russia.
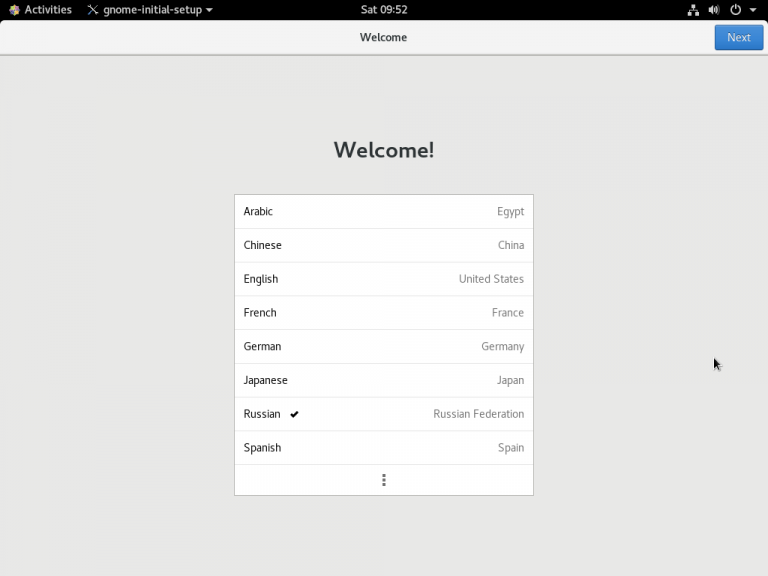
Дальше решаем вопрос с раскладкой:
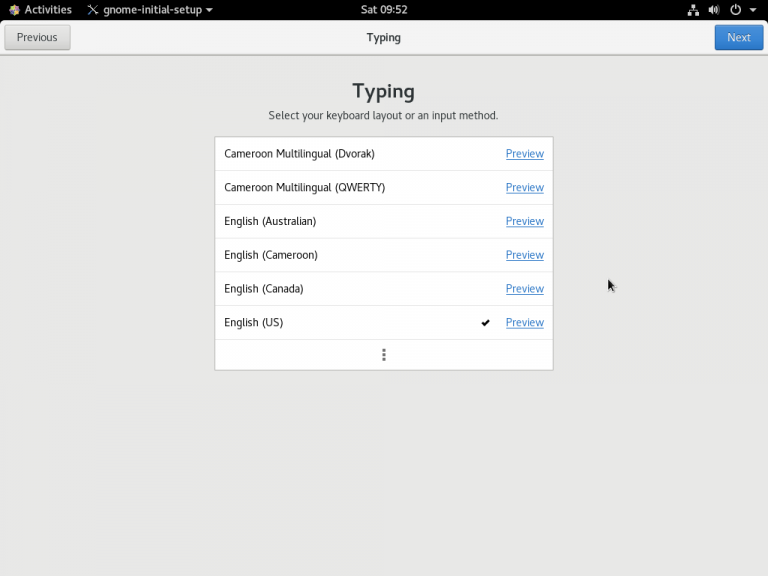
Разбираемся с Privacy. Я разрешил показывать мое географическое положение:
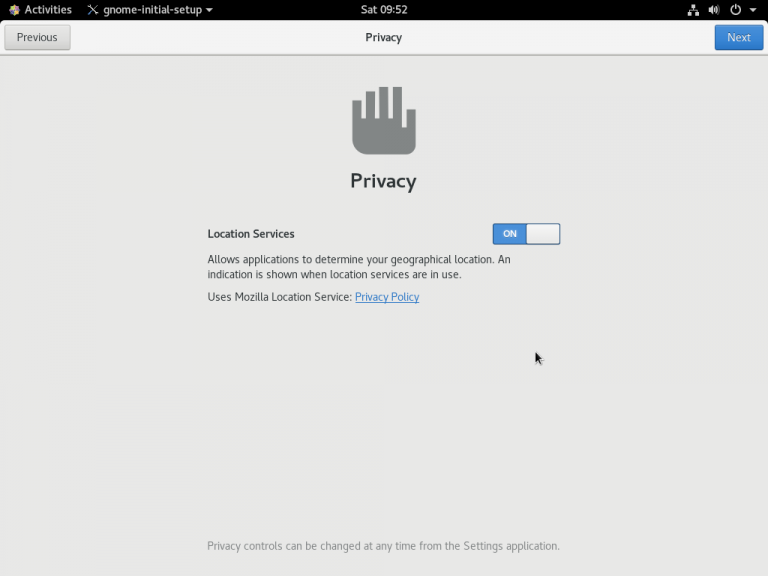
Подключаем аккаунты (по желанию):
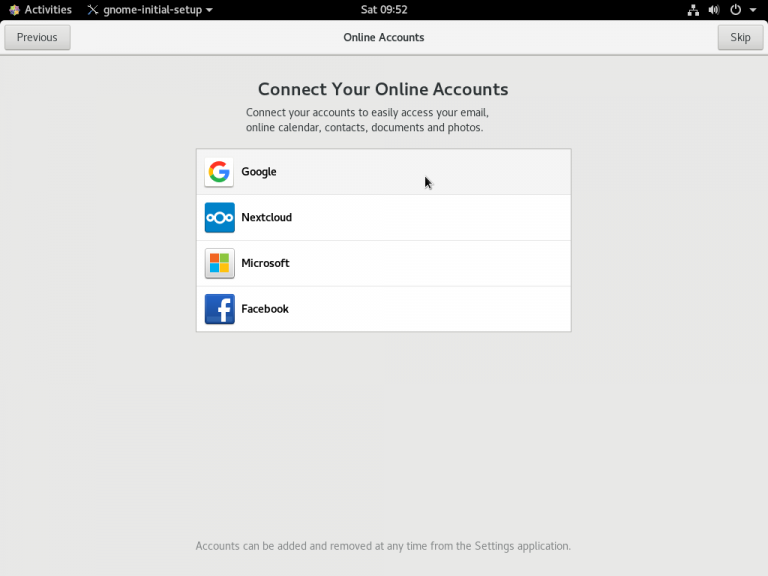
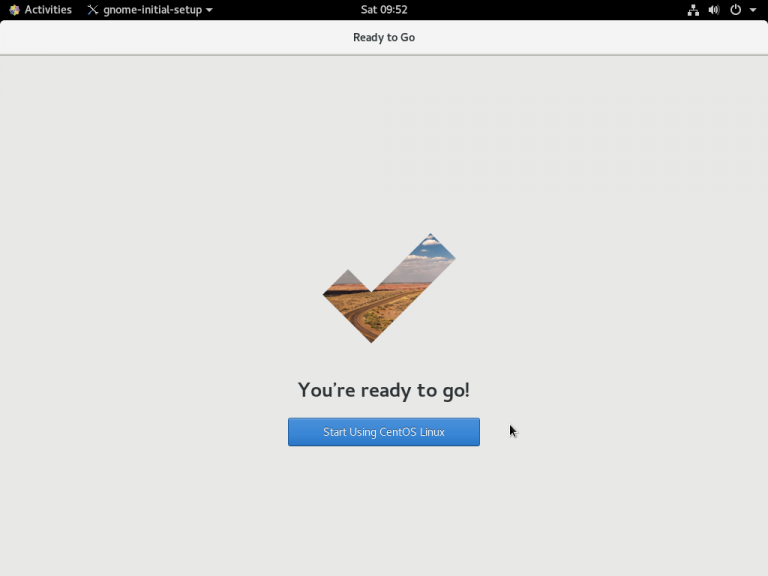
Шаг 16. Готово
Аминь! Вот и рабочий стол с работающей системой.
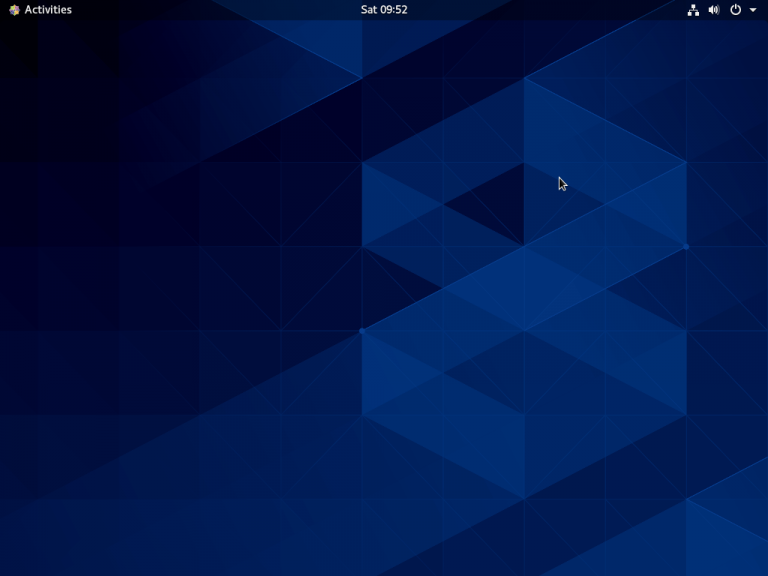
Никаких сложностей установка CentOS 8 не вызвала, кроме того случая, когда установщик был запущен на русском языке. В конце самой установки я получал вот такой приятный визуальный ряд:
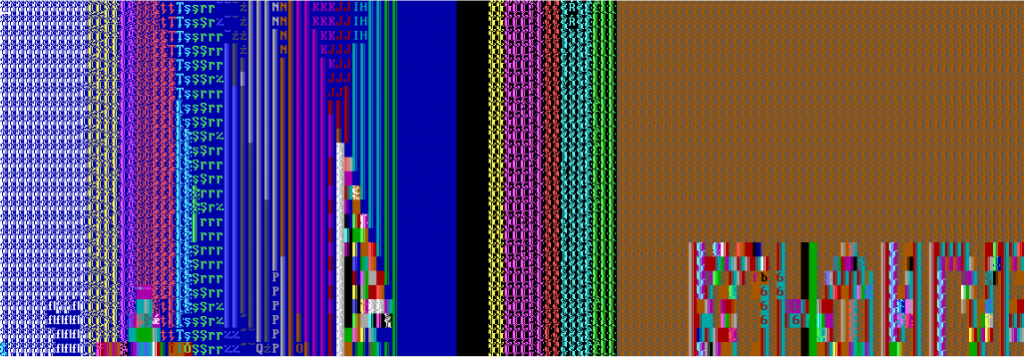
Как-то не очень, согласитесь.
Пробуем установить операционную систему от известного производителя сетевых накопителей на обычный ПК.
Что необходимо:
Usb флэшка – на ней располагается загрузчик, большой объем не нужен. Перед тем как установить bootloader, нужно отредактировать grub.cfg
Был использован загрузчик v1.02a под DS3615xs
Генерируем серийный номер для устройства DS3615xs. Для этого есть специальный файл.
Генерируем мак адрес для сетевой карты. Первые 3 октета у вендора Synology 001132.
Узнаем VID & PID флэшки (в свойствах устройства в Диспетчере устройств)
Монтируем образ загрузчика – synoboot.img с помощью OSFMount, открываем grub.conf с помощью Notepad++
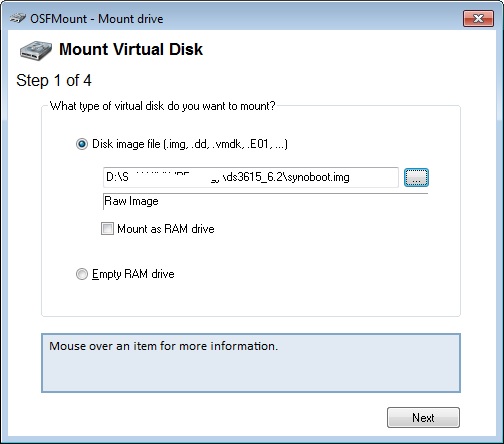
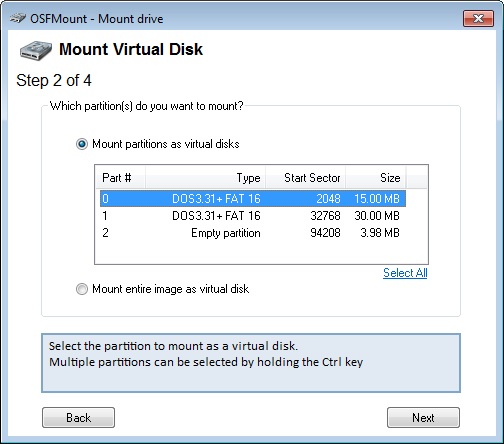
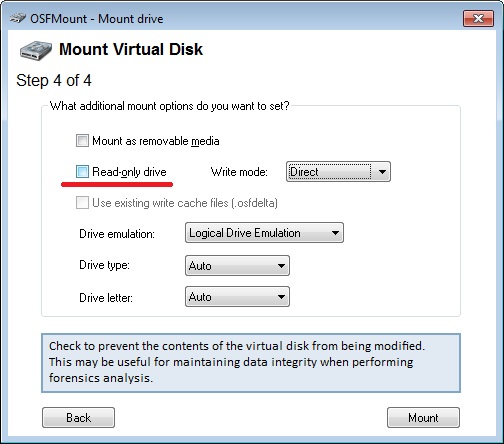
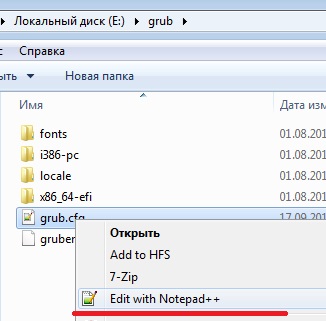
Меняем параметры на свои
set vid=0x****
set pid=0x****
set sn=B3LWN0****
set mac1=001132******
Размонтируем synoboot.img и запишем synoboot.img на USB-flash помощью Rufus
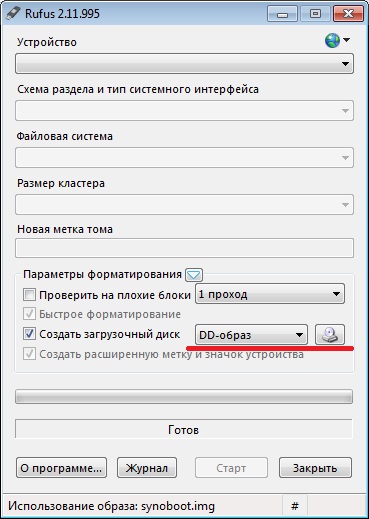
Загружаем компьютер с USB. Запустим Synology assistant, выполним поиск устройств. В web-интерфейсе xpenology выбираем .pat-файл прошивки и устанавливаем систему.
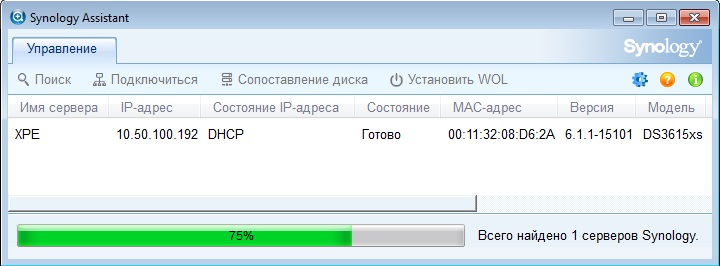
На этом всё, остальные настройки производятся через web-интерфейс Synology, или другими доступными способами.
Права root можно получить с помощью в консоли ssh
Установим дополнительные репозитории
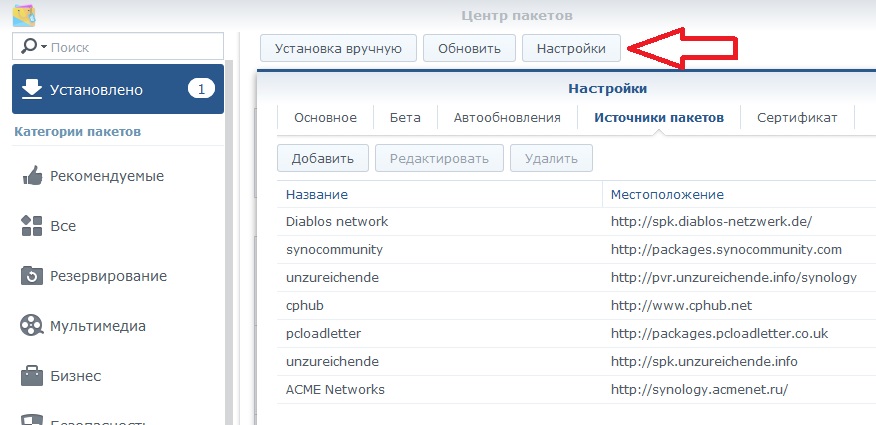
Навигация по записям
В качестве платформы выбрал всем известный корпус Chenbro SR30169 на 4 корзины с горячей заменой. Материнскую плату выбирал по кол-ву LAN и форм-фактору — из свежих нашёл только эту — Asrock Z370M-ITX/ac. Два сетевых интерфейса, поддержка 8-го поколения процессоров, а самое главное — 6 х SATA на борту, а это значит, что можно ещё подключить SSD под кэш на чтение. Процессор i3-8100 c 4 ядрами и память 16Гб (с запасом для виртуалок). Диски оставил от прежней Synology — 4 x 6Tb.
Сборка платформы
При использовании на столе, этот корпус нормально охлаждает 4 диска в корзинах горячей замены. Но в шкафу под нагрузкой температура дисков доходила до 48-50 градусов. Поэтому я решил заменить штатный 120-ый вентилятор на более производительный.

1,5А-вентилятор снизил температуру дисков до 36-40 градусов. После доработки вытяжки из шкафа, уверен, что температура еще существенно упадёт.
Один SSD 2,5″ под кэш я установил на стандартное крепление с одной стороны дисковой корзины. Его температура не превышала 30-32 градуса, и это при том, что он никак активно не охлаждается.

В качестве диска под пакеты DSM и быстрого раздела я установил M.2 SATA SSD в слот на материнской плате. Накопитель нагревался до 50 градусов, не смотря на прямой обдув. Я решил проблему установкой на него нескольких радиаторов — температура снизилась на 10 градусов.

У меня 2 постоянно активных USB-устройства: загрузчик XPenology и ключ Guardant от Macroscop. Чтобы не занимать внешние разъёмы я пристроил эти устройства внутри корпуса.

Готовое хранилище с высокой производительностью процессора и максимально компактными размерами со скрипом, но вписалось в свободные 6 юнитов.
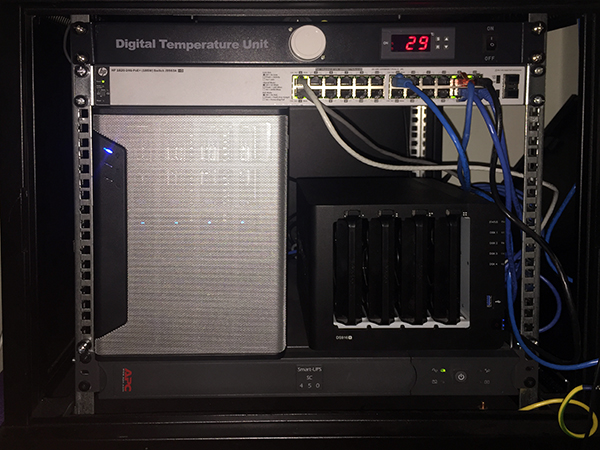
Подготовка загрузчика
Для того, чтобы установить DSM нужен загрузчик, который представит железо в качестве СХД Synology.
В интернете много инструкций на эту тему, поэтому вдаваться в подробности не буду, но если появятся желающие — могу описать детали подготовки загрузочного устройства.
После установки валидной пары серийник/MAC и прочих параметров, образ для DS3615 заливается на любое устройство с которого можно грузиться. Можно использовать SATA DOM, но так как у меня SATA-порты на перечёт — я остановился на классическом варианте — USB флешке.
В BIOS необходимо удалить все загрузочные устройства кроме USB, а в параметрах SATA включить функцию HotPlug, чтобы новые диски определялись «на горячую», не дожидаясь перезагрузки.
При первом запуске ищем устройство при помощи find.synology.com. Если этот вариант не работает, то скачиваем Synology Assistant с официального сайта и сканируем сеть с помощью него.
После подключения по адресу хранилища к веб-интерфейсу, система предлагает произвести установку DSM. Если на шаге подготовки загрузчика всё было сделано грамотно — установку можно произвести не из файла-образа, а сразу с официального сайта в автоматическом режиме.
Система форматирует все установленные носители и на каждом создаёт область для DSM. Таким образом, переставив диски в другое хранилище Synology или Xpenology можно произвести миграцию с сохранением всех данных и системных настроек.
Прежде чем реализовать всё дома, я долго тренировался на различных платформах. Система без проблем мигрировала с компа на базе Celeron J1900 на сервер с 2 х E5-2680V4, а после на древний экспонат на базе 2 х E5645. Если есть виртуалки, то разумеется необходимо перед установкой ОС на виртуальную машину включать режим совместимости процессора. Вероятно это снижает производительность, т.к. процессор в виртуалке становится не реальный, а универсальный. Но зато, миграция проходит без трудностей и BSOD.
Работа через загрузчик Xpenology почти не имеет ограничений по сравнению с оригинальным устройством. Из отличий можно отметить отсутствие функции QuickConnect — нет удалённого доступа к хранилищу через учётную запись Synology. Но у меня внешний IP — это ограничение для моего случая не актуально.
Также некорректно отображается модель процессора и кол-во ядер — информация зашита в загрузчике и всегда будет выглядеть как для DS3615xs: INTEL Core i3-4130 / 2 ядра. Но зато, частота определяется актуальная. Эта особенность не мешает определять и использовать гипервизору реальное кол-во ядер. Но и тут есть ограничения — Virtual Machine Manager увидит не более 8 ядер в системе. Поэтому ставить DSM на многоядерные конфигурации бессмысленно.
С объёмом ОЗУ всё в порядке — определялся и использовался весь объем (на практике до 48ГБ).
Интегрированные сетевые контроллеры определяются без проблем, а вот WiFi у меня не нашёлся. Предполагаю, что эта проблема может решиться добавлением драйверов, но, к сожалению, мои познания в Linux не позволяют мне этого реализовать. Если из читателей этой статьи найдётся человек, который сможет описать инструкцию по добавлению в сборку драйверов на беспроводной контроллер — я буду признателен.
Перед началом использования системы хранения необходимо создать RAID-группы. После перехода на первую Synology я оставил «зеркало», а 2 дополнительных диска пустил на Hot Spare. При переходе на Xpenology выбрал RAID5+HS, но потом добавил 4-ый диск в RAID6. Всё равно крутится и греется — пусть хоть с пользой.
Так как DSM обеспечивает как файловый, так и блочный доступ — перед созданием RAID-массива необходимо определиться с требованиями к типу будущего хранилища.

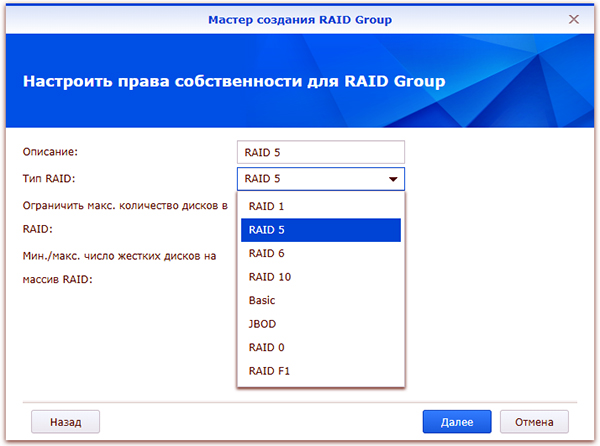
Я сразу создал несколько LUN для использования на домашнем мини-ПК и ноуте. Файловая шара — это хорошо, а диск с блочным доступом для установки программ — ещё лучше.

Далее создаётся необходимое кол-во LUN и разделов на RAID-группах, папки общего доступа и прочее. Описывать всем известный функционал Synology нет смысла. Все доступные пакеты расширения с описанием функционала доступны на официальном сайте.
Под мои задачи актуальными были следующие пакеты:
Virtual Machine Manager — собственно из-за него вся затея с Xpenology.

Пакет имеет более расширенный функционал, чем я использую, поэтому я решил протестировать его работу на нескольких нодах в режиме High Availability Cluster.
VPN Server — поддерживает PPTP, OpenVPN и L2TP/IPSec
PPTP, как у меня получилось выяснить, поддерживает только одно подключение бесплатно — его я использую для связи с удалённой Synology для бэкапа.
OpenVPN использую для подключения с iPhone и рабочего компьютера, а также для удалённого подключения LUN по iSCSI.
Hyper Backup — удобный, функциональный и, в то же время, лаконичный сервис резервирования.
Можно резервировать как папки так и LUN. Файловый бэкап можно сливать на другую Synology, на другой NAS и в облака. LUN резервируется только локально или удалённо на устройство Synology. Поэтому, если требуется бэкап луна в облако, как я понял, можно вначале его забэкапить в локальную папку, а уже её в облако.
Я использую 3 типа резервирования:

- Резерв на удалённую Synology — туда копируется всё, кроме папки бэкапа (в ней полный бэкап удалённой Synology).
- Бэкап только самого важного на Yandex-диск (через WebDAV)
- Дубль на Google-диск (есть в списке доступных облачных сервисов)
Возможности файлового резервирования довольно широкие.

Выбрав метод и указав данные для авторизации на удалённом устройстве, помечаются папки для резервирования.
Далее настраивается расписание и параметры бэкапа.

Если выбрать шифрование, то потребуется ввод пароля на доступ к бэкапу. После создания задачи автоматически выгружается файл-ключ, который может заменить забытый пароль при восстановлении данных.
Шифрование на стороне клиента, на мой взгляд, очень полезно при резервировании в публичное облако. Если с архивом Ваших фото Google может делать всё что угодно, то зашифрованный бэкап тех же фото будет мало кому полезен.
Далее включается/настраивается ротация резервных копий.
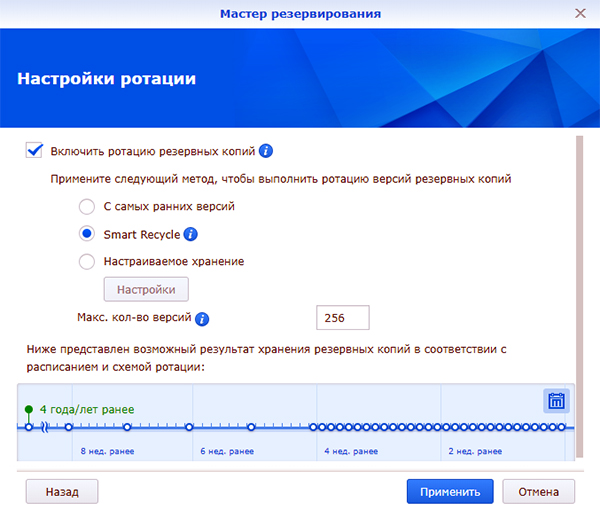
Я использую режим Smart Recycle, но можно установить график ротации копий инкрементного резервирования на свой лад.
Модуль Hyper Backup работает только в паре с обратной частью — модулем Hyper Backup Vault
Этот сервис принимает удалённые копии и отвечает за их хранение.
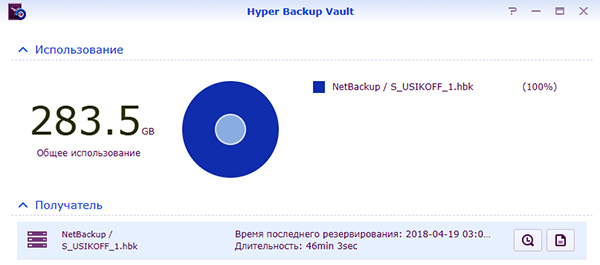
Восстановление данных, приложений и настроек возможно как на текущей системе (при повреждении массива, утере данных и пр.), так и на новой такой же или абсолютно другой Synology или Xpenology. Для восстановления, при создании задачи резервного копирования, необходимо указать, что это не новая задача, а подключение к уже существующей. Hyper Backup увидит на удалённой машине необходимый бэкап и предложит выбрать версию копии по дате и времени.
На данный момент, это пока весь функционал, который мне удалось освоить и использовать.
Домашняя Xpenology продолжает работать без проблем — периодически обновляется DSM и пакеты, вычислительных мощностей с запасом, а по деньгам она обошлась мне в 1,5 раза дешевле Synology DS916+.
Synology High Availability Cluster
У меня вызывал интерес сервис High Availability Manager, который оказался не совместим с сервисом Virtual Machine Manager, так как тоже делает кластер, но уже по другому.
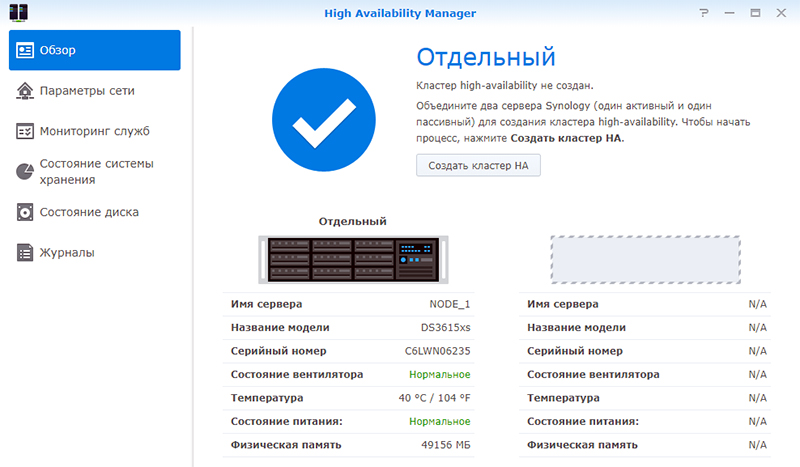

После подключения второй ноды тестируется подключение Heartbeat. Далее назначается имя кластера и статический локальный адрес. Во время слияния нод, конфигурация пассивной ноды приводится к состоянию активной, синхронизируются приложения, хранилище и данные. Обе ноды отваливаются для доступа по сети, и после создания — кластер доступен по своему новому адресу.

В зависимости от объема существующих данных, полная синхронизация массивов может занять немало времени, но кластер доступен к работе без отказоустойчивости уже через 10 минут после начала слияния.
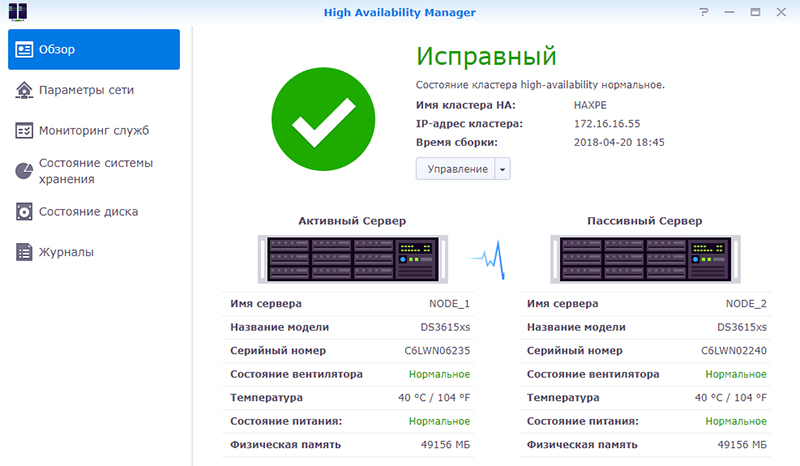
После того как вторая нода будет полной копией первой, активируется режим высокой доступности.
Для проверки работы отказоустойчивости я создал LUN, подключил его по iSCSI и запустил объёмную задачу чтения и записи со своего ПК, совместно с проигрыванием видеоролика.
В момент активности я обесточил главный сервер. LUN не отвалился, процесс копирования не прервался, но приостановился секунд на 10-15 — это время потребовалось пассивному серверу взять роль активного и запустить упавшие службы. Воспроизведение также приостановилось на несколько секунд. После кратковременного простоя копирование данных и проигрывание видео продолжилось в штатном режиме без необходимости перезапускать процесс. Такой «провал» в большинстве случаев будет не заметен пользователям, если только не ведется воспроизведение видео без буферизации или запущены какие-либо другие процессы, требующие непрерывного доступа к хранилищу.
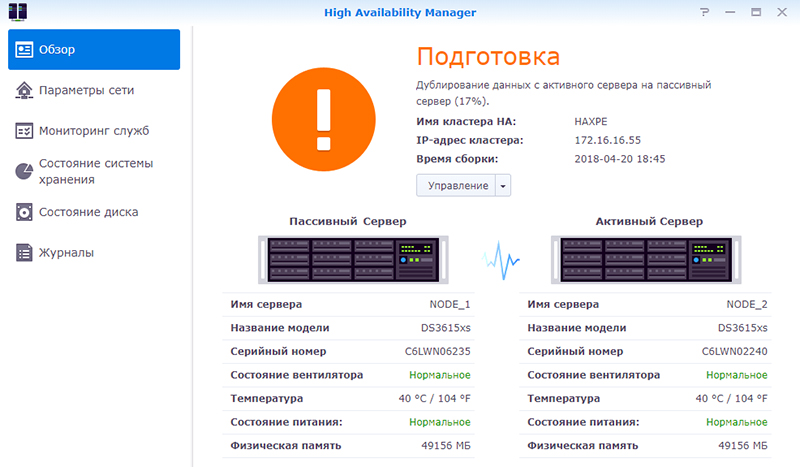
После включения первой ноды, она переходит в режим пассивного сервера. Запускается фоновый процесс синхронизации, после завершения которого режим высокой доступности снова восстанавливается.
Для замены ноды, в случае полного выхода из строя, необходимо освободить пассивный сервер.
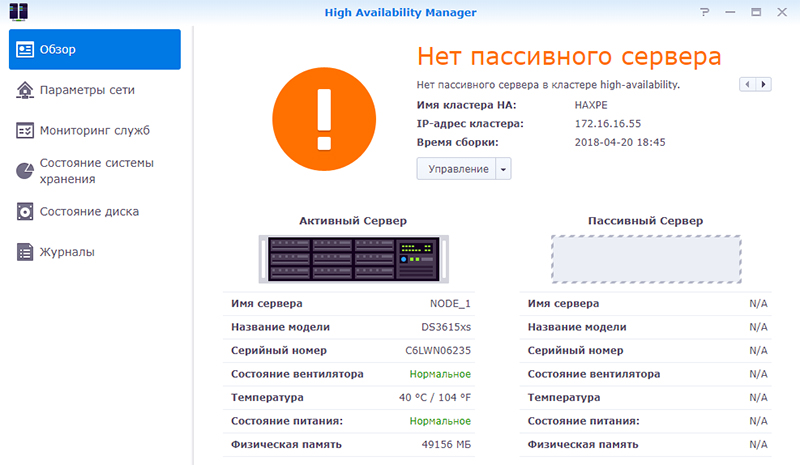
Процедура привязки пассивного сервера аналогична процедуре создания кластера, вначале синхронизация — затем High Availability. Только при одном исключении — добавление происходит уже из интерфейса кластера, а не активного сервера.
Из минусов такого решения — высокая избыточность, ну а плюс — честная отказоустойчивость.
Основные затраты выпадают на диски, но для любителей RAID10 самое оно! Зазеркалировать две ноды с RAID5 или RAID6 — по дискам будет почти одно и то же. А вот отказоустойчивости прибавится кратно.
Понятное дело, что это не уникальный функционал, но зато «из коробки» и не требует особого опыта и знаний — только веб-интерфейс. А, учитывая, что Xpenology работает на любом железе, получается весьма интересное, производительное и отказоустойчивое решение для личного использования.
Спасибо за внимание!
Только зарегистрированные пользователи могут участвовать в опросе. Войдите, пожалуйста.
Есть ли смысл в использовании Xpenology?
Конечно нет! Открытые решения на Linux и FreeBSD не сложней в реализации и аналогичны в функционале.
Возможно, только если не хватает мозгов как у автора сделать решение на FreeNAS и прочих продуктах.
Конечно да! Гибкость выбора «железа» и функционал DSM — это незаменимое решение для дома.
Проголосовали 195 пользователей.
Воздержались 109 пользователей.

CentOS является одной из популярных систем на базе Linux, и по этой причине многие пользователи хотят с ней познакомиться. Устанавливать ее в качестве второй операционной системы на свой ПК — вариант не для каждого, но вместо этого можно поработать с ней в виртуальной, изолированной среде под названием VirtualBox.
- Нажмите по ссылке «ISOs are also available via Torrent.»
- Выберите любую ссылку из отобразившегося списка зеркал с torrent-файлами.
- Найдите в открывшейся публичной папке файл «CentOS-7-x86_64-Everything-1611.torrent» (это примерное название, и оно может быть немного другим, в зависимости от текущей версии дистрибутива).
Создание виртуальной машины для CentOS
В VirtualBox каждая устанавливаемая операционная система нуждается в отдельной виртуальной машине (VM). На этом этапе выбирается тип системы, которая будет установлена, создается виртуальный накопитель и настраиваются дополнительные параметры.
- Запустите VirtualBox Менеджер и нажмите на кнопку «Создать».
- Впишите имя CentOS, и остальные два параметра заполнятся автоматически.
- Укажите объем оперативной памяти, который вы можете выделить для запуска и работы операционной системы. Минимум для комфортной работы — 1 ГБ.
Старайтесь отводить как можно больше RAM под системные нужды. - Оставьте выбранным пункт «Создать новый виртуальный жесткий диск».
- Тип тоже не меняйте и оставьте VDI.
- Предпочтительный формат хранения — «динамический».
- Размер для виртуального HDD выберите, исходя из доступного свободного места на физическом жестком диске. Для корректной установки и обновления ОС рекомендуется отводить не менее 8 ГБ.
Даже если вы выделите больше места, то благодаря динамическому формату хранения эти гигабайты не будут заняты до тех пор, пока это место не будет занято внутри CentOS.
На этом установка VM заканчивается.
Настройка виртуальной машины
Этот этап необязателен, но будет полезен для некоторых базовых настроек и общего ознакомления с тем, что можно изменить в VM. Для входа в настройки нужно нажать правой кнопкой мыши по виртуальной машине и выбрать пункт «Настроить».

Во вкладке «Система» — «Процессор» можно увеличить количество процессоров до 2. Это даст некоторый прирост к производительности CentOS.


Перейдя в «Дисплей», можете добавить некоторое количество МБ к видеопамяти и включить 3D-ускорение.

Остальные настройки можно выставить по своему усмотрению и возвращаться к ним в любой момент, когда машина не запущена.
Установка CentOS
Основной и последний этап: инсталляция дистрибутива, который уже был скачан.
Теперь вы можете начинать пользоваться операционной системой CentOS.

Установка CentOS — одна из самых простых, и может быть без труда выполнена даже новичком. Эта операционная система по первым впечатлениям ощутимо может отличаться от Windows и быть непривычной, даже если вы ранее пользовались Ubuntu или MacOS. Однако в освоении этой ОС не возникнет особых сложностей благодаря удобному окружению рабочего стола и расширенному набору приложений и утилит.


