- Introduction
- Step 1 — Sign-up for a Veeam account
- Step 2 — Download the Veeam Agent for Linux
- Step 2. 2 — Transfer the Package to your Server
- Step 2. 3 — Install the Veeam Software Repository Installation Package
- Step 3 — Install the Veeam Agent for Linux
- Step 4 — Getting Started with Veeam Agent for Linux
- Step 4. 1 — First-Time Setup
- Step 4. 2 — Create the Backup Job
- Step 5 — Veeam Overview
- Step 6 — Starting a Backup
- Conclusion
- Additional Information
- Введение
- Установка Veeam Agent for Linux
- Настройка полного бэкапа сервера
- Перенос или восстановление linux сервера
- Перенос виртуальной машины с KVM на Hyper-V
- Заключение
- Помогла статья? Подписывайся на telegram канал автора
- Подборка бесплатных инструментов Veeam +16
- Veeam Agent для Microsoft Windows FREE
- Veeam Agent для Linux FREE
- Набор элементов Visio для VMware, Hyper-V и Veeam
- Дополнительные материалы
- Отзывы о программе Veeam Agent
- Setup Guide
- A few of the supported Operating Systems
- A few of the supported Filesystems
- Supported Backup Targets/Destinations
- How to Launch and Use Veeam
- How to Setup your first Backup Job
Introduction
The Veeam Agent for Linux is a great option to getting started with backup your data.
Before getting started, please also see the series index and their information.
- Sign-up for a free account at veeam.com (to download Veeam)
- Enough drive space or network storage for storing your Veeam backup files
- Debian 9.0 – 11.1
- Ubuntu 14.04, 16.04, 18.04, 20.04, 20.10, 21.04, 21.10
- RHEL 6.0 – 8.5
- CentOS 7.0 – 8.5
- Oracle Linux 6 – 8.5 (RHCK)
- Oracle Linux 6 (starting from UEK R2) – Oracle Linux 8 (up to UEK R6 U2, kernel version 5.4.17-2102)
- SLES 11 SP4, 12 SP2 – 15 SP3
- SLES for SAP 11 SP4, 12 SP2 – 15 SP3
- Fedora 33, 34, 35
- openSUSE Leap 15.2 – 15.3
- openSUSE Tumbleweed
Step 1 — Sign-up for a Veeam account
In order to go on with the download and installation of the Veeam Agent for Linux, a free account at veeam.com is required.
You can register a free account at veeam.com/signin.html.
Step 2 — Download the Veeam Agent for Linux
Please make sure that the operating system you are using is listed in the availability list above.
After you log in to Veeam, you can download the Veeam software repository installation package to use them.
Please note that Veeam is proprietary software, which cannot be downloaded directly from the official package repositories or via download link to your server.
It is necessary to use the Veeam software repository installation package to install Veeam. Unfortunately, the corresponding package can only be downloaded using authentication, so a direct download via curl or wget is not possible.
You can find the download files located at veeam.com/de/linux-backup-free-download.html. Then select the download file for your operating system and download it to your computer.
Step 2. 2 — Transfer the Package to your Server
In this tutorial we use the console program scp to transfer the Veeam software repository installation package from our computer to our server.
If your computer does not have scp installed or if you are using Windows, you can upload the file to your server using a transfer program like CyberDuck or FileZilla via SFTP (over SSH).
Step 2. 3 — Install the Veeam Software Repository Installation Package
Below you will find the commands to install the Veeam Software Repository Installation Package, use the commands that apply to your operating system:
Debian / Ubuntu
$ dpkg -i ./veeam-release*
$ apt-get update
CentOS / RHEL / Oracle Linux / Fedora
$ rpm -ivh ./veeam-release*
$ yum check-update
openSUSE / SLES
$ zypper in ./veeam-release*
$ zypper refresh
After the Veeam Software Repository Installation Package has been successfully installed, we can proceed to the next step to install Veeam finial.
Step 3 — Install the Veeam Agent for Linux
Listed down below you can find the installation commands and also further relevant information for specific operating system. Continue with the instructions which are appropriate for you:
$ apt-get install veeam-nosnap
CentOS / RHEL / Fedora
openSUSE Leap 15.2 / SLES with Default kernel
$ zypper in veeamsnap-kmp-default
$ zypper in veeam
Install additional software packages
- dkms, Dynamic Kernel Module Support, github.com/dell/dkms
- cifs-utils, Common Internet File System utilities, samba.org/~jlayton/cifs-utils
- squashfs-tools, Tool to create and append to squashfs filesystems, github.com/plougher/squashfs-tools
- xorriso, Command line ISO-9660 and Rock Ridge manipulation tool, dev.lovelyhq.com/libburnia/web/wiki
- genisoimage, Creates ISO-9660 CD-ROM filesystem images, github.com/Distrotech/cdrkit
- linux-headers-$(uname -r), Install Linux Kernel Headers for taking advantage of snapshot module for Veeam
$ apt-get install dkms cifs-utils squashfs-tools xorriso linux-headers-$(uname -r)
If you are using a Linux distribution other than Debian or Ubuntu, please adjust the command according to your package manager.
Step 4 — Getting Started with Veeam Agent for Linux
After you have successfully completed the installation as described before, we can proceed to create our backup job with Veeam.
Step 4. 1 — First-Time Setup
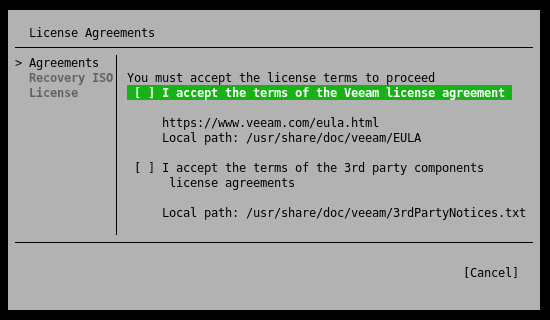
After you have agreed to both points by means of the space bar, you can switch to the next point by means of the Enter key.
Custom Recovery Media
Next, the setup wizard asks us if we want to include the server’s drivers in the Veeam recovery image. I recommend you to enable this option to avoid delays in case of a complete system recovery. For the option, the creation of an image, additional packages are needed. You can find instructions on how to do this in the upper section of this manual.
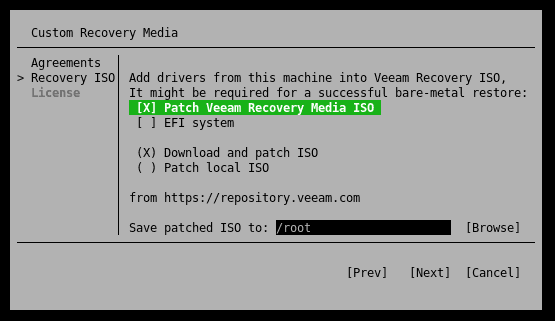
Provide license file for Veeam Agent for Linux
Due to the fact that we use Veeam in the free variant, you can skip this point and proceed directly by pressing the Enter key to finish.
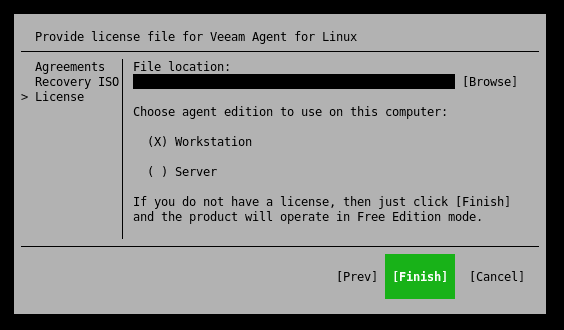
Step 4. 2 — Create the Backup Job
Naming a Backup
First, we are prompted to assign a name to the new backup job. This name is later also part of the backup repository and cannot be changed anymore.
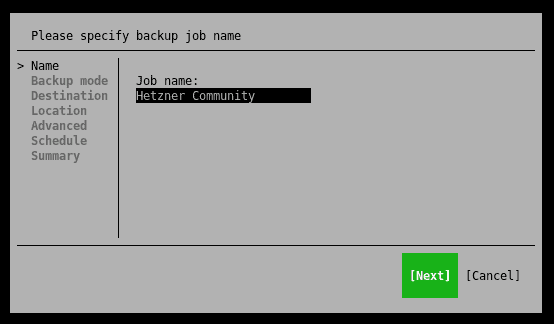
Selecting Backup Mode
Veeam offers different modes to perform a backup. Below is a brief overview of these modes:
Back up the entire host for fast recovery on any level.
Back up images of selected partitions and volumes.
Back up individual files and folders.
You should choose the mode that suits your use case. However, if you are not sure, you cannot go wrong with the «Entire machine (recommended)» mode.
Also note that depending on the backup mode, you will have enough disk space available accordingly. A general recommendation is at least the total size of the available hard disks.
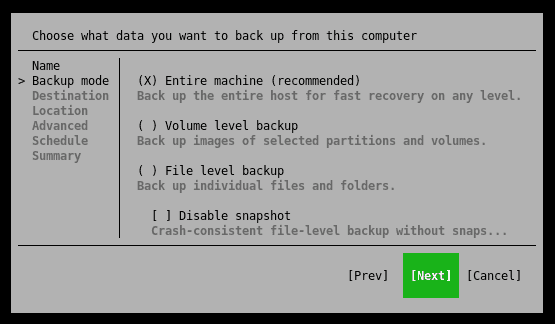
Choose a Destination
The «Veeam Backup & Replication» option is not relevant, as this option requires an additional server.
Option 1 — Using Local Storage (Back up to a locally attached storage device)
If you choose this option, you will need an additional hard disk, which is either permanently installed in your server or connected via USB.
Please make sure that you have enough free disk space for your backups. The number of restore points indicates how many days a point is held back for recovery.
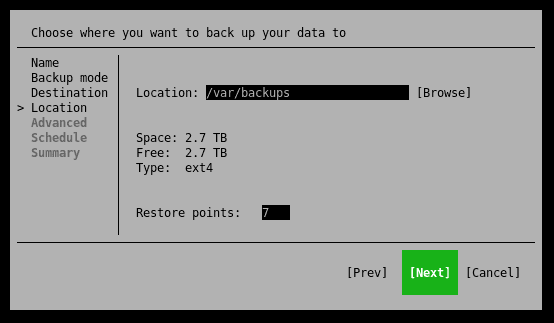
Option 2 — Using Network Storage (Back up to a network location (SMB or NFS))
This option allows you to integrate backup space rented from Hetzner or a StorageBox via Samba, for example.
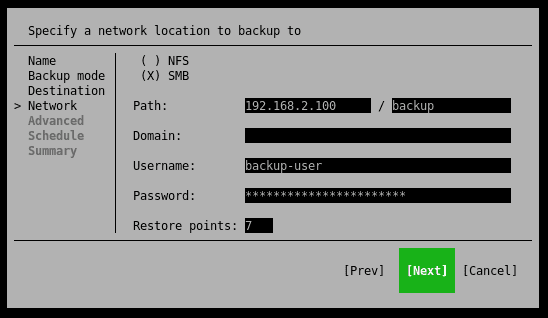
Advanced Job Settings
Now it’s time to set additional options for our backup job, if desired.
Depending on whether the options are useful for you, you should enable them and set them up accordingly.
I recommend that you enable and use backup encryption so that your backups are safe from third parties or unauthorized access.
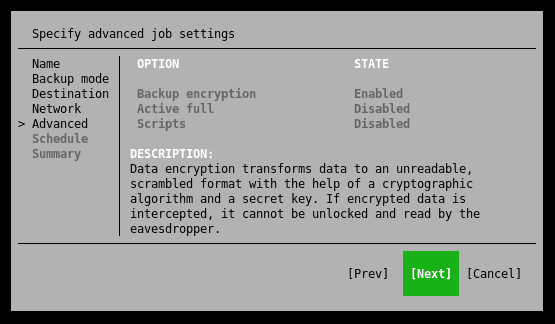
In this section you can specify at what time the Veeam Agent should automatically (if desired) perform a backup.
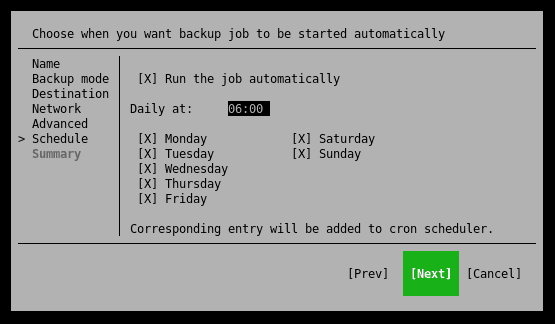
You have almost made it. Finally, you will see an overview with the most important information about your backup job.
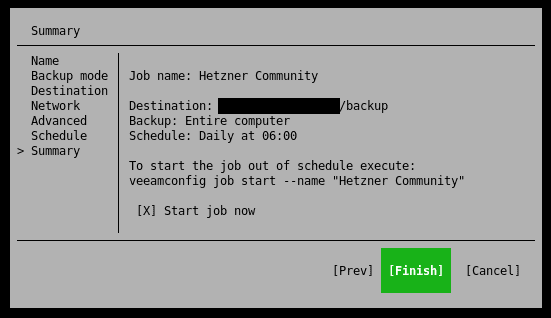
I would recommend that you leave the «Start job now» item selected so that an initial backup can be performed. After you have completed the job configurator, you will end up back in the standard overview of the Veeam console application.
Please note that depending on the data status or storage space used, the backup will take a corresponding amount of time.
Step 5 — Veeam Overview
Now that a backup job has been created, the initial backup should start. Using the arrow-keys you can navigate within the terminal application to select the backup job you want more information about.
If the backup is still running, you will get some useful information about the status of the backup job.
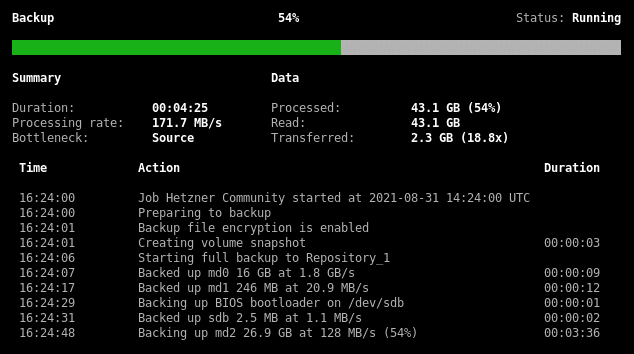
Once a backup has been completed, all status information is still retained and can be viewed in the application at any time.
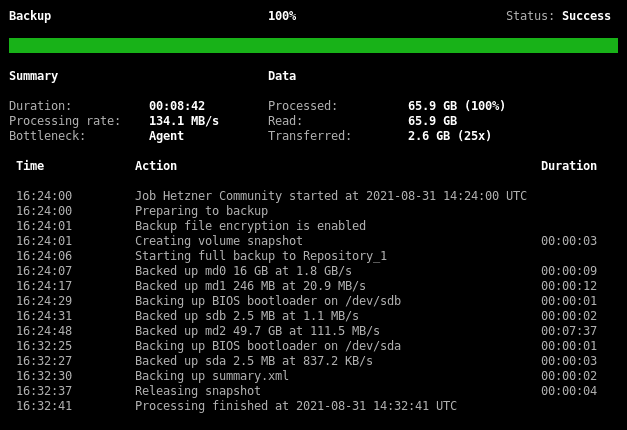
Step 6 — Starting a Backup
Of course, you can also start a backup manually at any time to save the current data of your server.
To do this, use the «S» key to switch to the start menu within the Veeam console application. You can then use the Enter button to perform a partial backup or the «F» key to start a full backup.
Conclusion
Congratulations, you can now easily and quickly create backups of your server. Details on how to restore files or an entire server were covered in another article due to its complexity.
Additional Information
Есть множество способов выполнить резервное копирование отдельной информации или целых серверов. Я хочу рассказать о самом простом способе полного бэкапа сервера и переноса его на другое железо, если будет такая необходимость. Делается все это очень просто, без лишних телодвижений с помощью бесплатного Veeam Agent for Linux FREE.
Если у вас есть желание научиться строить и поддерживать высокодоступные и надежные системы, рекомендую познакомиться с онлайн-курсом «DevOps практики и инструменты» в OTUS. Курс не для новичков, для поступления нужно пройти вступительный тест.
Введение
Ранее я уже неоднократно рассматривал вопрос резервного копирования данных или целых серверов linux. Конкретно в этих статьях:
Забэкапить сразу весь сервер можно, например, с помощью Duplicity. Но вот восстановить его на другом железе будет не так просто. Помимо данных нужно будет, как минимум, позаботиться о разметке диска, установке загрузчика. На это необходимо затратить некоторые усилия и немного разбираться в теме initramfs и grub. Сам я не очень разбираюсь в нюансах работы этих инструментов и очень не люблю с ними возиться.
Некоторое время назад появился отличный бесплатный продукт для бэкапа всего сервера целиком. Речь идет о Veeam Agent for Linux FREE. С его помощью можно сделать полный backup сервера, положить его куда-нибудь по smb или nfs, потом загрузиться с live cd и восстановить из бэкапа на другом железе.
Сразу расскажу о некоторых нюансах работы бесплатной версии, с которыми столкнулся в процессе эксплуатации замечательного продукта от veeam.
- Бэкап можно сделать либо всего сервера сразу, либо отдельного диска, либо отдельных папок и файлов. При выборе бэкапа всего диска или сервера, нельзя задать исключения для отдельных папок или файлов. Это очень неудобно, но увы и ах, таков функционал. Исключения можно сделать только если вы делаете бэкап на уровне папок.
- Бэкап можно положить локально на соседний раздел, если делаете резервную копию раздела, локально в папку — если делаете бэкап файлов и папок. Если бэкапите всю систему целиком, то удаленно по smb и nfs. К сожалению, по ftp или sftp программа не работает.
В качестве хранилища для архивов может выступать репозиторий Veeam Backup & Replication. Но я не рассматриваю этот вариант, так как в данном случае использую только бесплатное решение.
Мне очень хотелось настроить резервную копию всего сервера на Яндекс.Диск, но, к сожалению, у меня это не получилось из-за технических ограничений. Яндекс.Диск подключается к системе через webdav. Для того, чтобы сделать резервную копию всей системы, нужно бэкапить либо всю систему сразу, либо образ диска. Если у вас небольшой веб сервер, то скорее всего на нем только один раздел. На этом же разделе хранится кэш, который использует webdav для передачи файлов. Без кэша он работать не умеет.
Думаю вы уже поняли, в чем проблема сделать полный backup сервера с помощью Veeam Agent for Linux на Яндекс.Диск по webdav. Вы не сможете добавить в исключения папку с кэшом от webdav. В итоге, во время бэкапа с помощью veeam будет расти папка с кэшом webdav, которая, в свою очередь, будет бэкапиться. В итоге, свободное место на диске закончится, бэкап прервется.
Я подробно описал ситуацию с Яндекс.Диском, потому что пространство на нем не дорого стоит. Я часто его использую в повседневной жизни, настраиваю бэкапы, храню данные и т.д. В общем, мне он нравится по ряду причин. Для того, чтобы бэкапить весь сервер целиком, вам придется найти место для архивных копий с доступом по smb или nfs. Таких предложений не очень много на рынке. Практически не из чего выбирать, я специально искал.
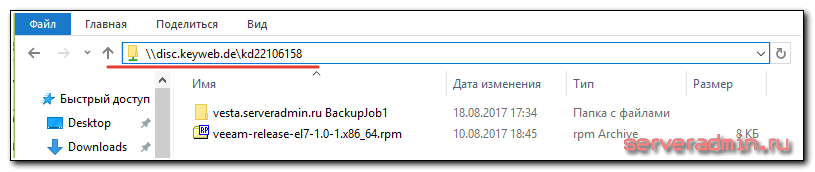
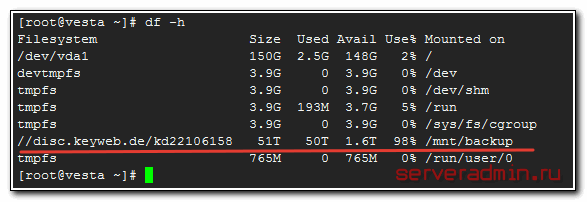
KeyDisk стоит примерно 350р. в месяц за 100 гигов. Не очень дешево, конечно, в сравнении с облачными сервисами, но все равно не дорого. Похожих предложений с доступом по smb я лично вообще не нашел в принципе. Этот объем позволит вам забэкапить небольшой веб сервер с глубиной архива в несколько недель или месяцев, в зависимости от того, сколько данных у вас на нем хранится.
Дальше я подробно на конкретном примере расскажу как все настроить и восстановить или перенести сервер целиком, если понадобится. Причем переносить буду вообще на другое железо. Но обо всем по порядку.
Установка Veeam Agent for Linux
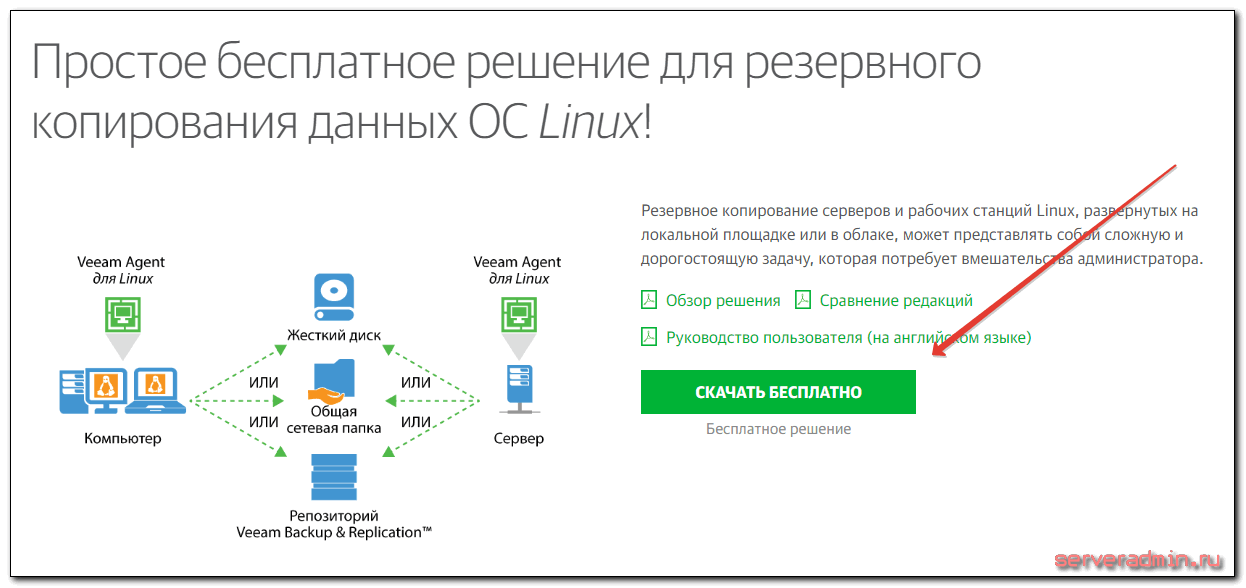
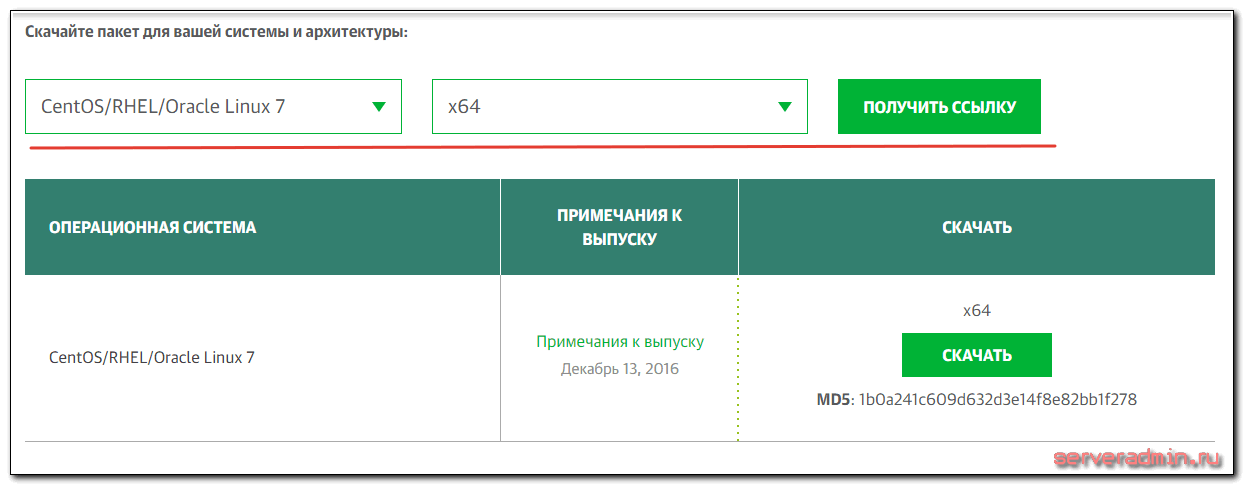
# cd /root
# wget https://download2.veeam.com/veeam-release-el7-1.0-1.x86_64.rpm
# rpm -Uhv veeam-release-el7-1.0-1.x86_64.rpm
Обновляем репозитории и устанавливаем veeam.
# yum update
# yum install veeam
Все, Veeam Agent for Linux установлен и готов к работе.
Настройка полного бэкапа сервера
Сделать бэкап с помощью Veeam Agent for Linux очень просто. Вариантов настроек не так много, можете сами все проверить и посмотреть. Я для примера рассмотрю вариант с созданием полного бэкапа всей системы и перенос ее на другое железо. Создаем задачу для резервного копирования сервера на наше хранилище по smb.
Нам сразу же предлагают указать файл с лицензией. Так как у нас лицензии нет, то отказываемся. Нас встречает главное окно программы.
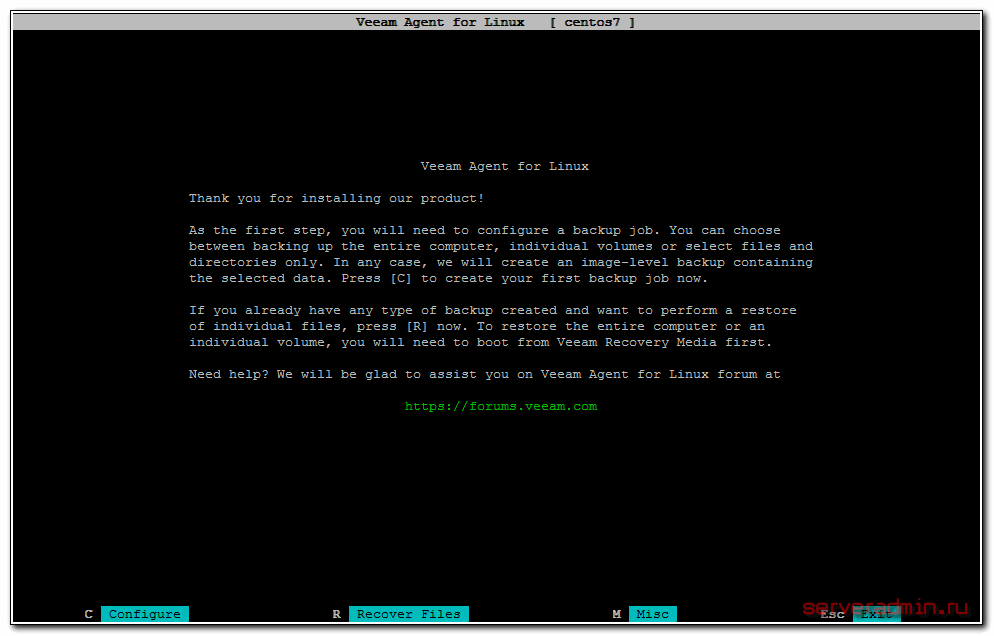
Нажимаем C (configure) для настройки задания на backup. Задаем любое имя задания, затем указываем, что будем делать полный бэкап сервера.
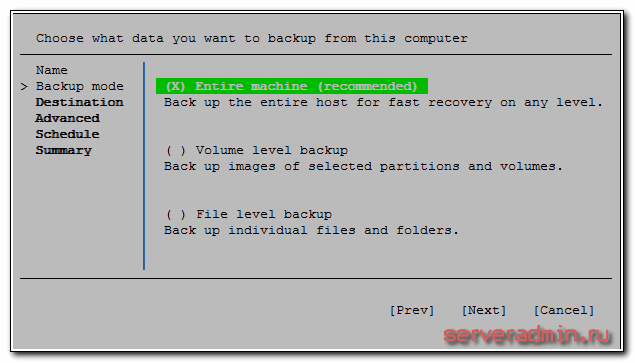
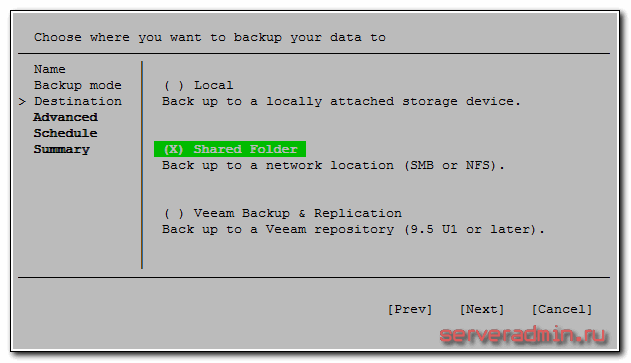
Далее нужно ввести параметры доступа к хранилищу бэкапов. Я использую свои от системы KeyDisk.
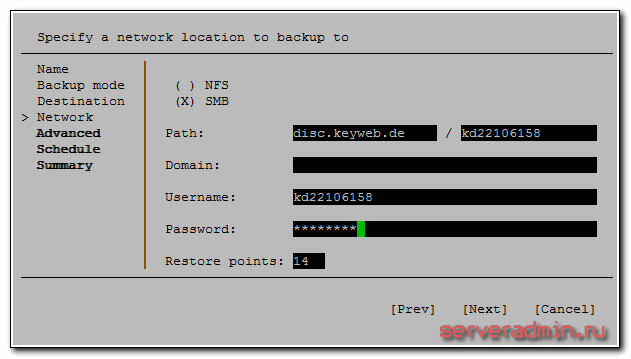
В пункте Restore Points указывается глубина архива. Это число копий, которые будут храниться на сервере. Если делать бэкап каждый день и указать число 14, то будут храниться резервные копии системы за последние 14 дней. Если делать будете через день, то за 28 дней и т.д.
Можно создавать несколько заданий с различной глубиной архива. Например, каждый день с глубиной 7 копий, раз в неделю с глубиной 4, и раз в месяц с глубиной в 12. Таким образом у вас всегда будут последние 7 бэкапов системы на этой неделе. Потом по одному бэкапу в неделю за последний месяц и 12 бэкапов по месяцам в течении последнего года.
Если получите ошибку:
Current system does not support cifs. Please install cifs client package.
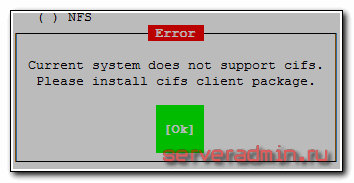
Установите пакет cifs. В CentOS вот так:
# yum install cifs-utils
И так в Debian/Ubuntu:
# apt install cifs-utils
Запускайте заново veeam и продолжайте. После настройки Destination, предлагается указать скрипты для выполнения перед и после бэкапа. Нам сейчас это не надо. Далее настраиваем расписание и запускаем задание на архивацию в конце настройки.
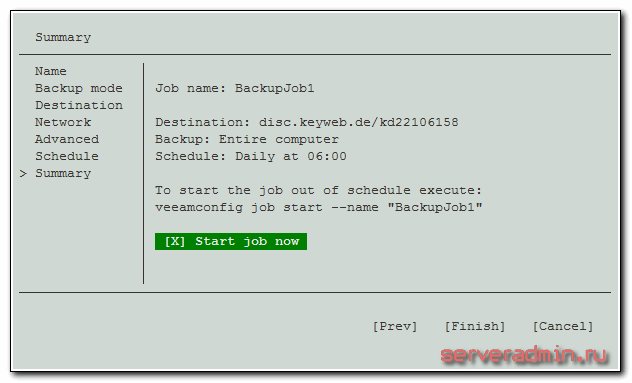
Запустилась архивация. Можно следить за ее прогрессом.
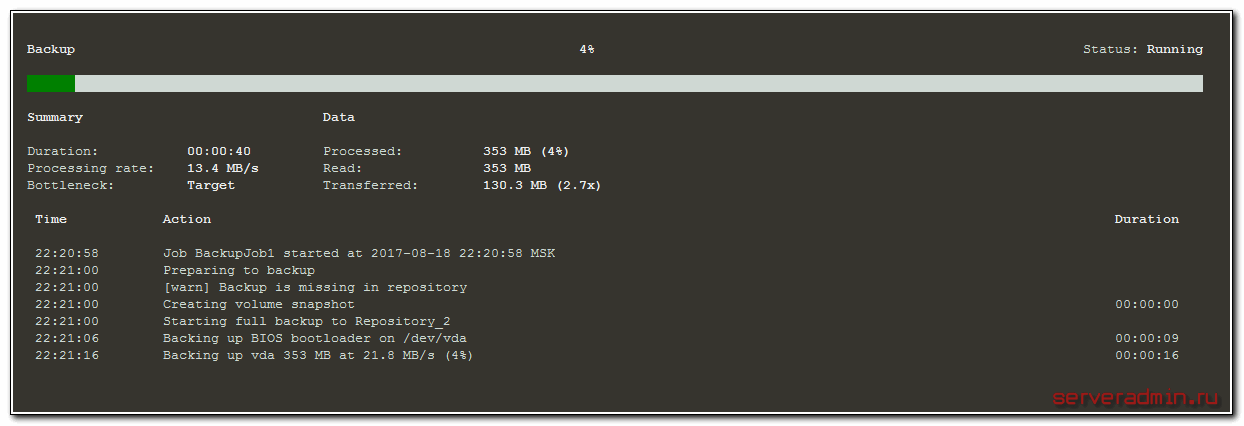
После завершения архивации системы, можно проверить содержимое сетевого хранилища, зайдя на него прямо из винды.
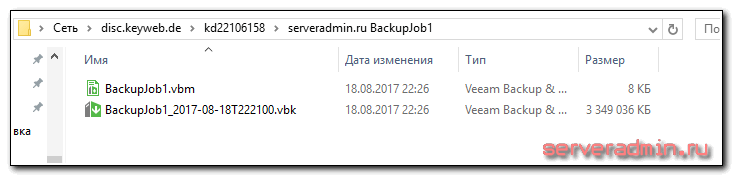
На этом настройку полного бэкапа сервера мы завершили. Резервная копия системы лежит в надежном месте. Попробуем теперь с нее восстановиться.
Перенос или восстановление linux сервера
Представим теперь ситуацию, что наш веб, или какой-нибудь другой сервер умер, и нам надо восстановить систему в другом месте. Выполним полное восстановление всего сервера с помощью созданной ранее резервной копии. Для этого нам понадобится Veeam Linux Recovery Media, который мы скачали ранее.
Для восстановления системы нужно соблюсти два обязательных условия:
- Готовим новый сервер с диском, который должен быть не меньше диска исходного сервера. Это обязательное условие, иначе восстановление системы даже не начнется. Veeam скажет, что размер диска недостаточный и не предложит больше никаких вариантов восстановления.
- Оперативной памяти для системы должно быть не меньше 1024 Мб. Если меньше, то загрузка с диска не будет выполнена. Система скажет, что она не может развернуть корневой раздел.
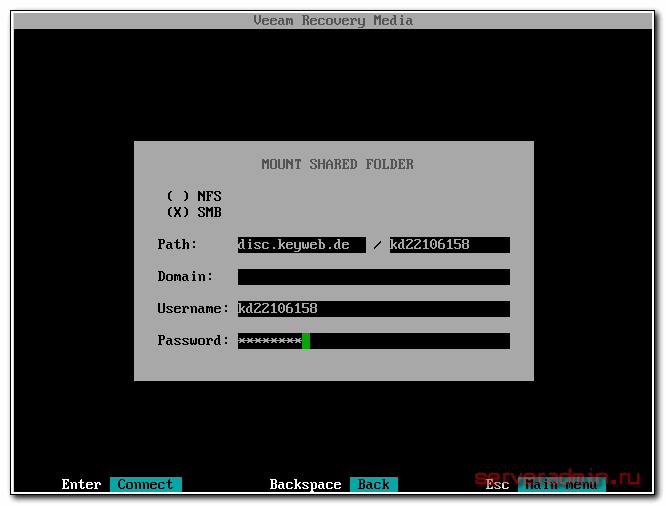
Выбираем там директорию с нашим архивом системы, которую будем восстанавливать. Далее будет показан список задач в левом столбце и список резервных копий в правом.
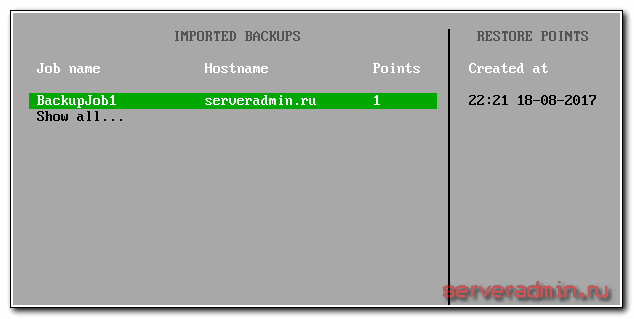
В моем случае там только одна копия. Выбираю ее. Дальше мы видим слева список дисков нашего сервера, справа диски резервной копии.
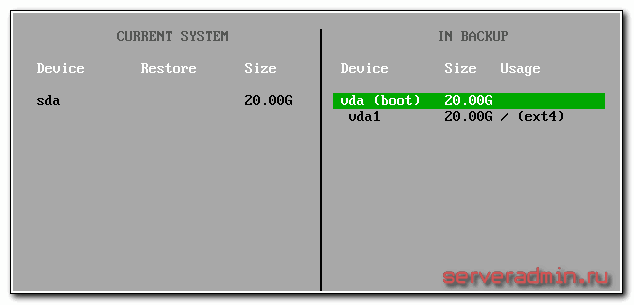
У меня слева чистый диск, справа тоже один диск, на который установлен загрузчик и есть один раздел с корнем системы. Выбираем справа наш диск (не раздел с корнем!!!) и жмем Restore whole disk to.
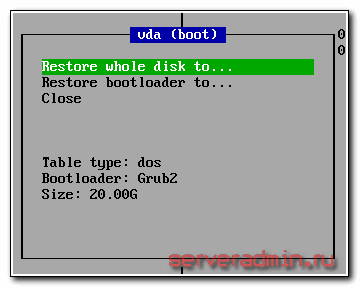
В качестве приемника выбираем пустой диск на новом сервере.
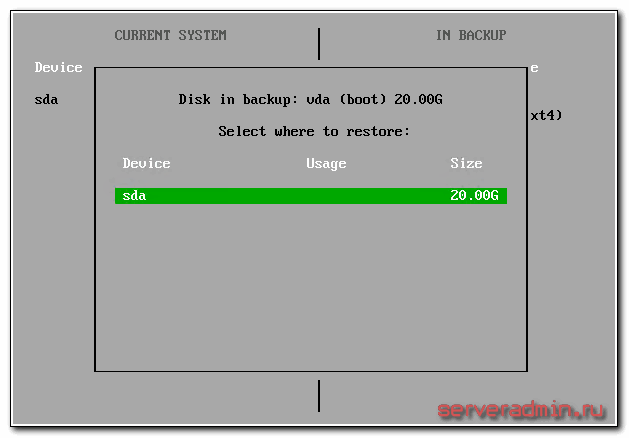
Нажимаем S ( Start restore ). Визард покажет список действий, которые будут выполнены и попросит их подтвердить, нажатием на Enter.
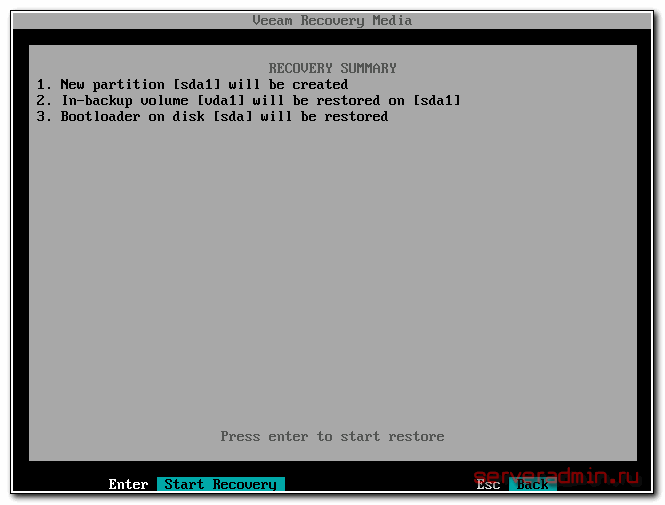
Делаем это и наблюдаем за процессом восстановления сервера centos из бэкапа.
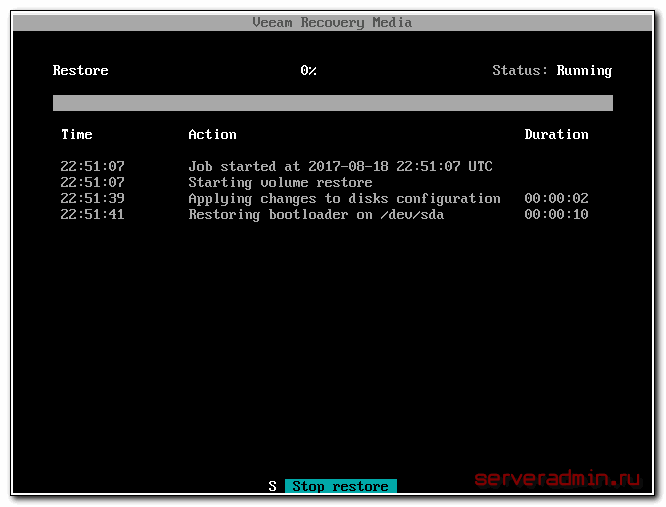
Дожидаемся окончания переноса сервера, выбираем перезагрузку и извлекаем загрузочный CD. Грузимся с жесткого диска.
Дальше может быть много различных вариантов. Если вы переносите сервер на тот же гипервизор, то проблем скорее всего не будет, и все заведется сразу. Если же гипервизор другой, то могут быть варианты, в зависимости от ситуации.
Перенос виртуальной машины с KVM на Hyper-V
В моем случае я переношу сервер с KVM на Hyper-V. После загрузки системы я получаю такую картину.
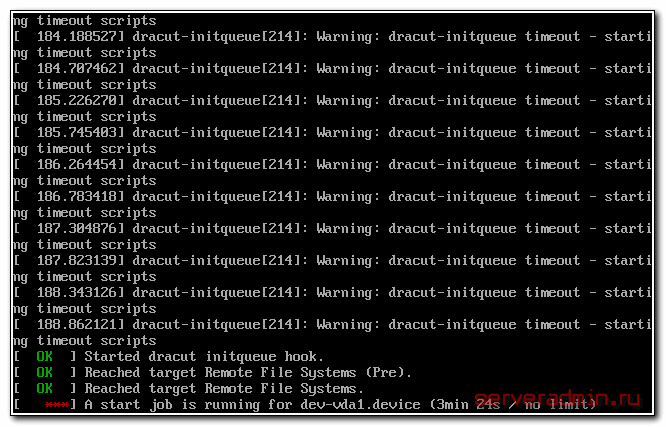
Сервер начинает бесконечно висеть в подобном состоянии с такими характерными ошибками:
Warning: dracut-initqueue timeout starting timeout scripts
Начинаю разбираться в чем может быть дело. Конечно, тут решение проблемы будет зависеть от конкретной ситуации. А успешность решения от квалификации сисадмина. Я уже немного повозился с подобными переносами и примерно представляю, в чем тут может быть проблема. Частично я эту тему затрагивал, когда делал перенос виртуальных машин с XenServer на Hyper-V. Но там была другая проблема, связанная с кастомным ядром от Xen.
В нашей ситуации с переносом виртуальной машины с KVM на Hyper-V проблема в другом. У нас поменялось имя диска. Нам нужно изменить это имя в fstab и в конфиге grub. До кучи я еще собрал заново initramfs, но не уверен на 100%, что в данном случае это нужно было делать. Я сделал на всякий случай сразу все за один заход.
Итак, загружаемся с установочного диска CentOS 7 и выбираем режим Rescue a CentOS system. Подробно об этом рассказывал в упомянутой ранее статье с переносом от xen. Выбираем первый режим запуска.
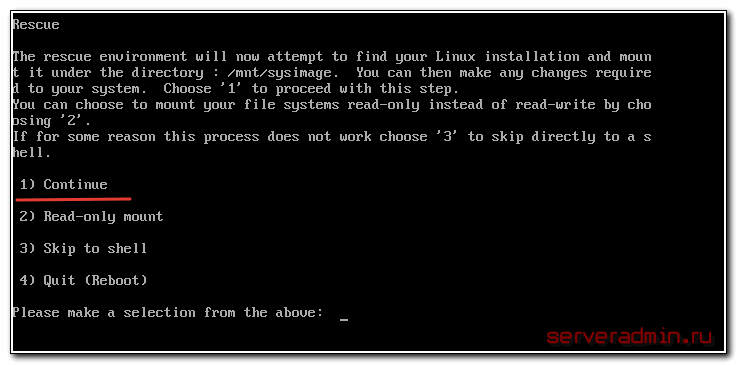
Дальше работаем в консоли. Смотрим, как называется наш диск.
# fdisk -l
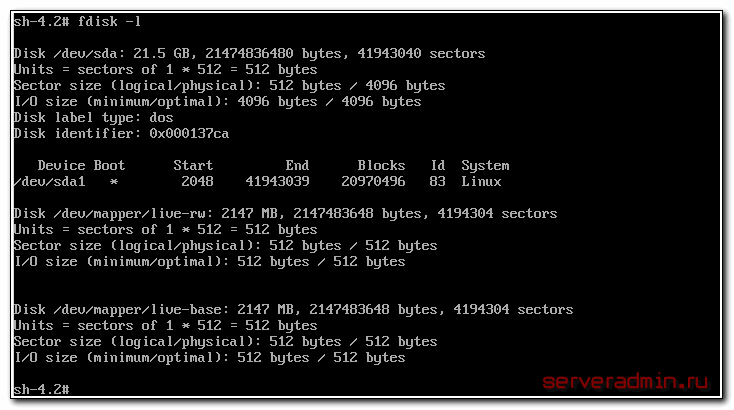
У меня это sda, а на прошлом сервере он назывался vda. Нам нужно внести эти изменения в 2 файла:
- /etc/fstab
- /boot/grub2/grub.cfg
Диск восстановления в самом начале мог сам смонтировать системный раздел в директорию/mnt/sysimage. Если он этого не сделает по какой-то причине, то сделайте это сами:
# mount /dev/sda1 /mnt/sysimage
Теперь нам надо сделать chroot в систему, предварительно смонтировав туда информацию о текущей системе. Выполняем команды:
# mount —bind /proc /mnt/sysimage/proc
# mount —bind /dev /mnt/sysimage/dev
# mount —bind /sys /mnt/sysimage/sys
# mount —bind /run /mnt/sysimage/run
# chroot /mnt/sysimage
Мы загрузились в окружение нашего сервера. Тут можете использовать установленный у вас на сервере текстовый редактор. С его помощью изменяете имена дисков в файлах /etc/fstab и /boot/grub2/grub.cfg. Можете просто автозаменой поменять имена.
Теперь соберем новый initramfs. Идем в директорию /boot и смотрим там последнюю версию ядра.
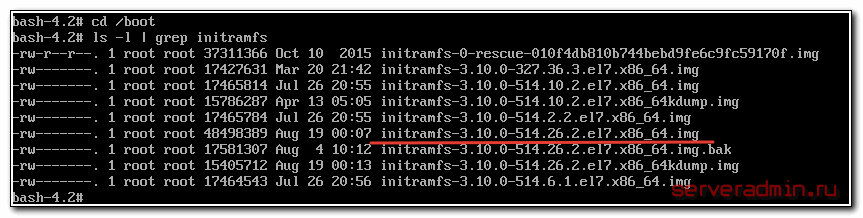
В данном случае просто смотрим самые высокие цифры. Соберем новый initramfs в соответствии с версией ядра.
# dracut initramfs-3.10.0-514.26.2.el7.x86_64.img 3.10.0-514.26.2.el7.x86_64
В завершении установим измененный загрузчик на наш диск:
# grub2-install /dev/sda
Перезагружаем сервер. После этих изменений, у меня благополучно все загрузилось. Перенос виртуальной машины с KVM на Hyper-V выполнен полностью. Причем, у нас не было доступа к образу системы. Хотя подобная ошибка скорее всего все равно возникла бы, даже если бы мы конвертировали и переносили готовый образ.
Заключение
Изначально планировал написать небольшую заметку на тему использования Veeam для бэкапа сервера. Но в процессе получилось разобрать еще и перенос сервера с одного гипервизора на другой. Еще раз повторюсь, кому показалось это слишком сложным. Если вы будете бэкапить и восстанавливать сервер в рамках одного и того же гипервизора, то описанных выше проблем у вас не будет. Все пройдет гладко.
При переносе с железа на виртуальную машину или наоборот, тоже скорее всего возникнут какие-нибудь проблемы. Не существует софта или готового решения, которое бы позволило все это выполнить в автоматическом режиме. С проблемами загрузки придется разбираться по ходу дела. Но две основные проблемы я разобрал:
- Неподходящие версии ядер. После переноса нужно будет переустановить или обновить ядро.
- Разные имена дисков или меток разделов. Нужно будет их привести в соответствие с новым железом.
Это наиболее популярные проблемы. С другими мне не приходилось сталкиваться. Хотя не сказать, что мне часто приходилось переносить сервера, но некоторый опыт есть. Думаю, эта статья будем многим полезна, так как подобный перенос не очень раскрыт в статьях в интернете. По крайней мере мне не попадались хорошие гайды на эту тему. Разбираюсь обычно сам с помощью гугления по англоязычному сегменту.
Делитесь своим опытом и оставляйте замечания к статье или указывайте на ошибке в комментариях.
Если у вас есть желание научиться строить и поддерживать высокодоступные и надежные системы, научиться непрерывной поставке ПО, мониторингу и логированию web приложений, рекомендую познакомиться с онлайн-курсом «DevOps практики и инструменты» в OTUS. Курс не для новичков, для поступления нужны базовые знания по сетям и установке Linux на виртуалку. Обучение длится 5 месяцев, после чего успешные выпускники курса смогут пройти собеседования у партнеров.
Проверьте себя на вступительном тесте и смотрите подробнее программу по ссылке.
Помогла статья? Подписывайся на telegram канал автора
Анонсы всех статей, плюс много другой полезной и интересной информации, которая не попадает на сайт.
В этой статье мы рассмотрим, как установить Veeam Agent на Linux хосте на примере дистрибутивов CentOS/RHEL/Rocky/Oracle Linux.
Вы можете установить агент Veeam вручную. На вашем компьютере должен быть установлен python версии 3.0 или выше. В CentOS 7 вы можете добавить репозиторий ius:
$ sudo nano /etc/yum.repos.d/ius.repo
И установить из него python:
$ sudo yum install -y python36 python36-devel python36-pip
Теперь нужно добавить репизиторий veeam:
$ sudo nano /etc/yum.repos.d/veeam.repo
Добавьте в файле следующую конфигурацию:
Теперь установите агент и добавьте пользователя в группу veeam
Совет. В моем случае я удалил пакет veeamsnap, т.к. когда он установлен при выполнении беэкапа у меня появлялась ошибка:
Для RHEL систем вместо veeamsnap нужно использовать kmod-veeamsnap.
Также вы можете установить репозиторий Veeam:
# yum install http://repository.veeam.com/backup/linux/agent/rpm/el/8/x86_64/veeam-release-el8-1.0.7-1.x86_64.rpm
# wget http://repository.veeam.com/backup/linux/agent/dpkg/debian/x86_64/pool/veeam/v/veeam-release-deb/veeam-release-deb_1.0.7_amd64.deb# apt-get install veeam-release-deb_1.0.7_amd64.deb# apt-get install veeam
Примите лицензионное соглашение.
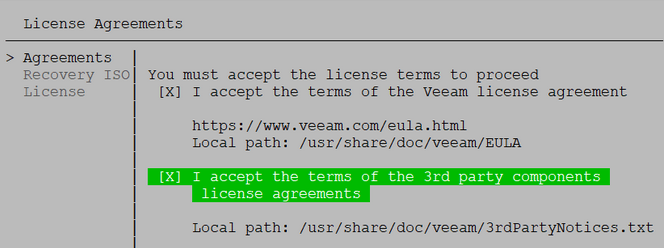
Установщик Veeam agent предложит вам создать образ восстановления (загрузочный ISO для вашего хоста Linux). В этом случае понадобится установить дополнительные пакеты:
$ sudo yum -y install squashfs-tools genisoimage xorriso
Но этот шаг можно и пропустить.
Затем укажите ваш лицензионный ключ. Если его нет, просто нажмите Finish.
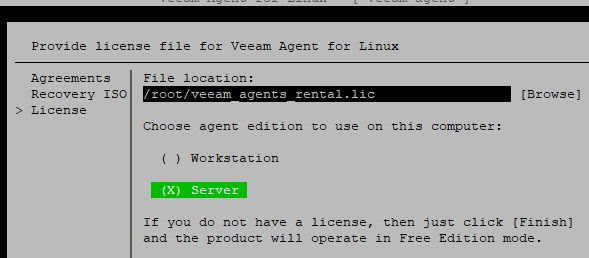
После этого вы можете создать задание резервного копирования Veeam для вашего хоста. Нажмите кнопку C (Configure) и следуйте шагам псевдографического мастера по созданию задания. Доступны следующие режимы:
- Entire machine (recommended) – полное резервное копирование хоста для быстрого восстановления
- Volume level backup – резервное копирование определенных разделов
- File level backup – резервное копирование индивидуальных директорий и файлов
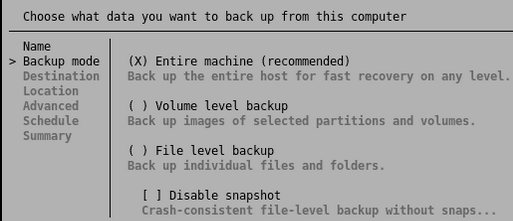
Резервную копию можно отправить на локальное/удаленное хранилище или в сетевую SMB папку (потребуется установленный клиент CIFS).
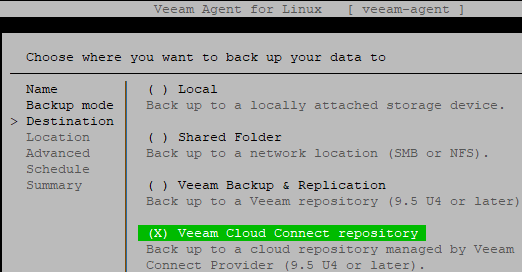
Также вы можете установить агент на Linux удаленно по сети через консоль Veeam Backup and Replication.
Не забудьте открыть следующие порты на файерволе для доступа от Veeam Backup сервера к агенту на Linux (https://helpcenter.veeam.com/docs/backup/vsphere/used_ports.html?ver=110#linux-server):
- TCP/22
- TCP/2500-3300
Подборка бесплатных инструментов Veeam +16
Виртуализация, Резервное копирование, Восстановление данных, Блог компании «Veeam Software», IT-инфраструктура
Рекомендация: подборка платных и бесплатных курсов системных администраторов — https://katalog-kursov.ru/
Сегодня я хочу в одном посте обобщить информацию о пяти самых популярных freeware утилит компании Veeam, которые будут полезны в повседневной работе администратора как физических, так и виртуальных сред VMware vSphere и Microsoft Hyper-V. Итак в этом посте собрана информация о:
Добро пожаловать под кат.
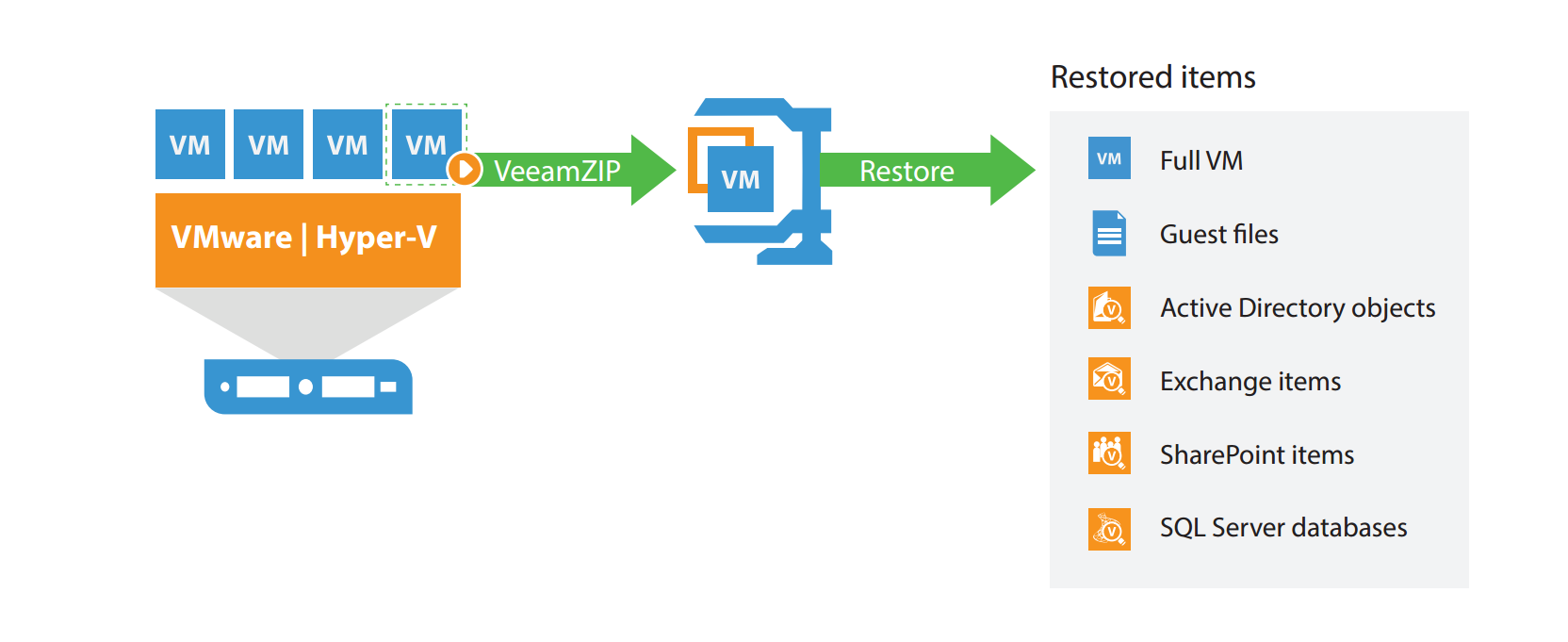
Veeam Backup Free Edition — эффективный инструмент для резервного копирования, восстановления и управления виртуальной средой, особенно запомнившийся нашим пользователям функциональностью VeeamZIP. VeeamZIP позволяет создавать полные бэкапы виртуальных машин без необходимости их выключения и хранить их локально, в сетевой папке или на съемном устройстве (USB или внешний жесткий диск). Еще одна классная особенность бесплатной редакции — лицензия не является временной и не имеет ограничений по количеству ВМ в средах VMware или Hyper-V.
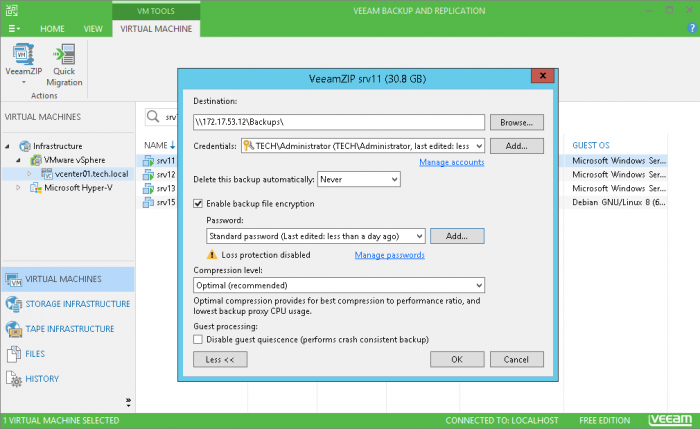
При создании VeeamZIP-файла Veeam Backup Free Edition копирует данные ВМ, сжимает их и сохраняет в файл полной резервной копии (VBK).
Опыт и здравый смысл подсказывают, что предотвратить проблему зачастую проще, чем потом разбирать ее последствия. Veeam ONE Free Edition — это бесплатный инструмент для мониторинга, позволяющий следить за средами VMware и Hyper-V и выявлять неполадки до того, как они повлияли на работоспособность инфраструктуры. Основная задача инструмента — устранение причин головной боли у IT-админов посредством уведомлений в реальном времени о событиях, требующих его внимания, возможность приоритизации распределения ресурсов, создания динамических групп ресурсов и т.д.

При возникновении потенциально опасных для управляемой среды событий срабатывает уведомление. Пользователи могут просматривать все уведомления Veeam ONE. Для каждого уведомления есть статья базы знаний, подробно рассказывающая о проблеме, ее причинах, способах решения и ссылками на дополнительные источники.
Veeam Agent для Microsoft Windows FREE
Veeam Agent для Microsoft Windows — это простой и эффективный инструмент для резервного копирования и восстановления данных компьютеров, ноутбуков и физических серверов под управлением Windows. С помощью него можно быстро сделать бэкап как всего компьютера, так и отдельных файлов или папок на внешний носитель, в общую папку NAS или в репозиторий Veeam Backup & Replication. В любой внештатной ситуации, будь то поражение вирусом и недоступность данных (привет, Wana decrypt0r), ошибка загрузки ОС и т.д., вы сможете восстановить необходимую информацию за считанные минуты и вернуться к работе. В последней версии поддерживается восстановление забэкапленных физических машин в Microsoft Azure или в виде ВМ Hyper-V, создание синтетических полных бэкапов и много других классных возможностей.
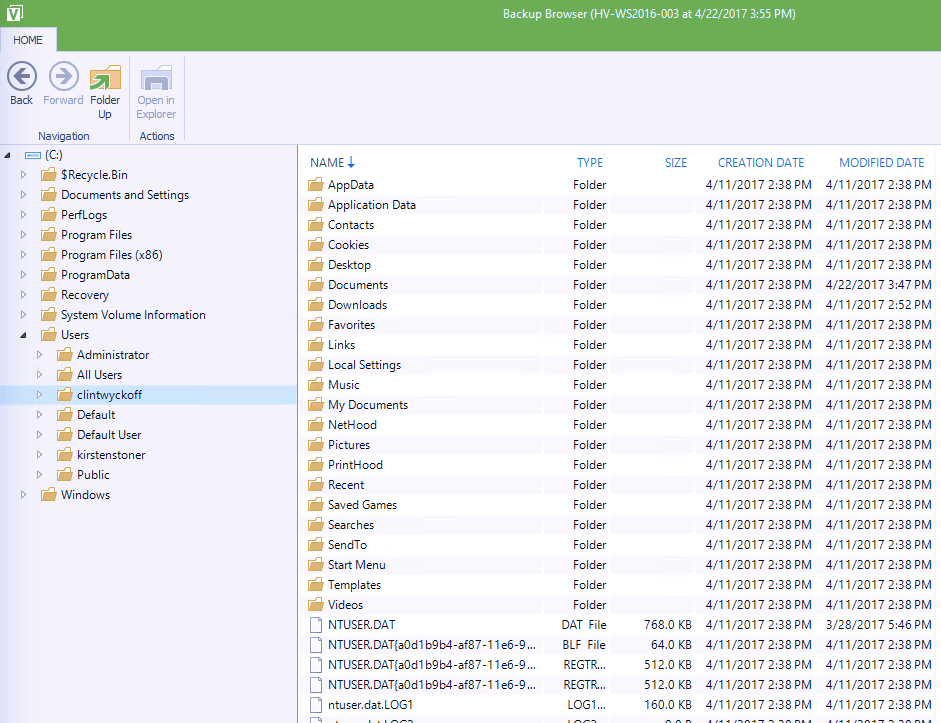
Из бэкапов Veeam Agent можно восстанавливать отдельные файлы и папки. Их можно искать внутри бэкапа и восстанавливать как в исходное, так и в новое местоположение.
Veeam Agent для Linux FREE
Veeam Agent для Linux FREE — новинка в нашем арсенале, которая позволяет бэкапить физические машины Linux в публичное облако. Агент создает бэкап на уровне образа для томов, файлов или всей системы. Он прост в использовании и подходит даже неопытным пользователям (админам). Управление осуществляется через командрую строку или графичейский интерфейс (GUI).
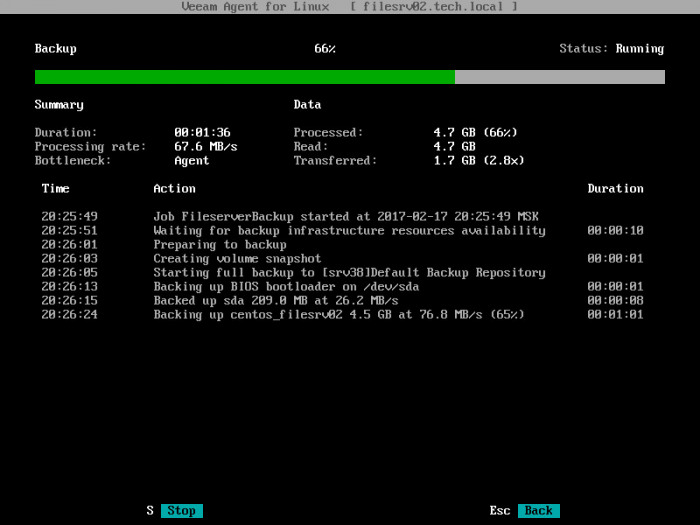
Можно просматривать текущую бэкап-сессию, а также детальную статистику завершенных сессий.
Набор элементов Visio для VMware, Hyper-V и Veeam
В качестве бонуса держите набор элементов Visio для VMware, Hyper-V и Veeam, чтобы вы могли рисовать классные диаграммы. Их можно использовать в Microsoft Visio 2010, 2013 и 2016, для презентаций, отчетов и документации.
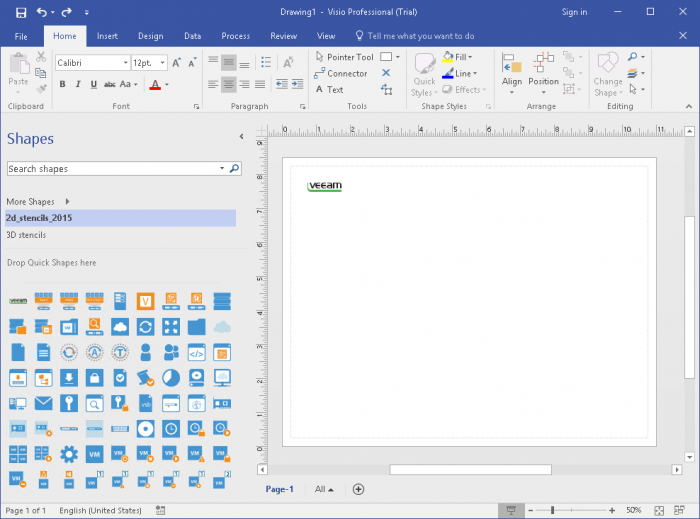
Бесплатные инструменты имеют широкий функционал и возможности, которые покрывают большое количество требований к целостности и доступности данных. Полный список бесплатных инструментов Veeam можно найти здесь.
Дополнительные материалы


Veeam Agent — удобный инструмент для резервного копирования данных ПК, ноутбуков и планшетов под управлением ОС Windows, с помощью которого можно сделать резервную копию данных компьютера на внешний жесткий диск, в общую папку NAS или репозиторий Veeam Backup & Replication.
Присутствует возможность выполнить резервное копирование всего компьютера, а также создавать резервные копии только определенных дисков или создавать резервные копии выбранных каталогов и файлов. Можно запускать резервное копирование вручную и регулярно повторять его с помощью планировщика, например, в определенные дни недели или при подключении резервного носителя. Также можно указать, как долго должны храниться резервные копии данных.
Основные возможности Veeam Agent:
- надежные резервные копии: полная защита всего компьютера, а также копии на уровне томов, файлов и папок с использованием надежных технологий Veeam;
- создайте ISO образ для восстановления компьютера и используйте любые носители, в том числе съемные устройства хранения (например, USB-накопители, SD-карты и т. д.), а также диски CD, DVD и BD;
- широкий выбор вариантов восстановления данных, в том числе восстановление на машину без ОС, мгновенное восстановление ВМ, Direct Restore в Microsoft Azure и AWS, а также восстановление на уровне файлов.

ТОП-сегодня раздела «Резервное копирование»
Отзывы о программе Veeam Agent
Некоторое время назад появился отличный бесплатный продукт для бэкапа всего сервера целиком. Речь идет о Veeam Agent for Linux FREE. С его помощью можно сделать полный backup сервера, положить его куда-нибудь по smb или nfs, потом загрузиться с live cd и восстановить из бэкапа на другом железе.
- Бэкап можно сделать либо всего сервера сразу, либо отдельного диска, либо отдельных папок и файлов. При выборе бэкапа всего диска или сервера, нельзя задать исключения для отдельных папок или файлов. Это очень неудобно, но увы и ах, таков функционал. Исключения можно сделать только если вы делаете бэкап на уровне папок.
- Бэкап можно положить локально на соседний раздел, если делаете резервную копию раздела, локально в папку — если делаете бэкап файлов и папок. Если бэкапите всю систему целиком, то удаленно по smb и nfs. К сожалению, по ftp или sftp программа не работает.
Мне очень хотелось настроить резервную копию всего сервера на Яндекс.Диск, но, к сожалению, у меня это не получилось из-за технических ограничений. Яндекс.Диск подключается к системе через webdav. Для того, чтобы сделать резервную копию всей системы, нужно бэкапить либо всю систему сразу, либо образ диска. Если у вас небольшой веб сервер, то скорее всего на нем только один раздел. На этом же разделе хранится кэш, который использует webdav для передачи файлов. Без кэша он работать не умеет.
Я подробно описал ситуацию с Яндекс.Диском, потому что пространство на нем не дорого стоит. Я часто его использую в повседневной жизни, настраиваю бэкапы, храню данные и т.д. В общем, мне он нравится по ряду причин. Для того, чтобы бэкапить весь сервер целиком, вам придется найти место для архивных копий с доступом по smb или nfs. Таких предложений не очень много на рынке. Практически не из чего выбирать, я специально искал.
Нажимаем C (configure) для настройки задания на backup. Задаем любое имя задания, затем указываем, что будем делать полный бэкап сервера.
В пункте Restore Points указывается глубина архива. Это число копий, которые будут храниться на сервере. Если делать бэкап каждый день и указать число 14, то будут храниться резервные копии системы за последние 14 дней. Если делать будете через день, то за 28 дней и т.д.
Установите пакет cifs. В CentOS вот так:
У меня слева чистый диск, справа тоже один диск, на который установлен загрузчик и есть один раздел с корнем системы. Выбираем справа наш диск (не раздел с корнем!!!) и жмем Restore whole disk to.
Нажимаем S ( Start restore ). Визард покажет список действий, которые будут выполнены и попросит их подтвердить, нажатием на Enter.
Начинаю разбираться в чем может быть дело. Конечно, тут решение проблемы будет зависеть от конкретной ситуации. А успешность решения от квалификации сисадмина. Я уже немного повозился с подобными переносами и примерно представляю, в чем тут может быть проблема. Частично я эту тему затрагивал, когда делал перенос виртуальных машин с XenServer на Hyper-V. Но там была другая проблема, связанная с кастомным ядром от Xen.
В нашей ситуации с переносом виртуальной машины с KVM на Hyper-V проблема в другом. У нас поменялось имя диска. Нам нужно изменить это имя в fstab и в конфиге grub. До кучи я еще собрал заново initramfs, но не уверен на 100%, что в данном случае это нужно было делать. Я сделал на всякий случай сразу все за один заход.
Итак, загружаемся с установочного диска CentOS 7 и выбираем режим Rescue a CentOS system. Подробно об этом рассказывал в упомянутой ранее статье с переносом от xen. Выбираем первый режим запуска.
У меня это sda, а на прошлом сервере он назывался vda. Нам нужно внести эти изменения в 2 файла:
Мы загрузились в окружение нашего сервера. Тут можете использовать установленный у вас на сервере текстовый редактор. С его помощью изменяете имена дисков в файлах /etc/fstab и /boot/grub2/grub.cfg. Можете просто автозаменой поменять имена.
Теперь соберем новый initramfs. Идем в директорию /boot и смотрим там последнюю версию ядра.
Welcome, Linux Geeks,
This is Part 1 of 2 articles about Veeam Agent for Linux in this part I will cover the reason I chose this solution and how to perform a backup. In part 2 I will cover the different restore processes.
Veeam Agent for Linux is a good Bare-Metal (when the OS won’t boot) backup solution.
The reason you should be interested in a bare-metal backup solution is that if there is a hard drive failure, you won’t need to spend hours setting up your computer the same way it was before.
With a bare-metal solution, the computer will be at the same point it was when the last backup took place saving a lot of time and headache.
I tried a few of them but they all fell short for me. Either they did not offer a Bare-Metal restore or they couldn’t easily restore a single file or a directory.
I want my backup to be versatile and adapt to my needs. After a lot of research, I settled on Veeam Agent for Linux.
Unfortunately, it’s not an open-source solution so if that bothers you, I understand. I have a more pragmatic approach so I’m using it.
Many suggested CloneZilla, despite it being a really awesome tool it fell short in a few things for me.
- It can’t run a backup/clone while the OS is running.
- It can’t easily restore single files or directories.
Deja-Dup/Duplicaci/Borg does not support bare-metal restore.
So, in the end, I picked Veeam Agent for Linux specifically the free edition as my laptop’s backup tool.
Setup Guide
I’m going to show you how to setup Veeam Agent for Linux on my Ubuntu Mate 19.04 system but the setup should be quite similar for alternative Operating Systems.
For a full list of supported Operating Systems and File-Systems check the Veeam Agent for Linux 3.0.2 Release Notes
A few of the supported Operating Systems
- Debian 6 – 9.7
- Ubuntu 10.04 – 19.04
- Fedora 23 – 30
- RHEL 6.0 – 8.04
- CentOS 6.0 – 7.6
- Many more
A few of the supported Filesystems
- Btrfs (for OSs that run Linux kernel 3.16 or later)
- XFS
- F2FS
- Many more
Supported Backup Targets/Destinations
- Local (internal) storage of the protected computer (not recommended)
- Direct attached storage (DAS), such as USB, eSATA or Firewire external drives.
- Veeam Backup & Replication 9.5 Update 4 or later backup repository (except DataDomain DDboost, HP StoreOnce).
- Veeam Cloud Connect 9.5 Update 4 or later repository.
In this example I will perform a backup to a USB external drive
- After logging in you will be presented with an option to select an Operating System and Architecture.
As you can see in the screenshot below I selected «Debian/Ubuntu» for the OS and «x64» for the architecture and clicked «Get link»You will be presented with 2 download linksVeeam Agent for Linux App Veeam Linux Recovery Media (you will need to boot your computer using the recovery media for bare-metal restores).
- Veeam Agent for Linux App
- Veeam Linux Recovery Media (you will need to boot your computer using the recovery media for bare-metal restores).
- Click the first download link and accept the terms and conditions (after you’ve read them of course)
- Select the location where to save the file since I’ve selected Ubuntu it will be a .DEB file. if you picked fedora you will get a .RPM file
- Once the download completes open your file manager and navigate to the folder you downloaded the file to.
- sudo apt update
sudo apt install veeam
Let the package manager do its magic, In some cases, it will need to compile some DKMS kernel modules for filesystem snapshot support.
How to Launch and Use Veeam
- sudo veeam
- «I Accept the terms of the Veeam license agreement» «I Accept the terms of the 3rd party components license agreement» Select Next using the keyboard and press ENTER
- «I Accept the terms of the Veeam license agreement»
- «I Accept the terms of the 3rd party components license agreement»
- (optional) If you’ve installed any special drivers on your machine, Veeam will give you the option to create a custom recovery ISO with your drivers built-in.
Usually, this is important if you’ve installed storage/hard drive related drivers like RAID cards so the Veeam recovery media will have access to the drives when it boots up.
In my case, everything is built into the kernel so I’m going to skip this step - You will be presented with the welcome screen, To start configuring a backup job press C on your keyboard
How to Setup your first Backup Job
And Press C on your keyboard
- You will see this screen in front of you enter a name for your backup job and select NEXT
- I want to backup my entire machine so in the backup mode screen I chose the «Entire machine». If you want to only backup specific volumes or files/folders you can play around with the settings of this screen
Press NEXT - Select the destination you want Veeam to store your backups.
I’ve selected «Local» since I have a USB drive attached to the machine.
Press NEXT - In the advanced features, we cannot select anything since these features are only available for paid versions of Veeam Agent for Linux
Note: If you want to use encryption you can always encrypt the drive that stores the backups rather than the backups themselves.
Press NEXT - You can schedule your backup job by selecting the relevant time. I’ve setup mine to run every day at 2:00 AM.
Press NEXT - This is the Summery screen where you can choose if you want to run the job now or not and Press Finish
This is it for today,
In part 2 I will go over the restore process.


