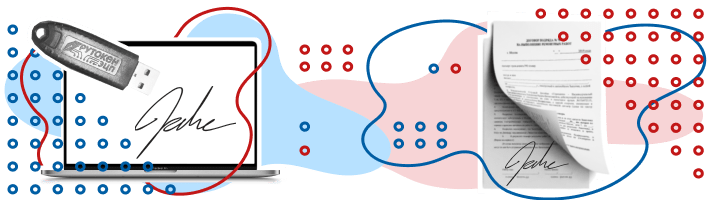
Из нашей статьи вы узнаете:
Электронная подпись — это средство шифрования электронных документов. С помощью ЭЦП можно узнать, кто подписал документ, а также защитить его от нежелательных изменений. Электронную подпись можно приобрести в Удостоверяющем центре. УЦ выдаёт покупателю сертификат, который состоит из закрытого и открытого ключей, а также содержит информацию о владельце ЭЦП.
Сертификат электронной подписи хранится на физическом носителе — USB-токене, который внешне напоминает флешку. Но подписывать документы можно и без подключения носителя к компьютеру. Для этого нужно скопировать сертификат ЭЦП с флешки на компьютер. В статье — подробная инструкция, как это сделать.
- Копируем сертификат ЭЦП через КриптоПро CSP
- Копируем сертификат ЭЦП через «Инструменты КриптоПро»
- Что такое открытый ключ ЭЦП
- Инструкция как экспортировать открытый ключ
- Экспорт открытого ключа из КриптоПро CSP
- Что такое закрытый ключ ЭЦП
- Инструкция как экспортировать закрытый ключ
- Способы копирования ЭЦП
- Как выполнить копирование ЭЦП средствами Windows
- Как экспортировать ЭЦП с помощью КриптоПро CSP
- Массовое копирование ключей
- Где оформить ЭЦП и получить помощь
- Создание резервной копии закрытого ключа КриптоПро CSP
- Восстановление закрытого ключа КриптоПро CSP из резервной копии
- Как скопировать контейнер/закрытую часть ключа?
- Копирование с помощью КриптоПро CSP
- Установка через меню «Установить личный сертификат».
- Как скопировать ЭЦП с флешки или с компьютера
- Зачем копируют сертификаты ЭЦП на другой компьютер или флешку
- Какие есть способы копирования
- Как скопировать средствами Windows
- Копирование с помощью «КриптоПро CSP»
- Одновременное копирование нескольких ключей
- Как скопировать из реестра или КриптоПро сертификат ЭЦП на флешку
- Копирование сертификата при помощи КриптоПро
- Перенос сертификатов из реестра через Internet Explorer
- Ошибка копирования контейнера
- Массовый перенос сертификатов ЭЦП
- Как скопировать ЭП с флешки на флешку
- Копирование сертификата из КриптоПро на флешку
- Выполнение копирования сертификата на флешку
- Средства Windows
- Поддержка и помощь
- Заказ обратного звонка
- Шаг 2. Копирование контейнера закрытого ключа
- Шаг 3. Ввод ключевого контейнера
- Шаг 4. Ввод нового ключевого контейнера
- Шаг 5. Выбор носителя для скопированного контейнера
- Шаг 6. Установка пароля
- Как скопировать контейнер закрытого ключа с реестра на флешку
Копируем сертификат ЭЦП через КриптоПро CSP
Этот способ подходит для ОС Windows.
Шаг 1 . Вставьте носитель в USB-разъём.
Шаг 2. Откройте приложение КриптоПро CSP и выберите вкладку «Сервис».
Шаг 3. Найдите раздел «Контейнер закрытого ключа» и нажмите на кнопку «Скопировать».

Шаг 4. Откроется окно «Копирование контейнера закрытого ключа». В нём нажмите на кнопку «Обзор».

Шаг 5. Из списка контейнеров выберите тот, что установлен на флешку-токен и нажмите «ОК».

Шаг 6. Придумайте название для нового контейнера закрытого ключа и нажмите «Готово».

Шаг 7. Откроется окно «Выбор ключевого носителя КриптоПро CSP». Чтобы использовать реестр Windows, выберите опцию «Реестр» и нажмите «Готово».

Шаг 8. Для того чтобы защитить вашу электронную подпись от использования посторонними, придумайте пароль и введите его в поля на экране.

После этого появится сообщение о том, что сертификат успешно скопирован в локальный реестр. Нажмите «ОК».

Шаг 9. Снова откройте КриптоПро CPS, найдите раздел «Сертификаты в контейнере закрытого ключа». Выберите «Просмотреть сертификаты в контейнере».

Шаг 10. В открывшемся окне нажмите на кнопку «Обзор». В списке найдите новый контейнер по считывателю «Реестр» и по заданному вами названию.

Шаг 11. Выделите нужный контейнер и нажмите «ОК».

Шаг 12. Появится окно с информацией о сертификате, где указаны владелец ЭЦП, поставщик и срок действия. Проверьте информацию и нажмите «Установить».

Шаг 13. Если установка прошла успешно, появится уведомление о том, что сертификат установлен в хранилище «Личное». Нажмите «ОК».

Копируем сертификат ЭЦП через «Инструменты КриптоПро»
Этот способ можно использовать на операционных системах Windows и MacOS.
Шаг 1. Откройте приложение «Инструменты КриптоПро» и выберите вкладку «Контейнеры».
Шаг 2. Выберите носитель, на который записан сертификат ЭЦП — то есть, USB-флешку. Нажмите на кнопку «Скопировать контейнер».

Шаг 3. В открывшемся окне выбора нового носителя для сертификата выберите опцию «Реестр» и нажмите «ОК».
Шаг 4. Вернитесь к списку контейнеров. Выберите тот, что скопировали, по считывателю Registry и нажмите на кнопку «Установить сертификат».

Шаг 5. Когда появится уведомление о том, что сертификат успешно установлен, вытащите флешку из разъёма компьютера и проверьте, как работает ваша ЭЦП без токена.
ЭЦП можно установить на рабочий компьютер или ноутбук, и она будет работать без физического носителя. Вы можете сделать это самостоятельно или обратиться за помощью к нашим специалистам.
«Астрал-М» выпускает электронные подписи для физических лиц, индивидуальных предпринимателей и организаций. С нашей подписью можно вести электронный документооборот, участвовать в электронных торгах, сдавать отчётность и работать на государственных порталах. Чтобы приобрести подпись, заполните форму обратной связи, и наш специалист свяжется с вами.
Квалифицированная электронная подпись состоит из открытого и закрытого ключа. Обе составляющие создаются с помощью криптографических алгоритмов. Для работы с КЭП нужно использовать оба ключа — каждый из них выполняет свою функцию.
Что такое открытый ключ ЭЦП
Открытый ключ электронной подписи представляется в виде электронного сертификата или бумажного документа. Сертификат выдаётся только удостоверяющим центром и содержит информацию, которая используется для проверки подписи владельца и шифрования данных.
Открытый ключ можно использовать для работы с партнёрами, в отличие от закрытого, который хранится в защищённом месте. Контрагенты могут использовать открытый ключ владельца для шифрования данных, которые ему посылают. Это означает, что после отправки этих данных, получить доступ к ним сможет только владелец закрытой части ключа.
Сертификат содержит в себе следующие данные:
- срок действия сертификата;
- реквизиты удостоверяющего центра;
- ФИО владельца сертификата;
- название криптографического алгоритма;
Электронный сертификат виден на обычных носителях в виде файла с расширением .cer, а на защищённых картах Рутокен, eToken и JaCarta он скрыт. Чтобы увидеть скрытый сертификат, его необходимо экспортировать.
Инструкция как экспортировать открытый ключ
Экспортировать открытый ключ электронной подписи можно через свойства обозревателя либо из криптопровайдера КриптоПро CSP. При этом носитель с ключом должен быть подключён к компьютеру.
Экспорт открытого ключа через свойства обозревателя

2. Перейдите на вкладку «Содержание» и нажмите на кнопку «Сертификаты».

3. В списке выберите нужный сертификат, щёлкнув по его названию, и нажмите кнопку «Экспорт».

4.В окне «Мастер экспорта сертификатов» нажмите кнопку «Далее», затем «Нет, не экспортировать закрытый ключ» и снова «Далее».

5. В окне «Формат экспортируемого файла» выберите «Файлы в DER-кодировке X.509 (.CER)» и нажмите кнопку «Далее».


Экспорт открытого ключа из КриптоПро CSP

2. Перейдите на вкладку «Сервис» и нажмите кнопку «Просмотреть сертификаты в контейнере».


4. В окне «Сертификат для просмотра» нажмите кнопку «Свойства».

5. Перейдите на вкладку «Состав» и нажмите кнопку «Копировать в файл».
6. В окне «Мастер экспорта сертификатов» нажмите кнопку «Далее», затем «Нет, не экспортировать закрытый ключ» и снова «Далее».

7. В окне «Формат экспортируемого файла» выберите «Файлы в DER-кодировке X.509 (.CER)» и нажмите кнопку «Далее».


Что такое закрытый ключ ЭЦП
Закрытый ключ представлен в виде уникального набора символов, которые используются криптографическим алгоритмом для создания защищённой части электронной подписи.
Владелец электронной подписи использует именно закрытую часть для подписания электронных документов. Любой, кто получает доступ к закрытому ключу электронной подписи, может им воспользоваться. Поэтому его хранят на защищённых носителях: смарт-карте, токене, USB-носителе или дискете.
Хранить закрытый ключ можно на компьютере, однако это небезопасно — воспользоваться им сможет любой, кто имеет доступ к компьютеру. Самым защищённым носителем считается смарт-карта, так как на ней используется двухфакторная аутентификация.
Как и в случае с сертификатом, закрытый ключ может быть как скрыт так и виден, в зависимости от носителя. Он представлен в виде папки, которая содержит несколько файлов с расширением .key, поэтому закрытый ключ также называют контейнером. Скрытый контейнер с закрытым ключом нужно экспортировать, чтобы получить к нему прямой доступ.
Инструкция как экспортировать закрытый ключ
Выполнять экспорт закрытого ключа электронной подписи можно из криптопровайдера КриптоПро CSP.
- Перейдите на вкладку «Сервис» и нажмите на кнопку «Скопировать контейнер».
- Если вы копируете закрытый ключ с защищённого носителя, введите pin-код.
- Введите название копии закрытого ключа и нажмите «Готово».
- В окне «Выбор ключевого носителя» выберите носитель, на который будет произведено копирование контейнера с закрытым ключом.
- Установите пароль на контейнер. Несмотря на то что этот шаг необязательный, установка пароля обеспечит дополнительную защиту.
Открытый и закрытый ключи квалифицированной электронной подписи выполняют разные функции, но для работы нужны обе части. В некоторых случаях владельцу ЭЦП нужно сделать экспорт на другой носитель, воспользоваться он может как средствами Windows, так и криптопровайдером КриптоПро CSP.
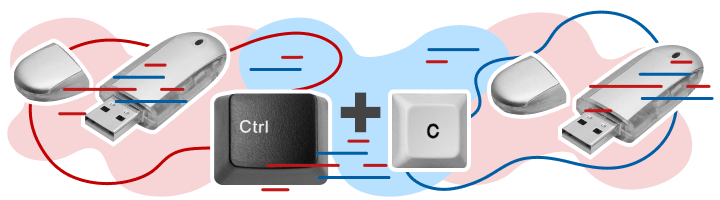
Электронную цифровую подпись традиционно записывают на токен в виде USB-карты, что позволяет использовать ее на разных компьютерах и не зависеть от одного рабочего места. Однако необходимость скопировать ключи и сертификаты может появиться в следующих случаях:
- желание скопировать информацию для защиты данных и предотвращения потери сведений по причине выхода из строя токена;
- необходимость работы одновременно на нескольких компьютерах;
- использование облачного сервера, где доступ к ЭЦП получит несколько пользователей;
- необходимость переустановки операционной системы, где на жестком диске есть цифровая подпись.
Способы копирования ЭЦП
Сегодня доступно копирование цифровой электронной подписи следующими способами:
- с помощью стандартных инструментов OS Windows (здесь экспорт идет из реестра операционной системы);
- с использованием возможностей КриптоПро CSP;
- с помощью массового копирования.
Как выполнить копирование ЭЦП средствами Windows
Это самый оперативный и простой вариант переноса данных, который сработает только в отношении ключей, находящихся в реестре операционной системы. Также понадобится установленная программа КриптоПро в версии не ниже 3.0. Для выполнения операции выполните следующие действия:

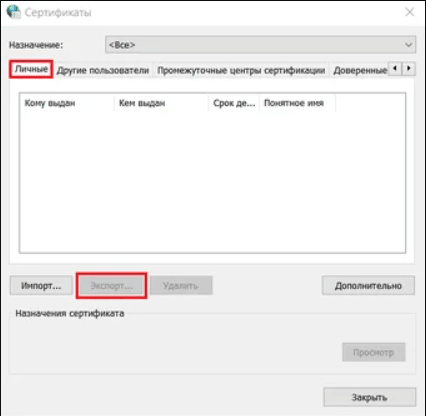
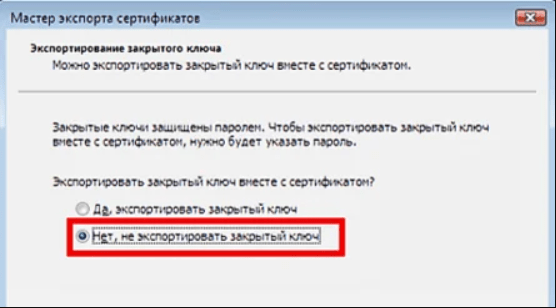
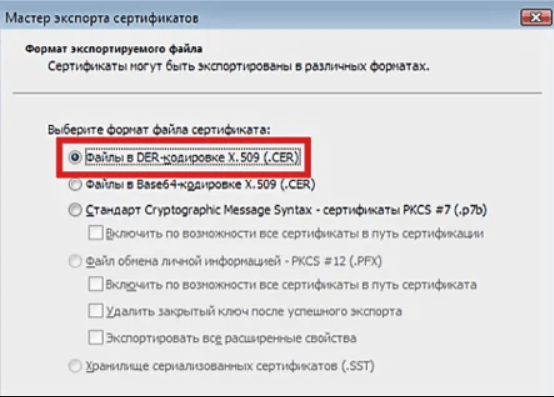
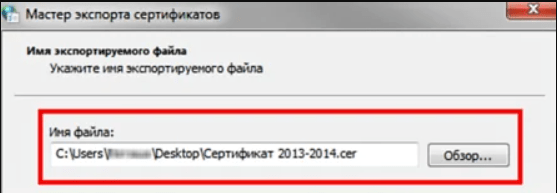
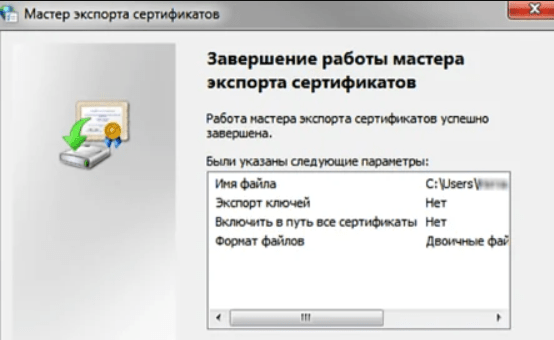
Теперь можно использовать электронную подпись без носителя ключа.
Как экспортировать ЭЦП с помощью КриптоПро CSP
Утилита позволяет записать контейнер на другой ПК или флешку. Сделать это можно следующим образом:
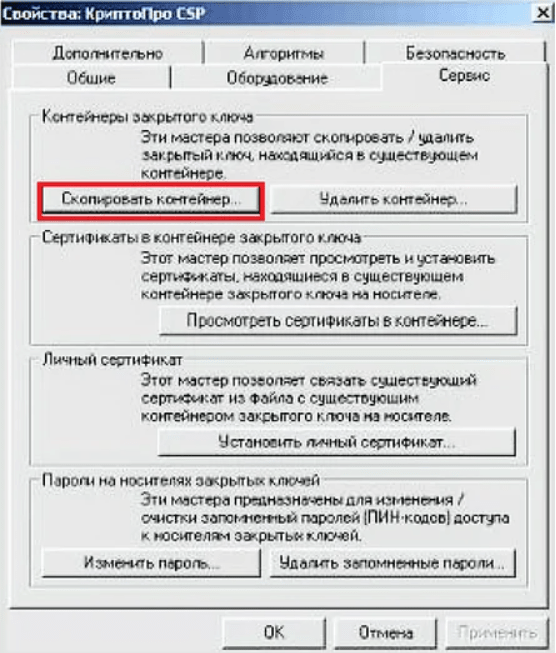
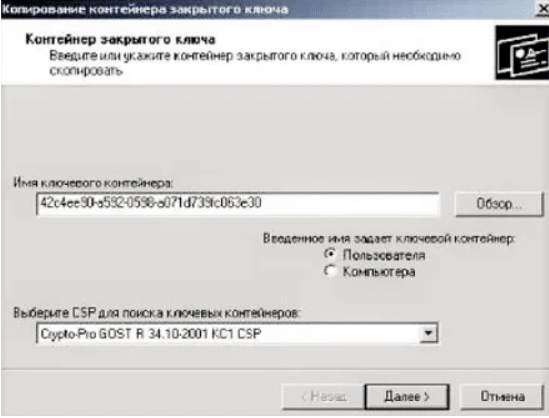

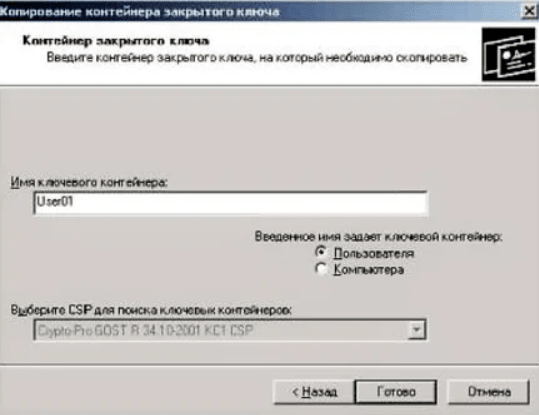
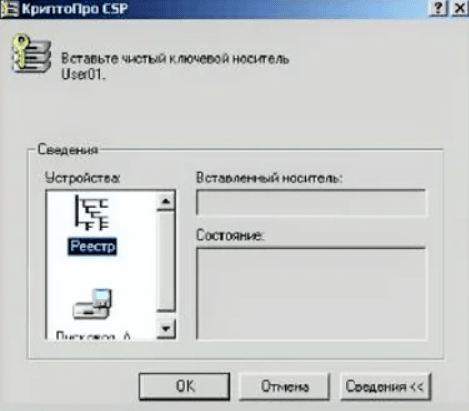

Возможность копирования контейнера доступна только при наличии активного параметра «Экспортируемый», который должен быть выбран ещё на стадии генерации ЭЦП. В противном случае система выдаст только ошибку.
Массовое копирование ключей
Способ позволяет за один раз перенести на другой компьютер несколько цифровых подписей одновременно. Для этого на компьютере создайте новую ветку и скопируйте путь с основного рабочего ПК. Сам процесс копирования идёт следующим образом:
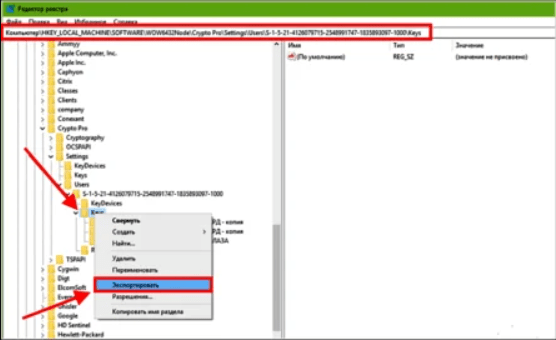
Если не получилось скопировать
Процесс переноса электронной подписи с компьютера на флешку любым из предложенных способов обычно проходит без ошибок. Однако в некоторых случаях сохранить ЭЦП не удаётся — возникает «Ошибка копирования контейнера».
Если появилась ошибка, то владельцу подписи нужно обратиться в удостоверяющий центр, который выдал данную электронную подпись. Невозможность копирования контейнера свидетельствует о том, что ключ защищён и нужно получить его копию.
Где оформить ЭЦП и получить помощь
Если для работы вам необходима цифровая электронная подпись, то обращайтесь в УЦ «Астрал-М». Мы специализируемся на оформлении ЭЦП любого типа, предлагая следующие преимущества:
- оперативное выполнение заказа;
- широкий выбор тарифных планов с возможностью подключения дополнительных опций;
- помощь в подборе оптимального плана с учетом специфики работы заказчика;
- консультации по вопросам подготовки документов.
Для оформления ЭЦП оставьте заявку на сайте, заполнив форму обратной связи, или свяжитесь с нами по телефону. При необходимости возможно открытие подписи в офисе клиента и в ускоренном формате.
Чтобы перенести ключ криптопровайдера КриптоПро CSP с одного компьютера на другой, необходимо:
- Создать копию закрытого ключа на прежнем рабочем месте (компьютере), где первоначально подключен и настроен сервис «1С-Отчетность».
- Установить программу-криптопровайдер КриптоПро CSP на новом рабочем месте, с которого планируется использовать сервис «1С-Отчетность».
- Перенести копию ключа и восстановить закрытый ключ на новом рабочем месте, с которого планируется использовать сервис «1С-Отчетность».
В этой статье рассматривается создание копии закрытого ключа, ее перенос и восстановление закрытого ключа на новом рабочем месте, на котором планируется
использование прежней учетной записи 1С-Отчетности.
Создание резервной копии закрытого ключа КриптоПро CSP
Если копия закрытого ключа создается на компьютере, где в информационной базе есть заявление на подключение к 1С-Отчетности, то чтобы узнать
место хранения контейнера закрытого ключа выполните следующее (рис. 1):
- Перейдите в раздел «Настройки» в окне 1С-Отчетности.
- Перейдите по гиперссылке «Список».
Если в информационной базе нет заявления на подключение к 1С-Отчетности, то следуйте инструкции, начиная с рис. 3.

При этом откроется форма списка заявлений. Щелкните дважды по строке с заявлением, чтобы открыть его и перейдите к закладке «Служебная
информация» (рис. 2).
В поле «Путь к контейнеру закрытого ключа» указан путь хранения ключа. В конце строки пути указывается имя файла контейнера
закрытого ключа, который нужно будет перенести на другой компьютер.
В нашем примере: REGISTRY\1cmastersystem_2017
Запомните имя файла контейнера, чтобы можно было выбрать его из списка, если на компьютере установлено несколько ключей.

Для копирования файла контейнера закрытого ключа необходимо открыть программу КриптоПро CSP (кнопка «Пуск» —
Все программы» — «КРИПТО-ПРО» — «КриптоПро CSP») (рис. 3, 4).


Перейдите на закладку «Сервис» и нажмите кнопку «Скопировать» (рис. 5).

Появится окно копирования контейнера закрытого ключа (рис. 6).
Нажмите кнопку «Обзор», выберите имя контейнера и нажмите «ОК». Если ключевых контейнеров несколько, то чтобы увидеть
полный путь к файлу контейнера выберите переключатель «Уникальные имена».

Имя ключевого контейнера появится в строке выбора (рис. 7). Нажмите «Далее».

Введите имя для создаваемого ключевого контейнера и нажмите «Готово» (рис. 8).

Вставьте флеш-накопитель, на которую будет скопирован контейнер ключа, выберите ее в разделе «Устройства» и нажмите «ОК»
(рис. 9).

Задайте пароль для создаваемого контейнера и нажмите «ОК» (рис. 10).

Контейнер ключа будет скопирован на флеш-накопитель.
Восстановление закрытого ключа КриптоПро CSP из резервной копии
Чтобы восстановить закрытый ключ из копии на новом рабочем месте (компьютере) необходимо сначала установить программу КриптоПро CSP.
Затем можно скопировать файл контейнера на диск или оставить на флеш-накопителе.
Если вы решили хранить закрытый ключ на диске, то его нужно установить его в специальный реестр.
Чтобы это сделать:
- Вставьте флеш-накопитель с копией ключа.
- Откройте программу КриптоПро CSP (кнопка «Пуск» — Все программы» — «КРИПТО-ПРО» — «КриптоПро CSP»)
(см. рис. 3). - Перейдите к закладке «Сервис» и нажмите кнопку «Скопировать» (рис. 11).
- В окне копирования контейнера закрытого ключа нажмите кнопку «Обзор». При этом откроется окно выбора ключевого контейнера,
в котором будут указаны все найденные контейнеры ключей, в т.ч. и находящиеся на флеш-накопителе. - Выделите имя контейнера, находящегося на флеш-накопителе и нажмите «ОК».

Имя ключевого контейнера появится в строке выбора (рис. 12). Нажмите «Далее».
В случае, если для контейнера был задан пароль, введите его в окне ввода пароля и нажмите «ОК».

Введите имя для создаваемого ключевого контейнера (можно оставить прежнее имя) и нажмите «Готово» (рис. 13).
Выберите «Реестр» в разделе «Устройства» и нажмите «ОК».

Задайте пароль для создаваемого контейнера и нажмите «ОК» (рис. 14).

Далее требуется установить сертификат закрытого ключа в хранилище.
Откройте программу КриптоПро CSP (кнопка «Пуск» — Все программы» — «КРИПТО-ПРО» — «КриптоПро CSP»)
(см. рис. 3).
Перейдите на закладку «Сервис» и нажмите кнопку «Просмотреть сертификаты в контейнере» (рис. 15).

Нажмите кнопку «Обзор» в окне «Сертификаты в контейнере закрытого ключа» и выберите имя контейнера из списка (рис. 16).
Если вы скопировали контейнер закрытого ключа в реестр, как описано выше, то выберите имя контейнера из реестра (указано в колонке
«Считыватель»). Если не выполняли копирование и работаете с флеш-накопителя — выберите имя контейнера, который находится на
флеш-накопителе.

Имя выбранного ключевого контейнера будет вставлено в окно «Сертификаты в контейнере закрытого ключа» (рис. 17). Нажмите
«Далее».

При этом появится окно сертификата для просмотра (рис. 18). Нажмите кнопку «Установить».

При этом появится сообщение об успешной установке сертификата в хранилище (рис. 19).

- Инструкции по учету в программах 1С
- Документация для пользователей 1С
- 1С-Отчетность. Руководство пользователя 1С:Предприятие 8
- Работа с ключами и настройка криптографии
- Перенос ключей КриптоПро CSP
Как скопировать контейнер/закрытую часть ключа?
Если для работы используется дискета или flash-накопитель, копирование можно выполнить средствами Windows (этот способ подходит для версий КриптоПро CSP не ниже 3.0). Папку с закрытым ключом (и файл сертификата — открытый ключ, если он есть) необходимо поместить в корень дискеты (flash-накопителя). Название папки при копировании рекомендуется не изменять. Папка с закрытым ключом должна содержать 6 файлов с расширением .key.
Пример закрытого ключа — папки с шестью файлами, и открытого ключа — файла с расширением .cer.
Копирование контейнера также можно выполнить с помощью КриптоПро CSP. Для этого необходимо выполнить следующие шаги:Как правило, в закрытом ключе присутствует открытый ключ (файл header.key в этом случае будет весить больше 1 Кб). В этом случае копирование открытого ключа выполнять не обязательно.
Копирование с помощью КриптоПро CSP
1. Выбрать Пуск / Панель Управления / КриптоПро CSP.
2. Перейти на вкладку Сервис и кликнуть по кнопке Скопировать контейнер.
3. В окне «Копирование контейнера закрытого ключа» нажмите на кнопку «Обзор».
4. Выберите контейнер, который необходимо скопировать, и кликните по кнопке «Ок», затем «Далее».
5. Если вы копируете с защищённого ключевого носителя, то появится окно ввода, в котором следует указать pin-код.
6. Если вы не меняли pin-код на носителе, стандартный pin-код необходимо вводить соответственно его типу:
Rutoken — стандартный pin-код 12345678eToken /JaCarta – 1234567890
7. В следующем окне необходимо ввести имя Вашей копии. Придумайте и укажите вручную имя для нового контейнера. В названии контейнера допускается русская раскладка и пробелы. Затем кликните «Готово».
8. В окне «Выбор ключевого носителя» выберите носитель, на который будет помещен новый контейнер.
9. На новый контейнер будет предложено установить пароль. Рекомендуем установить такой пароль, чтобы вам было легко его запомнить, но посторонние не могли его угадать или подобрать. Если вы не хотите устанавливать пароль, можно оставить поле пустым и нажать «ОК».
В случае утери пароля/pin-кода использование контейнера станет невозможным.
10. Если вы копируете контейнер на смарт-карту ruToken/eToken /JaCarta, окно запроса будет выглядеть так:
11. В окне ввода укажите pin-код. Если вы не меняли pin-код на носителе, стандартный pin-код
Rutoken — 12345678eToken /JaCarta – 1234567890
12. После копирования система вернется на вкладку «Сервис» КриптоПро CSP. Копирование завершено.
13. Для работы с копией ключевого контейнера необходимо установить личный сертификат.
14. В меню Пуск выберите пункт «КРИПТО-ПРО», запустите приложение «КриптоПро CSP»
15. Перейдите на вкладку «Сервис» и нажмите кнопку «Просмотреть сертификаты в контейнере»:
16. В следующем окне нажмите кнопку Обзор, чтобы выбрать контейнер для просмотра (в нашем примере контейнер находится в Реестре):
17. После выбора контейнера нажмите кнопку Ок, затем Далее
18. Если после нажатия на кнопку Далее Вы видите такое сообщение:
19. «В контейнере закрытого ключа отсутствует открытый ключ шифрования», следует установить сертификат по рекомендациям, описанным в разделе «Установка через меню «Установить личный сертификат».
20. В окне Сертификат для просмотра нажмите кнопку Установить:
21. Если откроется сообщение «Этот сертификат уже присутствует в хранилище сертификатов. Заменить существующий сертификат новым, с проставленной ссылкой на закрытый ключ?», нажмите Да:
22. Дождитесь сообщения об успешной установке:
23. Сертификат установлен. Можно закрыть все открытые окна КриптоПро.
Установка через меню «Установить личный сертификат».
1. Для установки сертификата этим способом Вам понадобится файл сертификата (файл с расширением.cer).
2. В меню Пуск выберите пункт «КРИПТО-ПРО», запустите приложение «КриптоПро CSP»
3. Перейдите на вкладку «Сервис» и нажмите кнопку «Установить личный сертификат»:
4. В следующем окне нажмите кнопку Обзор, чтобы выбрать файл сертификата. Укажите путь к файлу сертификата и нажмите кнопку Открыть (в нашем примере файл сертификата находится на Рабочем столе):
5. В следующем окне нажмите кнопку Далее; в окне Сертификат для установки нажмите Далее.
6. Поставьте галку в окне Найти контейнер автоматически (в нашем примере контейнер находится в Реестре компьютера) и нажмите Далее:
7. В следующем окне отметьте пункт Установить сертификат (цепочку сертификатов) в контейнер и нажмите Далее:
8. В окне Завершение мастера установки личного сертификата нажмите Готово.
9. Если КриптоПро CSP запрашивает pin-код от контейнера, введите нужный код или попробуйте стандартные pin-коды носителей:
10. Если откроется сообщение «Этот сертификат уже присутствует в хранилище сертификатов. Заменить существующий сертификат новым, с проставленной ссылкой на закрытый ключ?», нажмите Да:
11. Сертификат установлен. Можно закрыть все открытые окна КриптоПро.
Отдел технической поддержки
Как скопировать ЭЦП с флешки или с компьютера
При необходимости владелец может установить ключи с ПК на флешку. Но нужно использовать только безопасный защищенный носитель, иначе информацию ЭЦП можно скомпрометировать. Кроме того, есть ключи, которые нельзя копировать.
Зачем копируют сертификаты ЭЦП на другой компьютер или флешку
Для удобства пользователей электронную цифровую подпись записывают на съемные носители (диск, флешка и т. п.) или компьютер. Общий алгоритм, как использовать электронную подпись с токена или другого носителя:
- Записать на накопитель закрытый ключ.
- Сгенерировать на носителе открытый ключ.
- Задать пароль (для токенов паролем является ПИН-код).
- Установить ключевой контейнер на пользовательский компьютер.
- Добавить цифровую подпись на ПК и подписывать документы. Действие выполняется через файл сертификата в разделе «Защита документа».
Электронная подпись одновременно находится и на флеш-накопителе, на котором ее записали, и на компьютере — в той директории, куда ее установил пользователь. После установки и записи ЭП пользователь автоматически подписывает необходимые документы цифровым шифром. Но иногда требуется перенос ключей и сертификатов электронной подписи. Пользователям надо скопировать флешку-ключ на флешку-накопитель в следующих случаях:
- дублирование записи с целью защиты накопителя — предотвращение порчи носителя или потери сведений на флешке;
- работа на нескольких компьютерах — создание копий для всех пользователей;
- создание облачного сервера — виртуальный доступ к ЭЦП для нескольких работников или организаций.
Перенос потребуется и в том случае, если вы хотите обновить, модернизировать или переустановить операционную систему. Если не скопировать сертификат ЭЦП заранее, то закодированная информация просто исчезнет с ПК.
Эксперты КонсультантПлюс разобрали, как юрлицу получить электронную подпись. Используйте эти инструкции бесплатно.
Чтобы прочитать, понадобится доступ в систему: ПОЛУЧИТЬ БЕСПЛАТНО НА 2 ДНЯ .
Какие есть способы копирования
Существует несколько способов переноса. Предлагаем варианты, как сделать дубликат ЭЦП при помощи различных носителей:
- Через инструменты Windows и мастер экспорта сертификатов. Этот способ подразумевает экспортирование из реестра Windows.
- Через инструменты «КриптоПро CSP». Механизм подходит для копирования одного или двух ключей — для переноса каждого сертификата требуется отдельная операция.
- Через массовое копирование. Переносятся все выбранные реестровые и файловые записи. Перенос осуществляется вручную или через специальные утилиты (действуют не для всех типов ключей).
Как скопировать средствами Windows
Если вы пользуетесь ЭЦП на дискете, обычной флешке или токене (специальном сертифицированном носителе), то скопируйте папки с закрытым и открытым (если он есть) ключами в корень накопителя. Наименование папок не меняйте. Для проверки откройте папку с закрытым ключом. Ее содержимое всегда выглядит так:

Если в закрытой папке есть шесть файлов с расширением .key, то копировать открытый сертификат нет необходимости.
Другой вариант — копирование с помощью мастера экспорта сертификатов. Приведем инструкцию, как скопировать электронную подпись с одного токена на другой или перенести ЭП с компьютера на токен:
Шаг 1. Выберите ЭЦП для переноса. Вот где найти сертификат в операционной системе Windows:
- «Пуск».
- «Панель управления».
- «Свойства обозревателя/браузера».
В свойствах находите вкладку «Содержание» и раздел «Сертификаты».

Шаг 2. Переходите в нужный раздел — во вкладку «Личные». Выбираете искомый контейнер. Необходимое действие — «Экспорт».

Шаг 3. Мастер экспорта сертификатов предложит экспортировать закрытый ключ вместе с сертификатом. Нажмите «Нет» и переходите дальше.

Шаг 4. В открывшейся форме выберите такой вариант:

Шаг 5. Выберите директорию, куда сохраните ключ. Используйте «Обзор».

Нажмите «Далее» и «Готово». Копирование завершено.

Используйте скопированную ЭЦП без подключения цифрового носителя.
Копирование с помощью «КриптоПро CSP»
Утилиты «КриптоПро» позволяют извлечь закрытый контейнер и перенести его и с флешки на флешку, и с компьютера на другой компьютер при помощи съемного носителя.
Пошаговая инструкция, как скопировать сертификат ЭЦП «КриптоПро» владельцу.
Шаг 1. Заходим в «Пуск», затем в панель управления и переходим в «КриптоПро». Нам понадобится раздел «Сервис».
Шаг 2. Выбираем действие «Скопировать контейнер».

Шаг 3. В открывшемся окне заполняем имя ключевого контейнера (находим в списке реестра) и криптопровайдер (CSP) для поиска контейнера.


Шаг 4. Система потребует ввести пароль к закрытому ключу — вводим. Переходим в блок копирования контейнера.

Вводим имя нового ключевого контейнера. Определяем положение хранилища: «Пользователь» или «Компьютер».
Шаг 5. Выбираем носитель.

Вводим новый пароль (или ПИН-код для токена), подтверждаем и запоминаем его. Готово!

Одновременное копирование нескольких ключей
Если вам необходимо перенести на другой компьютер не одну ЭЦП, а несколько, то используйте способ массового копирования. Создайте на ПК новую ветку, скопировав точный путь с основного рабочего компьютера.
Алгоритм, как переписать электронную подпись на другой носитель (для нескольких ключей).
Шаг 3. Найдите и экспортируйте ключевую папку — Keys.

Шаг 5. Перенесите на новый компьютер скопированную ветку (замените на SID нового ПК) и директорию с сертификатами (замените аналогичную директорию на новом ПК). Для корректного переноса ветки скопируйте первоначальную строку в блокнот или любой текстовый редактор и поменяйте SID. Откройте файл с расширением .reg, загрузите новые сведения в реестровую запись. Теперь копируйте сертификаты на новый ПК. Процедура завершена.

В 2009 году закончила бакалавриат экономического факультета ЮФУ по специальности экономическая теория. В 2011 — магистратуру по направлению «Экономическая теория», защитила магистерскую диссертацию.
Как скопировать из реестра или КриптоПро сертификат ЭЦП на флешку
Иногда при работе с ЭЦП (электронной цифровой подписью) возникает необходимость копирования сертификата на флешку или перенос данных на другой компьютер. Обычно пользователи копируют информацию, если жесткий диск находится в плохом состоянии или предстоит полная переустановка системы. Вариантов переноса информации несколько — перенос при помощи утилиты КриптоПро, экспорт из реестра ОС (операционной системы) или при помощи единого терминала Виртуального ПК.

Копирование сертификата при помощи КриптоПро
Скопировать сертификат из КриптоПро на флешку — наиболее простой и удобный способ. Его используют, если в реестре хранится небольшое количество контейнеров. Процесс происходит в несколько простых шагов:
- пользователь открывает КриптоПро, переходит во вкладку «Сервис» и далее «Обзор». В новом окне нужно выбрать имя ключевого контейнера, который будет копироваться;
- нажать «Далее» и задать новое имя для контейнера;




Перенос сертификатов из реестра через Internet Explorer
Для создания копии дубликата ЭЦП на флешке нужно:





- далее пользователь задает пароль и указывает место хранения закрытого ключа;
- завершается процесс нажатием «Готово».
Ошибка копирования контейнера
Обычно процесс переноса информации проходит без ошибок, но некоторые закрытые ключи Удостоверяющий центр помечает как «Недоступные для копирования». Делается это для того, чтобы в случае необходимости пользователи обращались в УЦ за копией. Выглядит ошибка так:

Если при повторной попытке копирования с использованием утилиты ошибка повторяется, то нужно использовать другой способ переноса информации.
Массовый перенос сертификатов ЭЦП
Данный способ переноса сертификатов ЭЦП подходит как для защищенных ключей, так и для большого объема информации (если нужно скопировать сразу несколько ключей для работы в системе СБИС и т.п.).
Как скопировать ЭЦП на флешку:



Далее пользователю необходимо скопировать и открытые ключи. Для этого вводят команду:
Хранится они могут в закрытой папке, поэтому предварительно желательно включить скрытые файлы и папки в настройке ОС. Перенести необходимо все содержимое папки:

Для нового хранения используют папку key с закрытыми ключами, сохраненный файл можно открыть через любой текстовый редактор. В новом файле значение для SID нужно заменить на значение пользователя, после чего подтвердить начало выгрузки сертификатов:

Если все сделано правильно, то через несколько секунд появится уведомление об успешно выполненной операции:

Необходимость копирования ключей ЭЦП на флешку или другой ПК может быть вызвана неисправностью компьютера, частыми поездками и невозможностью использовать только один носитель, а также работой с большими объемами отчетности. Перенести данные электронной подписи на другой носитель можно при помощи стандартного ПО КриптоПро или Internet Explorer. Эти способы просты, но не подходят для работы с защищенными ключами. Скопировать закрытые ключи, имеющие защиту УЦ, можно при помощи массового переноса через командную строку Windows.
Как скопировать ЭП с флешки на флешку
Для того чтобы скопировать электронную подпись с флешки на флешку, откройте программу «КриптоПро», перейдите на вкладку «Сервис» и кликните «Скопировать».
Нажмите на кнопку «Обзор» и выберите ключевой контейнер (сертификат).
Нажмите «Далее» и укажите новое имя копии сертификата.
Нажмите «Готово» и в открывшемся окне укажите носитель, на который Вы хотите скопировать ключевой контейнер. В том случае, если Вы делаете копию на флешку, укажите диск Х (флеш-накопитель).
Далее укажите пароль для создаваемого сертификата. Но это необязательно. Поле «Пароль» можете оставить пустым. Нажмите «Ок».
В том случае, если «КриптоПро» не видит нужный носитель, и его наименование отсутствует в перечне устройств, откройте меню и нажмите в следующей последовательности клавиши: «Пуск» — «Панель управления» — «КриптоПро CSP» — «Оборудование» — «Настроить считыватели».
Нажмите кнопку «Добавить». Перед Вами откроется новое окно. В нем кликните «Далее» и выберите в списке нужный носитель. Нажмите на клавиши «Далее» — «Готово».
Внимание! Для того чтобы использовать созданный ключевой носитель, его нужно привязать к контейнеру, из которого он был установлен. Для этого:
- откройте меню и кликните последовательно: «Пуск» — «Панель управления» — «КриптоПро CSP» — «Сервис» — «Просмотреть сертификаты в контейнере»;
- нажмите на кнопку «Обзор», отметьте нужный контейнер и нажмите на клавиши «Ок» и «Далее»;
- кликните «Установить»;
- на вопрос о замене сертификата ответьте утвердительно;
- нажмите на кнопки «Готово» и «Ок».
Теперь установленный сертификат привязан к контейнеру, из которого он был установлен.
Копирование сертификата из КриптоПро на флешку

Часто людям, которые используют для своих нужд электронные цифровые подписи, необходимо скопировать сертификат КриптоПро на флешку. В данном уроке мы рассмотрим различные варианты выполнения данной процедуры.
Выполнение копирования сертификата на флешку
По большому счету, процедуру копирования сертификата на USB-носитель можно организовать двумя группами способов: с помощью внутренних инструментов операционной системы и при помощи функций программы КриптоПро CSP. Далее мы подробно рассмотрим оба варианта.
Прежде всего, рассмотрим способ копирования при помощи самого приложения КриптоПро CSP. Все действия будут описаны на примере операционной системы Виндовс 7, но в целом представленный алгоритм можно использовать и для других ОС семейства Windows.
Основным условием, при котором возможно копирование контейнера с ключом, является необходимость того, чтобы при создании на сайте КриптоПро он был помечен, как экспортируемый. В противном случае перенос произвести не получится.

- Перед началом манипуляций подсоедините флешку к компьютеру и перейдите в «Панель управления» системы.
- Откройте раздел «Система и безопасность».
- В указанной директории отыщите пункт «КриптоПро CSP» и щелкните по нему.
- Откроется небольшое окошко, где требуется переместиться в раздел «Сервис».

Средства Windows
Также перенести сертификат КриптоПро на флешку можно исключительно средствами операционной системы Windows путем простого копирования через «Проводник». Данный метод подойдет только тогда, когда файл header.key содержит в себе открытый сертификат. При этом, как правило, его вес составляет не менее 1 Кб.

Как и в предыдущем способе, описания будут даны на примере действий в операционной системе Виндовс 7, но в целом подойдут и для других ОС данной линейки.
- Подключите USB-носитель к компьютеру. Откройте «Проводник Windows» и переместитесь в ту директорию, где расположена папка с закрытым ключом, который требуется скопировать на флешку. Щелкните по ней правой кнопкой мыши (ПКМ) и из раскрывшегося меню выберите пункт «Копировать».
- Затем откройте через «Проводник» флешку.
- Щелкните ПКМ по пустому месту в открывшейся директории и выберите пункт «Вставить».
Внимание! Вставку нужно производить в корневую директорию USB-носителя, так как в обратном случае работа с ключом в дальнейшем будет невозможна. Также рекомендуем не переименовывать при переносе название копируемой папки.
Можете открыть эту папку и проверить правильность переноса. В ней должны находится 6 файлов с расширением key.

На первый взгляд перенос сертификата КриптоПро на флешку посредством инструментов операционной системы гораздо проще и интуитивно понятнее, чем действия, через КриптоПро CSP. Но нужно отметить, что этот метод подойдет только при копировании открытого сертификата. В обратном случае вам придется для этой цели воспользоваться программой.
Поддержка и помощь
Наш менеджер уже увидел Ваше обращение и спешит помочь Вам как можно скорее!
В рабочее время (пн – пт с 9:00 до 18:00) наши менеджеры очень активны и общительны и с радостью ответят Вам в течение дня.
В остальное время – дожидайтесь ответа на следующий рабочий день.
А пока предлагаем вам:
- Почитать отзывы наших клиентов;
- Узнать о новинках для бизнеса в блоге;
Заказ обратного звонка
Копирование контейнера закрытого ключа – обязательное действие при переустановке СБиС на другой компьютер. Вы также можете скопировать сертификат, если хотите создать запасной ключ электронной подписи.
Копирование контейнера закрытого ключа на флешку, дискету или токен — достаточно сложный процесс, во избежание ошибок важно четко следовать нашей инструкции.
Чтобы открыть программу проделайте следующий путь:
Нажмите меню Пуск, затем перейдите в Программы ⇒ КриптоПро ⇒ КриптоПро CSP и включите вкладку Сервис.
В открытом окне Сервис нажмите кнопку Скопировать контейнер.
Шаг 2. Копирование контейнера закрытого ключа
После нажатия кнопки Скопировать контейнер, система отобразит окно Копирование контейнера закрытого ключа.
В открытом окне необходимо заполнить поле Имя ключевого контейнера.
Шаг 3. Ввод ключевого контейнера
Существует 3 способа, как заполнить поле Имя ключевого контейнера:
Выбрать из списка посредством нажатия кнопки Обзор
Поиск по сертификату ЭЦП
Кроме заполнения поля Имя ключевого контейнера, необходимо заполнить оставшиеся опции поиска:
После того, как все поля заполнены, нажмите кнопку Далее.
Если на доступ к закрытому ключу установлен пароль, то система попросит ввести его. Введите пароль и нажмите кнопку ОК.
Шаг 4. Ввод нового ключевого контейнера
Система вновь отобразит окно Копирование контейнера закрытого ключа, в котором необходимо ввести имя нового ключевого контейнера и установить переключатель Введенное имя задает ключевой контейнер в положение Пользователь или Компьютер, в зависимости от того, в каком хранилище требуется разместить скопированный контейнер.
После ввода нажмите кнопку Готово.
Шаг 5. Выбор носителя для скопированного контейнера
На Вашем экране появится окно, в котором необходимо выбрать носитель для скопированного контейнера.
Вставьте носитель (токен, флешка, дискета) в считыватель и нажмите кнопку ОК.
Шаг 6. Установка пароля
Система отобразит окно установки пароля на доступ к закрытому ключу.
Введите пароль, подтвердите его, при необходимости установите флажок Запомнить пароль.
Если данный флажок будет установлен, то пароль сохранится в специальном хранилище на локальном компьютере, и при обращении к закрытому ключу пароль будет автоматически считываться из этого хранилища, а не вводиться пользователем.
После ввода необходимых данных нажмите кнопку ОК. Средство криптозащиты информации «КриптоПро CSP» скопирует контейнер закрытого ключа.
Если у Вас остались вопросы, Вы можете заказать консультацию специалиста.
Как скопировать контейнер закрытого ключа с реестра на флешку

Добрый день! Уважаемые читатели и гости крупнейшего IP блога России pyatilistnik.org. В прошлый раз я вам рассказал, о том, как установить сертификат в реестр Windows . Сегодня я вам расскажу, каким образом вы можете выполнить перенос сертификата на другой компьютер, это очень частая и жизненная ситуация с которой сталкиваются многие системные администраторы. Захотелось с вами поделиться опытом, о массовом переносе контейнеров с закрытыми ключами, находящимися в области реестра Windows. Использовать мы будем как КриптоПРО, так и встроенные механизмы. Уверен будет интересно.


