- Поменяйте файл “.hosts”, чтобы избежать даунтайма при переносе сайта
- All-In-One WP Migration
- Перенос wordpress сайта на другой домен
- Создание резервной копии
- Использование подключаемого модуля клонирования
- UpdraftPlus
- WPBackItUp
- Служба резервного копирования веб-хостинга
- Migrate Guru
- BlogVault
- Backup Guard
- Загружаем и распаковываем файлы на хостинге
- Как перенести wordpress сайт на локальный сервер
- Перепишите dns-серверы
- Распаковка архива через webftp
- Режим обслуживания
- Резервная копия базы данных
- Резервное копирование данных
- Шаг 4. привязываем домен к bluehost
Поменяйте файл “.hosts”, чтобы избежать даунтайма при переносе сайта
Это надо делать независимо от того, каким способом вы переносите сайт на новый хостинг легким или традиционным, так как это позволит избежать исчезновения вашего сайта из Интернета и избежать других возможных проблем.
Чтобы было понятно, о чем пойдет речь далее, давайте разберемся, что такое DNS-сервер. DNS-сервер – это компьютер в Интернете, который сопоставляет доменные имена с IP-адресами. У каждого сайта есть доменное имя и IP-адрес. IP-адрес привязывают к доменному имени, а сам IP-адрес привязан к хостингу, поэтому поменяв IP-адрес, вы меняете хостинг вашего сайта.
Сейчас вы не можете посмотреть и проверить, как будет выглядеть ваш сайт на новом хостинге после окончания его переноса, так как ваше доменное имя привязано к старому хостингу. При переносе сайта на новый хостинг обычно сначала устанавливают его на новый хостинг, а потом переписывают значения DNS-серверов и ждут 4-48 часов, пока доменное имя не будет перенаправлено на ваш сайт на новом хостинге.
И если с сайтом какая-то проблема, то может получиться так, что после смены DNS он какое-то время будет недоступен или же будет доступна его поломанная версия. Чтобы избежать этого, необходимо прежде чем менять DNS-серверы и направлять ваше доменное имя на новый хостинг, проверить, как сайт работает на новом хостинге.
Поэтому мы сделаем так, что когда вы будете вводить адрес своего сайта в браузере, то вы будете попадать на сайт на новом хостинге, а не на старом, тогда как в Интернете всем будет доступен ваш сайт на старом хостинге. Чтобы добиться этого, надо привязать ваш сайт к новому хостингу при помощи файла “hosts” на вашем компьютере, который играет роль локального DNS-сервера. Мы привяжем ваше доменное имя к новому хостингу только для вашего компьютера.
All-In-One WP Migration
«All-In-One WP Migration» — это простое решение для беспроблемной миграции вашего сайта WordPress.
Он позволяет загружать базы данных, медиафайлы, темы и плагины на другой сервер без каких-либо технических знаний.
Возможность импорта с помощью перетаскивания еще больше упрощает для вас процесс миграции.
Помимо совместимости с основными дистрибутивами Linux, macOS и Microsoft Windows, этот плагин миграции также работает с многочисленными провайдерами хостинга.
Поскольку плагин импортирует файлы фрагментами размером менее 2 МБ, он может обойти ограничения на размер загрузки, установленные большинством поставщиков.
Чтобы создать копию вашего сайта и восстановить ее на другом хосте, достаточно одного щелчка мыши.
Если вы хотите перенести свой веб-сайт на облачные сервисы хранения, «All-In-One WP Migration» продает расширения облачного хранилища по 99 долларов каждое в качестве единовременной оплаты.
Некоторые из поддерживаемых облачных сервисов хранения включают Dropbox, Google Cloud Storage и OneDrive.
Также доступны мультисайтовые расширения для расширения функциональности плагина — цены варьируются от 69 до 99 долларов за расширение в качестве единовременного платежа.
Например, «Unlimited Extension» снимает ограничение на импорт в 512 МБ и поддерживает команды WP-CLI.
Все расширения идут с премиальной поддержкой клиентов.
Перенос wordpress сайта на другой домен
В данном разделе статьи, я акцентирую внимание на базу данных, подробности (как импортировать, экспортировать базу, копировать файлы сайта и т.д.) читайте во втором разделе.
Смысл переноса Интернет-проекта на другой домен обретает лишь при его покупке. Либо, если вы спохватились и решили переименовать свой Интернет-ресурс. В принципе, разницы нет, когда вы хотите менять имя домена, так как можно поставить редирект и все его показатели (домена) перейдут на новый, но об этом позже.
Собственно, сама сложность и состоит в том, чтобы показатели старого домена (Тиц и Pr) плавно перетекли на новый.
При переносе вся ссылочная структура, всё содержимое Интернет-ресурса остаётся прежним, меняется лишь домен.
Итак, первое, что нужно сделать перед началом переноса:
- Скопировать все файлы Интернет-проекта и переместить в папку, привязанную к новому домену;
- Создать резервную копию базы данных, для страховки.
Создание резервной копии
Итак, установив и активировав плагин, у Вас в админ-панели появляется пункт меню Duplicator. Щелкнув по нему, Вы попадаете в основное рабочее окно, где собственно и будет происходить процесс переноса.
Для начала создания копии Вашего сайта необходимо нажать кнопки Создать новый и Далее. После сканирования всего сайта Вы попадете на страницу, с которой и начнется процесс.
Отметив пункт Да, продолжить процесс построения! и нажав кнопку Создание, Вы запустите создание резервной копии Вашего сайта.
После завершения Вы увидите сообщение об успешном создании резервной копии.
Теперь нужно сохранить созданную копию, которая включает в себя архив с файлами Вашего сайта, а также файл-установщик installer.php. Для этого поочередно нажимаем на кнопки Установщик и Архив, сохраняя себе оба файла (путь сохранения зависит от настроек Вашего веб-браузере).
Следующий шаг – копирование этих двух файлов на хостинг в корневой каталог Вашего сайта с помощью FTP-клиента (например, указанного выше FileZilla).
Использование подключаемого модуля клонирования
Другой метод переноса сайта WordPress — использование плагина клонирования.
В каталоге плагинов WordPress есть сотни скриптов клонирования PHP на выбор.
Однако я бы рекомендовал использовать плагин «All-in-One WP Migration», поскольку он прост в использовании и предоставляет все необходимые инструменты миграции, чтобы упростить процесс.
Перед началом процесса миграции убедитесь, что у вас установлен и активирован плагин клонирования WordPress на ваших старых и новых учетных записях хостинга.
Следующие шаги покажут вам, как перенести веб-сайт WordPress с помощью плагина миграции.
1. Откройте панель администратора сайта, который вы хотите перенести, и перейдите во вкладку «All-in-One WP Migration — Export».
2. Нажмите «Экспорт в» и выберите в раскрывающемся меню пункт «Файл».
3. Подождите, пока плагин завершит получение файлов вашего сайта. После завершения процесса загрузите файл резервной копии в формате «.wpress» из всплывающего окна.
4. Откройте панель администратора WordPress в своей новой учетной записи хостинга и перейдите к «All-in-One WP Migration — Import».
5. Нажмите «Импортировать из» и выберите «Файл». Затем найдите файлы, которые вы экспортировали. Имейте в виду, что максимальный размер загружаемого файла составляет 128 МБ.
Скажу по секрету — его можно увеличить до нужных размеров. Если интересно — пишите, помогу.
6. По завершении процесса нажмите «Готово».
Если метод импорта не работает, вы можете загрузить данные резервной копии, созданные плагином, вручную через FTP или диспетчер файлов.
- Перейдите к «All-in-One WP Migration — Export» на старом сервере и сгенерируйте файл «.wpress»;
- Войдите через FTP и загрузите файл «.wpress» в папку «wp-content / ai1wm-backups» в папке плагина «All-In-One WP Migration»;
- Перейдите в панель администратора WordPress вашего нового сервера, зайдите в «All-In-One WP Migration — Backups». Файл «.wpress» должен появиться там.
- Щелкните значок «Восстановить» рядом с файлом «.wpress». Нажмите «Продолжить», чтобы начать процесс миграции.
Последним шагом использования плагина является повторное сохранение структуры постоянной ссылки.
Вам нужно дважды изменить структуру, так как она восстановит файл «.htaccess».
- В меню боковой панели WordPress выберите «Настройки — Постоянные ссылки»;
- Выберите новую структуру и нажмите «Сохранить изменения». Если вы используете настраиваемую структуру, обязательно сначала скопируйте ее;
- Обновите постоянные ссылки страницы параметров настройки и выберите исходную структуру. Когда закончите, нажмите «Сохранить изменения».
UpdraftPlus
«UpdraftPlus» — один из лучших плагинов для резервного копирования WordPress, который стоит попробовать.
Имея более трех миллионов загрузок, это популярный выбор для веб-мастеров, которым требуется решение для резервного копирования и восстановления.
Этот плагин резервного копирования поддерживает удаленное резервное копирование непосредственно на популярные облачные платформы хранения, такие как Dropbox, Google Drive и Amazon S3.
Он также позволяет создавать резервные копии сайта на FTP-сервере, во внутреннем хранилище под названием «UpdraftVault» или по электронной почте.
Вы можете просматривать содержимое резервных копий в WordPress для облегчения доступа и устанавливать автоматические расписания резервного копирования.
В то время как бесплатная версия плагина содержит более чем достаточно инструментов для облегчения вашей работы, «UpdraftPlus Premium» предлагает отличное соотношение цены и качества.
От 70 до 399 долларов в год вы сможете копировать и переносить веб-сайты, а также отправлять резервные копии в несколько удаленных мест.
Премиум-версия также поставляется с шифрованием базы данных, премиальной поддержкой и 1 ГБ хранилища для «UpdraftVault».
Лучшая часть инвестиций в «UpdraftPlus Premium» заключается в том, что он позволяет восстанавливать резервные копии из других плагинов резервного копирования.
Он также принимает стандартные резервные копии файлов SQL — несжатые, сжатые с помощью GZIP или BZIP2.
WPBackItUp
«WPBackItUp» — еще один отличный удобный плагин для миграции WordPress с множеством полезных функций.
Благодаря функции резервного копирования в один клик новички могут без проблем переносить файлы своих сайтов WordPress на другой сервер.
Кроме того, вам не нужны знания MySQL, чтобы использовать плагин, что еще больше подчеркивает его простоту использования.
Помимо предложения неограниченных квот резервного копирования, «WPBackItUp» позволяет загружать файлы резервных копий локально без использования FTP-клиента.
Вы можете настроить содержимое резервной копии и срок ее хранения, что позволит вам сэкономить место, сохраняя только те резервные копии, которые вам нужны.
Пользователи бесплатной версии будут иметь доступ к его порталу поддержки, чтобы получить руководства и проверить базу знаний.
«WPBackItUp» работает в средах с низким объемом памяти и общим хостингом, а также более чем способен поддерживать большие веб-сайты.
Кроме того, плагин совместим со всеми платформами WordPress, включая Windows, Linux и Azure.
Как и предыдущие плагины миграции, «WPBackitup» поставляется с бесплатной и премиальной версией, которая стоит от 79 до 199 долларов в год.
«WPBackItUp Premium» поставляется с восстановлением в один клик, автоматическими расписаниями резервного копирования и функцией миграции сайта WordPress.
Он также позволяет копировать сайт для подготовки или тестирования и восстанавливать резервные копии до другой версии WordPress.
Служба резервного копирования веб-хостинга
Последний метод миграции использует службу резервного копирования веб-хостинга для перемещения файлов WordPress на новый хост.
Некоторые хостинг-провайдеры, такие как TimeWeb, периодически создают резервные копии.
Вы можете использовать эти резервные копии для переноса вашего сайта WordPress на новый сервер.
Поскольку многие хостинг-провайдеры используют cPanel, выполните следующие действия для резервного копирования вашего сайта WordPress с помощью этой опции.
1. Перейдите в «Файлы — Мастер резервного копирования» из вашей cPanel.
2. В меню мастера резервного копирования выберите «Резервное копирование — Полное резервное копирование».
Этот вариант резервного копирования охватывает ваш домашний каталог, базу данных WordPress, конфигурацию пересылки электронной почты и конфигурацию фильтра электронной почты.
3. Установите предпочтительное место назначения резервной копии — в этом руководстве мы выберем домашний каталог.
Не забудьте добавить свой адрес электронной почты, если вы хотите получать уведомление после завершения процесса резервного копирования.
4. Щелкните «Создать резервную копию», чтобы начать процесс.
Получив резервный ZIP-файл, вы можете восстановить его в новой учетной записи хостинга, используя тот же метод.
- Перейдите в «Файлы — Мастер резервного копирования» на панели управления вашей новой учетной записи хостинга;
- В меню мастера резервного копирования выберите «Восстановить — Домашний каталог»;
- Выберите созданный вами резервный ZIP-файл и нажмите «Загрузить».
Также можно восстановить данные резервной копии, вручную загрузив ZIP-файл в корневую папку нового хостинг-провайдера.
Это можно сделать через диспетчер файлов на панели управления или FTP-клиент.
Убедитесь, что все файлы сайта в папке «public_html» старого хоста перемещены в папку «public_html» нового хоста.
Migrate Guru
Если вы ищете бесплатную альтернативу, рассмотрите возможность использования «Migrate Guru».
Этот плагин обеспечивает простой и надежный способ переноса сайтов WordPress на любой сервер, на который вы переходите.
Вам нужно всего лишь заполнить форму с подробным описанием нового хоста вашего сайта, а функция миграции в один клик позаботится обо всем остальном.
«Migrate Guru» может клонировать до 1 ГБ сайтов менее чем за 30 минут.
Пользователи с большими веб-сайтами найдут ограничение на размер миграции очень гибким, поскольку «Migrate Guru» позволяет копировать или перемещать файлы размером до 200 ГБ.
Весь процесс происходит на его серверах, что снижает риск сбоев.
В отличие от других плагинов миграции, «Migrate Guru» не предлагает интеграции с платформами облачного хранения.
Вместо этого плагин автоматически копирует ваш сайт WordPress на свой сервер и сохраняет там все важные файлы до завершения миграции.
«Migrate Guru» совместим со всеми веб-хостами по всему миру.
Он поставляется с поддержкой нескольких сайтов, а также с предупреждениями по электронной почте и в режиме реального времени.
База знаний также готова ответить на часто задаваемые вопросы о процедурах миграции и функциональности плагина.
BlogVault
«BlogVault» — это надежное решение для резервного копирования и промежуточного хранения, которое поставляется с множеством дополнительных инструментов.
Он использует систему инкрементного резервного копирования, чтобы избежать перегрузки вашего сервера, и предлагает бесплатное внешнее хранилище с круглосуточной доступностью.
Плагин архивирует все данные резервных копий на срок до 90 дней, давая вам возможность исправить ошибочные конфигурации на вашем сайте, восстановив предыдущие настройки.
Перенести ваш сайт WordPress очень просто, поскольку «BlogVault» поддерживает более 5000 веб-хостов по всему миру.
Помимо гарантии нулевого времени простоя, плагин может переписать URL-адреса вашего веб-сайта и помочь вам перейти на новый домен, DNS или сервер.
Кроме того, он предоставляет промежуточную среду, автономное восстановление сайта и зашифрованное внешнее хранилище.
«BlogVault» поставляется с бесплатной и премиальной версией — последняя стоит от 89 до 249 долларов в год.
Если вы используете сайт WooCommerce, подумайте о переходе на расширенный план, поскольку он предоставляет определенные резервные копии WooCommerce.
Вы сможете автоматически создавать резервные копии баз данных товаров и заказов вашего магазина, не влияя на производительность сайта.
Другие примечательные функции, включенные в премиальные планы, включают безопасность WordPress, инструменты управления сайтом и мониторинг времени безотказной работы.
Backup Guard
«Backup Guard» — еще один отличный бесплатный плагин, способный справиться с миграцией вашего сайта WordPress.
Бесплатно версия предлагает множество резервного копирования и восстановления инструментов, которые можно использовать для перемещения данных между узлами с легкостью.
Помимо предоставления неограниченного количества резервных копий, плагин позволяет загружать файлы резервных копий прямо на ваш компьютер.
Вы также можете исключать определенные таблицы базы данных из резервной копии и восстанавливать файлы сайта по частям, а также указывать настраиваемые пути исключения, чтобы улучшить взаимодействие с пользователем.
Благодаря функциям плагина в реальном времени вы можете легко отслеживать текущее резервное копирование или восстановление.
Вы также можете отслеживать резервное копирование или восстанавливать файлы журналов и при необходимости отменять процесс резервного копирования.
Кроме того, плагин поддерживает многосайтовые сети WordPress и интеграцию с Dropbox.
Эти функции делают «Backup Guard» идеальным для веб-сайтов, поддерживаемых командой разработчиков.
Обновление до премиум-версии, доступной по цене от 25 до 99 долларов в год, предоставит вам доступ к инструменту автоматической миграции и функции резервного копирования по нескольким расписаниям.
Другие примечательные функции включают хранение резервных копий, уведомление по электронной почте и интеграцию с Amazon S3, Google Drive, OneDrive и FTP.
Все премиальные планы включают один год поддержки и неограниченное количество обновлений.
Загружаем и распаковываем файлы на хостинге
Нужно зайти в панель управления хостингом в менеджер файлов.

Разархивируем сайт на примере панели управления сервером ISPmanager хостинга HandyHost (ссылку на хостинг можно найти на главной странице сайта).
Заходим в нужную директорию и нажимаем Закачать.
Выбираем архив, который мы создали на первом шаге.

Далее нам нужно его извлечь (распаковать).

Как перенести wordpress сайт на локальный сервер
В этой статье, я подробно расскажу о том, как перенести WordPress сайт на локальный сервер.
Вопрос переноса сайта работающего на CMS с хостинга провайдера на локальный сервер рано или поздно встает перед каждым веб-мастером. Иногда, это необходимо для проверки некоторых плагинов, работу которых не особо хочется испытывать на работающем сайте, поэтому их тест производится на копии сайта установленной на локальном сервере. Иногда, сайт переносят на локальную машину для отладки, или изменения дизайна. Одним словом, причин для переноса может быть много, а навыков для выполнения этого процесса мало.
Содержание заметки:
Итак, первое, что необходимо сделать это скачать программу, которая создаст у вас на компьютере локальный сервер, где и будет работать перенесенная копия вашего сайта. Я для этого использую бесплатное приложение XAMPP, в котором присутствует целый набор инструментов для создания веб-сервера: Apache, MySQL, интерпретатор скриптов PHP, язык программирования Perl и большое количество дополнительных библиотек.
Заходим на официальный сайт приложения XAMPP. Скачиваем необходимый инсталлятор (Windows, Linux, OS X), запускаем его на выполнение после скачки и следуем появляющимся диалоговым окнам. В процессе установки (мой случай — Windows 10), могут появляться предупреждения об обнаруженном антивирусном программном обеспечении, которое вам будет предложено немедленно закрыть, в противном случае установщик XAMPP пугает проблемами при инсталляции. Я благополучно игнорировал данное предупреждение, установщик XAMPP, скорее всего, ругался на приложение Microsoft Malware Protection, так как иных антивирусов у меня установлено на тот момент не было.

Также, в процессе установки может появиться сообщение о том, что на вашем ПК работает стандартное приложение User Account Control, которое налаживает некоторые ограничения на работу XAMPP. В таком случае, вам посоветуют не устанавливать XAMPP в директорию Program Files на диске С, а установить сервер прямо в корень диска С. Соглашаемся с предложением и заканчиваем процесс установки.

После установки XAMPP на Windows 10 я столкнулся с еще одной проблемой: веб-сервер Apache не запускался. Проблема решилась очень просто, но подробно на ее решении я здесь останавливаться не буду, так как о ней можно прочесть в отдельной моей заметке «
WAMP и XAMPP не Работают на Windows 10
».

Итак, теперь у нас все готово для старта процесса переноса сайта WordPress с хостинга провайдера на локальную машину. Первое, что нам нужно – скачать базу данных и сам сайт. Для начала запустим любой FTP-клиент. Я использую бесплатный FileZilla Client. Прописываем свои данные для входа на свой хостинг через «быстрое» FTP-соединение (ftp-адрес, логин, пароль).

И видим справа каталоги своего рабочего сайта. Нас интересует папка «backup», так как в ней хранятся 2 файла: ежедневно обновляемая версия базы данных вашего сайта, а также весь дистрибутив установленного и работающего сайта WordPress (картинки, плагины, темы и т.д.). Оба файла заархивированы. Выделяем оба файла, кликаем по ним правой кнопкой мыши, в появившемся меню выбираем «скачать» и закачиваем их в выбранную папку на вашем компьютере (левая часть окна FileZilla).
Важно:
версия базы данных, хранящаяся в папке «backup», может оказаться не самой свежей, так как обновляется только раз в день. Для получения самой свежей версии БД, вам потребуется зайти в phpMyAdmin своего сайта и выполнить последовательность, отображенную на картинке ниже. В этом примере, мы экспортируем базу данных под названием cdcol.

Важно:
на некоторых хостингах, может отсутствовать папка backups. В таком случае, вам необходимо выделить все содержимое директории htdocs и закачать в заранее подготовленную папку на вашем компьютере. В этом нет ничего страшного, но времени этот процесс займет больше. Базу данных, в таком случае, необходимо скачивать из phpMyAdmin вашего хостинг-провайдера, как показано на картинке выше.
UPDATE
: вы можете
заархивировать необходимые каталоги непосредственно на сервере, а потом уже скачать их на локальную машину
— это значительно сократит вам время.
После того, как вы скачали оба файла, пришел черед «заливки» их на локальный сервер. Как я уже писал выше, XAMPP у нас установлен в корневой каталог диска С. Заходим на диск С, ищем папку xampp, в которой нас интересует директория htdocs. Именно здесь будет храниться наш локальный сайт на WordPress. Придумываем имя нашему «тестовому» сайту, к примеру test, и создаем в директории htdocs каталог с названием test. После установки базы данных и заливки всех файлов CMS WordPress, наш сайт будет открываться по адресу localhost/test. Но это в будущем, а пока вернемся к настоящему.

Теперь запускаем сам XAMPP, в появившемся окне жмем на расположенную второй сверху кнопку
Admin
, после чего вас перебросит в phpMyAdmin вашего локального сервера. Здесь нажимаем кнопку «Создать БД», придумываем на латинице название вашей базы данных. К примеру, назовем базу данных proverka, после нажатия кнопки «Создать», выделим ее имя в списке слева. Теперь переходим на вкладку «Импорт». Здесь жмем кнопку «Выбрать» и выбираем нашу базу данных. Никакие поля не трогаем, переходим в самый низ окна, где жмем кнопку «Вперед».

Важно:
иногда заархивированный формат хранящейся на хостинге резервной базы данных не совместим с теми форматами, которые «понимает» phpMyAdmin вашего XAMPP. В таком случае, можно разархивировать файл базы данных при помощи обычного архиватора WinRAR и загрузить его не в сжатом формате.
Важно:
если переносимая база данных достаточно большая, ее импорт может останавливаться из-за превышения лимита прописанного в настройках XAMPP (2 МБ). Для того, чтобы увеличить этот лимит, зайдите в папке с установленным XAMPP, и найдите там директорию php, где, в свою очередь, откройте при помощи блокнота файл php.ini. В этом файле найдите и отредактируйте значение следующих строк
post_max_size
и
upload_max_filesize
на значения, которые позволят загрузить вашу базу данных (оба значения должны быть одинаковыми). После этого сохраняем файл
php.ini
и перезапускаем XAMPP.

После успешной установки базы данных, необходимо закачать на локальный сервер файлы вашего сайта. Напомню, что все данные вашего WordPress сайта заархивированы в одном файле. Для облегчения этой процедуры разархивацию следует проводить в непосредственно для этого созданную папку – в нашем случае в папку test.
Итак, база данных создана, файлы сайта закачаны. Мы подошли к финишной прямой. Теперь нам необходимо отредактировать файл wp-config.php находящийся в директории test (полный путь: c/xampp/htdocs/test/wp-config.php).
Редактирование заключается в изменении 3 строчек:
- ищем строчку «
define
(‘DB_NAME’, ‘ИМЯ БД’);
», где вписываем вместо «ИМЯ БД», название своей базы данных между одинарных кавычек. - редактируем строчку расположенную ниже «
define
(‘DB_USER’, ‘ИМЯ ПОЛЬЗОВАТЕЛЯ БД’);
», по умолчанию имя пользователя базы данных «root», поэтому вписываем его между одинарных кавычек; - опускаемся еще на одну строчку – «
define
(‘DB_PASSWORD’, ‘ПАРОЛЬ БД’);
» и вставляем пароль своей базы данных. По умолчанию XAMPP не ставит пароль для доступа к своим БД, поэтому если вы не ставили вручную никаких паролей, то между кавычек ничего вставлять не нужно.

Все, на этом редактирование файла wp-config.php окончено, сохраняем файл и заходим по адресу localhost/test . Если все шаги выполнены правильно, то перед вами откроется копия вашего сайта, работающего на локальном сервере.
Казалось бы все. Однако осталось выполнить еще несколько небольших штрихов, для полного завершения процесса установки.
Итак, для начала попробуйте перейти на любую страницу вашего локального сайта. Увы и ах, вас перебросит на его же он-лайн версию или в окошко Apache. Для исправления этой оплошности, необходимо зайти в phpMyAdmin по адресу localhost/phpmyadmin/, выбрать свою базу данных, найти таблицу wp_options и отредактировать два поля
home
и
siteurl
(прописать адрес своего локального сайта – в нашем случае http://localhost/test/). Далее заходим в «Консоль» своего локального сайта, переходим Настройки -> Постоянные ссылки, где ничего не изменяя просто жмем на кнопку «Сохранить изменения».
На этом, работы по переносу работающего на WordPress сайта на локальный сервер полностью окончены.
Перепишите dns-серверы
Теперь осталось только перенаправить ваш домен со старого хостинга на новый, а для этого надо указать новые DNS-серверы в настройках вашего домена. Как это сделать, надо выяснять у вашего регистратора доменного имени, который обычно совпадает с хостинг-провайдером.
Важно! Я один раз перенес сайт на новый хостинг, поменял DNS, удалил все изменения из сайта “hosts” и тут же начал писать статьи прямо на сайте. Когда поменялись DNS-серверы, то в Интернете стал виден сайт на новом хостинге, а все мои новые статьи оказались на старом хостинге и мне пришлось делать перенос еще раз.
Лучше не вносить изменения на свой сайт, пока не убедитесь, что серверы поменялись, иначе вы будете вносить изменения на старый сайт, а когда DNS-серверы изменятся, то в Интернете будет отображаться сайт на новом хостинге и все внесенные изменения не будут видны.
Придется еще раз копировать сайт со старого хостинга на новый. Или можно оставить файл “hosts” с данными нового хостера, работать с сайтом на новом хостинге через ваш браузер, а когда вы убедитесь, что DNS поменялись, то только тогда уже удалять все изменения, внесенные в “hosts”.
Распаковка архива через webftp
Теперь архив нужно распаковать. Для этого проще всего использовать встроенную в панель управления хостингом утилиту WebFTP. Запускаем ее в разделе «Хостинг» — «Сайты»:
В открывшемся окне отмечаем архив и нажимаем «Распаковать»:
Проверяем, в какую папку будет распакован архив (должна быть папка html), нажимаем на зеленый флажок:
Поскольку изначально все файлы вордпресса лежали в папке «wordpress», в таком же виде они и распаковались на сервере.
Для того, чтобы в папке html сразу оказались необходимые файлы – можно либо создать свой архив перед загрузкой на сервер, либо переместить файлы уже после распаковки архива. Второй способ проще.
Отмечаем все файлы и папки и нажимаем «Переместить»:
В открывшемся окне:
- Стираем «wordpress» в адресе после /html/
- Нажимаем «Выбрать все папки»
- Убеждаемся, что для всех файлов и папок папка назначения – html
- Нажимаем зеленый флажок
После того как файлы были перемещены – можно удалить папку «wordpress» и архив:
VDS хостинг для профессионалов — виртуальный выделенный сервер с полным root доступом!
Режим обслуживания
Вы могли заметить, что когда
WordPress
обновляет плагины или ядро системы, посетители сайта видят вместо его содержимого белый фон и поверх большой заголовок «
Сайт ненадолго закрыт на техническое обслуживание. Зайдите через минуту.
Как принудительно перевести в него сайт?
Для этого необходимо в корне сайта создать файл под названием .maintenance и разместить в нём следующий PHP-код:
Результат: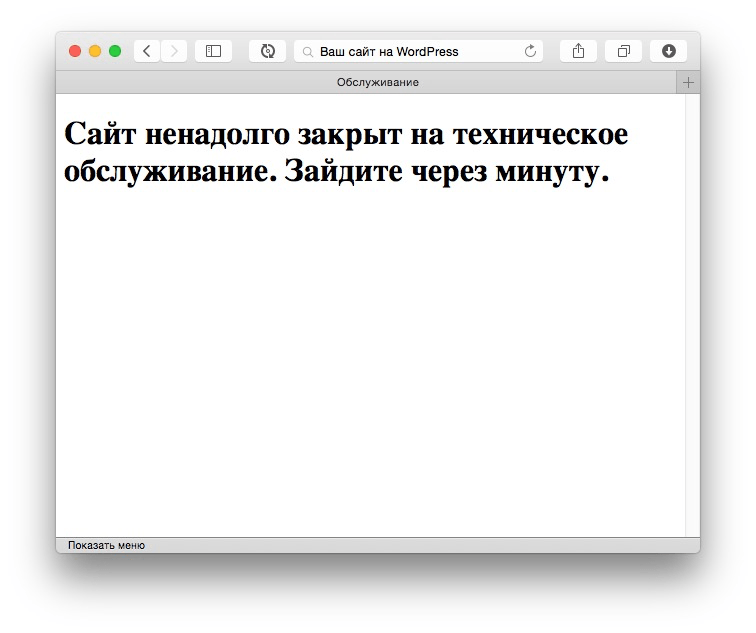
В принципе, этого будет достаточно для того, чтобы никто (кроме администратора сервера) не смог пользоваться сайтом.
Однако, если вы хотите сделать страницу более привлекательной, можете создать в папке wp-content файл maintenance.php, который будет загружаться вместо исходного текста. В нём вы можете сверстать какую угодно картинку для поджидающего окончания работ пользователя.
Также можно порекомендовать специальный плагин, которые можно использовать в тех же целях:
Теперь, когда мы точно знаем, что никакие данные в течение процесса миграции изменены не будут, можем приступать к создании резервной копии базы данных.
Резервная копия базы данных
Способов создания резервной копии базы данных
WordPress
существует несколько:
С целью экономии места в посте не буду рассказывать про первые два способа, они достаточно тривиальны.
Если у вас есть доступ к консоли сервера, и вы умеете пользоваться терминалом — это заметно ускорит работу.
Прежде всего потому, что создании резервной копии выполняется одной единственной командой:
mysqldump -u[пользователь] -p[пароль] [имя_базы_данных] > [имя_файла_резервной_копии].sql
По-хорошему будет заархивировать дамп базы на ходу:
mysqldump -u[пользователь] -p[пароль] [имя_базы_данных] | gzip >[имя_файла_резервной_копии].sql.gz
Текстовые файлы, коим является дамп базы, архивируются наилучшим образом. Размер архива может быть значительно ниже размера дампа базы. Это важно при переносе, т.к. 100Мб перенести куда быстрее, чем 1Гб, например.
Некоторые хостинг-компании предоставляют возможность архивирования данных сайта через панель управления услугами: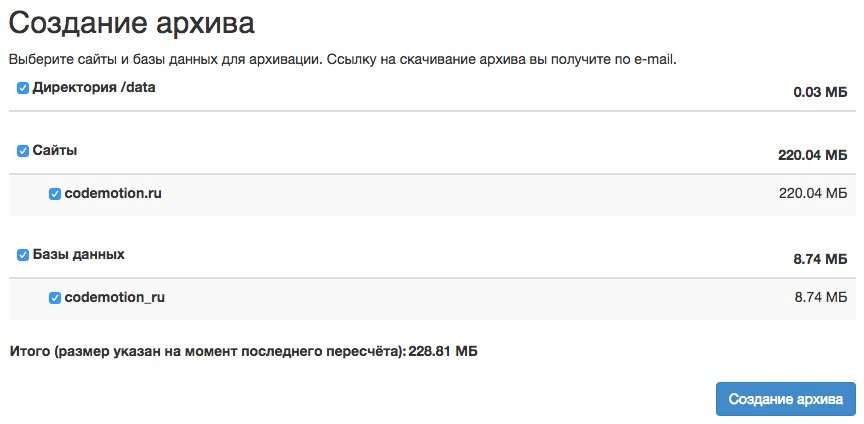
После чего на почту приходит заархивированная копия базы данных и сайта.
Однако, далеко не каждый хостинг предоставляет подобные возможности клиентам, поэтому если данный вариант присутствует — удобнее всего пользоваться им.
Резервное копирование данных
С технической точки зрения нам предстоит сделать копии двух составляющих сайта:
Каждый веб-разработчик должен заботиться о сохранности данных веб-сайта. Поэтому, как правило, после того как рабочая версия развёрнута на удалённом сервере, разработчик сайта настраивает резервное копирование данных или «бэкап» (от англ. «backup copy», резервная копия).
Иногда заботу о создании резервных копий проявляется хостинг-компания. Чаще всего это случается, когда вы пользуетесь услугой простого хостинга сайтов.
В чём главная цель разработчика при переносе сайта с одного сервера на другой? Ничего не потерять. То есть на новом месте сайт должен быть полностью идентичен тому же сайту на старом.
Перво-наперво, вы должны убедиться в том, что после создания резервной копии сайта на нём не будут производиться какие-либо изменения.
Самый простой путь — обратиться ко всем редакторам сайта с просьбой не вносить изменения в содержимое сайта на время переноса (допустим, на ближайшие полчаса). Если, например, вы ведёте блог на WordPress, то договариваться с кем-либо нет необходимости.
В случае, когда такой возможности нет, необходимо перевести сайт в режим обслуживания.
Шаг 4. привязываем домен к bluehost
Скорее всего, ваш текущий домен зарегистрирован у хостера, от которого переезжаете. Вам нужно зайти в панель управления доменами, выбрать нужный и изменить значения NS-серверов на те, которые вы получили в почтовом письме после регистрации аккаунта в Блухосте.
Теперь нужно добавить домен сайта WordPress в панель управления Bluehost. Для этого зайдите в раздел «Domains», выберите «Assign», там будут отображены 4 шага по парковке домена:
- На 1 шаге «Enter Domain» впишите название домена в строку «Use a domain that is not associated with your account»;
- На шаге 3 нужно выбрать вариант «Parked Domain», чтобы вы смогли использовать домен в качестве основного на своём аккаунте Bluehost.
- Шаг 4 позволяет назначить папку для нового домена и суб-домены, если нужно.
После выполнения всех инструкций и заполнения полей подтвердите действие парковки домена, нажав «Assign this Domain». Всё, дело сделано.
Процесс парковки домена обычно занимает несколько часов, иногда больше суток. То есть это не мгновенно происходит. Придётся подождать, а потом продолжить работу.
Если вы желаете продолжить на новом домене, то просто зарегистрируйте его в панели «Domains — Register». Будет создана корневая папка с его названием, в которую на следующем шаге мы перенесём сайт.


