- Создание сайта на виртуальном хостинге
- 8 лучших хостингов для привязки домена
- Привязка домена к хостингу vps с использованием a записи
- Советы по выбору хостинга
- Дополнительные настройки сервера
- Обеспечение безопасности
- Почтовый сервер
- Проверка привязки домена к хостингу
- Выбор хостинг-провайдера
- Размещение вручную
- Этап 1: изменение dns записей
- Первоначальные настройки сервера
- Этап 2: добавление домена в панель управления хостинга
- Создание конфига виртуального хоста
- Постановка задачи
- Подключаемся к bitbucket
- 3 Устанавливаем WordPress
- 2 FTP / SFTP. Закачиваем WordPress на хостинг
- Настройка загрузки файлов
- Заливаем файлы сайта на хостинг
- Меняем часовой пояс и имя пк
- Шаг 6. настраиваем мониторинг сайта
- Ставим веб-сервер
- Подготовка файловой системы
- Подключение к серверу
- Шаг 2. создание сайта
- Функция «пароль»
- Безопасность
- Дополнительные услуги
- Вместо заключения
- Тарифы
- Загрузка и настройка wordpress
- Установка wordpress
- Mysql
- Ставим mysql
- Шаг 1. покупка домена
- С автоматической установкой cms
- Настройка резервного копирования и ротации логов
- Для чего он нужен
- 2 способа привязать домен к хостингу вручную
- Ручной режим настройки сайта
- Регистрация и вход в биллинг-панель
- Автоматический режим настройки
- Добавление базы данных и почтового домена
- Создание дроплета (виртуального сервера)
- Что такое домен и хостинг
- 3 Привязка домена к хостингу (Делегирование)
- Установка ftp сервера pure-ftpd с поддержкой mysql
- Мониторинг и бэкап
- Что такое vps/vds сервер
- Что дальше
Создание сайта на виртуальном хостинге
Если Вы ещё ни разу не заказывали услугу виртуального хостинга, то рекомендуем ознакомиться со статьёй »
«. Далее расскажем о том, как создать сайт внутри уже существующей услуги виртуального хостинга.
В верхнем меню панели администрирования найдите пункт «Хостинг». Кликните на него:
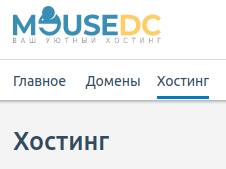 Как заказать виртуальный хостинг«. Если виртуальный хостинг уже заказан, то необходимо перейти в его панель управления. Делается это несколькими способами. Первый — кликнуть на кнопку вызова выпадающего меню в списке, а затем кликнуть на кнопку «Перейти в панель»:
Как заказать виртуальный хостинг«. Если виртуальный хостинг уже заказан, то необходимо перейти в его панель управления. Делается это несколькими способами. Первый — кликнуть на кнопку вызова выпадающего меню в списке, а затем кликнуть на кнопку «Перейти в панель»:
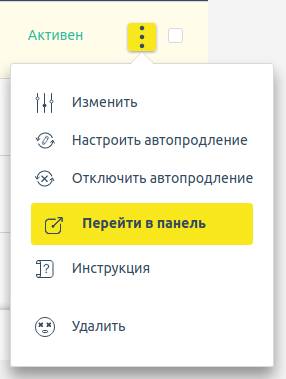
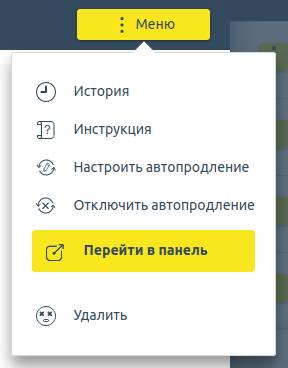
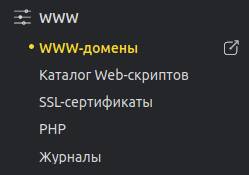
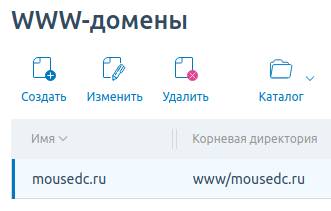
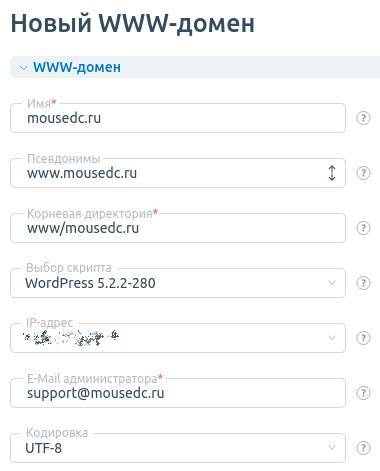
После внесения изменений в форму нажмите на кнопку «Ок» под формой. Сайт будет создан и можно будет перейти по купленному домену, чтобы убедиться в его работоспособности.
В графе «Псевдонимы» автоматически появляется домен с приставкой «www». На текущий момент эта приставка является атавизмом. Поэтому если не хотите, чтобы сайт открывался по адресу с приставкой «www», то оставьте поле «Псевдонимы» пустым.
Обратите внимание, что если сайт доступен одновременно по домену и его псевдониму с «www», то это ухудшает его ранжирование в поисковых сетях, откуда приходит почти 80% аудитории сайтов. Потому что поисковые роботы воспринимают эти два адреса как два разных сайта, которые воруют контент друг у друга.
На одном виртуальном хостинге можно разместить одновременно до 3 сайтов. Но ресурсы используются сайтами совместно: если поставить три проекта на один виртуальный хостинг, то они будут соперничать за процессор и оперативную память, которые выделяются на одну услугу виртуального хостинга.
Если три сайта — это статичные HTML файлы (без PHP кода и соединения с базой данных), то сайты будут работать без проблем. А если это будет три сайта на ресурсоёмкой CMS (к примеру, «1С-Битрикс» старшей редакции «Бизнес» для создания огромных высоконагруженных интернет магазинов), то сайты будут притормаживать. В таком случае будет лучше разделить сайты на три отдельных услуги виртуального хостинга.
При создании конфигурации сайта в его корневой директории появляется файл-заглушка «index.html». Если есть несколько индексных файлов («index.php» и «index.html»), то первым будет открываться именно «index.html». Этот файл-заглушку можно удалить (или переименовать, к примеру, в «index-old.html»). Порядок обращения задаётся в индексным файлам через настройки сайта в разделе «www-домены».
Напишите нам в техподдержку, через личный кабинет, если появятся затруднения в создании сайтов на виртуальном хостинге. Поможем сделать все настройки.
8 лучших хостингов для привязки домена
Данный хостинг предоставляет своим клиентам ознакомительный период 10 дней, в течение которого можно оценить все функциональные возможности площадки. Имеет очень удобную панель управления, большинством функций можно пользоваться через мобильное приложение.
Самый низкий по цене тарифный план предполагает ежемесячную плату в размере 169 рублей за 10 Гб диска. Панель администратора позволяет установить CMS и настроить Cron. Хостинг-провайдер предоставляет своим клиентам круглосуточную техническую поддержку, поддерживает перенос данных с прочих хостингов.
Стоимость услуги размещения веб-сайта начинается от 165 рублей в месяц, хостинг имеет гибкую тарифную сетку. Тестовый период предоставляется на 30 дней. Также оказывают круглосуточную техническую поддержку клиентам. Серверы расположены на жестких дисках, ведущих работу на NVMe протоколах. Имеет максимально комфортную для работы панель управления.
Предлагает пользователям самый низкий тариф стоимостью 98 рублей в месяц (но на нем недоступны базы данных и CMS). Для оценки функциональных возможностей хостинга дается бесплатный пробный период длительностью 2 недели. Предоставляет в распоряжение пользователей собственный конструктор сайтов.

Панель управления представлена тремя вариациями на выбор пользователя – ISPmanager, cPanel, Plesk. К недостаткам можно отнести то, что техническая поддержка работает по определенному графику, при этом запросы обрабатываются достаточно долго. Также сильно завышена цена на домены и услугу по их продлению.
Самый низкий по цене тариф – 118 рублей в месяц, на нем доступна возможность размещения до 5 сайтов, 5 Гб на диске типа NVM. Тестовый период составляет 1 месяц, можно бесплатно использовать SSL-сертификат. Можно пользоваться встроенными антивирусом и антиспамом, менеджером файлов, а также имеется возможность автоматической установки самых распространенных CMS.
Предлагает тарифы от 69 рублей в месяц с возможностью размещения одного сайта. Бесплатный пробный период для юридических лиц и индивидуальных предпринимателей составляет 1 неделю. Провайдер помогает в миграции сайтов. Есть возможность установки CMS в автоматическом режиме, при покупке услуг хостинга можно получить бонусы. Возможно размещение сайта на сервере в другой стране. Имеет удобную панель управления ISPmanager 5.
Минимальная стоимость тарифного плана составляет 159 рублей в месяц, на нем предоставляется возможность создания 5 сайтов. Период бесплатного тестирования составляет 14 дней. Возможна автоматическая установка CMS, отсрочка платежей, backup данных сайта раз в сутки. Размещение на быстрых SSD-дисках, работающих на протоколах NVMe.
Минимальная стоимость размещения сайта – 99 рублей в месяц. Но на таком тарифе нельзя создать базы данных. На диске выделяется пространство объемом 10 Гб. Все остальные типовые функции, предоставляемые хостинг-провайдером, в том числе, автоматическая установка CMS, доступны на более дорогих тарифах.
Стоимость самого недорого тарифа – 118 рублей в месяц с возможностью размещения до 5 сайтов на 10 Гб пространства SSD-диска. Провайдером предоставляются бесплатный SEO-модуль, sms-информирование. При покупке услуг хостинга клиент получает в подарок домен.
Привязка домена к хостингу vps с использованием a записи
Теперь мы расскажем еще об одном методе, как можно привязать домен к другому хостингу. Он характеризуется как прямолинейный и несложный. Он заключается в изменении вашей А-записи в авторитетной зоне DNS. Иными словами, при переключении А-записи должен произойти перенос DNS-зоны, на которую в настоящее время указывает ваш сервер имен.
Если такой подход для вас оказался более предпочтительным, файл вашей DNS-зоны со всеми важными записями (CNAME, MX, NS и так далее) сохранится у текущего хостинг-провайдера. Такой вариант подходит для новичков-разработчиков сайтов, а также тех, кто не ставит целью изменение местоположения своей DNS-зоны.
Команда «dig» и такой инструмент, как «DNS lookup» могут оказаться полезны для выяснения NS-записей, если неизвестно направление вашего домена в данный момент времени.
Итак, после определения направления доменного имени необходимо перейти к хостинг-провайдеру и открыть DNS-зону вашего домена.
К добавлению DNS-записей существует два варианта подхода:
- Применить две А-записи – одна для вашего домена, вторая для его поддомена www.
- Применить для вашего домена А-запись, а для его поддомена www – CNAME.
При любом из этих способов результат будет идентичен. Начать необходимо с поиска текущей А-записи, далее следует заменить ее значение найденным ранее delicated IP-адресом. Таблицы ниже отображают, каким образом должны будут выглядеть записи в вашей зоне DNS.
Вариант 1 – Применение двух A записей:
Вариант 2 – Применение A-записи и CNAME:
На следующем шаге после того, как домен направлен на ваш VPS, необходимо проверить, не были ли допущены ошибки при добавлении записей. Как уже отмечалось выше, DNS обновляется в течение 24 часов, следовательно, нужно выждать некоторое время, чтобы сайт снова стал доступен.
Если в результате выделенный IP-адрес отражается в качестве А-записи, вы можете быть уверены, что сделали все верно. Следовательно, здесь остается только дождаться, когда зоны DNS обновятся для всей сети. Чтобы данный процесс происходил чуть быстрее, можно очистить DNS и кэш браузера. Как только обновление завершится, переход в браузере по адресу домена отобразит страницу, загружаемую по умолчанию.
Советы по выбору хостинга
Количество хостинг-провайдеров увеличивается год от года. При этом есть возможность воспользоваться услугами как российских компаний, так и зарубежных. Русскоязычные хостинги имеют свои преимущества для разработчиков сайтов отечественных компаний.
Они заключаются, главным образом, в том, что специалисты российских хостинг-провайдеров обладают более глубоким пониманием всех тонкостей сети родной страны, соответственно, техническое обслуживание происходит на более высоком и качественном уровне.
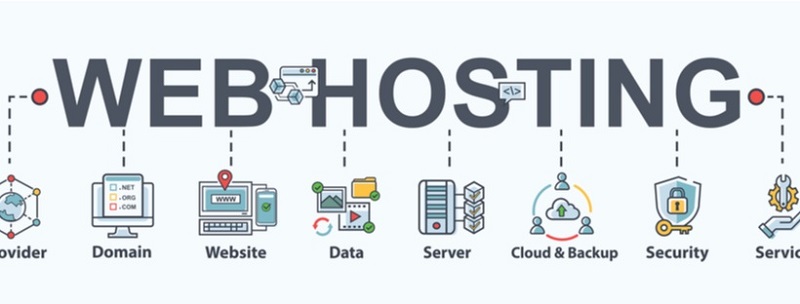
Существует 2 типа хостинг-провайдеров – предоставляющие платные и бесплатные услуги. Но важно понимать, что бесплатные хостинги весьма ограничены по функционалу. Поэтому, по сути, это условное деление – разработчику для успешной работы сайта могут стать необходимы дополнительные услуги, а они предоставляются за отдельную плату.
В случае же хостингов с платным обслуживанием, важным плюсом является наличие тестового периода, позволяющего разработчику оценить все предоставляемые возможности и принять решение о дальнейшей работе с данным хостингом.
В последнее время стало появляться все большее количество различных сайтов, и зачастую хостинг-провайдеры стали занижать свои тарифы – даже самые известные компании могут начать демпинговать своими ценами. Следовательно, определиться с выбором, к какому хостингу привязать домен, и подобрать подходящий для вас тарифный план стало достаточно просто.
Дополнительные настройки сервера
Настроим ротацию логов (опционально), чтобы сохранять больше истории и сжимать старые логи.
Настраиваем таймзону: взяли из этого мануала — хорошее полное руководство по настройке Ubuntu в целом. Настраиваем синхронизацию времени.
Настраиваем DNS, ибо сервер, используемый по умолчанию, не работает корректно для некоторых имён. Рекомендуем добавить сервер 1.1.1.1.
И бонус: раскрашиваем консоль bash и добавляем подсветку синтаксиса в nano.
Выключаем сервер sudo poweroff и создаём снимок с начальной настройкой, чтобы потом можно было легко вернуться к нему в случае необходимости. Затем для включения заходим в админку DigitalOcean и щёлкаем по тумблеру On.
Поздравляем, вы настроили свой первый сервер! Пользы от него пока что никакой, просто удалённый Linux, в котором можно изучать устройство ОС и вбивать разные команды. Дальше вам нужна другая инструкция, например по настройке веб-сервера.
Обеспечение безопасности
Если вы не очень переживаете о безопасности и не хотите вбивать пароль каждый раз, когда нужно выполнить команду от имени суперпользователя, то вот инструкция, как сделать так, чтобы sudo каждый раз не просил пароль. Но мы не рекомендуем вам это делать, потому что тогда теряется вообще весь смысл создания отдельного пользователя без прав root — любой, кто завладел вашим SSH-ключом, автоматически получает все права в системе.
Поскольку мы уже создали отдельного пользователя, то далее нам нужно отключить доступ по SSH для root. Это нужно для того, чтобы никто даже теоретически не смог подключиться к серверу сразу со всеми возможными правами. Открываем для редактирования файл /etc/ssh/sshd_config и меняем там значение одного параметра:
PermitRootLogin noЗатем перезапускаем SSH, чтобы настройки применились:
sudo service ssh restartДобавим ещё немного безопасности. Меняем порт для SSH в /etc/ssh/sshd_config:
sudo nano /etc/ssh/sshd_configРедактируем строку #Port 22 — заменяем на Port 3399 (тут любое четырёхзначное число, которое вы придумаете, не берите из нашего примера).
Не забываем обновить правила в firewall:
ufw allow 3399/tcpЗдесь также замените номер на тот, что выбрали.
Удаляем предыдущее правило для порта по умолчанию:
sudo ufw delete allow OpenSSHПерезапускаем SSH командой sudo service ssh restart, проверяем.
И устанавливаем защиту от перебора паролей. Обратите внимание, что в инструкции по ссылке используется порт 22 для защиты. Вам нужно указать другой номер — тот, который вы выбрали для доступа по SSH.
Почтовый сервер
Хотя некоторые приложения могут напрямую подключаться к внешнему SMTP (что очень даже хорошо: в случае взлома провайдер не забанит аккаунт из-за рассылки спама), но в большинстве приложений для отправки почты используют функцию mail(), а поэтому нам потребуется локальный SMTP-сервер.
Здесь опять два варианта: настроить полноценный сервер или установить прокси, который будет подменять SMTP, переправляя запросы на внешний сервер (потребуется почтовый ящик). В качестве последнего отлично подходит ssmtp, который есть в репозитории. Хотя установить «большой» сервер в минимальной конфигурации — дело пяти минут.
# apt install postfixВ процессе выбираем «Интернет-сайт» и указываем домен.
# nano /etc/postfix/main.cf
myhostname = example.org
mydestination = $myhostname, localhost.localdomain, localhost
# Чтобы подключались только с локальных адресов
mynetworks = 127.0.0.0/8 [::ffff:127.0.0.0]/104 [::1]/128Перезапускаем:
# service postfix restartИ почта должна уже работать. Единственный момент — если почтовый ящик домена привязан к Gmail, то, когда в него идет письмо с этого же домена, технология DMARC Gmail может его отбросить как спам. Хотя если отправитель будет другой, то все будет работать.
mydestination = $mydomain, localhost.$mydomain, localhost
Проверка привязки домена к хостингу
Еще раз отметим, что для обновления серверов и окончательного подключения доменов необходимо время. Следовательно, на данном этапе можно отвлечься и позаниматься другими делами, а уже спустя несколько часов проверить, открывается ли сайт по заданному адресу.

Сигналом к тому, что процесс привязки еще не завершен, является недоступность запрашиваемой страницы в браузере.
По завершению привязки домена страница успешно загружается, и вы попадаете на заглушку от хостинга. Последним шагом станет установка системы управления вашим сайтом с целью дальнейшей работы с ним.
Разобравшись поэтапно в том, как можно привязать домен к новому хостингу, сделать это будет достаточно просто, потратив всего 15-20 минут. Далее останется только ждать, когда завершится обновление.
В завершение данной статьи мы выражаем надежду, что представленная в ней информация окажется полезной и подтолкнет к созданию своего сайта даже новичков.
Выбор хостинг-провайдера
Итак, вы решили купить услугу VDS. Как же следует выбирать провайдера. Начать следует с географии — где территориально будет располагаться ваш сервер.
Германия — плюсы: дешевые тарифы, быстрые каналы, безлимитный трафик, минусы — достаточно большая задержка до России — примерно 80мс, очень серьезно относятся к торрент трекерам, торрент клиентам, варезу и т.п.Голландия, Канада — то же самое то и Германия, но немного дороже, но основной плюс — законодательство которое лояльнее относится к различным видам хранимой и передаваемой информации, за которую у нас по голове не гладят.
США — в большинстве своем считают трафик, большие пинги до России — в общем, не самый лучший вариант.Россия, Украина — минимальные задержки до Российской аудитории, в большинстве случаев псевдобезлимитный трафик (снижение скорости после определенного порога или необходимость соблюдать пропорции входящегоисходящего Российскогозарубежного трафика), не самые надежные дата центры — практически в каждом периодически случаются массовые отключения сервиса на несколько часов, несмотря на три независимых электроввода, резервирование каналов интернет и дизель-генераторы.
Выбор типа виртуализацииЕсли позволяют ресурсы, то это однозначно KVM или XEN. Но не у всех провайдеров доступны эти типы виртуальных машин, да и денег оно стоит немного больших, нежели OpenVZ. Поэтому если ваш проект это некий сайтдвадесять с невысокой посещаемостью (примерно до 10000 уникальных хостов в день) иили какой-нибудь ICQ чат, то OpenVZ для вас будет вполне достаточно.
Ну а если требуется выполнять какие-либо более ресурсоемкие задачи, такие как размещение игровых серверов или видеочаты лучше выбрать XEN | KVM, также эти типы виртуализации стоит выбирать, если есть необходимость создания VPN-туннелей. Здесь VPN поднять проще, чем на OpenVZ.
Размещение вручную
Чтобы разместить сайт на Linux-сервере в ручном режиме, потребуется установить комплект инструментов (стек) LEMP (Linux, Nginx, MySQL, PHP) или LAMP (Linux, Apache, MySQL, PHP).
Для размещения на VDS популярных приложений для разработчиков — Ruby, Python, Node.js, Perl, дополнительная настройка не потребуется. Это же относится и к сайтам, созданным на основе этих веб-сервисов. Их развертывание можно производить прямо на «голую» виртуальную машину, без использования каких-либо плагинов.
На Windows установка сайтов возможна с помощью WEB-сервера IIS. Подробнее об установке и настройке IIS узнать из этой статьи.
Следующий этап размещения в ручном режиме — заливка файлов сайта на сервер. Сделать это можно с помощью одного из файловых менеджеров, поддерживающих протокол безопасной передачи данных SFTP (Filezilla, WinSCP).
Для установленных веб-серверов Apache и Nginx выгрузку файлов сайта следует осуществлять в папку корневого каталога «www». Ее расположение будет зависеть от ПО, установленного на предыдущих этапах. Например, для Apache путь к директории сайта по умолчанию будет следующим:
/var/www/html
Этап 1: изменение dns записей
Первый способ – изменяете NS-серверы:
- Первым шагом будет распознавание адресов NS-серверов хостинга. Они расположены в разделе «Настройки», имеющемся на панели управления, также эту информацию содержит письмо о приобретении услуг хостинг-провайдера. Еще с целью выяснить адреса можно обратиться в техническую поддержку.
- На следующем шаге необходимо зайти в личный кабинет на том сайте, где было зарегистрировано ваше доменное имя. Там среди настроек своего домена находите строку с наименованием «NS-серверы» или «DNS-серверы».
- Далее нужно изменить в соответствующих строках текущие имена серверов на NS-сервера хостинга, которые были определены на первоначальном шаге.
- Есть вероятность, что в списке будут поля, содержащие IP-адреса DNS-серверов – на них следует обращать внимание только тогда, когда хостинг-провайдер определил их обязательными к заполнению. Командная строка Windows поможет выяснить IP, для этого применяется команда «ping» поочередно ко всем NS-серверам.
Второй способ – изменяете IP-адреса NS-серверов:
- На первом шаге требуется узнать IP-адрес вашего сайта. Он может быть указан в панели управления многих хостинг-провайдеров, в ином случае можно обратиться за помощью технической поддержки.
- Далее нужно обратиться к сайту владельца NS-серверов вашего веб-сайта. В большинстве случаев это окажется компания, в которой был приобретено и зарегистрировано доменное имя.
- На третьем шаге требуется найти настройки DNS или доменной зоны.
- В эти настройки необходимо добавить 2 записи, содержащие такие параметры: Тип – А, Субдомен одной записи – @, Субдомен второй записи – www.
- И в завершение в каждой из этих записей следует прописать IP-адрес вашего сайта, выясненный на первом шаге.
Первоначальные настройки сервера
OC в VDS устанавливается автоматически. Достаточно выбрать версию и вариант с веб-панелью или без и чуть подождать, пока не придет письмо с данными для входа. На хостингах предлагаются и разные веб-панели. Когда этот материал создавался, Vesta не поддерживала Ubuntu 16.
04 и необходимости в ней не было, поэтому выбрали чистую систему. Все дальнейшие действия ведутся от имени root. Первым делом проверяем локаль, часовой пояс и время. Вообще, веб-приложения обычно не обращают внимания на некоторые системные настройки, но иногда попадается именно тот случай, поэтому лучше сразу сделать все правильно.
# localeЕсли в ответ получаем отличное от ru_RU.UTF — перенастраиваем.
# locale-gen ru_RU ru_RU.UTF-8 ru_RU ru_RU.UTF-8
# localedef -c -i ru_RU -f UTF-8 ru_RU.UTF-8
# dpkg-reconfigure locales
# update-locale LANG=ru_RU.UTF-8Проверяем время:
# dateЕсли часовой пояс не соответствует — переконфигурируем.
# dpkg-reconfigure tzdataОбновляем сервер:
# apt update && apt upgradeТеперь можем ставить сервисы.

Этап 2: добавление домена в панель управления хостинга
Далее разберемся, как можно окончательно привязать доменное имя к хостингу. С этой целью необходимо зайти в панель управления хостинг-провайдера и добавить туда ваш домен. Как правило, все панели управления сделаны максимально удобно для пользователей, соответственно, сделать это будет достаточно просто.
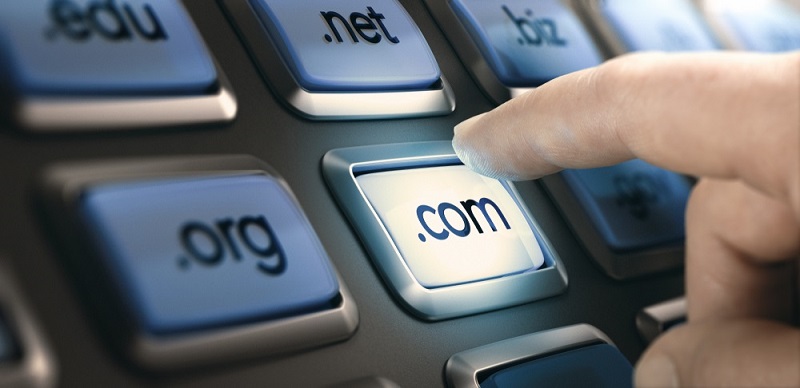
Необходимо найти в настройках управления пункт «Сайты и домены», «Домены», «Мои домены» или подобный и зайти в него. Там нужно нажать кнопку добавления домена.
После того как вы привяжете домен к хостингу, пользователи получат доступ к просмотру вашего сайта через некоторый промежуток времени – от нескольких часов до 1 суток. За это время произойдет обновление информации о DNS-записях по всей сети.
Создание конфига виртуального хоста
В файле настройки хоста nginx вам нужно будет указать доменное имя сайта, путь для записи логов доступа и адрес юникс-сокета, который слушает php-fpm. Для обработки запросов к несуществующим файлам будем использовать именованный location — таким образом мы будем эмулировать работу mod_rewrite для Apache2.
. Для того, чтобы снизить нагрузку на сайт от незарегистрированных пользователей, будем использовать кеширование на стороне nginx. Для этого создадим конфигурационный файл
/etc/nginx/conf.d/cache
со следующим содержимым:
fastcgi_cache_path /var/www/tmp/cache levels=1:2 keys_zone=cache:32m max_size=128m;
fastcgi_temp_path /var/www/tmp/proxy 1 2;
fastcgi_ignore_headers Expires Cache-Control;
fastcgi_cache_lock on;
fastcgi_cache_lock_timeout 60s;
fastcgi_cache_use_stale error timeout updating invalid_header;
fastcgi_cache_bypass $cookie_PHPSESSID;
fastcgi_no_cache $cookie_PHPSESSID;
fastcgi_cache_key $scheme$host$request_uri;
А затем подключим его в конфиге виртуального хоста.
Постановка задачи
Ситуация самая жизненная. Интернет-магазин, размещенный на шаред-хостинге, после запуска начал получать клиентов, но появились пожелания к функциональности, и разработчики активно занялись доработкой сайта. Выяснилось, что, когда в этом участвует несколько человек, постоянно копировать файлы через FTP для теста, да и еще на рабочий сайт, очень проблемно.
Терялся контроль, кто когда что сделал, нужно было беспокоиться о сохранении оригинальных файлов, чтобы было легко откатиться. Владельцу приходилось или согласовывать правки, или копировать все самому. Разработчик не мог сразу посмотреть результат и ждал.
Процесс сильно тормозился. В итоге пришли к тому, что нужно использовать возможности Git и создать новый сайт-зеркало, где можно было бы все обкатывать. При такой схеме разработчик мог сразу тестировать код, а в случае одобрения код переносили в master и выкладывали уже на рабочий сайт. Также можно легко отслеживать коммиты.
Вторая проблема: хостинг постоянно падал. Причину в итоге нашли: Entry processes limit — параметр, который определяет количество CGI/PHP-процессов, входящих внутрь виртуального контейнера, и о котором не сильно любят говорить маркетологи хостера. На графиках его тоже не видно, только маленькая графа в таблице.
Подключаемся к bitbucket
Вся изюминка переноса состояла в использовании при разработке веб-сайта Git. Выглядело интересно, осталось только это все реализовать. Здесь можно пойти несколькими путями. Самый, наверное, простой — инициализировать локальный репозиторий и позволить разработчику при коммите выкладывать файлы прямо на сервер.
Минус здесь — мы фактически даем ему доступ на сервер. Поэтому лучше перестраховаться, и самым правильным вариантом будет использовать посредника с возможностью автоматического pull файлов после коммита. Так мы получаем еще один источник бэкапа. В качестве промежуточного сервиса был выбран сервис «ведро битов» Bitbucket, предлагающий всякие вкусности вроде бесплатных «private»-репозиториев и удобного интерфейса. Хотя, в принципе, это может быть любой другой подобный сервис — GitHub или Google Cloud Source Repositories.
Механизм взаимодействия будет простым. Создаем репозиторий (можно в отдельной теме), инициализируем Git прямо в корне сайта (как вариант, можно переносить с другого каталога, но это не так интересно), добавляем удаленный репозиторий Bitbucket и подключаем сервер к аккаунту Bitbucket.
3 Устанавливаем WordPress
Чтобы запустить установку, теперь вам достаточно перейти по адресу своего сайта и установка запустится автоматически!
Если вы получаете ошибку 500 на этом этапе, то уточните, какая версия PHP стоит на хостинге. Либо обратить в супорт хостинга.
Выбираем нужный язык, нажимаем «Продолжить».
На следующем шаге нам понадобится ввести доступы к базе данных, которую мы создавали в одном из предыдущих шагов.
- Имя базы данных и имя пользователя базы данных в Beget совпадают.
- Сервер базы данных чаще всего можно оставить
localhost, если сам хостинг не предлагает другой вариант. - Префикс таблиц рекомендую не оставлять
wp_, а поменять на что-угодно уникальное, напримерmisha_.
Класс, если всё сделали правильно, попадаем на следующую и последнюю страницу установки:
Тут тоже есть некоторые моменты, на которые я бы обратил внимание:
Ииии… ура! 🎉
Теперь, когда вы научились устанавливать WordPress, не могу не порекомендовать вам свой видеокурс по созданию интернет-магазинов на WordPress.
2 FTP / SFTP. Закачиваем WordPress на хостинг
А в этом шаге мы с вами скачаем WordPress и зальём его файлы на сервер.
Теперь нужно как-то законнектиться к хостингу и закинуть файлы WordPress туда (не забудьте распаковать архив сначала).
Сначала нам понадобится какая-то прога для этого на компе:
Следующий наш шаг – решить для себя – хотим ли мы подключиться по FTP или по SFTP, давайте разберёмся, как это работает.
Открываем Transmit / Filezilla и вводим все данные в создании нового подключения:
Подключились? Теперь перекидываем файлы из папки wordpress в папку public_html. Не забывая при этом удалить заглушку хостинга, если вдруг она является файлом index.html! Если заглушка является index.php файлом, то вам и так и так предложат её заменить.
Настройка загрузки файлов
В качестве протокола передачи файлов я предлагаю использовать
SSH FTP (SFTP)
. Во-первых, он безопаснее обычного ftp, так как данные будут передаваться в зашифрованном виде. Во-вторых, не придется устанавливать дополнительное ПО: все что нужно — ssh-сервер — у нас уже есть. А минусов практически никаких — все современные IDE и клиенты загрузки данных умеют работать с этим протоколом.
Чтобы определить, кому можно подключаться по sftp, создадим дополнительную группу пользователей, например,
sftp
sudo groupadd sftp
И активируем передачу данных, добавив в конец файла
/etc/ssh/sshd_config
строки:
Match Group sftp
ChrootDirectory %h
ForceCommand internal-sftp
AllowTcpForwarding no
Заливаем файлы сайта на хостинг
Далее загружаем на сервер сам сайт – его файлы, картинки, видео, аудио и другой контент. К этому времени они должны быть скачаны на ваш компьютер. Это может быть:
- Просто архив с дистрибутивом движка сайта, который вы скачали с сайта его разработчика. В этом случае вам понадобится загрузить на хостинг этот архив и далее установить CMS по инструкции разработчика;
- Файлы сайта, которые вы создавали (или дорабатывали) и тестировали на своем компьютере или другом локальном ресурсе.
Сайт загружается в корневую папку вашего домена на хостинге. Загрузка файлов на хостинг осуществляется следующим образом: обычно в файловом менеджере панели управления или в панели FTP вы видите папку с названием вашего домена, а в ней – папку с одноименным названием вашего домена.
Меняем часовой пояс и имя пк
Если вы устанавливаете Ubuntu на выделенный сервер сами, то языковые и географические параметры системы вы задаете в ходе установки, но в случае с VDS у провайдера есть уже готовый образ системы, который он раскатывает на ваш сервер. И всем нам приятней видеть правильное для нашего часового пояса время на сервере.• Итак, установим часовой пояс, для этого в консоли выполним команду
dpkg-reconfigure tzdata
• Появится псевдографический интерфейс в котором мы выберем наше расположение.
• Если вдруг (ни разу еще такого не видел) есть расхождения по датевремени, то выполним следующую команду, в которую подставим текущие дату и время
hwclock --set --date=”11/24/2022 16:19:55"
• Чтобы изменить имя сервера, откроем файл /etc/hostname и заменим содержимое на желаемое имя сервера.
Шаг 6. настраиваем мониторинг сайта
Сайт работает и уже приносит стабильный доход. Однако всегда могут возникнуть обстоятельства, при которых что-то может пойти не так. Так называемые форс-мажоры. Администратор сайта что-то сломал при очередном обновлении, или пользователи сделали ошибки, которые повлияли на работу движка.
И вот уже сайт лежит. А как показывает практика, час простоя может дорого обойтись вашему бизнесу и репутации. Чтобы всегда быть в курсе работоспособности вашей страницы в Сети, используйте услугу мониторинга сайта. В эту систему входят несколько сервисов, которые производят периодическую проверку сервера по заданным параметрам и сообщают о выявляемых ошибках. Вы всегда будете иметь всю информацию о работоспособности вашего сайта.
Кроме того, система мониторинга очень поможет в отслеживании SEO-показателей, а также позволит контролировать ваш интернет-магазин. Сервис тут же оповестит вас, если каких-то товаров на виртуальных полках вашего магазина становится всё меньше и меньше, а спрос растёт.
Ставим веб-сервер
Несмотря на их разнообразие, выбор установки обычно сводится к трем вариантам: Apache, nginx или nginx как реверс Apache. Apache очень гибок в настройках и использует модули для обработки динамических запросов, поэтому хорошо справляется с динамикой.
Nginx хорош в отдаче статики и потребляет меньше ресурсов, но для обработки динамики использует сторонний модуль, что снижает скорость и чуть усложняет настройки. В зависимости от конкретного приложения каждый из них может иметь свои плюсы и минусы и показывать разную скорость.
Поэтому окончательный выбор веб-сервера всегда приходится подтверждать практикой, подбирая оптимальный вариант. Проблема nginx — то, что в некоторых специфических движках следует вручную возиться с редиректами, когда на Apache все будет работать буквально из коробки, достаточно просто включить mod_rewrite.
Нагрузочное тестирование можно произвести при помощи ab (Apache Benchmark, входит в apache2-utils) или siege. Причем лучше проверить с localhost и удаленного узла, чтобы видеть, как работает сеть.
Подготовка файловой системы
Традиционно, файлы, относящиеся к веб-сайтам, размещаются в каталоге
/var/www/
. И мы не будем отступать от этого негласного правила. Создадим папку для виртуальных хостов и будущую точку монтирования быстрого кэша:
sudo mkdir -p -m 755 /var/www/data
sudo mkdir -m 777 /var/www/tmp
Затем укажем, что при следующей загрузке, в эту папку будет смонтирована tmpfs. Добавим в
/etc/fstab
tmpfs /var/www/tmp/ tmpfs defaults,noatime,nosuid,nodev,noexec,mode=1777,size=128M 0 0
Стоит заметить, что некоторые редакции HostCMS имеют встроенный алгоритм кеширования ответов в файлы. Если вы используете одну из таких редакций имеет смысл примонтировать tmpfs к директории кеша самой CMS.
Подключение к серверу
Основой работы с VPS сервером на Linux является SSH подключение. Подключение по SSH осуществляется с помощью SSH клиентов. Одним из самых популярных является PuTTY. Работа с программой подробней рассмотрена в этой статье. Информацию о других способах подключения по SSH протоколу можно найти здесь.
Работа с серверами на Windows осуществляется с помощью протокола удалённого рабочего стола RDP (Remote Desktop Protocol). Он позволяет обеспечить удалённую работу пользователя с сервером, на котором запущен сервис терминальных подключений. Подробнее тема подключения к удаленному рабочему столу по RDP рассмотрена в данной статье.
Шаг 2. создание сайта
Самый простой способ — воспользоваться сервисом-конструктором с визуальным редактором сайта. Например,
. Также существуют платные или бесплатные CMS с разными возможностями и функциональностью. Вам нужно лишь выбрать её под свои требования, затем определиться с шаблоном дизайна, развернуть и настроить. Есть ещё третий вариант с привлечением специалистов со стороны, но это как минимум дорого, а как максимум стоит нервов и времени. Самим, конечно, ничего делать не придётся, но сайт у вас будет только через месяц-другой.
Впрочем, и в первом случае выбор нужной платформы, её установка и поиск шаблонов займут очень много бесценного времени. А во втором — вы потратите то же время на тест нескольких подобных сервисов, пока не найдёте нужный вам по функциональности.
Функция «пароль»
С помощью этой опции можно изменить пароль для подключения к серверу. При нажатии «Пароль» пользователь перейдет на страницу ввода нового пароля.
Далее нужно задать новый пароль, повторить его в графе подтверждение и нажать «Ok».
Также можно применить альтернативные способы восстановления пароля, воспользовавшись инструкциями отдельно для каждой версии Linux на Centos 6, Centos 7, Ubuntu и Debian.
Безопасность
Обеспечение безопасности виртуального сервера — важнейший аспект для каждого владельца VPS. Настройки безопасности всегда индивидуальны и должны подстраиваться под конкретную задачу.
Про защиту сервера от взлома расскажет обзорная статья в нашем блоге. Про то, так защититься от DDoS-атак — одной из самых распространенных угроз безопасности VDS, можно узнать здесь.
На хостинге Еternalhost реализована возможность подключения системы надежной защиты сайтов от DDoS-атак. Услуга предоставляется клиентам бесплатно. Нужно только обратиться в техническую поддержку — специалисты сами настроят фильтры под индивидуальные нужды ресурса.
Дополнительные услуги
В случае необходимости, клиент может дополнительно приобрести SSL-сертификат (от 650 ₽/год), ISPmanager Lite (240 ₽/мес) или доменное имя. Для использования доменного имени пользователю понадобится настройка DNS-хостинга.
Вместо заключения
Пожалуй, это всё, что я хотел сказать.
Возможно, кто-то сочтёт статью не слишком актуальной ввиду засилия панелей управления хостингом. Хотя, на мой взгляд, они хороши для массового предоставления услуг и совершенно не годятся, когда речь заходит о затачивании настроек сервера под конкретный проект.
Другие посчитают её немного сумбурной. Не исключено, что это и так: в статье я только попытался отразить свой путанный опыт в области серверного администрирования.
В любом случае, буду рад, если этот материал поможет кому-то. Замечания и дополнения приветствуются.
Тарифы
На Eternalhost клиент может выбрать из четырех различных тарифов:
- Начальный: 1 x 2.8 ГГц CPU, 1 ГБ DDR4, 16 ГБ NVMe.
- Базовый: 2 x 2.8 ГГц CPU, 2 ГБ DDR4, 32 ГБ NVMe.
- Премиум: 3 x 2.8 ГГц CPU, 4 ГБ DDR4, 64 ГБ NVMe.
- Свободная конфигурация: здесь клиент может сам настроить параметры сервера самостоятельно.
На странице VPS/VDS можно подробнее ознакомиться с конфигурациями и посмотреть тарифы VPS.
Выбор тарифного плана полностью зависит от задач, которые клиент планирует выполнять в рамках своего сервера. Следует отметить, что работа с Windows Server 2022, 2022, 2022 невозможна на начальном тарифе.
Загрузка и настройка wordpress
Ну что ж, домен есть, сертификат тоже, осталось начать процесс создания сайта. Я выбрал систему управления содержимым сайта WordPress. Она свободно распространяемая с открытым исходным кодом. Согласно информации на сайте википедии, по состоянию на март 2020 года, по данным лаборатории W3Techs, более 41% всех сайтов работали под управлением WordPress, а доля рынка систем управления контентом составляла 63%.
Приступаю к установке. Перехожу во временную директорию, чтобы потом не «прибираться», устанавливаю wget:
$ cd /tmp
$ sudo apt install -y wget
и качаю в эту директорию последнюю версию WordPress:
Установка wordpress
На этом настройка базы данных окончена, перехожу по адресу моего будущего сайта, в моем случае это notabene.site, и запускаю процесс установки WordPress:
Ввожу свои данные:
И тут «на проблему напали»…
Ничего страшного — просто следую рекомендациям: копирую содержимое (то, что на синем фоне в маленьком окошке), создаю файл и вставляю в него содержимое из буфера:
$ sudo vim /var/www/notabene.site/wp-config.php
После этого возвращаюсь в браузер и нажимаю «Запустить установку», после ввода данных нажимаю «Установить WordPress»:
Установка завершена!
Попробую войти в админку:
Нажимаю «Просмотрите свой сайт»:
В этой статье рассмотрены:
Список информационных источников:
Mysql
Установка MySQL довольная проста. Несколько раз установщик запросит у вас пароль для root’а сервера баз данных, можете смело оставлять его пустым — мы сменим его позже, с помощью утилиты mysql_secure_installation. При ее запуске ответьте, что хотите сменить пароль root’a, удалить тестовую БД и тестовых пользователей и обновить права на таблицы службной БД.
sudo aptitude install mysql-server
sudo mysql_secure_installation
Подробно почитать о настройке mysql-сервера можно
. Статья отлично написана, поэтому не вижу смысла дублировать сюда информацию.
Ставим mysql
C MySQL все очень просто. Вводим
# apt install mysql-serverНа запрос указываем пароль root, и уже можно работать. Если не требуется доступ к нему извне, то следует разрешить использовать только локалхост или сокет.
# nano /etc/mysql/my.cnf
socket = /var/run/mysqld/mysqld.sock
skip-networking
# bind-address = 127.0.0.1После изменений перезапускаем:
# service mysql restartОстальные параметры обычно настроены оптимально для большинства ненагруженных узлов. В процессе работы следует смотреть за журналами и значениями текущих переменных.
Шаг 1. покупка домена
Для начала необходимо выбрать и купить домен. От адреса сайта в Сети очень многое зависит. Он должен быть звучным, ассоциироваться с вашей деятельностью и, конечно, легко запоминаться. Если у вас есть зарегистрированная торговая марка или название компании, то в доменном имени можно обыграть их. Проверить доступность придуманного вами варианта можно с помощью
Если выбранное доменное имя свободно, то вы сможете его зарегистрировать. Такое везение в старейших доменных зонах случается достаточно редко, а значит, у вас есть несколько вариантов.
С автоматической установкой cms
1. Войдите в панель управления хостингом, используя свой номер договора и пароль.
2. Перейдите в раздел Сайты.
3. Нажмите кнопку Создать сайт в правом верхнем углу.
4. Выберите домен из списка зарегистрированных по договору или введите название сайта вручную, затем нажмите кнопку Продолжить.
5. Выберите CMS из списка доступных. В качестве примера устанавливается CMS WordPress.
6. Укажите необходимые данные для автоматической установки и нажмите кнопку Продолжить.
7. На финальной странице вы сможете увидеть основные реквизиты для дальнейшей работы с сайтом.
Настройка резервного копирования и ротации логов
Если вы всё сделали правильно, то у вас уже должно быть полностью настроенное окружение для запуска вашего проекта. Остаются два последних по списку, но не по значимости, шага — настройка резервного копирования и ротации логов. В качестве инструмента для создания бэкапов я рекомендую использовать backup-manager. На хабре есть
про него, поэтому подробно останавливаться на нём не будем.
Для осуществления ротации логов нам нужно всего лишь создать правильный конфиг для утилиты logrotate.
Для чего он нужен
Виртуальные выделенные серверы могут применяться для различных задач. К примеру, для размещения сайтов, VPN, игровых или почтовых серверов, создания удаленных рабочих столов, хранения данных и многого другого. Наиболее популярные варианты применения VPS/VDS рассмотрены в этой статье.
Далее опишем поэтапный процесс работы с виртуальным сервером на примере хостинга Eternalhost — от выбора подходящего тарифа и покупки до настройки компонентов через панель управления веб-сервером.
2 способа привязать домен к хостингу вручную
Существуют два способа, как можно вручную привязать домен к хостингу ввиду отсутствия привязки в автоматическом режиме:
- зайти в доменные настройки и изменить NS-серверы. Такой способ считается самым оптимальным и удобным, ведь в этом случае при изменении IP-адреса хостинга произойдет автоматическая перенастройка;
- произвести замену IP-адресов в DNS-записях домена IP-адресом хостинга. Но привязав домен таким путем, смена IP-адреса хостинга повлечет за собой повторение процедуры, более того, сайт может оказаться недоступным, и придется искать причины случившегося.
Ручной режим настройки сайта
Лучше всего использовать ручной режим загрузки сайта. Так вы полностью контролируете весь процесс и можете установить на хостинг любую CMS, в том числе самописную. Можете заранее доработать и протестировать движок на локальной площадке и только потом загрузить на хостинг.
Привязываем домен к хостингу
Если вы этого еще не сделали, стоит начать с этого шага. Регистрируйте домен и подключайте к хостингу по нашей инструкции (ссылка на статью).
Регистрация и вход в биллинг-панель
После того как тариф и дополнительные услуги выбраны, можно приступить непосредственно к заказу слуги. В процессе потребуется пройти процедуру регистрации в биллинг-панели BILLmanager.
После прохождения регистрации можно заказать VPS и начать управлять виртуальным сервером через панель VMmanager.
Автоматический режим настройки
Некоторые веб-хостеры предлагают автоматический режим установки CMS (движков сайта). В этом случае залить сайт на хостинг проще – вам не придется самостоятельно искать, скачивать и загружать дистрибутив CMS. Все делается простым нажатием кнопки в панели управления в разделе Управление-Хостинг-Привязанные домены-Автоустановка CMS:
Есть и недостатки такого способа:
База данных при этом способе установки чаще всего также создается автоматически, но лучше уточнить этот момент у провайдера.
Добавление базы данных и почтового домена
При необходимости пользователь может создать базу данных. Для этого нужно пройти из раздела «Главное» в подраздел «Базы данных» и нажать «Создать».
Далее следует заполнить поля формы «Новая база данных» и нажать «Ok».
В случае если у пользователя есть уже готовая база данных, ее можно загрузить, выделив кликом на созданную базу данных и нажать «Закачать».
Аналогичным образом добавляются и почтовые домены сайта. Для этого нужно перейти по пути «Главное» → «Почтовые домены» и нажать «Создать».
Создание дроплета (виртуального сервера)
Идём на DigitalOcean, регистрируемся. Ссылка реферальная, по ней вам дадут кредит на 100 $ на 60 дней. Хватит на 2 месяца бесплатных экспериментов, а затем 5 $ в месяц — точно не выше средней цены по рынку за VPS аналогичной мощности и возможностей.
Что такое домен и хостинг
При разработке сайта следует заранее побеспокоиться о том, где он будет храниться. Но для начала давайте разберемся, что же такое «сайт». Веб-сайтом называется совокупность каталогов и файлов, расположенных на одной или нескольких веб-страницах в формате .php или .html, логически связанных друг с другом.
По сути, сайтом можно назвать весь контент, доступный пользователям интернета при просмотре его страниц – то есть все изображения, анимации, статьи, различные медиа файлы.
3 Привязка домена к хостингу (Делегирование)
Делегирование чаще всего происходит путём прописывания NS-сервером, которые предоставляет хостинг в настройках домена. Но иногда это бывает и IP-адрес.
Рассмотрим это на примере хостинга Beget и регистратора Namecheap. Но в целом процесс примерно схож и для других хостеров и регистраторов.
Итак, прежде всего нам нужно найти эти NS-сервера, которые предоставляет хостинг. Например в Beget мы должны перейти в раздел «Домены и поддомены».
Установка ftp сервера pure-ftpd с поддержкой mysql
ФТП сервер пригодиться нам для простого и быстрого и удобного переноса информации с сервера и на сервер.• Устанавливаем pure-ftpd с поддержкой mysql
aptitude install pure-ftpd-mysql
• Создаем группу для пользователей ftp и пользователя в ней – это делается для того чтобы впоследствии было удобней следить за тем, что происходит на вашем сервере.
Мониторинг и бэкап
Две важные вещи — мониторинг и бэкап. После установки сайт может падать из-за неоптимальных настроек. Поэтому лучше сразу установить хотя бы простое решение, позволяющее перезапускать сервисы. В репозиториях есть отличные утилиты healt-check или monit, проверяющие не только сервисы, но и общее состояние системы.
Что такое vps/vds сервер
Virtual Dedicated Server (VDS, «виртуальный выделенный сервер») или Virtual Private Server (VPS, «виртуальный частный сервер») – это услуга, в рамках которой клиенту предоставляется в аренду виртуальный сервер с правами доступа суперпользователя (root права). Более подробно о VPS/VDS и принципе его работы можно прочитать в нашем блоге.
Что дальше
Сейчас наш сайт — это одна страничка в сети, и есть множество способов его улучшить:
- сделать подразделы;
- добавить больше информации;
- сделать нормальный дизайн;
- повесить каких-нибудь эффектов;
- поставить ссылки на соцсети, сделать кликабельным номер телефона и так далее.
Всё это мы постепенно сделаем и поделимся с вами. Не переключайтесь.


