- Введение
- Как узнать и посмотреть температуру процессора: ТОП-6 способов
- PowerShell в Windows
- AIDA64
- Open Hardware Monitor
- Смотрим в Bios
- Core Temp
- Speccy
- Как включить отображение температуры процессора в игре
- Итоги
- Настройка мониторинга на Zabbix сервере
- Онлайн курcы по Mikrotik
- Настройка Zabbix agent в Windows
- Item became not supported
- Помогла статья? Подписывайся на telegram канал автора
- Подготовка к мониторингу в Zabbix
Введение
Если у вас еще нет своего сервера для мониторинга, то рекомендую материалы на эту тему. Для тех, кто предпочитает систему CentOS:
То же самое на Debian 10, если предпочитаете его:
Текущая статья писалась для версии 2.4, все скриншоты приведены из нее. В настоящее время уже вышли более новые версии, но вся нижеизложенная инструкция не потеряла актуальности. Все будет работать и в новой версии.
Появилась у меня потребность мониторить температуру windows серверов в Zabbix. Из систем мониторинга он мне больше всего нравится, поэтому смотрел в его сторону. Решение задачи оказалось неожиданно простым, о чем я и хочу вам рассказать.
Теоретический курс «Сетевые технологии для системных администраторов» позволит системным администраторам упорядочить и восполнить пробелы в знаниях. Цена очень доступная, есть ознакомительные уроки. Все подробности по ссылке. Можно пройти тест на знание сетей, бесплатно и без регистрации.
В этой статье мы покажем, как узнать температуру процессора в 2023 году. Рассмотрим 7 актуальных и рабочих способа: с помощью встроенных инструментов Windows и сторонних программ.
Подскажем, как включить отображение температуры процессора и видеокарты в игре — при помощи утилиты MSI Afterburner.
Содержание (развернуть ↴)
Как узнать и посмотреть температуру процессора: ТОП-6 способов
Сразу перейдем к основной части статьи. Расскажем, как узнать и посмотреть температуру процессора: в обычном состоянии и под нагрузкой. Всего — 6 способов.
PowerShell в Windows
Первый способ, который поможет посмотреть температуру процесса — через штатные средства Windows. Речь идет про встроенную утилиту PowerShell.
Это средство автоматизации, которое поможет узнать температуру ЦПУ как в обычном состоянии, так и под нагрузкой.
Чтобы найти программу, введите «PowerShell» в поиске меню «Пуск». Запустите Windows PowerShell от имени администратора.

Откроется новое окно. Здесь нужно ввести специальную команду: get-wmiobject msacpi_thermalzonetemperature -namespace «root/wmi». Нажмите Enter.

После этого откроется нужная информация. Нас интересует строка «CurrentTemperature».
AIDA64
AIDA64 — удобная утилита, с помощью которой можно посмотреть полную информацию о системе.

Здесь есть вкладка «Temperatures». В строке ЦП показана текущая температура вашего процессора.
Open Hardware Monitor
Open Hardware Monitor — еще одна сторонняя программа для Windows, с помощью которой можно узнать температуру ЦП. Распространяется бесплатно.

Утилита поддерживает большинство микросхем аппаратного мониторинга, может работать с процессорами Intel и AMD, видеокартами ATI и Nvidia.
В программе отображается информация:
- Температура всех ядер процессора.
- Скорость вращения вентиляторов.
- Нагрузка и тактовая частота ЦПУ.
Смотрим в Bios
Посмотреть температуру можно в BIOS вашего компьютера. Это программа материнской платы.
Как попасть в «БИОС»:
- При включении компьютера — перед загрузкой ОС Windows — нажмите несколько раз клавишу Delete или F2.
- Откроется синее окно с настройками. Перейдите во вкладку «Power».
- Здесь есть строка «CPU Temperature» — это текущая температура процессора.
Core Temp
Core Temp — еще одна полезная утилита; бесплатный системный монитор, который используется для диагностики и мониторинга температурных показателей процессора и получения другой важной информации.

- Скачайте и запустите утилиту.
- В главном окне отображается информация о вашем ЦП: модель, платформа, частота.
- Здесь есть отдельная вкладка, где отображается температура каждого ядра — минимальная, максимальная. Также вы узнаете максимально допустимый порог и загрузку процессора.
Speccy
Speccy — небольшая программа, которая отслеживает основные показатели системы. В разделе CPU вы сможете посмотреть текущую температуру вашего процессора.

Также здесь можно узнать температуру видеокарты, нагрузку на оперативную память (ОЗУ), температурные показатели каждого ядра ЦП.
Как включить отображение температуры процессора в игре
Если вы хотите узнать температуру процессора под нагрузкой — например, во время игры, — то в этом вам поможет утилита MSI Afterburner. Утилита позволяет вывести специальный оверлей в угол экрана.
Благодаря этому вы будете видеть основные показатели в режиме реального времени: температуру и загрузку процессора, видеокарты, количество FPS.

- Скачайте MSI Afterburner с официального сайта. Это бесплатно.
- Запустите утилиту. Нажмите на иконку шестеренок в главном окне.
- Откроется окно со свойствами. Перейдите во вкладку «Мониторинг». В подразделе «Активные графики мониторинга» активируйте пункт «Температура ГП».
- В подразделе «Свойства графика <Температура ГП>» отметьте галочкой пункт «Показывать в ОЭД».
- Нажмите «ОК».
Теперь запустите игру. В углу будет отображаться нужная информация: температура процессора, видеокарты, количество FPS.
Итоги
Краткие итоги статьи:
- Самый простой способ посмотреть температуру процессора — скачать программу AIDA64 (или аналог).
- С помощью сторонних утилит вы сможете получить полную информацию о системе: температуру ЦПУ, видеокарты и так далее.
- Для отображения нагрузки на ЦП и видеокарту в играх используйте программу MSI Afterburner.
Вы здесь: Главная > Программы > Мониторинг Сети Pro > Мониторинг температуры ПК, процессора и скорости вращения кулеров на удаленных компьютерах и серверах по сети
В этой статье мы объясним как настроить мониторинг температуры процессора по сети на удаленных серверах и компьютерах с ОС Windows.
Одним из критических параметров здоровья серверов и рабочих станций являются температуры их основных компонентов, склонных к перегреву, особенно в условиях жаркого лета. Жёсткие диски, ЦП, видеокарты – все это находится в зоне риска, и выход из строя чего-либо из этого перечня гарантированно приведёт к полной неработоспособности всего устройства, и даже потере данных. Лучший способ избежать этой проблемы – вовремя устранить условия, которые к ней могут привести: провести профилактику технических средств, заменить вышедшие элементы системы охлаждения или модернизировать её, позаботиться об эффективном кондиционировании помещения и так далее.
Перегрев не наступает внезапно и не развивается катастрофически в течение короткого времени, а это значит, что можно отследить тенденцию, и вовремя принять необходимые меры. Единственный способ решения этой задачи заключается в постоянном мониторинге показаний температурных и скоростных датчиков материнской платы, которыми оборудованы все современные компьютеры. Но встроенные в BIOS механизмы контроля зачастую оказываются бесполезными, поэтому встаёт вопрос об использовании сторонних программных продуктов мониторинга температуры процессора и скорости вращения вентиляторов. В сети сегодня можно найти множество замечательных программ, способных отображать эти показатели. Среди самых известных можно выделить: SpeedFan, CoreTemp, Open Hardware Monitor, Hmonitor и Real Temp.
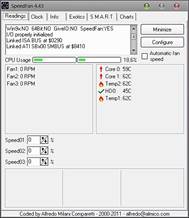
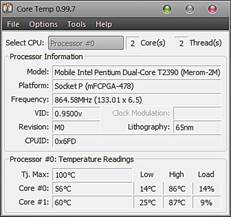

Но все эти утилиты объединяет одно – они предназначены для мониторинга температуры локального компьютера. Вам придётся делегировать функцию слежения за параметрами многочисленным пользователям, а для серверов и вовсе это решение не подойдёт – программы работают только тогда, когда выполнен вход в систему.
Как же быть, если необходимо выполнять централизованный мониторинг всех компьютеров по сети, с выдачей оповещений в критических ситуациях? В Интернет можно найти решение этой задачи через написание специальных скриптов парсинга консольного вывода утилиты Open Hardware Monitor и использование его в opensource-системе мониторинга Zabbix. Это было бы полезно в том случае, если Zabbix уже внедрён и работает в организации, а так же есть специалист, который способен выполнить эту настройку. Но есть и более простой способ, не требующий затрат времени и сил, а также обладания специальными знаниями и навыками.
Программа контроля сетевого оборудования «10-Страйк: Мониторинг Сети Pro» умеет выполнять мониторинг температуры процессора, жёсткого диска, видеокарты, скоростей вращения вентиляторов и других параметров датчиков материнской платы прямо «из коробки». Всё, что вам нужно сделать, это установить программу на одном из серверов, и агенты на всех ПК, нуждающихся во внимании. После установки программа сама просканирует сеть, найдёт все доступные хосты и поместит их в список мониторинга. Ваша задача создать для нужных компьютеров, где уже установлен агент (специальная служба мониторинга), специализированную проверку «Температура и другие датчики», которая будет периодически запускаться программой. Полученные от агента данные анализируются ядром мониторинга, сравниваются с заданными пороговыми значениями, и в случае их превышения запускается сигнализация, которая оповещает о событии по SMS, email и другими способами.
Но мало быть проинформированным о том, что уже случилось. Более актуальная задача – уловить тренд наступления критической ситуации, используя ранее накопленные статистические данные. «10-Страйк: Мониторинг Сети Pro» запоминает каждое получаемое значение параметра мониторинга в своей базе данных и на основе этой статистики строит графики, формирует отчёты. К примеру, по графику можно отследить неэффективную работу вентилятора, обороты вращения которого из-за износа подшипника снижаются день за днём. И, затем, вовремя заменить его, не доводя до полной остановки. А постоянный рост температуры процессора при штатных оборотах вентилятора может свидетельствовать о высыхании термопасты, обеспечивающей теплообмен кристалла с радиатором.
Создать проверку температуры ЦП очень просто. Нужно выполнить следующие шаги:
1) Установите программу «10-Страйк: Мониторинг Сети Pro» из дистрибутива.
2) Установите на хосты службу агента, которая по запросу будет получать значение температуры и передавать по сети ядру мониторинга.
3) Запустите программу и просканируйте сеть, либо добавьте нужные хосты вручную.
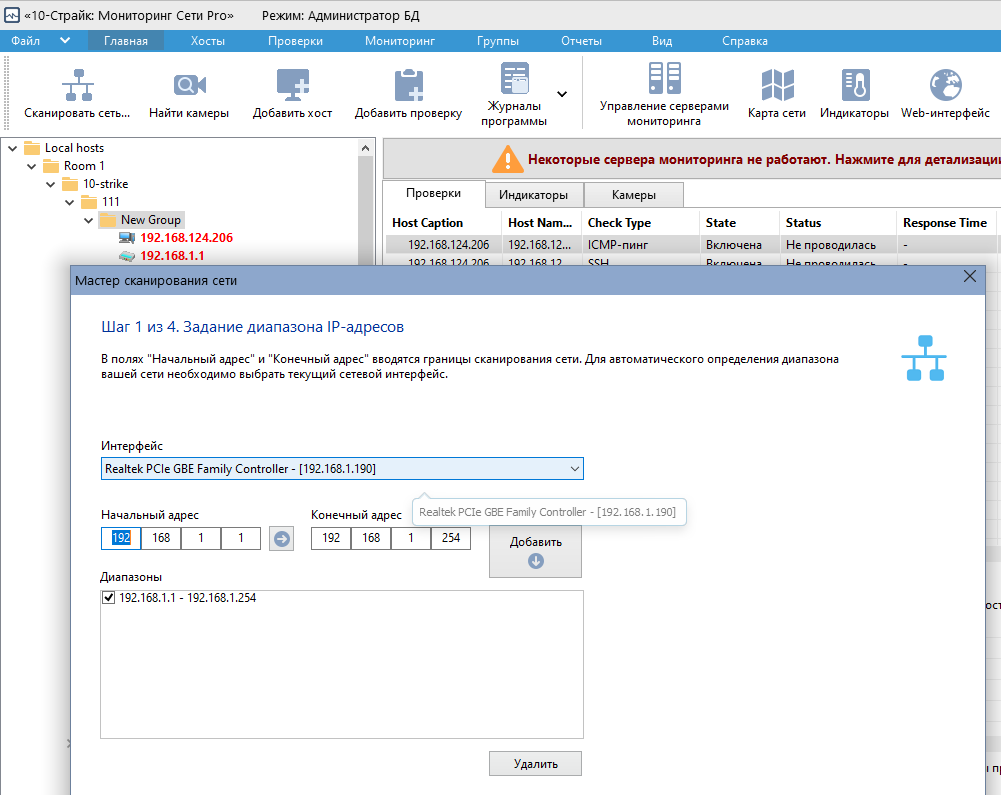
4) В программе выделите хост в дереве слева и в его меню выберите «Добавить проверку».
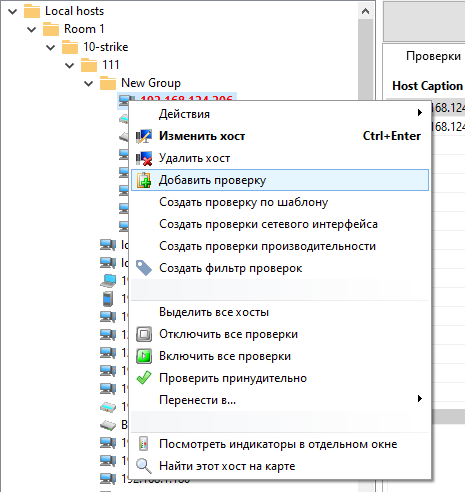
5) В окне параметров проверки укажите её тип – «Температура и другие датчики», справа, под полем «Датчики материнской платы» нажмите кнопку «Получить».
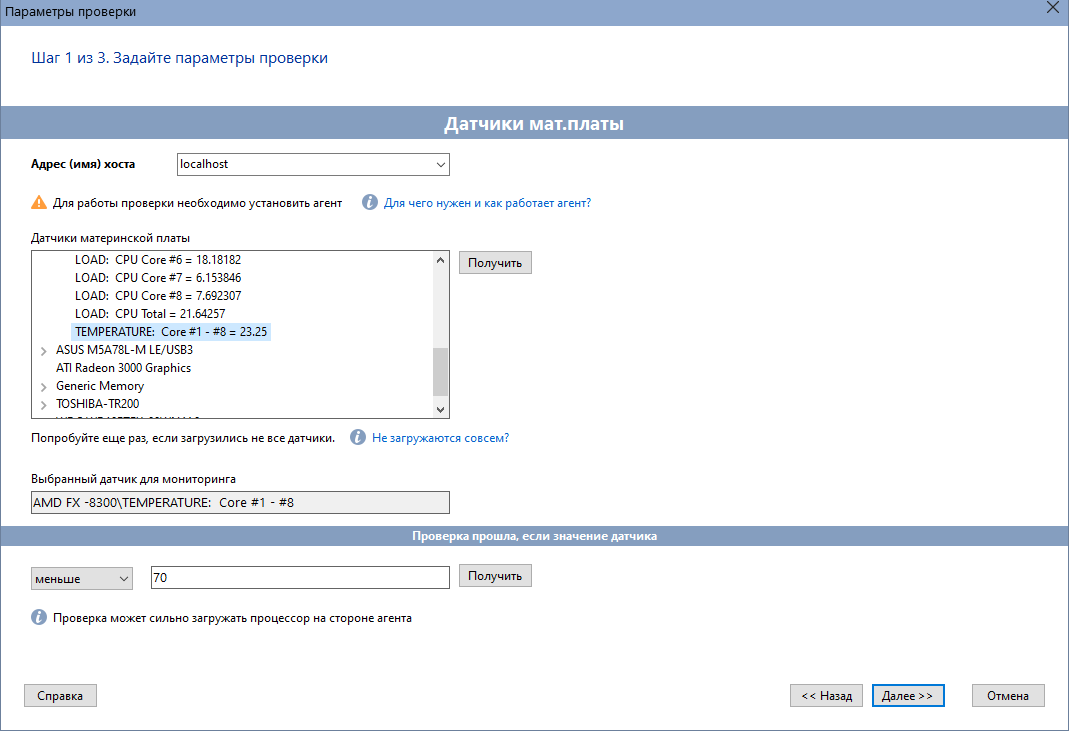
6) Найдите в списке датчиков название оборудования и раскройте его узел. Выберите нужный параметр для мониторинга и задайте логику срабатывания сигнализации. Например, «проверка прошла, если значение датчика меньше 50».
7) Перейдите на следующие шаги: измените параметры запуска проверки или оставьте их как есть. Задайте параметры оповещения, сохраните изменения.
После добавления новой проверки она сразу начинает работать и собирать данные. Вы можете визуально наблюдать этот процесс, если переключите вкладку внизу окна на «Параметр мониторинга». В этом разделе будет отображаться график изменения температуры.
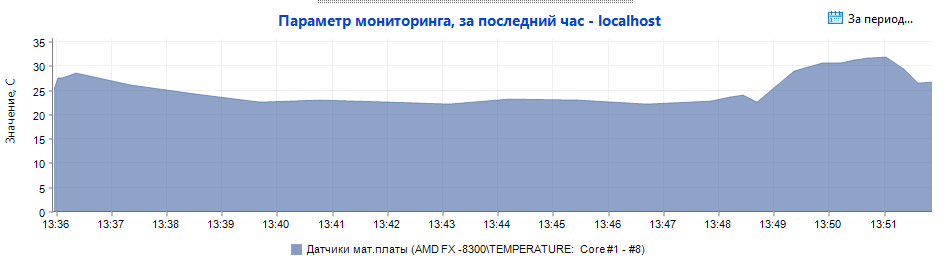
Вот так, за 7 простых шагов можно поставить на круглосуточный мониторинг критически важные параметры серверов и рабочих станций, не прибегая к различным ухищрениям и сложным схемам.
«10-Страйк: Мониторинг Сети Pro» имеет возможность создания схемы распределённого мониторинга, поэтому применима в больших организациях, состоящих их нескольких удалённых филиалов, со своей локальной сетью в каждом из них. Преимущество распределенного режима в том, что все сервера мониторинга из удаленных сетей будут работать с одной централизованной базой данных, хранящей все настройки и результаты проверок. А администратору сети не придется настраивать «проброс портов» на маршрутизаторе удаленной сети, чтобы настроить мониторинг серверов в ней извне.
Кроме этого, программа на 100% разработана в России. Специалисты «10-Strike Software» всегда помогут вам в настройке программы, быстро устранят недоработки и замечания. Цены на все продукты зафиксированы в рублях и их можно посмотреть на сайте.
Внимание, акция! Действует скидка на эту программу до конца месяца!
Настройка мониторинга на Zabbix сервере
Теперь идем на сервер. У меня Zabbix установлен на сервере CentOS, хотя это не принципиально. Добавляем новый Item. Пойти можно двумя путями:
- Создать template, в него добавить все items, создать триггеры, графики и назначить этот шаблон нужным серверам.
- К каждому серверу отдельно добавлять только необходимые итемы и вручную добавлять триггеры и графики.
Очевидно, что первым путем идти удобнее и разумнее. Я так и поступил, но в процессе реализации столкнулся с проблемой. Не все сервера имеют одинаковый набор датчиков. Где-то я не смог снять температуру с материнской платы, где-то вместо одного процессора, стояло два и хотелось снимать температуру с обоих камней. Как будет в вашем случае — не знаю. Если все серверы однотипные, то создавайте template, если все разные, то вручную добавляйте каждый итем на сервер. Я в итоге сделал и шаблон для одинотипных серверов, и вручную добавлял итемы туда, где имелись отличия от шаблона.
Итак, сначала создадим шаблон. Идем в Configurations — Templates — Create Template. Шаблон я назвал Temperature Windows. Добавил в него Application — Temperature, затем Item CPU Temperatue. Заполняем поля итема как у меня на картинке:
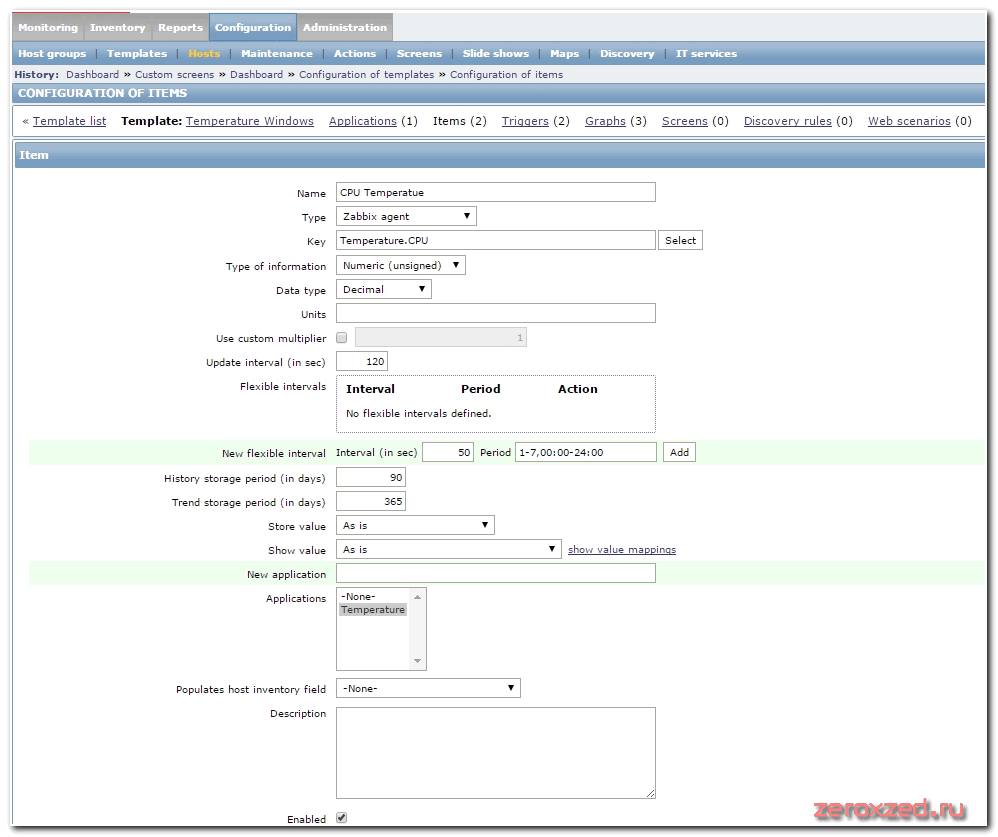
Параметр Temperature.CPU тот же самый, что и в файле конфигурации агента.
По аналогии создаем итем Mother Temperatue:
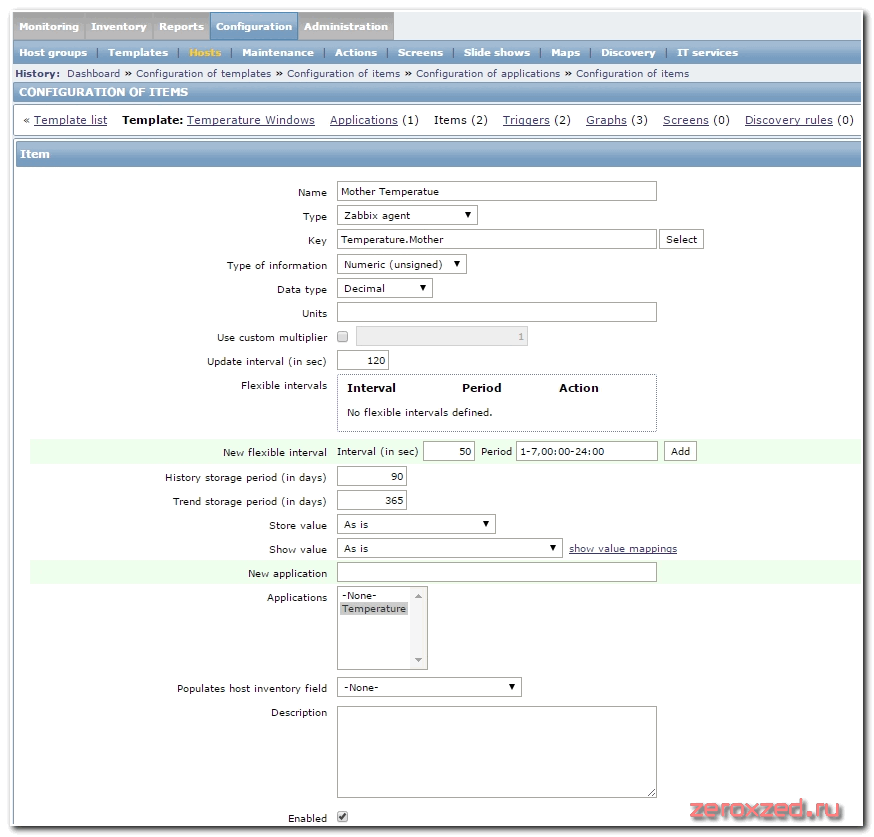
Сохраняем шаблон. По желанию создаем для него триггеры и графики. Можно и без них. Добавляем шаблон к серверу, который хотим мониторить. Ждем некоторое время и идем проверять входящие данные. Открываем Monitoring — Latest data:

Нажимаем graph и смотрим график:
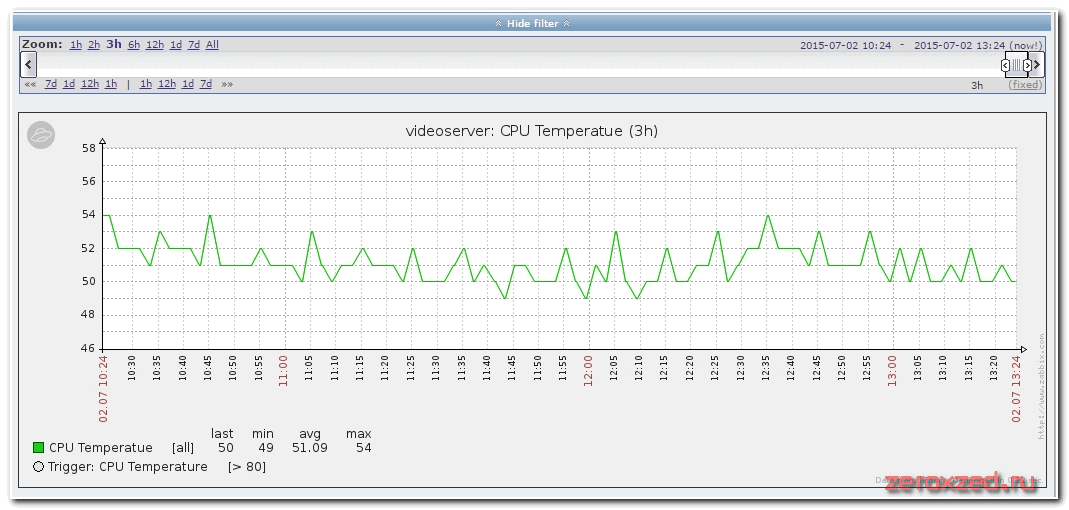
Теперь добавим в Zabbix еще один сервер для мониторинга, который будет отличаться по конфигурации от предыдущего. На его примере я покажу, как менять настройки клиента и сервера. С этого сервера я не могу снять данные с датчика температуры материнской платы, по какой причине — не знаю, но не AIDA64 ни OpenHardwareMonitor мне температуру не показывают. Ее можно взять по SNTP с этого сервера, но это отдельная тема. В этом сервере 2 процессора и я хочу мониторить температуру обоих.
Запускаем GUI интерфейс и смотрим, какие датчики мы сможем мониторить:
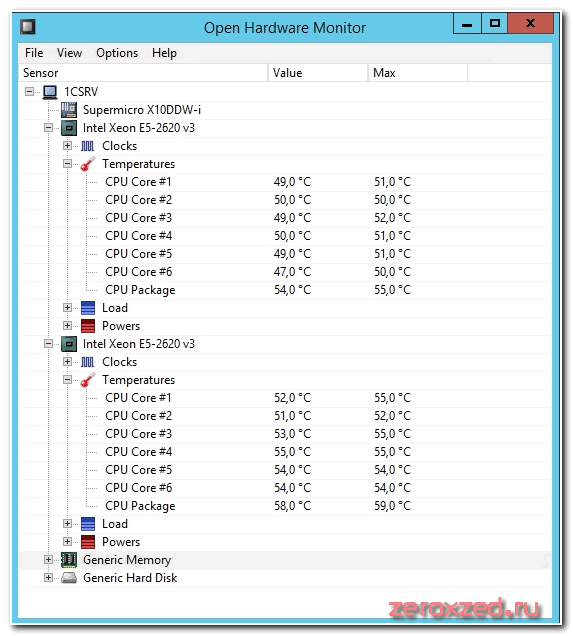
Нас будет интересовать температура обоих ядер процессора. Теперь запускаем OpenHardwareMonitorReport.exe с выводом информации в текстовый файл. Смотрим, как выглядят строки с интересующей нас информацией:
| +- CPU Package : 59 59 59 (/intelcpu/0/temperature/6)
| +- CPU Package : 53 53 54 (/intelcpu/1/temperature/6)
Создаем два bat файла следующего содержания:
@echo off for /F "usebackq tokens=7-10" %%a in (`C:\OpenHardwareMonitor\OpenHardwareMonitorReport.exe`) do echo %%b %%c %%d| find "/intelcpu/0/temperature/6">nul && set temper=%%a echo %temper%
@echo off for /F "usebackq tokens=7-10" %%a in (`C:\OpenHardwareMonitor\OpenHardwareMonitorReport.exe`) do echo %%b %%c %%d| find "/intelcpu/1/temperature/6">nul && set temper=%%a echo %temper%
Редактируем конфигурационный файл zabbix_agentd.win.conf агента Zabbix на клиенте. Добавляем в конец две строки:
UserParameter=Temperature.CPU1, C:\OpenHardwareMonitor\CPU1Temperature.bat UserParameter=Temperature.CPU2, C:\OpenHardwareMonitor\CPU2Temperature.bat
Перезапускаем службу агента, чтобы изменения вступили в силу.
Дальше идем на сервер Zabbix и по аналогии с предыдущим сервером создаем там Итемы мониторинга. Причем итемы создаем не в шаблоне, а в конкретном сервере, который будем мониторить. Параметр key в этих итемах будет соответственно Temperature.CPU1 и Temperature.CPU2 Ждем некоторое время и проверяем результат.
Онлайн курcы по Mikrotik
Если у вас есть желание научиться работать с роутерами микротик и стать специалистом в этой области, рекомендую пройти курcы по программе, основанной на информации из официального курcа MikroTik Certified Network Associate. Помимо официальной программы, в курcах будут лабораторные работы, в которых вы на практике сможете проверить и закрепить полученные знания. Все подробности на сайте Курcы по ИТ.
Стоимость обучения весьма демократична, хорошая возможность получить новые знания в актуальной на сегодняшний день предметной области. Особенности курcов:
- Знания, ориентированные на практику;
- Реальные ситуации и задачи;
- Лучшее из международных программ.
Настройка Zabbix agent в Windows
Предполагается, что у вас уже настроен сервер мониторинга Zabbix и подключены клиенты, которые ему передают информацию. В данном материале я не буду касаться непосредственно установки и настройки сервера Zabbix, это будет отдельный материал. Сейчас же мы берем готовый файл конфигурации агента zabbix_agentd.win.conf и добавляем в самый конец файла следующие строки:
UserParameter=Temperature.CPU, C:\OpenHardwareMonitor\CPUTemperature.bat UserParameter=Temperature.Mother, C:\OpenHardwareMonitor\MotherTemperature.bat
Перезапускаем службу агента Zabbix, чтобы изменения вступили в силу.
Item became not supported
Во время отладки работ я столкнулся с проблемами. Периодически Item отваливались и получали статус: Not Supported. При этом в логах сервера были следующие записи:
27614:20150702:065936.698 item "videoserver:Temperature.CPU" became not supported: Timeout while executing a shell script. 27625:20150702:070938.720 item "videoserver:Temperature.CPU" became supported
То есть данные то собирались, то переставали собираться. Иногда, чтобы данные снова пошли, приходилось удалять итем и создавать его заново. Некоторое время я повозился, пока не понял, в чем дело.
Я обратил внимание, что при запуске батника из командной строки, вывод данных происходит с приличной задержкой в 3-5 секунд. В Zabbix по-умолчанию стоит параметр, по которому агент ожидает ответа от скрипта 3 секунды и на сервере есть подобный параметр, по которому сервер ждет ответа от агента 3 секунды. Если за это время данные не поступают, то итем переходит в статус Not Supported и данные с него не собираются.
Чтобы избавиться от этой ошибки, необходимо увеличить таймаут до 15-ти секунд. Меняем параметр в конфиге на клиентах и на сервере. Он и там и там один и тот же:
Timeout=15
Потом перезапускаем сервер и агентов и ждем результатов. Больше ошибок быть не должно.
На этом, собственно настройка мониторинга температуры окончена. Можно дальше все оформить как полагается: настроить тригеры, оповещения, графики красивые нарисовать. Кому что нужно. Я себе вывел вот такую картинку для наглядности:
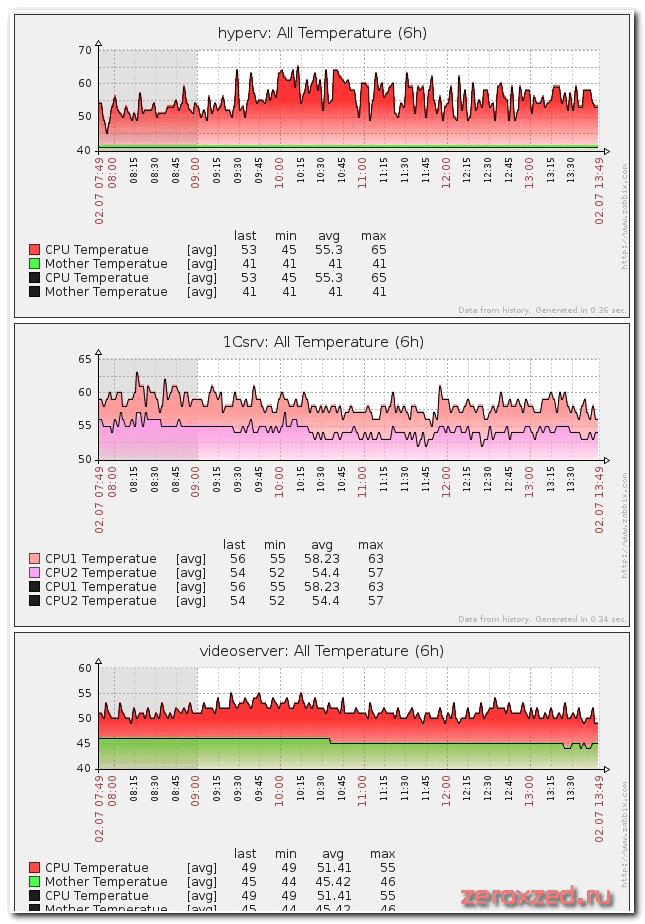
Помогла статья? Подписывайся на telegram канал автора
Анонсы всех статей, плюс много другой полезной и интересной информации, которая не попадает на сайт.
Подготовка к мониторингу в Zabbix
Описанным мной способом можно мониторить температуру не только windows серверов, но и любых рабочих станций, если будет такая необходимость. Схема мониторинга следующая:
Приступим к реализации. Скачиваем GUI версию утилиты по ссылке, приведенной ранее и консольную версию OpenHardwareMonitorReport. Запускаем GUI на сервере и смотрим, какие датчики нам доступны для мониторинга.

Программа увидела несколько датчиков. С процессором все понятно, а вот три других датчика не ясно, чью температуру показывают. Я хотел мониторить температуру процессора и материнской платы. Узнать, какая температура относится к материнской плате можно несколькими способами. Конкретно в данной ситуации я просто запустил портированную версию AIDA64 и посмотрел, какие показания у датчика материнской платы:
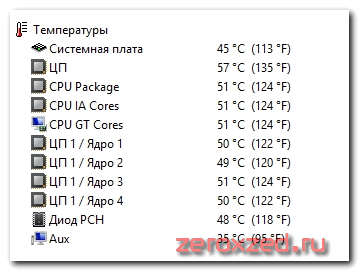
Оказалось — 45 градусов. Я запомнил, что датчик Temperature #3 отображает температуру материнской платы.
Можно было пойти другим путем, зайти в IPMI панель, если она есть, и посмотреть там. Я работал с серверами SuperMicro, там она есть. Я на всякий случай зашел и проверил:
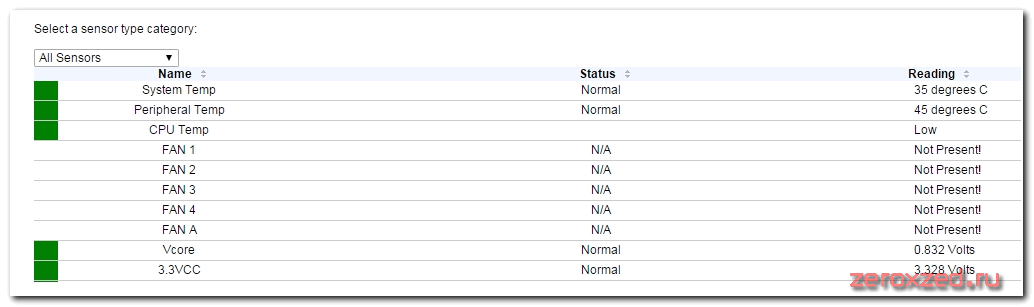
Почему-то в этой панели не оказалось информации с датчика температуры процессора. Но нам это не важно. Самое главное, что мы узнали параметры, за которыми будем следить — это CPU Packege и Temperature #3. Теперь запускаем консольную версию и смотрим вывод информации. Я для удобства положил OpenHardwareMonitorReport.exe в папку с основной программой и все это хозяйство скопировал в корень диска C:

Открываем файл 1.txt. Ищем там строки
| +- CPU Package : 52 51 52 (/intelcpu/0/temperature/4)
| | +- Temperature #3 : 45 45 45 (/lpc/nct6776f/temperature/3)
Нас интересует выделенный текст. По нему мы будем вычленять температуру для мониторинга и передавать ее на Zabbix сервер. Создаем в этой же папке 2 bat файла следующего содержания:
@echo off for /F "usebackq tokens=7-10" %%a in (`C:\OpenHardwareMonitor\OpenHardwareMonitorReport.exe`) do echo %%b %%c %%d| find "/intelcpu/0/temperature/4">nul && set temper=%%a echo %temper%
@echo off for /F "usebackq tokens=7-10" %%a in (`C:\OpenHardwareMonitor\OpenHardwareMonitorReport.exe`) do echo %%b %%c %%d| find "/lpc/nct6776f/temperature/3">nul && set temper=%%a echo %temper%
Запускаем эти батники в командной строке и проверяем вывод. Там должны быть только цифры температуры:

Отлично, на выходе готовые цифры, которые мы будем передавать в Zabbix. Займемся его настройкой.


