- Что необходимо сделать перед исправлением ошибки
- Что означает эта ошибка?
- Что такое wordpress и как это работает
- Backup файлов и базы данных
- Ftp-клиент filezilla
- WordPress memory exhausted
- Автоматическая установка wordpress
- Если не хотите терять время на ручной установке — подключите vepp
- Информация о переносе wordpress на другой хостинг
- Исправление поврежденных файлов
- Как исправить wp-config вручную
- Как исправить ошибку «error establishing a database connection» в wordpress
- Как предотвратить это в будущем
- Как удалить wordpress с хостинга
- Как установить wordpress на хостинг без панели вручную
- Как установить wordpress через ssh
- Как удалить установленную cms?
- Какие сайты можно делать на wordpress
- Когда появляется сообщение об ошибке подключения к базе данных?
- Неверные права доступа к файлу
- Недостатки
- Обновление
- Окончание установки wordpress
- Перевод на русский и ошибки в cms wordpress
- Перед установкой
- Переезд сайта
- Поврежденные файлы
- Появление error establishing a database connection после установки плагинов
- Преимущества
- Продолжайте настраивать wordpress
- Редактировать (изменить) несколько файлов
- Требования wordpress к программному обеспечению хостинга
- Улучшение взломанной базы данных
- Установка вручную
- Шаг 2. загрузка файлов на хостинг
- Шаг 3. создание базы данных
- Шаг 4. редактирование wp-config.php
- Шаг 5. настройте файл wp-config.php
- Шаг 1. установка веб-сервера
- Заключение
Что необходимо сделать перед исправлением ошибки
Способы, которые я описал не опасны. Но на всякий случай, всегда полезно иметь резервную копию сайта. Поэтому, рекомендую воспользоваться плагином Duplicator или All-in-One WP Migration.
Существует множество плагинов, которые могут помочь вам сделать резервную копию сайта. Но если вы не можете получить доступ в админку сайта, то вы не сможете ими воспользоваться.
В этом случае, вам потребуется использовать ISPmanager или другое программное обеспечение для управления хостингом, чтобы сделать полную резервную копию сайта.
Если вы не знаете, как это сделать, вы можете обратиться за помощью в техническую поддержку хостинга. Они помогут вам найти решение для резервного копирования. Обязательно сделайте резервную копию вашей базы данных, а также файлов на вашем сервере.
Что означает эта ошибка?
Каждый бит информации, представленной на сайте WordPress, хранится в базе данных MySQL. Сюда входят записи, страницы, дизайн макета, виджеты, темы, плагины и многое другое. Проще говоря, каждый бит информации о сайте хранится в базе.
Когда получаете такую ошибку, это означает, что сайт больше не взаимодействует или не имеет доступа к базе данных, и, таким образом, весь сайт перестает работать. В результате пользователь не видит никакого контента. Пустой белый экран с сообщением «соединение не работает должным образом» отображается всякий раз, когда какой-либо пользователь пытается подключиться к вашему сайту.
Что такое wordpress и как это работает
WordPress (WP) ― это система управления содержимым сайта (CMS) с открытым исходным кодом.
Самым популярным на данный момент способом создания сайта является именно CMS. CMS (Content Management System) ― это система создания и управления сайтом. Простыми словами, это программа с удобным интерфейсом для создания веб-ресурса. В ней можно использовать код, но это необязательно. Благодаря такой технологии все желающие могут создать себе страничку.
На рынке программ по созданию интернет-ресурсов за первенство борются Joomla, Drupal, 1C-Битрикс, однако самая популярная CMS ― WordPress. По данным W3techs, WP используют 64,7% всех веб-сайтов, которые сделаны на CMS. Это 41,1% всех существующих в мире сайтов.
Что нужно знать, чтобы работать с этой CMS? Программа не требует знания кода. Достаточно только зайти в админку и немного познакомиться с интерфейсом.
Расширить функционал программы позволяют плагины. Благодаря им можно создать как простой одностраничник, так и интернет-магазин с сотнями товаров. Интерфейс для публикации статей и заметок чем-то напоминает привычный Microsoft Word:
Опытным разработчикам WP даёт возможность использовать PHP. Так как эта CMS с открытым исходным кодом, интерфейс можно модернизировать и сделать для себя ещё удобнее.
Backup файлов и базы данных
Любой хороший хостер заботится о резервных копиях сайтов клиентов. Хорошо если ошибка технического характера обнаружилась сразу, а не через несколько дней. То есть мы можем восстановить состояние ресурса на тот момент, когда он работал.
Единственный минус, что все изменения внесенные после даты восстановления сотрутся и придется проделывать действия заново. Заходим в BackUp в панели хостинга.
Сначала переходим в файловый архив, отмечаем папку сайта и выбираем дату когда он работал нормально и нажимаем синюю стрелочку.
Переходим в раздел Базы данных, отмечаем соответствующую сайту, так же выбираем дату и жмем синюю стрелочку.
По окончании процессов, сайт должен заработать, если нет, то переходим к следующему крайнему методу.
Ftp-клиент filezilla
Для работы с FTP вам понадобятся учетные данные FTP клиента. Эти данные предоставляет хостинг-провайдер при покупке его услуг.
Открываем FileZilla. Во вкладке “Файл”→”Менеджер сайтов” или в горизонтальной строке «Быстрого соединения» вводим свои данные для работы с FTP-клиентом. Нажимаем “Соединиться” или “Быстрое соединение”.
Если данные верны, справа на панели FileZilla откроется «дерево» вашего сайта. Слева колонка папок и файлов вашего компьютера.
WordPress memory exhausted
Откройте файл wp-config.php с помощью FTP, SSH или файлового менеджера. Добавьте перед строкой «/* Это всё, дальше не редактируем. Успехов! */» такую строку:
define( 'WP_MEMORY_LIMIT', '256M' );Это поможет увеличить лимит памяти PHP до 256 мегабайт и ошибка исчезнет.
Если это не сработало — обратитесь к своему хостинг-провайдеру и попросите увеличить лимит памяти PHP вручную.
Автоматическая установка wordpress
Процесс автоустановки CMS WordPress я покажу на примере хостинга TimeWeb, которым пользуюсь не первый год. Итак, будем считать, что в панели управления хостингом вы уже зарегистрировали доменное имя и указали каталог для нового сайта.
Теперь приступим к установке. Step 1. Первым делом создайте новую базу данных MySQL для будущего сайта. Этот шаг ничем не отличается от тех действий, которые мы уже рассмотрели для случая установки WP в ручном режиме, поэтому не будем надолго здесь останавливаться.
 Вы окажетесь в каталоге CMS. Здесь найдите логотип WordPress и соответствующую ссылку. Кликните по этой ссылке.
Вы окажетесь в каталоге CMS. Здесь найдите логотип WordPress и соответствующую ссылку. Кликните по этой ссылке.
Step 3. Откроется страница с кнопкой установить приложение. Смело жмите на эту кнопку.
Появится всплывающее окно «Установка WordPress: Управление сайтом». Здесь выберите свой домен и кликните по кнопке «Существующая БД». Из выпадающего списка выберите название ранее созданной базы данных и введите пароль от неё.
Теперь жмите зелёную кнопку «Начать установку». Процесс установки займёт пару секунд, после чего вы увидите вот такое сообщение, как на скриншоте ниже.
Если не хотите терять время на ручной установке — подключите vepp
VPS или выделенный сервер стабильнее и надёжнее обычного хостинга, но управлять ими сложнее. Vepp делает работу с VPS такой же простой, как и с виртуальным хостингом. Установить WordPress в нём можно за несколько кликов.
Как подключить Vepp:
- Зарегистрируйтесь.
- Введите доступы к серверу — root и пароль.
- Готово!
Vepp настроит все службы, и через несколько минут вы сможете выбрать и в три клика установить шаблон WordPress.
Попробовать Vepp
Информация о переносе wordpress на другой хостинг
Сайт, написанный на WordPress, состоит из файлов в формате PHP, файлов контента (изображения и другая информация) и базы данных (БД) в формате SQL. Например, ваш сайт размещён на WordPress hosting, или вы используете бесплатный хостинг для сайтов WordPress на 14 дней.
Чтобы самостоятельно перенести сайт на WordPress на другой хостинг, недостаточно просто разместить файлы сайта на услуге нового хостинг-провайдера. Перенос сайта на WordPress на другой хостинг — сложная процедура, которая потребует от вас определенного багажа знаний и опыта в сфере разработки или веб-администрирования.
Исправление поврежденных файлов
Вторая вероятная причина появления этой ошибки – могут быть повреждены файлы. Это может произойти при обмене файлами через FTP, который не так безопасен, и поэтому хакер может легко получить доступ к файлам. Эту проблему необходимо исправить как можно быстрее. Обязательно создайте резервную копию перед очисткой поврежденных файлов.
Для этого выполните следующие действия:
- Сделайте резервную копию базы вручную.
- Теперь загрузите последнюю версию WordPress и замените старую версию последней.
- Разархивируйте созданную резервную копию и удалите поврежденные файлы. Нужно удалить папку wp-content, а также файл wp-config-sample.php.
- Теперь загрузите остальные файлы в обновленную версию WordPress через приложение безопасного обмена, то есть SFTP.
- Очистите кеш браузера. Теперь еще раз проверьте, возникает ли ошибка.
Как исправить wp-config вручную
На нашей практике таких случаев было 4 штуки. Человек захотел прописать прямой доступ, например hyper cash, не туда вставил код, соответственно сайт заклинило. Пути решения таковы:
- Вернуть wp-config в первоначальный вид
- Если вернуть невозможно, то делаем backup через админпанель хостинга.
- Если после бэкапа ничего не произошло, то пишите в поддержку хостера.
Если хотим разобраться сами, то сравниваем подключение у хостера и в файлах движка. Рассмотрим на примере ISP manedger. Заходим в панель, находим “базы данных”, в нашем примере “kras-net” – имя, адрес подключения – localhost, запоминаем.
Как исправить ошибку «error establishing a database connection» в wordpress
Это сообщение об ошибке выглядит довольно серьезно.
Во-первых, перестаньте паниковать!
Но на самом деле, ошибка установки соединения с базой данных довольно распространена.
WordPress использует две основные технологии: PHP и MySQL.
- PHP – это язык программирования. Файлы ядра WordPress написаны на нем.
- MySQL – это система управления базами данных (СУБД). WordPress использует базу данных MySQL для хранения содержимого сайта: записи, страницы, а заголовок сайта, макет виджетов и т. д.
Рассматриваемая в этой статье ошибка возникает, когда WordPress не может получить доступ к информации в базе данных с помощью команд PHP. Когда это происходит, WordPress выводит сообщение «Ошибка при установлении соединения с базой данных».
Несколько причин, из-за которых возникает эта ошибка:
Сначала порекомендую путь, который быстро решит проблему. Затем я буду копать глубже.
Если ваш сайт работал минуту назад, а сейчас он недоступен, то ошибка может произойти на стороне хостинга. Качественные хостинги предлагают быструю поддержку через чат.
В нем расскажите, что у вас возникла ошибка “error establishing a database connection” и спросите:
- работает ли сервер базы данных;
- нет ли сейчас на сервере скачков активности или трафика.
Служба поддержки хостера сообщит, в порядке ли ваша база данных и есть ли подозрительные действия на сервере.
Если неисправность возникла не на стороне сервера, перейдите к шагу 2.
Например, может быть, вы обновили плагин или тему, и все рухнуло. Или подключили сайт к внешнему сервису, отредактировали файлы вручную. Если вы этого не делали, пропустите этот шаг.
Что можно сделать:
Чтобы подключиться, необходимо ввести логин и пароль к вашему FTP- аккаунту. Самый простой способ получить их — это поискать первые электронные письма, которые вы получили от провайдера. А также запросить их у службы поддержки хостера.
Затем подключитесь к серверу и перейдите в корневую папку WordPress. Обычно она называется «public_html» или «www».
Если видите перед собой подпапки типа «wp-content» и «wp-admin», то вы находитесь в корне WordPress. Пример:
- Зайдите в папку «wp-content» и переименуйте папку «plugins» . Задайте любое другое имя:
- Вернитесь на сайт и проверьте, не решилась ли проблема.
Если ошибка устранена, то теперь вы знаете, что она была вызвана каким-то плагином. Вернитесь на сервер, переименуйте папку обратно в «plugins». Зайдите в нее и измените имена папок отдельных плагинов. Самый простой способ сделать это — добавить в конце имени нижнее подчеркивание: «_»
Продолжайте, пока не выясните, когда ошибка возникает, а когда нет. Как только вы сузите круг поиска до одного конкретного плагина, удалите его или найдите решение проблемы в интернете.
- Если ошибка сохраняется и после переименования папки «plugins», выполните тот же процесс для папки «themes».
- Если это не поможет, переименуйте обе папки обратно в «plugins» и «themes». Ошибка связана с чем-то другим.
Если вы видите ту же ошибку: «error establishing a database connection», пропустите шаг.
- Обратите внимание на то, что WordPress предлагает вам сделать. Один из вариантов:
Если увидите сообщение, начинающееся с «One or more database tables are unavailable […]”. Это означает, что нужно «отремонтировать» базу данных.
Сначала подключитесь к сайту через FTP. Перейдите в корневой каталог WordPress и загрузите на свой компьютер файл «wp-config.php».
Откройте его в текстовом редакторе и строку в конце (прямо перед «That’s all, stop editing”):
Теперь загрузите файл обратно на сайт (через FTP). Перейдите по адресу YOURSITE.com/wp-admin/maint/repair.php
Вот что вы должны увидеть:
Нажмите любую из кнопок. После завершения автоматического восстановления вернитесь на сайт и посмотрите, исправлена ли ошибка.
Если ошибки нет, отлично! Но вам все равно нужно вернуть файл «wp-config.php» в его предыдущее состояние. Удалите строку, которую добавили, и повторно загрузите файл.
Если ошибка не устранена, перейдите к следующему шагу.
Если пароль и логин от базы данных изменились, возникает ошибка “error establishing a database connection”! Ее Исправление выполняется в файле wp-config.php. Я говорю об этих строках:
Они содержат всю информацию, необходимую WordPress для подключения к базе данных. Если что-то в ней неверно, соединение не будет установлено.
Скопируйте указанные выше строки, вставьте в окно чата и спросите у службы поддержки хостинга, верны ли данные для подключения к вашей базе данных. Если нет, то специалист предоставит корректные значения для авторизации.
Скопируйте новые учетные данные и поместите их в файл wp-config.php.
Повторно загрузите файл через FTP. После этого вернитесь на сайт и посмотрите, исправлена ли ошибка. Если нет, переходим к последнему шагу.
Файлы ядра WordPress могут быть повреждены по ряду причин. Но можно восстановить стандартные файлы WordPress, используемые по умолчанию. Самый простой способ сделать это – загрузить чистую версию движка с сайта WordPress.org и установить ее поверх той, которая есть у вас.
Перейдите по этой ссылке и загрузите последнюю версию WordPress. Распакуйте архив и удалите из него папку «wp-content».
Далее подключитесь к своему сайту через FTP, перейдите в корень WordPress, загрузите новые файлы CMS. Перезапишите существующие файлы.
Когда загрузка будет завершена, вернитесь на свой сайт и проверьте результат. Если это не поможет, обратитесь еще раз в службу поддержки хостинга. Расскажите им обо всем, что вы сделали, и попросите помочь.
Идеального способа защиты сайта от ошибок соединения с базой данных нет. Но вероятность возникновения этих проблем можно минимизировать, придерживаясь некоторых правил:
Я надеюсь, что это руководство вам поможет.
Пожалуйста, оставьте свои мнения по текущей теме материала. Мы очень благодарим вас за ваши комментарии, дизлайки, отклики, лайки, подписки!
Пожалуйста, оставьте ваши комментарии по текущей теме материала. За комментарии, лайки, отклики, дизлайки, подписки низкий вам поклон!
Как предотвратить это в будущем
Чтобы избежать ошибок подключения к базе на веб-сайте WordPress, выполните несколько шагов:
- Качественный и безопасный веб-хостинг WordPress. Работайте только с хостами, которые оптимизировали свои платформы для работы с WordPress.
- Обязательно создавайте регулярные резервные копии каждый раз, когда обновляете свой сайт. Вы также можете установить простой плагин резервного копирования, такой как UpdraftPlus, который работает автоматически.
- Обновляйте плагины и темы.
- Удалите плагины или темы WordPress, которые больше не используются, и периодически проверяйте свои темы и плагины WordPress на наличие вредоносных программ.
- Всегда обновляйте свой WordPress до последних версий.
Как удалить wordpress с хостинга
Чтобы удалить WordPress, достаточно удалить все файлы и папки, относящиеся к нему, и базу данных, которая была связана с сайтом на WordPress.
Это можно сделать через панель управления хостингом:
Либо же через SSH с помощью команды:
sudo rm -rf /public_html/ #Такая команда удаляет все содержимое директории, а сама папка останется на хостинге.
mysql -u root -p
DROP wordpress_db DATABASE; #подставьте сюда название своей базы данных
exitКак установить wordpress на хостинг без панели вручную
Если у вас хостинг без панели, то скорее всего это виртуальный выделенный сервер (VPS) или просто выделенный сервер (дедик). Установить на него WordPress можно двумя способами: предварительно поставить панель управления и уже из нее запустить автоматическую установку WordPress, либо всё сделать вручную.
Выбрать и перейти к установке вспомогательного софта поможет статья про выбор панели управления. Мы же сосредоточимся на втором варианте.
Процесс установки WordPress вручную выглядит так:
- Установка веб-сервера.
- Подготовка служб для корректной работы.
- Создание базы данных.
- Скачивание архива WordPress.
- Размещение файлов WordPress.
- Запуск установки WordPress.
Рассмотрим каждый шаг подробнее.
Как установить wordpress через ssh
Чтобы установить WordPress через SSH, вам понадобится SSH-клиент: он уже встроен в Windows 10, Linux и macOS. Если вы используете младшую версию Windows — установите OpenSSH.
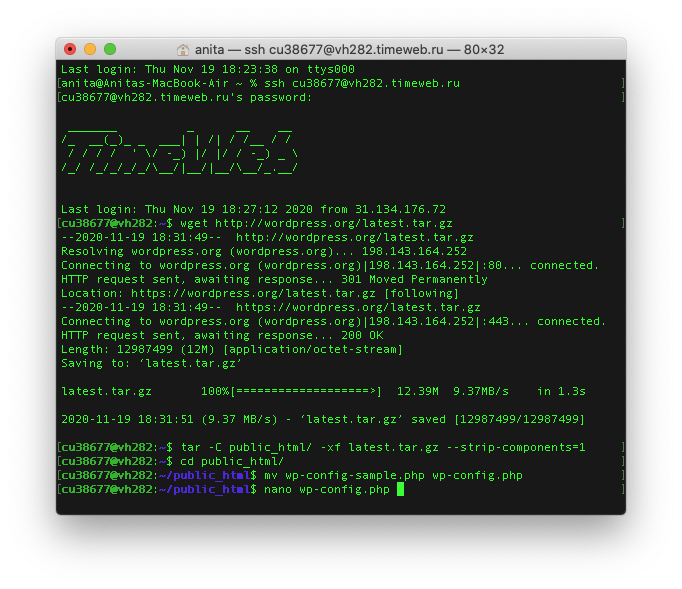
Как удалить установленную cms?
Обратите внимание, вместо того, чтобы устанавливать CMS на виртуальный хостинг, вы можете воспользоваться CMS-хостингом, например, WordPress Hosting. Это услуга, на которой уже установленная CMS с подготовленным шаблоном идёт в комплекте с услугой хостинга. Начните работу с сайтом сразу после заказа услуги.
Какие сайты можно делать на wordpress
Большие возможности CMS позволяют сделать практически любой веб-ресурс — как сайт-визитку, так и корпоративный. Всё зависит от функционала, который нужен на сайте. Например, у WP есть проблема с базами данных и оптимизацией. Поэтому для очень крупных сайтов лучше подойдёт самописный вариант. Однако сложные настройки нужны не многим и чаще всего возможностей CMS хватает.
Для каких сайтов WordPress подойдёт больше всего:
Когда появляется сообщение об ошибке подключения к базе данных?
Прежде чем мы это объясним, позвольте рассказать, как веб-сайт связан с базой данных. WordPress хранит весь контент вашего веб-сайта в базе MySQL. Он использует команды PHP для подключения к базе данных MySQL, получения необходимой информации, а затем отображает все на экране.
Теперь, когда посетитель посещает сайт, PHP выполняет код на странице, а затем запрашивает информацию в базе данных. После этого содержимое страницы отображается в браузере посетителя. Проблема возникает, когда по какой-то причине процесс не работает должным образом или код не выполняется. WordPress не понимает, что делать дальше, и выдает сообщение, как показано ниже.
Неверные права доступа к файлу
Установите для всех папок права доступа 755, а для файлов 644.
Через SSH это можно сделать с помощью команды:
chmod -R 755 /public_html/Вместо public_html можно подставить другую папку, в которой находятся файлы WordPress. Правило применится ко всем вложенным файлам и папкам.
Затем установите файлам права 644:
find . -type f -exec chmod 644 {} /public_html/Это можно сделать и через FTP-клиент, например, FileZilla.
Выделите все папки и нажмите правой кнопкой мыши. В выпавшем меню выберите пункт «Права доступа к файлу…»
Установите в поле «Числовое значение» 755, отметьте галочкой «Перенаправить во вложенные каталоги» и выберите «Применить только к каталогам».
Затем выделите все файлы и папки, снова нажмите правой кнопкой — «Права доступа к файлу…», введите в поле «Числовое значение» 644, отметьте «Перенаправить во вложенные каталоги» и выберите пункт «Применить только к файлам».
Недостатки
Несмотря на многие положительные моменты программы, у CMS есть и минусы.
Много сторонних программ. Множество плагинов и тем WordPress созданы сторонними разработчиками, и в них могут быть ошибки. Перед тем как устанавливать новое дополнение, почитайте отзывы, спросите у сообщества мнение по поводу плагина или темы.
Загрузка страницы может занимать много времени. Большое количество плагинов влияет на загрузку страницы. Однако установка плагина кэширования обычно решает эту проблему.
Несовместимость обновлений и плагинов. Большой выбор плагинов — это не только плюс WordPress, но и настоящая боль. Некоторые плагины и их обновления могут вызывать различные баги (ошибки). Ошибки могут возникнуть и из-за обновлений самого Вордпресса.
Бывают проблемы с безопасностью. Так как программа распространяется с открытым исходным кодом, злоумышленникам проще найти уязвимости. Также подозрительные плагины могут вызывать вирусы. Разработчики WordPress борются с этой проблемой. Они регулярно выпускают патчи, чтобы усилить защиту системы. Также есть много эффективных плагинов, которые также защищают сайт.
Отсутствует техподдержка. Отсутствие технической поддержки может создать некоторые трудности. Изучать интерфейс и разбираться с проблемами нужно будет самостоятельно. Однако у WordPress очень активное сообщество, поэтому найти решение проблемы можно там.
Не синхронизируется с 1C. Внутри программы нет инструментом для работы с 1С. Если всё-таки это нужно сделать, придётся приглашать программистов для работы с кодом. Однако это сложная задача даже для специалистов.
Обновление
Обновление WordPress воспроизводится в автоматическом режиме. Однако так происходит не всегда и вы можете вручную отслеживать все апдейты в соответствующем разделе панели администратора ВП. Вам нужно будет лишь нажать кнопку “Обновить” и ничего более. Система сделает все за вас, при таком раскладе снижаются риски возникновения различных сбоев или ошибок.
Нужно помнить, что поддержание CMS в актуальном состоянии обезопасит вас от различных дыр и хакеров, эти дыры использующих.
Окончание установки wordpress
Заканчиваем установку переходом в инсталлятор WP. Для этого вводим в адресную строку браузера домен сайта.
Важно! Некоторые хостинги не дадут вам доступ к сайту, пока вы не удалите файл-заглушку index.html из корневого каталога сайта.
Видим результат, совсем не 5 минутной работы.
Важно! Имя пользователя и пароль это ваши данные для входа в административную панель сайта. Их нужно запомнить, без них войти в административную панель сайта не получиться. Забыли пароль администратора, читаем статью: Восстановить пароль администратора WordPress.
На этом Установка WordPress на хостинг закончена!
Перевод на русский и ошибки в cms wordpress
Точный перевод “Ошибка установки соединения с базой данных”, то есть файлы и mysql (контентная часть) не соединяются.Появление надписи в wordpress является следствием действий администратора, неожиданно она не появится. Существует несколько причин:
- Залез в wp-config.php. Незнание начинающих пользователей, что wp-config управляет настройкой связи, менять его категорически не рекомендуется.
- Плохие плагины. Установка нового “крутого” дополнения, которое посоветовал “знакомый” блоггер, “разбирающийся” в wordpress. Если поставили плагин и блог выдал error establishing a database connection, то удаляйте через FTP и всё станет на свои места.
- Хостинг проводит плановые или аварийные работы. Стандартно раз в месяц, ничего странного в этом нет, профилактика, ремонт нужен всяком оборудованию.
- Новая тема (шаблон)
- Переезд на другой хостинг. Проблема возникает если специалисты нового хостинга криво перенесли компоненты и не проверили работоспособность.
- Много посетителей. Перегруз сервера может прервать соединение, поэтому при возникновении перебоев, задумайтесь о переходе на более мощный тарифный план.
Главная причина – кривые руки, не знание куда человек заходит и что делает, удаление знака “;” может привести к поломке.
Перед установкой
Перед установкой CMS привяжите домен к хостингу. После добавления домена в панель управления хостингом в папке сайта создаются файлы парковочной страницы. Удалите все файлы, содержащиеся в папке, кроме директории webstat (каталог веб-аналитики awstat в ISPmanager) и cgi-bin (в Plesk и cPanel).
Переезд сайта
Переезд ресурса на другой хостинг процедура быстрая и безболезненная если говорить про wordpress. Запрос в поддержку даст ответ, на 100% решение, потому что косяк с их стороны. Не пытайтесь наладить, исправлять нужно им.
В итоге главной причиной является потеря связи файлов с базами, все выше описанные приёмы, помогут на 150% вернуть блог к жизни и убрать error establishing a database connection навсегда.
Нажмите, пожалуйста, на одну из кнопок, чтобы узнать понравилась статья или нет.
Поврежденные файлы
В некоторых случаях, пользователи сообщали, что повторная загрузка основных файлов WordPress иногда исправляет ошибку. Точная причина, по которой это может работать, может показаться загадкой. Но во многих случаях, это связано либо со сбросом прав доступа к файлу, либо с заменой поврежденного ядра или файла.
Не перезаписывайте ни файл config.php, который содержит важную информацию о настройке, ни wp-content каталог, содержащий ваши темы, плагины и мультимедиа, и не забывайте всегда выполнять резервное копирование перед изменением или заменой чего-либо.
Появление error establishing a database connection после установки плагинов
Если блог на WordPress заклинило после установки плагина и появилась надпись error establishing a database connection, то нужно удалить его, но как если войти в админку нет возможности? Ответ прост, идем в FileZilla и удаляем. Путь до папки с плагинами wp-content > plugins.
Находим, дающий ошибки плагин, и переименовываем. Если не знаем какой, то изменяем название по одному, смотрим на работоспособность сайта, обязательно обновляем Ctrl F5.
Преимущества
Бесплатная платформа. CMS WordPress полностью бесплатна. Вы платите только за домен и хостинг (или VPS), где будут храниться файлы вашего сайта. Программное обеспечение и плагины чаще всего тоже бесплатные.
Открытый исходный код. Вам не нужно будет платить за программное обеспечение WordPress.
Простая установка. Настройка происходит в пару кликов. Если выйдут новые обновления, программа сама сообщит о них и предложит обновиться.
Лёгкость в управлении. Вам не нужны знания программирования для таких ежедневных задач, как написание и редактирование публикаций, загрузка и редактирование изображений, установка плагинов.
Понятный интерфейс. Достаточно посмотреть на название кнопки и сразу станет понятно, что можно сделать с её помощью.
Готовые темы для разных сайтов. Внутри CMS есть множество бесплатных шаблонов для разных типов ресурсов (корпоративных, блоговых, новостных). Неважно, делаете ли вы портфолио для фотографа или сайт медицинской компании. Шаблоны найдутся для любого бизнеса.
Гибкие настройки сайта. Владельцам сайтов на Вордпресс доступны десятки плагинов, которые могут решать любые технические задачи и расширять функциональность веб-страницы.
SEO-направленность CMS. Работа над SEO очень важна для современного бизнеса. WP готов к такому запросу разработчиков. Уже есть плагины (например, Yoast SEO), которые помогают продвигать сайт. С их помощью можно ставить метатеги, делать xml-карты и размещать ключевые слова в пару кликов.
Автоматическая адаптация под разные устройства. Сейчас важно, чтобы сайт не терял своей красоты и удобства при работе на мобильных устройствах. Движок WordPress сразу генерирует внешний вид на любом устройстве. В процессе работы над дизайном вы всегда можете перейти в режим мобильного устройства и посмотреть, как в этой версии будут видеть сайт пользователи.
Поддержка со стороны многих хостинг-провайдеров. Хостинг — важная часть сайта. На нём хранятся все файлы ресурса. WP «дружит» со всеми крупными хостинг-провайдерами, поэтому вы можете выбрать любую понравившуюся компанию.
Большое сообщество. Пользователей WordPress очень много, и они постоянно обмениваются находками на официальном форуме. Если вы чего-то не знаете или у вас есть какие-то проблемы, вы быстро сможете найти решение.
Продолжайте настраивать wordpress
Когда движок установлен, работа с сайтом только начинается. Продолжайте настраивать WordPress, а мы поможем. Читайте в нашем блоге:
5 лучших плагинов для WordPress, без которых никак5 бесплатных шаблонов интернет-магазина на WordPressКак раскрутить блог. 4 рабочих способа найти новых читателейЧто такое бэкапы сайта и почему их никто не делаетСоздал сайт, что дальше? Про контент и продвижение
Редактировать (изменить) несколько файлов
Этот параграф несколько устарел и версии WordPress 4 не требуют отдельного редактирования файла wp-config. Всё делается из окна браузера при установке WordPress.
На этом этапе понадобиться текстовой редактор. Я использую Notepad или Sublime Text2. В распакованном архиве WordPress, ищем файл wp-config-sample.php. Его нужно переименовать в файл wp-config.php. В редакторе Notepad открываем файл wp-config.php.
В открытом Notepad в файле wp-config.php ищем строки MySQL и вписываем свои данные базы данных.
Не забываем сохраняться в кодировке UTF-8 без BOM.
Важно! Не редактируйте файл wp-config.php в Блокноте Windows и тем более не используйте редакторы Word.
Примечание: Современные версии выше 3.7, устанавливаемые из ведущих браузеров не требуют предварительного изменения в файле wp-config.php. Система сделает всё сама в инсталляторе. Однако ручное редактирование wp-config.php может понадобится если вы используете “оригинальные” браузеры.
Требования wordpress к программному обеспечению хостинга
У CMS WordPress не завышенные требования по программному обеспечению хостинга и с гарантией можно сказать, что большинство хостингов соответствуют требованиям WordPress. Для запуска WordPress рекомендуется чтобы хост поддерживал:
Такое программное обеспечение имеет любой современный хостинг. Первый вопрос решен.
Следующее. Для установки WordPress на хостинг понадобятся два веб инструмента.
- Первый инструмент это текстовой редактор (например, Notepad ). Он нужен для правки файлов и пригодится в дальнейшей работе.
- Второй инструмент это клиент для соединения по FTP. Например, FTP-клиент FiltZilla или WinSCP.
Если такие инструменты есть в вашем арсенале, то можно приступать к установке WordPress на свой хостинг.
Примечание: Установить WordPress можно не только по стороннему FTP соединению, но и из файлового менеджера в административной панели хостинга, например из через ISPmanager.
Улучшение взломанной базы данных
Если ошибка не исчезнет, возможно, база данных повреждена. Худшее, что может появиться в базе WordPress, – это отсутствие таблиц, что случается, если новые плагины добавляют или удаляют сотни таблиц.
Это может привести к отображению сообщения «Ошибка при установлении соединения с базой» во внешнем интерфейсе, тогда как «Одна или несколько таблиц базы данных недоступны» в серверной части.
Важно отметить, что WordPress имеет режим восстановления, который можно включить. Просто добавьте в конец файла wp-config.php:
define(‘WP_ALLOW_REPAIR’, true);
Позже перейдите в следующее место на своем сайте WordPress:
Установка вручную
Step 1. Перейдите по ссылке на официальный сайт WordPress, чтобы получить актуальную версию CMS.  Step 2. Теперь скопируйте полученный архив с файлами в корневой каталог вашего сайта при помощи ftp-клиента, которым обычно пользуетесь. Если на хостинге есть файловый менеджер с архиватором, то можно воспользоваться и им, чтобы загрузить файлы и сразу разархивировать.
Step 2. Теперь скопируйте полученный архив с файлами в корневой каталог вашего сайта при помощи ftp-клиента, которым обычно пользуетесь. Если на хостинге есть файловый менеджер с архиватором, то можно воспользоваться и им, чтобы загрузить файлы и сразу разархивировать.  Step 2. Теперь скопируйте полученный архив с файлами в корневой каталог вашего сайта при помощи ftp-клиента, которым обычно пользуетесь. Если на хостинге есть файловый менеджер с архиватором, то можно воспользоваться и им, чтобы загрузить файлы и сразу разархивировать.
Step 2. Теперь скопируйте полученный архив с файлами в корневой каталог вашего сайта при помощи ftp-клиента, которым обычно пользуетесь. Если на хостинге есть файловый менеджер с архиватором, то можно воспользоваться и им, чтобы загрузить файлы и сразу разархивировать.
Step 3. Перейдите на вкладку «Базы данных MySQL» панели управления хостингом, чтобы создать базу данных для вашего нового сайта.
Кликните по ссылке «Создание новой базы данных» — вам будет предложено придумать название для базы данных и задать пароль. Выглядит это как на рисунке ниже.
Обязательно запишите в блокнот название БД и пароль. Кликнув по кнопке «Создать», вы увидите БД сайта в списке созданных баз данных вашего аккаунта на хостинге.
Шаг 2. загрузка файлов на хостинг
Вот теперь мы переходим в раздел «Файловый менеджер», который также можно найти в боковом меню.
Как видите, у меня здесь несколько папок. Нам нужна именно та, которая соответствует названию. Его мы вводили в предыдущем шаге.
Двойным кликом открываем папку wordpress_test. Внутри будет еще одна папка — public_html. Туда мы пока не переходим. Вместо этого мы идем в меню «Файл» — «Загрузить на сервер».
Выскочит окно, которое мы должны использовать для загрузки того самого архива с официального сайта. Можно просто перетащить его, используя курсор.
Или же, если хотите, нажать на кнопку «прикрепить файл», после чего откроется файловый менеджер вашей операционной системы. Там вам нужно будет найти архив с ВП и выбрать его.
В любом случае, при загрузке архива перед вами появится окно с таким содержимым:
Нажимаем «Да», после чего пойдет процесс загрузки и распаковки. На выходе мы должны будем получить следующее:
Тихо и спокойно переходим в папку wordpress. Там мы увидим, собственно, все файлы нашей CMS.
Их мы должны переместить в папку public_html, а саму «wordpress» (папку) удалить. Кликаем на «Правка», далее на «Выделить все», потом снова на «Правка», и теперь на «Вырезать» или «Копировать».
Теперь идем в public_html, кликаем на «Правка» и «Вставить». Все! Файлы успешно перемещены, а старую папку wordpress можно удалить. Она нам больше не нужна.
Шаг 3. создание базы данных
А вот теперь начинается самое интересное. Мы должны создать базу данных, а после вписать ее данные в файл wp-config-sample.php. Более того, как только мы впишем данные, файл должен быть переименован в просто wp-config.php. Но опять я спешу. Давайте разберемся по шагам.
Переходим в раздел «Базы данных MySQL». Сразу под файловым менеджером. Там мы точно также можем видеть уже созданные БД, которые в случае чего могут быть удалены за ненадобностью.
Шаг 4. редактирование wp-config.php
Для этого мы снова идем в «Файловый менеджер» — папка нашего сайта — public_html. Там мы находим файл wp-config-sample.php.
Его прямо сейчас мы должны переименовать в просто wp-config.php, то бишь убрать из названия дефис и слово sample. Выделяем его с помощью клика, после чего идем в «Файл» — «Переименовать».
Удаляем ненужный кусок и сохраняем изменения:
Но и это еще не все. Теперь мы должны вписать все данные от БД в этот самый файл. Открываем его с помощью двойного клика. Благо на таймвебе есть встроенный удобный редактор, который помогает легко редактировать все файлы.
Прокручиваем файл чуть-чуть вниз. Там мы должны увидеть следующие строчки. Если вы скачивали русскоязычную версию, то они будут на русском, как у меня:
Вводим в соответствующие поля название, имя пользователя и пароль. Первые два — одинаковые. Причем, на большинстве хостингов. Как только все ввели — сохраняем изменения и выходим из файлового менеджера и панели управления вообще. Дело осталось за малым.
Шаг 5. настройте файл wp-config.php
Перейдите в папку с WordPress:
cd /var/www/html/Переименуйте wp-config-sample.php в wp-config.php:
mv wp-config-sample.php wp-config.phpОткройте файл с помощью текстового редактора, например, vim или nano:
nano wp-config.phpВнесите информацию о своей базе данных с шага 3 в файл wp-config.php. Ваш файл будет выглядеть примерно так:
Шаг 1. установка веб-сервера
Чтобы движок WordPress заработал, нужно подготовить сервер. Панели управления делают это автоматически, без них придётся делать вручную.
Понадобится установить:
VPS или выделенные серверы продают с предустановленной операционной системой. Как правило, это ОС семейства Linux: Ubuntu, CentOS, Debian или другие. На разных ОС шаги для подготовки окружения различаются. Мы для примера возьмем CentOS 7.
Для управления используется командная строка.
Заключение
Надеюсь, что данная пошаговая инструкция установки ВордПресс на хостинг поможет вам создать свой сайт самостоятельно. Как я уже не раз отмечал, лучше остановиться на первом – автоматическом способе инсталляции. Он позволит вам не только сэкономить время на установку, сделав все буквально за несколько секунд, но и лишить себя риска наделать ошибок.
С другой стороны, если вы только учитесь создавать сайты, планируете в дальнейшем заниматься фрилансом или просто продолжать развиваться в этом ремесле, то вам определенно стоит попробовать оба способа. Благодаря второму варианту у вас появится некоторое понимание структуры CMS ВордПресс.
Ну а если вы действительно хотите развиваться и создать свой первый веб-ресурс без ошибок, то я могу вам порекомендовать курс Василия Блинова “Как создать блог”. В нем вы не только рассмотрите все аспекты работы с ВордПресс, но и научитесь правильно использовать все встроенные в него функции.


