- All-In-One WP Migration
- Создание резервной копии
- Duplicator
- Использование подключаемого модуля клонирования
- UpdraftPlus
- WPBackItUp
- Служба резервного копирования веб-хостинга
- Migrate Guru
- BlogVault
- Backup Guard
- Добавление домена на новом хостинге
- Загружаем и распаковываем файлы на хостинге
- И еще —
- Изменение адресов dns серверов
- Как перенести wordpress сайт с localhost на хостинг
- Перенос wordpress блога на другой хостинг | заметки сисадмина
- Перенос wordpress на хостинг – способ второй
- Перенос файлов
- Подготовка к переносу wordpress на хостинг
- Создание базы данных
- Тарифы
- Шаг 3: меняем адреса
- Шаг 4. привязываем домен к bluehost
- Заключение
All-In-One WP Migration
«All-In-One WP Migration» — это простое решение для беспроблемной миграции вашего сайта WordPress.
Он позволяет загружать базы данных, медиафайлы, темы и плагины на другой сервер без каких-либо технических знаний.
Возможность импорта с помощью перетаскивания еще больше упрощает для вас процесс миграции.
Помимо совместимости с основными дистрибутивами Linux, macOS и Microsoft Windows, этот плагин миграции также работает с многочисленными провайдерами хостинга.
Поскольку плагин импортирует файлы фрагментами размером менее 2 МБ, он может обойти ограничения на размер загрузки, установленные большинством поставщиков.
Чтобы создать копию вашего сайта и восстановить ее на другом хосте, достаточно одного щелчка мыши.
Если вы хотите перенести свой веб-сайт на облачные сервисы хранения, «All-In-One WP Migration» продает расширения облачного хранилища по 99 долларов каждое в качестве единовременной оплаты.
Некоторые из поддерживаемых облачных сервисов хранения включают Dropbox, Google Cloud Storage и OneDrive.
Также доступны мультисайтовые расширения для расширения функциональности плагина — цены варьируются от 69 до 99 долларов за расширение в качестве единовременного платежа.
Например, «Unlimited Extension» снимает ограничение на импорт в 512 МБ и поддерживает команды WP-CLI.
Все расширения идут с премиальной поддержкой клиентов.
Создание резервной копии
Итак, установив и активировав плагин, у Вас в админ-панели появляется пункт меню Duplicator. Щелкнув по нему, Вы попадаете в основное рабочее окно, где собственно и будет происходить процесс переноса.
Для начала создания копии Вашего сайта необходимо нажать кнопки Создать новый и Далее. После сканирования всего сайта Вы попадете на страницу, с которой и начнется процесс.
Отметив пункт Да, продолжить процесс построения! и нажав кнопку Создание, Вы запустите создание резервной копии Вашего сайта.
После завершения Вы увидите сообщение об успешном создании резервной копии.
Теперь нужно сохранить созданную копию, которая включает в себя архив с файлами Вашего сайта, а также файл-установщик installer.php. Для этого поочередно нажимаем на кнопки Установщик и Архив, сохраняя себе оба файла (путь сохранения зависит от настроек Вашего веб-браузере).
Следующий шаг – копирование этих двух файлов на хостинг в корневой каталог Вашего сайта с помощью FTP-клиента (например, указанного выше FileZilla).
Duplicator
«Duplicator» — один из лучших плагинов для миграции WordPress по нескольким причинам.
Помимо упрощения процесса миграции веб-сайта, он также помогает пользователям копировать и клонировать свой сайт на другой хост или в промежуточную область без простоев.
Плагин также служит решением для резервного копирования, объединяя файлы сайта в ZIP-файл для оптимальной мобильности.
Функция предварительной настройки веб-сайта еще больше упрощает вашу работу.
Вместо того, чтобы настраивать темы, плагины и данные сайта каждый раз, когда вы хотите создать резервную копию или перейти на новый хост, «Duplicator» создает пакет со всеми предварительно настроенными файлами.
Если у вас есть бюджет, который можно потратить на платные инструменты, «Duplicator Pro» предлагает множество дополнительных функций.
Он предоставляет пользователям запланированное резервное копирование и интеграцию с популярными платформами облачного хранения, такими как Amazon S3, Dropbox и Google Drive Storage.
Вы также получите лучшую поддержку для более крупных веб-сайтов и баз данных.
Премиум-версия этого плагина миграции стоит от 69 до 149 долларов в год или 799 долларов в качестве единовременного платежа.
Все планы включают поддержку клиентов и обновления в течение срока действия лицензии.
Использование подключаемого модуля клонирования
Другой метод переноса сайта WordPress — использование плагина клонирования.
В каталоге плагинов WordPress есть сотни скриптов клонирования PHP на выбор.
Однако я бы рекомендовал использовать плагин «All-in-One WP Migration», поскольку он прост в использовании и предоставляет все необходимые инструменты миграции, чтобы упростить процесс.
Перед началом процесса миграции убедитесь, что у вас установлен и активирован плагин клонирования WordPress на ваших старых и новых учетных записях хостинга.
Следующие шаги покажут вам, как перенести веб-сайт WordPress с помощью плагина миграции.
1. Откройте панель администратора сайта, который вы хотите перенести, и перейдите во вкладку «All-in-One WP Migration — Export».
2. Нажмите «Экспорт в» и выберите в раскрывающемся меню пункт «Файл».
3. Подождите, пока плагин завершит получение файлов вашего сайта. После завершения процесса загрузите файл резервной копии в формате «.wpress» из всплывающего окна.
4. Откройте панель администратора WordPress в своей новой учетной записи хостинга и перейдите к «All-in-One WP Migration — Import».
5. Нажмите «Импортировать из» и выберите «Файл». Затем найдите файлы, которые вы экспортировали. Имейте в виду, что максимальный размер загружаемого файла составляет 128 МБ.
Скажу по секрету — его можно увеличить до нужных размеров. Если интересно — пишите, помогу.
6. По завершении процесса нажмите «Готово».
Если метод импорта не работает, вы можете загрузить данные резервной копии, созданные плагином, вручную через FTP или диспетчер файлов.
- Перейдите к «All-in-One WP Migration — Export» на старом сервере и сгенерируйте файл «.wpress»;
- Войдите через FTP и загрузите файл «.wpress» в папку «wp-content / ai1wm-backups» в папке плагина «All-In-One WP Migration»;
- Перейдите в панель администратора WordPress вашего нового сервера, зайдите в «All-In-One WP Migration — Backups». Файл «.wpress» должен появиться там.
- Щелкните значок «Восстановить» рядом с файлом «.wpress». Нажмите «Продолжить», чтобы начать процесс миграции.
Последним шагом использования плагина является повторное сохранение структуры постоянной ссылки.
Вам нужно дважды изменить структуру, так как она восстановит файл «.htaccess».
- В меню боковой панели WordPress выберите «Настройки — Постоянные ссылки»;
- Выберите новую структуру и нажмите «Сохранить изменения». Если вы используете настраиваемую структуру, обязательно сначала скопируйте ее;
- Обновите постоянные ссылки страницы параметров настройки и выберите исходную структуру. Когда закончите, нажмите «Сохранить изменения».
UpdraftPlus
«UpdraftPlus» — один из лучших плагинов для резервного копирования WordPress, который стоит попробовать.
Имея более трех миллионов загрузок, это популярный выбор для веб-мастеров, которым требуется решение для резервного копирования и восстановления.
Этот плагин резервного копирования поддерживает удаленное резервное копирование непосредственно на популярные облачные платформы хранения, такие как Dropbox, Google Drive и Amazon S3.
Он также позволяет создавать резервные копии сайта на FTP-сервере, во внутреннем хранилище под названием «UpdraftVault» или по электронной почте.
Вы можете просматривать содержимое резервных копий в WordPress для облегчения доступа и устанавливать автоматические расписания резервного копирования.
В то время как бесплатная версия плагина содержит более чем достаточно инструментов для облегчения вашей работы, «UpdraftPlus Premium» предлагает отличное соотношение цены и качества.
От 70 до 399 долларов в год вы сможете копировать и переносить веб-сайты, а также отправлять резервные копии в несколько удаленных мест.
Премиум-версия также поставляется с шифрованием базы данных, премиальной поддержкой и 1 ГБ хранилища для «UpdraftVault».
Лучшая часть инвестиций в «UpdraftPlus Premium» заключается в том, что он позволяет восстанавливать резервные копии из других плагинов резервного копирования.
Он также принимает стандартные резервные копии файлов SQL — несжатые, сжатые с помощью GZIP или BZIP2.
WPBackItUp
«WPBackItUp» — еще один отличный удобный плагин для миграции WordPress с множеством полезных функций.
Благодаря функции резервного копирования в один клик новички могут без проблем переносить файлы своих сайтов WordPress на другой сервер.
Кроме того, вам не нужны знания MySQL, чтобы использовать плагин, что еще больше подчеркивает его простоту использования.
Помимо предложения неограниченных квот резервного копирования, «WPBackItUp» позволяет загружать файлы резервных копий локально без использования FTP-клиента.
Вы можете настроить содержимое резервной копии и срок ее хранения, что позволит вам сэкономить место, сохраняя только те резервные копии, которые вам нужны.
Пользователи бесплатной версии будут иметь доступ к его порталу поддержки, чтобы получить руководства и проверить базу знаний.
«WPBackItUp» работает в средах с низким объемом памяти и общим хостингом, а также более чем способен поддерживать большие веб-сайты.
Кроме того, плагин совместим со всеми платформами WordPress, включая Windows, Linux и Azure.
Как и предыдущие плагины миграции, «WPBackitup» поставляется с бесплатной и премиальной версией, которая стоит от 79 до 199 долларов в год.
«WPBackItUp Premium» поставляется с восстановлением в один клик, автоматическими расписаниями резервного копирования и функцией миграции сайта WordPress.
Он также позволяет копировать сайт для подготовки или тестирования и восстанавливать резервные копии до другой версии WordPress.
Служба резервного копирования веб-хостинга
Последний метод миграции использует службу резервного копирования веб-хостинга для перемещения файлов WordPress на новый хост.
Некоторые хостинг-провайдеры, такие как TimeWeb, периодически создают резервные копии.
Вы можете использовать эти резервные копии для переноса вашего сайта WordPress на новый сервер.
Поскольку многие хостинг-провайдеры используют cPanel, выполните следующие действия для резервного копирования вашего сайта WordPress с помощью этой опции.
1. Перейдите в «Файлы — Мастер резервного копирования» из вашей cPanel.
2. В меню мастера резервного копирования выберите «Резервное копирование — Полное резервное копирование».
Этот вариант резервного копирования охватывает ваш домашний каталог, базу данных WordPress, конфигурацию пересылки электронной почты и конфигурацию фильтра электронной почты.
3. Установите предпочтительное место назначения резервной копии — в этом руководстве мы выберем домашний каталог.
Не забудьте добавить свой адрес электронной почты, если вы хотите получать уведомление после завершения процесса резервного копирования.
4. Щелкните «Создать резервную копию», чтобы начать процесс.
Получив резервный ZIP-файл, вы можете восстановить его в новой учетной записи хостинга, используя тот же метод.
- Перейдите в «Файлы — Мастер резервного копирования» на панели управления вашей новой учетной записи хостинга;
- В меню мастера резервного копирования выберите «Восстановить — Домашний каталог»;
- Выберите созданный вами резервный ZIP-файл и нажмите «Загрузить».
Также можно восстановить данные резервной копии, вручную загрузив ZIP-файл в корневую папку нового хостинг-провайдера.
Это можно сделать через диспетчер файлов на панели управления или FTP-клиент.
Убедитесь, что все файлы сайта в папке «public_html» старого хоста перемещены в папку «public_html» нового хоста.
Migrate Guru
Если вы ищете бесплатную альтернативу, рассмотрите возможность использования «Migrate Guru».
Этот плагин обеспечивает простой и надежный способ переноса сайтов WordPress на любой сервер, на который вы переходите.
Вам нужно всего лишь заполнить форму с подробным описанием нового хоста вашего сайта, а функция миграции в один клик позаботится обо всем остальном.
«Migrate Guru» может клонировать до 1 ГБ сайтов менее чем за 30 минут.
Пользователи с большими веб-сайтами найдут ограничение на размер миграции очень гибким, поскольку «Migrate Guru» позволяет копировать или перемещать файлы размером до 200 ГБ.
Весь процесс происходит на его серверах, что снижает риск сбоев.
В отличие от других плагинов миграции, «Migrate Guru» не предлагает интеграции с платформами облачного хранения.
Вместо этого плагин автоматически копирует ваш сайт WordPress на свой сервер и сохраняет там все важные файлы до завершения миграции.
«Migrate Guru» совместим со всеми веб-хостами по всему миру.
Он поставляется с поддержкой нескольких сайтов, а также с предупреждениями по электронной почте и в режиме реального времени.
База знаний также готова ответить на часто задаваемые вопросы о процедурах миграции и функциональности плагина.
BlogVault
«BlogVault» — это надежное решение для резервного копирования и промежуточного хранения, которое поставляется с множеством дополнительных инструментов.
Он использует систему инкрементного резервного копирования, чтобы избежать перегрузки вашего сервера, и предлагает бесплатное внешнее хранилище с круглосуточной доступностью.
Плагин архивирует все данные резервных копий на срок до 90 дней, давая вам возможность исправить ошибочные конфигурации на вашем сайте, восстановив предыдущие настройки.
Перенести ваш сайт WordPress очень просто, поскольку «BlogVault» поддерживает более 5000 веб-хостов по всему миру.
Помимо гарантии нулевого времени простоя, плагин может переписать URL-адреса вашего веб-сайта и помочь вам перейти на новый домен, DNS или сервер.
Кроме того, он предоставляет промежуточную среду, автономное восстановление сайта и зашифрованное внешнее хранилище.
«BlogVault» поставляется с бесплатной и премиальной версией — последняя стоит от 89 до 249 долларов в год.
Если вы используете сайт WooCommerce, подумайте о переходе на расширенный план, поскольку он предоставляет определенные резервные копии WooCommerce.
Вы сможете автоматически создавать резервные копии баз данных товаров и заказов вашего магазина, не влияя на производительность сайта.
Другие примечательные функции, включенные в премиальные планы, включают безопасность WordPress, инструменты управления сайтом и мониторинг времени безотказной работы.
Backup Guard
«Backup Guard» — еще один отличный бесплатный плагин, способный справиться с миграцией вашего сайта WordPress.
Бесплатно версия предлагает множество резервного копирования и восстановления инструментов, которые можно использовать для перемещения данных между узлами с легкостью.
Помимо предоставления неограниченного количества резервных копий, плагин позволяет загружать файлы резервных копий прямо на ваш компьютер.
Вы также можете исключать определенные таблицы базы данных из резервной копии и восстанавливать файлы сайта по частям, а также указывать настраиваемые пути исключения, чтобы улучшить взаимодействие с пользователем.
Благодаря функциям плагина в реальном времени вы можете легко отслеживать текущее резервное копирование или восстановление.
Вы также можете отслеживать резервное копирование или восстанавливать файлы журналов и при необходимости отменять процесс резервного копирования.
Кроме того, плагин поддерживает многосайтовые сети WordPress и интеграцию с Dropbox.
Эти функции делают «Backup Guard» идеальным для веб-сайтов, поддерживаемых командой разработчиков.
Обновление до премиум-версии, доступной по цене от 25 до 99 долларов в год, предоставит вам доступ к инструменту автоматической миграции и функции резервного копирования по нескольким расписаниям.
Другие примечательные функции включают хранение резервных копий, уведомление по электронной почте и интеграцию с Amazon S3, Google Drive, OneDrive и FTP.
Все премиальные планы включают один год поддержки и неограниченное количество обновлений.
Добавление домена на новом хостинге
 В панели управления хостингом в левой колонке выбираем пункт «WWW домены». Сверху пункт с зеленым плюсом «Создать».
В панели управления хостингом в левой колонке выбираем пункт «WWW домены». Сверху пункт с зеленым плюсом «Создать». В открывшемся окне вводим имя домена вашего сайта, почту администратора и в поле PHP выбираем вариант как на скрине. Жмем «Ок». В списке доменов появится ваш.
В открывшемся окне вводим имя домена вашего сайта, почту администратора и в поле PHP выбираем вариант как на скрине. Жмем «Ок». В списке доменов появится ваш.
Загружаем и распаковываем файлы на хостинге
Нужно зайти в панель управления хостингом в менеджер файлов.

Разархивируем сайт на примере панели управления сервером ISPmanager хостинга HandyHost (ссылку на хостинг можно найти на главной странице сайта).
Заходим в нужную директорию и нажимаем Закачать.
Выбираем архив, который мы создали на первом шаге.

Далее нам нужно его извлечь (распаковать).

И еще —
Несколько дополнительных советов по корректному переносу на другой хостинг:
- Проверьте, чтобы версия PHP была одинакова на старом и новом хостинге

- Проверьте, чтобы базы данных использовали полностью идентичную версию кодировки

- Воспользуйтесь услугой бесплатного переноса на новый хостинг от самого хостера! Вот тут я привожу хостеров, которых я уже проверил, и которые делаю бесплатный переезд сайтов к себе на хостинг.
Кстати, я не очень люблю переносить сайты вручную, поэтому сейчас приступаю к масштабному тестированию разных плагинов под WordPress именно для миграции на другой хостинг или домен. Пока все что я пробовал – не устраивали меня на 100%, в каждом был какой-то косяк.
Изменение адресов dns серверов
На сайте своего регистратора заходите в панель управления доменами и меняете адреса dns серверов на адреса нового хостера. Я покупаю все домены у 2domains (рекомендую) и в моем случае это будет выглядеть так: Теперь ждете, пока dns сменятся (от нескольких минут до 72 часов). Периодически пробуйте открыть сайт. Чтобы быть уверенным, что сайт открывается уже у нового хостера (адреса dns сменились), на старом все файлы сайта можно удалить (с компьютера пока не удалять), а вместо них записать index.html страничку с кодом
Теперь ждете, пока dns сменятся (от нескольких минут до 72 часов). Периодически пробуйте открыть сайт. Чтобы быть уверенным, что сайт открывается уже у нового хостера (адреса dns сменились), на старом все файлы сайта можно удалить (с компьютера пока не удалять), а вместо них записать index.html страничку с кодом
Если при открытии надпись «Мы переезжаем», значит dns еще не сменились. Если открылся сайт, то все отлично.
Как перенести wordpress сайт с localhost на хостинг
WordPress-сайт — это php-файлы и БД. То есть нам нужно на сервер перенести php-файлы и загрузить бэкап БД.
Для этого нам понадобится:
- хостинг
- домен (адрес сайта)
- FTP-программа, чтобы загрузить файлики на сервер (например, FileZilla).
Для тестирования сайта не обязательно покупать домен, а можно использовать технический домен, который прилагается к хостингу. Большинство хостинг-панелей имеют такой домен временный (например, Fornex). На хостинге fornex.org есть пробный период 7 дней. Это удобно для тестирования. Не обязательно оплачивать головой тариф, можно просто протестировать, если нет никаких перебоев — можно им пользоваться. У него очень простая и функциональная админка. С ней смогут работать даже новички. И цены тоже хорошие — от 1 евро/месяц.
- Соединяемся с сервером по ФТП, заходим в папку public_html и заливаем файлы с локального хостинга.
- Экспортируем БД с локалхоста. Ничего не меняем, все по умолчанию. Метод экспорта — быстрый.
- Заходим в phpMyAdmin, делаем текущей БД и импортируем в нее нашу БД.
- Редактируем wp-config: указываем имя базы данных, логин и пароль пользователя. Обычно locallhost подходит для многих хостингов. но в этом можно убедиться, посмотрев, что написано в phpMyAdmin перед именем БД.
- Чтобы ссылки стали работать и не было переадресации на locallhost , надо сделать SQL-запрос, чтобы поменять ссылки на ссылки с новым доменом. После того как импортировали БД на сервер, необходимо изменить адреса хостов. Для этого мы можем воспользоваться онлайн-сервисом SQL Queries to Change Website Domain . При перемещении WordPress сайта из одного домена в другой, этот инструмент значительно сэкономить время. Достаточно сгенерировать запросы и запускать их в MySQL текущей БД.
UPDATE wp_options SET option_value = REPLACE(option_value, 'http://localhost/newsite.com', 'http://newdomen.org') WHERE option_name = 'home' OR option_name = 'siteurl'; UPDATE wp_posts SET post_content = REPLACE (post_content, 'http://localhost/newsite.com', 'http://newdomen.org'); UPDATE wp_posts SET post_excerpt = REPLACE (post_excerpt, 'http://localhost/newsite.com', 'http://newdomen.org'); UPDATE wp_postmeta SET meta_value = REPLACE (meta_value, 'http://localhost/newsite.com','http://newdomen.org'); UPDATE wp_termmeta SET meta_value = REPLACE (meta_value, 'http://localhost/newsite.com','http://newdomen.org'); UPDATE wp_comments SET comment_content = REPLACE (comment_content, 'http://localhost/newsite.com', 'http://newdomen.org'); UPDATE wp_comments SET comment_author_url = REPLACE (comment_author_url, 'http://localhost/newsite.com','http://newdomen.org'); UPDATE wp_posts SET guid = REPLACE (guid, 'http://localhost/newsite.com', 'http://newdomen.org');
6. Донастроить файл .htaccess для сервера Apache. Если у нас был сайт в папке /project/, а на сервере он находится в корне, то необходимо удалить название папки, оставив только слэш
Перенос wordpress блога на другой хостинг | заметки сисадмина
 В данной заметке я расскажу как можно перенести wordpress блог на другой хостинг. Причины переноса сайта могут быть разные, но в основном клиентов не устраивает либо качество услуг либо цена. Вот и я отметив, в очередной раз конечную стоимость своих 2-х сайтов, решил что пора подыскивать что то более бюджетное, тем более назревал 3-й проект и появилась необходимость в переходе на более продвинутый тариф. Пересмотрев разные варианты остановился на хостинге beget.ru как оптимальном сервисе с точки зрения цены и предоставляемых услуг. Выбрал тариф Start куда входит возможность размещения до 5 сайтов с объемом дискового пространства в 3 Gb и все это за 150 руб в месяц или 1800 руб в год. На моем старом хостинге такого тарифа нет вообще, там сразу идет предложение на 10 сайтов в 3 Гб и стоимостью в 60 с лишним USD. Хотя, если бы даже такой тариф и был то beget все равно дешевле примерно на 200 руб, поэтому оставаться на старом сервере, было совсем не вариант.
В данной заметке я расскажу как можно перенести wordpress блог на другой хостинг. Причины переноса сайта могут быть разные, но в основном клиентов не устраивает либо качество услуг либо цена. Вот и я отметив, в очередной раз конечную стоимость своих 2-х сайтов, решил что пора подыскивать что то более бюджетное, тем более назревал 3-й проект и появилась необходимость в переходе на более продвинутый тариф. Пересмотрев разные варианты остановился на хостинге beget.ru как оптимальном сервисе с точки зрения цены и предоставляемых услуг. Выбрал тариф Start куда входит возможность размещения до 5 сайтов с объемом дискового пространства в 3 Gb и все это за 150 руб в месяц или 1800 руб в год. На моем старом хостинге такого тарифа нет вообще, там сразу идет предложение на 10 сайтов в 3 Гб и стоимостью в 60 с лишним USD. Хотя, если бы даже такой тариф и был то beget все равно дешевле примерно на 200 руб, поэтому оставаться на старом сервере, было совсем не вариант.
Соответственно возникла задача как корректно перенести все данные с одного хостинга провайдера на другой. Решил пойти по пути наименьшего сопротивления и воспользоваться уже существующим бесплатными решениями на базе различных плагинов для WordPress. Поскольку у себя на сайте я уже использую такой плагин как UpdraftPlus Backup/Restore, который занимается тем, что создает резервные копии сайта с определенной периодичностью и копирует в удаленное хранилище (Dropbox), то для переноса сайта на другой хостинг было решено воспользоваться им. В бесплатной версии есть так же вариант с отправкой копий на Google Drive, FTP, Amazon S3, Rackspace, Email. Другие варианты облачных хранилищ доступны в платной версии. Главные преимущества данного плагина и похожих решений перед традиционным переносом сайта, который будет рассмотрен ниже, это:
- Файлы резервных копий хранятся в облаке и доступны из любой точки мира, так же как и ваш сайт;
- Автоматизация процесса создания копий по расписанию в определенное время т.к. не нужно тратить время на копирование / перенос содержимого к себе на компьютер, съемный диск и заботится о постоянном обновлении копии;
- Высокая скорость создания копии основного содержимого сайта и последующего его восстановления;
1) Перенос wordpress сайта на другой хостинг при помощи плагина UpdraftPlus Backup/Restore.
Итак, на исходном хостинге с которого переносим сайт, перейдем в панель управления плагином и познакомимся немного с настройками. На вкладке Current Status мы видим текущее состояние резервирования файлов сайта и базы данных сайта и возможность создания копии прямо сейчас (Backup Now), восстановления (Restore) и клонирования/миграции (Clone/Migrate) при помощи дополнительного платного модуля Migrator. Но нам он не понадобится.
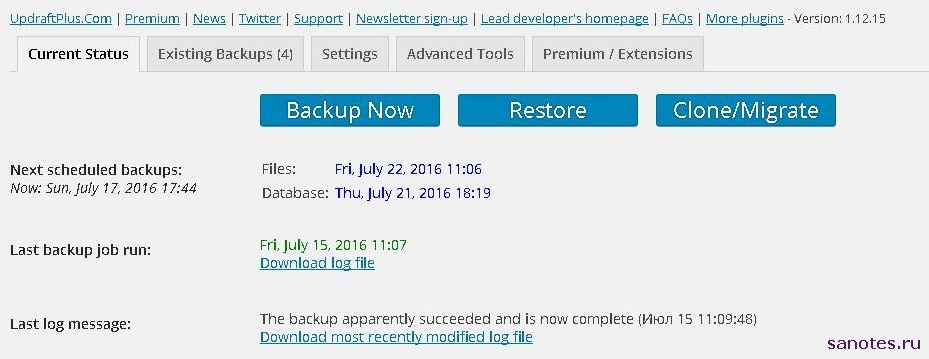
На следующей вкладке Existing Backups находятся существующие резервные копии внутреннего содержимого директории wp-content, которые создаются автоматически по заданному расписанию. Копии можно восстанавливать (Restore), удалять (Delete) и просматривать лог (View Log), а так же по отдельности загружать архив определенной директории wordpress к себе на компьютер. Кроме этого, есть возможность загрузить копию с компьютера (Upload backup files), просканировать локальное хранилище на наличие новых наборов резервных копий (Rescan local folder for new backup sets), просканировать удаленное хранилище (Rescan remote storage). Внимание, если данный плагин используется для других ваших сайтов, то при сканировании удаленного хранилища могут быть так же загружены их резервные копии. Главное не перепутать.
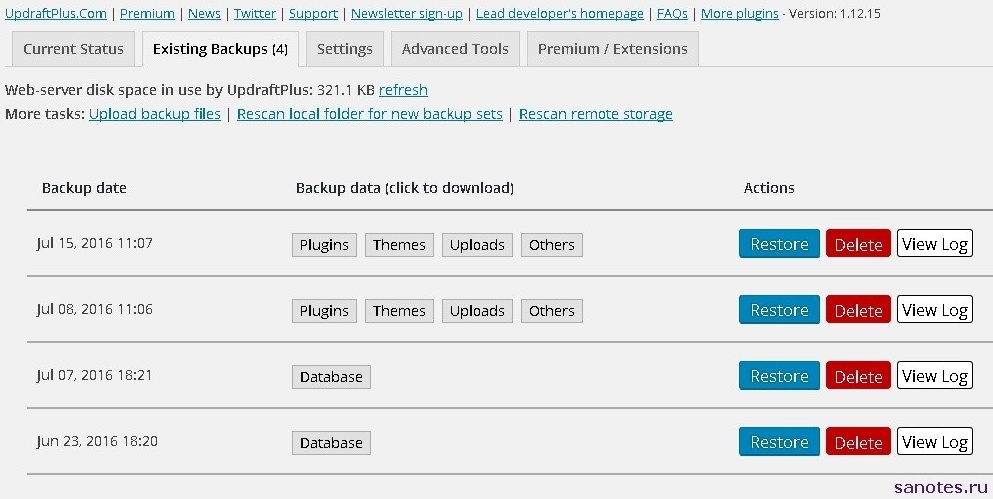
На вкладке Settings располагаются дополнительные настройки, где можно выбрать частоту создания копии, тип хранилища, включить или исключить определенные директории из копии и другие опции.
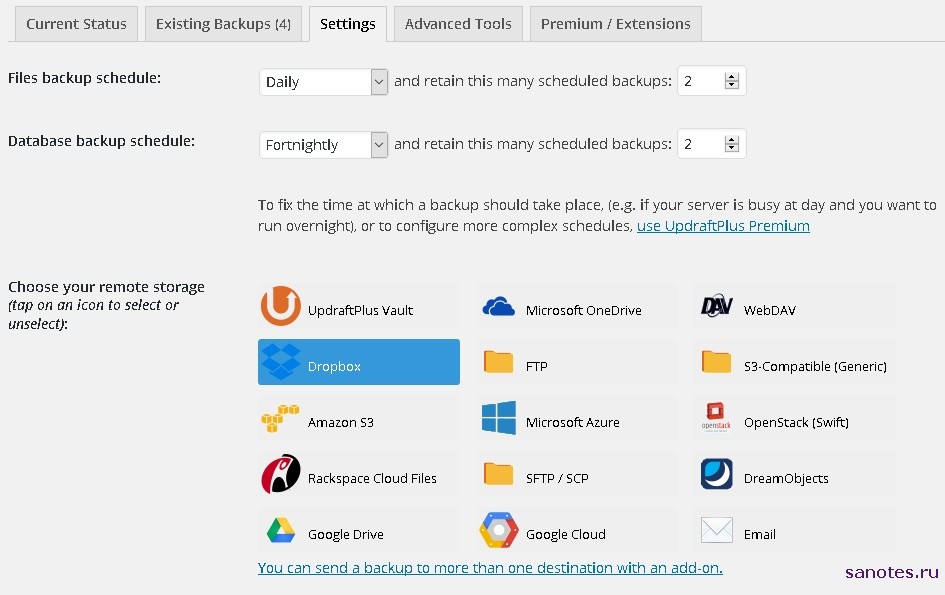
Чуть ниже можно отметить или исключить определенные директории для экспорта в резервную копию (Include in files backup) и настроить уведомление о создании резервной копии по почте (Email).
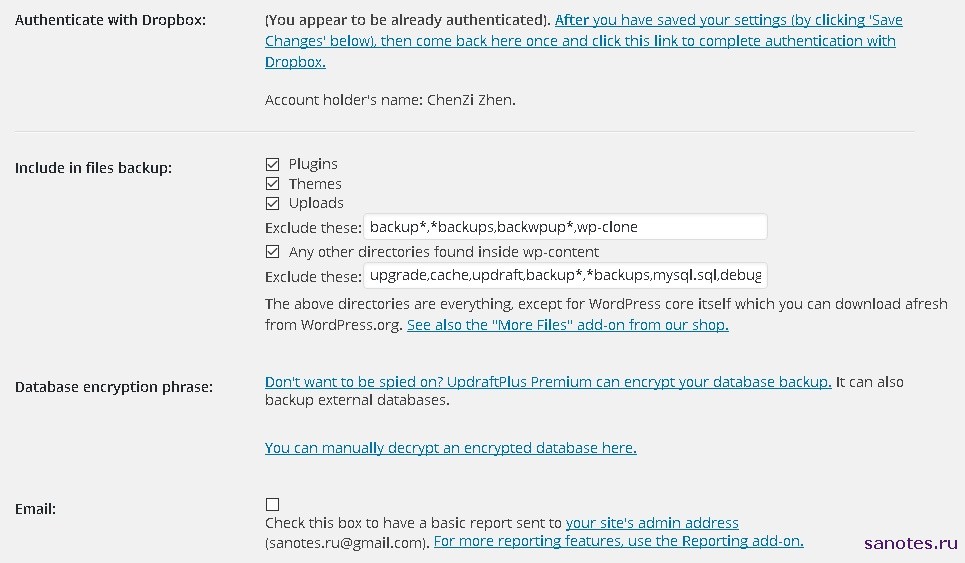
На вкладке Advanced Tools сводная информация по серверу, возможность удаленного управления, дебагер и сброс всех настроек плагина (Wipe Settings). На вкладке Premimum / Extensions находятся платные опции. Для простого резервного копирования что-то трогать в них не обязательно.
Теперь снова перейдем на вкладку Exiting Backup и загрузим к себе на компьютер, актуальную версию базы данных сайта (Database) и основной контент сайта, расположенный внутри wp-content, а именно Plugins, Themes, Uploads и другие файлы, которые мы будем восстанавливать на новом хостинге. Обратите внимание, что плагин в бесплатном режиме позволяет выгружать только содержимое директории wp-content и не как не затрагивает содержимое wp-admin и корня сайта (wp core), где у вас могут быть например файлы .htaccess, robots.txt и прочее. Поэтому данные файлы придется предварительно скопировать к себе на компьютер при помощи ftp-клиента и затем уже перенести на новый сайт. И в этом пожалуй кроется единственный минус данного плагина. Правда кому не жалко 15$, то можно допилить его при помощи доп. расширения More Files позволяющего так же создавать backup корня сайта и любых других директорий и файлов 🙂
Теперь на новом хостинге у нас должен быть установлен новый сайт на движке wordpress и такой же плагин UpdraftPlus Backup/Restore. Приминительно к beget.ru делается все просто.
Переходим в управление сайтами, задаем имя сайта.
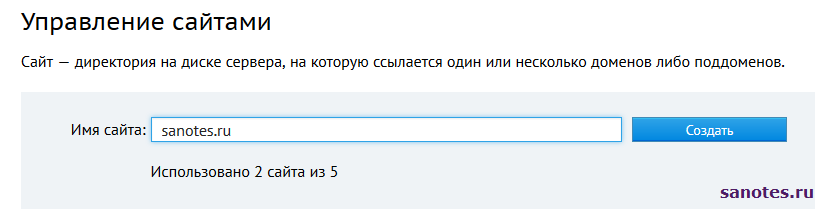
Теперь к созданному сайту необходимо привязать домен, иначе нельзя будет установить WordPress. Переходим в панель управления на вкладку «Управление доменами» и выбираем «Добавить или зарегистрировать домен». Затем в поле «Добавить уже имеющийся домен» прописываем свое доменное имя и укажем что мы хотим направить домен на существующую директорию. После чего нажимаем «Добавить домен».
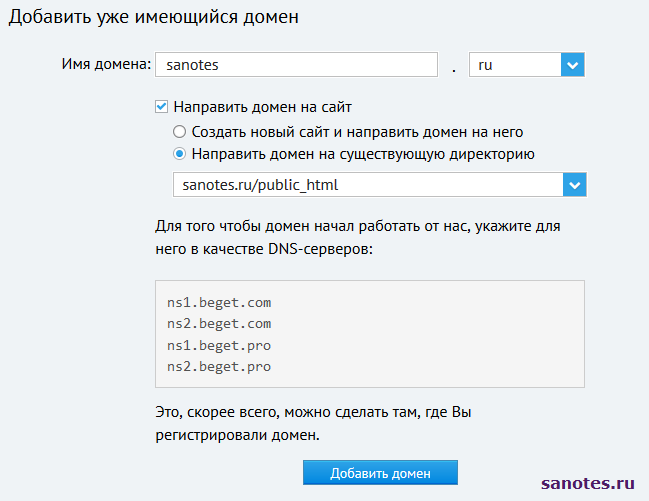
Далее переходим на сайт своего доменного регистратора и в личном кабинете указываем новые NS-серверы как на картинке выше. Применительно к reg.ru у меня получается следующая картинка.
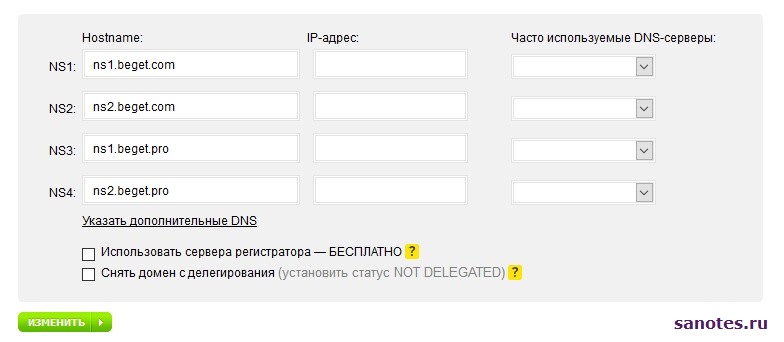
Теперь ждем какое то время, пока информация о новых NS-серверах обновится и распространится по всему интернету, как правило не более 24 часов, после чего доменное имя будет указывать на новый хостинг, где у нас пока пустой сайт.
 Поэтому установим на наш пока пустой сайт CMS — WordPress. Для этого переходим в панель управления на вкладку CMS — Установка систем управления. И добавляем WordPress к нашему сайту. Надо заметить происходит это практически мгновенно.
Поэтому установим на наш пока пустой сайт CMS — WordPress. Для этого переходим в панель управления на вкладку CMS — Установка систем управления. И добавляем WordPress к нашему сайту. Надо заметить происходит это практически мгновенно.

Напротив версии WordPress кликаем по иконке i, что бы посмотреть информацию для входа в панель управления сайтом. Затем сразу поставим плагин UpdraftPlus Backup/Restore, что бы при помощи него поскорее восстановить ранее сохраненные резервные копии нашего блога.
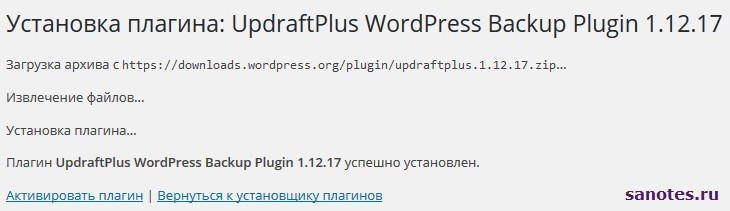
Рекомендую в первую очередь загружать и восстанавливать резервную копию базы данных. После чего, убедится что вход производится под старыми учетными данными и затем уже загружать и восстанавливать остальные резервные копии сайта.
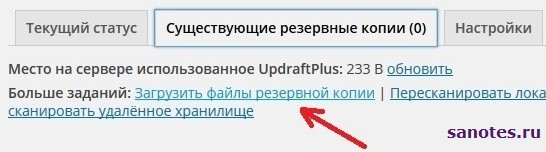

В конце плагин попросит нас удалить старые директории .old, которые остались после процесса копирования, соглашаемся. На этом восстановление и перенос сайта на другой хостинг можно считать завершенным. Как видим ничего сложного. Можно воспользоваться и другими похожими по функционалу wordpress плагинами, например WP Migrate, Duplicator, но это уже дело личного выбора.
2) Традиционный перенос wordpress сайта на другой хостинг.
Поскольку сайт у нас сисадминский, то было бы не правильно ограничится использованием только сторонних дополнений, поэтому рассмотрим традиционный или ручной способ переноса сайта, штатными средствами 🙂
Под штатными средствами подразумевается создания дампа базы в консоли mysql или более привычный экспорт mysql базы сайта через web-интерефейс при помощи phpMyAdmin и ручное копирование файловой структуры при помощи ftp-клиента. Для этого на своём хостинге переходим в управление базой MySQL. Находим как перейти в phpMyAdmin. Затем идем на вкладку Экспорт.

Формат оставляем SQL, жмем Вперед. Сохраняем файл к себе на компьютер. Затем идем на хостинг, на котором мы разворачиваем наш новый сайт. Здесь так же находим панель управления базой данных, в beget.ru вкладка MySQL, где необходимо уже перейти на вкладку Импорт и через кнопку ‘Обзор’ подпихнуть наш файлик и нажать Вперед, тем самым запустив процесс восстановления базы данных. Другие опции оставляем по умолчанию.
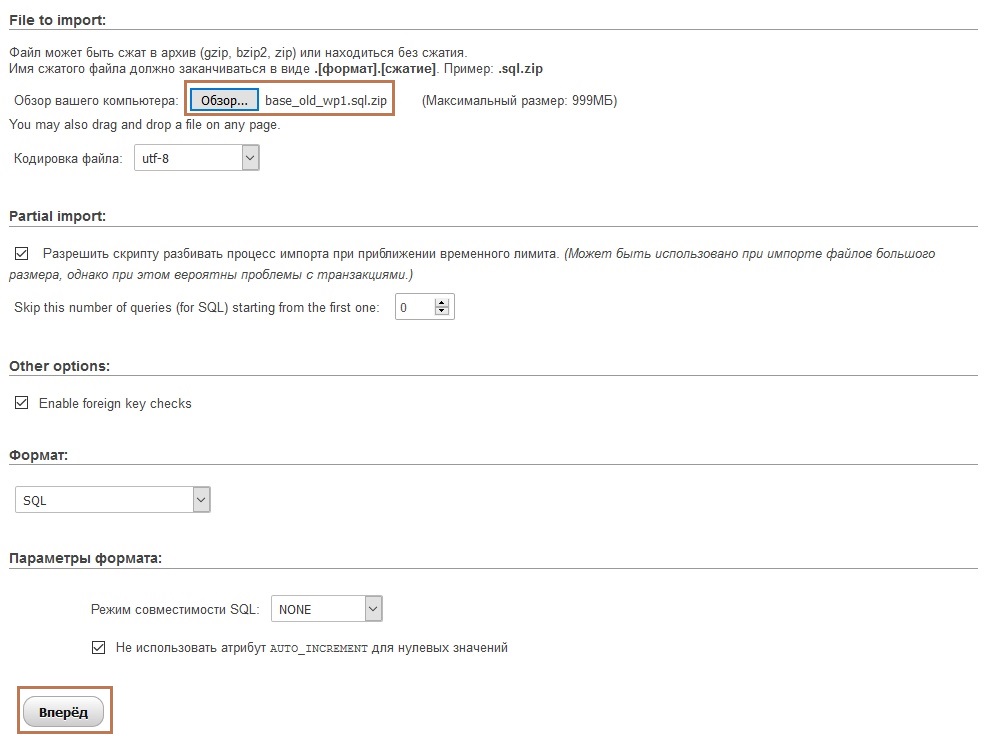
Кстати, если требуется перенести базу данных на хостинг с другим доменным именем, отличным от старого сайта, то перед импортом в дампе sql-файла необходимо найти все строки содержащие записи старого доменного имени и заменить их на новое имя. С этой задачей справится любой продвинутый редактор, например Notepad где необходимо выполнить операцию по поиску необходимых записей и замене их на новые.

Теперь после импорта базы, необходимо перенести основную файловую структуру сайта. Для это подключаемся к сайту через ftp и копируем содержимое прежде всего директории wp-content к себе на компьютер, а также если нужно корня сайта, файлов robots.txt, .htaccess и любых других файлов и директорий которые считаете нужными. После чего, загружаем эти сохраненные файлы уже на новый хостинг своим любимым ftp-клиентом и что бы сократить время копирования, обязательно выбираем опцию «копировать только новые / измененные файлы». Проверяем доступность сайта на новом хостинге.
Перенос wordpress на хостинг – способ второй
По сравнению с предыдущим методом данный вариант переноса WordPress на хостинг является более технологичным и быстрым.
Он заключается в непосредственной установке WordPress на хостинг с дальнейшим копированием файлов сайта (за исключением файлов конфигурации сайта).
Для описываемых далее действий вам потребуется хостинг с предустановленным WordPress, благо, что сегодня большинство провайдеров предоставляют такую возможность.
Суть данного способа состоит в том, что настройки соединения с базой данных, url сайта и прочие конфигурации создадутся автоматически на основании введённых вами данных через интерфейс установщика.
Таким образом, вы избегаете необходимости «лазить» по таблицам БД в поисках нужного поля и файлах конфигурации.
Правда, если вы введёте что-то неправильно во время установки WordPress сайта на хостинг, то менять информацию на правильную вам придётся описанным ранее способом переноса WordPress на хостинг.
Почему данный способ является быстрым, думаю, вы убедились, т.к. скачивание и установка CMS, а также копирование файлов на хостинг занимает порядка 10-15 минут.
Почему же он является технологичным? Поясню.
Его технологичность обусловлена тем, что сегодня многие хостинг-провайдеры располагают автоматическими установщиками скриптов, позволяющими производить установку самой свежей версии CMS без её скачивания.
Вам останется только перенести необходимые файлы на удалённый сервер – и дело в шляпе 🙂 К тому же некоторые установщики способны дополнительно упростить и без того простой процесс установки CMS на хостинг.
Отсюда значительная экономия времени и удобство переноса WordPress на хостинг данным способом.
Правда, он доступен не везде. Наличие установщика скриптов нужно узнавать у каждого хостинга индивидуально.
Например, у моего провайдера – TheHost – его нет. Вместо автоматического установщика у данного провайдера доступна услуга платной установки CMS в случае, если вы не сможете произвести её самостоятельно.
Стоимость такой услуги – 50 грн. Мелочь, а не приятно 🙂
Зато у лидера рынка хостинг-услуг России и Украины AvaHost такая услуга мало того, что бесплатна, так ещё и производится автоматически с применением установщика скриптов, о котором мы говорили ранее.
После того, как вы станете клиентом AvaHost, выбрав и заказав у них пакет хостинг-услуг, вам будет доступно для установки более 300 CMS.
К дополнительным преимуществам установщика скриптов также относится автоматизация процесса обновления версий вашего движка, который помимо запуска обновления будет делать предварительный бэкап файлов и БД, лишив вас этих хлопот 🙂
Помимо автоустановщика скриптов у данного провайдера также есть масса других полезных услуг, включая конструктор сайтов, поисковое продвижение ресурсов, облачный хостинг и многое другое!
Перенос файлов
Понятно, что перенести файлы можно несколькими способами. Раньше я это делал через FTP-протокол (читаем как работать по FTP тут). В этом случае я сначала копировал файлы на свой компьютер, затем открываю доступ ко второму хостингу — и туда уже переношу программные файлы WordPress.
По 3G-соединению это делать вообще не резон, даже с учетом того, что я как следует увеличил скорость подключения (читаем как я это сделал на мобильном интернете).
Поэтому я нашел более изящный способ.
Большинство моих клиентов использует панель хостинга — ISP Manager, там есть функции переноса целого архива прямо с одного хостинга на другой — минуя мой компьютер.
Так что теперь я делаю так: создаю архив всего сайта WordPress на своем хостинге и мгновенно переношу его на второй хостинг через ту же панель ISP.
Это занимает пару секунд и совсем не жрёт трафик.Такой способ поддерживает еще несколько панелей управления хостингом (вот тут есть более подробная информация о том, какой хостинг я рекомендую).
Дальше остается только распаковать архив в директорию нового домена. Если не знаете, как создать домен и папку для него — то есть вы совсем еще зеленый в этой области — просто попросите хостера сделать это, я еще не встречал ни одного нормального хостера, кто бы отказал в этой просьбе своему клиенту.
Если нет возможности использовать ISP панель, то переносите по старинке через FTP.
Ну вот вы и перенесли файлы.Нужно теперь поменять в файле конфигурации wp-config.php устаревшую информацию и указать новый домен, куда был перенесен wordpress-сайт.
Там все примитивно, разберетесь. Сохраняете после изменений wp-config.php и идем дальше.
Подготовка к переносу wordpress на хостинг
Перед тем, как загрузить WordPress на хостинг, вам придётся произвести некоторые действия на стороне удалёного сервера. Более подробно о них написано в статье о переносе сайта на хостинг.
В ней приведёна пошаговая инструкция по выбору доменного имени и провайдера услуг, а также детально описана настройка будущего сайта на хостинге.
В качестве примера используется провайдер TheHost, услугами которого я в данный момент пользуюсь.
Перед тем, как перенести WordPress на хостинг, нам нужно сделать копию базы данных с локального веб-сервера, чтобы были доступны данные о плагинах, темах и прочих элементах, записи о которых хранятся в БД.
Перед этим не забудьте зайти в кабинет администратора вашего сайта и отключить установленные плагины.
Лично у меня проблем при переносе WordPress сайтов c установленными плагинами на хостинг никогда не было. И вообще я рекомендую устанавливать и настраивать их уже после переноса.
Но многие авторы указывают на необходимость их отключения, т.к. в некоторых случаях могут возникнуть проблемы из-за несоответствия версий PHP на локальном сервере и удалённом или других компонентов.
Поэтому если вы осуществляете перенос WordPress на хостинг с установленными плагинами, лучше прислушаться к мнению большинства и отключить их 🙂
Тем более, что сделать это совсем не сложно. Более подробно о данной процедуре вы можете прочитать в статье «Установка плагинов WordPress».
Создание базы данных
 Чтобы сделать перенос сайта на wordpress на другой хостинг по аналогии с предыдущим пунктом в панели управления хостингом в левой колонке в разделе «Инструменты» выбираем пункт «Базы данных». Сверху жмем иконку с зеленым плюсом «Создать».
Чтобы сделать перенос сайта на wordpress на другой хостинг по аналогии с предыдущим пунктом в панели управления хостингом в левой колонке в разделе «Инструменты» выбираем пункт «Базы данных». Сверху жмем иконку с зеленым плюсом «Создать». Вводим имя базы данных, имя пользователя. Пароль пользователя можете придумать сами, а можете нажать на иконку в конце поля и система сгенерирует его автоматически. Не забудьте записать эти данные.
Вводим имя базы данных, имя пользователя. Пароль пользователя можете придумать сами, а можете нажать на иконку в конце поля и система сгенерирует его автоматически. Не забудьте записать эти данные.
В целях безопасности никогда не используйте простые пароли типа йцукен, qwerty, 123456 и им подобные. Также не рекомендую давать базе данных имя, совпадающее с именем вашего домена.
Как вариант можете создать базу данных с теми же именем-паролем-пользователем, которые были на старом хостинге. В этом случае не придется редактировать файл конфигурации wordpress. Однако, я бы этого делать не стал. Оно, конечно, упрощает процесс, однако в целях безопасности смена имени базы, пользователя и пароля доступа к базе лишней явно не будет.Новая база данных msql появится в списке баз панели управления хостингом.
Тарифы
Перед регистрацией аккаунта нам обязательно нужно взглянуть на тарифы, которые предоставляет нам этот сервис. На данный момент Бегет предоставляет 4 обычных тарифа и 3 VIP. Последние отличаются, как вы могли догадаться, более высокой ценой и соответствующим качеством.
Примеры этих тарифов вы можете видеть на скриншоте выше, однако я распишу их особенности более подробно.
Blog
- 3 Гб на жестком диске SSD,
- 2 сайта,
- неограниченное количество аккаунтов FTP и баз данных,
- 115 рублей в месяц или 1 380 в год.
Неплохой базовый тариф, который подойдет начинающим пользователям. 3 Гб с лихвой хватит под нужды блога или одностраничника. Конечно, по мере развития и увеличения количества материалов на вашем сайте может понадобиться больше места. В таком случае вам придется повышать тарифный план или покупать VPS.
Start
- 10 Гб на жестком диске SSD,
- 5 сайтов,
- неограниченное количество аккаунтов FTP и баз данных,
- 150 рублей в месяц или 1 800 в год.
Более продвинутый вариант, имеющий, как мне кажется, наиболее приемлемые характеристики для повседневного использования хостинга для своих проектов. Теперь нам доступно 5 сайтов, 10 Гб памяти, что дает несколько расширенные возможности по развитию веб-проектов.
Noble
- 20 Гб на жестком диске SSD,
- 10 сайтов,
- неограниченное количество аккаунтов FTP и баз данных,
- 245 рублей в месяц или 2 940 в год.
Этот тариф, думаю, подойдет уже более опытным вебмастерам, которые хранят на своих сайтах большое количество разной информации. И хоть на первый взгляд 20 Гб SSD кажутся не очень большим количеством, разместить там крупный информационный портал вполне можно.
Great
- 25 Гб на жестком диске SSD,
- 25 сайтов,
- неограниченное количество аккаунтов FTP и баз данных,
- 390 рублей в месяц или 4 680 в год.
Последний из числа обычных тарифов, который отличается только количеством сайтов. Разница в размере памяти по сравнению с предыдущим – всего 5 Гб, что выглядит не очень существенно. Особенно на фоне дополнительных 15 сайтов.
Town
- 30 Гб на жестком диске SSD,
- 50 сайтов,
- неограниченное количество аккаунтов FTP и баз данных,
- 820 рублей в месяц или 9 840 в год.
VIP-вариант, который также не имеет существенной разницы по количеству Гб на жестком диске. Однако теперь, в сравнении с предыдущими, вы можете создать аж 50 разных сайтов. Я думаю, что данный тариф подойдет для сайтов-одностраничников или малостраничников (если использовать все 50 сайтов).
City
- 40 Гб на жестком диске SSD,
- 75 сайтов,
- неограниченное количество аккаунтов FTP и баз данных,
- 1 200 рублей в месяц или 14 400 в год.
Середнячок среди VIP. Предоставляются дополнительные 10 Гб места, количество сайтов расширяется до 75. Цена, конечно, уже более высокая.
Mega
- 50 Гб на жестком диске SSD,
- неограниченное количество сайтов,
- неограниченное количество аккаунтов FTP и баз данных,
- 2 250 рублей в месяц или 17 760 в год.
Максимальный тариф, который доступен в разделе “Виртуальные хостинги”. Теперь у вас может быть 50 Гб свободного места, бесконечное количество сайтов, ну и 17 тыс. руб. стоимости при годовой оплате.
Помимо всего вышеперечисленного, каждый без исключения тариф включает в себя дополнительные плюшки, весьма стандартные для современных хостингов. Про них можно почитать на изображении выше или на странице с тарифами.
Шаг 3: меняем адреса
Этот шаг можно пропустить, если вы не собираетесь менять адрес вашего блога или сайта. Этот шаг относится только к тем сайтам, в которых будут внесены изменения в домены, субдомены, структуру каталогов.
На этом этапе мы меняем адрес сайта на новый домен, директорию или субдомен. Для того, чтобы всё корректно работало, надо будет каждую ссылку на нашем старом сайте перенаправить и настроить на новый вид URL; это касается не только самих ссылок, но и постов, изображений, загруженных файлов и путей к ним и т.д.
Здесь для редактирования воспользуйтесь текстовым редактором с опцией поиска и замены определенного фрагмента. Для таких ОС, как Windows and Linux, подойдет бесплатный редактор NotePad . Еще есть неплохая программа для этих целей под названием Sublime 2.
Шаг 4. привязываем домен к bluehost
Скорее всего, ваш текущий домен зарегистрирован у хостера, от которого переезжаете. Вам нужно зайти в панель управления доменами, выбрать нужный и изменить значения NS-серверов на те, которые вы получили в почтовом письме после регистрации аккаунта в Блухосте.
Теперь нужно добавить домен сайта WordPress в панель управления Bluehost. Для этого зайдите в раздел «Domains», выберите «Assign», там будут отображены 4 шага по парковке домена:
- На 1 шаге «Enter Domain» впишите название домена в строку «Use a domain that is not associated with your account»;
- На шаге 3 нужно выбрать вариант «Parked Domain», чтобы вы смогли использовать домен в качестве основного на своём аккаунте Bluehost.
- Шаг 4 позволяет назначить папку для нового домена и суб-домены, если нужно.
После выполнения всех инструкций и заполнения полей подтвердите действие парковки домена, нажав «Assign this Domain». Всё, дело сделано.
Процесс парковки домена обычно занимает несколько часов, иногда больше суток. То есть это не мгновенно происходит. Придётся подождать, а потом продолжить работу.
Если вы желаете продолжить на новом домене, то просто зарегистрируйте его в панели «Domains — Register». Будет создана корневая папка с его названием, в которую на следующем шаге мы перенесём сайт.
Заключение
Перенос веб-сайта WordPress к новому хостинг-провайдеру может принести несколько преимуществ.
Вы можете получить более доступный тарифный план, лучшую поддержку клиентов, больше ресурсов и функций хостинга и лучшую безопасность сервера.
Поскольку есть несколько способов добиться этого, обязательно учтите ваши личные потребности и технические знания, которые потребуются.
Вот краткий обзор четырех объясненных методов миграции WordPress:
- Ручная передача. Используйте FTP-клиент или диспетчер файлов на панели управления хоста для передачи файлов и баз данных.
- Используя плагин клонирования. Экспортируйте и импортируйте файлы WordPress всего за несколько кликов.
- Использование инструмента автоматической миграции. Быстро перейдите к хостинг-провайдеру, отправив запрос на перенос.
- Служба резервного копирования веб-хостинга. Используйте резервные копии, созданные старым хостом, для перемещения файлов веб-сайта на новый сервер.
Я надеюсь, что это руководство помогло вам легко перенести ваш сайт WordPress.
Наконец, дайте нам знать в комментариях, какой метод вы выбрали или предпочитаете делать.
А я на этом буду говорить вам «До свидания»!


