- Что такое хостинг?
- Что делать после установки wordpress?
- Что такое cms и какие они бывают
- 0 Обновите все пакеты
- 1 Загрузка через FTP (протокол передачи файлов)
- 2 Загрузка через файловый менеджер
- 2 Через панель управления хостингом
- Beget – бесплатный и лучший вируальный хостинг wordpress
- Byet.host с хорошей поддержкой
- Cms-хостинг для wordpress
- Cpanelhosting поможет перенести свой домен
- Hostiman провайдер на русском языке
- Hyperhost.ua почти free хостинг
- Nx0 лидер рейтинге free хостингов
- Shared, vps, dedicated или другой
- WordPress memory exhausted
- WordPress перенесен на хостинг, осталось установить.
- Автоматическая установка wordpress на хостинг
- Внутренняя ошибка сервера (internal server error), она же ошибка 500
- Выбор хостинга для wordpress
- Где посмотреть данные по авто установке и как удалить вордпресс?
- Дешевый freehostia работает без рекламы
- Дешевый хостинг для wordpress: независимый обзор
- Если не хотите терять время на ручной установке — подключите vepp
- Загрузка и настройка wordpress
- Как поставить wordpress на хостинг
- Как удалить wordpress с хостинга
- Как установить wordpress c помощью автоустановщика
- Как установить wordpress за 5 минут
- Как установить wordpress на хостинг вручную?
- Как установить wordpress через ssh
- Как установить вордпресс на хостинг? доступы
- Какой хостинг выбрать для wordpress
- Настройка ftp для сайта
- Настройка сайта (хостинга) для оптимальной работы wordpress
- Неверные права доступа к файлу
- Обновление wordpress
- Платный или бесплатный
- Продолжайте настраивать wordpress
- Ставим вручную
- Требования и рекомендации wordpress к хостингу на текущий момент следующие:
- Требования к хостинг провайдеру
- Установка wordpress
- Установка через ftp
- Хостинг ru.000webhost для тестовых сайтов
- Хостинг для wordpress с автоустановкой
- Шаг 1. выберите тип хостинга
- Шаг 1. подключитесь по ssh
- Шаг 1. создаем базу данных и пользователя к ней.
- Шаг 2. загрузка файлов на хостинг
- Шаг 3. выберите тариф
- Шаг 3. распакуйте архив в папку public_html
- Шаг 3. создание базы данных
- Шаг 4. отредактируйте wp-config.php
- Шаг 4. редактирование wp-config.php
- Шаг 5. настройте файл wp-config.php
- Шаг №2 – готовим wordpress к установке
- Шаг №3 загружаем wordpress на хостинг
- Шаг 1. установка веб-сервера
- Шаг 2. подготовка служб для корректной работы
- Шаг 5. размещение файлов wordpress на хостинге
- Заключение: какой хостинг выбрать для сайта на wordpress
- Топ и итоги
Что такое хостинг?
Для начала разберем основные понятия и термины. Хостинг – это сервис, который обеспечивает подключение и функционирование сайта в сети интернет. Соответственно хостинг-провайдеры предлагают услуги по предоставлению серверов, а также техническую поддержку и прочие попутные сервисы. Т.е. для того, чтобы пользователи смогли увидеть ваш блог или сайт в интернете, вам потребуется хостинг и домен (зарегистрированный адрес сайта, читайте, где купить домен).
Часто провайдеры предлагают также и покупку домена. Домен привязан к хостингу через DNS-сервер. Каждому серверу в свою очередь присвоен определенный IP-адрес (например, 192.108.0.2). Эта цепочка позволяет при вводе url в строке браузера находить месторасположение сайта и выводить его содержимое пользователю.
Что делать после установки wordpress?
Итак, еще раз поздравляю с успешной установкой движка WordPress на ваш хостинг и сайт! Что же делать дальше, спросите вы? Отвечаю, если вы новичок в сайтостроении и это ваш первый созданный сайт, можете немного отпраздновать и насладиться этим позитивным моментом!
Что такое cms и какие они бывают
Для начала давайте расскажу, что такое CMS.
Систе́ма управле́ния содержи́мым (конте́нтом) (англ. Contentmanagementsystem, CMS) — информационная система или компьютерная программа, используемая для обеспечения и организации совместного процесса создания, редактирования и управления содержимым, иначе — контентом.
Для тех, кто как и я не любит кучу бесполезных и заумных слов, в дальнейшем предлагаю использовать достаточно простой термин: «Движок сайта». По сути, он им и является. Кстати, таких cms довольно большое количество. Самые популярные, это:
0 Обновите все пакеты
Перед установкой LAMP нужно обновить все программы, которые уже установлены на вашем сервере.
| Ubuntu | Debian | CentOS |
| sudo apt-get update -y sudo apt-get upgrade -y | sudo apt-get update -y sudo apt-get dist-upgrade -y | sudo yum update -y |
1 Загрузка через FTP (протокол передачи файлов)
Чтобы загрузить архив WordPress через FTP, вы можете воспользоваться встроенным FTP-клиентом Проводника Windows. Все данные для доступа находятся в личном кабинете вашего хостинг-провайдера.
Для этого в адресную строку введите
ftp://адрес_вашего_FTP_сервера2 Загрузка через файловый менеджер
Загрузить WordPress можно и в панели управления хостингом.
Покажем на примере SpaceWeb. Перейдите в раздел «Файловый менеджер» и нажмите на кнопку «Загрузить», а затем «Выбрать файлы для загрузки». Найдите скачанный архив wordpress.zip на к и загрузите его на хостинг.
После окончания загрузки распакуйте архив на хостинге:
Архив распакуется в папку WordPress. Переместите все файлы из нее WordPress в папку public_html.
2 Через панель управления хостингом
Откройте файловый менеджер в панели управления хостингом и найдите в папке public_html файл wp-config-sample.php
Переименуйте его в wp-config.php.
Теперь файл нужно открыть в текстовом редакторе.
Найдите в файле такие строчки:
Beget – бесплатный и лучший вируальный хостинг wordpress
Компания Beget не перестает удивлять, продукты очень качественные и заслуживают внимание. Крупнейший хостинг СНГ дает такую возможность, как бесплатное использование.

- Объем памяти 1000 Мб, хватит для WordPress, потому что сам WP весит почти 50 Мб
- Одна база данных
- Количество файлов, которое можно загрузить на сервер 25 000, для вордпресса хватит, в нем около 2000, плюс ваши картинки, темы и плагины, заранее этот момент продумайте
- Разрешенная нагрузка 10, если сайт будет легким и оптимизированным по загрузке, то 3000-5000 посетителей в сутки выдержит это примерно 170 человек одновременно
- Можно установить WordPress в автоматическом режиме
- Поддержка PHP версии 7.1 и MySQL 5, что отлично скажется на оптимизации и скорости
- Сохранение логов ошибок
- Отсутствие встроенных скриптов, никаких рекламных блоков и перенаправлений
- Перенос своего домена
- Высокоскоростные SSD
- Бесплатный домен 2-го уровня
- Постоянный резервные копии
- Гуманные цены на платные услуги, базовый пакет 165 руб
- Если решите перейти на платный тариф, то предоставляется тестовый период 30 дней
Почему же услуги отдаются бесплатно, выделю две причины. Первая – пользователь в 90% случаев закажет домен, а это продажа. Вторая при превышении нагрузки будет отказ в доступе, а трафик это деньги, администратор будет вынужден перейти на платный аккаунт.
Лучшего выделили, переходим к другим претендентам. Прикреплю авторское видео как легко регистрировать бесплатный хостинг на Beget.
Byet.host с хорошей поддержкой
Заманчивые условия предлагает облачный byet.host, даже неограниченное дисковое пространство и неограниченное количество посещений. Не увидел условия предоставления услуг, в любом случае они есть. Скоростной процессор AMD присутствует на каждом сервере, использует панель cpanel.
Достоинств много, но судить приходиться только по словам, никаких цифр и примеров нет, только текст, немного насторожило. Но мы ищем бесплатный проект для WordPress, поэтому все претензии можно будет высказать поддержке, по описанию она присутствует и отвечает быстро.
Cms-хостинг для wordpress
Особенности:
- Автоустановка и автообновление WordPress
- Поддержка объектного кеша Redis — для ускорения сайтов
- Техподдержка грамотно помогает с вопросами и проблемами
- Резервное копирование — ежедневно и входит в цену
- Бесплатный SSL сертификат
- Удобная панель управления с мобильным приложением
- Стоимость от 165 руб/месяц
- Есть бесплатная версия с ограничениями
Работаю с этим хостингом уже более 5 лет и рекомендую своим клиентам главным образом потому что тут все очень удобно и надежно.
- Высокая надежность — за 3 года были пара сбоев, которые быстро устранили. Что очень хорошо.
- Панель управления удобная и есть мобильное приложение — последнее особенно хорошо подходит для клиентов, которым надо оплачивать хостинг, но не хочется погружаться в сложные дебри.
- Наличие Redis & WP CLI — позволяет оптимизировать нагрузку, ускорять страницы за счет объектного кеша и перенос выполнения части задач на сторону сервера.
- Техническая поддержка снимает головную боль по обслуживанию и мониторингу серверов, помогает решать проблемы, очень хорошо отвечает на вопросы — мне не нужно тратиться на оплату девопс-инженеров
Возможно это лучший хостинг в РФ для сайтов начального и среднего уровня сложности.
- лидер рынка в РФ
- хорошо для тех у кого есть программисты и сисадмины
- если программистов или сисадминов нет, то обслуживание сайтов тут будет очень дорогим
- удобная панель управления
- есть мобильное приложение и можно следить за сайтом с мобильного
Если сравнивать Beget или TimeWeb, я бы выбрал Beget за то что там есть поддержка Redis — это позволяет заметно ускорять большие и сложные сайты. Плюс там чуть лучше реализована работа с доменами и SSL.
Анатолий, специалист с 5 годами опыта работы с WP
- лидер рынка в РФ по доменам
- большой выбор доменов и подбор
- лучший выбор чтобы покупать домены тут и тут же делать хостинг сайта
Cpanelhosting поможет перенести свой домен
По сравнению с остальными новичок Cpanelhosting, но уже предоставляет отличные условия для бесплатного хостинга:
Есть несколько весомых минусов:
- Нельзя создавать корпоративы и визитки
- Запрещены магазины
- Ставить рекламу нельзя
- Проверять ваш аккаунт будут два раза в сутки, а чуть позже один раз в месяц
Халява есть, а применить ее нет возможности. Сделал бы на этом хостинге информационный портал Города, фотогалерею или просто тренировался.
Hostiman провайдер на русском языке
Из всех хостинг провадеров Hostiman, предлагает широкий спектр своих услуг. Очень трепетно относится к предоставлению именно бесплатного тарифа, потому что по статистике такие ресурсы создаются для нехороших дел. Что он требует от пользователя:
- Фотографию с документом на фоне сайта
- Малейшее нарушение законов РФ карается
- Трудная процедура получения неоплачиваемого плана
Огромным плюсом является наличие обязательной поддержки и перевода на русский язык, ответа ждите не менее чем через 12 часов, а так же постоянный бекап раз в месяц по расписанию администратора. Остальные параметры не отличаются от остальных претендентов.
Hyperhost.ua почти free хостинг

Интересный проект Hyperhost.ua бесплатный хостинг как бы есть и в тоже время его нет. Вам его могут дать только при наличии:
- Существующего блога
- Показатель икс не менее 10
- От 100 посетителей в сутки
- Ставите ссылку ведущую на главную страницу heperhost
- Предоставление документа, подтверждающего личность
- Плюс что при таких же условиях можно получить бесплатно VPS и VDS сервер
В остальном все тоже самое что и на платных тарифах. Сервисам нужен пиар, ссылки, популярность, если у вас нет уже действующего проекта, то о бесплатном аккаунте на гиперхосте можете забыть.
Nx0 лидер рейтинге free хостингов
Случайно нашел nx0, изначально себя позиционирует, как абсолютно бесплатный инструмент, и дает отличные условия использования. Требования минимальные, не размещать материалы запрещенные законодательством, заниматься контентом: писать контент, заходить в панель и привлекать трафик. Возможность создавать субдомены, в большом количестве дает много возможностей.
Shared, vps, dedicated или другой
Когда говорят о хостинге сайта, то чаще всего имеют в виду виртуальный hosting (Shared). Его суть в том, что ресурсы и мощности одного сервера использует сразу несколько сотен или тысяч сайтов. Если на проекте “соседа” возникают проблемы, это может повлиять на работу вашего ресурса.
Виртуальный выделенный сервер (VPS) — это хороший вариант для тех, кому уже не хватает мощностей и прав на шареде. На VPS, в отличие от Shared, для вашего сайта отводится отдельное место на сервере. Вы можете использовать больше мощностей и выставлять свои настройки (нужны хотя бы базовые навыки системного администратора).
Выделенный сервер (Dedicated) — в этом случае за работу ресурса отвечает целый сервер. Можно выставлять любые настройки, использовать ресурсы по максимуму и распоряжаться мощностями так, как этого требует проект. Без такого функционала не обойтись, если вы планируете создать корпоративный интернет-канал, крупный интернет-магазин или любой другой ресурс с большим трафиком.
Также существуют такие услуги, как colocation — размещение своего оборудования в дата-центре провайдера и облачный hosting — хранение файлов сайтов на нескольких серверах, объединенных в единую сеть. Эти услуги требуются в более специфических случаях, но они совместимы и с WP.
Когда определитесь с типом, переходите к выбору тарифа.
WordPress memory exhausted
Откройте файл wp-config.php с помощью FTP, SSH или файлового менеджера. Добавьте перед строкой «/* Это всё, дальше не редактируем. Успехов! */» такую строку:
define( 'WP_MEMORY_LIMIT', '256M' );Это поможет увеличить лимит памяти PHP до 256 мегабайт и ошибка исчезнет.
Если это не сработало — обратитесь к своему хостинг-провайдеру и попросите увеличить лимит памяти PHP вручную.
WordPress перенесен на хостинг, осталось установить.
У каждого хостера кончено разные панели управления. Но возможность работать с zip архивом должна быть у каждого. Нам нужно распаковать наш zip архив. В данном случае кликаем по «wordpress-5.1-ru_RU.zip» как бы выбирая его, затем жмем кнопку «архиватор». И жмем «Разархивировать».
Автоматическая установка wordpress на хостинг
Внимание! Из соображений безопасности (описал выше) — не рекомендую использовать автоматическую установку, но в любом случае выбор за вами.
Переходим в раздел CMS и выбираем wordpress
для быстрого поиска можно выбрать раздел «Блоги и форумы».
 Заполняем данные в окошке (домен, сайт для установки и прочие) и нажимаем установить,ждем пару секунд и все готово.
Заполняем данные в окошке (домен, сайт для установки и прочие) и нажимаем установить,ждем пару секунд и все готово.
Внутренняя ошибка сервера (internal server error), она же ошибка 500
Скорее всего, ошибка вызвана либо неверными правами на файлы и папки, либо неверным файлом .htaccess — удалите его из корневой директории и проверьте снова.
Выбор хостинга для wordpress
Единственный этап при установке WordPress, на котором вы можете задержаться от получаса до пары дней. Суть в том, что порой очень сложно с первого раза выбрать себе хостинг для установки WordPress. Вы можете сменить их несколько и только тогда прийти к подходящему по цене и производительности варианту. Системные требования вы уже могли видеть выше, поэтому отталкиваться нужно от них.
«Какой хостинг не нужно использовать?» — можете спросить. Ответ будет простой: «Бегите от бесплатных хостингов». Этот путь я сам прошел. Вы будете получать постоянные сбои, не работающие и тормозящие страницы. О продвижении в Яндекс и Google тоже сможете забыть.
Мы используем хостинг Beget из-за низкой цены за месяц, высокой производительности, быстрой тех. поддержки и наличия бесплатного SSL сертификата. Далее все этапы я буду показывать именно на нем.
При регистрации на Beget вы получите 30 дней тестового периода. Оплачивать или нет, вы сможете решить по окончанию этого времени. Спешите воспользоваться.
Где посмотреть данные по авто установке и как удалить вордпресс?
Данные по установке которые вы ввели можно увидеть тут же, нажав на кнопку информация, тут же нажав на «удалить CMS» будет удалена.
Плюсы данного метода:
- быстро и просто;
- сохранена вся информация по установке (все доступы) — если забыли можно будет посмотреть.
Минус: Нельзя поставить свои префикс на таблицы в базе данных! А так как его в дальнейшем менять довольно проблематично, этот минус перечеркивает плюсы!
Дешевый freehostia работает без рекламы
Зарубежный сайт, американцы не любят разбрасывать халяву, поэтому показатели бесплатного доступа к хостингу и установке WordPress такие скромные. Такого дискового пространства как 250 Мб хватит на сам движок и несколько статей с картинками. Без рекламы, навязанных предложений, просто ставите движок и пользуетесь.
Отмечу что всеми функциями вы будете пользоваться беспрепятственно, что и в платной версии, только урезанные. Особенностью отмечу наличие создания 3 почтовых адресов, что не встречалось у остальных.
Дешевый хостинг для wordpress: независимый обзор
…
| тариф | сайтов | диск | стоимость | ||||||||||||||||
|---|---|---|---|---|---|---|---|---|---|---|---|---|---|---|---|---|---|---|---|
| NVME 5 GB | неогранич. | 5 Гб | 140₽ / меc. | 1 428 ₽ / год | |||||||||||||||
| NVME 15 GB | неогранич. | 15 Гб | 300₽ / меc. | 3 060 ₽ / год | |||||||||||||||
| NVME 25 GB | неогранич. | 25 Гб | 410₽ / меc. | 4 182 ₽ / год | |||||||||||||||
| NVME 35 GB | неогранич. | 35 Гб | 550₽ / меc. | 5 610 ₽ / год | |||||||||||||||
| VIP 50 GB | неогранич. | 50 Гб | 1 600₽ / меc. | 16 320 ₽ / год | |||||||||||||||
| VIP 70 GB | неогранич. | 70 Гб | 2 100₽ / меc. | 21 420 ₽ / год | |||||||||||||||
| VIP 90 GB | неогранич. | 90 Гб | 2 700₽ / меc. | 27 540 ₽ / год | |||||||||||||||
| 1С-Битрикс | неогр. шт. | 10 Гб | 200₽ / меc. | 2 040 ₽ / год | |||||||||||||||
| WordPress | неогр. шт. | 3 Гб | 100₽ / меc. | 1 020 ₽ / год | |||||||||||||||
| UMI.CMS | неогр. шт. | 5 Гб | 150₽ / меc. | 1 530 ₽ / год | |||||||||||||||
развернуть тарифы
5cc5e6-10Купон на скидку 10% единоразово на любую услугу.
| тариф | сайтов | диск | стоимость | ||||||||||||||||
|---|---|---|---|---|---|---|---|---|---|---|---|---|---|---|---|---|---|---|---|
| Eco | 1 шт. | 1 Гб | 99₽ / меc. | 948 ₽ / год | |||||||||||||||
| Smart | 7 шт. | 5 Гб | 179₽ / меc. | 1 908 ₽ / год | |||||||||||||||
| Force | 25 шт. | 12 Гб | 319₽ / меc. | 3 468 ₽ / год | |||||||||||||||
| Prime | 60 шт. | 25 Гб | 499₽ / меc. | 5 388 ₽ / год | |||||||||||||||
| VIP-1 | неогранич. | 10 Гб | 700₽ / меc. | 7 560 ₽ / год | |||||||||||||||
| VIP-2 | неогранич. | 20 Гб | 1 200₽ / меc. | 12 960 ₽ / год | |||||||||||||||
| VIP-3 | неогранич. | 30 Гб | 1 600₽ / меc. | 17 280 ₽ / год | |||||||||||||||
| VIP-4 | неогранич. | 50 Гб | 2 200₽ / меc. | 23 760 ₽ / год | |||||||||||||||
| WordPress 3 | 1 шт. | 3 Гб | 139₽ / меc. | 1 428 ₽ / год | |||||||||||||||
| WordPress 10 | 5 шт. | 10 Гб | 199₽ / меc. | 2 148 ₽ / год | |||||||||||||||
| WordPress 20 | 15 шт. | 20 Гб | 319₽ / меc. | 3 468 ₽ / год | |||||||||||||||
| WordPress 40 | 30 шт. | 40 Гб | 499₽ / меc. | 5 628 ₽ / год | |||||||||||||||
развернуть тарифы
elite121Купон на скидку 10% на все услуги.
Американский хостинг-провайдер, предоставляющий сертифицированные услуги виртуального хостинга. Основан в 1995 году. Сетевое оборудование провайдера расположено в США.
| тариф | сайтов | диск | стоимость | ||||||||||||||||
|---|---|---|---|---|---|---|---|---|---|---|---|---|---|---|---|---|---|---|---|
| Микро | 1 шт. | 0.05 Гб | 12₽ / меc. | 130 ₽ / год | |||||||||||||||
| Мини | 1 шт. | 0.1 Гб | 24₽ / меc. | 260 ₽ / год | |||||||||||||||
| Эконом | 2 шт. | 1 Гб | 50₽ / меc. | 540 ₽ / год | |||||||||||||||
| Стандарт | 4 шт. | 2 Гб | 100₽ / меc. | 1 080 ₽ / год | |||||||||||||||
| Оптимум | 8 шт. | 4 Гб | 200₽ / меc. | 2 160 ₽ / год | |||||||||||||||
| Профи | 15 шт. | 7 Гб | 350₽ / меc. | 3 780 ₽ / год | |||||||||||||||
| Мега | 25 шт. | 10 Гб | 500₽ / меc. | 5 400 ₽ / год | |||||||||||||||
| Ультра | 35 шт. | 20 Гб | 1 000₽ / меc. | 10 800 ₽ / год | |||||||||||||||
| HostCMS | 100 шт. | 1 Гб | 150₽ / меc. | 1 620 ₽ / год | |||||||||||||||
развернуть тарифы
| тариф | сайтов | диск | стоимость | ||||||||||||||||
|---|---|---|---|---|---|---|---|---|---|---|---|---|---|---|---|---|---|---|---|
| Статичный сайт | 1 шт. | 1.5 Гб | 99₽ / меc. | 1 069 ₽ / год | |||||||||||||||
| Быстрый сайт | 1 шт. | 7 Гб | 159₽ / меc. | 1 717 ₽ / год | |||||||||||||||
| 5 быстрых сайтов | 5 шт. | 10 Гб | 199₽ / меc. | 2 149 ₽ / год | |||||||||||||||
| 10 быстрых сайтов | 10 шт. | 12 Гб | 229₽ / меc. | 2 473 ₽ / год | |||||||||||||||
| 15 быстрых сайтов | 15 шт. | 17 Гб | 320₽ / меc. | 3 456 ₽ / год | |||||||||||||||
| 50 сайтов | 50 шт. | 50 Гб | 529₽ / меc. | 5 713 ₽ / год | |||||||||||||||
| 100 сайтов | 100 шт. | 70 Гб | 1 058₽ / меc. | 11 426 ₽ / год | |||||||||||||||
| Много сайтов | неогранич. | 100 Гб | 2 800₽ / меc. | 30 240 ₽ / год | |||||||||||||||
| Быстрый сайт | 1 шт. | 7 Гб | 159₽ / меc. | 1 908 ₽ / год | |||||||||||||||
развернуть тарифы
SECRET10Купон на скидку 10% единоразово на любую услугу.
| тариф | сайтов | диск | стоимость | ||||||||||||||||
|---|---|---|---|---|---|---|---|---|---|---|---|---|---|---|---|---|---|---|---|
| Хостинг | 5 — неогр. | 1 — неогранич. Гб | от 75₽ / меc. | от 810 ₽ / год | |||||||||||||||
| FERRUM-VIP | 1 шт. | 5 Гб | 434₽ / меc. | 4 680 ₽ / год | |||||||||||||||
| SILVER-VIP | 4 шт. | 15 Гб | 570₽ / меc. | 6 156 ₽ / год | |||||||||||||||
| IRIDIUM-VIP | 7 шт. | 25 Гб | 765₽ / меc. | 8 268 ₽ / год | |||||||||||||||
| GOLD-VIP | 10 шт. | 40 Гб | 1 005₽ / меc. | 10 860 ₽ / год | |||||||||||||||
| PLATINUM-VIP | 20 шт. | 80 Гб | 1 724₽ / меc. | 18 612 ₽ / год | |||||||||||||||
| SERVER-VIP | неогранич. | 808 Гб | 6 000₽ / меc. | 64 800 ₽ / год | |||||||||||||||
| FERRUM-CMS | 1 шт. | 5 Гб | 173₽ / меc. | 1 860 ₽ / год | |||||||||||||||
| SILVER-CMS | 10 шт. | 15 Гб | 345₽ / меc. | 3 732 ₽ / год | |||||||||||||||
| IRIDIUM-CMS | 20 шт. | 25 Гб | 518₽ / меc. | 5 592 ₽ / год | |||||||||||||||
| GOLD-CMS | 30 шт. | 40 Гб | 690₽ / меc. | 7 452 ₽ / год | |||||||||||||||
| PLATINUM-CMS | 40 шт. | 80 Гб | 1 035₽ / меc. | 11 184 ₽ / год | |||||||||||||||
развернуть тарифы
| тариф | сайтов | диск | стоимость | ||||||||||||||||
|---|---|---|---|---|---|---|---|---|---|---|---|---|---|---|---|---|---|---|---|
| BASE-1 | 5 шт. | 12 Гб | 210₽ / меc. | 2 268 ₽ / год | |||||||||||||||
| BASE-2 | 15 шт. | 22 Гб | 299₽ / меc. | 3 229 ₽ / год | |||||||||||||||
| VIP-1 | 30 шт. | 50 Гб | 450₽ / меc. | 4 860 ₽ / год | |||||||||||||||
| VIP-2 | неогр. шт. | 100 Гб | 650₽ / меc. | 7 020 ₽ / год | |||||||||||||||
развернуть тарифы
Показать еще
§
…
Тестовый аккаунт 14 дней
Белорусский хостинг-провайдер, предоставляющий услуги хостинга и VDS более 15 лет. Сетевое оборудование компании находится в Беларуссии.
p188-HOSTКупон на скидку 10% однократно на любую услугу.
Американский хостинг-провайдер, предоставляющий сертифицированные услуги виртуального хостинга, VDS и аренды серверов c 2000 года. Cерверы провайдера находятся в США.
| тариф | сайтов | диск | стоимость | ||||||||||||||||
|---|---|---|---|---|---|---|---|---|---|---|---|---|---|---|---|---|---|---|---|
| Year | 1 шт. | 10 Гб | 197₽ / меc. | 2 028 ₽ / год | |||||||||||||||
| Optimo | 10 шт. | 30 Гб | 296₽ / меc. | 2 544 ₽ / год | |||||||||||||||
| Century | 25 шт. | 40 Гб | 419₽ / меc. | 3 948 ₽ / год | |||||||||||||||
| Millennium | 50 шт. | 50 Гб | 594₽ / меc. | 6 108 ₽ / год | |||||||||||||||
| 1Сайт | 1 шт. | 10 Гб | 399₽ / меc. | 4 188 ₽ / год | |||||||||||||||
| Eterno | 30 шт. | 60 Гб | 1 189₽ / меc. | 11 952 ₽ / год | |||||||||||||||
| Premium | 100 шт. | 100 Гб | 4 490₽ / меc. | 43 200 ₽ / год | |||||||||||||||
| Старт | 10 шт. | 10 Гб | 296₽ / меc. | 2 544 ₽ / год | |||||||||||||||
| PRO | 30 шт. | 20 Гб | 1 189₽ / меc. | 11 952 ₽ / год | |||||||||||||||
| Конструктор сайтов | 5 шт. | неогр. | 197₽ / меc. | 2 028 ₽ / год | |||||||||||||||
развернуть тарифы
| тариф | сайтов | диск | стоимость | ||||||||||||||||
|---|---|---|---|---|---|---|---|---|---|---|---|---|---|---|---|---|---|---|---|
| 3 ГБ | неогранич. | 3 Гб | 159₽ / меc. | 1 728 ₽ / год | |||||||||||||||
| 5 ГБ | неогранич. | 5 Гб | 299₽ / меc. | 3 240 ₽ / год | |||||||||||||||
| 8 ГБ | неогранич. | 8 Гб | 399₽ / меc. | 4 320 ₽ / год | |||||||||||||||
| 15 ГБ | неогранич. | 15 Гб | 599₽ / меc. | 6 480 ₽ / год | |||||||||||||||
| VIP | неогранич. | 50 Гб | 1 499₽ / меc. | 16 200 ₽ / год | |||||||||||||||
| CMS 8 ГБ | неогр. шт. | 8 Гб | 399₽ / меc. | 4 320 ₽ / год | |||||||||||||||
| CMS 15 ГБ | неогр. шт. | 15 Гб | 699₽ / меc. | 7 560 ₽ / год | |||||||||||||||
| CMS 30 ГБ | неогр. шт. | 30 Гб | 999₽ / меc. | 10 800 ₽ / год | |||||||||||||||
развернуть тарифы
| тариф | сайтов | диск | стоимость | ||||||||||||||||
|---|---|---|---|---|---|---|---|---|---|---|---|---|---|---|---|---|---|---|---|
| Сайт 1 | 2 шт. | 10 Гб | 209₽ / меc. | 2 028 ₽ / год | |||||||||||||||
| Сайт 2 | 2 шт. | 10 Гб | 329₽ / меc. | 3 108 ₽ / год | |||||||||||||||
| Сайт 3 | 2 шт. | 15 Гб | 509₽ / меc. | 4 908 ₽ / год | |||||||||||||||
| Сайт 4 | 2 шт. | 30 Гб | 1 239₽ / меc. | 11 868 ₽ / год | |||||||||||||||
| 1С-Битрикс 1 (Старт) | 2 шт. | 10 Гб | 660₽ / меc. | 5 988 ₽ / год | |||||||||||||||
| 1С-Битрикс 2 (Стандарт) | 2 шт. | 20 Гб | 1 221₽ / меc. | 11 760 ₽ / год | |||||||||||||||
| 1С-Битрикс 3 (Малый бизнес) | 2 шт. | 50 Гб | 3 799₽ / меc. | 35 988 ₽ / год | |||||||||||||||
| 1С-Битрикс 4 (Бизнес) | 2 шт. | 100 Гб | 7 400₽ / меc. | 69 990 ₽ / год | |||||||||||||||
| CMS 1 | 10 шт. | 10 Гб | 528₽ / меc. | 5 040 ₽ / год | |||||||||||||||
| CMS 2 | 20 шт. | 20 Гб | 816₽ / меc. | 7 800 ₽ / год | |||||||||||||||
| CMS 3 | 30 шт. | 30 Гб | 2 519₽ / меc. | 24 108 ₽ / год | |||||||||||||||
| Стартовый | 1 шт. | 5 Гб | 219₽ / меc. | 2 152 ₽ / год | |||||||||||||||
| Персональный | 1 шт. | 20 Гб | 440₽ / меc. | 4 328 ₽ / год | |||||||||||||||
| Бизнес | 1 шт. | 50 Гб | 880₽ / меc. | 8 656 ₽ / год | |||||||||||||||
развернуть тарифы
HOSTERSRUТестовый хостинг на 3 месяца при пополнении баланса на 100 рублей.
Показать еще
§
Дешевый хостинг с WordPress предоставляет возможность каждому пользователю независимо от уровня его знаний и финансовой составляющей создавать и управлять веб-проектами при помощи самой популярной в мире CMS-платформы. Помимо того, что на WordPress работают 23% сайтов в интернете, это еще и одна из наиболее простых и доступных в освоении систем управления контентом. Однако при выборе хостинга для WordPress нужно внимательно отнестись к параметрам тарифа, поскольку именно они будут определять быстродействие движка и вашего сайта (дешевые хостинги с тарифами WordPress часто сильно зажимают процессорные мощности).
Что касается самого дешевого тарифа, то не все конфигурации одинаково хорошо подходят для работы с WordPress. Это — не самая требовательная к ресурсам система, но если провайдер предлагает специальный недорогой тариф для WordPress, не стоит относиться к нему скептически: виртуальная среда сервера будет оптимизирована для одновременной работы множества WP-проектов, что положительно скажется на скорости и доступности вашего сайта.
Если не хотите терять время на ручной установке — подключите vepp
VPS или выделенный сервер стабильнее и надёжнее обычного хостинга, но управлять ими сложнее. Vepp делает работу с VPS такой же простой, как и с виртуальным хостингом. Установить WordPress в нём можно за несколько кликов.
Как подключить Vepp:
- Зарегистрируйтесь.
- Введите доступы к серверу — root и пароль.
- Готово!
Vepp настроит все службы, и через несколько минут вы сможете выбрать и в три клика установить шаблон WordPress.
Попробовать Vepp
Загрузка и настройка wordpress
Ну что ж, домен есть, сертификат тоже, осталось начать процесс создания сайта. Я выбрал систему управления содержимым сайта WordPress. Она свободно распространяемая с открытым исходным кодом. Согласно информации на сайте википедии, по состоянию на март 2020 года, по данным лаборатории W3Techs, более 41% всех сайтов работали под управлением WordPress, а доля рынка систем управления контентом составляла 63%.
Приступаю к установке. Перехожу во временную директорию, чтобы потом не «прибираться», устанавливаю wget:
$ cd /tmp
$ sudo apt install -y wget
и качаю в эту директорию последнюю версию WordPress:
Как поставить wordpress на хостинг
Существует два варианта установки:
- Первый – самому, вручную (вариант сложный, можно где-то напутать и ошибиться).
- Второй – автоматически через хостинг-провайдера (самый простой и быстрый способ);
Поскольку второй вариант с автоматической установкой у некоторых провайдеров может отсутствовать, придется начинать писать руководство с ручной. Ну а чтобы информация была максимально полезной, доступной и понятной, мною была составлена максимально подробная пошаговая инструкция, которую я в добавок сопроводил скриншотами для большей наглядности.
Как удалить wordpress с хостинга
Чтобы удалить WordPress, достаточно удалить все файлы и папки, относящиеся к нему, и базу данных, которая была связана с сайтом на WordPress.
Это можно сделать через панель управления хостингом:
Либо же через SSH с помощью команды:
sudo rm -rf /public_html/ #Такая команда удаляет все содержимое директории, а сама папка останется на хостинге.
mysql -u root -p
DROP wordpress_db DATABASE; #подставьте сюда название своей базы данных
exitКак установить wordpress c помощью автоустановщика
На большинстве хостингов есть специальный инструмент, который позволяет установить WordPress автоматически. Рассмотрим такую установку на примере SpaceWeb.
На главной страницы панели управления найдите раздел «Создайте новый сайт с помощью CMS» и нажмите кнопку «Начать».
Вы перейдете в раздел «Сайты» в панели управления. В правом верхнем углу нажмите кнопку «Создать сайт»:
Введите название сайта (оно будет отображаться только в панели управления) и выберите для установки папку public_html, а после нажмите «Выбрать папку и перейти на 2 этап»:
Введите имя домена сайта и нажмите «Добавить домен и перейти на 3 этап»:
Вы увидите список доступных программ. Выберите WordPress и нажмите кнопку «Установить».
Дождитесь окончания установки, а затем нажмите «Перейти на 4 этап»:
На следующем шаге можно оставить все без изменений — вы сможете вернуться к этим настройкам позже. Нажмите «Перейти к списку сайтов»:
Как установить wordpress за 5 минут
Добро пожаловать в знаменитую пятиминутную установку WordPress. Данный процесс займет у вас возможно даже меньше времени, чем 5 минут. Всё то, что вы проделали выше — был самый сложный этап. Сейчас у вас всё готово.
Введите в адресную строку адрес сайта и на экране откроется следующая картина:
При установке потребуется следующее:
- Имя базы данных
- Имя пользователя базы данных
- Пароль к базе данных
- Адрес сервера базы данных
- Префикс таблиц (если вы хотите запустить более, чем один WordPress на одной базе
Эти данные используются, чтобы создать файл wp-config.php.
В следующие поля вводим данные, которые мы вводили при создании базы данных.
- В поля «Имя базы данных» и «Имя пользователя» вводим данные из поля «Имя базы»;
- Заполняем поле “Пароль”;
- Сервер базы данных оставляем «localhost»;
- Префикс таблицы оставляем стандартным.
После ввода данных от базы данных нажмите кнопку “Отправить”, чтобы продолжить.
Если данные, которые вы ввели правильные, то создастся файл wp-config.php и вы сможете запустить установку WordPress.
Как установить wordpress на хостинг вручную?
Перед самим процессом установки WordPress на хостинг вам нужно сделать несколько приготовлений.
Во-первых, на данном этапе у вас уже должен быть свой домен и хостинг куда вы будете устанавливать Вордпресс. Если у вас их еще нет, то читайте мои статьи как выбрать хостинг и как создать домен.
Как установить wordpress через ssh
Чтобы установить WordPress через SSH, вам понадобится SSH-клиент: он уже встроен в Windows 10, Linux и macOS. Если вы используете младшую версию Windows — установите OpenSSH.
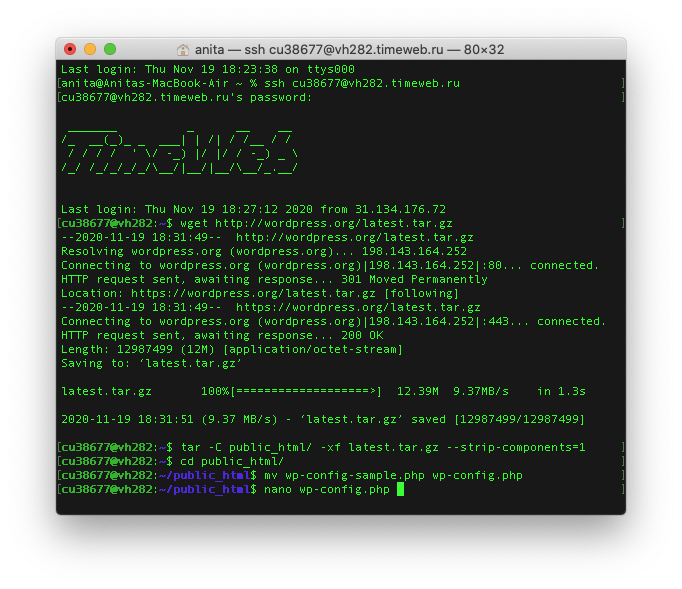
Как установить вордпресс на хостинг? доступы
После приобретения хостинга и домена, хостеры предоставляют вам доступы к серверам, на которых будут храниться файлы ваших сайтов.
Это адреса DNS-серверов, которые нужно прописать в настройках домена.
Во-вторых, вам предоставят доступы на FTP-сервер. Для входа и удобного добавления файлов, вам понадобится FTP-клиент. Некоторые хостеры предлагают свой FTP-клиент, но вы также можете использовать такие распространенные программы, как Filezilla или Total Commander.
Также у каждого хостинг-провайдера есть своя панель управления для пользователей: стандартные, типа cPanel, или самописные, которые характерны только для отдельных сервисов. От интерфейса будет зависеть набор доступных функций, удобство управления и т.д. Я предпочитаю всегда работать с файлами через файловый менеджер в панели хостинга, у Бегета он очень удобный!
Какой хостинг выбрать для wordpress
WordPress — это не очень требовательная к хостингу CMS, для ее запуска достаточно минимальных ресурсов. Тем не менее, при выборе лучше обращать внимание на то, предлагает ли провайдер автоматическую установку WordPress.
Выбирайте такого хостера, который сразу работает с WordPress: во-первых, это поможет сэкономить время при установке. Во-вторых, если у вас возникнут проблемы с сайтом на стороне хостинга (например, ограничение лимита памяти PHP), вам будет куда проще объяснить техподдержке, что вам нужно.
Такую услугу предоставляют многие российские хостеры: например, SpaceWeb может установить WordPress за вас.
При выборе тарифа ориентируйтесь на то, сколько файлов вы планируете размещать на сайте и на какую посещаемость рассчитываете. Скорее всего, на начальном этапе вам будет достаточно минимального тарифа — к пример, у SpaceWeb это тариф на 1 Гб дискового пространства на сервере и один сайт.
Настройка ftp для сайта
Для управления файлами сайта вам потребуется FTP клиент, рекомендую использовать клиент FileZilla. Клиент бесплатный, имеет версии для Windows, Mac OS, Linux.
Заполнением следующие поля:
- Хост
- Тип входа — «Нормальный»
- Пользователь
- Пароль
Все нужные данные были высланы вам на почту при регистрации хостинга.
После ввода данных нажмите кнопку «Соединиться», если всё прошло хорошо, вы должны подключиться и увидеть системные папки хостинга.
Настройка сайта (хостинга) для оптимальной работы wordpress
После того как купили домен, у вас создался сайт (при условии что купили его у beget), перейдите в раздел сайты и напротив сайта щелкните по значку php и выберете PHP 7.4 или выше.
Теперь можно приступать к установке. Начнем с самого простого и быстрого способа — но не самого безопасного.
Неверные права доступа к файлу
Установите для всех папок права доступа 755, а для файлов 644.
Через SSH это можно сделать с помощью команды:
chmod -R 755 /public_html/Вместо public_html можно подставить другую папку, в которой находятся файлы WordPress. Правило применится ко всем вложенным файлам и папкам.
Затем установите файлам права 644:
find . -type f -exec chmod 644 {} /public_html/Это можно сделать и через FTP-клиент, например, FileZilla.
Выделите все папки и нажмите правой кнопкой мыши. В выпавшем меню выберите пункт «Права доступа к файлу…»
Установите в поле «Числовое значение» 755, отметьте галочкой «Перенаправить во вложенные каталоги» и выберите «Применить только к каталогам».
Затем выделите все файлы и папки, снова нажмите правой кнопкой — «Права доступа к файлу…», введите в поле «Числовое значение» 644, отметьте «Перенаправить во вложенные каталоги» и выберите пункт «Применить только к файлам».
Обновление wordpress
Важные обновления устанавливаются автоматически. Но это не касается тех обновлений, которые могут внести изменения в работу сайта. Как, например, недавнее обновление с новым редактором — из-за этого нововведения я не обновлял WordPress несколько месяцев.
Вы также можете обновить WordPress вручную, зайдя на соответствующую страницу — «Консоль» — «Обновления». Там будет список всего, что вы можете обновить: темы, плагины или сам WordPress.
Платный или бесплатный
Главное и единственное преимущество бесплатных вариантов в том, что их не нужно оплачивать. Недостатков гораздо больше, например: низкая безопасность, медленная скорость работы, ограниченный функционал, отсутствие резервного копирования и технической поддержки. Эти показатели критически важны для нормальной работы ресурса.
С помощью бесплатного хостинга реально запустить и поддерживать простые одностраничные сайты. Любой более-менее сложный проект просто не будет работать в условиях дефицита ресурсов. Поэтому для работы в WordPress мы рекомендуем использовать платный вариант.
Продолжайте настраивать wordpress
Когда движок установлен, работа с сайтом только начинается. Продолжайте настраивать WordPress, а мы поможем. Читайте в нашем блоге:
5 лучших плагинов для WordPress, без которых никак5 бесплатных шаблонов интернет-магазина на WordPressКак раскрутить блог. 4 рабочих способа найти новых читателейЧто такое бэкапы сайта и почему их никто не делаетСоздал сайт, что дальше? Про контент и продвижение
Ставим вручную
Как я уже говорил чуть выше, установка и настройка CMS вручную гораздо сложнее и существует огромная возможность где-нибудь накосячить. Если вас такие проблемы не страшат и хочется испробовать всё на себе, то вот моя инструкция (подойдет абсолютно для всех хостинг-провайдеров, будь то рег ру, beget или любой другой):
В моем случае пришлось создавать базу MySQL вручную. У вас все может отличаться в зависимости от выбранного провайдера.
Данные, необходимые для FTP-соединения можете узнать у вашего хостинг-провайдера. Мне их прислали на электронку сразу после оплаты тарифа.
- Нажимаем «Соединиться». Если все введено верно, программа установит соединение с базой и можно будет приступать к закачке файлов.
Два окна слева — данные на компьютере.
Два окна справа — данные у хостинг-провайдера.
- В программе FileZilla в левом окошке ищем нашу папку с файлами движка, выделяем содержимое, делаем щелчок правой кнопкой мыши и закачиваем всё на сервер.
Требования и рекомендации wordpress к хостингу на текущий момент следующие:
Не бойтесь, данных требований, потому что большинство популярных хостингов вполне им соответствует, в том числе и хостинг beget, на котором размещен мой проект.
Требования к хостинг провайдеру
Что такое CMS разобрались, теперь настала пора узнать, какие требования они предъявляют к хостингу, на который будут устанавливаться. И да, как я и сказал выше – рассматривать буду только Вордпресс.
Главным образом хостинг должен поддерживать следующее:
Старые версии PHP и MySQL еще работают, но уже не поддерживаются. Соответственно, сайты, которые их используют, могут стать очень уязвимы к попыткам взлома. Ну и работоспособность таких сайтов оставляет желать лучшего, поэтому поисковики будут относиться к ним с подозрением.
Установка wordpress
На этом настройка базы данных окончена, перехожу по адресу моего будущего сайта, в моем случае это notabene.site, и запускаю процесс установки WordPress:
Ввожу свои данные:
И тут «на проблему напали»…
Ничего страшного — просто следую рекомендациям: копирую содержимое (то, что на синем фоне в маленьком окошке), создаю файл и вставляю в него содержимое из буфера:
$ sudo vim /var/www/notabene.site/wp-config.php
После этого возвращаюсь в браузер и нажимаю «Запустить установку», после ввода данных нажимаю «Установить WordPress»:
Установка завершена!
Попробую войти в админку:
Нажимаю «Просмотрите свой сайт»:
В этой статье рассмотрены:
Список информационных источников:
Установка через ftp
Установка WordPress через FTP отличается от установки через панель хостинга только тем, что файлы WordPress вы загружаете на хостинг не с помощью меню панели, а через FTP-клиент, например, FileZilla. После загрузки файлов шаги те же – перейти по адресу сайта и запустить процесс установки в появившемся приветственном окне CMS.
Если вы хоститесь у нас, и вам не удалось установить WordPress по этой инструкции – напишите в техподдержку, мы поможем.
| Название | Характеристики тарифа | Let’s Encrypt | Подарок | Тестовый период | Защита от DDoS | Цена | Цена |
| Дисковая квота – 2 ГБ PHP: 5.6, 7.0, 7.1, 7.2, 7.3, 7.4, 8.0 ∞ сайтов ∞ баз данных | 10 дней | 117 82 | 82 | ||||
| Дисковая квота – 7 ГБ PHP: 5.6, 7.0, 7.1, 7.2, 7.3, 7.4, 8.0 ∞ сайтов ∞ баз данных | 1 домен (.ru, .рф) | 10 дней | 234 163 | 163 | |||
| Дисковая квота – 30 ГБ PHP: 5.6, 7.0, 7.1, 7.2, 7.3, 7.4, 8.0 ∞ сайтов ∞ баз данных | 1 домен (.ru, .рф) | 10 дней | 436 305 | 305 | |||
| Дисковая квота – 45 ГБ PHP: 5.6, 7.0, 7.1, 7.2, 7.3, 7.4, 8.0 ∞ сайтов ∞ баз данных | 1 домен (.ru, .рф) Comodo PositiveSSL | 10 дней | 699 489 | 489 |
На всех тарифах хостинга для WordPress : нет ограничений на количество сайтов, баз данных, и почтовых ящиков. Защита от DDoS и бесплатный SSL.
Установка Opencart на хостинг
Перенос сайта WordPress на хостинг
Перенос сайта ModX на другой хостинг
Хостинг ru.000webhost для тестовых сайтов
Ru.000webhost лучший вариант для тренировки, отличается автоматизированной и красивой установкой WP. По параметрам аналогичен Бегету, с несколькими различиями.
000webhost дочерняя компания хостинга Hostinger, неплохой зарубежный вариант, который в свою очередь не имеет бесплатных тарифов.
Хостинг для wordpress с автоустановкой
ТАРИФ:vHOST-0 (1 сайт, 1 Гб)
ТАРИФ:vHOST-1 (2 сайта, 5 Гб)
ТАРИФ:vHOST-5 (5 сайтов, 10 Гб)
ТАРИФ:vHOST-10 (10 сайтов, 15 Гб)
ТАРИФ:vHOST-25 (25 сайтов, 25 Гб)
ТАРИФ:vHOST-35 (35 сайтов, 35 Гб)
ТАРИФ:vHOST-50 (50 сайтов, 50 Гб)
ТАРИФ:vHOST-75 (75 сайтов, 75 Гб)
ТАРИФ:vHOST-100 (100 сайтов, 100 Гб)
Шаг 1. выберите тип хостинга
Как любая система управления, WordPress имеет определенные технические требования к установке. Нosting-провайдеры должны соответствовать этим требованиям, иначе возникнут проблемы с настройкой и функционированием CMS.
На официальном портале ru.wordpress.org указаны общие требования, которые стоит соблюдать, чтобы CMS работала хорошо:
Шаг 1. подключитесь по ssh
Откройте терминал, командную строку или Powershell и подключитесь к серверу по SSH (узнать доступы можно в панели управления хостингом):
ssh login@serverШаг 1. создаем базу данных и пользователя к ней.
Для этого переходим в раздел MySQL, на beget этот раздел находиться на виду.
Если вы не знаете, где находится панель управления – напишите в службу поддержки вашего хостинга. Вам дадут прямую ссылку.
На открывшейся странице вводим название базы и пароль, я еще оставляю комментария для какого домена делается и нажимаем «Добавить» не забудьте записать пароль от базы (он понадобится при установке).
Пользователь для базы создается автоматически — он точно такой же как имя БД (на некоторых хостингах нужно создавать пользователя отдельно).
Шаг 2. загрузка файлов на хостинг
Вот теперь мы переходим в раздел «Файловый менеджер», который также можно найти в боковом меню.
Как видите, у меня здесь несколько папок. Нам нужна именно та, которая соответствует названию. Его мы вводили в предыдущем шаге.
Двойным кликом открываем папку wordpress_test. Внутри будет еще одна папка — public_html. Туда мы пока не переходим. Вместо этого мы идем в меню «Файл» — «Загрузить на сервер».
Выскочит окно, которое мы должны использовать для загрузки того самого архива с официального сайта. Можно просто перетащить его, используя курсор.
Или же, если хотите, нажать на кнопку «прикрепить файл», после чего откроется файловый менеджер вашей операционной системы. Там вам нужно будет найти архив с ВП и выбрать его.
В любом случае, при загрузке архива перед вами появится окно с таким содержимым:
Нажимаем «Да», после чего пойдет процесс загрузки и распаковки. На выходе мы должны будем получить следующее:
Тихо и спокойно переходим в папку wordpress. Там мы увидим, собственно, все файлы нашей CMS.
Их мы должны переместить в папку public_html, а саму «wordpress» (папку) удалить. Кликаем на «Правка», далее на «Выделить все», потом снова на «Правка», и теперь на «Вырезать» или «Копировать».
Теперь идем в public_html, кликаем на «Правка» и «Вставить». Все! Файлы успешно перемещены, а старую папку wordpress можно удалить. Она нам больше не нужна.
Шаг 3. выберите тариф
Выбор тарифа, так же как и выбор типа хостинга, будет зависеть от требований вашего проекта. Для странички с портфолио будет достаточно базовых настроек, а вот для нагруженного корпоративного ресурса нужны максимальные мощности.
Тарифы отличаются друг от друга по следующим основным характеристикам:
Шаг 3. распакуйте архив в папку public_html
tar -C public_html/ -xf latest.tar.gz --strip-components=1После этого перейдите в папку public_html:
cd public_html/Шаг 3. создание базы данных
А вот теперь начинается самое интересное. Мы должны создать базу данных, а после вписать ее данные в файл wp-config-sample.php. Более того, как только мы впишем данные, файл должен быть переименован в просто wp-config.php. Но опять я спешу. Давайте разберемся по шагам.
Переходим в раздел «Базы данных MySQL». Сразу под файловым менеджером. Там мы точно также можем видеть уже созданные БД, которые в случае чего могут быть удалены за ненадобностью.
Шаг 4. отредактируйте wp-config.php
По умолчанию в архиве WordPress нет файла wp-config.php, но есть файл wp-config-sample.php с нужными настройками. Переименуйте его:
mv wp-config-sample.php wp-config.phpОткройте файл с помощью текстового редактора, например, nano или vim:
nano wp-config.phpВнесите туда информацию о своей базе данных. Понадобится отредактировать следующие строки:
Шаг 4. редактирование wp-config.php
Для этого мы снова идем в «Файловый менеджер» — папка нашего сайта — public_html. Там мы находим файл wp-config-sample.php.
Его прямо сейчас мы должны переименовать в просто wp-config.php, то бишь убрать из названия дефис и слово sample. Выделяем его с помощью клика, после чего идем в «Файл» — «Переименовать».
Удаляем ненужный кусок и сохраняем изменения:
Но и это еще не все. Теперь мы должны вписать все данные от БД в этот самый файл. Открываем его с помощью двойного клика. Благо на таймвебе есть встроенный удобный редактор, который помогает легко редактировать все файлы.
Прокручиваем файл чуть-чуть вниз. Там мы должны увидеть следующие строчки. Если вы скачивали русскоязычную версию, то они будут на русском, как у меня:
Вводим в соответствующие поля название, имя пользователя и пароль. Первые два — одинаковые. Причем, на большинстве хостингов. Как только все ввели — сохраняем изменения и выходим из файлового менеджера и панели управления вообще. Дело осталось за малым.
Шаг 5. настройте файл wp-config.php
Перейдите в папку с WordPress:
cd /var/www/html/Переименуйте wp-config-sample.php в wp-config.php:
mv wp-config-sample.php wp-config.phpОткройте файл с помощью текстового редактора, например, vim или nano:
nano wp-config.phpВнесите информацию о своей базе данных с шага 3 в файл wp-config.php. Ваш файл будет выглядеть примерно так:
Шаг №2 – готовим wordpress к установке
Скачиваем актуальную русскую версию wordpress с официального сайта. Если нужна мультиязычная версия то скачиваем ее от сюда.
Шаг №3 загружаем wordpress на хостинг
Самый простой и быстрый способ загрузить wordpress на хостинг, это воспользоваться файловым менеджером.
Запакуйте обратно все файлы движка, для этого выделяем их, щелкаем по ним правой кнопкой мыши и выбираем «добавить в архив» — это для winrar? у другого архиватора может есть сразу упаковка в zip. Выбираем формат архива .zip и пакуем.
Далее идем в файловый менеджер, открываем корень сайта и загружаем туда архив.
Затем распаковываем его, нажав по нему правой кнопкой мыши и выбрав соответствующий пункт.
На многих хостингах все примитивнее, там ищите что то типа архиватор — распаковать.
После распаковки, сам архив можно удалить.
Альтернативный вариант: заливаем файлы на хостинг при помощи filezilla.
Шаг 1. установка веб-сервера
Чтобы движок WordPress заработал, нужно подготовить сервер. Панели управления делают это автоматически, без них придётся делать вручную.
Понадобится установить:
VPS или выделенные серверы продают с предустановленной операционной системой. Как правило, это ОС семейства Linux: Ubuntu, CentOS, Debian или другие. На разных ОС шаги для подготовки окружения различаются. Мы для примера возьмем CentOS 7.
Для управления используется командная строка.
Шаг 2. подготовка служб для корректной работы
Теперь нужно настроить установленные службы — создать необходимые конфигурационные файлы. Важно, чтобы домен открывался без ошибок, PHP-код отрабатывал, базы данных создавались и к ним не было ошибок подключения.
Здесь нельзя дать универсальную инструкцию, так как всё зависит от задач сайта. Основные действия:
Шаг 5. размещение файлов wordpress на хостинге
Если вы пошли по пути продвинутых и скачали дистрибутив сразу на сервер, то этот шаг можете пропустить. Если нет, то продолжим.
Выберите, где хотите разместить WordPress. Можно построить на его основе весь сайт, а можно определённый раздел, например, блог. В первом случае надо будет перенести движок в корневую папку домена, во втором — в отдельную директорию.
Заключение: какой хостинг выбрать для сайта на wordpress
При выборе хостинга для Вордпресс, как и для любой другой CMS, ориентируетесь на потребности вашего проекта. Сначала изучите его виды и определите, какой подходит лучше всего. Затем просмотрите предложения надежных провайдеров и сравните их тарифные сетки. Выберите оптимальный тариф, который будет соответствовать нуждам будущего сайта, или используйте пробный период.
Топ и итоги
Всегда читайте условия предоставления услуг, часто делайте резервные копии, потому что блокировка будет один раз и без объяснений, пользуйтесь первый вариантом из данного топа и вопрос как найти и выбрать хорошего хостера отпадет.
Не забывайте про хитрости русских хостингов, подводные камни, и не соблюдение всех условий, а вывести на чистую воду трудно. Был печальный опыт использования одного знаменитого хостинга, но об этом в других статьях, удачи!


