- Что дальше?
- Что еще важно учесть?
- Почему wordpress
- Настройка основного домена
- Почему я не тестировал скорость работы сайта (pagespeed insights и gtmetrix)?
- Шаг 0: с чего все началось?
- Что дальше
- Beget – бесплатный и лучший вируальный хостинг wordpress
- Byet.host с хорошей поддержкой
- Cpanelhosting поможет перенести свой домен
- Ftp-клиент filezilla
- Hostiman провайдер на русском языке
- Hyperhost.ua почти free хостинг
- Nx0 лидер рейтинге free хостингов
- Shared, vps, dedicated или другой
- Автоматическая установка
- Вручную
- Дешевый freehostia работает без рекламы
- Если не хотите терять время на ручной установке — подключите vepp
- Завершение настроек
- Загрузка и распаковка файла архива платформы
- Инструкция по регистрации нового домена
- Как найти подходящий шаблон в каталоге?
- Как настроить тему wordpress
- Как с помощью плагинов обеспечить безопасность сайта на wordpress
- Как создать публикацию
- Как создать статическую страницу
- Как установить wordpress на хостинг вручную?
- Как установить wordpress на хостинг без панели вручную
- Как установить тему wordpress?
- Лучше выбрать бесплатную или платную тему?
- Можно ли на wordpress создать интернет-магазин?
- Настраиваем cms wordpress
- Ожидание, пока изменение домена вступит в силу
- Окончание установки wordpress
- Открытая или конфиденциальная регистрация и gdpr
- Пишем пост
- Платный или бесплатный
- Подключаем плагин
- Приступайте к главному
- Продолжайте настраивать wordpress
- Редактировать (изменить) несколько файлов
- Ручная установка wordpress
- Ручная установка wordpress на хостинг
- С помощью автоматической установки на хостинге
- С помощью плагинов
- Создание бд сайта блога
- Требования wordpress к программному обеспечению хостинга
- Установка cms
- Установка при помощи ftp
- Установка через ftp
- Шаг 1. выберите тип хостинга
- Шаг 2. приобретаем домен хостинг ssl
- Шаг 2: тестирование сайта самого хостинг-провайдера
- Шаг 3. установка wordpress
- Шаг 3: тестирование чистого wordpress
- Шаг 5: мораль
- Шаг № 5: решаем практические задачи с помощью плагинов для wordpress
- Шаг № 6: устанавливаем коды сервисов аналитики и подключить сайт к кабинетам для веб-мастеров
- Шаг № 7: создаем страницы и записи на сайте под управлением wordpress
- Шаг №1 – создаем базу данных для сайта
- Шаг 1. установка веб-сервера
- Шаг 4: итоги
- Топ и итоги
- Заключение: какой хостинг выбрать для сайта на wordpress
Что дальше?
Мы разобрали первые шаги и рассказали, как сделать сайт на вордпресс. Теперь дело только за вашими идеями и креативом! Можете менять внешний вид своего сайта, добавлять контент, подключать плагины и экспериментировать.
Мы рекомендуем ознакомиться с этими материалами:
Первые шаги с WordPress — подробнее узнайте о том, как устроен WordPress.
10 WordPress-плагинов, которые прокачают ваш сайт — скорее всего, все 10 вам не нужны, но какие-то наверняка пригодятся.
С чего начать SEO-продвижение сайта — привлеките на сайт посетителей.
Что сделать, чтобы мой сайт видели поисковые системы? — ускорьте индексацию сайта в поисковых системах.
Что еще важно учесть?
- Выбирайте тему с адаптивным дизайном. Адаптивный дизайн одинаково хорошо отображается на всех устройствах – десктопах, планшетах, смартфонах – и динамически подстраивается под заданные размеры окна браузера.
- Не гонитесь за функционалом. Остановите выбор на теме, которая подходит под ваши задачи. Тема, перегруженная функционалом, будет работать медленнее, что негативно скажется на поисковом ранжировании. Поисковики «любят» быстрые сайты.
- Обратите внимание на количество загрузок и частоту обновлений. Если тема обновляется редко или вообще не обновляется, лучше обойти ее стороной. Такая тема вряд ли будет соответствовать требованиям времени к дизайну, SEO, безопасности.
Почему wordpress
WordPress – самая распространенная на сегодняшний день CMS. По данным независимого агентства Web Technology Surveys за март 2022 года, около 64,8 % всех сайтов в мире использует CMS WordPress. Вот главные причины ее успеха:
- бесплатный «движок» – CMS WordPress распространяется по открытому лицензионному соглашению (GNU GPL), так что его можно свободно использовать даже в коммерческих целях;
- неограниченные возможности – с помощью WordPress можно создать интернет-магазин, личный блог, корпоративный сайт, информационный портал, отраслевой ресурс, галерею мультимедиа;
- гибкая настройка внешнего вида и функциональности – доступны платные и бесплатные шаблоны, с помощью плагинов можно решать технические задачи, обеспечивать необходимую функциональность;
- простота администрирования – чтобы работать с WordPress, не нужны специальные знания, все интуитивно понятно;
- компании предоставляют услугу автоматической установки WordPress на хостинг – не нужно самому искать на официальном сайте дистрибутив, скачивать его и заниматься установкой. Например, Beget, предлагает установить на выбор WordPress или Joomla. Для установки CMS достаточно пары кликов. Мелочь, а приятно.

WordPress – универсальный движок для блогов и других контентных сайтов
Настройка основного домена
Для сайта можно зарегистрировать несколько доменов. На платном плане один из пользовательских доменов можно назначить основным. Основной домен — это адрес, который посетители вашего сайта видят в адресной строке своего браузера. Все остальные домены будут выполнять переадресацию на основной домен.
Чтобы выбрать основной домен сайта, перейдите в Платная услуга → Домены. Здесь вы увидите, какой домен отмечен как основной:
Чтобы изменить основной домен, нажмите на многоточие (три точки) рядом с доменом, который нужно сделать основным, и выберите команду Сделать основным адресом сайта.
Почему я не тестировал скорость работы сайта (pagespeed insights и gtmetrix)?
На скорость работы сайта, во многом, влияет правильное кеширование (например, через W3 Total Cache). К сожалению, многие из хостеров не поддерживают кеширование «из коробки»: у кого-то не установлен Memcache, у кого-то нужно делать запрос на ручную перезагруку nginx после каждой правки, и т.п.
Более того, некоторые хостеры устанавливают WordPress из конструктора уже с местной оптимизацией, и хостеры, куда я ставил WP вручную, окажутся в невыгодном положении. Потому, учитывая проблему именно в скорости ответа сервера, я тестировал все хостеры только по этому параметру.
Шаг 0: с чего все началось?
У меня есть сайт-визитка на WordPress. И в один прекрасный день скорость ответа сервера по нему начала периодически «прыгать» до 2000 мс и выше. Яндекс это заметил, показал мне критическое предупреждение в Вебмастере, и убрал 25 страниц сайта из индекса (оставил 2). Так я потерял почти весь поисковый трафик, чему весьма огорчился.
Поддержка моего хостинга огорчилась вместе со мной, но ничего сделать не могла, «Все сервера работают, сбоев не было». А так как поисковый трафик мне очевидно нужен, возник мотив поменять хостера.
Что дальше
А дальше — всё что угодно.
Можно поставить новую тему, чтобы блог выглядел свежо и оригинально.
Можно прикрутить плагин, который даст блогу форму обратной связи или позволит принимать деньги.
Можно сделать не блог, а интернет-магазин, и это всё на том же Вордпрессе и даже без переустановки.
В этом и кайф Вордпресса — можно делать всё что угодно!
Beget – бесплатный и лучший вируальный хостинг wordpress
Компания Beget не перестает удивлять, продукты очень качественные и заслуживают внимание. Крупнейший хостинг СНГ дает такую возможность, как бесплатное использование.

- Объем памяти 1000 Мб, хватит для WordPress, потому что сам WP весит почти 50 Мб
- Одна база данных
- Количество файлов, которое можно загрузить на сервер 25 000, для вордпресса хватит, в нем около 2000, плюс ваши картинки, темы и плагины, заранее этот момент продумайте
- Разрешенная нагрузка 10, если сайт будет легким и оптимизированным по загрузке, то 3000-5000 посетителей в сутки выдержит это примерно 170 человек одновременно
- Можно установить WordPress в автоматическом режиме
- Поддержка PHP версии 7.1 и MySQL 5, что отлично скажется на оптимизации и скорости
- Сохранение логов ошибок
- Отсутствие встроенных скриптов, никаких рекламных блоков и перенаправлений
- Перенос своего домена
- Высокоскоростные SSD
- Бесплатный домен 2-го уровня
- Постоянный резервные копии
- Гуманные цены на платные услуги, базовый пакет 165 руб
- Если решите перейти на платный тариф, то предоставляется тестовый период 30 дней
Почему же услуги отдаются бесплатно, выделю две причины. Первая – пользователь в 90% случаев закажет домен, а это продажа. Вторая при превышении нагрузки будет отказ в доступе, а трафик это деньги, администратор будет вынужден перейти на платный аккаунт.
Лучшего выделили, переходим к другим претендентам. Прикреплю авторское видео как легко регистрировать бесплатный хостинг на Beget.
Byet.host с хорошей поддержкой
Заманчивые условия предлагает облачный byet.host, даже неограниченное дисковое пространство и неограниченное количество посещений. Не увидел условия предоставления услуг, в любом случае они есть. Скоростной процессор AMD присутствует на каждом сервере, использует панель cpanel.
Достоинств много, но судить приходиться только по словам, никаких цифр и примеров нет, только текст, немного насторожило. Но мы ищем бесплатный проект для WordPress, поэтому все претензии можно будет высказать поддержке, по описанию она присутствует и отвечает быстро.
Cpanelhosting поможет перенести свой домен
По сравнению с остальными новичок Cpanelhosting, но уже предоставляет отличные условия для бесплатного хостинга:
Есть несколько весомых минусов:
- Нельзя создавать корпоративы и визитки
- Запрещены магазины
- Ставить рекламу нельзя
- Проверять ваш аккаунт будут два раза в сутки, а чуть позже один раз в месяц
Халява есть, а применить ее нет возможности. Сделал бы на этом хостинге информационный портал Города, фотогалерею или просто тренировался.
Ftp-клиент filezilla
Для работы с FTP вам понадобятся учетные данные FTP клиента. Эти данные предоставляет хостинг-провайдер при покупке его услуг.
Открываем FileZilla. Во вкладке “Файл”→”Менеджер сайтов” или в горизонтальной строке «Быстрого соединения» вводим свои данные для работы с FTP-клиентом. Нажимаем “Соединиться” или “Быстрое соединение”.
Если данные верны, справа на панели FileZilla откроется «дерево» вашего сайта. Слева колонка папок и файлов вашего компьютера.
Hostiman провайдер на русском языке
Из всех хостинг провадеров Hostiman, предлагает широкий спектр своих услуг. Очень трепетно относится к предоставлению именно бесплатного тарифа, потому что по статистике такие ресурсы создаются для нехороших дел. Что он требует от пользователя:
- Фотографию с документом на фоне сайта
- Малейшее нарушение законов РФ карается
- Трудная процедура получения неоплачиваемого плана
Огромным плюсом является наличие обязательной поддержки и перевода на русский язык, ответа ждите не менее чем через 12 часов, а так же постоянный бекап раз в месяц по расписанию администратора. Остальные параметры не отличаются от остальных претендентов.
Hyperhost.ua почти free хостинг

Интересный проект Hyperhost.ua бесплатный хостинг как бы есть и в тоже время его нет. Вам его могут дать только при наличии:
- Существующего блога
- Показатель икс не менее 10
- От 100 посетителей в сутки
- Ставите ссылку ведущую на главную страницу heperhost
- Предоставление документа, подтверждающего личность
- Плюс что при таких же условиях можно получить бесплатно VPS и VDS сервер
В остальном все тоже самое что и на платных тарифах. Сервисам нужен пиар, ссылки, популярность, если у вас нет уже действующего проекта, то о бесплатном аккаунте на гиперхосте можете забыть.
Nx0 лидер рейтинге free хостингов
Случайно нашел nx0, изначально себя позиционирует, как абсолютно бесплатный инструмент, и дает отличные условия использования. Требования минимальные, не размещать материалы запрещенные законодательством, заниматься контентом: писать контент, заходить в панель и привлекать трафик. Возможность создавать субдомены, в большом количестве дает много возможностей.
Shared, vps, dedicated или другой
Когда говорят о хостинге сайта, то чаще всего имеют в виду виртуальный hosting (Shared). Его суть в том, что ресурсы и мощности одного сервера использует сразу несколько сотен или тысяч сайтов. Если на проекте “соседа” возникают проблемы, это может повлиять на работу вашего ресурса.
Виртуальный выделенный сервер (VPS) — это хороший вариант для тех, кому уже не хватает мощностей и прав на шареде. На VPS, в отличие от Shared, для вашего сайта отводится отдельное место на сервере. Вы можете использовать больше мощностей и выставлять свои настройки (нужны хотя бы базовые навыки системного администратора).
Выделенный сервер (Dedicated) — в этом случае за работу ресурса отвечает целый сервер. Можно выставлять любые настройки, использовать ресурсы по максимуму и распоряжаться мощностями так, как этого требует проект. Без такого функционала не обойтись, если вы планируете создать корпоративный интернет-канал, крупный интернет-магазин или любой другой ресурс с большим трафиком.
Также существуют такие услуги, как colocation — размещение своего оборудования в дата-центре провайдера и облачный hosting — хранение файлов сайтов на нескольких серверах, объединенных в единую сеть. Эти услуги требуются в более специфических случаях, но они совместимы и с WP.
Когда определитесь с типом, переходите к выбору тарифа.
Автоматическая установка
Установка WordPress через встроенный скрипт допустима, если она включена в сервис хостинг-провайдера, согласно тарифному плану. При таком способе пользователю панели управления доступны дополнительные функции.
В частности, в ISPManager запуск автоматической установки возможен в разделе «WWW» → «Каталог Web-скриптов».
Этот способ целесообразно использовать только при условии, что пользователь приобрел и привязал к хостингу свой домен. Если функция автоматического запуска скриптов отсутствует в панели управления, то CMS ставится вручную. Ниже представлена пошаговая инструкция по такой установке.
Вручную
Файлы темы скачиваются на компьютер, открывается любой текстовый редактор, текст кода правится вручную. Требует много времени, сноровки и внимательности. Такой способ не рекомендуется опытными пользователями WordPress, потому что присутствует человеческий фактор: велика вероятность ошибки.
Дешевый freehostia работает без рекламы
Зарубежный сайт, американцы не любят разбрасывать халяву, поэтому показатели бесплатного доступа к хостингу и установке WordPress такие скромные. Такого дискового пространства как 250 Мб хватит на сам движок и несколько статей с картинками. Без рекламы, навязанных предложений, просто ставите движок и пользуетесь.
Отмечу что всеми функциями вы будете пользоваться беспрепятственно, что и в платной версии, только урезанные. Особенностью отмечу наличие создания 3 почтовых адресов, что не встречалось у остальных.
Если не хотите терять время на ручной установке — подключите vepp
VPS или выделенный сервер стабильнее и надёжнее обычного хостинга, но управлять ими сложнее. Vepp делает работу с VPS такой же простой, как и с виртуальным хостингом. Установить WordPress в нём можно за несколько кликов.
Как подключить Vepp:
- Зарегистрируйтесь.
- Введите доступы к серверу — root и пароль.
- Готово!
Vepp настроит все службы, и через несколько минут вы сможете выбрать и в три клика установить шаблон WordPress.
Попробовать Vepp
Завершение настроек
Теперь всё, что нужно для сайта, готово к работе! После завершения настроек вы попадёте прямо в Личный кабинет и увидите активные услуги. Разберёмся, что здесь к чему:
- Это карточка вашего хостинга. Нажав на неё, вы увидите доступные действия с хостингом. Здесь можно зайти в панель управления, перейти в CMS, продлить услугу, поменять тариф и прочее.
- Карточка домена. В ней можно посмотреть доступные действия с доменом. Заметьте, что ваш сайт не сразу будет доступен по выбранному адресу — требуется некоторое время, чтобы домен стал активен. Но работать с сайтом можно сразу же по временному техническому адресу, который доступен автоматически.
- Карточка SSL-сертификата.
Теперь можно приступить к настройке сайта.
Загрузка и распаковка файла архива платформы
1. Открыть ISPManager.
2. Перейти в раздел «WWW» в левой панели и выбрать пункт «WWW-домены».
4. Выбрать домен сайта, для которого загружается CMS и нажать кнопку «Каталог».
5. В результате в каталоге инсталляции сайта будут созданы файлы парковочной страницы, которые необходимо удалить, кроме папки «webstat» (если таковая будет).
6. Нажать кнопку «Закачать».
7. Выберите архив CMS, расположенный на локальном диске компьютера. Нажать «Ok».
9. Выделить загруженный архив и распаковать его нажатием кнопки «Извлечь». Распаковка будет произведена во вложенный каталог WordPress.
6. Нажать кнопку «Закачать».
7. Выберите архив CMS, расположенный на локальном диске компьютера. Нажать «Ok».
9. Выделить загруженный архив и распаковать его нажатием кнопки «Извлечь». Распаковка будет произведена во вложенный каталог WordPress.
10. Файлы из каталога WordPress необходимо переместить в папку инсталляции платформы. Для этой цели потребуется вернуться в каталог WordPress и выделить все его файлы, а затем — нажать «Копировать».
11. Указать каталог инсталляции сайта блога.
12. Включить опцию «Перенести файлы» и кликнуть «ОК».
13. Убедиться, что файлы CMS загружены корректно. С этой целью необходимо в браузере открыть сайт. Дальнейшая установка WordPress на хостинг будет возможна в случае успешного открытия стартовой страницы.
Инструкция по регистрации нового домена
- Перейдите на страницу Домены сайта, выбрав Платные услуги → Домены.
- Нажмите Добавить домен и выберите найти домен:
- Введите имя домена, который хотите зарегистрировать, в окне поиска. Если у вас нет конкретного имени, введите в строке поиска ключевые слова, и по ним вам будут предложены различные варианты. Чтобы искать домены по ключевым словам, используя одно из предлагаемых расширений (например, org, .net, .tv и .blog), нажмите кнопку Фильтр.
- Если домен доступен, он появится под полем поиска. Щёлкните Выбрать, чтобы указать доступный домен

- На следующем экране укажите, нужно ли добавить в ваш домен электронную почту Google Workspace, или пропустите этот шаг, нажав кнопку Пропустить. Чтобы добавить электронную почту в домен потом, воспользуйтесь руководством по добавлению электронной почты.
Как найти подходящий шаблон в каталоге?
Воспользуйтесь фильтром в каталоге тем. Отметьте нужные опции и примените фильтр.
Или: используйте дизайн-шаблон из подборки «Текстерры».

WordPress обладает одной из самых впечатляющих по размеру коллекцией бесплатных тем
Как настроить тему wordpress
Каждый шаблон имеет собственные настройки. Описание настроек дефолтной темы Twenty Nineteen поможет понять закономерности и настроить выбранный шаблон.
В консоли WordPress выберите меню «Внешний вид – Настроить». Откроется страница настройки темы или кастомайзер. Доступные пункты настройки можно увидеть в меню в левой части экрана.

Здесь настраивается дизайн темы
В разделе «Свойства сайта» загрузите логотип, укажите название и краткое описание сайта, добавьте фавикон.

Задайте название и краткое описание сайта
В разделе «Цвета» выберите цветовую схему шаблона, а также цвет фильтра закрепленного фото.

Мы задали цвет темы по умолчанию
В разделе «Меню» настройте меню сайта. Нажмите кнопку «Создать меню».

При необходимости можно добавить меню для ссылок на соцсети
Вы можете создать новое меню. Для этого нажмите одноименную кнопку (см. скриншот выше).

Создаем новое меню в теме Twenty Nineteen
Добавьте в меню нужные страницы и нажмите кнопку «Опубликовать».

Кастомизируем внешний вид меню и страницы в нем
В разделе «Виджеты» добавьте на сайт виджеты. Обратите внимание, что в 2022 году в дефолтной теме WordPress снова появился сайдбар. Если он вам не нужен, удалите боковые виджеты.
Как с помощью плагинов обеспечить безопасность сайта на wordpress
Сайт подвергается двум глобальным угрозам. Первая – вы сами. Стремление к совершенству и инновациям может заставить веб-мастера пойти на рискованные эксперименты с кодом и программами, которые могут привести к потере информации. Защититься от этого можно с помощью плагинов, создающих резервные копии сайта.
Вторая угроза – несанкционированный доступ к ресурсу. Злоумышленники могут пытаться получить доступ к вашему сайту, чтобы установить на него вредоносный код или просто украсть его.
Чтобы регулярно создавать резервные копии сайта, воспользуйтесь одним из перечисленных плагинов:
Как создать публикацию
Создание публикации рассматривается на примере классического редактора. С пятой версии WordPress, его придется установить как отдельный плагин. Конечно, как и для страниц, можно использовать новый «Гутенберг», но он не настолько гибкий.
Чтобы добавить запись, выберите меню «Записи – добавить новую».
Большинство шаблонов поддерживает несколько форматов записи. Выберите подходящий.

По умолчанию используется базовый шаблон
Выберите подходящую рубрику для публикации. Чтобы создать рубрику, воспользуйтесь соответствующим меню.

Для любой записи можно назначить одну или несколько рублик
Классический редактор поддерживает два формата редактирования: визуальный или WYSIWIG (от англ. What You See Is What You Get, «что видишь, то и получаешь») и «Текст» с возможностью использовать HTML. Выберите подходящий. Добавьте заголовок и контент.
Укажите title и description, выберите изображение записи. Опубликуйте страницу.

Не забудьте задать уникальный заголовок и описание страницы
Как создать статическую страницу
Придерживайтесь описанного ниже алгоритма.
Выберите меню «Страницы – Добавить новую».

Чтобы создать новую страницу нажмите кнопку Добавить новую
Добавьте заголовок страницы. Затем следуйте подсказкам редактора. Пишите текст или нажмите на значок «Плюс», чтобы добавить блок контента.

Добавляем новый элемент страницы
Например, чтобы вставить фотографию, выберите соответствующий блок.

Чтобы добавить картинку кликните по этой иконке
Выберите источник фото и положение картинки на странице.

Нажмите Upload, Media Library или Insert from URL
В Gutenberg доступны десятки вариантов блоков. Например, кнопки, произвольный код, встраивание публикаций из социальных сетей и так далее. Их можно использовать для оформления вашего блога.
После редактирования опубликуйте страницу.

Нажмите кнопку Publish, чтобы опубликовать запись
Проверьте корректность отображения контента. Если нужно, отредактируйте страницу.
Как установить wordpress на хостинг вручную?
Перед самим процессом установки WordPress на хостинг вам нужно сделать несколько приготовлений.
Во-первых, на данном этапе у вас уже должен быть свой домен и хостинг куда вы будете устанавливать Вордпресс. Если у вас их еще нет, то читайте мои статьи как выбрать хостинг и как создать домен.
Как установить wordpress на хостинг без панели вручную
Если у вас хостинг без панели, то скорее всего это виртуальный выделенный сервер (VPS) или просто выделенный сервер (дедик). Установить на него WordPress можно двумя способами: предварительно поставить панель управления и уже из нее запустить автоматическую установку WordPress, либо всё сделать вручную.
Выбрать и перейти к установке вспомогательного софта поможет статья про выбор панели управления. Мы же сосредоточимся на втором варианте.
Процесс установки WordPress вручную выглядит так:
- Установка веб-сервера.
- Подготовка служб для корректной работы.
- Создание базы данных.
- Скачивание архива WordPress.
- Размещение файлов WordPress.
- Запуск установки WordPress.
Рассмотрим каждый шаг подробнее.
Как установить тему wordpress?
Есть два способа. Первый: в админке выберите раздел «Внешний вид – Темы». Нажмите кнопку «Добавить новую».

Нажмите Добавить новую, чтобы установить новый дизайн сайта
Найдите нужную тему по названию или с помощью фильтра характеристик.

Выбираем подходящую тему
Наведите курсор на выбранную тему и нажмите кнопку «Просмотреть». Движок включит режим предпросмотра. Если внешний вид сайта вас устраивает, установите и активируйте тему.

Если тема подошла, нажмите Установить
Лучше выбрать бесплатную или платную тему?
Если вы только начинаете работать с WordPress, выберите бесплатный шаблон из официального каталога. Все темы в каталоге проходят проверку на безопасность и соответствие техническим стандартам.
Если хотите купить тему, пользуйтесь услугами одобренных сообществом WordPress разработчиков.
Можно ли на wordpress создать интернет-магазин?
Да, можно. У WordPress имеется множество сторонних разработок и модулей, в том числе для электронной коммерции, например, плагин WooCommerce. Но следует понимать, что WordPress – одна из самых популярных админок в мире. Это означает, что и уязвимости в ней изучены лучше, чем в других админках. Риск взлома выше, поэтому проблеме безопасности придется уделять повышенное внимание.
Настраиваем cms wordpress
Войдите в административную панель WordPress и выберите меню «Настройки». Укажите необходимые данные в каждом разделе настроек.
В разделе «Общие» укажите название и краткое описание сайта. Эта информация будет отображаться для пользователей. В полях «Адрес WordPress» и «Адрес сайта» укажите URL ресурса. Выберите часовой пояс, формат даты, язык сайта. Оставьте поле «Членство» пустым, так как на первом этапе развития сайта на нем захотят регистрироваться только боты и злоумышленники.

Это глобальные настройки сайта
Ожидание, пока изменение домена вступит в силу
Новый домен, как правило, становится доступным сразу, но иногда первые 30 минут может работать нестабильно. В редких случаях до активации домена может пройти 24–72 ч.
Часто этот период называют «временем распространения». В течение этого времени домен может не загружаться совсем, загружаться не всегда или только в отдельных регионах. Это происходит из-за необходимости обновить данные на серверах во всём мире, от серверов ICANN (организации, регулирующей регистрацию доменов) до серверов местных поставщиков интернет-услуг.
Некоторые серверы обновляются только один или два раза в день. Мы не контролируем распространение доменов и не можем ускорить этот процесс. Статус распространения домена можно проверить с помощью таких служб, как whatsmydns.net
Окончание установки wordpress
Заканчиваем установку переходом в инсталлятор WP. Для этого вводим в адресную строку браузера домен сайта.
Важно! Некоторые хостинги не дадут вам доступ к сайту, пока вы не удалите файл-заглушку index.html из корневого каталога сайта.
Видим результат, совсем не 5 минутной работы.
Важно! Имя пользователя и пароль это ваши данные для входа в административную панель сайта. Их нужно запомнить, без них войти в административную панель сайта не получиться. Забыли пароль администратора, читаем статью: Восстановить пароль администратора WordPress.
На этом Установка WordPress на хостинг закончена!
Открытая или конфиденциальная регистрация и gdpr
Для всех зарегистрированных доменов функция «Защита конфиденциальности» включена по умолчанию. Однако в соответствии с GDPR в WHOIS были внесены изменения, согласно которым во многих случаях ваша контактная информация не будет публично публиковаться.
Дополнительные сведения см. на странице Регистрация домена и конфиденциальность.
Пишем пост
Переходим на вкладку «Записи» в основной панели. По умолчанию WordPress создаёт первую запись с названием «Привет, мир!». Попробуем отредактировать её.
Наводим курсор на запись и нажимаем «Изменить».
Откроется стандартный редактор текста WordPress. Здесь есть множество инструментов для создания красивых постов — вставка изображений, списков, галерей, интерактивных элементов. Контент разбивается на блоки, что позволяет удобно взаимодействовать с разными форматами информации. Чтобы выбрать новый блок, нажмите на иконку «плюс»:
Платный или бесплатный
Главное и единственное преимущество бесплатных вариантов в том, что их не нужно оплачивать. Недостатков гораздо больше, например: низкая безопасность, медленная скорость работы, ограниченный функционал, отсутствие резервного копирования и технической поддержки. Эти показатели критически важны для нормальной работы ресурса.
С помощью бесплатного хостинга реально запустить и поддерживать простые одностраничные сайты. Любой более-менее сложный проект просто не будет работать в условиях дефицита ресурсов. Поэтому для работы в WordPress мы рекомендуем использовать платный вариант.
Подключаем плагин
В основной панели найдите вкладку «Плагины» и перейдите в неё. Нажмите на кнопку «Добавить новый» и в строке поиска введите “Elementor”.
Elementor — очень удобный и простой конструктор страниц, который поможет расширить стандартные возможности WordPress и добавить больше индивидуальности сайту.
Выбираем первый результат в выдаче и нажимаем «Установить», а затем «Активировать».
После этого Elementor предложит создать первую страницу. Конструктор работает по принципу “Drag and drop” — вы можете просто перетаскивать необходимые элементы на страницу и сразу видеть, как они будут смотреться на сайте. Созданные страницы можно найти в разделе «Страницы» на основной панели.
Приступайте к главному
Вы создали и настроили сайт на WordPress и научились публиковать контент. Теперь вас ждет самая тяжелая и ответственная работа. Чтобы сайт был эффективным, вы должны регулярно создавать качественный и полезный для аудитории контент. Возможностей «движка» достаточно для реализации практически любого проекта – от информационного ресурса до интернет-магазина.
Создавать и настраивать простенький сайт самому – увлекательно и познавательно, но для ведения серьезного бизнеса двух рук уже не хватит. Чтобы реализовать интернет-магазин или корпоративный портал с мощным функционалом, сложной структурой и множеством интеграций, понадобится помощь профессионалов. TexTerra занимается разработкой сайтов под ключ без шаблонных решений.
Продолжайте настраивать wordpress
Когда движок установлен, работа с сайтом только начинается. Продолжайте настраивать WordPress, а мы поможем. Читайте в нашем блоге:
5 лучших плагинов для WordPress, без которых никак5 бесплатных шаблонов интернет-магазина на WordPressКак раскрутить блог. 4 рабочих способа найти новых читателейЧто такое бэкапы сайта и почему их никто не делаетСоздал сайт, что дальше? Про контент и продвижение
Редактировать (изменить) несколько файлов
Этот параграф несколько устарел и версии WordPress 4 не требуют отдельного редактирования файла wp-config. Всё делается из окна браузера при установке WordPress.
На этом этапе понадобиться текстовой редактор. Я использую Notepad или Sublime Text2. В распакованном архиве WordPress, ищем файл wp-config-sample.php. Его нужно переименовать в файл wp-config.php. В редакторе Notepad открываем файл wp-config.php.
В открытом Notepad в файле wp-config.php ищем строки MySQL и вписываем свои данные базы данных.
Не забываем сохраняться в кодировке UTF-8 без BOM.
Важно! Не редактируйте файл wp-config.php в Блокноте Windows и тем более не используйте редакторы Word.
Примечание: Современные версии выше 3.7, устанавливаемые из ведущих браузеров не требуют предварительного изменения в файле wp-config.php. Система сделает всё сама в инсталляторе. Однако ручное редактирование wp-config.php может понадобится если вы используете “оригинальные” браузеры.
Ручная установка wordpress
Все действия необходимо производить в хостинг-панели управления: Как войти в панель управления хостингом?
Обратите внимание! Домен должен быть добавлен в панели управления хостингом. Если ваш домен не добавлен, воспользуйтесь инструкцией.
Ручная установка wordpress на хостинг
Лет 15 назад об автоматической загрузке могли только мечтать, но и сейчас встречаются хостинги, которые пренебрегают функцией легкой установки вордпресса. Честно скажу, я бы не стал связываться с такими организациями, но ручную загрузку разберем по шагам также на хостинге Beget.
Сначала создадим базу данных, в панели управления заходим в раздел MySQL.
Для создания новой базы данных понадобиться четыре параметра:
- Имя базы
- Имя пользователя
- Пароль
- Название сервера
В Бегете имя базы и пользователя совпадают по умолчанию, а название сервера всегда localhost. В итоге в верхней части экрана нужно ввести только пароль, имя базы и нажать кнопку добавить.
Отлично, данные записали в отдельный файл, теперь идём на ru.wordpress.org и скачиваем свежую актуальную версию движка.
Загрузится файл в формате zip, распакуйте архив в любую папку на компьютере. Я например создал папку движок, открыл загруженный архив через программу WinRar, и простым перетаскиванием извлек файлы.
Теперь переходим в файловый менеджер, либо подключаемся к серверу через FTP соединение. Я покажу на примере стандартного менеджера на самом Бегете, находим его в панели хостинга.
Находим папку с названием домена, нажимаем на неё.
Находим папку public_html, заходим, в ней находятся стандартные файлы хостинга, их оставим в покое.
Открыв папку public_html нажимаем на свободном месте правой кнопкой мыши и выбираем Загрузить Файлы.
Откроется диалоговое окно в котором переходим в папку Движок (которую ранее создавали и извлекали файлы из архива), выделяем все элементы и нажимаем загрузить. Начнется процесс загрузки, подождем немного пока напротив всех строк будет 100%.
Обязательно проверьте чтобы все папки и файлы загрузились на сервер, сравните визуально их количество с тем что распаковывали на компьютер.
Теперь после загрузки файлов открываем браузер и заходим на сайт. Если все прошло удачно, то увидите такой экран, ознакомьтесь с текстом и нажимаем Вперед.
В следующем окне заполняем информацию о базе данных, которую создавали ранее. Как помним имя базы и пользователя совпадают, а сервер прописываем как localhost, префикс оставляем без изменения. После заполнения нажимаем Отправить.
Если в порядке, то система поздравит и предложит продолжить, нажимаем Запустить установку.
На следующей странице заполняем поля, имя и пароль вводим английскими буквами. Прописываем действующую почту, потому что именно с помощью ее сможете впоследствии восстановить доступ к ресурсу и получать новости, нажимаем Установить WordPress.
Не забываем записывать все введенные данные в отдельный файл.
В следующем окне система поздравит вас и можете нажать Войти.
С помощью автоматической установки на хостинге
Современный и технологичный хостинг — провайдер, заботится о том, чтобы пользоваться услугами было просто и удобно. Поэтому популярные CMS как WordPress имеются в базе у хостера и при необходимости устанавливаются в пару кликов. Разберем на примере хостинга Beget, заходим в панель управления и выбираем раздел CMS.
Далее выберем WordPress.
На следующей странице делаем базовые настройки и запускаем установку.
С помощью плагинов
Плагин не вносит изменений в код на время редактирования, поскольку работает с отдельной копией темы.
Например, можно использовать плагин Loco Translate. После установки и активации надстройки интерфейс для перевода шаблонов появляется в админке сайта. Он тоже работает с языковыми файлами .po и .mo вашей темы, но все делается прямо в браузере.

Loco Translate – удобное редактирование файлов локализации WordPress
Создание бд сайта блога
1. Запустить панель управления ISPManager.2. На левой панели выбрать «Главное» — «Базы данных» и нажать «Создать».3. Указать имя базы.4. В поле выпадающего списка найти имя существующего пользователя или создать нового, а затем подставить его.
Подробнее процесс создания базы данных рассмотрен здесь.
Требования wordpress к программному обеспечению хостинга
У CMS WordPress не завышенные требования по программному обеспечению хостинга и с гарантией можно сказать, что большинство хостингов соответствуют требованиям WordPress. Для запуска WordPress рекомендуется чтобы хост поддерживал:
Такое программное обеспечение имеет любой современный хостинг. Первый вопрос решен.
Следующее. Для установки WordPress на хостинг понадобятся два веб инструмента.
- Первый инструмент это текстовой редактор (например, Notepad ). Он нужен для правки файлов и пригодится в дальнейшей работе.
- Второй инструмент это клиент для соединения по FTP. Например, FTP-клиент FiltZilla или WinSCP.
Если такие инструменты есть в вашем арсенале, то можно приступать к установке WordPress на свой хостинг.
Примечание: Установить WordPress можно не только по стороннему FTP соединению, но и из файлового менеджера в административной панели хостинга, например из через ISPmanager.
Установка cms
1. Запустить сайт в браузере.
2. На открывшейся стартовой странице нажать кнопку «Вперед».
3. Заполнить параметры соединения с БД. Наименование базы данных, имя пользователя и его пароль должны совпадать с теми, что были заданы на этапе создании базы. Для реквизита «Сервер базы данных» можно не менять значение по умолчанию — localhost. Рекомендуется заменить префикс «wp» на другой. Префикс должен состоять из букв латинского алфавита, а также цифр. По окончании заполнения реквизитов нажать кнопку «Отправить».
3. Заполнить параметры соединения с БД. Наименование базы данных, имя пользователя и его пароль должны совпадать с теми, что были заданы на этапе создании базы. Для реквизита «Сервер базы данных» можно не менять значение по умолчанию — localhost. Рекомендуется заменить префикс «wp» на другой. Префикс должен состоять из букв латинского алфавита, а также цифр. По окончании заполнения реквизитов нажать кнопку «Отправить».
4. Далее, если все поля были заполнены правильно, следует нажать кнопку «Запустить установку». В противном случае потребуется повторная настройка полей реквизитов подключения к базе.
Установка при помощи ftp
Если по какой-либо причине панель управления хостинг-провайдера не позволяет распаковать на сервере архив WordPress, то его следует распаковать на локальном носителе информации (HDD, SSD, Flash). Затем с помощью FTP-клиента (FileZilla, FAR, Total Commander или др.) загрузить файлы на сервер хостинга.
В остальном описание инсталляции совпадает с приведенным в предыдущем пункте.
Установка через ftp
Установка WordPress через FTP отличается от установки через панель хостинга только тем, что файлы WordPress вы загружаете на хостинг не с помощью меню панели, а через FTP-клиент, например, FileZilla. После загрузки файлов шаги те же – перейти по адресу сайта и запустить процесс установки в появившемся приветственном окне CMS.
Если вы хоститесь у нас, и вам не удалось установить WordPress по этой инструкции – напишите в техподдержку, мы поможем.
| Название | Характеристики тарифа | Let’s Encrypt | Подарок | Тестовый период | Защита от DDoS | Цена | Цена |
| Дисковая квота – 2 ГБ PHP: 5.6, 7.0, 7.1, 7.2, 7.3, 7.4, 8.0 ∞ сайтов ∞ баз данных | 10 дней | 117 82 | 82 | ||||
| Дисковая квота – 7 ГБ PHP: 5.6, 7.0, 7.1, 7.2, 7.3, 7.4, 8.0 ∞ сайтов ∞ баз данных | 1 домен (.ru, .рф) | 10 дней | 234 163 | 163 | |||
| Дисковая квота – 30 ГБ PHP: 5.6, 7.0, 7.1, 7.2, 7.3, 7.4, 8.0 ∞ сайтов ∞ баз данных | 1 домен (.ru, .рф) | 10 дней | 436 305 | 305 | |||
| Дисковая квота – 45 ГБ PHP: 5.6, 7.0, 7.1, 7.2, 7.3, 7.4, 8.0 ∞ сайтов ∞ баз данных | 1 домен (.ru, .рф) Comodo PositiveSSL | 10 дней | 699 489 | 489 |
На всех тарифах хостинга для WordPress : нет ограничений на количество сайтов, баз данных, и почтовых ящиков. Защита от DDoS и бесплатный SSL.
Установка Opencart на хостинг
Перенос сайта WordPress на хостинг
Перенос сайта ModX на другой хостинг
Шаг 1. выберите тип хостинга
Как любая система управления, WordPress имеет определенные технические требования к установке. Нosting-провайдеры должны соответствовать этим требованиям, иначе возникнут проблемы с настройкой и функционированием CMS.
На официальном портале ru.wordpress.org указаны общие требования, которые стоит соблюдать, чтобы CMS работала хорошо:
Шаг 2. приобретаем домен хостинг ssl
Теперь нужно выбрать хостинг и подключить к сайту SSL-сертификат.
Хостинг — услуга, которая предоставляет вам место на сервере и специальное программное обеспечение для управления сайтом. В этой статье мы рассмотрим виртуальный или shared-хостинг — самый распространённый вид хостинга, подходящий для большинства сайтов.
SSL-сертификат — признанный стандарт безопасности, который обеспечивает зашифрованное соединение между браузером пользователя и вашим сайтом.
На предыдущем шаге вы нажали кнопку «Зарегистрировать», и у вас должен был открыться мастер заказа, в котором можно сразу же приобрести хостинг и SSL.
Для хостинга мы выберем тариф Host-1, так как на старте он подойдёт для большинства сайтов. Если в дальнейшем вам потребуется больше ресурсов, можно в любой момент сменить тариф на более мощный.
Лучше подключить хостинг на 1 год или более длительный период: тогда вы получаете заметную скидку и платите за услугу меньше в пересчёте на месяц.
Шаг 2: тестирование сайта самого хостинг-провайдера

Мне показалось логичным, что если сайт самого хостера отвечает с большими задержками, то надеяться на лучшую производительность на базовых тарифах очевидно не стоит. Потому, вначале я прогнал через проверки официальные русскоязычные сайты:
По стандартам, скорость ответа сервера должна быть ниже 200 мс (значительная часть сервисов проверки сайтов помечают скорость загрузки более 200 мс ошибкой, Page Insights от Google начинает показывать ошибку с 300 или 400 мс). Однако, я оставил хостинги быстрее 400 мс (вдруг, у них сайты невероятно тяжелые, или их ддосят, мало ли).
В итоге, в Шаг 2 не проходят 6 хостеров:
- Hostink — из-за скорости ответа основного сайта: она очень нестабильна, достигала нескольких тысяч мс, потому я исключил его из графика (сильно растягивало). В данный момент скорость ответа сервера по России в пределах нормы, по Украине в районе 400-500 мс, по Амстердаму от 7000 мс 🙂
- HotHat — скорость ответа сайта волшебная, но в системе нет ни технических доменов, ни временных ip и т.п., потому без переноса/покупки домена (слишком масштабно) установить и оттестировать сайт не представляется возможным, техподдержка разводит руками.
- Bluehost — из-за скорости ответа основного сайта.
- iPipe — из-за жуткой панели управления (покупал как виртуальный хостинг, так и vps), честно пытался создать через конструктор или хотя бы найти рабочие доступы ftp более 20 минут, пожалел нервы, забил.
- InfoBox — из-за скорости ответа основного сайта.
- Hostland — из-за скорости ответа основного сайта.
Шаг 3. установка wordpress
После того, как вы загрузили файлы WordPress в ваш корневой каталог, перейдите по адресу вашего сайта.
Если вы видите сообщение браузера о том, что страница или сервер не найдены, воспользуйтесь статьёй: Браузер пишет, что не может найти страницу или сервер.
Шаг 3: тестирование чистого wordpress
Все WordPress, для чистоты эксперимента, устанавливал руками из архива с официального сайта. Никаких плагинов (кроме базовых, вроде Hello Dolly), дефолтная тема.
Вначале, после съема показателей пустых сайтов, я пробовал туда установить кастомные темы и кеширование, вроде W3 Total Cache или WP Rocket, но на всех хостингах это работало из коробки (на некоторых W3TC не заработал даже на третий день общения с поддержкой), потому этот этап я исключил.
Шаг 5: мораль
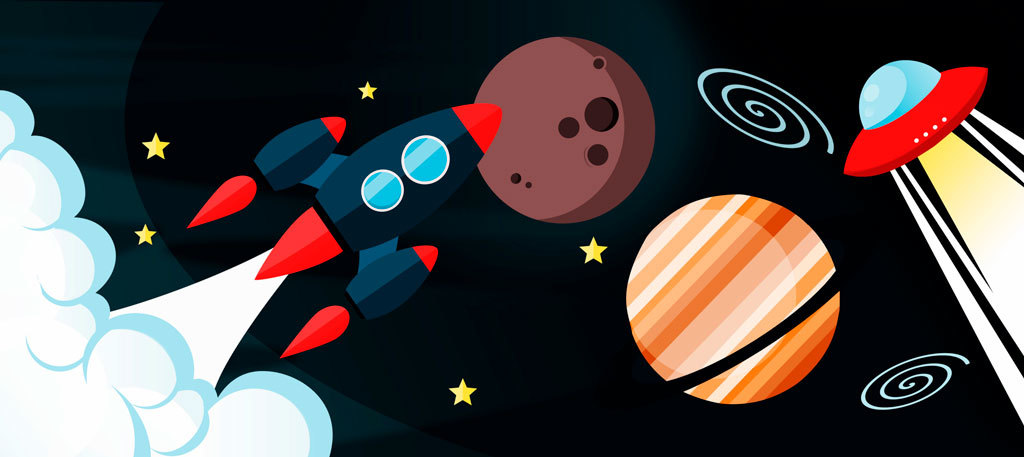
На рынке хостинг-провайдеров РФ есть значимый разброс в скорости ответа сервера по сайтам, что может крайне негативно (или же, позитивно) влиять на поисковую выдачу. Потому, весьма желательно, при выборе хостера, проверять не только панель управления, тарифы и т.п., но и этот параметр. Надеюсь, мои тесты пригодятся вам в этом )
P.S. Первичной причиной медленного ответа сервера, как я позже выяснил, стало нарушение связки домена с CloudFare CDN (домен отключился за неуплату, а после продления начал глючить) и долгой перепривязке домена обратно к регистратору.
Шаг № 5: решаем практические задачи с помощью плагинов для wordpress
Плагины – одна из болезней начинающих владельцев сайтов на WordPress. Едва зарегистрировав ресурс, новички устанавливают десятки расширений. Это может замедлить сайт. Еще хуже, что вместо создания интересного и полезного контента для посетителей сайта веб-мастер полностью концентрируется на поиске и настройке новых плагинов. Он забывает, что это всего лишь инструмент, а не цель.
Пользуйтесь плагинами с осторожностью и устанавливайте только самые необходимые, чтобы:
- обеспечить безопасность сайта;
- бороться со спамом;
- оптимизировать ресурс под требования поисковых систем;
- повысить функциональность и улучшить юзабилити.
Шаг № 6: устанавливаем коды сервисов аналитики и подключить сайт к кабинетам для веб-мастеров
При установке плагина All in One SEO Pack вы уже подключили ресурс к кабинету для вебмастеров Google. Подключить сайт к «Вебмастеру», «Метрике» и Google Analytics поможет установленный ранее плагин Head, Footer and Post Injections.
Зарегистрируйте сайт в указанных сервисах. Инструкции по регистрации можно найти в гайдах «Текстерры» по «Яндекс.Вебмастеру», «Метрике» и Google Analytics.
После регистрации в сервисах скопируйте коды отслеживания или теги верификации и вставьте их на сайт. Для этого перейдите по вкладке Head and footer на странице настроек плагина.

Сюда нужно вставить код Google Tag Manager (или другой веб-аналитики)
Подключить любой внешний сервис можно с помощью диспетчера тегов Google. Код Tag Manager нужно установить в разделы head и body каждой страницы сайта с помощью Head, Footer and Post Injections. О работе с диспетчером тегов можно прочитать в нашем руководстве.
Шаг № 7: создаем страницы и записи на сайте под управлением wordpress
Начиная с пятой версии в WordPress по умолчанию используется плагин Gutenberg. Это блочный редактор, который очень похож на визуальные редакторы конструкторов страниц.
С помощью Gutenberg можно создавать страницы произвольной структуры, вставлять в записи виджеты и мультимедиа, менять блоки контента местами и многое другое.
Новый редактор интуитивно понятный, поэтому работать с ним легко. Подробнее об этом можно почитать в подразделе о создании статической страницы, а про классический – в разделе о создании публикаций.
Шаг №1 – создаем базу данных для сайта
1. Заходим в панель управления вашего хостинга и находим раздел «Базы данных». В панели FastPanel он выглядит вот так (кликните на картинку для увеличения) –
Если вы не знаете, где находится панель управления – напишите в службу поддержки вашего хостинга. Вам дадут прямую ссылку.
2. Внутри раздела «Базы данных» нажимам «Новая база данных».
Напоминаю, что у вас может стоять другая панель управления (например, ISP Manager или CPanel). Поэтому расположение и название кнопочек может немного отличаться. Используйте поиск по панели управления, чтобы найти нужную функцию.
3. Придумываем любое названия для нашей новой базы данных. Также прописываем пароль.
Шаг 1. установка веб-сервера
Чтобы движок WordPress заработал, нужно подготовить сервер. Панели управления делают это автоматически, без них придётся делать вручную.
Понадобится установить:
VPS или выделенные серверы продают с предустановленной операционной системой. Как правило, это ОС семейства Linux: Ubuntu, CentOS, Debian или другие. На разных ОС шаги для подготовки окружения различаются. Мы для примера возьмем CentOS 7.
Для управления используется командная строка.
Шаг 4: итоги
В теории, все должно было закончиться выбором самого быстрого хостера, эдаким хэппиэндом, ибо цены на услуги у всех представленных хостеров были примерно одинаковы. Однако, иронии добавляло то, что перейти я хотел с Timeweb, который вошел в ТОП3 по обоим спискам.
Топ и итоги
Всегда читайте условия предоставления услуг, часто делайте резервные копии, потому что блокировка будет один раз и без объяснений, пользуйтесь первый вариантом из данного топа и вопрос как найти и выбрать хорошего хостера отпадет.
Не забывайте про хитрости русских хостингов, подводные камни, и не соблюдение всех условий, а вывести на чистую воду трудно. Был печальный опыт использования одного знаменитого хостинга, но об этом в других статьях, удачи!
Заключение: какой хостинг выбрать для сайта на wordpress
При выборе хостинга для Вордпресс, как и для любой другой CMS, ориентируетесь на потребности вашего проекта. Сначала изучите его виды и определите, какой подходит лучше всего. Затем просмотрите предложения надежных провайдеров и сравните их тарифные сетки. Выберите оптимальный тариф, который будет соответствовать нуждам будущего сайта, или используйте пробный период.


