- Hyper server, почтовый сервер, 1с-сервер, локальные сети — решения для бизнеса на хостинге timeweb
- Что такое терминальный сервер и для чего он нужен
- Аренда терминального сервера для удаленной работы (rdp)
- Где можно увидеть доступы к dedicated (выделенному серверу)
- Далее выполните следующие действия:
- Диск #
- Журнал виртуального терминала #
- Зачем нужно переезжать в облако?
- Как подключиться к серверу dedicated
- Как подключиться к серверу dedicated по ftp
- Как подключиться к серверу dedicated по ssh
- Как сбросить пароль root через консоль
- Как узнать ip-адрес dedicated сервера и его конфигурацию
- На вашем компьютере установлена linux-подобная ос (ubuntu, kubuntu, fedora)
- Настройка сервера лицензирования для удаленных рабочих столов
- Остановка сервера #
- Отмена хостинга #
- Память #
- Подробности
- Подробности #
- Процессор #
- Создание виртуального сервера
- Установка лицензий службы удаленных рабочих столов
- Установка службы удаленных рабочих столов
- Хостинг timeweb – справочник / faq / хостинг / технические вопросы / как подключиться по ssh / sftp?
- Через меню «выполнить»
- Через функционал «подключение к удаленному рабочему столу»
Hyper server, почтовый сервер, 1с-сервер, локальные сети — решения для бизнеса на хостинге timeweb
Тариф включает в себя базовые опции, которые по умолчанию доступны всем клиентам Timeweb при продлении доменов:
Что такое терминальный сервер и для чего он нужен
Сегодня большинство знает, что к компьютеру можно подключаться удалённо, по сети, и, в первую очередь, через интернет. Собственно, посещая какой-нибудь веб-сайт, мы тоже удалённо подключаемся к компьютеру, на котором расположен этот сайт. Но в этой статье мы поговорим о терминальном доступе. О таком, при котором пользователь видит «экран» удалённого компьютера.
Как известно, развитие идёт по спирали. Компьютеры тоже развиваются по ней. Когда персональных компьютеров не было и в помине, вычислительные центры представляли собой один большой компьютер, наполненный большими шкафами с процессорами, оперативной памятью и устройствами хранения данных. Доступ к такому компьютеру пользователи получали только через физический терминал, в состав которого, по сути, входили лишь экран, клавиатура и некая сетевая плата.
Когда появились и начали бурно развиваться персональные компьютеры, возникла возможность использовать всё более мощные программы автономно. Это удобно конкретному пользователю, но часто нерационально для организации, в целом.
Программное обеспечение, особенно прикладное, становится не только более мощным и функциональным, но и более дорогим. При его установке на персональные компьютеры оно лицензируется по числу рабочих мест. Однако далеко не на каждом из них лицензионное программное обеспечение используется каждый день или полный рабочий день. Работник может заболеть или уйти в отпуск. Общее число работников может меняться со временем. При этом возможности отказаться от лишних лицензий, как правило, нет.
С течением времени, когда мощность компьютеров вновь возросла, возникла идея устанавливать прикладное программное обеспечение не на отдельные компьютеры пользователей, а на сервер и работать с ним в режиме терминала.
Установка программного обеспечения на сервер позволяет оптимизировать число и тип требующихся лицензий.
В случае терминально-серверной установки встречаются следующие модели лицензирования:
- по числу рабочих мест (устройств);
- по числу пользователей;
- по числу соединений.
Второй и третий варианты являются более предпочтительными, так как допускают наибольшую гибкость в использовании лицензированного приложения.
Например, если в некой компании работает 100 человек, которым может потребоваться некое приложение, но фактически одновременно им пользуются не больше 50 сотрудников, можно приобрести меньшее число лицензий.
Первый вариант мало отличается от лицензирования отдельных рабочих компьютеров, но он тоже может быть достаточно привлекательным по цене, так как стоимость лицензия из расчёта на отдельное рабочее место при серверной установке приложения часто бывает ниже стоимости индивидуальной лицензии.
С возникновением и развитием технологии виртуальных компьютеров и компьютерных облаков появилась возможность разместить терминальный сервер в облаке.
Это позволяет:
- использовать виртуальную инфраструктуру, которая во многих отношениях бывает эффективнее «железной»;
- при необходимости изменять вычислительную мощность сервера (увеличивать или уменьшать число процессорных ядер, размер оперативной памяти и дискового пространства);
- обеспечить доступ к корпоративному программному обеспечению из любой точки, где есть интернет;
- сэкономить лицензии (если арендовать виртуальный сервер с предустановленным прикладным программным обеспечением).
В завершении следует отметить, что возможность организации терминального доступа есть как у серверов с операционной системой Windows, так и у серверов, работающих под управлением Linux.
P. S. О чём ещё мы пишем:
Аренда терминального сервера для удаленной работы (rdp)
При выборе решений для удаленной работы важно понимать разницу между ними. Терминальный сервер – решение, которое позволяет нескольким компьютерам подключаться одному серверу с общей ОС. К удаленному рабочему столу подключиться может только один пользователь. Удаленное приложение – ПО, развернутое в сервере, но доступное через локальную машину без необходимости использовать удаленный рабочий стол.
Мы создадим и развернем любое из этих решений для вашей компании.
Где можно увидеть доступы к dedicated (выделенному серверу)
Как зайти на выделенный сервер описано в инструкции ниже:
Далее выполните следующие действия:
- Нажмите кнопку Далее.
- Оставьте переключатель в положении Установка ролей или компонентов (рис. 6) и снова нажмите кнопку Далее.
- Выберите сервер из пула, на который нужно установить службу терминалов. В нашем случае будет один сервер (рис. 7). Нажмите кнопку Далее.
- Отметьте роль Службы удаленных рабочих столов и нажмите кнопку Далее.
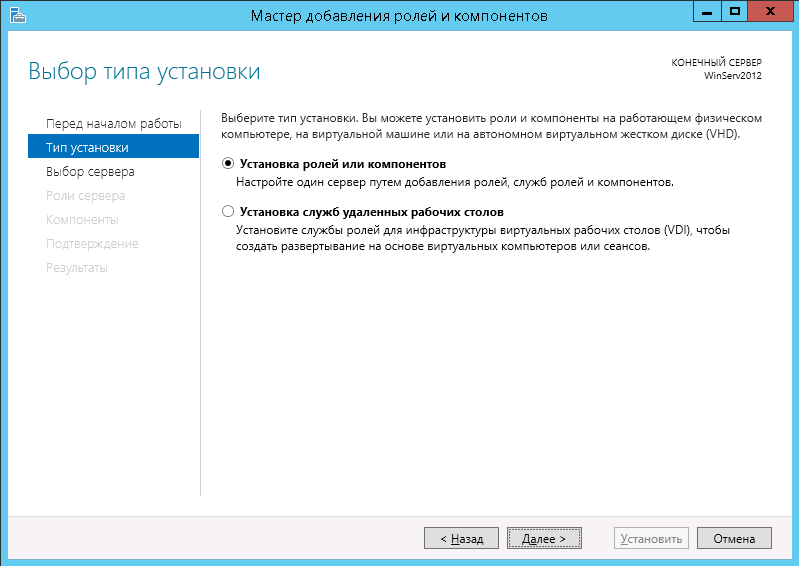
Рис. 6. Оставьте переключатель в положении Установка ролей или компонентов
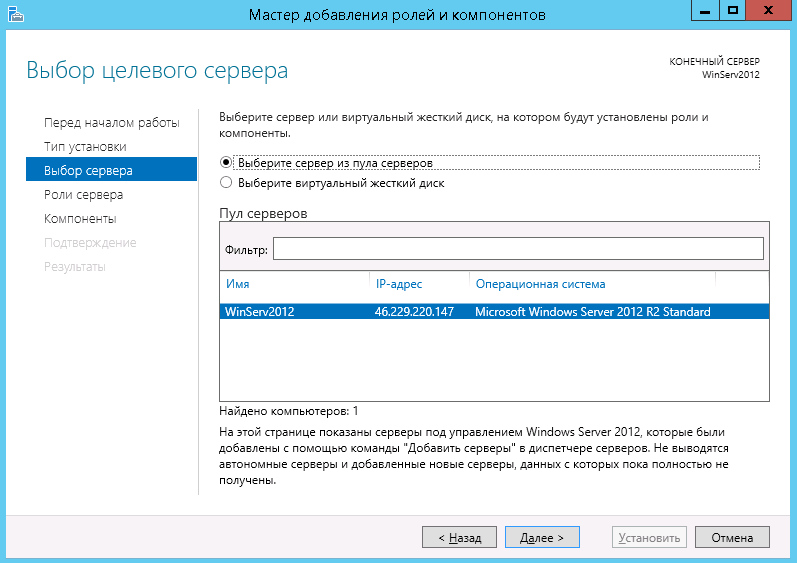
Рис. 7. Выберите сервер
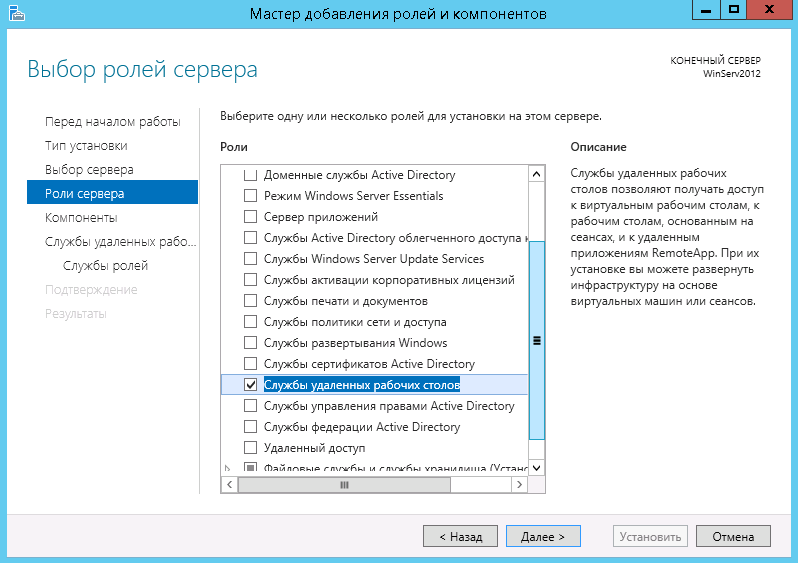
Рис. 8. Выберите Службы удаленных рабочих столов
- Компоненты оставьте без изменения, то есть на следующем экране Мастера добавления ролей и компонентов просто нажмите Далее.
- Мастер отобразит описание роли «Службы удаленных рабочих столов» (рис. 9). Нажмите кнопку Далее.
- Выберите устанавливаемые службы ролей. Установите Лицензирование удаленных рабочих столов. Сразу после выбора этой службы необходимо согласиться на установку дополнительных компонентов, нажав кнопку Добавить компоненты, см. рис. 10.
Также нам понадобится служба Узел сеансов удаленных рабочих столов (рис. 11). Как и в прошлом случае, нужно согласиться на добавление дополнительных компонентов.
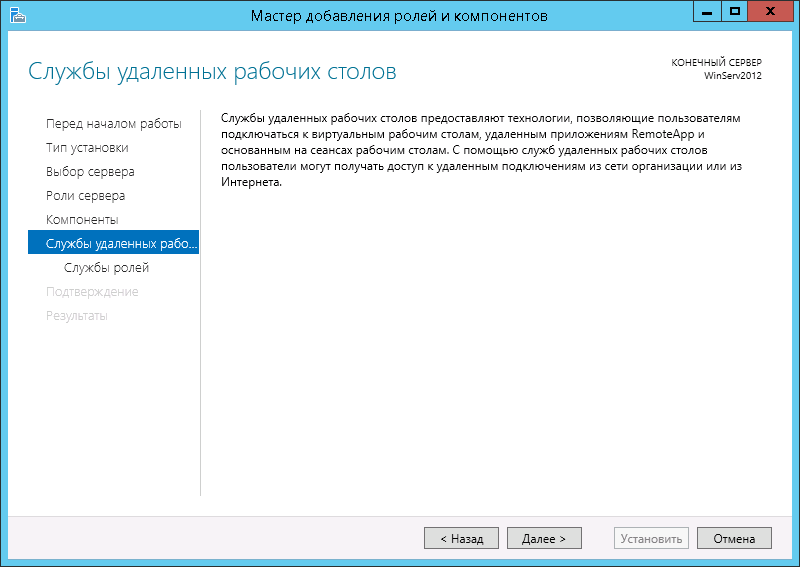
Рис. 9. Просто нажмите Далее
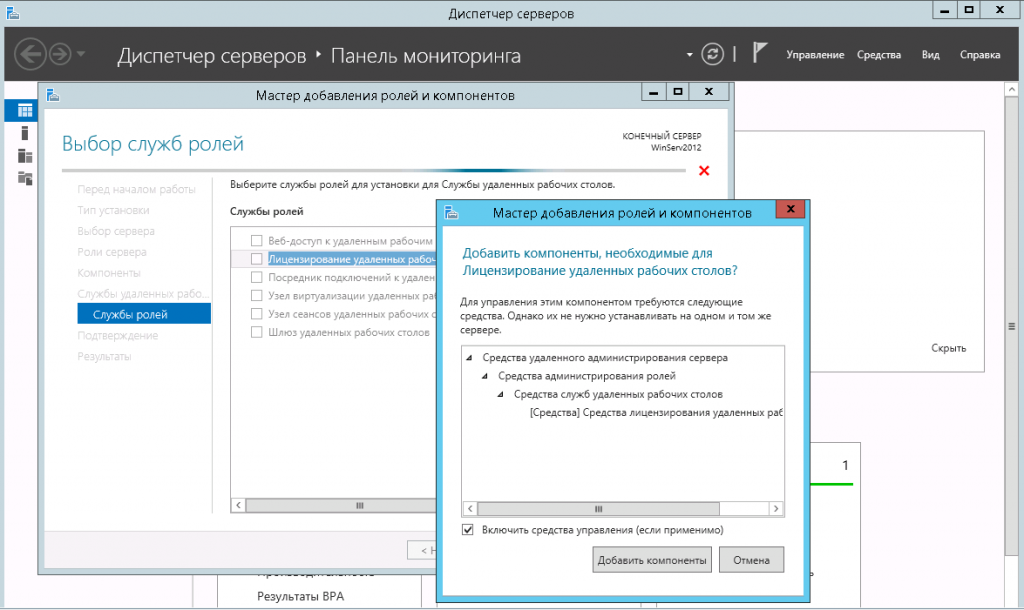
Рис. 10. Выберите Лицензирование удаленных рабочих столов, а затем нажмите кнопку Добавить компоненты
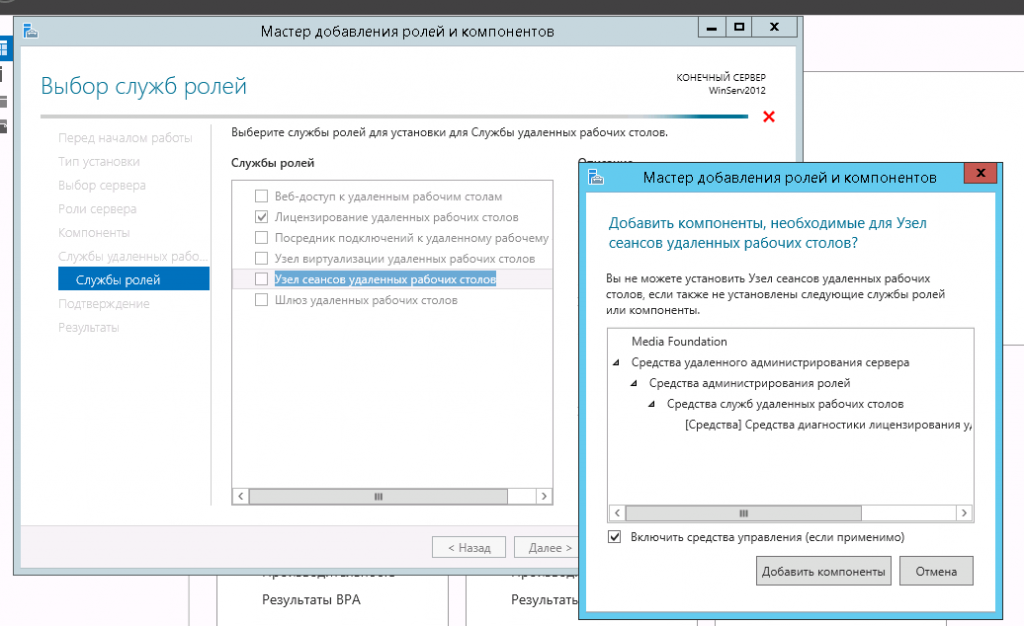
Рис. 11. Установка службы Узел сеансов удаленных рабочих столов
Мы определили все параметры установки роли. На последней странице мастера включите параметр Автоматический перезапуск конечного сервера, если требуется и нажмите кнопку Установить (рис. 12).
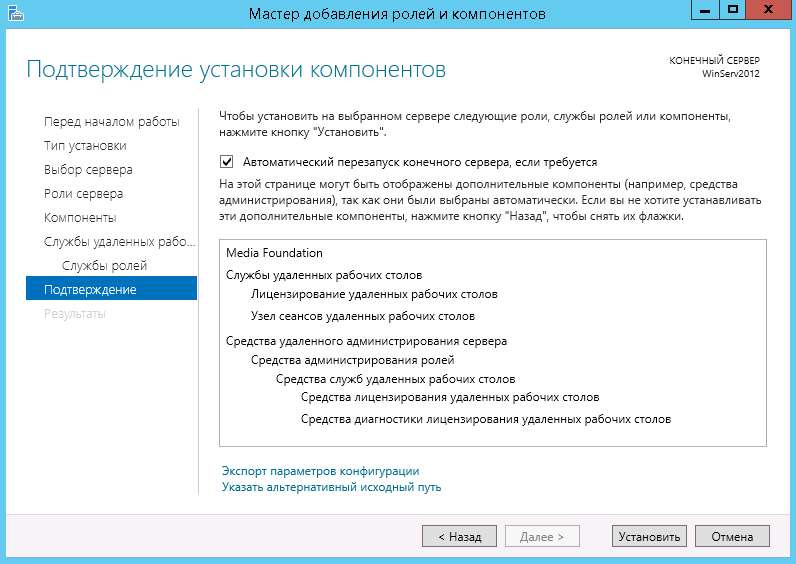
Рис. 12. Нажмите кнопку Установить
Осталось дождаться установки роли. Если все пройдет хорошо, после перезагрузки вы увидите сообщение об успешной установке всех выбранных служб и компонент. Просто нажмите кнопку Закрыть для завершения работы мастера.
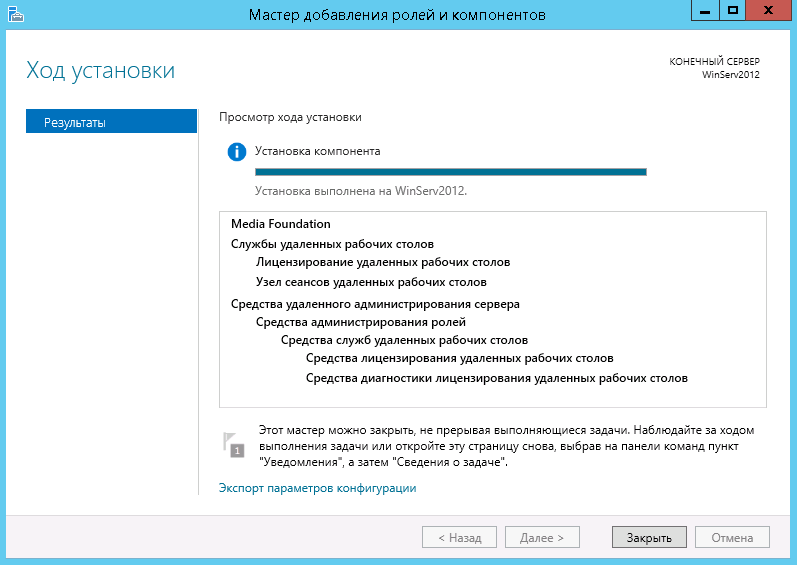
Рис. 13. Установка завершена
Диск #
Здесь показывается график использования дискового пространства.
Журнал виртуального терминала #
Для контроля работы виртуального терминала можно просматривать его журнал.
В открывшемся окне просмотра логов можно задать фрагмент текста, по которому будет произведена фильтрация записей журнала, задать желаемый интервал и затем нажать кнопку «Запрос» для загрузки найденных записей. Здесь же можно выбрать вид журнала:
Сами логи виртуального терминала обновляются при каждом их запросе и сохраняются в папку [каталог данных терминала]logshosting.*.terminal.
Зачем нужно переезжать в облако?
Ведь можно взять физический сервер, «поднять» на нем сервер терминалов и предоставить доступ к той же 1С всем, кому нужно. Ранее мы уже писали о преимуществах виртуального сервера и особо не хочется повторяться. Если вкратце, то виртуальный сервер не нуждается в физическом обслуживании (например, в замене вышедших из строя компонентов, в той же чистке от пыли и т. д.), проще производить резервирование и восстановление сервера (ведь есть же снапшоты), не нужно покупать дорогостоящие ИБП, организовывать резервный Интернет-канал. Обо всем этом заботиться платформа xelent.cloud.
Как уже было подсчитано в статье «Физический или виртуальный», содержание виртуального сервера обходится недорого, а порой даже дешевле физического сервера, учитывая огромные затраты на его приобретение.Единственное, на что придется потратиться дополнительно — на лицензии терминального доступа.
Как подключиться к серверу dedicated
Если на вашем Dedicated сервере установлена операционная система семейства Linux (Centos, Debian, Ubuntu), воспользуйтесь одним из способов подключения, указанным ниже:
Если на вашем Dedicated сервере установлена ОС семейства Windows, подключение к выделенному серверу происходит через терминальный клиент RDP.
Как подключиться к серверу dedicated по ftp
Данная инструкция предназначена для серверов Dedicated с установленной панелью управления ISPmanager.
Как подключиться к серверу dedicated по ssh
В зависимости от операционной системы, которая установлена на вашем домашнем компьютере (не путайте с ОС сервера), выполните следующие действия:
Как сбросить пароль root через консоль
В случае если root-пароль окончательно утерян, подключитесь к консоли сервера с помощью KVM или IPMI.
- 1.
- 2.Чтобы сбросить пароль, нужно загрузиться в ОС в однопользовательском режиме (single mode). Для этого в меню GRUB нажмите e;
- 3.
- 4.Для установки нового root-пароля введите команду passwd. Введите новый пароль, нажмите Enter, введите подтверждение пароля, нажмите Enter;
- 5.
- 6.
Сброс пароля root могут выполнить наши специалисты в рамках услуги Администрирование сервера. В случае если у вас отсутствует услуга администрирование сервера, работы по сбросу root пароля могут быть произведены в рамках платного почасового администрирования.
Как узнать ip-адрес dedicated сервера и его конфигурацию
Чтобы узнать IP-адрес и конфигурацию (диск, процессор, память) вашего выделенного сервера:
Также информация об IP указана в стартовом письме, которое приходит на контактный email при заказе услуги:
На вашем компьютере установлена linux-подобная ос (ubuntu, kubuntu, fedora)
Чтобы подключиться по SSH, используйте терминал, доступный в операционной системе:
Настройка сервера лицензирования для удаленных рабочих столов
Теперь нужно запустить Средство диагностики лицензирования удаленных рабочих столов. Для этого выберите соответствующую команду из меню Средства, Terminal Services Диспетчера серверов.
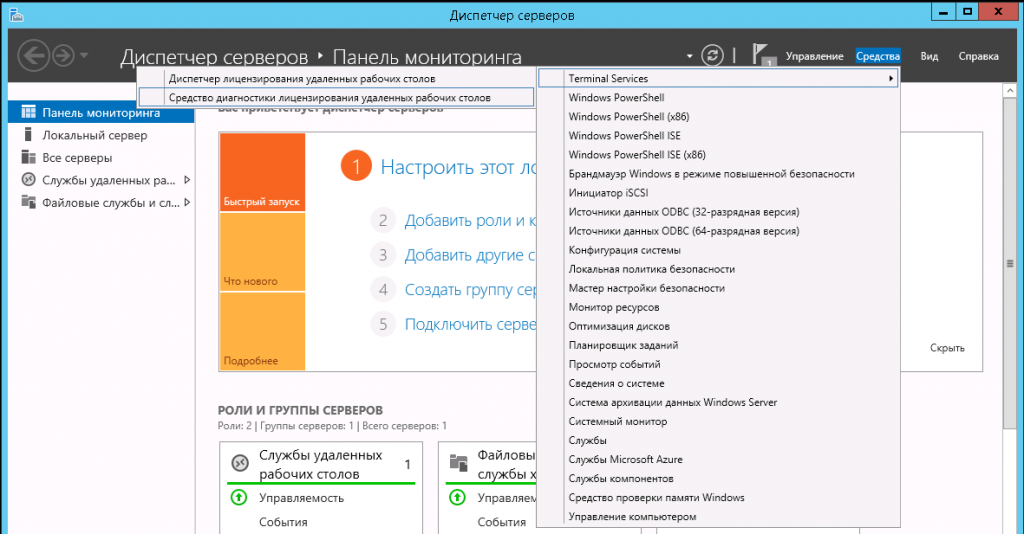
Рис. 14. Запуск средства диагностики лицензирования удаленных рабочих столов
Средство диагностики сообщит, что доступных лицензий пока нет, поскольку не задан режим лицензирования для сервера узла сеансов удаленных рабочих столов (рис. 15). Также средство диагностики сообщит, что льготный период (по умолчанию 120 дней) еще не истек, но этот сервер еще не настроен на использование хотя бы одного сервера лицензирования.
Рис. 15. Нет доступных лицензий
Относительно льготного периода нужно знать следующее:
- Существует льготный период, в течение которого сервер лицензирования не требуется, однако после его истечения для подключения к серверу клиенты должны использовать действительную клиентскую лицензию служб удаленных рабочих столов, выданную сервером лицензирования.
- Удаленный рабочий стол поддерживает два одновременных подключения для удаленного администрирования компьютера. Для этих подключений сервер лицензирования не требуется.
Другими словами, пока вы еще не купили лицензии для терминального доступа, вы можете воспользоваться льготным периодом. Почему бы не использовать терминальный сервер бесплатно целых 4 месяца? Затем, если вам нужно всего два удаленных подключения, например, у вас есть два удаленных офиса, то сервер лицензирования вообще не требуется, да и конфигурацию виртуального сервера можно упростить — хватит 8 Гб «оперативки».
В Windows Server 2022 сервер лицензирования указывается в локальных групповых политиках, поэтому выполните команду gpedit.msc, чтобы открыть редактор локальной групповой политики.
Перейдите в Конфигурация компьютера, Административные шаблоны, Компоненты Windows, Службы удаленных рабочих столов, Узел сеансов удаленных рабочих столов, Лицензирование (рис. 16).
Рис. 16. Редактор локальной групповой политики
Откройте параметры Использовать указанные серверы лицензирования удаленных рабочих столов — просто дважды щелкните по названию параметра. В появившемся окне установите переключатель в положение Включено и укажите, какой сервер лицензирования использовать.
Рис. 17. Параметры сервера лицензирования
Далее откройте параметры Задать режим лицензирования удаленных рабочих столов. Установите переключатель в положение Включено и укажите режим лицензирования сервера узла сеансов удаленных рабочих столов. Возможно два варианта — «На устройство» или «На пользователя».
Представим, что у вас есть 10 лицензий. В режиме «На устройство» вы можете создать неограниченное число пользователей на сервере, которые смогут подключаться через удаленный рабочий стол только с 10 компьютеров, на которых установлены эти лицензии. Если выбрать режим «На пользователя», то зайти на сервер смогут только 10 выбранных пользователей, но с любых устройств. Часто режим «На пользователя» более предпочтительный, поэтому его и выбираем.
Рис. 18. Выбор режима лицензирования
В результате у вас должны быть установлены параметры так, как показано на рис. 19. Закройте окно редактора локальной групповой политики.
Рис. 19. Результат установки параметров
Вернитесь в окно средства диагностики лицензирования удаленных рабочих столов и нажмите кнопку Обновить. Вы увидите новую ошибку, которая сообщает нам, что сервер лицензирования не включен (рис. 20).
Рис. 20. Новая ошибка
Чтобы запустить сервер лицензирования, перейдите в Диспетчер лицензирования удаленных рабочих столов — его можно вызвать в меню Средства, Terminal Services. Найдите наш сервер в списке, щелкните по нему правой кнопкой мыши и выберите команду Активировать сервер (рис. 21).
Рис. 21. Диспетчер лицензирования удаленных рабочих столов
Будет открыто окно Мастера активации сервера, в котором нужно нажать кнопку Далее — на первой странице мастера (рис. 22). Выберите метод подключения. Рекомендуется оставить все как есть — Авто (рис. 23).
Рис. 22. Мастер активации сервера
Рис. 23. Выбор метода подключения
Введите сведения об организации и нажмите кнопку Далее. Дополнительные сведения об организации заполнять не рекомендуется, просто нажмите кнопку Далее.
Рис. 24. Ввод сведений об организации
Рис. 25. Дополнительные сведения об организации
Сервер лицензирования успешно активирован. Теперь нужно запустить мастер установки лицензий. Не выключайте флажок Запустить мастер установки лицензий и нажмите кнопку Далее (рис. 26).
Рис. 26. Сервер лицензирования активирован
Остановка сервера #
Остановка сервера означает временное выключение виртуального терминала. Действие аналогично закрытию терминала на компьютере. Выполняется при помощи команды «![]() Остановить сервер» в контекстном меню сервера в окне «Навигатор».Для запуска терминала выполните команду «
Остановить сервер» в контекстном меню сервера в окне «Навигатор».Для запуска терминала выполните команду «![]() Запустить сервер».
Запустить сервер».
Отмена хостинга #
Отмена хостинга означает прекращение предоставления виртуального сервера и полное удаление виртуального терминала.
Для того чтобы прекратить хостинг, выполните команду «![]() Отменить хостинг» в контекстном меню сервера в окне «Навигатор».
Отменить хостинг» в контекстном меню сервера в окне «Навигатор».
Память #
Здесь показывается график использования оперативной памяти.
Подробности
Здесь отображается следующая информация:
Подробности #
Чтобы посмотреть информацию о виртуальном сервере, вызовите команду «![]() Подробности» в его контекстном меню. Информация представлена на нескольких вкладках.
Подробности» в его контекстном меню. Информация представлена на нескольких вкладках.
Процессор #
Здесь показывается график загрузки центрального процессора в процентах.
Создание виртуального сервера
Для того чтобы терминальный сервер настроить первым делом нужно создать виртуальный сервер. Поскольку мы будем создавать сервер терминалов, то нужно заказать соответствующую конфигурацию. Двумя ядрами уже не обойдешься, как минимум четыре ядра, 12 Гб «оперативки» и SAS-диск на 120 Гб.
Диск слишком большой заказывать не нужно — всегда можно увеличить его объем. Операционная система — Windows Server 2022 R2. В принципе, вы можете выбрать другую версию (2008 или 2022), но далее все иллюстрации будут приведены на примере Windows Server 2022 R2.
Рис. 1. Созданная (минимальная) конфигурация сервера
Нужно отметить, что такая конфигурация обойдется всего в 4820 рублей в месяц — небольшие деньги для предприятия. Такой конфигурации вполне достаточно будет для одновременно работы 5 пользователей. Если нужно больше, то рекомендуется увеличить число ядер до 8 и объем оперативной памяти до 16 Гб.
Итак, наш сервер создан (рис. 2). Кстати, на его создание понадобилось всего 2 минуты и 57 секунд. Интересно, сколько времени займет доставка физического сервера и его первоначальная настройка?
Рис. 2. Виртуальный сервер создан
Подключитесь к серверу, используя данные, предоставленные в панели управления.
Рис. 3. Удаленное соединение с сервером. Запущен Диспетчер серверов
Установка лицензий службы удаленных рабочих столов
Итак, в предыдущем разделе вы нажали кнопку Далее при активном флажке Запустить мастер установки лицензий. В появившемся окне просто нажмите кнопку Далее.
Рис. 27. Мастер установки лицензий запущен
Выберите нужную вам программу лицензирования. Здесь вы должны выбрать именно вашу программу лицензирования. В статье из соображений демонстрации настройки сервера мы будем использовать программу Соглашение «Enterprise Agreement» (рис. 28).
Рис. 28. Выберите программу лицензирования
Введите номер соглашения. Обычно он состоит из семи цифр. Нажмите кнопку Далее (рис. 29).
Рис. 29. Ввод номера соглашения
Далее нужно выбрать версию продукта (выбираем Windows Server 2022), тип лицензии и количество лицензий. Ранее мы выбрали тип лицензирования «На пользователя», поэтому здесь мы должны выбрать Клиентская лицензия служб удаленных рабочих столов «на пользователя». Введите число лицензий, доступных на данном сервере лицензирования.
Рис. 30. Версия продукта и тип лицензии
Нажмите кнопку Далее и дождитесь успешного завершения работы мастера установки лицензий. Если вы все сделали правильно, вы получите сообщение о том, что все запрошенные лицензии установлены (рис. 31).
Рис. 31. Запрошенные лицензии успешно установлены
Откройте Диспетчер лицензирования удаленных рабочих столов. Нужно убедиться, что сервер работает, а также просмотреть общее доступное число установленных лицензий (рис. 32).
Рис. 32. Диспетчер лицензирования удаленных рабочих столов
Вернитесь в Средство диагностики лицензирования удаленных рабочих столов и убедитесь, что нет никаких ошибок. Заодно вы увидите информацию об установленных лицензиях (рис. 33).
Рис. 33. Средство диагностики лицензирования удаленных рабочих столов. Нет ошибок
Установка службы удаленных рабочих столов
Откройте Диспетчер серверов, если вы его закрыли. Для этого запустите его с ярлыка на панели задач или выполните команду servermanager.exe — как кому больше нравится (рис. 3).
В меню Управление выберите команду Добавить роли и компоненты (рис. 4). Откроется Мастер добавления ролей и компонентов (рис. 5).
Рис. 4. Меню Управление
Рис. 5. Мастер добавления ролей и компонентов
Хостинг timeweb – справочник / faq / хостинг / технические вопросы / как подключиться по ssh / sftp?
Для подключения по SSH / SFTP с помощью SSH-клиента необходимо использовать следующие параметры:
Предварительно необходимо включить доступ по SSH на главной странице панели управления.
Также для работы с сервером по SSH вы можете использовать веб-консоль в панели управления. В этом случае указывать реквизиты для подключения не потребуется.
Через меню «выполнить»
Готово, вы осуществили подключение к удаленному рабочему столу по RDP.
Через функционал «подключение к удаленному рабочему столу»
Терминальный клиент Remote Desktop Connection (подключение к удаленному рабочему столу RDP) — популярное средство администрирования серверов на базе ОС Windows.


