- FAQ по сетям
- Как зайти на мой компьютер извне (через интернет)?
- Мне кажется, у меня слишком медленно работает сеть!
- Как узнать, какие программы слушают порты на моём компьютере?
- Как присвоить два IP-адреса одной сетевой карте?
- Как пробросить порт?
- Настройка сетевого интерфейса в Ubuntu Server 20
- Файлы настроек сети в Linux (конфигурационные файлы)
- Настройка соединений ppp
- Соединение PPPoE
- Соединение PPTP
- Настройка DIAL-UP подключения
- При помощи pppconfig
- При помощи wvdial
- Автоматическое подключение
- Ручная настройка роутинга
- Задание серверов имён (DNS)
- 🇺🇸 Как включить (UP) и отключить (DOWN) порт сетевого интерфейса (NIC) в Linux?
- 1) Как подключить и отключить сетевой интерфейс в Linux с помощью команды ifconfig?
- 2) Как включить и отключить сетевой интерфейс в Linux с помощью команды ifdown / up?
- 3) Как вывести из строя или поднять сетевой интерфейс в Linux с помощью команды ip?
- 4) Как включить и отключить сетевой интерфейс в Linux с помощью команды nmcli?
- 5) Как вывести из строя сетевой интерфейс в Linux с помощью команды nmtui?
- Настройка сети в GUI с помощью Network Manager
- Настройка статического IP адреса
- Setting a Static IP address
- Подключение новой сетевой карты
- Конфигурационный файл resolv. conf
- Настройка WiFi
- Настройка Wi-Fi при помощи wpa-supplicant и /etc/network/interfaces
- Замечания
- Подготовка
- Настройка
- Генерация ключей
- Дополнительно
- Примеры конфигураций
- Другие способы работы Wi-Fi оборудования
- Решение проблем
- Не устанавливается соединение по Wi-Fi/Ethernet с точкой доступа/маршрутизатором
- Иногда наглухо пропадает соединение по Wi-Fi с точкой доступа/маршрутизатором
- Перезапуск сети
- Настройка проводной сети
- Настройка IP-адреса, шлюза по умолчанию, маски подсети
- Временная настройка IP-адреса и маски подсети
- Установка MTU и TTL
- Программа resolvconf
- Конфигурирование DNS для network-manager
- DHCP Client Configuration
- Howto use vlan (dot1q, 802.1q, trunk) (Etch, Lenny)
- Как работает сеть?
- Настройка сети в Debian 10 Buster
- Настройка статического IP-адреса
- Настройка виртуальных интерфейсов
- Настройка VLAN 802.1Q
- Настройка интерфейса Ethernet
- How to Install the ifconfig Command
- Network Interfaces Files
FAQ по сетям
Как зайти на мой компьютер извне (через интернет)?
Белый адрес присваивается роутеру. Соответственно, по этому адресу мы попадаем на роутер, а не на компьютер. Чтобы попасть на компьютер, на роутере нужно пробросить порты (см. ниже).
Мне кажется, у меня слишком медленно работает сеть!
Измерьте скорость сети между двумя компьютера с помощью iperf. Можно воспользоваться этой инструкцией. В ней предлагают скомпиллировать программу из исходников, но можно просто установить её из репозитория. Если iperf покажет значение немного меньшее, чем ожидаемое, то с сетью всё в порядке, проблема может быть в железе (жёсткий диск/процессор не могут обеспечить большую скорость), в способе передачи (например, scp и ftp весьма неторопливы), в настройках (скорость может быть ограничена, например, настройками FTP-сервера) или в чём-то ещё. Если iperf показал величину, которая в разы меньше желаемой, то да — с сетью проблемы. Стоит посмотреть, в нужном ли режиме работает карта (например, с помощью ethtool), проверить наличие «errors» в выводе ifconfig и протестировать скорость подключения к какому-нибудь третьему компьютеру.
Как узнать, какие программы слушают порты на моём компьютере?
Чтобы посмотреть список открытых портов и названия слушающих их программ, используйте команду:
sudo netstat -nlpA inet,inet6
Для вывода информации о конкретном порте можно использовать grep. Например, для 80 порта:
sudo netstat -nlpA inet,inet6 | grep :80
Из вывода netstat не всегда понятно, о какой программе идёт речь (например, 2671/python), подробнее о процессе расскажет ps:
ps aux | grep 2671
Как присвоить два IP-адреса одной сетевой карте?
Например, интерфейсу eth0 нужно добавить адрес 192.168.1.1.
Кратковременно, до перезапуска сети:
sudo ip addr add 192.168.1.1/24 dev eth0
Навсегда — добавить в /etc/network/interfaces следующее:
#исправить строку auto auto eth0 eth0:1 # добавить алиас iface eth0:1 inet static address 192.168.1.1 netmask 255.255.255.0
Как пробросить порт?
Например, нужно пробросить порт 8081. Адрес, на который обращается клиент, назовём внешний_ip, а адрес, на который он должен попасть — внутренний_ip.
iptables -t nat -A PREROUTING -p tcp -d внешний_ір --dport 8081 -j DNAT --to-destination внутренний_ір:8081 iptables -t nat -A POSTROUTING -p tcp --dst внутренний_ір --dport 8081 -j SNAT --to-source внешний_ір
И обязательно нужно что-то вроде
iptables -t filter -A FORWARD -m conntrack --ctstate DNAT -j ACCEPT
Настройка сетевого интерфейса в Ubuntu Server 20
Смотрим конфигурацию сетевой карты:
За основные настройки сетевых интерфейсов отвечает файл /etc/netplan/00-installer-config.yaml
Перед настройкой сохраним резервную копию этого файла:
Теперь откроем его:
уберём или закомментируем решёткой всё, что там есть, и впишем следующие строчки:
Теперь сгенерируем новые настройки:
Если что-то будет неправильно, консоль покажет ошибки. Если вы уверены, что прописано всё правильно, можно сгенерировать без отладчика:
Чтобы изменения вступили в силу, запускаем:
Система должна показать новый IP.
Также можно поправить имя хоста. Для этого открываем файл /etc/hostname
Файлы настроек сети в Linux (конфигурационные файлы)
Для понимания работы сети в Linux, я бы обязательно посоветовал ознакомиться со статьей «Этапы загрузки Linux». В целом, вся работа Linux основана на процессе init, который рождается при загрузке ОС и плодит своих потомков, которые в свою очередь и выполняют всю необходимую работу, будь то запуск bash или демона. Да, и вся загрузка Linux основана на скриптах bash, в которых прописана вся последовательность запуска мелких утилит с различными параметрами, которые последовательно запускаются/останавливаются при запуске/остановке системы. Аналогично запускается и сетевая подсистема Linux.
Каждый дистрибутив Linux имеет слегка отличающийся от других механизм инициализации сети, но общая картина, думаю, после прочтения будет ясна. Если просмотреть стартовые скрипты сетевой подсистемы какого-либо дистрибутива Linux, то, как настроить конфигурацию сети с помощью конфигурационных файлов, станет более-менее понятно, например у Debian/Ubuntu (за основу возьмем эту ветвь дистрибутивов) за инициализацию сети отвечает скрипт /etc/init.d/networking, просмотрев содержимое которого:
etcinit.dnetworking ### BEGIN INIT INFO # Provides: networking # Required-Start: mountkernfs $local_fs # Required-Stop: $local_fs # Should-Start: ifupdown # Should-Stop: ifupdown # Default-Start: S # Default-Stop: 0 6 # Short-Description: Raise network interfaces. ### END INIT INFO = sbin . liblsbinit-functions process_options etcnetworkoptions log_warning_msg "/etc/network/options still exists and it will be IGNORED! Read README.Debian of netbase." check_network_file_systems procmounts etciscsiiscsi.initramfs ; log_warning_msg "not deconfiguring network interfaces: iSCSI root is mounted." procmounts DEV MTPT FSTYPE REST; devnbddevnda-zdevetherde log_warning_msg "not deconfiguring network interfaces: network devices still mounted." nfsnfs4smbfsncpncpfscifscodaocfs2gfspvfspvfs2fuse.httpfsfuse.curlftpfs log_warning_msg "not deconfiguring network interfaces: network file systems still mounted." - check_network_swap procswaps procswaps DEV MTPT FSTYPE REST; devnbddevnda-zdevetherde log_warning_msg "not deconfiguring network interfaces: network swap still mounted." - start process_options log_action_begin_msg "Configuring network interfaces" ; log_action_end_msg log_action_end_msg stop check_network_file_systems check_network_swap log_action_begin_msg "Deconfiguring network interfaces" =lo; log_action_end_msg log_action_end_msg force-reloadrestart process_options log_warning_msg "Running $0 $1 is deprecated because it may not enable again some interfaces" log_action_begin_msg "Reconfiguring network interfaces" =lo =lo; log_action_end_msg log_action_end_msg
The ifup and ifdown commands may be used to configure (or, respectively, deconfigure) network interfaces based on interface definitions in the file /etc/network/interfaces. -a, --all If given to ifup, affect all interfaces marked auto. Interfaces are brought up in the order in which they are defined in /etc/network/interfaces. If given to ifdown, affect all defined interfaces. Interfaces are brought down in the order in which they are currently listed in the state file. Only interfaces defined in /etc/network/interfaces will be brought down.
Соответственно, прочитав man interfaces (rus) или man interfaces (eng), становиться ясно, как же в Debian/Ubuntu настроить какой-либо сетевой интерфейс с помощью конфига /etc/network/interfaces. Ниже, пример данного конфигурационного файла для 3х интерфейсов: петлевой (lo), со статичным IP (eth2) и IP получаемым по dhcp (eth0):
ip-server:~# cat /etc/network/interfaces
# This file describes the network interfaces available on your system
# and how to activate them. For more information, see interfaces(5).
# The loopback network interface
auto lo
iface lo inet loopback
# The primary network interface
allow-hotplug eth0
iface eth0 inet dhcp
allow-hotplug eth2
iface eth2 inet static
address 192.168.1.1
netmask 255.255.255.0
gateway 192.168.1.254
broadcast 192.168.1.255В данном конфиге строки allow-hotplug и auto — это синонимы и интерфейсы будут подняты по команде ifup -a. Вот, собственно, и вся цепь работы сетевой подсистемы. Аналогично, в других дистрибутивах: в RedHat и SUSE сеть запускается скриптом /etc/init.d/network. Рассматрев его, аналогично можно найти, где лежит конфигурация сети.
Данный файл хранит перечень IP адресов и соответствующих им (адресам) имен хостов.Формат файла ничем не отличается от мастдайного:
ip-server:~# cat /etc/hosts # ip host.in.domain host 127.0.0.1 localhost 127.0.1.1 ip-server.domain.local ip-server 192.168.1.1 ip-server.domain.local ip-server
Исторически, данный файл использовался вместо службы DNS. В настоящее время, файл так же может использоваться вместо службы DNS, но только при условии, что в вашей сети количество машин измеряется в единицах, а не в десятках или сотнях, потому что в таком случае, придется контролировать корректность данного файла на каждой машине.
Данный файл хранит имена и адреса локальной и других сетей. Пример:
ip-server:~# cat /etc/networks default 0.0.0.0 loopback 127.0.0.0 link-local 169.254.0.0 home-network 192.168.1.0
При использовании данного файла, сетями можно управлять по имени. Например добавить маршрут не route add 192.168.1.12, а route add home-network.
Файл определяет порядок поиска имени хоста/сети, за данную настройку отвечают строки:
Для хостов: hosts: files dns Для сетей: networks: files
Параметр files указывает использовать указанные файлы (/etc/hosts и /etc/networks соответственно), параметр dns указывает использовать службу dns.
Этот файл определяет параметры механизма преобразования сетевых имен в IP адреса. Пример:
ip-server:~# cat /etc/resolv.conf nameserver 10.0.0.4 nameserver 10.0.0.1 search domain.local
Первые 2 строчки указывают сервера DNS. Третья строка указывает домены поиска. Если при разрешении имени, имя не будет FQDN-именем, то данный домен подставиться в виде «окончания». Например при выполнении команды ping host, прингуемый адрес преобразуется в host.domain.local. Остальные параметры можно почитать в man resolv.conf.
В современных дистрибутивах Linux используется динамическая генерация данного файла, с помощью утилиты resolvconf. Она является посредником между службами, динамически предоставляющими сервера имен (например DHCP client) и службами, использующими данные сервера имен. Статические адреса DNS серверов, в случае использования resolvconf, задаются внутри /etc/network/interfaces (подробнее об этом — в разделе настройки).
Настройка соединений ppp
За создание соединений типа «точка-точка» в Ubuntu отвечает демон pppd, более подробная информация о котором доступна в документации. В рамках данного руководства будут рассмотрены примеры создания PPPoE подключения через DSL модем, подключения PPTP (VPN-подключения) и DIAL-UP подключения через обычный модем.
Соединение PPPoE
В стандартную установку Ubuntu входит утилита для настройки PPPoE соединений – pppoeconf, для ее запуска наберите:
$ sudo pppoeconf
$ sudo pon dsl-provider # Для подключения или $ sudo poff dsl-provider # Для отключения
Если в Вашем случае опций, предоставляемых утилитой pppoeconf недостаточно — обратитесь к документации по pppd или pppoeconf.
Замечание: при настройке соединения с помощью pppoeconf часть настроек записывается в /etc/network/interfaces, в результате чего Network Manager больше не может управлять сетью. Выход: либо использовать только NM, либо только консоль+конфиги.
Вернуть управление Network Manager можно следующим образом. Приведите /etc/network/interfaces к следующему виду (лишнее не обязательно удалять, достаточно закомментировать):
# This file describes the network interfaces available on your system # and how to activate them. For more information, see interfaces(5). # The loopback network interface auto lo iface lo inet loopback
$ sudo /etc/init.d/networking restart
Перезагрузитесь или перезапустите Network Manager:
$ sudo /etc/init.d/NetworkManager restart
Соединение PPTP
Для осуществления VPN-соединения при помощи pppd Вам потребуется установить пакет pptp-linux, который может быть найден на установочном диске Ubuntu. Далее создайте (от root’а) в папке /etc/ppp/peers файл с названием Вашего провайдера и отредактируйте его, например так:
$ sudo nano /etc/ppp/peers/my-provider
И добавьте туда опции подключения, например такие:
persist # При разрыве соединения - переподключаться снова.
maxfail 0 # Максимальное количество неудачных попыток подключения. 0 - бесконечно.
mtu 1476 # Значение MTU
name {логин} # Ваш логин.
#nodefaultroute # Не быть шлюзом по умолчанию
defaultroute # Быть шлюзом по умолчанию
replacedefaultroute # Заменить шлюз по умолчанию если он был
remotename {vpn} # Имя удаленного сервера (для нас), может быть любым.
pty "pptp {адрес_сервера} --nolaunchpppd" # Команда запуска pptp.
# Адрес сервера - может быть как IP адресом, так и доменным именем, например vpn.foo.bar Далее — отредактируйте файл /etc/chap-secrets 4) и добавьте туда:
{логин} {vpn} {пароль}После перезагрузки системы Вы сможете управлять соединением при помощи команд:
$ sudo pon my-provider # Для подключения или $ sudo poff my-provider # Для отключения
Процесс настройки VPN-соединения может сильно облегчить скрипт-помощник.
Настройка DIAL-UP подключения
Для настройки модемного соединения можно использовать встроенный конфигуратор pppd — pppconfig или специальную утилиту wvdial .
При помощи pppconfig
$ sudo pppconfig
Управлять соединением можно так:
$ sudo pon my-provider # Для подключения или $ sudo poff my-provider # Для отключения
Где my-provider — имя, присвоенное Вами соединению при настройке.
При помощи wvdial
В некоторых случаях (например при подключении с использованием мобильного телефона), удобнее использовать wvdial . Для этого нужно его сначала установить. Например так:
$ sudo apt-get install wvdial
В состав пакета wvdial входит утилита автоматического конфигурирования — wvdialconf .
$ sudo wvdialconf
Вывод будет примерно следующим:
ubuntu@ubuntu:~$ sudo wvdialconf [sudo] password for ubuntu: Editing `/etc/wvdial.conf'. Scanning your serial ports for a modem. Modem Port Scan<*1>: S0 S1 S2 S3 WvModem<*1>: Cannot get information for serial port. ttyACM0<*1>: ATQ0 V1 E1 -- OK ttyACM0<*1>: ATQ0 V1 E1 Z -- OK ttyACM0<*1>: ATQ0 V1 E1 S0=0 -- OK ttyACM0<*1>: ATQ0 V1 E1 S0=0 &C1 -- OK ttyACM0<*1>: ATQ0 V1 E1 S0=0 &C1 &D2 -- OK ttyACM0<*1>: ATQ0 V1 E1 S0=0 &C1 &D2 +FCLASS=0 -- OK ttyACM0<*1>: Modem Identifier: ATI -- Manufacturer: QUALCOMM INCORPORATED ttyACM0<*1>: Speed 4800: AT -- OK ttyACM0<*1>: Speed 9600: AT -- OK ttyACM0<*1>: Speed 19200: AT -- OK ttyACM0<*1>: Speed 38400: AT -- OK ttyACM0<*1>: Speed 57600: AT -- OK ttyACM0<*1>: Speed 115200: AT -- OK ttyACM0<*1>: Speed 230400: AT -- OK ttyACM0<*1>: Speed 460800: AT -- OK ttyACM0<*1>: Max speed is 460800; that should be safe. ttyACM0<*1>: ATQ0 V1 E1 S0=0 &C1 &D2 +FCLASS=0 -- OK Found an USB modem on /dev/ttyACM0. Modem configuration written to /etc/wvdial.conf. ttyACM0<Info>: Speed 460800; init "ATQ0 V1 E1 S0=0 &C1 &D2 +FCLASS=0"
$ sudo nano /etc/wvdial.conf
[Dialer Defaults] Init1 = ATZ Init2 = ATQ0 V1 E1 S0=0 &C1 &D2 +FCLASS=0 Modem Type = USB Modem ISDN = 0 Idle Seconds = 0 New PPPD = yes Dial Attempts = 0 Phone = #777 Modem = /dev/ttyACM0 Username = mobile Password = internet Baud = 460800 Idle Seconds = 0 # Время простоя соединения, # после которого нужно будет его разорвать. Значение 0 - никогда. Dial Attempts = 0 # Количество попыток дозвона. 0 - бесконечно. [Dialer pulse] Dial Command = ATDP # Команда набора номера (P - импульсный, T - тональный). Имеет смысл для набора номера в импульсном режиме на старых АТС.
Файл /etc/wvdial.conf разбит на секции, в качестве разделителей которых выступают сами названия секций, предварённые словом Dialer, в квадратных скобках. Если исполнять команду без параметров, то в дело пойдут установки, перечисленные в секции Defaults. В противном случае дополнительно будут исполнены указанные в добавочных секциях команды.
Теперь, когда все настроено, соединение можно установить набрав:
$ sudo wvdial
Если потребуется запустить wvdial с набором номера в импульсном режиме, то это можно сделать командой
$ sudo wvdial pulse
Прервать соединение можно прервав выполнение команды wvdial, т.е. в том же терминале нужно нажать Ctrl+C.
Автоматическое подключение
Отредактируйте файл конфигурации /etc/network/interfaces, например так:
$ sudo nano /etc/network/interfaces
И допишите в него:
Для pppoe , pptp , и модемного подключения без использования wvdial :
iface ppp0 inet ppp provider my-provider auto ppp0
Где my-provider — название вашего соединения.
При использовании wvdial:
iface ppp0 inet wvdial provider wvdial auto ppp0
Теперь при перезапуске сетевых служб соединение будет автоматически установлено.
Ручная настройка роутинга
Если Вы не получаете адрес шлюза по-умолчанию от сервера, к которому подключаетесь, или по какой-либо иной причине Вам необходимо указать маршруты вручную — Вы можете создать свой скрипт в /etc/ppp/ip-up.d/, либо по рекомендации официальной документации создать /etc/ppp/ip-up.local например так:
$ sudo nano /etc/ppp/ip-up.local
$ sudo nano /etc/ppp/ip-up.d/routing
со следующим кодом:
#! /bin/sh # route del default route add default ppp0 # Имя ppp-подключения. # тут - необходимые маршруты, например: route add -net 192.168.0.0 netmask 255.255.255.0 gw 192.168.0.1 dev eth0
Далее — сделайте этот скрипт исполняемым, например так:
$ sudo chmod ug+x /etc/ppp/ip-up.local
$ sudo chmod ug+x /etc/ppp/ip-up.d/routing
Теперь маршруты будут автоматически подключаться при установлении ppp-соединения.
Задание серверов имён (DNS)
Перед тем как компьютер сможет подключится внешнему сетевому ресурсу (например веб-серверу), он должен преобразовать буквенное-цифровое имя (такое как wiki.debian.org) в числовой адрес сети (например 140.211.166.4). (В Интернет идентификации компьютера в сети используется структурированный числовой IP адрес.)
Библиотека C и другие библиотеки за списком серверов имён обращаются к файлу /etc/resolv.conf. В простейшем случае Вы можете отредактировать этот файл, записав в него список серверов имён. Но, следует отметить, что различные программы динамической конфигурации будут рады переписать ваши настройки:
В большинстве ситуаций необходимо отредактировать файлы конфигураций этих программ.
В более сложных ситуациях, более правильным будет использование программы resolvconf, но для простых конфигураций она избыточена.
🇺🇸 Как включить (UP) и отключить (DOWN) порт сетевого интерфейса (NIC) в Linux?

Вам может потребоваться выполнить эти команды в соответствии с вашими требованиями.
Я могу привести несколько примеров, где вам это понадобится.
При добавлении нового сетевого интерфейса или при создании нового виртуального сетевого интерфейса из исходного физического интерфейса.
вам может понадобиться отослать эти команды, чтобы вызвать новый интерфейс.
Кроме того, если вы внесли какие-либо изменения или если они не работают, вам нужно выполнить одну из следующих команд, чтобы применить их.
Это можно сделать разными способами, и мы хотели бы добавить лучшие пять методов, которые мы использовали в статье.
Это можно сделать, используя следующие пять методов.
- Команда ifconfig: Команда ifconfig используется для настройки сетевого интерфейса. Он предоставляет много информации о NIC.
- Команда ifdown / up: команда ifdown отключает сетевой интерфейс, а команда ifup запускает сетевой интерфейс.
- Команда ip: команда ip используется для управления NIC. Это замена старой и устаревшей команды ifconfig. Она похожа на команду ifconfig, но имеет много мощных функций, которые недоступны в команде ifconfig.
- Команда nmcli: nmcli – это инструмент командной строки для управления NetworkManager и создания отчетов о состоянии сети.
- Команда nmtui: nmtui – это основанное на curses приложение TUI для взаимодействия с NetworkManager.
Приведенные ниже выходные данные показывают информацию о доступной сетевой карте (NIC) в моей системе Linux.
1) Как подключить и отключить сетевой интерфейс в Linux с помощью команды ifconfig?
Команда ifconfig используется для настройки сетевого интерфейса.
Он используется во время загрузки для настройки интерфейсов по мере необходимости.
Он предоставляет много информации о NIC.
Мы можем использовать команду ifconfig, когда нам нужно внести какие-либо изменения в сетевую карту.
Общий синтаксис для ifconfig:
Выполните следующую команду, чтобы отключить интерфейс enp0s3 в Linux.
Запишите его, вы должны ввести имя вашего интерфейса вместо нашего варианта.
Да действительно, данный интерфейс не работает согласно следующему выводу.
Выполните следующую команду, чтобы включить интерфейс enp0s3 в Linux.
Да, данный интерфейс работает сейчас согласно следующему выводу.
2) Как включить и отключить сетевой интерфейс в Linux с помощью команды ifdown / up?
Команда ifdown отключает сетевой интерфейс, а команда ifup – поднимает сетевой интерфейс.
Примечание. Она не работает с новым интерфейсным именем устройства, таким как enpXXX.
Общий синтаксис для ifdown / ifup:
Выполните следующую команду, чтобы отключить интерфейс eth1 в Linux.
Выполните следующую команду, чтобы включить интерфейс eth1 в Linux.
Да, данный интерфейс работает сейчас согласно следующему выводу.
ifup и ifdown не поддерживают последние имена интерфейсных устройств enpXXX.
При запуске команды я получил следующее сообщение.
3) Как вывести из строя или поднять сетевой интерфейс в Linux с помощью команды ip?
Команда ip используется для управления картой сетевого интерфейса (NIC).
Это замена старой и устаревшей команды ifconfig в современных системах Linux.
Она похожа на команду ifconfig, но имеет много мощных функций, которые недоступны в команде ifconfig.
Общий синтаксис для IP:
Выполните следующую команду, чтобы отключить интерфейс enp0s3 в Linux.
Да, данный интерфейс не работает согласно следующему выводу.
Выполните следующую команду, чтобы включить интерфейс enp0s3 в Linux.
Да, данный интерфейс работает сейчас согласно следующему выводу.
4) Как включить и отключить сетевой интерфейс в Linux с помощью команды nmcli?
nmcli – это инструмент командной строки для управления NetworkManager и создания отчетов о состоянии сети.
Его можно использовать в качестве замены для nm-applet или других графических клиентов. nmcli используется для создания, отображения, редактирования, удаления, активации и деактивации сети.
подключения, а также контролировать и отображать состояние сетевого устройства.
Выполните следующую команду, чтобы определить имя интерфейса, потому что команда nmcli выполняет большую часть задачи, используя имя профиля вместо имени устройства.
Общий синтаксис для IP:
Выполните следующую команду, чтобы отключить интерфейс enp0s3 в Linux.
Вы должны дать имя профиля вместо имени устройства, чтобы отключить его.
Да, данный интерфейс не работает согласно следующему выводу.
Выполните следующую команду, чтобы включить интерфейс enp0s3 в Linux. Вы должны дать имя профиля вместо имени устройства, чтобы включить его.
Да, данный интерфейс работает сейчас согласно следующему выводу.
5) Как вывести из строя сетевой интерфейс в Linux с помощью команды nmtui?
nmtui – приложение TUI на основе curses для взаимодействия с NetworkManager.
При запуске nmtui пользователю предлагается выбрать действие для выполнения, если оно не было указано в качестве первого аргумента.
Запустите следующую команду, чтобы запустить интерфейс nmtui.
Выберите «Подключится» и нажмите «ОК».
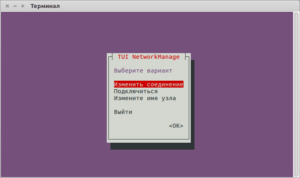
Выберите интерфейс, который хотите отключить, затем нажмите кнопку «отключить».
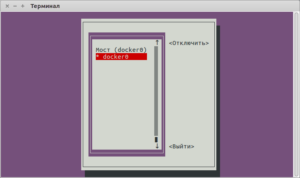
Для активации выполните ту же процедуру, что и выше.
Настройка сети в GUI с помощью Network Manager
На данный момент самый удобный инструмент для настройки сети в графическом интерфейсе, здесь поддерживается не только конфигурация проводного соединения, но и работа с Wifi и даже создание точки доступа. Вы можете воспользоваться апплетом на панели инструментов.
Или откройте «Параметры системы» затем пункт сеть. Для настройки сетевого подключения по протоколу Ethernet (проводное) выберите пункт «Проводные» и переключите выключатель в положение On:
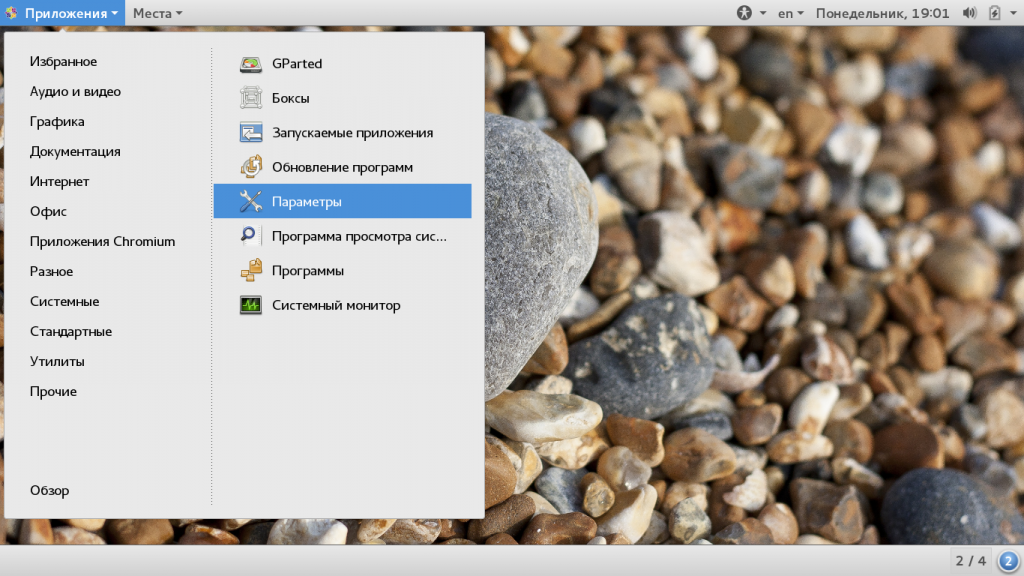
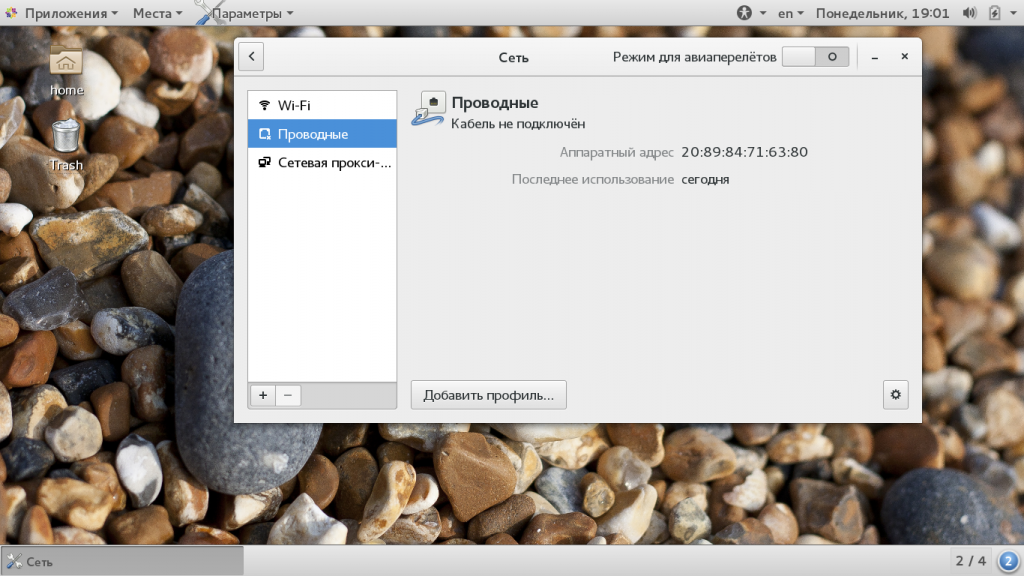
Если провод подключен, и вы собираетесь использовать DHCP то подключение настроится автоматически.
Настройка статического IP адреса
Если нужно настроить статический IP адрес, то тут ситуация немного сложнее. Нажмите небольшую кнопку со значком шестеренки:
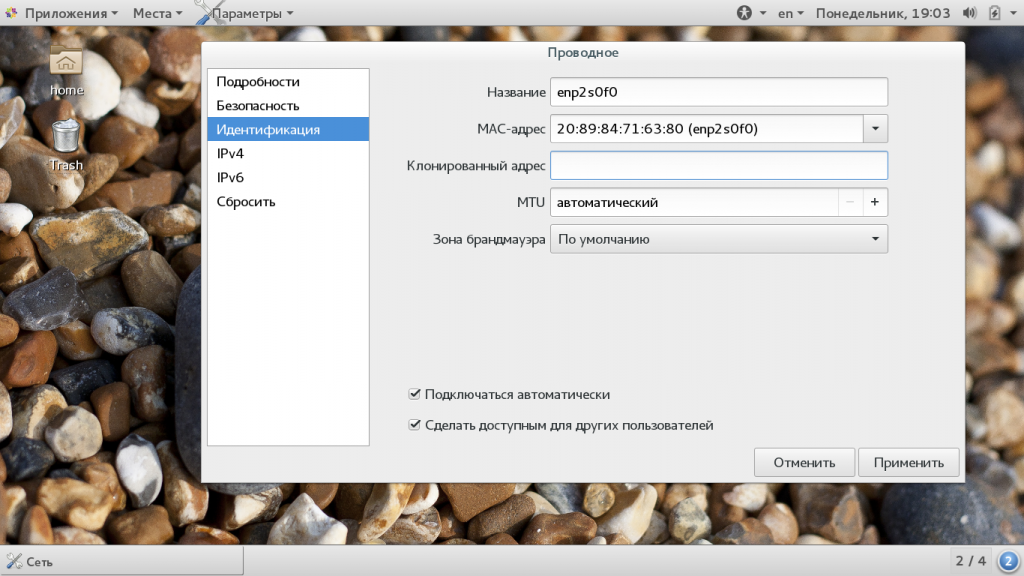
Затем перейдите в раздел IPv4. Затем нужно указать несколько полей, которые обычно система получает по протоколу DHCP, но поскольку вы хотите настраивать IP адрес вручную, то и все остальное тоже нужно настроить вручную. Первым делом необходимо в поле «Адреса» выбрать вместо «Автоматически DHCP», «Вручную».
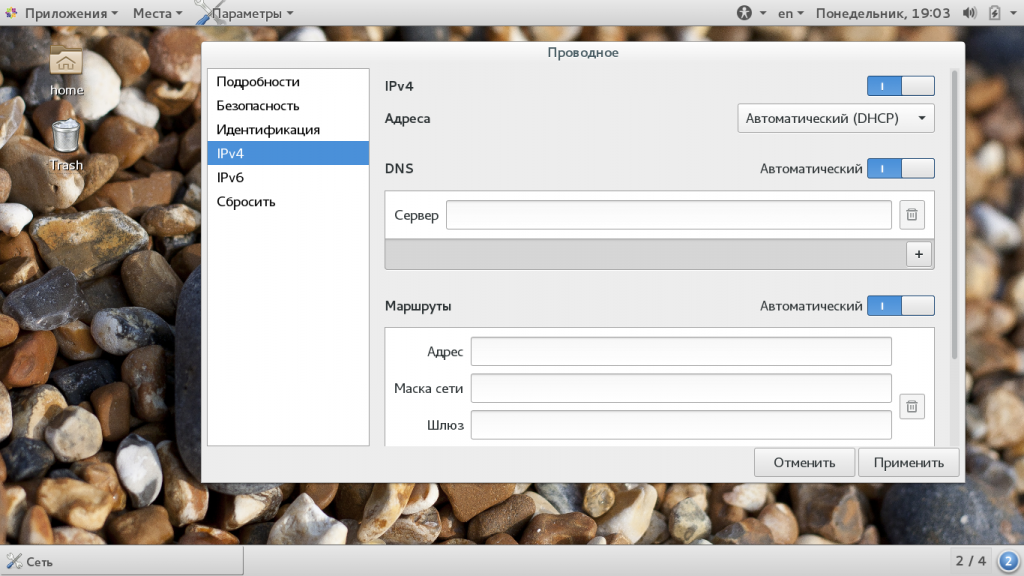
Затем нам нужно указать ряд параметров. В предыдущем разделе мы подробно рассмотрели каждый из них, зачем они нужны и какие значения указать. Например, установим IP адрес 192.168.1.4, тогда маска сети будет 255.255.255.0 и, допустим, что IP адрес нашего маршрутизатора, подключенного к внешней сети будет 192.168.1.1:
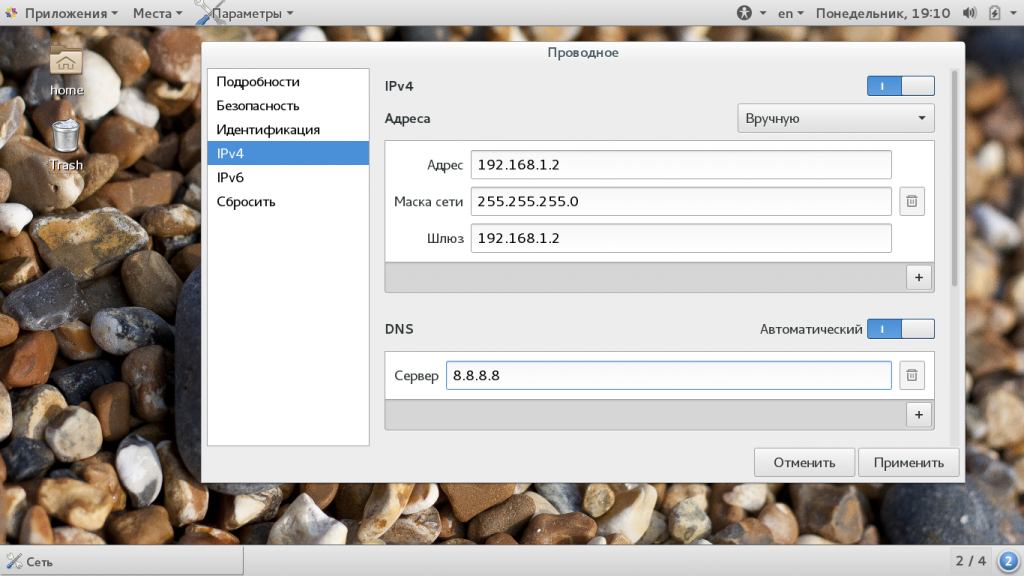
Готово. Вам осталось сохранить настройки и перезапустить подключение. Дальше все будет работать так, как вы настроили, если, конечно, все было настроено правильно. Избегайте использования уже занятых IP адресов и обязательно укажите правильный шлюз.
Setting a Static IP address
iface enp0s3 inet static
address 192.168.1.2/24
gateway 192.157.1.1- static sets the interface as static
- address sets the IP address to 192.168.1.2 and its subnet using CIDR /24, or subnet 255.255.255.0.
- gateway sets the network gateway IP address for routing traffic outside of the interface’s subnet.
This configuration can be added to the interfaces file or written to a configuration file under /etc/network/interfaces.d.
For example, the file could be saved as /etc/network/interfaces.d/enp0s3.conf.
To apply your new network settings you will need to bring the interface down and then back up again.
- Bring the interface you just updated down.
ifdown enp0s3 - Bring the interface back online.
ifup enp0s3
Verify your network settings are applied correctly. For Debian 10 and Debian 9, you can use the ip a command. For Debian 8 you would use the ifconfig command.
Подключение новой сетевой карты
Подключение и запуск новой сетевой карты сводится к выполнению нескольких шагов:
Физическое подключение карты
Просмотр вывода dmesg на обнаружение системой новой сетевой карты:
Посмотрим вывод ДО подключения новой карты:server:~# dmesg | grep eth [ 4.720550] e1000: eth0: e1000_probe: Intel(R) PRO/1000 Network Connection [ 5.130191] e1000: eth1: e1000_probe: Intel(R) PRO/1000 Network Connection [ 15.285527] e1000: eth2: e1000_watchdog: NIC Link is Up 1000 Mbps Full Duplex, Flow Control: RX [ 15.681056] e1000: eth0: e1000_watchdog: NIC Link is Up 1000 Mbps Full Duplex, Flow Control: RX
в выводе видно, что в системе есть 2 сетевые карты eth1 и eth2. Подключаем третью и смотрим вывод:server:~# dmesg | grep eth [ 4.720513] e1000: eth0: e1000_probe: Intel(R) PRO/1000 Network Connection [ 5.132029] e1000: eth1: e1000_probe: Intel(R) PRO/1000 Network Connection [ 5.534684] e1000: eth2: e1000_probe: Intel(R) PRO/1000 Network Connection [ 39.274875] udev: renamed network interface eth2 to eth3 [ 39.287661] udev: renamed network interface eth1_rename_ren to eth2 [ 45.670744] e1000: eth2: e1000_watchdog: NIC Link is Up 1000 Mbps Full Duplex, Flow Control: RX [ 46.237232] e1000: eth0: e1000_watchdog: NIC Link is Up 1000 Mbps Full Duplex, Flow Control: RX [ 96.977468] e1000: eth3: e1000_watchdog: NIC Link is Up 1000 Mbps Full Duplex, Flow Control: RX
В dmesg мы видим, что появилась новая сетевушка — eth3, которая на самом деле — eth2, но переименована менеджером устройств udev в eth3, а eth2 — это на самом деле переименованная eth1 (об udev мы поговорим в отдельном посте). Появление нашей новой сетевой в dmesg нам говорит, что сетевая карта поддерживается ядром и корректно определилась. Осталось дело за малым — настроить новый интерфейс в /etc/network/interfaces (Debian), потому что данная карта не была инициализирована стартовым скриптом /etc/init.d/network. ifconfig данную карту видит:
server:~# ifconfig eth3
eth3 Link encap:Ethernet HWaddr 08:00:27:5f:34:ad
inet6 addr: fe80::a00:27ff:fe5f:34ad/64 Scope:Link
UP BROADCAST RUNNING MULTICAST MTU:1500 Metric:1
RX packets:311847 errors:0 dropped:0 overruns:0 frame:0
TX packets:126 errors:0 dropped:0 overruns:0 carrier:0
collisions:0 txqueuelen:1000
RX bytes:104670651 (99.8 MiB) TX bytes:16184 (15.8 KiB)но опять же — не конфигурирует. Как конфигурировать сетевую карту говорилось выше.
Конфигурационный файл resolv. conf
Конфигурационный файл resolv.conf располагается в /etc/resolv.conf, и содержит информацию которая позволяет компьютеру подсоединяться к сети преобразовывать имя в адрес. (Прим. Не путайте этот конфигурационный файл с программой resolvconf , которая по неудачному стечению обстоятельств имеет такое же название.)
Файл resolv.conf обычно содержит IP адреса серверов имён (DNS) которые будут пытаться перевести имена в адрес для любого узла доступного в сети. Там будут строчки содержащие, примерно, следующие:
В этом примере, система исопользует сервера имён с IP адресами 12.34.56.78 и 12.34.56.79. Просто отредактируйте этот файл и введите IP адреса нужных Вам серверов, после слова nameserver. Можно добавить ещё строчки, если у Вас больше 2 серверов имён.
Не используйте этот метод если у Вас установлена программа resolvconf
Конфигурационный файл resolv.conf имеет множество других опций для определения режимов преобразования имён. См. man resolv.conf.
Настройка WiFi
Настройка Wi-Fi при помощи wpa-supplicant и /etc/network/interfaces
В этой главе пойдет речь о настройке подключения к существующей Wi-Fi сети с использованием наиболее безопасного на сегодняшний день стандарта шифрования и аутентификации WPA2. Дополнительно приведены примеры настроек для менее безопасных соединений.
Если Вы можете повлиять на настройку точки доступа, например, в случае, если это Ваш домашний Wi-Fi роутер — постарайтесь настроить авторизацию с использованием WPA2, т.к. это наиболее безопасный протокол аутентификации в беспроводных сетях на настоящий момент.
Замечания
Дополнительно к требованиям, указанным выше Вам следует учесть, что:
После установки всех необходимых пакетов, кабель проводной сети лучше отсоединить.
Некоторые устройства (или их драйвера, например Madwifi) не поддерживают WPA2 (AES). Если соединение WPA2 установить не удается, можно попробовать WPA1 (TKIP).
Если у Вас RTxxx (Ralink) с драйверами Serialmonkey — этот способ Вам не поможет. Вам следует либо установить пакет
ndiswrapper, заменяющий Serialmonkey, либо попробовать другой способ.
Подготовка
Установите пакеты wpa-supplicant и wireless-tools
Например так:
$ sudo apt-get install wpasupplicant wireless-tools
Теперь убедитесь в том, что Ваше беспроводное устройство (в данном примере это «wlan0») работает и «видит» беспроводные сети. Команда
$ iwconfig
должна выдать примерно такой результат:
ubuntu@ubuntu:~$ iwconfig
lo no wireless extensions.
eth0 no wireless extensions.
wmaster0 no wireless extensions.
wlan0 IEEE 802.11bg ESSID:""
Mode:Managed Frequency:2.412 GHz Access Point: Not-Associated
Tx-Power=27 dBm
Retry min limit:7 RTS thr:off Fragment thr=2352 B
Power Management:off
Link Quality:0 Signal level:0 Noise level:0
Rx invalid nwid:0 Rx invalid crypt:0 Rx invalid frag:0
Tx excessive retries:0 Invalid misc:0 Missed beacon:0а доступные сети можно посмотреть командой
$ iwlist <имя интерфейса> scan
которая должна выдать примерно такой результат:
ubuntu@ubuntu:~$ iwlist wlan0 scan
wlan0 Scan completed :
Cell 01 - Address: 00:00:00:00:00:00
ESSID:"ubuntuessid"
Mode:Master
Channel:8
Frequency:2.447 GHz (Channel 8)
Quality=7/100 Signal level:-99 dBm Noise level=-104 dBm
Encryption key:on
Bit Rates:1 Mb/s; 2 Mb/s; 5.5 Mb/s; 11 Mb/s; 18 Mb/s
24 Mb/s; 36 Mb/s; 54 Mb/s; 6 Mb/s; 9 Mb/s
12 Mb/s; 48 Mb/s
Extra:tsf=0000001d57e98bf6
Extra: Last beacon: 388ms ago Бывает, что Ваше устройство Wi-Fi не включено по умолчанию, тогда команда вместо рапорта, приведенного выше выдаст
такое сообщение:
wlan0 Failed to read scan data : Network is down
Ничего страшного, просто введите команду
sudo ip link set dev wlan0 up
соответственно выключить устройство можно командой
sudo ip link set dev wlan0 down
Настройка
Редактируем /etc/network/interfaces, например так:
$ sudo gedit /etc/network/interfaces
Удаляем (или комментируем) все упоминания нашего беспроводного интерфейса и добавляем свои:
iface wlan0 inet dhcp wpa-driver wext wpa-ssid <имя_точки_доступа> wpa-ap-scan 1 wpa-proto RSN wpa-pairwise CCMP wpa-group CCMP wpa-key-mgmt WPA-PSK wpa-psk <hex_ключ> [ВАЖНО - см. Генерация ключей] auto wlan0
Генерация ключей
Теперь нам нужно сконвертировать нашу ключевую фразу (WPA ASCII) в hex-ключ:
$ wpa_passphrase <имя_точки_доступа> <ascii_ключ>
Результат будет примерно таким:
network={
ssid="test"
#psk="12345678"
psk=fe727aa8b64ac9b3f54c72432da14faed933ea511ecab1 5bbc6c52e7522f709a
}hex-ключ это все символы после «psk=».
Нужно его скопировать в буфер обмена и вставить в файл /etc/network/interfaces в поле wpa-psk.
Теперь можно сохранить файл и перезагрузить сеть. Должно установиться соединение. Однако иногда этого сразу не происходит. Если это так — перезагружаем машину.
Дополнительно
Отключаем чтение файла /etc/network/interfaces для others во избежания попадания пароля от сети к третьим лицам.
$ sudo chmod o=-r /etc/network/interfaces
Примеры конфигураций
WPA2 + статический IP, скрытый ESSID.
iface wlan0 inet static address 192.168.168.40 gateway 192.168.168.230 dns-nameservers 192.168.168.230 netmask 255.255.255.0 wpa-driver wext wpa-ssid <имя_точки_доступа> wpa-ap-scan 2 wpa-proto RSN wpa-pairwise CCMP wpa-group CCMP wpa-key-mgmt WPA-PSK wpa-psk <hex_ключ> [ВАЖНО - см. Генерация ключа] auto wlan0
WPA1 + DHCP, ESSID виден всем.
iface wlan0 inet dhcp wpa-driver wext wpa-ssid <имя_точки_доступа> wpa-ap-scan 1 wpa-proto WPA wpa-pairwise TKIP wpa-group TKIP wpa-key-mgmt WPA-PSK wpa-psk <hex_ключ> [ВАЖНО - см. Генерация ключа] auto wlan0
Смешанный режим (WPA1, WPA2) + DHCP, ESSID виден всем.
iface wlan0 inet dhcp wpa-driver wext wpa-ssid <имя_точки_доступа> wpa-ap-scan 1 wpa-proto WPA RSN wpa-pairwise TKIP CCMP wpa-group TKIP CCMP wpa-key-mgmt WPA-PSK wpa-psk <hex_ключ> [ВАЖНО - см. Генерация ключа] auto wlan0
LEAP, WEP, DHCP, ESSID виден всем.
iface wlan0 inet dhcp wpa-driver wext wpa-ssid <имя_точки_доступа> wpa-ap-scan 1 wpa-eap LEAP wpa-key-mgmt IEEE8021X wpa-identity <имя_пользователя> wpa-password <пароль> auto wlan0
PEAP, AES, DHCP, ESSID виден всем.
iface wlan0 inet dhcp wpa-driver wext wpa-ssid <имя_точки_доступа> wpa-ap-scan 1 wpa-proto RSN wpa-pairwise CCMP wpa-group CCMP wpa-eap PEAP wpa-key-mgmt WPA-EAP wpa-identity <наш_identity> wpa-password <пароль> auto wlan0
TTLS, WEP, DHCP, ESSID виден всем.
iface wlan0 inet dhcp wpa-driver wext wpa-ssid <имя_точки_доступа> wpa-ap-scan 1 wpa-eap TTLS wpa-key-mgmt IEEE8021X wpa-anonymous-identity <anonymous_identity> wpa-identity <наш_identity> wpa-password <наш_password> wpa-phase2 auth=PAP [Также: CHAP, MSCHAP, MSCHAPV2] auto wlan0
Другие способы работы Wi-Fi оборудования
При помощи Wi-Fi адаптера также возможно установить децентрализованную сеть ad-hoc или сделать из компьютера под управлением Ubuntu точку доступа. Поскольку описание данных способов Wi-Fi подключения выходит за рамки этого руководства — обратитесь к соответствующим разделам. Ссылки на эти разделы см. в разделе .
Решение проблем
Не устанавливается соединение по Wi-Fi/Ethernet с точкой доступа/маршрутизатором
Симптомы: сеть обычно изначально работает нормально, долго или недолго, а затем неожиданно пропадает и не появляется после перезагрузки. Эта проблема может быть непостоянной. Сеть «сама собой» начинает работать, а затем пропадает вновь.
При перезапуске адаптера сети таким образом:
sudo ifdown wlan0 sudo ifup wlan0
будет выводиться в консоль похожий текст
Listening on LPF/wlan0/00-02-2A-E1-E0-6C Sending on LPF/wlan0/00-02-2A-E1-E0-6C Sending on Socket/fallback DHCPDISCOVER on wlan0 to 255.255.255.255 port 67 interval 8 DHCPDISCOVER on wlan0 to 255.255.255.255 port 67 interval 8 DHCPDISCOVER on wlan0 to 255.255.255.255 port 67 interval 15 No DHCPOFFERS received. No working leases in persistent database - sleeping.
Причиной проблемы может быть то, что материнская плата полностью не обесточивается при выключении компьютера. При этом вероятно не обесточивается и некоторое периферийное оборудование, в т.ч. могут не обесточиваться usb порты. Если вы используете, например, Wi-Fi usb-адаптер, то в таком случае можно заметить горящий на адаптере светодиод (если он им оборудован). Вероятно проблема возникает из-за того, что сетевое оборудование в этом режиме работает не совсем корректно.
Простое решение проблемы состоит в выключении компьютера и выдергивании кабеля питания из розетки с последующим подключением шнура питания и включением компьютера.
Сложное решение проблемы состоит в настройке параметров BIOS-а на полное обесточиваение сетевого оборудования при выключении компьютера.
Иногда наглухо пропадает соединение по Wi-Fi с точкой доступа/маршрутизатором
Симптомы: сеть изначально работает, а затем после перезагрузки точки доступа/маршрутизатора неожиданно пропадает, и не появляется ни после перезагрузки, ни после танцев с бубном. При этом беспроводной адаптер в упор не видит точку доступа (хотя она может стоять рядом с компьютером), но прекрасно видит все соседские сети. Затем после ~дцатой~ перезагрузки маршрутизатора сеть сама собой появляется вновь.
Причиной проблемы может быть то, что некоторые маршрутизаторы произвольно выбирают номер рабочего канала, игнорируя номер канала выбранный в настройках маршрутизатора. Если в файле /etc/network/interfaces номер канала для беспроводного интерфейса указан, то вероятно проблема состоит именно в этом. Номер 6 канала указывается в файле примерно так:
auto wlan0 ... wireless-channel 6
Простое решение проблемы состоит в комментировании этого параметра, чтобы адаптер не был ограничен только этим каналом, и перезапуске сети
auto wlan0 ... #wireless-channel 6
Сложное решение проблемы состоит в регистрации бага на сайте производителя маршрутизатора (прошивки для него) и обновление прошивки маршрутизатора после (в случае) его исправления.
Перезапуск сети
Теперь, когда все необходимые действия выполнены, можно перезапустить сеть и проверить соединение. Для этого:
$ sudo /etc/init.d/networking restart
Теперь, при запуске команды ip addr должно отобразиться подключение eth0 с выставленными параметрами.
Если подключение отображается, но параметры не такие, какие были указаны в файле /etc/network/interfaces, либо возникают любые другие ошибки, перепроверьте этот файл на наличие неточностей и опечаток и попробуйте ещё раз перезапустить сеть.
Настройка проводной сети
Настройка IP-адреса, шлюза по умолчанию, маски подсети
Отредактируйте файл конфигурации /etc/network/interfaces, например так:
$ sudo nano /etc/network/interfaces
И допишите в него:
Для статического IP:
iface eth0 inet static address 192.168.0.1 netmask 255.255.255.0 gateway 192.168.0.254 dns-nameservers 192.168.0.254 8.8.8.8 auto eth0
iface eth0 inet static— указывает, что интерфейс (iface eth0) находится в диапазоне адресов IPv4 (inet) со статическим ip (static);address 192.168.0.1— указывает что IP адрес (address) нашей сетевой карты 192.168.0.1;netmask 255.255.255.0— указывает что наша маска подсети (netmask) имеет значение 255.255.255.0;gateway 192.168.0.254— адрес шлюза (gateway) по умолчанию 192.168.0.254;dns-nameservers 192.168.0.254 8.8.8.8— адреса DNS серверов (о ниж мы расскажем позже)auto eth0— указывет системе что интерфейсeth0необходимо включать автоматически при загрузке системы с вышеуказанными параметрами.
eth0 — имя подключаемого своего интерфейса. Список интерфейсов можно посмотреть набрав:
$ ip addr
В итоге файл /etc/network/interfaces должен выглядеть примерно так:
(для одного проводного соединения со статическим IP)
# This file describes the network interfaces available on your system # and how to activate them. For more information, see interfaces(5). # The loopback network interface auto lo iface lo inet loopback # Моя проводная сеть. iface eth0 inet static address 192.168.0.1 netmask 255.255.255.0 gateway 192.168.0.254 dns-nameservers 192.168.0.254 8.8.8.8 auto eth0
Сохраните файл и закройте редактор. В данном примере (редактор nano) — нажмите Ctrl+X, затем Y, убедитесь, что «Имя файла для записи» — /etc/network/interfaces и нажмите Enter.
Более подробно про синтаксис файла /etc/network/interfaces можно прочитать в документации.
Пример конфигурации для динамического IP:
iface eth0 inet dhcp auto eth0
Временная настройка IP-адреса и маски подсети
При необходимости задать пробные настройки, выполните:
$ sudo ip addr add 192.168.0.1/24 dev eth0
Данные настройки пропадут после перезагрузки системы и не повлияют на файл /etc/network/interfaces
Установка MTU и TTL
MTU (Maximum Transfer Unit) — параметр определяет величину максимальной единицы передачи.
Это максимальное количество октетов (байт), которое интерфейс способен поддерживать
за одну операцию приема/передачи. Для Ethernet это значение по умолчанию составляет
1500 (максимальный размер пакета Ethernet).
TTL (Time To Live) — время жизни ip-пакета в секундах. Нужен чтобы избежать перегрузки сети пакетами.
Обычно каждый роутер, через которого прошел пакет, уменьшает TTL на еденицу.
Если TTL=0, пакет из системы удаляется. Изначально TTL=128 (для Windows) и TTL=64 (для Ubuntu).
Для DNS-записей TTL определяет время актуальности данных при кешировании запросов.
Для изменения величины MTU, отредактируем файл конфигурации /etc/network/interfaces, например так:
auto eth0 iface eth0 inet static address 192.168.1.5 netmask 255.255.255.0 mtu 600
Для изменения величины TTL наберите:
$ sudo su затем # echo "128" > /proc/sys/net/ipv4/ip_default_ttl
Значение TTL меняется только с правами администратора, для выхода из аккаунта администратора введите exit
Программа resolvconf
Программа resolvconf следит за информацией о доступных на данных момент серверов имён. Не следует путать её с одноимённым конфигурационным файлом resolv.conf. Программа resolvconf является опциональной для систем Debian.
Конфигурационный файл resolv.conf содержит информацию о серверах имён, которые используются в системы. Однако, когда множеству программ необходимо динамически изменять файл resolv.conf они начинают мешать друг другу и файл становиться не синхронизируемым (out-of-sync). Программа resolvconf решает эту проблему. Она является посредником между программами которые поставляют информацию о серверах имён (например dhcp клиент) и программами которые используют эту информацию (например резолвер).
Если resolvconf правильно установлена, конфигурационный файл resolv.conf заменяется символьной ссылкой на файл /etc/resolvconf/run/resolv.conf и резолвер использует файл, который динамически генерируется программой resolvconf.
Программа resolvconf, в общем случае, необходима когда в системе присутствуют программы которым необходимо часто изменять информацию о серверах имён. В простых системах где нет таких программ, достаточно просто файла resolv.conf.
Если программа resolvconf установлена, то Вам не следует вручную редактировать файл resolv.conf , так как он будет динамически меняться программами в системе. Если Вам необходимо вручную задать сервера имён (например при статически сконфигурированном интерфейсе), добавьте в конфигурационный файл interfaces следующую строчку:
Разместите эту строчку в описании интерфейса iface, сразу после указания шлюза gateway. IP адрес сервера имёны необхожимо ввести после слова dns-nameservers. Если IP адресов несколько то они разделяются пробелом. Не забудьте написать «s» в конце слова dns-nameservers.
Конфигурирование DNS для network-manager
Предупреждение: Этот раздел не был протестирован с актуальной версией network-manager. Пожалуйста протестируйте и удалите это сообщение. Примечание: В этом разделе описаны примеры применяемые в системах подобных Red Hat, а не Debian.
Если Вы используете NetworkManager, настройки располагаются в файле /etc/sysconfig/network-scripts/ifcfg-*. Например так:
Через графический интерфейс это можно сделать так:
Systems menu > Preferences > Network Connections.
Этот раздел основан на http://code.google.com/speed/public-dns/docs/using.html , где Вы можете найти более детальное описание.
DHCP Client Configuration
Example: dhclient3 uses /etc/dhcp/dhclient.conf. The setting you want is
See the dhclient.conf(5) manual page for details.
Howto use vlan (dot1q, 802.1q, trunk) (Etch, Lenny)
Как работает сеть?
Перед тем как переходить к самим настройкам, важно понять как работает сеть. Мы не будем рассматривать очень сложные вещи, только основные моменты. Вы, наверное, уже знаете, что все данные в сети передаются в виде пакетов. Какого бы размера не были данные, они делятся на пакеты фиксированного размера и передаются к цели.
Для идентификации компьютеров в сети используются IP адреса. Компьютер должен знать куда нужно передать пакет и кто его отправил. Поэтому в глобальной сети все IP адреса уникальны. Но невозможно подключить все компьютеры к одной общей сети, потому что IP адресов на всех не хватит. Поэтому были созданы локальные сети.
К каждой обычной локальной сети может быть подключено 256 компьютеров с IP адресами от 0 до 255. Из этого выплывает еще один термин — маска подсети, она указывает какая часть IP адреса относится к локальной сети. Например, в большинстве случаев маска сети будет 255.255.255.0, это значит, что в нашей сети будет меняться только последняя цифра IP адреса, такой тип наиболее распространен. Если наш IP 192.168.1.2, то компьютеры из нашей сети будут иметь адреса 192.168.1.1 и до 192.168.1.255.
Следующий важный для нас параметр, это компьютер, с помощью которого мы можем получить доступ к внешней сети, он называется шлюзом или Gateway. В каждой сети, подключенной к интернету есть шлюз.
Последнее, на чем осталось остановиться вид адресов сайтов. Как я уже сказал, все компьютеры имеют IP адрес и доступ к ним осуществляется именно по нему. Но в адресной строке браузера мы видим понятное имя, а не сложные цифры. Для преобразования имени в цифры IP адреса используется служба DNS. Ее нам тоже предстоит настроить. В случае если компьютер получает все эти параметры по DHCP нам достаточно только включить службу. Но если нужна ручная настройка сети из консоли centos 7, то каждый из параметров нужно указать вручную. А теперь перейдем к практике.
Настройка сети в Debian 10 Buster
Очень часто мы занимаемся установкой новых серверных платформ на базе операционной системы Debian. Как правило, первоначальный этап инсталляции – настройка сетевых интерфейсов. В этой статье мы коротко расскажем как настроить сетевые интерфейсы в операционной системе Debian 10 (Buster). Настройка сети в Debian 10 выполняется в файле:
По умолчанию настройки выполнены для получения IP адреса по DHCP.
lo — локальный интерфейс (127.0.0.1), а enp0s3 — это сетевой интерфейс (присваивается сетевой адрес по протоколу DHCP).
Настройка статического IP-адреса
Текущая информация о состоянии сетевых интерфейсов:
Вместо параметра auto, можно использовать allow-hotplug, если нужно запускать интерфейс как только система обнаружит устройство.
При отсутствии пакета resolvconf (отвечает за автоматическое назначение DNS серверов), настройки DNS будут определяется из файла /etc/resolv.conf, добавим в него параметры DNS:
Если использовать параметр allow-hotplug, то при перезапуске сервиса сети, сетевой интерфейс не поднимется вплоть до перезагрузки сервера. Потому как этот параметр обозначает, что настройки будут приняты только тогда, когда устройство будет подключено и обнаружено системой, а т.к. перезагрузка сервиса сети никак не связана с отключением устройства, то и настройки к уже обнаруженному устройству не будут применены.
Настройка виртуальных интерфейсов
Название виртуального интерфейса, базируется на оригинальном физическом сетевом интерфейсе и обозначается после двоеточия. В файл конфигурации /etc/network/interfaces, добавляем:
Следует обратить внимание, что система критична к порядку поднятия интерфейсов, поэтому надо поднимать в таком порядке: lo, enp0s3, enp0s3:1 и так далее.
Настройка VLAN 802.1Q
Если необходимо работать сразу в нескольких виртуальных локальных сетях (VLAN), то можно включить поддержку VLAN 802.1Q на сетевом интерфейсе.
Для этого устанавливаем пакет для работы с VLAN:
Загружаем модулем ядра для vlan (8021q) в систему:
Добавим модуль в автозагрузку:
В файл конфигурации /etc/network/interfaces, добавляем логический интерфейс (например, enp0s3.500), который принадлежит VLAN500:
Опция vlan_raw_device, указывает системе на каком сетевом интерфейсе этот VLAN будет тегироваться. После внесения изменений перезапускаем сетевые интерфейсы:
Настройка сети в Debian 10 окончена.
Любое использование материалов сайта возможно только с разрешения автора и с обязательным указанием источника.
Настройка интерфейса Ethernet
Основную настройку сети можно выполнить, редактируя конфигурационный файл interfaces, который располагается в /etc/network/interfaces. Здесь Вы можете задать IP адресс сетевой карты (или использовать DHCP), настроить маршрутизацию, IP masquerading, установить маршрут по умолчанию и многое другое.
Для того что бы интерфейс автоматически инициализировался при загрузке, не забудьте добавить строчку ‘auto’.
Полный список опций можно найти в man interfaces.
How to Install the ifconfig Command
The ifconfig command is part of the net-tools package available in the YUM repository.
1. Open the terminal window and update the repositories:
sudo yum update2. Next, download and install net-tools using yum:
sudo yum install net-tools -yThe output confirms the installation is complete.
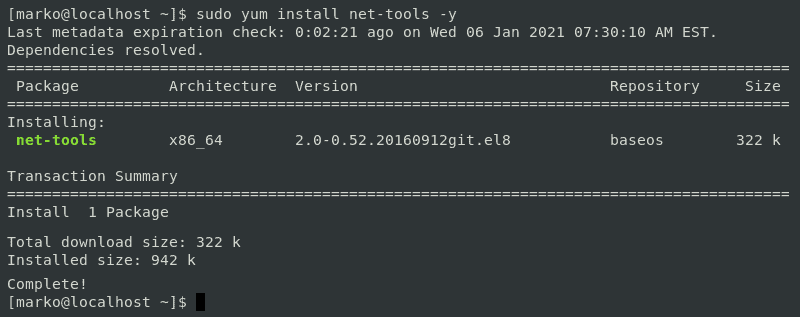
Network Interfaces Files
Debian’s network interfaces can be configured in two places. The primary location for network configurations is in the /etc/networks/interfaces file.
The second location for network configurations is under /etc/networks/interfaces.d, where you can drop network config files rather than storing everything in the interfaces file.
# This file describes the network interfaces available on your system
# and how to activate them. For more information, see interfaces(5).
source /etc/network/interfaces.d/*
# The loopback network interface
auto lo
iface lo inet loopback
# The primary network interface
allow-hotplug enp0s3
iface enp0s3 inet dhcpThe first thing the interfaces file does it load additional configuration files from /etc/network/interfaces.d, if any files are stored there. It then proceeds to load network configurations from defined below that line.

