- Установка прокси на ПК
- Вопросы и ответы

В наше время доступность и анонимность является одним из главных факторов серфинга в Сети. Из-за постоянных блокировок как ресурсов, так и самих приложений, становится невозможно пользоваться привычными для нас вещами.
купить прокси России
. Да, в интернете довольно много публичных прокси-серверов, но если вы хотите качественного и быстрого соединения без блокировок различными сервисами, там как публичными прокси пользуются многие пользователи и большинство из них уже находится в черных списках поисковых систем и социальных сетей, поэтому рекомендуется использовать только покупные сервера.
- Что такое прокси-сервер
- Инструкция
- Что это и зачем нужен
- Подключение к прокси-серверу — как установить на своём компьютере
- Как настроить работу в разных браузерах
- Настройка в Chrome, Yandex, Opera и Амиго
- Как прописать настройки подключения в Firefox
- Как включить в другие популярные браузеры
- Как узнать IP-адрес и порт
- Что сделать, если не удаётся подключиться к системному прокси-серверу
- Что значит использовать proxy и их виды
- Подключение proxy в ОС Windows 10 или 8 версии
- Прокси для ОС Windows 7 или ниже
- Настройка в MAC OS
- Настройка proxy в ОС IOS
- Как настроить простой прокси-сервер
- Где искать прокси
- В чем разница между прокси и VPN
- Как настроить прокси на Windows 10
- Как подключиться к существующему прокси-серверу
- Как настроить прокси сервер на Windows 10 (классическая инструкция)
- Какие бывают типы прокси-серверов
- Как применяются прокси-серверы
- Как настроить свой прокси-сервер
- Как создать прокси
- Как запустить прокси на отдельных сайтах
- Как сохранить сессию
- Установка прокси на ПК
- Вариант 1: Специальные программы
- Вариант 2: Системные настройки
- Вариант 3: Настройки браузеров
- Вариант 4: Настройка прокси в программах
- Заключение
Что такое прокси-сервер
Прокси-сервер, или
просто прокси – это компьютер, выполняющий роль посредника между пользователем и целевым сервером. Сначала клиент подключается к прокси-серверу и запрашивает необходимый ресурс, расположенный на другом сервере. Например, почту или html-страницу. Затем прокси либо подключается к указанному серверу и получает у него ресурс, либо возвращает ресурс из собственного кэша.
Компании используют прокси для обеспечения безопасности, повышения производительности сети, доступа к «удаленным» ресурсам. Частные лица применяют прокси для анонимизации трафика или обхода ограничений доступа.
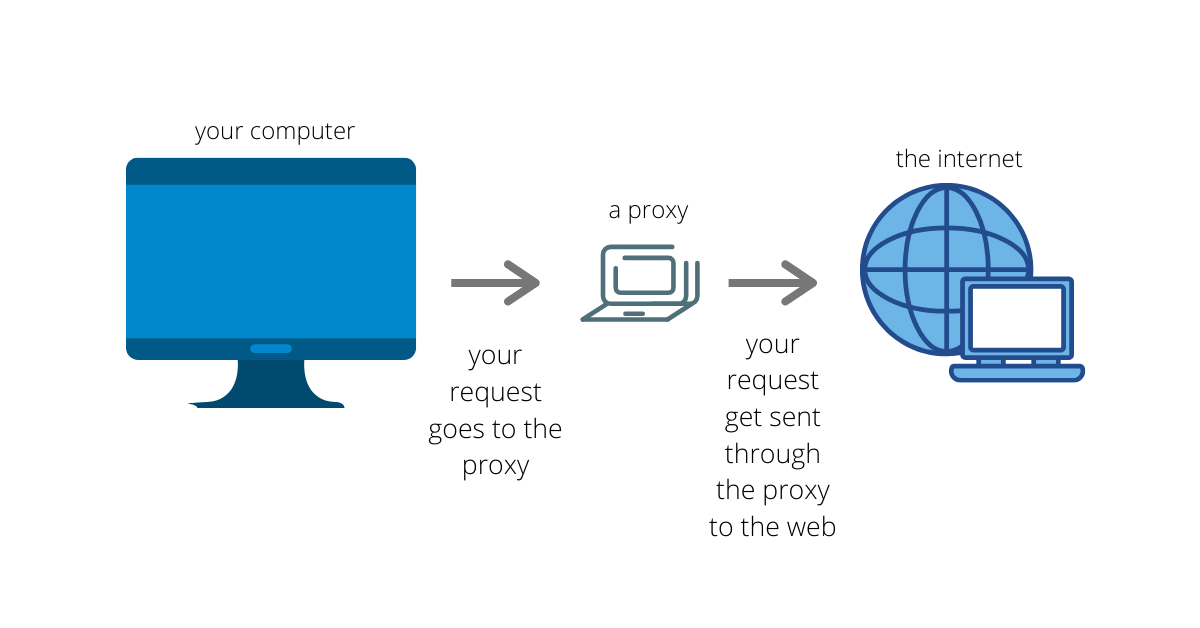
Когда речь заходит о
прокси, обычно подразумевается прямой прокси-сервер. Представим, что мы делаем запрос, например, пытаемся перейти на GitHub – вводим
URL, нажимаем . Прокси не подключает нас к GitHub напрямую, а перехватывает соединение и обновляет содержание запроса, удаляя входящий IP и изменяя заголовок. GitHub считает, что запрос пришел с другого
компьютера, и отправляет нужные данные не нам, а прокси-серверу. Прокси принимает информацию GitHub, проверяет и отправляет данные нашему компьютеру.

Теперь немного предыстории. Один мой товарищ переехал в Чехию на обучение и подкинул мне идею для очередной темы статьи. Суть проблемы была в том, что Steam отказывается принимать на счет рубли, если пользователь находится в Европе/Америке. Логичным решением было воспользоваться прокси сервером. Но прокси сервер так же помогает обойти блокировку сайтов на работе, к примеру vk.com:). Достаточно настроить сервер у себя дома, а на работе подключиться к нему. Для большего удобства можно настроить постоянное доменное имя для вашего компьютера. Немного изучив вопрос, я понял что для настройки простого сервера нужно потратить от силы пять минут:) И сейчас я расскажу вам, как это сделать.
Инструкция
- Нам понадобится бесплатный прокси-сервер под названием 3proxy. Для этого переходим на официальный сайт. И качаем самую свежую версию, я использую 0.8, вам тоже рекомендую именно ее.

- Разархивируем и идем в папку bin.

- Создаем текстовый файл и меняем ему имя на 3proxy.cfg.

- Открываем файл в блокноте или любом другом текстовом редакторе и записываем в него следующие три строчки:
auth none log proxy
Это отключит авторизацию и включит лог, который будет отображаться в командной строке программы.

Это простейший сервер, который удовлетворит потребности большинства пользователей. Для более точной настройки сервера изучите файл 3proxy.cfg.sample , находящийся в папке cfg в архиве с программой.
Спасибо за внимание!
- Распечатать
<!—
—>

Все слышали про прокси-сервер, а что это такое — знают лишь продвинутые пользователи. Между тем это полезная вещь, с которой стоит ознакомиться, ведь прокси предоставляет множество преимуществ, нужно только правильно сделать его настройку в Windows 7.
Что это и зачем нужен
Прокси север — это связующее звено между вашим компьютером и веб-ресурсом, с которым устанавливается соединение. Запрос от вашего компьютера поступает сначала на прокси-сервер (удалённый компьютер), а потом уже в сеть. Обратная связь происходит также с помощью «посредника».

Для своих экспериментов мы купили несколько приватных прокси на Proxy-Sale.Com, выбрав российские IPv4-прокси.
- Существуют сайты, на которых полностью или частично ограничен доступ, например, для жителей определённых стран. Чтобы обойти запрет, достаточно подключится к прокси-серверу в той стране, где доступ к информации не ограничен.

Ограничение на просмотр видео по географическому признаку - Подключение к прокси так же решит проблему обхода запрета на сайт, где вас забанили.
- Ещё одно преимущество — кэширование. Кэширование позволяет ускорить доступ в сеть. Когда вы впервые заходите на сайт, прокси сохраняет в кэш некоторые элементы страниц (фото, аудио- и видеофайлы и т. п.). При повторном обращении к сайту, загружать из интернета нужно уже намного меньше данных, благодаря чему загрузка происходит быстрее.
- Использование прокси-сервера позволит разгрузить каналы связи в локальных сетях.
Подключение к прокси-серверу — как установить на своём компьютере
- Чтобы начать установку и создать прокси, выбираем сервер, к которому хотим подключиться. Для этого в сети существует несколько сайтов, которые показывают список доступных прокси, их IP-адреса, порты, месторасположения, на некоторых ресурсах доступны такие параметры: уровень анонимности, типы и скорость прокси, номера портов.

- Заходим в «Панель управления» — «Свойство обозревателя».

Заходим в «Панель управления» — «Свойство обозревателя» - В новом окне выбираем «Подключения».
- Нажимаем на тот тип подключения, которым вы пользуетесь. От выбранного типа зависит дальнейший сценарий событий.

Выберите тот тип подключения, которым вы пользуетесь - Если используете интернет-соединение с помощью модема, выберите Bluetooth DUN Connection или CELOT-Wireless и нажмите «Настройка». Ставим галочку напротив «Использовать прокси-сервер для этого подключения» и вводим IP-адрес и порт.

Ставим галочку напротив«Использовать прокси-сервер для этого подключения» и введите IP-адрес и порт - Если вы пользуетесь проводным или беспроводным подключением, тогда выбираем «Настройка сети».

Разрешите использование прокси и введите параметры сервера Аналогично разрешите использование прокси и введите параметры. После завершения настроек можно работать.
Как настроить работу в разных браузерах
Возможно, у вас на компьютере несколько браузеров, а пользоваться прокси-сервером хотите только на одном из них. Тогда настройка в Панели инструментов не требуется, осуществлять её будем в браузере. Первый шаг аналогичен для всех браузеров: очищаем историю, кэш и куки. После действия незначительно отличаются друг от друга.
Настройка в Chrome, Yandex, Opera и Амиго
В этих браузерах инструкция выглядит идентично.
Как прописать настройки подключения в Firefox
- «Инструменты» — «Настройки» — «Дополнительно» — «Сеть» — «Настроить» — «Ручная настройка».
- Вводим адрес и порт выбранного сервера в строке, соответствующей типу прокси.

Как включить в другие популярные браузеры
Для разных браузеров настройки похожи и требуют аналогичных действий. Разница лишь в том, где в вашем браузере находятся настройки сети. Поэтому прочтите вышеизложенные методы и просмотрите ваши настройки.
Как узнать IP-адрес и порт
Существует два самых простых способа.
- Если вы подключали прокси на компьютере, то проверить адрес можно, пройдя по цепочке. «Панель управления» — «Центр управления сетями и общим доступом». Нажимаем правой клавишей мышки на активном подключении и выбираем «Свойства». В пункте TCP/IP будет написан адрес.
- Ещё один простой способ — проверить адрес онлайн. Самые популярные сервисы:
- https://2ip.ru
- https://whoer.net/ru
- http://myip.ru
- http://pr-cy.ru/browser-details
- http://xseo.in/ipinfo
Если вы сами устанавливали прокси-сервер, отключить его не составит никакого труда, да и инструкции ни к чему. Там, где при настройке нужно было разрешить использование прокси-сервера, убираем галочку.

Что сделать, если не удаётся подключиться к системному прокси-серверу
Если прокси не отвечает, прежде всего, проверьте правильность введённых вами данных. Возможно, была допущена ошибка. Ещё одна причина — сервер может перестать работать. Это может быть временно, а, может, он был создан на какой-то промежуток времени. Проверить рабочие ли состояние сервера, можно на сайте, откуда вы брали информацию о прокси. Как правило, там содержаться данные о работоспособности прокси, которые постоянно обновляются.

Если вы решились установить и настроить прокси-сервер в Windows 7, подойдите ответственно к его выбору. Лучше выбрать платный сервер. Так вы не будете переживать о возможных вирусах в сети и перебоях в работе, которые возможны с бесплатными версиями.
- Распечатать
Общительная, жизнерадостная, люблю писать и узнавать всё новое)
<!—
—>
Прокси сервер является относительно новой технологией, появившейся и ставшей актуальной из-за появления множества блокировок на сайтах и серверах. Данная технология позволяет с легкостью обойти любые блокировки, скрыть реальный ip адрес, являющийся уникальным идентификатором, тем самым исключив возможность блокировки пользователя владельцем или администратором сетевого узла.
Что значит использовать proxy и их виды

Использование proxy подразумевает появление нового звена в цепи пользователь – сайт. При подключении proxy все данные как на целевой узел, так и от него будут идти сначала на сервер, а уже затем адресатам. Подобный ход позволяет пользователю, использующему proxy подключение добиться защиты своих данных, сохранить анонимность в сети.
Цитата: желающие сохранить анонимность в сети используют несколько последовательных подключений к прокси, чтобы обезопасить себя даже от попыток обнаружения посредством специализированного оборудования и специалистов.
Предлагаемые пользователю сервера делятся по нескольким видам:
- платные и бесплатные сервера;
- индивидуальные прокси и быстрые proxy;
- защищенные и быстрые сервера.
Защищенные proxy отличаются дополнительными уровнями шифрования, что гарантирует дополнительную защиту и анонимность, часто для безопасности предлагаются сервера с обязательной авторизацией.
Наконец, индивидуальные прокси лучше в случае, если необходимо достичь определенной задачи. Тогда сервер, максимально адаптированный для таких целей, будет лучшим решением.
Стоит помнить, что помимо разницы в самих серверах существует и несколько типов подключения. Так, сегодня доступны:
- ручная и автоматическая настройка посредством файлов конфигурации;
- использование специализированных программ;
- использование браузеров или расширений к ним.
Существуют браузеры, которые уже имеют функции proxy по умолчанию – к ним относятся Тор и Опера. Для всех остальных браузеров предлагаются прокси расширения, установка и настройка которых отнимет минимум времени. Такой подход будет неудобен лишь тем, что proxy актуален лишь для серфинга в сети, зато расширения являются лучшим решением для установки прокси неопытным пользователем.
Специализированные программы потребуют наличия определенных навыков и знаний касательно сетевых технологий, умения применять команды ДОС. С помощью таких программ можно не только подключиться к уже существующим серверам, но даже создать собственные.
Цитата: программы прокси предлагают огромный ассортимент и чаще всего стоят гораздо дешевле, чем оплата услуг уже существующих прокси серверов.
Наконец, наиболее популярный и простой способ, как включить прокси сервер на своем домашнем компьютере, – это ручной ввод параметров для подключения.
Подключение proxy в ОС Windows 10 или 8 версии
Если используется операционная система Windows 10 или 8, то для настройки proxy необходимо нажать клавишу «Пуск», открыть пункт «Параметры» и в нем найти раздел «Сеть и подключение к интернет». Далее необходимо зайти в меню proxy и уже там установить галочку на значении «Ручная настройка прокси». Далее потребуется внести данные (адрес сервера и порт для подключения прокси), после чего внесенные изменения нужно сохранить. В случае если будет необходимо отключить прокси, можно просто отключить пункт «Использовать прокси».
После этих манипуляций вместо стандартного соединения с интернет будет использоваться подключение к прокси серверу.
Прокси для ОС Windows 7 или ниже
Если используется устаревшая ОС Windows 7 или даже более старая версия, то использовать настройки прокси можно, если открыть окно свойств обозревателя через меню управления и там вбить данные адреса и порта. В случае если по неким причинам таким образом открыть окно настроек не удается, можно использовать комбинацию клавиш Win+R. В открывшемся окне с командной строкой необходимо вписать команду inetcpl.cpl. Далее, вне зависимости от используемого способа, открываем вкладку «Подключения» и следуем в пункт «Настройка сети». Здесь и необходимо внести данные для подключения, а также активировать пункт «Использование proxy сервера».
Отключение прокси, как и в случае с более новыми версиями ОС Windows, выполняется путем деактивации соответствующего пункта.
Настройка в MAC OS

В случае использования компьютера Apple необходимо открыть системные настройки и найти пункт «Сеть». Далее перейти в раздел «Расширенные настройки» и там открыть вкладку proxy серверов и их настройки. В МАС системе пользователю будет нужно выбрать нужные типы серверов и для каждого из них вписать свои значения адреса и порта.
Отключить ненужный прокси можно, просто убрав с него отметки.
Как настроить proxy на андроид
В случае если proxy необходимо установить на планшет или телефон, работающий на операционной системе Андроид, выполнить это можно следующим образом:
- открываем настройки беспроводной сети и зажимаем активное соединение либо, в зависимости от версии ОС, вызываем контекстное меню;
- далее необходимо открыть расширенные настройки сети;
- после этого вносим через ручную настройку значения адреса прокси и его порт;
- сохраняем изменения.
Для отключения proxy на устройстве под управлением ОС андроид необходимо в настройках найти пункт «Прокси» и деактивировать его.
Настройка proxy в ОС IOS
Для IOS выполняется аналогичная последовательность действий лишь с небольшой разницей в названии и расположении пунктов, которая зависит от версии ОС. Открываем настройки беспроводного подключения к сети (находим иконку рядом с активным подключением) и нажимаем «Настройки проки». Тип настройки задаем вручную. Вводим в открывшемся окне адрес и порт proxy сервера, сохраняем внесенные изменения. Отключение прокси осуществляется посредством ползунка на пункте «Настройка прокси».
Стоит отметить, что все приведенные примеры подразумевают методы, как правильно настроить прокси сервер для всей системы и установленных в ней программ.
Если proxy необходим исключительно для серфинга по сети, то намного проще и удобнее будет использовать специализированные браузеры, как например Опера или Тор, либо установить на имеющийся в системе браузер специальные расширения. Существует два метода в таком решении. Первый подразумевает использование совместно с proxy отдельно установленного браузера, второй более удобный – посредством расширений включить и отключить proxy можно в любой момент, по желанию самого владельца ПК.
Кроме того, в случае если качество proxy соединения выбранного расширения будет плохим, можно его заменить – менять прокси сервера можно когда угодно и сколько угодно раз.
Как настроить простой прокси-сервер
Создать собственный прокси-сервер проще, чем, кажется. Прокси-сервер может располагаться где угодно, им может стать даже домашний компьютер. На сервере Linux можно установить Squid и задать необходимые настройки. Можно блокировать
определенные веб-сайты или требовать аутентификацию, прежде чем клиент подключится к прокси-серверу (пошаговое руководство по настройке Squid).
В Windows и Mac есть возможность создать прокси-сервер с помощью Python и , но придется немного
заплатить. незначительно сложнее, чем в Linux.
Где искать прокси
Большинство сервисов прокси предлагают комбинации вышеописанных типов. Можно обнаружить, что резидентные, высоко анонимные и SSL-прокси объединены в один сервис. Список сервисов, на которых можно выбрать подходящий вариант:
- https://smartproxy.com/
- https://www.megaproxy.com/
- https://whoer.net/webproxy
- https://www.proxysite.com/
- https://hide.me/en/proxy
- https://www.kproxy.com/
- https://www.vpnbook.com/webproxy
В чем разница между прокси и VPN
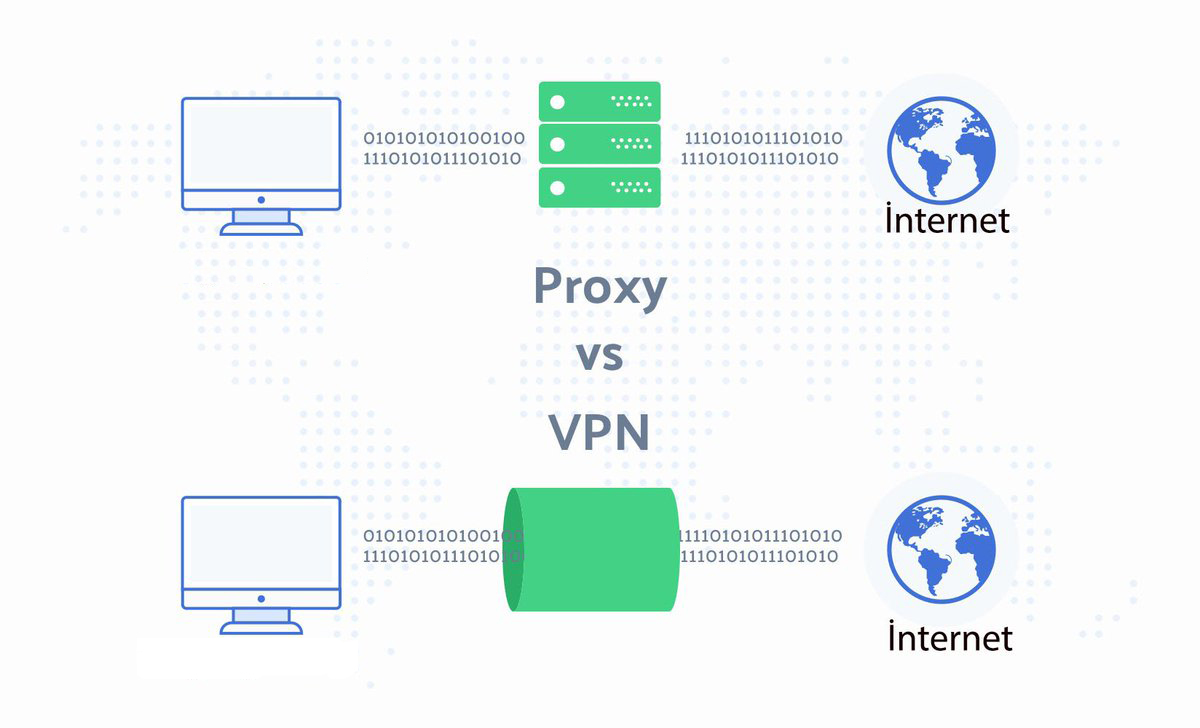
Главное отличие прокси от VPN заключается в том, что VPN защищает весь сетевой трафик, а
прокси – только интернет-трафик. Прокси передает запросы, действуя как посредник,
а VPN туннелирует всю сетевую активность до уровня операционной системы.
Компании используют VPN, чтобы дать доступ сотрудникам к корпоративным
ресурсам, не беспокоясь о том, что трафик будет перехвачен или задамплен
провайдером. Если он получит историю использования, в ней будет видно только
то, что вы подключены к VPN. Ничего о трафике узнать нельзя.
Несмотря на все
преимущества, у VPN в сравнении с прокси
- VPN дороже;
- соединение обычно происходит медленнее.
Для многих задач уровень безопасности VPN может оказаться избыточным. Если вы
просто хотите замаскировать действия в приложении, стоит
рассмотреть прокси-сервер.
Как настроить прокси на Windows 10
Microsoft Windows 10 – это современная операционная система, которая поддерживает как старые протоколы IP/TCP версии 4, так и версии 6. Проблема протокола IPv4 заключается в его ограниченных адресах, которых существует всего 4 млрд., но при этом и доверие к таким IP гораздо выше, особенно это касается в России. Поэтому, если вы используете сайты России и СНГ, а также парсинговый софт, который ориентирован на российский регион, то необходимо использовать IPv4. Если же вы используете для работы зарубежный софт и ориентация вашей работы идет на «Запад», в том числе вы хотите пользоваться анонимно иностранными ресурсами, то следует использовать IPv6, так как там этот стандарт сильнее распространен.


Необходимо зайти в приложение «Параметры» –> «Сеть и Интернет» –> вкладка «Прокси-сервер» – да, для этого дела в системе отдельно сделана страница.

Как подключиться к существующему прокси-серверу
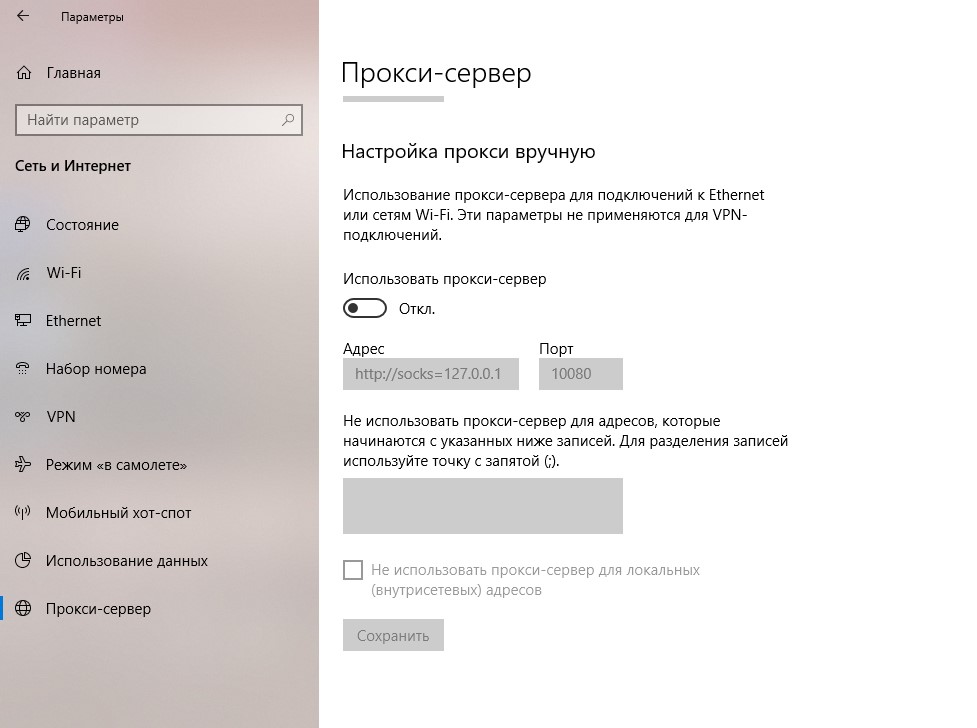
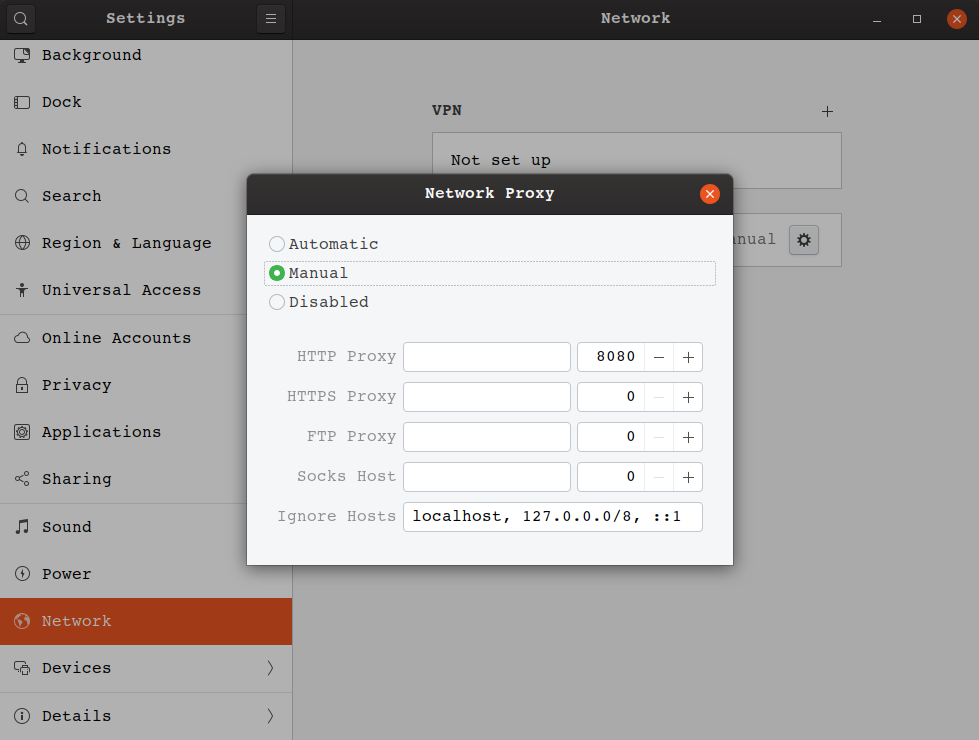
Как настроить прокси сервер на Windows 10 (классическая инструкция)

Еще в Windows 10 настроить прокси можно и при помощи стандартной Панели управления, далее пойдет пошаговая инструкция.

Настройка прокси вручную на Windows 10 производится в «Панели управления» – «Сеть и Интернет» – «Свойства браузера» – вкладка «Подключения».


Если хотите более точно настроить прокси-сервер, то перейдите в меню «Дополнительно» и там будут находится параметры прокси-сервера. Здесь вы можете для каждого протокола задать отдельное подключение, а можете и одно для всех, если нажмете на чекбокс «Один прокси сервер для всех протоколов». В новой панели управления Windows 10 из первого способа все проколы (HTTP, HTTPS, FTP и Socks) выбраны по умолчанию. Внизу в этом окне есть графа «Исключения», где вы можете добавить адреса, для которых не будет использоваться данный прокси сервер Windows 10.

Кстати, стоит отметить, что в браузерах по типу Chrome и Internet Explorer настройка прокси сервера Windows 10 происходит, опираясь на стандартные настройки вашего компьютера. То есть, если вы в Параметрах или Панели управления задали настройки прокси, то и в браузерах они будут по умолчанию.

Исключением разве что является Firefox, для которого прокси можно задать отдельно. Все остальные браузера на основе Chromium и EdgeHTML используют стандартные настройки ПК.
Вот так довольно просто происходит настройка прокси сервера Windows 10 вручную.
Какие бывают типы прокси-серверов
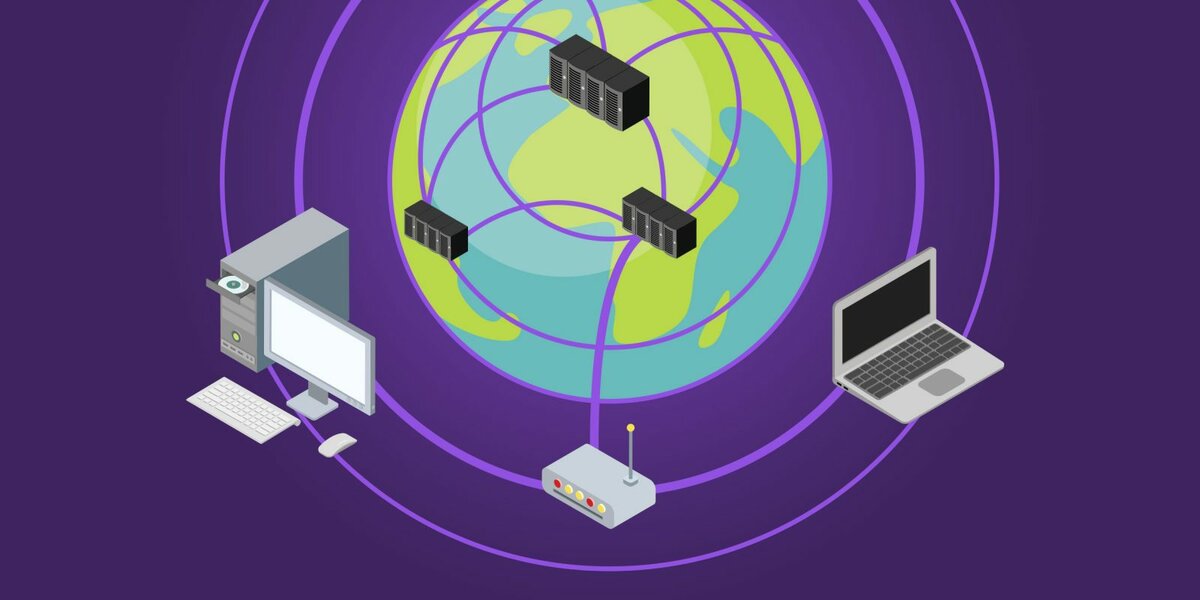
Прозрачный прокси – самый простой вид, в браузере даже не прописываются настройки прокси-сервера. Прозрачный прокси просто перехватывает идущий HTTP-трафик. У пользователя создается ощущение, что он работает в интернете без прокси-сервера. Пример использования: фильтрация развлекательных веб-сайтов в сети образовательных учреждений.
Публичный (public) прокси – самый небезопасный и ненадежный. Могут «отвалиться» в любой
момент, уязвимы для хакерских атак. Найти списки бесплатных
публичных прокси не так уж сложно, но найти хороший публичный прокси – почти невозможно.
Частный (private) прокси может использоваться единовременно только одним клиентом, а перед использованием происходит проверка подлинности. Это более надежная версия публичного прокси. Частный прокси-сервер может быть прозрачным или иметь высокую анонимность, подобно вышеописанным собратьям, таким как резидентный или data center прокси.
SSL-прокси работают
по принципу HTTPS-запросов – запросы
между клиентом и сервером защищены шифрованием.
Как применяются прокси-серверы
Распространенные варианты использования прокси:
- повышение безопасности сети с помощью шифрования запросов;
- предотвращение перехвата конфиденциальной информации;
- блокировка вредоносных сайтов и рекламы;
- кэширование сайтов для экономии трафика;
- контроль использования сетевого канала;
- блокировка доменов;
- мониторинг и регистрация веб-запросов;
- тестирование веб-ресурсов при заходе с различных IP.
Свои варианты вы можете предложить в комментариях к публикации.
Как настроить свой прокси-сервер
С собственным прокси-сервером гораздо проще избежать утечки личной информации в интернет.

Лайфхакер уже рассказывал о том, как купить виртуальный сервер (VPS) и настроить свой VPN для сохранения приватности в Сети. Но VPN работает для всех программ, которые имеют доступ в интернет. Если вы хотите, чтобы трафик перенаправлялся на другой сервер только в браузере, создайте собственный прокси.
Как создать прокси
О том, как выбрать и купить VPS, подробно рассказано в материале о поднятии VPN. Не будем повторяться и перейдём сразу к настройке прокси-сервера.
Перейдите на вкладку Tunnels в разделе SSH. Введите в строку Source Port номер 3128. Выберите значения Auto и Dynamic. Нажмите Add.
Откройте вкладку Connection и установите время 100 секунд, чтобы исключить разрыв соединения.
Осталось настроить прокси в браузере. Посмотрим, как это сделать, на примере Google Chrome. Откройте настройки браузера, вызовите дополнительные настройки и найдите настройки прокси-сервера в разделе «Система».
В поле «Настройка параметров локальной сети» нажмите на кнопку «Настройка сети». Отметьте пункты «Автоматическое определение» и «Использовать для локальных подключений». Нажмите «Дополнительно». В строке SOCKS укажите адрес localhost и порт 3128.
Как запустить прокси на отдельных сайтах
Чтобы прокси-сервер использовался только на определённых сайтах, установите в браузере расширение FoxyProxy.


Перейдите на вкладку URL Patterns и добавьте маски сайтов, на которых должны использоваться прокси. Чтобы добавить маску сайта, нажмите Add New Patterns, введите его адрес со звёздочками по обеим сторонам: например, *site.com*.
При включённом расширении через прокси будут отображаться только те сайты, маски которых вы включили в список. Остальные адреса будут открываться без прокси.
Как сохранить сессию
Чтобы прокси-сервер работал, необходимо постоянно запускать сессию Putty. Можно сохранить параметры, чтобы для подключения оставалось только ввести пароль.
Запустите Putty. Настройте подключение, как показано выше, и перейдите на вкладку Data в разделе Connection. Пропишите имя для автоматической авторизации: обычно это root, но хостер может назначить в письме другое.
Перейдите на вкладку Session, введите любое название в поле Saved Sessions и нажмите Save.
В списке сессий сохранится ваше подключение.
При следующем запуске Putty выберите его, нажмите Load, затем — Open для установления соединения и введите пароль от сервера, который прислал хостер в письме.
Установка прокси на ПК
Процедуру включения прокси нельзя в полной мере назвать установкой, так как для его использования не требуется дополнительного ПО. Впрочем, существуют расширения для браузеров управляющие списками адресов, а также десктопный софт с похожими функциями.
Для того чтобы начать работу, необходимо получить данные для доступа к серверу. Делается это на специализированных ресурсах, предоставляющих такие услуги.
Структура полученных данных у разных поставщиков услуги отличается, но состав остается неизменным. Это айпи-адрес, порт подключения, имя пользователя и пароль. Последние две позиции могут отсутствовать, если авторизация на сервере не требуется.
В первой части (до «собаки») мы видим адрес сервера, а после двоеточия – порт. Во второй, также разделенные двоеточием, имя пользователя и пароль.
Это данные для доступа к серверу без авторизации.
Такая структура используется для загрузки списков в различные программы, которые способны использовать большое количество прокси в своей работе. В личных же кабинетах сервисов эта информация обычно представлена в более удобном виде.

Далее мы разберем наиболее распространенные варианты настройки прокси на компьютере.
Вариант 1: Специальные программы
Такой софт делится на две группы. Первая позволяет только переключаться между адресами, а вторая – включать прокси для отдельных приложений и системы в целом. Для примера разберем две программы – Proxy Switcher и Proxifier.

Данная программа позволяет переключаться между адресами, предоставленными разработчиками, загруженными в виде списка или созданными вручную. Имеет встроенный чекер для проверки жизнеспособности серверов.
- После запуска программы мы увидим список адресов, к которым уже можно подключиться для смены IP. Делается это просто: выбираем сервер, кликаем ПКМ и жмем на пункт контекстного меню «Switch to this Server».

- Если требуется добавить свои данные, нажимаем красную кнопку с плюсом на верхней панели инструментов.

- Подключение выполняется точно так же, как и в случае со встроенным листом. В том же меню присутствует и функция «Test this Server». Она нужна для предварительной проверки работоспособности.

- Если у вас на руках имеется лист (текстовый файл) с адресами, портами и данными для авторизации (см. выше), то его можно загрузить в программу в меню «File – Import from text file».

Здесь вводим IP и порт, а также имя пользователя и пароль. Если данных для авторизации нет, то два последних поля оставляем пустыми. Жмем ОК.

Этот софт дает возможность не только использовать прокси для всей системы, но и запускать приложения, например, игровые клиенты, со сменой адреса.
Для внесения своих данных в программу выполняем следующие действия:
- Нажимаем кнопку «Proxy Servers».

- Жмем «Add».

- Вносим все необходимые (имеющиеся на руках) данные, выбираем протокол (тип прокси – эта информация предоставляется поставщиком услуги – SOCKS или HTTP).

- После нажатия ОК программа предложит использовать этот адрес как прокси по умолчанию. Если согласиться, нажав «Да», то подключение будет выполнено немедленно и весь трафик пойдет через этот сервер. Если же отказаться, то включить прокси можно будет в настройках правил, о которых мы поговорим немного позже.

- Нажимаем ОК.

Для того чтобы заставить работать только конкретную программу через прокси, необходимо выполнить такую процедуру:
- Отказываемся от установки прокси по умолчанию (см. п. 4 выше).
- В следующем диалоговом окне открываем блок настроек правил кнопкой «Да».

- Далее нажимаем «Add».

- Даем название новому правилу, а затем нажимаем «Browse».

- Находим на диске исполняемый файл программы или игры и жмем «Открыть».

- В выпадающем списке «Action» выбираем наш созданный ранее прокси.

- Нажимаем ОК.

Теперь выбранное приложение будет работать через выбранный сервер. Главный плюс такого подхода заключается в том, что с его помощью можно включить смену адреса даже для тех программ, которые не поддерживают эту функцию.
Вариант 2: Системные настройки
Настройка системных параметров сети позволяет направлять весь трафик, как входящий, так и исходящий, через прокси-сервер. Если были созданы подключения, то для каждого из них можно задать собственные адреса.
- Запускаем меню «Выполнить» (Win+R) и пишем команду для доступа к «Панели управления».
- Переходим к апплету «Свойства браузера» (в Win XP «Свойства обозревателя»).

- Идем на вкладку «Подключения». Здесь мы видим две кнопки с названием «Настроить». Первая открывает окно параметров выбранного подключения.

Вторая делает то же самое, но для всех подключений.

- Для включения прокси на одном подключении нажимаем на соответствующую кнопку и в открывшемся окне ставим галку в чекбоксе «Использовать прокси-сервер…».

Далее переходим к дополнительным параметрам.

Здесь прописываем полученный от сервиса адрес и порт. Выбор поля зависит от типа прокси. Чаще всего достаточно поставить флажок, позволяющий использовать один и тот же адрес для всех протоколов. Жмем ОК.

Устанавливаем галку возле пункта, запрещающего использование прокси для локальных адресов. Делается это для того, чтобы внутренний трафик в локальной сети не шел через данный сервер.

Нажимаем ОК, а затем «Применить».

- Если требуется пускать весь трафик через прокси, то переходим к настройкам сети, нажав на кнопку, указанную выше (п. 3). Здесь устанавливаем флажки в блоке, показанном на скриншоте, прописываем айпи и порт подключения, а затем применяем эти параметры.

Вариант 3: Настройки браузеров
Во всех современных браузерах имеется возможность работы через прокси. Реализовывается это с помощью настроек сети или расширений. Например, Google Chrome не имеет собственных изменяемых параметров, поэтому пользуется системными настройками. Если ваши прокси требуют авторизации, то для Хрома придется использовать плагин.
Подробнее:
Смена IP адреса в браузере
Настройка прокси в Firefox, Яндекс.Браузер, Opera

Вариант 4: Настройка прокси в программах
Многие программы, которые активно используют интернет в своей работе, имеют свои настройки для перенаправления трафика через прокси-сервер. Для примера возьмем приложения Яндекс.Диск. Включение данной функции производится в настройках, на соответствующей вкладке. Здесь имеются все необходимые поля для адреса и порта, а также для имени пользователя и пароля.
Подробнее: Как настроить Яндекс.Диск

Использование прокси-серверов для подключения к интернету дает нам возможность посещать заблокированные сайты, а также изменять свой адрес для иных целей. Здесь можно дать один совет: старайтесь не пользоваться бесплатными листами, так как скорость работы таких серверов, ввиду высокой загруженности, оставляет желать лучшего. К тому же неизвестно, в каких целях его могли «юзать» другие люди.
Решайте сами, устанавливать ли специальные программы для управления подключениями или довольствоваться системными настройками, параметрами приложений (браузеров) или расширениями. Все варианты дают одинаковый результат, изменяется только время, затраченное на внесение данных и дополнительный функционал.
Заключение
Использование прокси оправдано, если необходимо скрыть или защитить информацию. Выше мы рассмотрели список задач, решаемых с помощью прокси. Как мы увидели, в использовании прокси есть преимущества:
- безопасность и конфиденциальность данных в интернете;
- возможность обойти ограничения, связанные с геолокацией;
- возможность повысить производительность сети;
- возможность контролировать доступ к сайтам.
Но есть и недостатки:
- запросы могут возвращаться медленнее, чем при прямом обращении;
- не все прокси шифруют данные, к выбору прокси нужно относиться внимательно;
- бесплатные и дешевые прокси могут быть подвергнуты атаке, в результате чего данные могут перехватываться мошенниками;
- вся информация всегда проходит через третью сторону, которая может управляться кем угодно.
Если вам интересна тема информационной безопасности, в Библиотеке программиста есть множество публикаций на эту тему, например:
- «Я тебя по IP вычислю»: как хакеры рассекречивают звенья цепи Tor
- Как стать специалистом по информационной безопасности
- Что такое кибербезопасность и почему за этой профессией будущее?


