Выбираем «Электронная почта Интернета». В новом окне заполняем поля следующим образом:
Выбираем вкладку «Сервер исходящей почты», устанавливаем галочку «SMTP-серверу требуется проверка подлинности» , отмечаем «Вход с помощью» и заполняем поля следующим образом:
- Общие настройки для всех почтовых клиентов
- Настройки нешифрованного соединения
- Что такое POP3, IMAP и SMTP-серверы
- Настройка межсетевого экрана
- Почта на Аndroid
- Как настроить почту в различных почтовых клиентах
- Параметры настройки:
- The Bat!
- Microsoft Outlook 2007
- Почта на Windows Phone
- Active Directory
- Setting up POP/IMAP accounts, including Microsoft Exchange IMAP
- To set up your account
- Настройка почты в Android
- Защищенный режим почтовых протоколов
- Outlook
- Outlook Express
- TheBat!
- Поддержка
- Windows Live
- SSL-сертификат
- Подключение ретранслятора
- Настройки DNS
- Почта на IPad и IPhone
- Настройка почтовых клиентов
- Настройка почты в Windows 10
- Настройка популярных почтовых программ — Outlook, Thunderbird и др.
- Почта на Apple
- Подготовка к установке
- Добавление домена и аккаунтов
- Настройки шифрованного SSL/TLS соединения
- Как настроить переадресацию для почтового ящика?
- Настройка почты в Windows 10
- Mozilla Thunderbird
- Microsoft Outlook 2010
- Настройка почтовых клиентов
- Microsoft Outlook 2013
- Установка
- Результат
Общие настройки для всех почтовых клиентов
При создании учётной записи в любом почтовом клиенте используйте следующие настройки:
Настройки нешифрованного соединения
- Почтовый адрес: name@ваш.домен, например admin@faq-reg.ru.
- Учётная запись (логин): name@ваш.домен, например admin@faq-reg.ru.
- Пароль: пароль почтового ящика.
Сервер входящей почты: mail.hosting.reg.ru:
- для настройки POP3 используйте порт 110,
- для настройки IMAP используйте порт 143.
Сервер исходящей почты: mail.hosting.reg.ru:
Что такое POP3, IMAP и SMTP-серверы
POP3 — протокол для приема сообщений электронной почты (входящая почта). При просмотре почты с использованием протокола POP3 все электронные письма скачиваются пользователю на компьютер и автоматически удаляются с сервера (хотя это можно отключить). Все дальнейшие действия с письмами будут производиться именно на компьютере пользователя. Протокол POP3 предпочтителен, если почтовым ящиком пользуется один человек и доступ к почте необходим даже при отсутствии подключения к интернету.
IMAP — протокол, поддерживающий прием и возможность управления электронной почтой прямо на почтовом сервере (входящая почта). При использовании протокола IMAP электронные письма всегда находятся на сервере и скачиваются оттуда каждый раз при просмотре. Это очень удобно, когда доступ к почтовому ящику должны иметь несколько человек — все операции с письмами, которые произведет один из них (изменение статуса письма на «прочитанное», перемещение писем между папками и т. п.) увидят и все остальные. Недостаток — для работы с почтой, даже со старыми письмами, необходимо активное подключение к интернету.
SMTP-сервер — это почтовый сервер, поддерживающий только отправку электронной почты (исходящая почта). При использовании SMTP-сервера используется порт 25. Некоторые интернет-провайдеры блокируют порт 25. В этом случае вам нужно либо обратиться к администратору сети, чтобы он разблокировал порт, либо использовать альтернативный порт 587.
Настройка межсетевого экрана
Специальные действия с межсетевыми экранами требуются не всегда. Выбор нужного профиля, как правило, уже несет в себе необходимые и правильные настройки.
- 465 (SMTP SSL/TLS)
- 995 (POP3 SSL/TLS)
- 993 (IMAP SSL/TLS)
Поскольку настройку будем производить поэтапно, то традиционные порты, использовавшиеся в эпоху небезопасных соединений для работы почтового сервиса тоже могут потребоваться:
- 25 (SMTP)
- 587 (SMTP Send)
- 110 (POP3)
- 143 (IMAP)
Блокировать в дальнейшем их или нет — вопрос на усмотрение пользователя.
Почта на Аndroid
1. Запустите программу Email. В первом окне настройки введите полное имя вашего почтового ящика и пароль от него.
Далее нажмите кнопку Вручную.

2. Выберите наиболее удобный для вас протокол работы с почтой:
- IMAP – вся почта хранится на сервере. Выберите IMAP в случае, если вы планируете работать с почтой с нескольких устройств и через веб-интерфейс.
- POP3 – почта скачивается с почтового сервера. Выберите POP3, если работа с почтой планируется только с одного устройства.
Для работы с почтой на смартфоне мы рекомендуем выбрать IMAP.

3. В открывшемся окне настроек входящей почты укажите:
- В поле Имя пользователя укажите название вашего почтового ящика.
- В поле Пароль укажите пароль от ящика.
- В поле Сервер укажите mail.nic.ru
- В поле Порт укажите 993
- В поле Тип безопасности выберите «SSL/TLS (принимать все сертификаты)»
Остальные настройки изменять не нужно.
После внесения изменений нажмите кнопку Далее.

4. В открывшемся окне настроек исходящей почты укажите следующее:
- В поле Сервер SMTP укажите mail.nic.ru
- В поле Порт укажите 465
- В поле Тип безопасности выберите SSL/TLS (принимать все сертификаты)
- Поставьте флажок Выполнять вход в систему
- В поле Имя пользователя укажите название вашего почтового ящика.
- В поле Пароль укажите пароль от ящика.
Остальные настройки изменять не нужно.
После внесения изменений нажмите кнопку Далее.

5. Укажите необходимую частоту проверки почты.
При необходимости отметьте дополнительные опции синхронизации и проверки и нажмите Далее.

6. Поздравляем! Ваша почта настроена. При необходимости укажите название аккаунта и имя для исходящих писем.

Как настроить почту в различных почтовых клиентах
Программа Mozilla Thunderbird — бесплатный почтовый клиент от Mozilla, с помощью которого можно легко и удобно управлять электронными почтовыми ящиками. Thunderbird является кроссплатформенным и доступен для установки на Windows, Linux и MacOS. У него встроенный спам-фильтр, благодаря которому можно тонко настроить прием входящей корреспонденции, а также удобная многофункциональная книга контактов.
С помощью Mozilla Thunderbird вы также можете перенести почту с одной услуги хостинга на другую: Как перенести почту с помощью Thunderbird?
Параметры настройки:
Для нешифрованного соединения с сервером используются порты:
Для шифрованного SSL/TLS соединения с сервером используются порты:
Важно: Настройка шифрованного соединения доступна только на Linux-хостинге. Чтобы настроить шифрованное соединение как сервер входящей почты и сервер исходящей почты, необходимо указывать mail.hosting.reg.ru.
Как настроить почту Mozilla Thunderbird:
Откройте меню почтового клиента, в правом верхнем углу выберите Создать:
Введите ваше имя и фамилию, полный адрес почтового ящика и пароль. Нажмите Продолжить:
Нажмите кнопку Настроить вручную:
Выставьте настройки в соответствии со скриншотом. Нажмите Готово:
Готово, вы настроили почтовый клиент.
Для нешифрованного соединения с сервером используются порты:
Для шифрованного SSL/TLS соединения с сервером используются порты:
Важно: настройка шифрованного соединения доступна только на Linux-хостинге. Для настройки шифрованного соединения в качестве сервера входящей и исходящей почты необходимо указывать: mail.hosting.reg.ru.
Введите ваше имя и фамилию, адрес почтового ящика и пароль от него. Нажмите Далее:
- выберите протокол входящей почты POP3 или IMAP4,
- в поле «Сервер для получения почты» введите mail.hosting.reg.ru,
- введите значение порта.
- адрес сервера исходящей почты (SMTP) ― mail.hosting.reg.ru,
- соединение ― обычное,
- порт ― 25.
Поставьте галочку Мой сервер SMTP требует аутентификации. Нажмите Далее:
The Bat!


3. На следующем этапе введите ваше имя, адрес вашего почтового ящика и название организации. Имя, которые вы введете на данном этапе будет стоять в заголовках ваших исходящих писем. Поле Организация (Organisation) можно оставить пустым. Нажмите кнопку Далее (Next).

4. В данном окне выберите наиболее подходящий вам протокол работы с почтой:
- IMAP – вся почта хранится на сервере. Выберите IMAP в случае, если вы планируете работать с почтой с нескольких устройств и через веб-интерфейс.
- POP3 – почта скачивается с почтового сервера. Выберите POP3, если работа с почтой планируется только с одного устройства.
В качестве сервера для входящей и исходящей почты укажите mail.nic.ru.
Выберите тип шифрования TLS/SSL.
Отметьте пункт Мой сервер SMTP требует авторизации.
Нажмите кнопку Далее (Next).



7. В открывшемся окне свойств почтового ящика перейдите в раздел Транспорт. В случае, если ваш интернет провайдер блокирует какие-либо порты, во вкладке Транспорт вы можете использовать альтернативные.
Для подключения к почтовому серверу доступны следующие порты:
- IMAP: шифрованное подключение SSL — 993, без шифрования — 143
- SMTP: шифрованное подключение SSL — 465, без шифрования — 587
- POP3: шифрованное подключение SSL — 995, без шифрования — 110
Далее нажмите кнопку «Аутентификация».

8. В открывшемся окне выберите Аутентификация SMTP (RFC-2554) и Использовать параметры получения почты (POP3/IMAP). Для применения изменений нажмите кнопку ОК.
.png)
Microsoft Outlook 2007
1. Запустите программу Microsoft Outlook 2007, в верхнем меню выберите пункт Сервис, затем кликните по пункту Настройка учетных записей.

2. В окне настройки учетных записей нажмите кнопку Создать.

3. В открывшемся окне установите флажок Настроить вручную параметры сервера или дополнительные типы серверов и нажмите кнопку Далее.

4. Выберите опцию Электронная почта Интернета и нажмите кнопку Далее.

5. В появившемся окне укажите параметры вашего почтового ящика.
- В поле Введите имя укажите имя, под которым вас будут видеть получатели писем;
- В поле Адрес электронной почты укажите полный адрес вашего электронного ящика, например, mail@example.com;
- Из списка Тип учетной записи выберите протокол работы с почтой:
- IMAP – вся почта хранится на сервере. Выберите IMAP в случае, если вы планируете работать с почтой с нескольких устройств и через веб-интерфейс.
- POP3 – почта скачивается с почтового сервера. Выберите POP3, если работа с почтой планируется только с одного устройства.
- В полях Сервер входящей почты и Сервер исходящей почты (SMTP) укажите адреc mail.nic.ru;
- Значение поля Пользователь должно совпадать со значением поля Адрес электронной почты — в нем указывается полный адрес вашего электронного ящика.
Также вы можете указать пароль к данному почтовому ящику и установить флажок Запомнить пароль. Обращаем внимание, что хранение паролей в почтовом клиенте может привести к их краже и использованию вашего почтового ящика для противоправных действий.
После указания всех данных нажмите кнопку Другие настройки.

6. В появившемся окне перейдите на вкладку Сервер исходящей почты. Установите флажок SMTP-серверу требуется проверка подлинности и выберите опцию Аналогично серверу для входящей почты.

7. На вкладке Дополнительно укажите тип шифрованного подключения SSL.
В случае, если ваш интернет-провайдер блокирует какие-либо порты, вы можете использовать альтернативные.
Для подключения к почтовому серверу доступны следующие порты:
- IMAP: шифрованное подключение SSL — 993, без шифрования — 143
- SMTP: шифрованное подключение SSL — 465, без шифрования — 587
- POP3: шифрованное подключение SSL — 995, без шифрования — 110

8. Поздравляем! Вы успешно ввели все сведения, необходимые для создания учетной записи. Чтобы закрыть окно мастера и начать работу с почтой, нажмите кнопку Готово.

Почта на Windows Phone
1. Войдите в меню Настройки и перейдите в раздел Почта+учетные записи.

2. Нажмите Добавить службу.

3. В списке доступных служб выберите Дополнительно.

4. В поле «Почтовый адрес» введите полное название вашего почтового ящика. В поле Пароль — пароль от ящика.
После внесения данных нажмите Далее.

5. Выберите Интернет-почта.

6. В поле Имя учетной записи введите название ящика. В поле Сервер входящей почты укажите mail.nic.ru.
В поле Тип учетной записи выберите наиболее удобный для вас протокол работы с почтой:
- IMAP – вся почта хранится на сервере. Выберите IMAP в случае, если вы планируете работать с почтой с нескольких устройств и через веб-интерфейс.
- POP3 – почта скачивается с почтового сервера. Выберите POP3, если работа с почтой планируется только с одного устройства.
Для работы с почтой на смартфоне мы рекомендуем выбрать IMAP.

В поле Имя пользователя укажите полное название вашего почтового ящика, в поле Пароль — пароль от данного ящика.

В поле Сервер исходящей почты укажите mail.nic.ru.
Отметьте галочками опции Сервер исходящей почты требует проверку подлинности и Использовать то же имя пользователя и пароль для отправки.

При нажатии кнопки Дополнительные настройки вы можете включить шифрованное SSL-подключение при отправке и приёме почты:

После внесения всех настроек нажмите кнопку Вход.
Active Directory
Можно упростить администрирование учетных записей и паролей, если объединить hMailServer с локальной Active Directory. Тогда, используя вкладку Active Directory, можно создавать новых пользователей, удалять старых, менять им пароли и так далее.
Active Directory (далее просто «AD») — это своего рода каталог, в котором хранятся данные о различных объектах в сети: компьютерах, серверах, принтерах, сервисах.
В hMailServer есть два сценария по работе с AD.
Первый сценарий — уже создана учетная запись пользователя в hMailServer и теперь её нужно связать с AD. Тогда, нажав на учетную запись пользователя, надо перейти на вкладку «Active Directory», установить соответствующий флажок, ввести домен AD и имя пользователя (SAMAccountName) .
Другой сценарий — добавление существующего пользователя AD в hMailServer. Для этого нужно щелкнуть правой кнопкой мыши на папке «Accounts», щелкнуть «Add AD account», выбрать домен AD и учетную запись пользователя.
Не забывайте нажимать кнопку «Save»!
Setting up POP/IMAP accounts, including Microsoft Exchange IMAP
You can include all messages in your mailbox or you can specify that only messages in your Inbox are synchronized.
To set up your account
Before you begin, make sure you are connected to the Internet.
Open Zimbra Desktop and in the right top corner, click .
This is the name that displays as the account name in Zimbra Desktop . If you are setting up multiple accounts, be sure to create a name you can easily recognize to identify each account. For example, for your Yahoo! account, you could use Yahoo.
Your full name. Enter your name. (optional)
Email Address. Enter your email address for this account.
Password. Enter the password you use to log into this account.
Incoming Mail Server. Enter the address of your incoming mail server. This is typically in the form of mail.example.com.
SMTP Mail Server. Enter the address of your outgoing mail server. This is typically in the form of smtp.example.com.
Reply-to. If you want your Reply-to name and email address to be different than your outgoing name and email address, enter the Name and Email Address you want to use.
In the section, set the schedule to sync with your server. The default is every 15 minutes. If you select , you must click Send/Receive on the Zimbra Desktop toolbar to synchronize your account with the Zimbra server. If you select too short of time, such as 1 minute, your computer’s performance could be impacted.
You can change this setting any time by clicking and selecting the account and modifying the setting.
When you are finished, click Validate and Save.
Zimbra Desktop validates your account information. If your account is successfully validated, you see the Service Created dialog. If your account is not successfully validated, you are returned to the Setup dialog so you can review you input and correct the information.
Настройка почты в Android
- POP: pop.mastermail.ru порт 110
- IMAP: imap.mastermail.ru порт 143
- SMTP: smtp.mastermail.ru порт 25 или 2525
Параметры серверов для защищенного соединения
- POP: pop.mastermail.ru порт 995
- IMAP: imap.mastermail.ru порт 993
- SMTP: smtp.mastermail.ru порт 465
Запустите приложение MAIL на телефоне
Введите имя почтового ящика и пароль и нажмите «Далее»
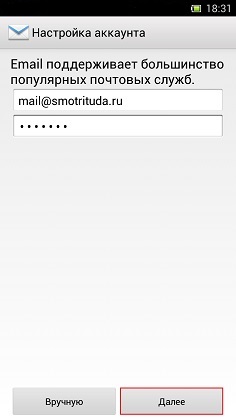
Выберите протокол для работы с ящиком
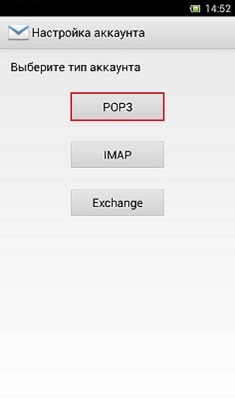
Настройки входящих сообщений:
- В поле «домен\имя пользователя» и «пароль» пропишите полное имя почтового ящика и пароль к нему
- В поле «сервер» — pop.mastermail.ru (для IMAP-протокола используйте сервер imap.mastermail.ru)
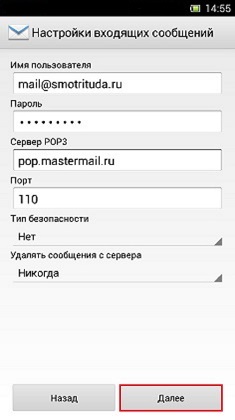
Настройки исходящих сообщений:
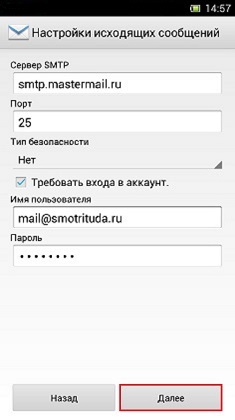
Вкладки «Настройки аккаунта» можно оставить без изменений.
Защищенный режим почтовых протоколов
Outlook
В настройках учетной записи выбрать «Другие настройки», вкладку «Дополнительно» и отметить поля «Требуется подключение к серверу через защищенное соединение (SSL)» , проверить указанные выше порты. (Опцию «Вход с защищенным подтверждением пароля (SPA)» выбирать не надо.)
Сертификат: необходимо сохранить файл с сертификатом на диск, закрыть приложение Outlook, выбрать файл с сертификатом и нажать на нем правой кнопкой мыши, в появившемся меню выбрать «Установить» и пройти шаги мастера установки сертификатов, выбирая значения по умолчанию.
Outlook Express
Меню настройки свойств этой учетной записи, выбрать закладку «Дополнительно» и в поле «Номера портов серверов» отметить галочками опции «Подключение через защищенное соединение (SSL)» для протокола IMAP (или POP3) и SMTP.
Сертификат: из меню «Сервис» команду «Параметры», выбрать вкладку «Безопасность» , нажать кнопку «Сертификаты», а в новом окне кнопку «Импорт», а затем также пройти шаги мастера установки сертификатов, выбирая значения по умолчанию.
TheBat!
Настройки почтового ящика и во вкладке «Транспорт» выбрать типы соединений и для отправки и для получения почты «Безопасное на спец. порт (TSL)».
Поддержка
Почтовые клиенты используются для просмотра или скачивания почтовых сообщений.
Наличие почтового клиента при больших объемах сообщений значительно упрощает работу с почтовым ящиком.
Настройки подключения к почтовым ящикам будут одинаковы для всех почтовых клиентов. Итак, давайте ознакомимся с ними:
Для получения почты используются 2 основных протокола: POP и IMAP.
Протокол POP — почта скачивается с сервера на устройство пользователя, можно автоматически удалять письма с сервера после скачивания. Использование на нескольких устройствах не всегда возможно. Если у какого-либо пользователя указана настройка “Удалять письма с сервера”, то другие пользователи не смогут получить почту, так как она будет удалена с сервера.
Порт для подключения протокола POP — 110.
Использование TLS/SSL — нет.
Сервер входящей почты mail.имя_домена.
Протокол IMAP — почта хранится на хостинге, при помощи почтового клиента осуществляется подключение к серверу и сообщения просматриваются непосредственно на нем. Имеется возможность работать с одним почтовым ящиком с нескольких устройств. Все пользователи почтового ящика будут видеть сообщения.
Порт для подключения протокола IMAP — 143.
Использование TLS/SSL — нет.
Сервер входящей почты mail.имя_домена.
Для отправки сообщений используется Протокол SMTP.
Порт для подключения протокола SMTP — 25.
Использование TLS/SSL — нет.
Сервер исходящей почты mail.имя_домена.


На следующей странице вы увидите уведомление об ошибочном сертификате.

Нажмите на кнопку «Продолжить» и кликните правой кнопкой мыши на “Входящие”, перейдите к пункту «Редактировать учётную запись».

В открывшемся меню, пожалуйста, перейдите к вкладке дополнения и измените параметры подключения.
Порт — В зависимости от выбранного протокола (POP — 110, IMAP -143). Использовать SSL — нет. Аутентификация — в всплывающем меню, выберите “Пароль”. Поставьте отметку рядом с записью “Разрешить небезопасную аутентификацию”.

Закройте меню настроек и нажмите на кнопку «Сохранить».
На этом подключение почтового ящика завершено.
Windows Live
1. Запустите программу Windows Live, в верхнем меню выберите пункт Учетные записи, затем нажмите на кнопку Учетная запись электронной почты.

2. В открывшемся окне укажите:
- в поле Адрес электронной почты укажите полный адрес вашего электронного ящика, например, email@example.com;
- в поле Отображать имя в отправленных сообщениях укажите имя, под которым вас будут видеть получатели писем;
Также вы можете указать пароль к данному почтовому ящику и установить флажок Запомнить пароль. Обращаем внимание, что хранение паролей в почтовом клиенте может привести к их краже и использованию вашего почтового ящика для противоправных действий.
Установите флажок «Настроить параметры сервера вручную» и нажмите Далее.

3. В появившемся окне укажите параметры сервера:
- из списка Тип сервера выберите наиболее подходящий протокол работы с почтой:
- IMAP – вся почта хранится на сервере. Выберите IMAP в случае, если вы планируете работать с почтой с нескольких устройств и через веб-интерфейс.
- POP3 – почта скачивается с почтового сервера. Выберите POP3, если работа с почтой планируется только с одного устройства.
- в полях Адрес сервера для входящей и исходящей почты укажите адрес mail.nic.ru;
- в поле Имя пользователя для входа укажите полное имя вашего почтового ящика;
- Установите флажок Требуется проверка подлинности;
- Отметьте пункты Требуется безопасное соединение.
В случае, если ваш интернет-провайдер блокирует какие-либо порты, вы можете использовать альтернативные.
Для подключения к почтовому серверу доступны следующие порты:
- IMAP: шифрованное подключение SSL — 993, без шифрования — 143
- SMTP: шифрованное подключение SSL — 465, без шифрования — 587
- POP3: шифрованное подключение SSL — 995, без шифрования — 110
После внесения изменений нажмите Далее.

4. Вы успешно ввели все сведения, необходимые для создания учетной записи. Чтобы закрыть окно мастера и начать работу с почтой, нажмите кнопку Готово.

В случае появления сообщения о проверке сертификата безопасности просто нажмите Да.

SSL-сертификат
Пока что все настройки были базовыми. SSL-сертификат в дополнение дает возможность использовать шифрование электронной почты, а также задействовать прочие средства безопасности.
Но здесь теперь всё не так просто, как было раньше.
Сертификат должен быть признан всеми участниками сети, в том числе теми, кому будет адресована почта. Это значит, что сертификат должен быть выдан уполномоченным центром, который известен и отправителю почты и получателю.
Обычные пользователи, как правило, не задумываются над этими техническими особенностями, потому что корневые сертификаты основных удостоверяющих мировых центров — Sectigo, Thawte, Digisert, GeotTrust, RapidSSL и других — уже встроены во все браузеры, почтовые клиенты и прочие приложения, требующие этой технологии.
Казалось бы, нужно выбрать один из них, заплатить небольшую сумму за сертификат, установить его должным образом на сервере — и все проблемы безопасности решены разом.
Но не тут-то было! Многие из удостоверяющих центров прекратили работу с рядом стран по политическим причинам. Мало того, что они перестали продавать новые сертификаты, так они ещё и начали прекращать действия уже имеющихся, из-за чего посетители многих российских сайтов столкнулись с предупреждающей надписью.
Решений видится два: получить либо российский сертификат, либо сертификат одного из тех центров сертификации, кто занимается делом, а не политикой.
Недостаток первого варианта: далеко не все пользователи установили себе корневой сертификат российского министерства со сложным названием, прозванного в народе МинЦифры, а популярные приложения этот корневой сертификат по умолчанию не имеют.
Недостаток второго варианта: непростой поиск и действия по приобретению. Мы преодолели все сложности и выбрали второй вариант — использовали Global Sign.
Какой бы вариант не был использован, для получения сертификата нужно следовать всем инструкциям на сайте удостоверяющего центра. К сертификату должен прилагаться закрытый ключ (private key) .
Важно! hMailServer работает с сертификатами в формате PEM. Если сертификат получен в другом формате, то нужно выполнить преобразование. Например, чтобы преобразовать DER файл (.crt,. cer. der), можно выполнить в терминале следующую команду:
openssl x509 -inform der -in certificate.cer -out certificate.pem
Команда может завершиться с ошибкой. Такое бывает, если сертификат уже находится в формате PEM и нужно лишь сменить расширение файла.
Наконец, чтобы импортировать сертификат нужно перейти в «Settings», затем в «Advanced», выбрать «SSL Certificates» и нажать «Add».
В поле «Name» можно ввести произвольное название, но удобнее (а в дальнейшем и понятнее) использовать содержимое поля «Subject Name» полученного сертификата.
Итак, сертификат добавлен в программу, но этого не достаточно: hMailServer знает, где искать сертификат в системе по имени, а что с ним делать — не понятно. Чтобы сертификат работал, надо связать его с правильными портами. Для этого нужно там же, в разделе «Advanced», перейти в подраздел «TCP/IP ports».
Нужный порт может изначально не отображаться — нужно щелкнуть «Add», чтобы добавить его. После щелчка на кнопке «Add» нужно будет выбрать сертификат из выпадающего списка.
Напоминаем, какие порты какими протоколами используются:
- 587 — SMTP
- 995 — POP3
- 993 — IMAP
Подключение ретранслятора
Есть ещё одна полезная технология в мире электронной почты, которая может пригодиться — это ретранслятор, когда наш сервер отправляет письма не напрямую, а через промежуточный почтовый сервер-посредник.
Интернет-провайдер на основе MX-записи DNS разберется куда именно должна доставляться электронная почта.
Все необходимые параметры можно указать на той же странице, что и выше.
В разделе «SMTP Relayer» нужно ввести имя хоста, используемый порт и, возможно, данные для аутентификации — всю эту информацию нужно брать у провайдера на страничке с документацией.
Ретранслятор использовать не обязательно. Особенно при относительно небольших объемах рассылки. Более того, почти наверняка за эту услугу придется платить, хоть и не большую сумму. В принципе, пользоваться услугами того же Яндекса для отправки корреспонденции — это по сути то же самое.
Настройки DNS
Как было сказано выше, есть несколько настроек DNS, нужных для правильной работы сервера.
DNS — Domain Name Service, служба доменных имен — глобальная адресная книга сети Интернет, продублированная на множестве специальных серверов. Именно к ней в первую очередь обращаются все программы, которые хотят установить соединение. Другие почтовые серверы, которые захотят посылать почту на наш почтовый сервер — не исключение.
Настройки DNS, как правило, производятся через веб-интерфейс провайдера, предоставившего доменное имя. Оформление страниц может отличаться, но суть одна: мы работаем с так называемыми ресурсными записями DNS, которые имеют стандартизированные названия. Содержание записей тоже стандартизировано. Ничего сложного в этом нет.
Также нам понадобится запись «MX» (от англ, «mail exchange») , которая сообщает куда и как доставлять почту, направленную по указанному домену получателя. MX-записей может быть задано несколько (тоже для балансировки нагрузки) .
Без записи PTR принимающий почту сервер не сможет убедиться в том, что отправитель (на уровне доменного имени) — именно тот, за кого себя выдает. Если запись PTR не задана или расходится с тем, что показывает запись «A» — письма гарантированно улетают в спам.
«Лучше один раз увидеть, чем сто раз услышать». Специальная сетевая утилита «dig» идеально подходит для мониторинга записей DNS. Вот примеры с нашей почтой:
Почта на IPad и IPhone
1. Войдите в меню Настройки.
2. Выберите раздел Почта, Адреса, Календари и нажмите Добавить учетную запись.

В открывшемся меню выберите пункт Другое.

3. Нажмите Новая учетная запись.

В открывшемся диалоговом окне введите ваше имя, адрес ящика электронной почты, для которого настраивается учетная запись, и пароль этого почтового ящика. Нажмите Далее.

4. Выберите наиболее удобный для вас протокол работы с почтой:
- IMAP – вся почта хранится на сервере. Выберите IMAP в случае, если вы планируете работать с почтой с нескольких устройств и через веб-интерфейс.
- POP3 – почта скачивается с почтового сервера. Выберите POP3, если работа с почтой планируется только с одного устройства.
Для работы с почтой на смартфоне/планшете мы рекомендуем выбрать IMAP.
В поле Имя узла в качестве сервера входящей и исходящей почты укажите mail.nic.ru
В поле Имя пользователя укажите полное имя вашего почтового ящика.
В поле Пароль укажите пароль от вашего почтового ящика.
После внесения изменений нажмите кнопку Далее, либо Сохранить.

5. В случае выбора протокола IMAP, в последнем окне вы можете выбрать, какие данные синхронизировать в почтовом ящике. Помимо почты вы можете синхронизировать заметки.

Чтобы начать пользоваться почтой, запустите программу Mail.
Настройка почтовых клиентов
В этой статье мы описали процесс настройки почтовых клиентов . О том, как создать почту на хостинге и открыть её по адресу веб-интерфейса почтового сервера, читайте в статье: Настройка почты на хостинге.
Настройка почты в Windows 10
- POP: pop.mastermail.ru порт 110
- IMAP: imap.mastermail.ru порт 143
- SMTP: smtp.mastermail.ru порт 25 или 2525
Параметры серверов для защищенного соединения
- POP: pop.mastermail.ru порт 995
- IMAP: imap.mastermail.ru порт 993
- SMTP: smtp.mastermail.ru порт 465
В этом примере мы настроим работу почтовой программы Windows 10 с почтовым ящиком по протоколу IMAP. Откройте приложение «Почта» и добавьте новую учетную запись.
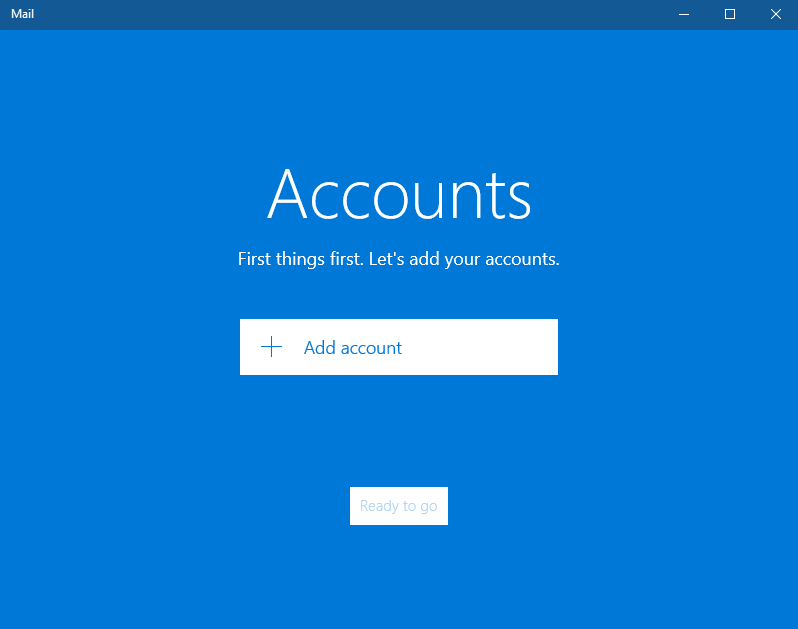
Выберите последний пункт «Расширенная настройка».
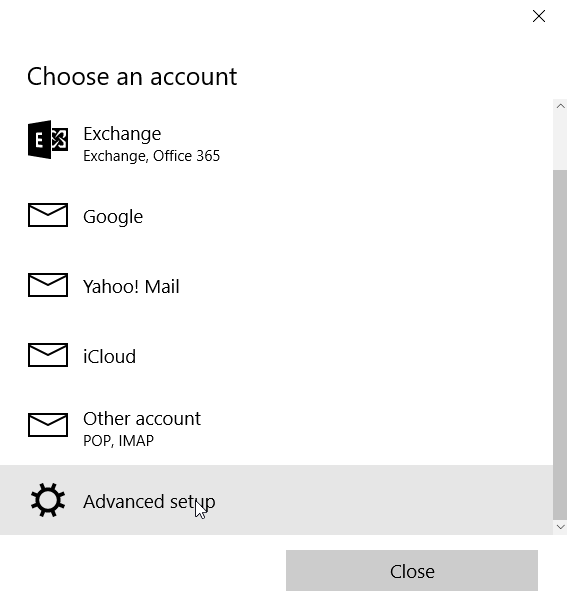
В новом диалоговом окне выберите пункт под заголовком «Интернет-почта».
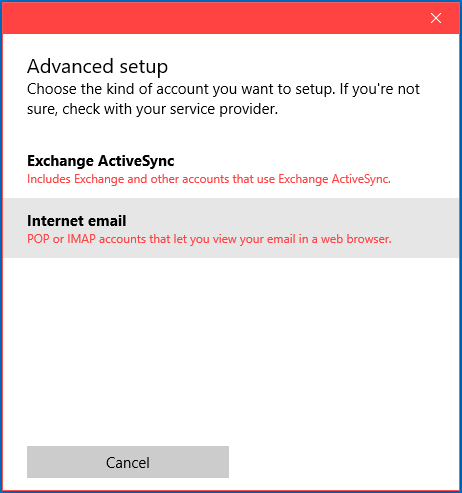
На следующем шаге укажите параметры и данные для Вашей учетной записи.
- Имя учетной записи: укажите понятное Вам название этой учетной записи
- Ваше имя: имя которое будет отображаться в поле «От» у получателей Ваших писем
- Сервер входящей почты: imap.masterMAIL.ru. Если Вы используете для работы с почтой POP протокол, то укажите сервер входящей почты pop.masterMAIL.ru и в типе учетной записи выберите POP
- Тип учетной записи: IMAP4
- Имя пользователя: полный адрес Вашего почтового ящика. Например support@masterhost.ru
- Пароль: пароль почтового ящика
- Сервер исходящей почты (SMTP): smtp.masterMAIL.ru
Установите настройки безопасности:
- «Сервер исходящей почты требует выполнения проверки подлинности»
- «Используйте те же самые имя пользователя и пароль для отправки электронной почты»
- «Запрашивать SSL для входящей почты»
«Запрашивать SSL для исходящей почты»
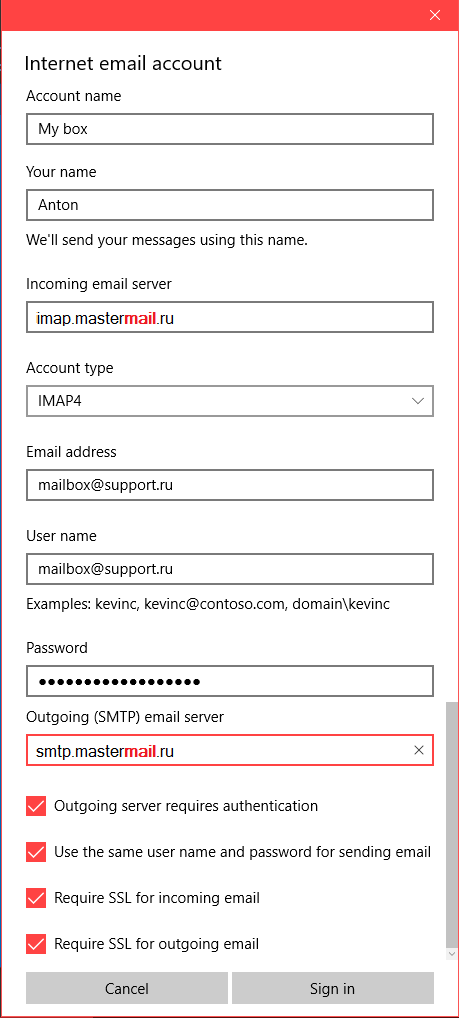
Нажмите «Вход» и ожидайте завершение процесса создания учетной записи.
Настройка популярных почтовых программ — Outlook, Thunderbird и др.
Параметры почтового сервера:
Настройка популярных почтовых программ:
Почта на Apple
1. Запустите программу Почта, в верхнем меню выберите пункт Почта, затем кликните по пункту Добавить учетную запись.

2. В окне выбора провайдера учетных записей выберите пункт Другая учётная запись Почты.

3. В появившемся окне укажите параметры вашего почтового ящика:
- В поле Имя укажите имя, под которым вас будут видеть получатели писем;
- В поле Адресe—mail укажите полный адрес вашего электронного ящика, например, mail@example.com;
- Нажмите кнопку Войти.

4. В следующем окне необходимо указать дополнительные реквизиты для подключения к почтовому серверу:
- Из списка Тип учетной записи выберите протокол работы с почтой:
- IMAP – вся почта хранится на сервере. Выберите IMAP в случае, если вы планируете работать с почтой с нескольких устройств и через веб-интерфейс.
- POP3 – почта скачивается с почтового сервера. Выберите POP3, если работа с почтой планируется только с одного устройства.
- В полях Сервер входящей почты и Сервер исходящей почты укажите адрес mail.nic.ru;
- Нажмите кнопку Войти.

5. Выберите программы, которые будут использовать эту учетную запись и нажмите кнопку «Готово».

6. В верхнем меню выберите пункт Почта, затем кликните по пункту Настройки.

7. Выберите вкладку Настройки сервера.

8. Снимите отметку с пунктов Настроить параметры подключения автоматически, далее отметьте пункты Использовать TLS/SSL и укажите 993 порт для IMAP и 465 порт для SMTP, затем нажмите Сохранить.
В случае, если ваш интернет провайдер блокирует какие-либо порты, вы можете использовать альтернативные.
Для подключения к почтовому серверу доступны следующие порты:
- IMAP: шифрованное подключение SSL — 993, без шифрования — 143
- SMTP: шифрованное подключение SSL — 465, без шифрования — 587
- POP3: шифрованное подключение SSL — 995, без шифрования — 110

Подготовка к установке
Предупреждение о том, что программа больше не разрабатывается — игнорируем.
Для работы сервера не требуется ничего сверх обычного современного компьютера. Обычно hMailServer использует менее 100 Мб оперативной памяти, а потребляемые ресурсы сильно зависят от количества пользователей.
Можно предположить, что для подавляющего большинства случаев будет достаточно следующей конфигурации:
- 4 Гб оперативной памяти;
- 2 процессорных ядра.
Если сервер предназначается для обслуживания десятков тысяч пользователей, то простым увеличением памяти всё равно не обойтись. Но мы же не разорять Яндекс собрались, а всего лишь поднять почтовый сервер для своего предприятия — в этом случае о системных ресурсах можно сильно не переживать.
Поддерживаются все версии Microsoft Server (вплоть до версии 2003 года) и все версии Microsoft Windows, начиная с «десятки» и заканчивая XP с третьим пакетом обновлений. Самые новые версии Microsoft Server не перечислены в списке на официальном сайте, но их пользователи не сталкиваются ни с какими трудностями, что ожидаемо.
hMailServer создавался как простая программа «скачал и работай», поэтому имеет интегрированную облегченную версию MSSQL. Если по каким-либо причинам такая база данных не устраивает, то можно использовать любую из следующих:
- MySQL 4 and MySQL 5 (or Maria DB)
- Microsoft SQL Server 2000, 2005, 2008, 2012 and 2016 (including Express, Standard and Enterprise edition)
- PostgreSQL 8
Аналогично можно предположить, что не возникнет никакой несовместимости, если задействовать любой более новый MSSQL Server.
Последнее, что нужно учесть — hMailServer создан на основе «. NET Framework 2.0». Новые версии .NET имеют обратную совместимость с предыдущими версиями, поэтому любая новая версия прекрасно сгодится.
Установится свежая версия.
Небольшая вводная информация для тех, кто вообще никогда не поднимал своего почтового сервера. Для работы понадобится:
- доменное имя для почты, которое можно купить у регистраторов доменных имен — это та часть почтового адреса, которая стоит после «@»;
- оборудование, подключенное к интернету (и, соответственно, имеющее IP-адрес) , которое дается в аренду хостинг-провайдерами.
Эти услуги можно покупать как раздельно, так и вместе «за раз», поскольку многие хостинг-провайдеры одновременно являются и аккредитованными регистраторами доменных имен.
Поскольку эта статья информационная, а не рекламная, то никаких ссылок давать не будем. Всё необходимое для понимания и использования — в статье ниже. Когда же придет время действовать, то поисковый запрос «регистрация доменного имени» или «хостинг провайдер» покажет все топовые конкурирующие предложения.
Добавление домена и аккаунтов
Теперь осталось добавить пользователей — тех, кто будет иметь почтовые ящики на нашем почтовом сервере. Помимо имен можно задать пароли, ограничение размера для сообщений и тому подобное.
Настройки шифрованного SSL/TLS соединения
- Почтовый адрес: name@ваш.домен, например admin@faq-reg.ru.
- Учётная запись (логин): name@ваш.домен, например admin@faq-reg.ru.
- Пароль: пароль почтового ящика.
Сервер входящей почты: mail.hosting.reg.ru:
- для настройки POP3 используйте порт 995,
- для настройки IMAP используйте порт 993.
Сервер исходящей почты: mail.hosting.reg.ru:
Как настроить переадресацию для почтового ящика?
Описанный ниже метод позволяет пересылать входящую почту на другие email, в результате чего почтовые сервера получателя могут не сразу принять переадресованное письмо ввиду постепенной обработки очередей отправки, обработки системой антиспама и другими правилами маршрутизации почты. Если у вас имеется доступ к перенаправляемому ящику, то более правильным решением будет настройка сборщика почты на стороне получателя. Для наиболее популярных почтовых сервисов вы можете воспользоваться соответствующей инструкцией: Сбор почты из разных аккаунтов в Gmail , Почта из других ящиков Mail.Ru , Сбор почты с других ящиков Yandex
httр://mаil. yyy . by :8010/ — нешифрованное соединение
Имя пользователя: postmaster
Пароль вы можете найти в письме “Реквизиты доступов к хостингу”.
Во вкладке “Объекты” выберите нужного вам пользователя.
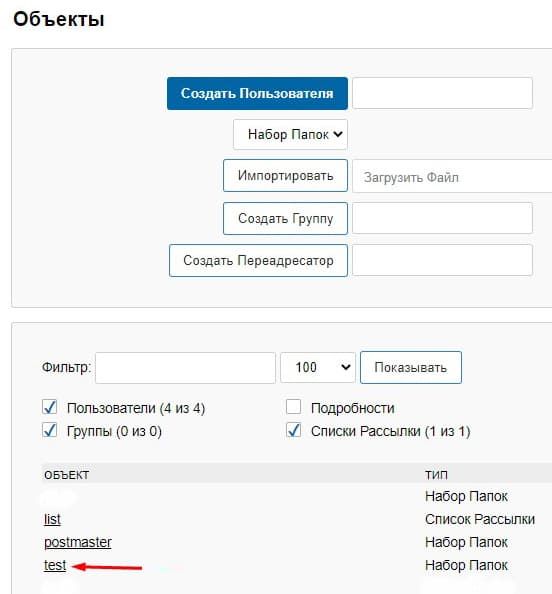
Перейдите во вкладку “Почта”
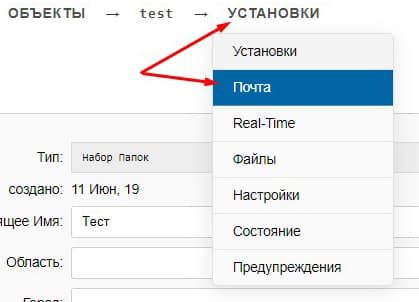
и “Правила для входящей почты”.
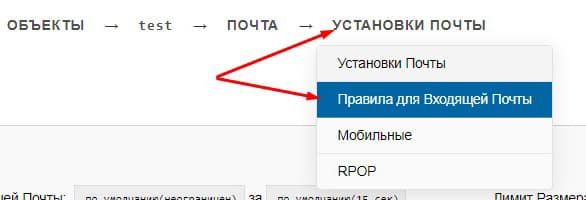
Пролистав чуть ниже вы увидите вкладку “перенаправлять всю почту к ” (1). Поставьте там галочку, чтобы активировать перенаправление. В поле ниже впишите адрес, куда будет перенаправляться почта (2), и нажмите “Модифицировать” (3).
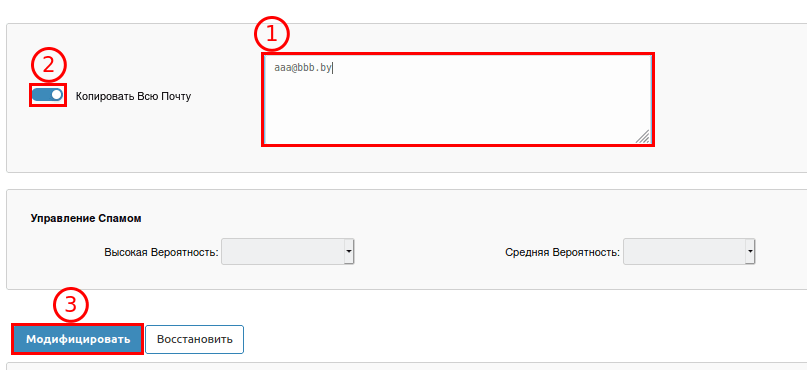
Если вы сделали все верно, то в левом углу появится зелёная запись «Rules Updated»(4).
Настройка почты в Windows 10
- POP: nm.mastermail.ru порт 110
- IMAP: nm.mastermail.ru порт 143
- SMTP: smtp.mastermail.ru порт 25 или 2525
Параметры серверов для защищенного соединения
- POP: nm.mastermail.ru порт 995
- IMAP: nm.mastermail.ru порт 993
- SMTP: smtp.mastermail.ru порт 465
В этом примере мы настроим работу почтовой программы Windows 10 с почтовым ящиком по протоколу IMAP. Откройте приложение «Почта» и добавьте новую учетную запись.
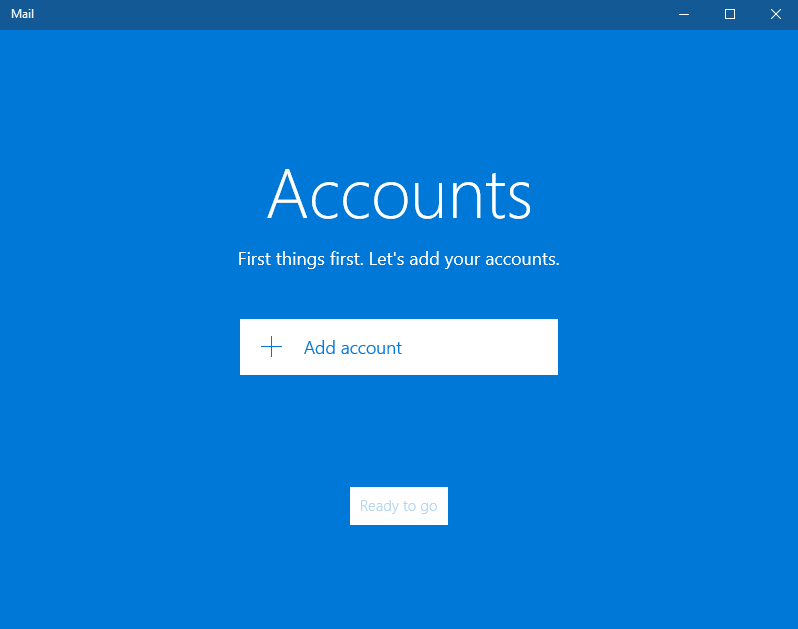
Выберите последний пункт «Расширенная настройка».
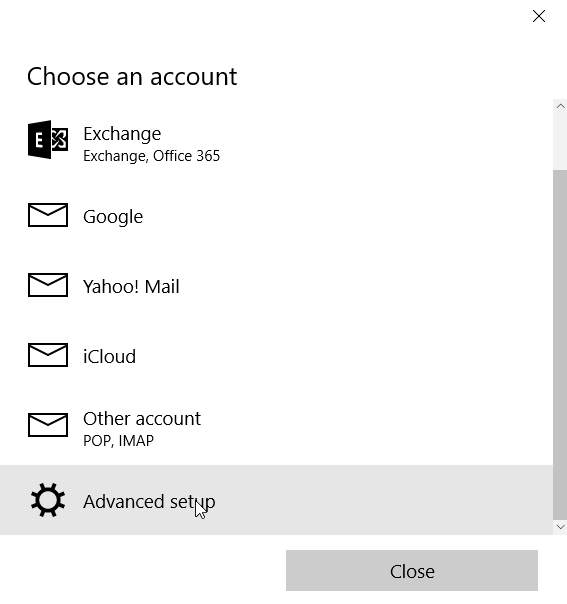
В новом диалоговом окне выберите пункт под заголовком «Интернет-почта».
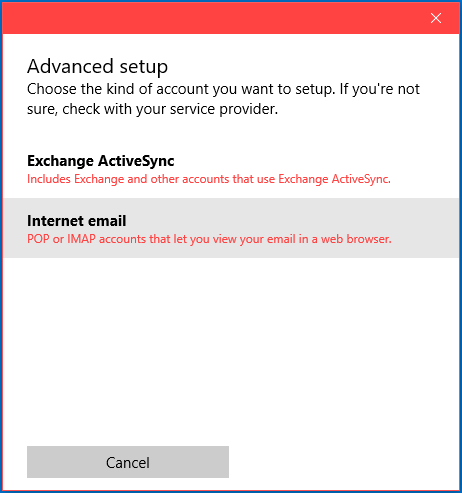
На следующем шаге укажите параметры и данные для Вашей учетной записи.
- Имя учетной записи: укажите понятное Вам название этой учетной записи
- Ваше имя: имя которое будет отображаться в поле «От» у получателей Ваших писем
- Сервер входящей почты: nm.masterMAIL.ru. Если Вы используете для работы с почтой POP протокол, то укажите сервер входящей почты nm.masterMAIL.ru и в типе учетной записи выберите POP
- Тип учетной записи: IMAP4
- Имя пользователя: полный адрес Вашего почтового ящика. Например support@masterhost.ru
- Пароль: пароль почтового ящика
- Сервер исходящей почты (SMTP): smtp.masterMAIL.ru
Установите настройки безопасности:
- «Сервер исходящей почты требует выполнения проверки подлинности»
- «Используйте те же самые имя пользователя и пароль для отправки электронной почты»
- «Запрашивать SSL для входящей почты»
«Запрашивать SSL для исходящей почты»
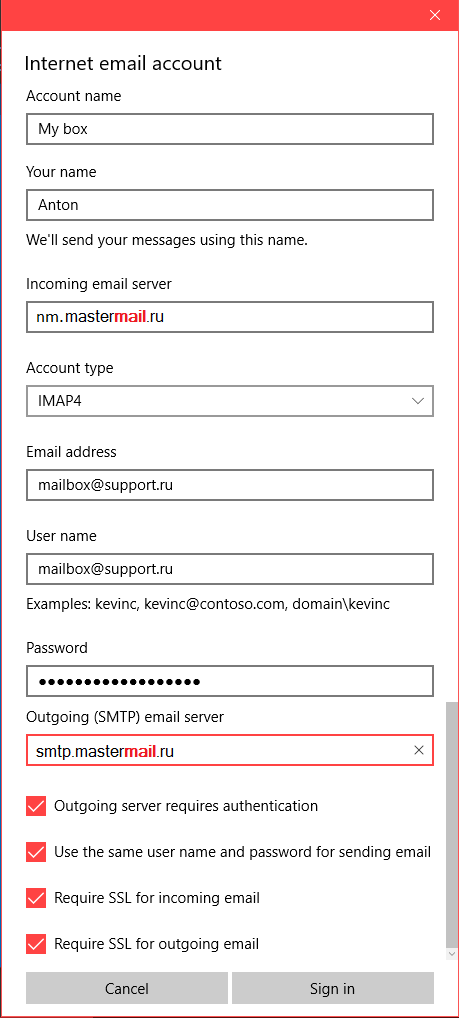
Нажмите «Вход» и ожидайте завершение процесса создания учетной записи.
Mozilla Thunderbird

2. В открывшемся окне выберите кнопку Пропустить это и использовать мою существующую почту.

3. В открывшемся окне Настройка учетной записи почтывведите ваше имя, адрес почтового ящика, пароль. Нажмите кнопку Продолжить.

4. Программа предпримет попытку автоматически настроить учетную запись. Необходимо нажать кнопку Настройка вручную, чтобы указать верные параметры.

5. Скорректируйте настройки учетной записи:
- В поле Входящая выберите протокол работы с почтой:
- IMAP – вся почта хранится на сервере. Выберите IMAP в случае, если вы планируете работать с почтой с нескольких устройств и через веб-интерфейс.
- POP3 – почта скачивается с почтового сервера. Выберите POP3, если работа с почтой планируется только с одного устройства.
- В столбце Имя сервера для входящей и исходящей почты укажите mail.nic.ru
- Выберите тип шифрованного подключения «SSL/TLS».
В случае, если ваш интернет-провайдер блокирует какие-либо порты, вы можете использовать альтернативные.
- Для работы с почтовым сервером доступны следующие порты:
- IMAP: шифрованное подключение SSL — 993, без шифрования — 143
- SMTP: шифрованное подключение SSL — 465, без шифрования — 587
- POP3: шифрованное подключение SSL — 995, без шифрования — 110
- В строке Имя пользователя укажите полное имя почтового ящика.
- Нажмите кнопку Готово.
Microsoft Outlook 2010
1. Запустите программу Microsoft Outlook 2010, в верхнем левом меню выберите пункт Файл, затем кликните по кнопке Добавление учётной записи.

2. В открывшемся окне установите флажок Настроить вручную параметры сервера или дополнительные типы серверов и нажмите кнопку Далее.

3. Выберите опцию Электронная почта Интернета и нажмите кнопку Далее.

4. В появившемся окне укажите параметры вашего почтового ящика.
- В поле Введите имя укажите имя, под которым вас будут видеть получатели писем;
- В поле Адрес электронной почты укажите полный адрес вашего электронного ящика, например, mail@example.com;
- Из списка Тип учетной записи выберите протокол работы с почтой:
- IMAP – вся почта хранится на сервере. Выберите IMAP в случае, если вы планируете работать с почтой с нескольких устройств и через веб-интерфейс.
- POP3 – почта скачивается с почтового сервера. Выберите POP3, если работа с почтой планируется только с одного устройства.
- В полях Сервер входящей почты и Сервер исходящей почты (SMTP) укажите адреc mail.nic.ru;
- Значение поля Пользователь должно совпадать со значением поля Адрес электронной почты — в нем указывается полный адрес вашего электронного ящика.
Также вы можете указать пароль к данному почтовому ящику и установить флажок Запомнить пароль. Обращаем внимание, что хранение паролей в почтовом клиенте может привести к их краже и использованию вашего почтового ящика для противоправных действий.
После указания всех данных нажмите кнопку Другие настройки.

5. В появившемся окне перейдите на вкладку Сервер исходящей почты. Установите флажок SMTP-серверу требуется проверка подлинности и выберите опцию Аналогично серверу для входящей почты.

6. На вкладке Дополнительно укажите тип шифрованного подключения SSL.
В случае, если ваш интернет-провайдер блокирует какие-либо порты, вы можете использовать альтернативные.
Для подключения к почтовому серверу доступны следующие порты:
- IMAP: шифрованное подключение SSL — 993, без шифрования — 143
- SMTP: шифрованное подключение SSL — 465, без шифрования — 587
- POP3: шифрованное подключение SSL — 995, без шифрования — 110

7. Поздравляем! Вы успешно ввели все сведения, необходимые для создания учетной записи. Чтобы закрыть окно мастера и начать работу с почтой, нажмите кнопку Готово.

Настройка почтовых клиентов
Все современные почтовые клиенты поддерживают протоколы IMAP/POP3/SMTP, включая Microsoft Outlook. Другой популярной альтернативой является Mozilla Thunderbird, которую, в том числе, удобно использовать для проверки корректности работы сервера.
Все дальнейшие настройки Mozilla Thunderbird подтянет с сервера самостоятельно.
Если появляется похожее сообщение (то есть не используется защищенное соединение) — значит что-то напутано с портами и сертификатом.
Можно попробовать послать несколько почтовых сообщений туда-сюда, убедиться, что всё работает, а заодно посмотреть журнал.
Журнал почтового сервера
Кроме того, для отладки сервера будут полезны следующие ресурсы:
Microsoft Outlook 2013
1. Запустите программу Microsoft Outlook 2013, в верхнем левом меню выберите пункт Файл, затем кликните по кнопке Добавить учётную запись.

2. В открывшемся окне установите флажок Ручная настройка или дополнительные типы серверов и нажмите кнопку Далее.

3. Выберите опцию Протокол POP или IMAP и нажмите кнопку Далее.

4. В появившемся окне укажите параметры вашего почтового ящика.
- В поле Введите имя укажите имя, под которым вас будут видеть получатели писем;
- В поле Адрес электронной почты укажите полный адрес вашего электронного ящика, например, mail@example.com;
- Из списка Тип учетной записи выберите протокол работы с почтой:
- IMAP – вся почта хранится на сервере. Выберите IMAP в случае, если вы планируете работать с почтой с нескольких устройств и через веб-интерфейс.
- POP3 – почта скачивается с почтового сервера. Выберите POP3, если работа с почтой планируется только с одного устройства.
- В полях Сервер входящей почты и Сервер исходящей почты ( SMTP )» укажите адреc mail.nic.ru;
- Значение поля Пользователь должно совпадать со значением поля Адрес электронной почты — в нем указывается полный адрес вашего электронного ящика.
Также вы можете указать пароль к данному почтовому ящику и установить флажок Запомнить пароль. Обращаем внимание, что хранение паролей в почтовом клиенте может привести к их краже и использованию вашего почтового ящика для противоправных действий.
После указания всех данных нажмите кнопку Другие настройки.

5. В появившемся окне перейдите на вкладку Сервер исходящей почты. Установите флажок SMTP-серверу требуется проверка подлинности и выберите опцию Аналогично серверу для входящей почты.

6. На вкладке Дополнительно укажите тип шифрованного подключения SSL.
В случае, если ваш интернет-провайдер блокирует какие-либо порты, вы можете использовать альтернативные.
Для подключения к почтовому серверу доступны следующие порты:
- IMAP: шифрованное подключение SSL — 993, без шифрования — 143
- SMTP: шифрованное подключение SSL — 465, без шифрования — 587
- POP3: шифрованное подключение SSL — 995, без шифрования — 110

7. Поздравляем! Вы успешно ввели все сведения, необходимые для создания учетной записи. Чтобы закрыть окно мастера и начать работу с почтой, нажмите кнопку Готово.

Установка
Итак, установочный файл по ссылке, приведенной в предыдущем разделе скачан. Двойной щелчок мышью на скачанном файле setup. exe запускает мастер установки.
Нажимаем «Next» и соглашаемся с лицензией.
Если нужно поменять папку, в которую устанавливается hMailServer, то это можно сделать на следующем шаге.
Дальше можно выбрать несколько вариантов установки. Нам понадобится полный, со всеми компонентами.
Далее выбирается база данных, которая будет использоваться. Для большинства подойдет встроенная Microsoft SQL Compat, которая и предлагается по умолчанию.
Один из последних шагов — выбрать подходящее название для пункта из меню «Пуск». Предлагаемое по умолчанию «hMailServer» — кажется самым удачным.
Наконец, нужно задать административный пароль. Он понадобится для дальнейших настроек. Надеюсь, не стоит напоминать, что пароль должен быть сильным и не теряться!
Всё готово к установке. Можно проверить правильно ли заданы параметры на предыдущих этапах.
Установка завершена — ничего сложного. Осталось настроить.
Нажимаем «Connect» — «Соединиться» — и вводим административный пароль, созданный при установке. Появляется панель администратора.
Теперь все те данные, которые мы узнали у поставщиков услуг интернета — регистратора доменного имени и хостинг-провайдера — нужно занести в hMailServer.
Одно из многих «узких» мест в настройке — задание публичного имени хоста. Для этого в административной панели нужно перейти в раздел «Settings» −> «Protocols» −> «SMTP», вкладка «Delivery of e-mail».
Разные источники по-разному трактуют, что именно должно быть в поле «Local host name». У кого-то работает «localhost», кто-то указывает доменное имя, дальше все спорят почему у кого-то работает, а у кого-то нет.
Почта будет успешно отправляться при любом значении этого поля. Вопрос в другом — это значение используется принимающими серверами для выявления спама.
Здесь не страшно что-то перепутать. Ничего опасного не произойдет, просто почтовый сервер поначалу не будет работать или будет работать с ошибками, что сразу выяснится на дальнейшем этапе отладки.
Результат
Те, кто уже сталкивался с настройкой Microsoft Exchange Server, заметят, что настройка hMailServer несравненно проще. Именно потому он и пользуется такой популярностью!
Нужно только поработать немного с DNS-записями, получить SSL-сертификат и установить программку. Несколько шагов — и почтовый сервер полностью настроен! Если кто делает такое впервые — потребуется всего час или два, причем основное время уйдет на понимание базовых вещей и осмысление интерфейсов, а не на сами манипуляции по настройке.
Рассмотренное в статье — только основа. Мы не затрагивали сложные штуки, которые поддерживает hMailServer:
- интеграция со сторонними службами, такими как RoundCube или SquirrelMail;
- поддержка специальных служб защиты от нежелательной почты;
- встроенное резервное копирование;
- правила и прочее.
Однако, вернемся к полученным результатам.
«Ты что⁈ Надо пользоваться готовыми решениями! Ай-ай-ай!»
Я, как упрямый Труфальдино из Бергамо (многие, уверен, помнят такой фильм по пьесе Карло Гольдони) — забавный хитрый малый, который несмотря на окружающий скепсис — взял и поднял свой почтовик 🙂
Мы ничего не платим за рассылки и письма. Вообще! И в спам не попадаем. Доставляемость писем почти идеальная. Всё работает.
А почему? А потому, что мы не думаем, а делаем! Чего и всем советую :). А если серьезно, спрашивайте в комментариях, если я что-то упустил!

