- Методы активации доступа по RDP
- Постановка задачи
- Как устроен удаленный рабочий стол
- Кому подойдет удаленный рабочий стол?
- Установка роли Службы удаленных рабочих столов
- Указание типа и адреса сервера удаленных рабочих столов
- Как получить доступы к серверу
- Инфраструктура удаленных рабочих столов
- Комплект программ для RDP
- Аналоги для Unix систем
- Как создать RDP-подключение к VDS с ОС Windows
- Аренда удаленного рабочего стола — преимущества для бизнеса
- Настройка и управление IP
- Как арендовать удаленный рабочий стол
- Как создать RDP-подключение к VDS с Android/IOS
- Классический метод включения удаленного рабочего стола
- Включение доступа и добавление пользователей
- Как включить удаленный рабочий стол (RDP) через PowerShell
- Как организовать удаленные рабочие столы
- Терминальный сервер (RDS)
- Преимущества RDS
- Недостатки RDS
- Отдельная виртуальная машина (VDI)
- Преимущества VDI
- Недостатки VDI
- Как удаленно включить RDP
- Принцип работы удаленного рабочего стола
- Устранение неполадок при подключении к удаленному рабочему столу
- Как удаленно включить RDP через групповую политику
- Зачем нужен удаленный рабочий стол?
- Содержание
- Подключение к удаленному рабочему столу в Windows 10
- Способы реализации удаленных рабочих столов
- Рабочий стол как услуга (DaaS)
- Преимущества
- Недостатки
- Организация удаленной работы
- Как выбрать DaaS-провайдера
- Собственный сервер
- Преимущества
- Недостатки
- Как организовать удаленный рабочий стол самостоятельно
- Базовые разновидности
- VDI
- Особенности VDI
- RDS
- Особенности RDS
- Чем отличаются VDI и RDS
- Настройка порта RDP
- Сфера применения
- Компании
- Частные пользователи
- Достоинства и недостатки удаленных рабочих столов
- Заключение
Методы активации доступа по RDP
Я могу выделить вот такие способы:
- Классический метод с использованием оснастки свойств системы Windows
- С помощью оболочки и командлетов PowerShell
- Удаленное включение, через реестр Windows
- Через GPO политику
Протокол удалённого рабочего стола RDP (Remote Desktop Protocol) — предназначен для удаленной работы с сервером. Он позволяет успешно работать с VDS на операционной системе Windows, а также управлять виртуальными серверами через мобильные устройства на Android/IOS. Для виртуальных серверов на OC Linux используют подключение по другому удалённому протоколу — SSH.
 Добрый день! Уважаемые читатели и гости, одного из ведущих компьютерных блогов рунета Pyatilistnik.org. В прошлый раз мы с вами успешно решили проблему со службами удаленного рабочего стола, когда они были заняты в настоящее время. Сегодня я бы хотел осветить, как включить RDP доступ на компьютерах и серверах Windows, так как меня об этом уже не первый раз спрашивают, поэтому проще написать подробную статью, чем постоянно отвечать на одни вопросы. В данном посте мы подробно разберем, как удаленно реализовать доступ по RDP, так как бывают и такие ситуации, меня это лично на практике выручало.
Добрый день! Уважаемые читатели и гости, одного из ведущих компьютерных блогов рунета Pyatilistnik.org. В прошлый раз мы с вами успешно решили проблему со службами удаленного рабочего стола, когда они были заняты в настоящее время. Сегодня я бы хотел осветить, как включить RDP доступ на компьютерах и серверах Windows, так как меня об этом уже не первый раз спрашивают, поэтому проще написать подробную статью, чем постоянно отвечать на одни вопросы. В данном посте мы подробно разберем, как удаленно реализовать доступ по RDP, так как бывают и такие ситуации, меня это лично на практике выручало.
Постановка задачи
Разобрать все методы, позволяющие вам включать RDP доступ на Windows системах, понимать какие ключи реестра за это отвечают и как это можно применять на практике.
Это отдельное программное обеспечение или часть функционала ОС, позволяющее подключаться к удаленному компьютеру: отражать содержимое рабочего стола и управлять, как если бы вы физически работали за ним.
Как устроен удаленный рабочий стол
Служба удаленного рабочего стола (УРС) позволяет управлять экраном машины, а также вводить информацию через другие периферийные устройства (мышь, клавиатуру) и передавать их на другое устройство, где пользователь может просматривать и управлять им удаленно.
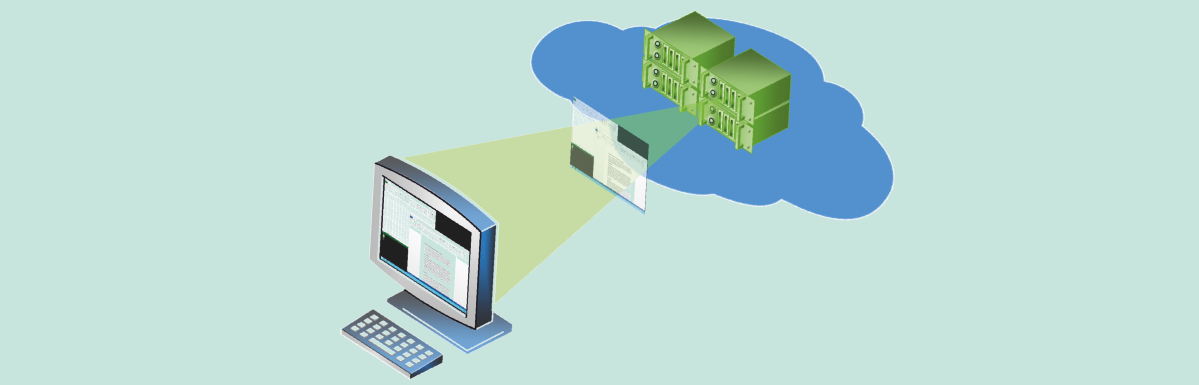
Многие из этих инструментов позволяют обмениваться файлами с удаленным компьютером — или только содержимым буфера обмена — с управляющей машины на удаленную машину и наоборот. УРС также способен разрешить доступ к аудио в некоторых случаях, когда звук с ПК удаленно передается на управляющее устройство.
Традиционный сценарий использования ПК предполагает, что вы подходите к компьютеру, садитесь в кресло и физически контактируете с устройством. Однако есть и другой вариант — настройка RDP Windows 10 и использование удаленного подключения. У такого метода масса достоинств: не нужно тратить время, чтобы добраться до рабочего места, можно со слабого устройства выполнять задачи на более мощном компьютере или даже попросить более компетентного специалиста подключиться и оказать помощь.
Но прежде, чем браться за настройку RDP в Windows 10, убедитесь, что у вас установлена версия Pro или выше: в Home отключены нужные системные компоненты. Плюс, потребуется защитить паролем вашу учетную запись:
- если его нет – установите через соответствующий раздел в Панели управления;
- выберите сложный пароль. Если его можно подобрать за 4 секунды – это плохой пароль.
Кому подойдет удаленный рабочий стол?
Если у вас небольшой бизнес, где нужно пару компьютеров, проблем не возникнет. Но когда инфраструктура компании большая, стоит задать ряд вопросов:
- Как много уходит средств на штат техподдержки?
- Возникают ли простои в работе из-за ремонта ПК или слабых возможностей оборудования?
- Как часто данные случайно теряются или попадают в открытую среду?
- Сложно ли администраторам следить за работоспособностью оборудования?
- Жалуются ли работники на недостаточную производительность компьютеров?
- Есть в компании мобильные сотрудники, работающие удаленно или часто совершающие поездки?
Если на эти вопросы вы отвечаете «да», задумайтесь о подключении удаленных рабочих столов, решающих подобные проблемы. Лучше арендовать сервер в дата-центре, чтобы сэкономить на покупке серверного оборудования с лицензией. Для компаний, требующих высокого уровня конфиденциальности, возможно подключение тонких клиентов без доступа в интернет (чтобы они могли работать только с информацией на сервере), исключив утечку корпоративных тайн.
28 октября 2020
Время чтения ≈ 14 минут
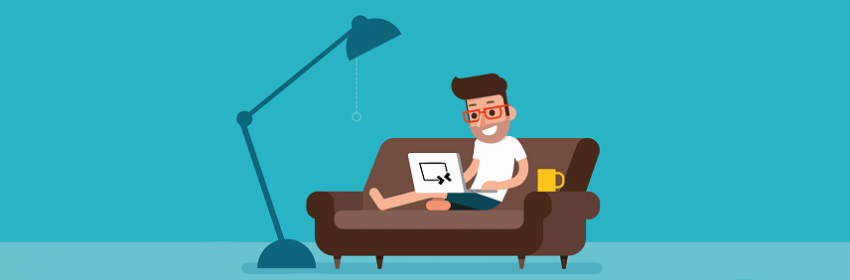
Удалённый рабочий стол — это технология, позволяющая на расстоянии управлять ПК или сервером через интернет. Принцип работы заключается в предоставлении административных прав одному устройству (клиенту) для управления другим (сервером).
Для установки соединения с сервером можно использовать практически любое устройство – компьютер, ноутбук, планшет или даже смартфон. Возможность подключения практически с любого девайса доступна, благодаря работе всех процессов на удаленной станции, которые не нагружают устройство клиента. При этом пользователь получает изображение с подключенного ПК и свободно управляет системой.
При работе на удалённом компьютере любая информация не выходит за пределы подключенного сервера и не сохраняется на пользовательском устройстве, что снижает риск кражи данных до минимума. Эта технология также незаменима для тех, кто работает вдали от офиса, так как исключает вероятность утраты информации, в случае повреждения или потери оборудования.
О том, что представляет собой технология удаленного рабочего стола, как она реализуется практически, расскажем в этой статье.
- 13.11.2015
- 18 580
- 04.07.2021
- 1
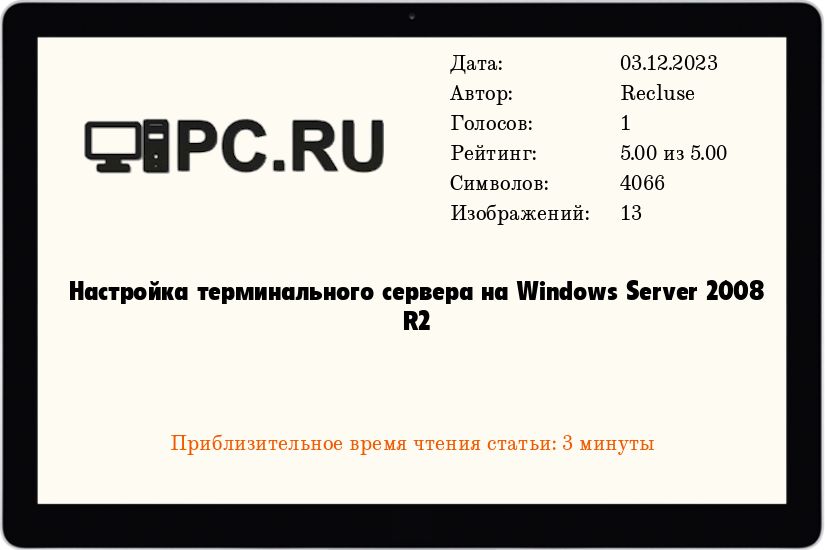
Установка роли Службы удаленных рабочих столов
- Запускаем «Диспетчер сервера«, и переходим на вкладку «Роли«. Выбираем «Добавить роли«.
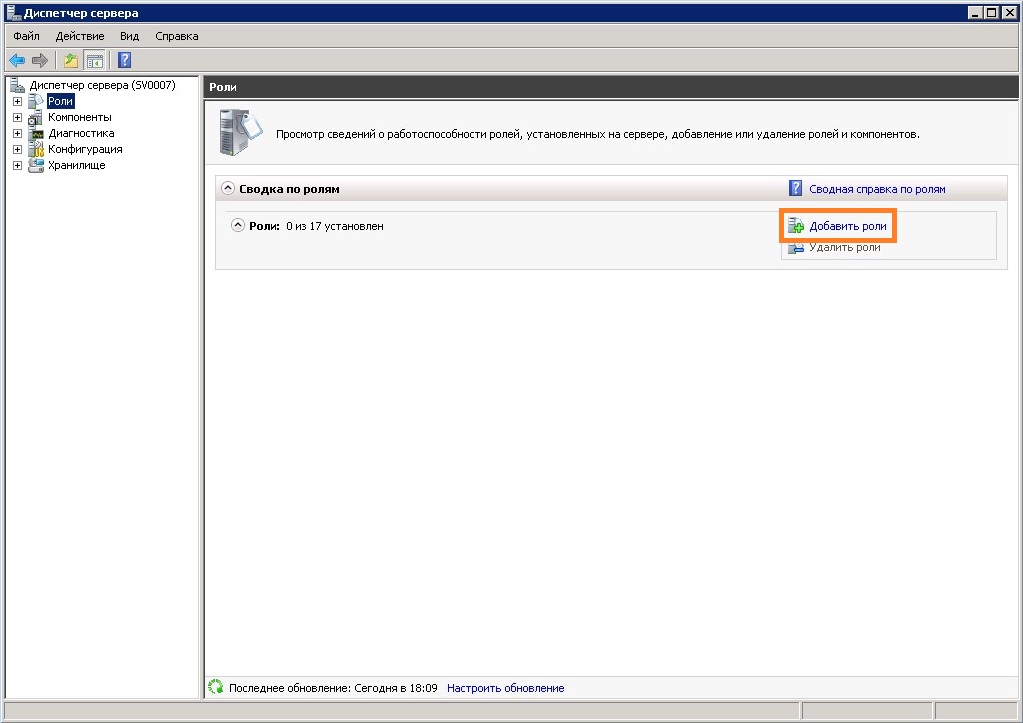
- В открывшемся мастере добавления ролей выбираем «Службы удаленных рабочих столов«.
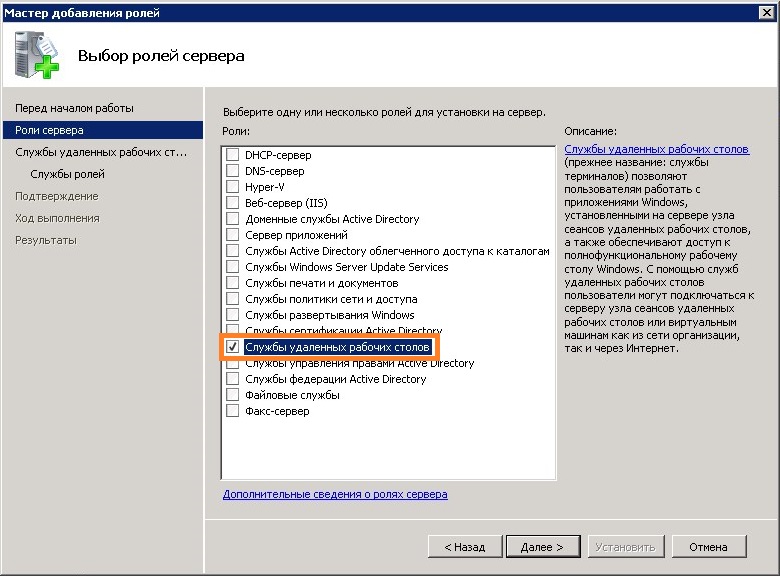
- В службах ролей отмечаем «Узел сеансов удаленных рабочих столов«.
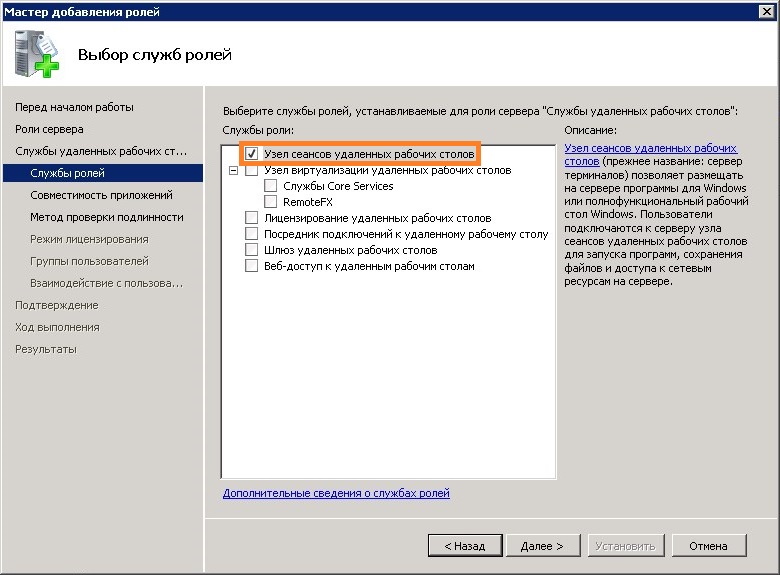
Важно! В данном примере сервер лицензированния удаленных рабочих столов уже установлен и настроен на другом сервере, поэтому установка компонента «Лицензирование удаленных рабочих столов» не производится.
- Далее последует окно с выбором метода проверки подлинности. Любые современные, и не очень, операционные системы Windows имеют в своем составе клиент удаленного рабочего стола, который поддерживает проверку подлинности на уровне сети, по этому следует выбирать первый вариант «Требовать проверку подлинности на уровне сети«. Второй вариант «Не требовать проверку подлинности на уровне сети» будет актуален только для тех случаев, если планируется использовать совсем старые операционные системы, вроде Windows XP SP2 и старше.
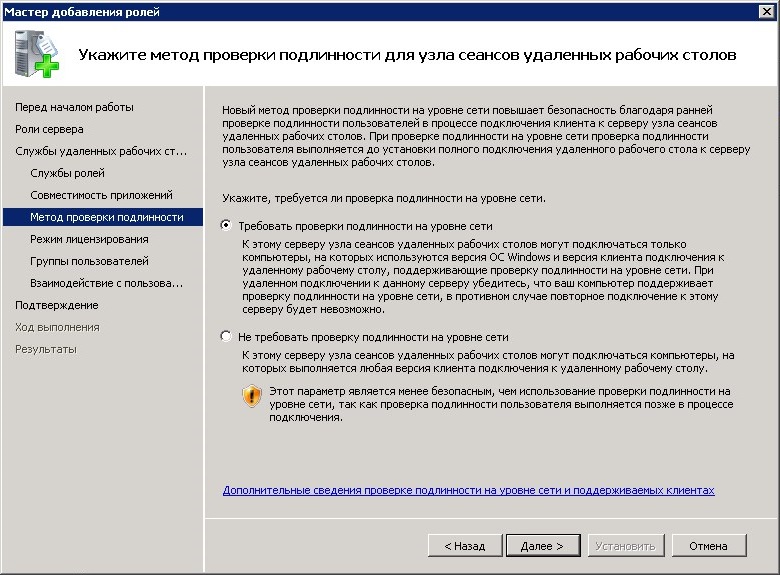
- Режим лицензирования можно оставить по умолчанию на пункте «Настроить позже«, поскольку данный пункт легко перенастраивается после самой установки.
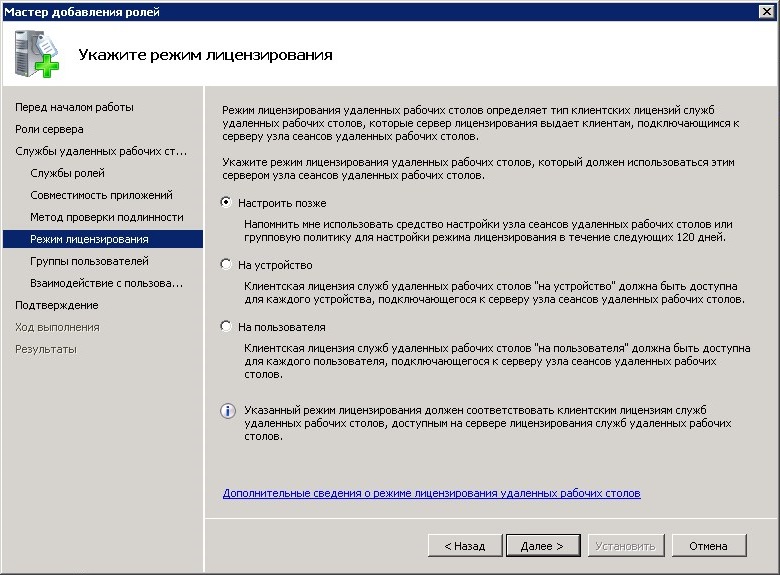
- Затем выбираем пользователей и группы пользователей, которым разрешено подключаться к терминальному серверу.
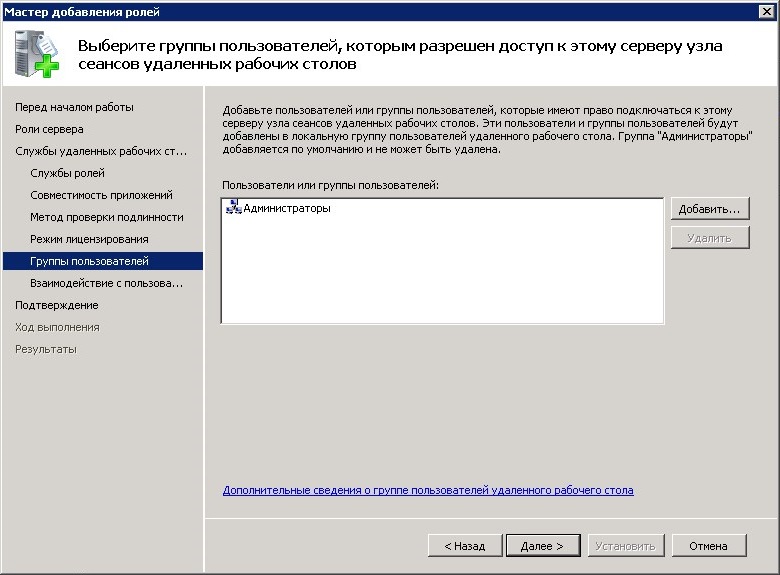
- В следующем окне будет предложено включить «Воспроизведение аудиопотока и видеоданных«, «Перенаправление записи звука«, «Композиция рабочего стола«. Если ничего из этого не требуется для программ с которыми будут работать на терминальном сервере, то лучше оставить все как есть, т. е. выключенным.
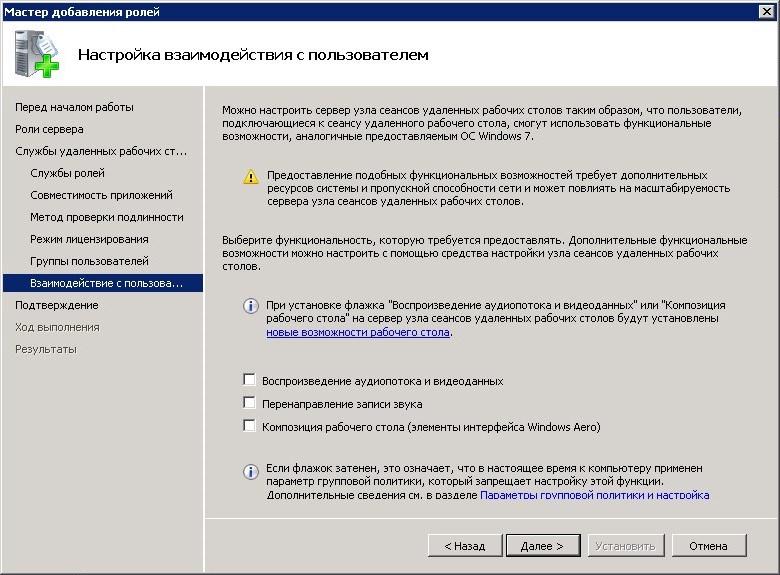
- Затем на экран будут в кратком виде выведены все настройки, которые были сделаны ранее, и станет доступна кнопка «Установить«, которая произведет установку и настройку роли служб удаленного рабочего стола.
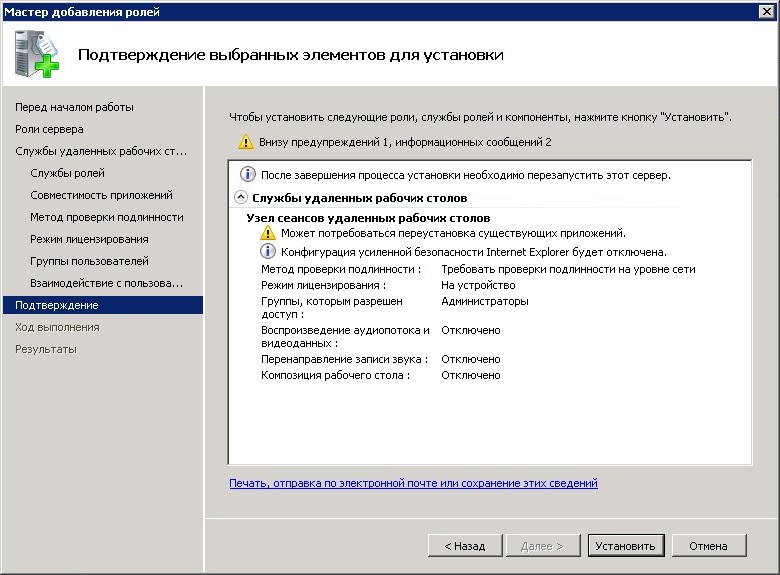
- После завершения установки роли, потребуется перезагрузка сервера.
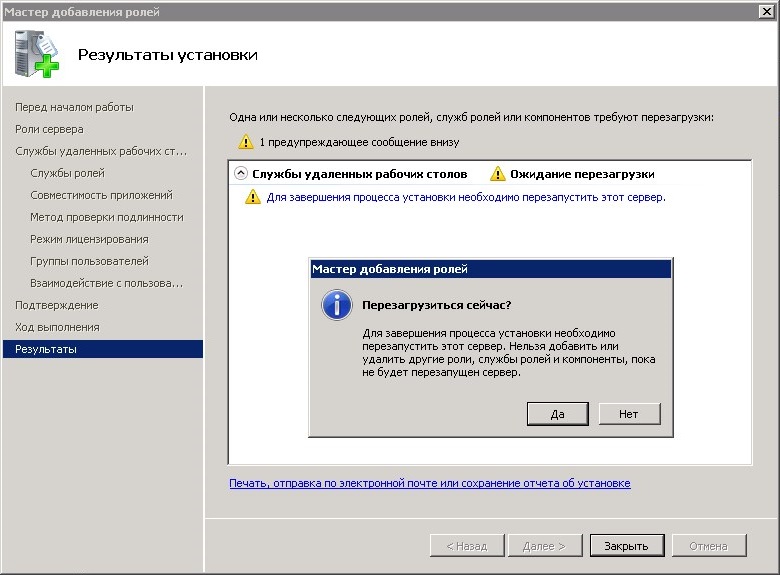
Указание типа и адреса сервера удаленных рабочих столов
После установки и последующей перезагрузки, потребуется установить тип и адрес сервера лицензирования. Для этого:
- Открываем «Диспетчер сервера«, и в левой панели переходим на вкладку «Роли» — «Службы удаленных рабочих столов» — «Конфигурация узла сеансов удаленных рабочих столов«.
- Там ищем в конфигурации пункт «Лицензирование«, где есть настройка «Серверы лицензирования удаленных рабочих столов«. Чтобы открыть её, просто нажимаем на ней два раза левой кнопкой мыши.
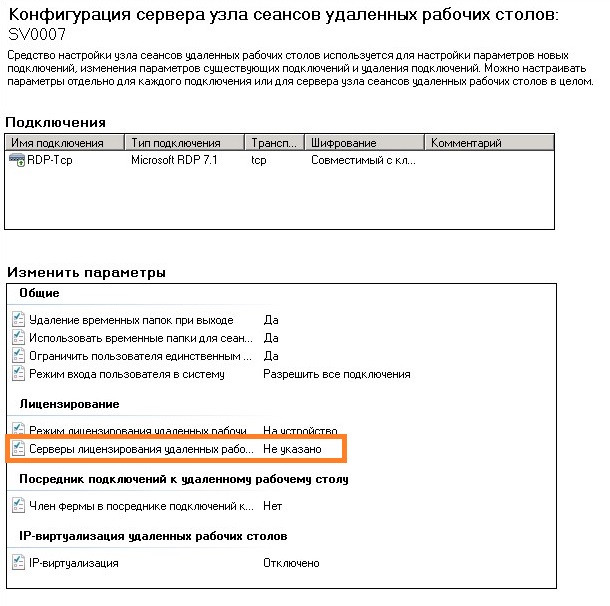
- При первом заходе в данную настройку появится предупреждение об отсутствии настроенного сервера лицензирования.

Затем можно будет как указать тип лицензирования (устройство или пользователь), а так же указать сервера лицензирования. Разберем приведенные типы лицензирования:- На устройство — при таком виде лицензирования, количество пользователей ограничено только количеством клиентских устройств, на которые есть лицензии. То есть, если у вас есть 20 лицензий «на устройство», то самые разные пользователи с данных 20 компьютеров смогут без проблем заходить на компьютер, но зайти с 21 компьютера не получится. Данный тип лицензирования удобен в том случае, если пользователей больше, чем клиентских устройств (например, несколько человек работают за одним устройством посменно).
- На пользователя — в данном случае, количество пользователей ограничено количеством лицензий — они могут без проблем заходить с любого количества клиентских устройств, но именно в том количестве, которое соответствует количеству имеющихся лицензий. Данный тип лицензирования удобен, когда устройств больше, чем пользователей (например, у пользователей может быть несколько устройств, за которыми они поочередно работают — компьютеры, ноутбуки, планшетные компьютеры и т. д.).
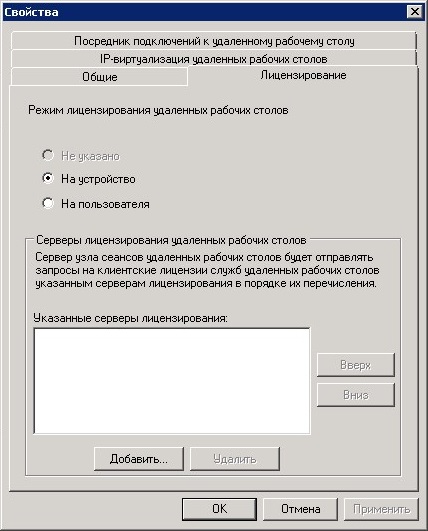
Для добавления серверов лицензирования, следует воспользоваться кнопкой «Добавить«. - Откроется окно, где в левой части будут указаны автоматически обнаруженные и доступные сервера лицензирования, а в правой — используемые на данном сервере. Так же можно самостоятельно добавить сервер по его доменному имени или IP адресу, воспользовавшись соответствующим полем в самом низу окна. Завершив выбор или ввод серверов лицензирования, данное и предыдущее окно следует закрыть нажатиями кнопок «ОК«.
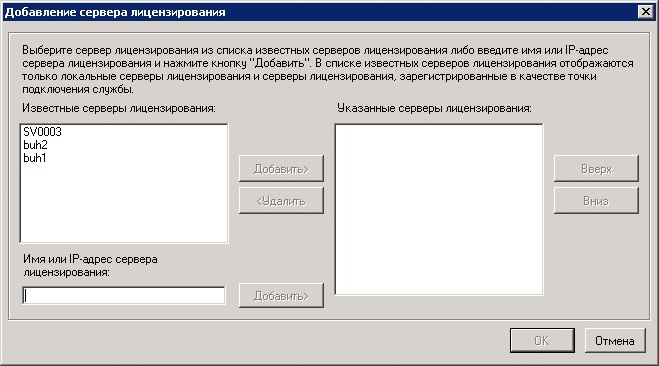
Как получить доступы к серверу
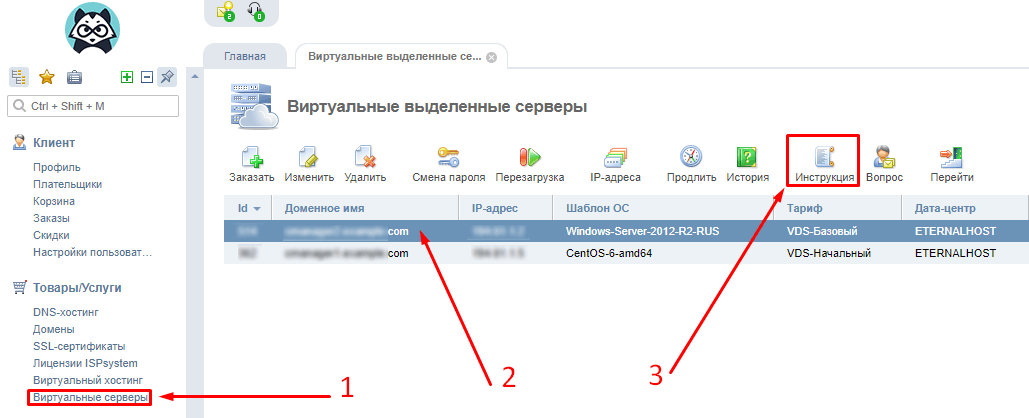
Необходимая информация будет в графе «Информация о cервере» открывшейся памятки.
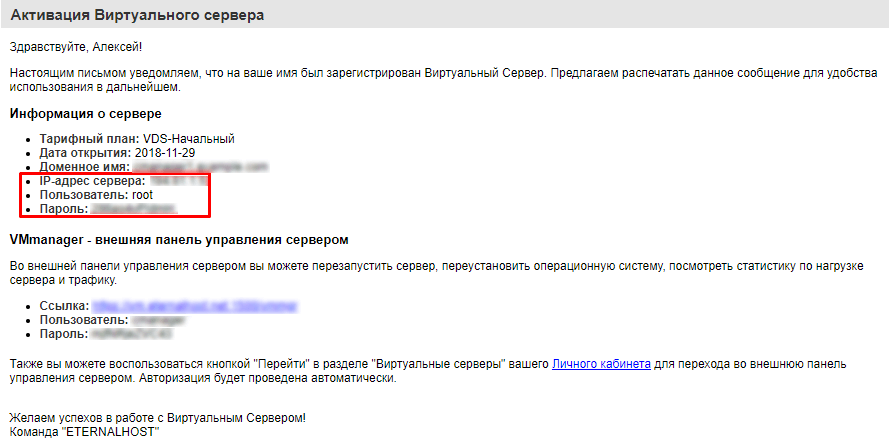
Инфраструктура удаленных рабочих столов
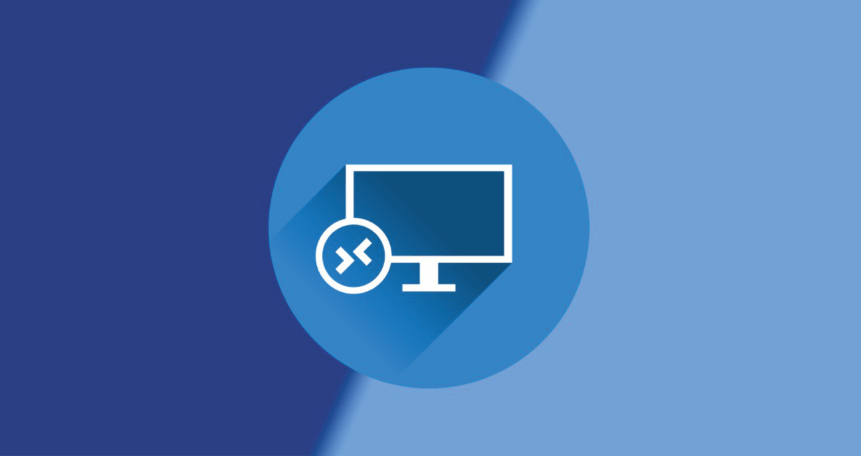
Соединение с удаленным компьютером выполняется при помощи технологии RDP (Remote Desktop Protocol, «Протокол удаленного рабочего стола»), разработанный компанией Microsoft. По умолчанию для работы задействован 3389 порт TCP или UDP, который пользователь может изменить при настройке ПО.
Комплект программ для RDP
- RDP сервер — устанавливается на удалённый компьютер. В процессе инсталляции системный администратор указывает логин, пароль и порт, по которому будет доступен удалённый рабочий стол.
- RDP клиент — устанавливается на любое устройство, с которого планируется подключение к удалённому компьютеру. Чтобы начать работу с удалённым рабочим столом потребуется ввести логин и пароль, указанные при настройке RDP сервера.
Начиная с Windows XP, RDP сервер установлен в систему по умолчанию. В качестве RDP клиента для ОС Windows рекомендуется использовать встроенную бесплатную утилиту Windows Remote Desktop Connection.
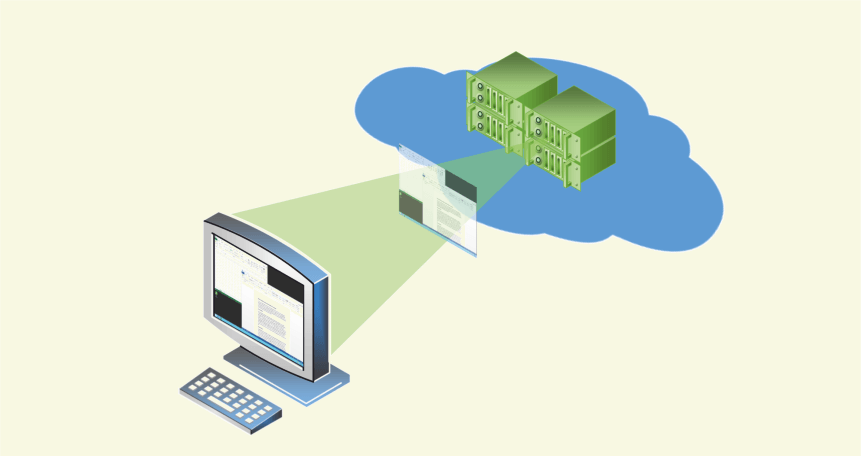
Во время подключения к удаленному рабочему столу пользовательское устройство работает в режиме «тонкого клиента». Экран девайса играет роль «телевизора» и передаёт картинку с удаленного компьютера. При этом RDP сервер принимает нажатия клавиш клавиатуры и движение мышью, что позволяет пользователю полноценно работать с системой.
Аналоги для Unix систем
Для удаленного доступа к ОС на базе Unix/Linux рекомендуется использовать систему VNC (Virtual Network Computing), работающую через клиент-серверный протокол RFB (Remote Framebuffer).
Если предпочтение отдается именно протоколу RDP, то можно воспользоваться аналогичным RDP сервером для Linux – XRDP.
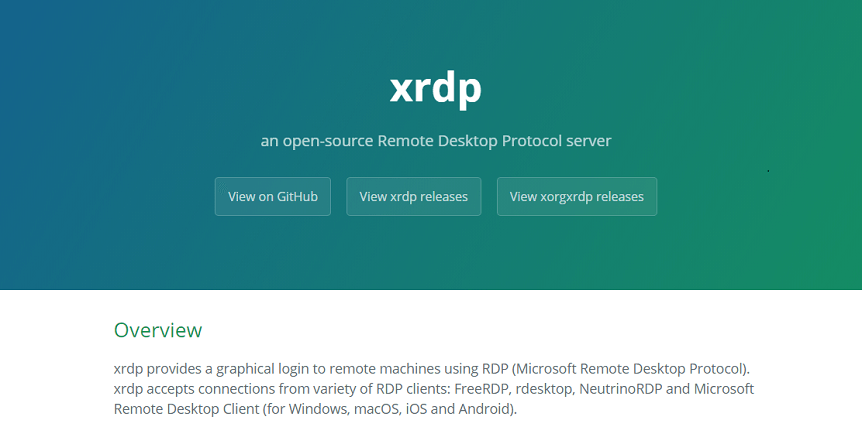
Примечание. Не рекомендуется устанавливать соединение через протокол RDP с операционной системы Linux для подключения к Windows и наоборот. Это грозит потерей производительности и может стать причиной возникновения визуальных ошибок (изменение фона рабочего стола или неправильное отображение шрифтов).
Также для удаленного управления системой можно использовать программу TeamViewer с бесплатной лицензией для некоммерческого использования. Программа доступна для большинства ОС, включая Windows, Linux и MacOS.
Как создать RDP-подключение к VDS с ОС Windows
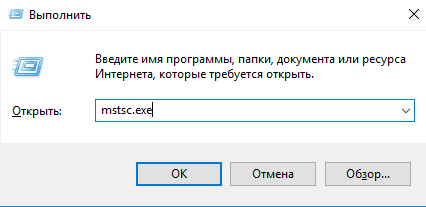
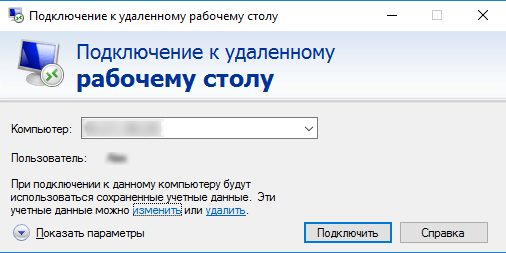
Далее нужно ввести имя пользователя и пароль из инструкции и нажать «ОК».
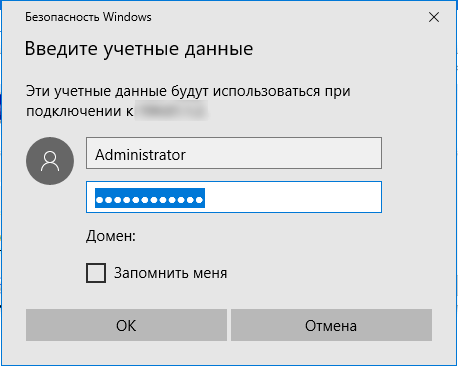
В процессе подключения к виртуальному серверу выводится предупреждение о невозможности проверить подлинность самоподписанного SSL-сертификата. Поставьте галочку «Больше не выводить запрос о подключениях к этому компьютеру» и кликните «Да».
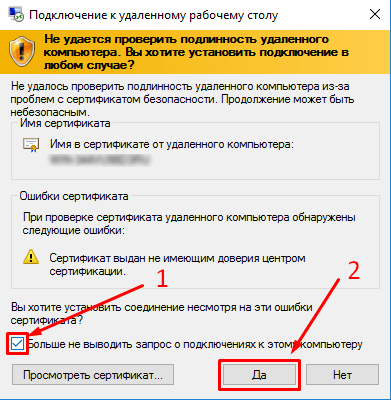
Удалённый рабочий стол сервера будет открыт в новом окне.
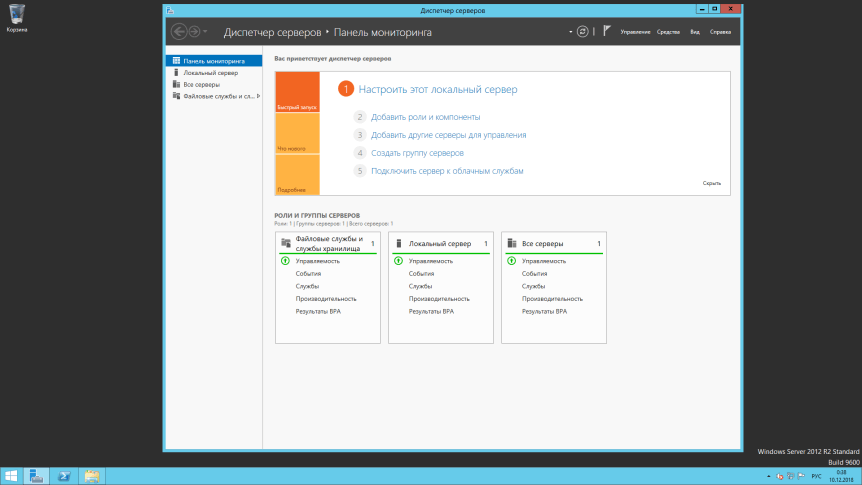
Аренда удаленного рабочего стола — преимущества для бизнеса
ИТ-специалисты и организации рассматривают удаленные рабочие столы как ценный инструмент для обеспечения дистанционной работы, оперативно обеспечивающий недорогие и безопасные компьютерные места для сотрудников в рамках корпоративной сети. Рассматривая преимущества удаленных рабочих столов для бизнеса, можно выделить следующие:
- Свобода от офиса. Гибкость в налаживании дистанционной работы практически из любого места, с сохранением постоянного доступа к корпоративной сети и контенту.
- Снижение расходов на современные компьютеры и ПО. Использование серверных технологий позволяет полноценно работать даже на самом маломощном устройстве, включая мобильные.
- Гибкая настройка. УРС позволяет оперативно настроить удаленную машину в соответствии с профессиональными и личными потребностями сотрудника любого профиля и квалификации.
- Безопасный доступ. Возможность надежно разграничить доступ к корпоративным ресурсам для разных подключенных компьютеров.
- Удобное решение для совместной работы. Когда требуется удаленно работать в команде, пользуясь базами данных и другими цифровыми ресурсами компаний, УРС становится незаменимым инструментом.
Настройка и управление IP
Вместо имени компьютера часто используется IP. Чтобы его просмотреть, правым кликом по значку текущего подключения вызовите Центр управления сетями.

Далее кликните непосредственно по каналу связи с интернетом (например, Ethernet) для просмотра состояния.

В просмотре состояния нажмите Сведения.

Отобразится детальная информация, из которой нужно запомнить или записать IP.

Если адрес выдается динамическим образом, то при повторных включениях ПК он может измениться, и тогда потребуется его каждый раз заново узнавать. Вместо этого, иногда настраивают статический адрес, который остается неизменным при перезагрузках.
Важно! Если у вашей сети есть ответственный администратор, проконсультируйтесь с ним о допустимости такой настройки. Впрочем, это относится и к разрешению удаленного доступа в целом.
В окне просмотра состояния перейдите к свойствам. Далее выберите протокол IPv4 и откройте детальный просмотр.

В качестве адреса укажите значение, которое не попадает в используемый для динамического использования диапазон. Соответствующую настройку можно опять-таки найти в роутере.
Традиционно маска указывается в виде 255.255.255.0, так что IP должен отличаться от адреса шлюза (его не меняем) только последним числом.

Если используется фиксированный адрес и прямое подключение (то есть у вашего ПК «белый» IP, уточните данную информацию у своего провайдера), его также можно просмотреть при помощи внешних сервисов вроде https://2ip.ru.

Как арендовать удаленный рабочий стол
Хотя удаленный рабочий стол для предприятия можно организовать и на базе собственного сервера, стоимость оборудования и оплата специалистов для его регулярного обслуживания может быстро «съесть» все очевидные преимущества технологии. Гораздо рациональнее заказать услугу «под ключ» у компании, поставляющей услугу по модели «рабочий стол как услуга» или DaaS (Desktop as a Service).
Заказ рабочих столов для индивидуальных предпринимателей, а также компаний малого и среднего бизнеса занимает буквально считанные минуты. Для этого нужно:
- Открыть страницу аренды удаленных рабочих столов.
- Выбрать подходящий тариф, в соответствии с размером компании.
- Оплатить выбранный тариф удобным способом.
- Дождаться окончания настройки рабочих мест. Возможно потребуется согласование их количества и конфигурации установленного ПО.
- Приступить к работе.
За техническую сторону работы и кибербезопасность «виртуальных офисов» отвечают проверенные временем специалисты техподдержки Eternalhost в режиме 24/7. Все VDI-серверы находятся в России и полностью соответствуют требованиям регулирующего закона № 152-ФЗ.
Как создать RDP-подключение к VDS с Android/IOS
К VDS можно подключиться удалённо со смартфона, планшета или другого мобильного устройства. Самый удобный вариант – использовать официальное приложение Microsoft «Удаленный рабочий стол» (Microsoft Remote Desktop). Его можно бесплатно загрузить в Google Play и AppStore.
Для настройки RDP-подключения к виртуальному серверу с устройства на Android/IOS в приложении нужно создать новое соединение. Нажимаем «+» в верхнем правом углу, затем выбираем «Desktop».
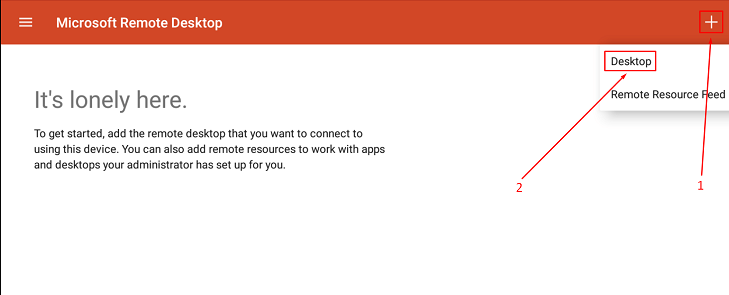
В окне рабочего стола укажите «Добавить вручную» (Add manually).
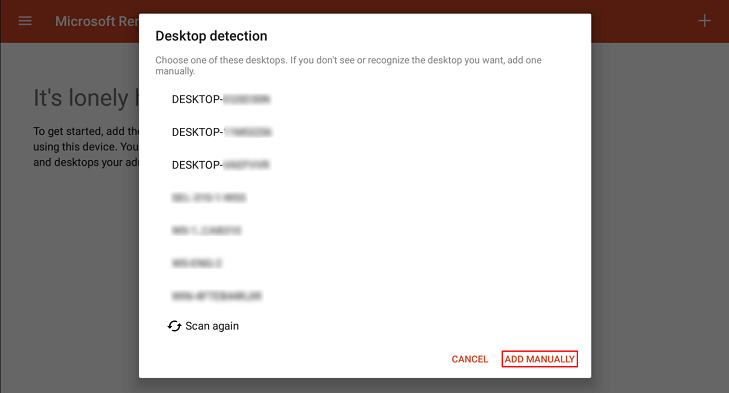
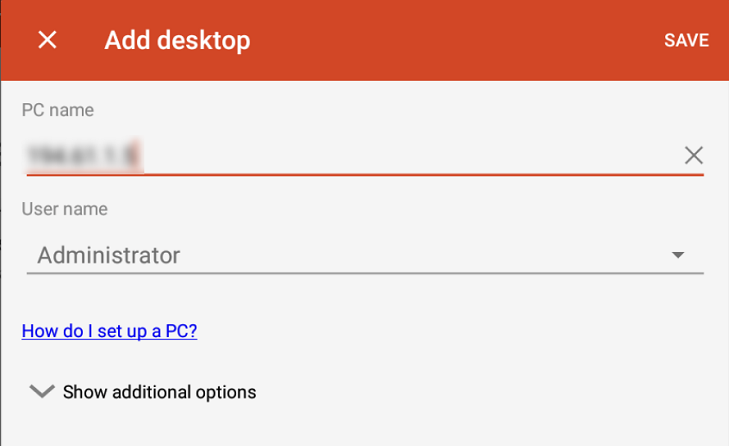
Введите имя нового пользователя, свой пароль и нажмите «Сохранить» (Save)
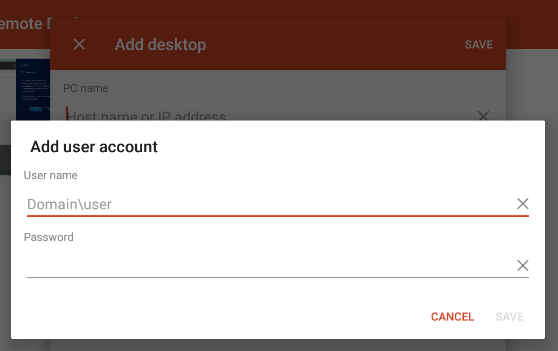
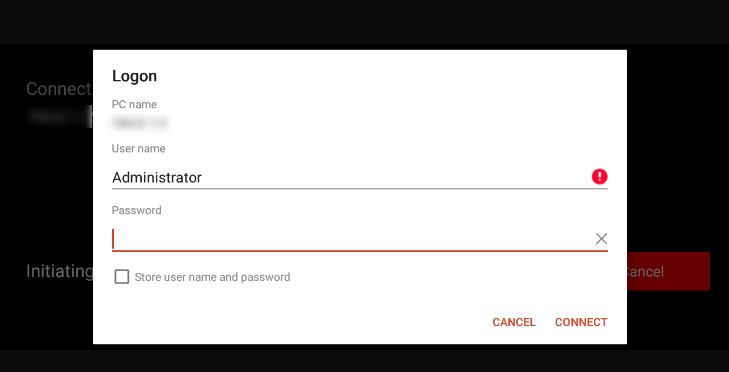
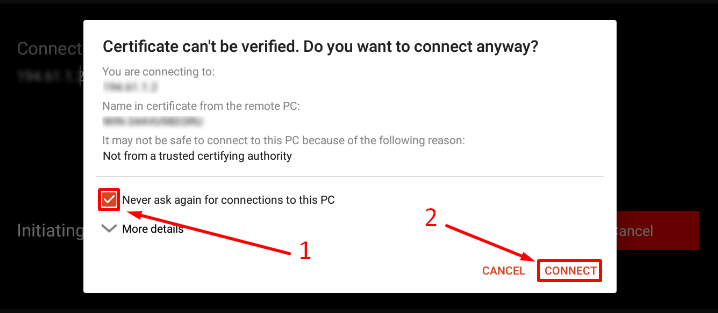
После проверки сертификата откроется удалённый рабочий стол сервера.
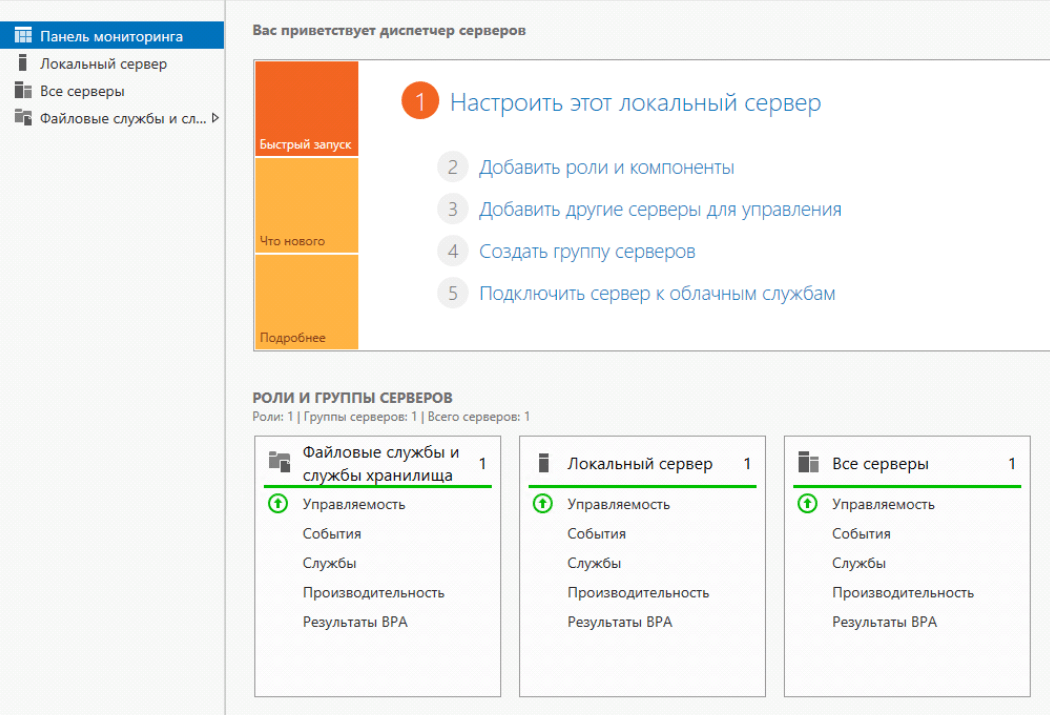
Классический метод включения удаленного рабочего стола
С удаленным включением служб RDP мы разобрались, теперь напомню для новичков, как можно локально его активировать. По умолчанию данная служба, как я и писал не работает. Чтобы это исправить есть два метода. Универсальный метод для любой версии Windows, я буду показывать на десятке, но для семерки, восьмерки, все будет одинаково. Откройте проводник Windows. Найдите в левой части объект «Этот компьютер (Мой компьютер)». Кликните по нему правым кликом и из контекстного меню перейдите в пункт «Свойства».

У вас откроется окно система. В правой части нажмите пункт «Настройка удаленного доступа», которое вызовет окно свойств системы. НА вкладке «Удаленный доступ», чтобы активировать службы удаленных рабочих столов Windows, вам нужно активировать пункт «Разрешить удаленные подключения к этому компьютеру». После этого у вас в системе сразу будет работать RDP доступ.

А вот метод исключительно для Windows 10 или Windows Server 2016 и выше. Вы открываете параметры Windows. Переходите в пункт система. В системе будет пункт «Удаленный рабочий стол». Активируем ползунок «Включить удаленный рабочий стол». Выскочит окно с подтверждением, говорим «Подтвердить».

Все функционал RDP активен, можно подключаться с других компьютеров. Данный метод по сути ставит все тужу галку, что мы видели и в классическом окне системы.

Этот подход можно с натяжкой назвать удаленным методом включения RDP, так как на той стороне вам потребуются руки которыми вы будите управлять по телефоны.
Включение доступа и добавление пользователей
Первый шаг настройки – корректировка настроек Windows 10, чтобы сделать соединение через интернет с использованием RDP в принципе возможным. Откройте Пуск и нажмите на шестеренку Параметры.

Откройте раздел с настройкой системы.

Просмотрите детальные сведения (можно сразу открыть этот экран комбинацией Win-Pause или Win-Break).

Запомните, какое имя указано для компьютера. Далее перейдите к настройке удаленного доступа.

Если в системе настроено автоматическое переведение в «спячку», то будет показано предупреждение.

Нажмите Электропитание и далее настройки схемы, чтобы убрать помехи к использованию RDP в Win 10.

Выберите из списка «Никогда», если хотите, чтобы ПК был постоянно доступен.

Альтернативный способ – активировать режим повышенной производительности, тогда компьютер не будет отключаться.

В подразделе удаленного рабочего стола разрешите подключаться к компьютеру.

При желании можно провести настройку RDP Windows 10 для нескольких пользователей, нажав кнопку чуть ниже переключателя.

По умолчанию доступ дается администраторам, но можно добавить произвольного пользователя (например, специально созданного для этих целей).

Впишите его имя в системе.

Пользователь появится в списке допуска к RDP.


Как включить удаленный рабочий стол (RDP) через PowerShell
Открываем на компьютере, где необходимо включить RDP службу оснастку PowerShell.
Первая команда активирует галку «Разрешить удаленные подключения к этому компьютеру»
(Get-WmiObject Win32_TerminalServiceSetting -Namespace root\cimv2\TerminalServices).SetAllowTsConnections(1,1)
Вторая команда активирует галку «Разрешить подключение только с компьютеров, на которых работает удаленный рабочий стол с проверкой подлинности на уровне сети»
Третья команда, включает правило в Брандмауэре
Enable-NetFirewallRule -DisplayGroup «Remote Desktop»
Данные команды вы можете собрать в скрипт и распространить его через групповую политику при включении компьютера или автологоне пользователя.
Как организовать удаленные рабочие столы
Основной протокол для управления удаленным рабочим столом RDP может быть реализован с помощью двух решений:
- Терминальный сервер (RDS).
- Отдельная виртуальная машина (VDI).
Терминальный сервер (RDS)
RDS (Remote Desktop Services) – служба удаленного управления терминальным сервером, позволяющая подключится сразу нескольким пользователям к удаленному устройству. Служба RDS разработана компанией Microsoft и по умолчанию установлена на системах Windows Server 2003 и новее.
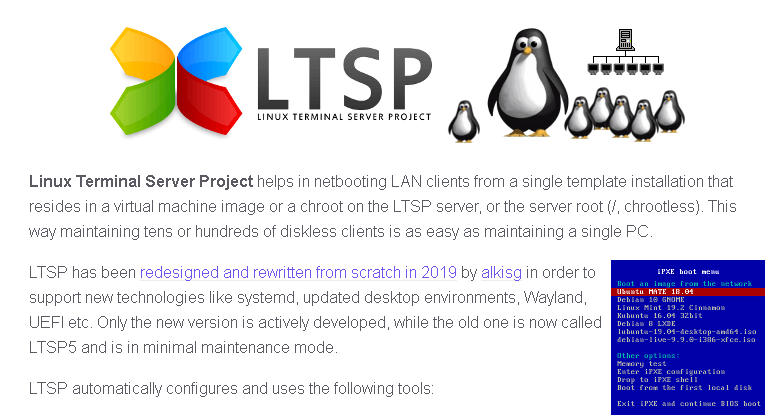
Для создания удаленного рабочего стола на Linux системе, можно использовать аналог RDS – LTSP.
Преимущества RDS
- Экономия. Благодаря размещению многих пользователей на одной системе удается сократить расходы на закупку оборудования.
- Гибкая настройка. Системный администратор может управлять работой каждого пользователя. Например, ограничить длительность сессии — настроить длительность одиночного подключения к удалённому рабочему столу.
- Эффективное распределение ресурсов. При правильной настройке системные ресурсы будут эффективно и равномерно распределятся между активными пользователями.
Недостатки RDS
- Отсутствие персонализации системы. Могут возникнуть трудности в настройке интерфейса и приложений под конкретного человека, так как все пользователи работают на одной ОС.
- Большая нагрузка на сервер. Могут возникнуть проблемы с производительностью, если количество подключенных пользователей не будет пропорционально имеющимся системным ресурсам сервера.
Отдельная виртуальная машина (VDI)
VDI (Virtual Desktop Infrastructure – «инфраструктура виртуальных рабочих столов») – технология, применяющаяся для создания удалённого рабочего места под одного пользователя. В итоге пользователь получает полноценную систему с правами администратора и полным контролем файлов.
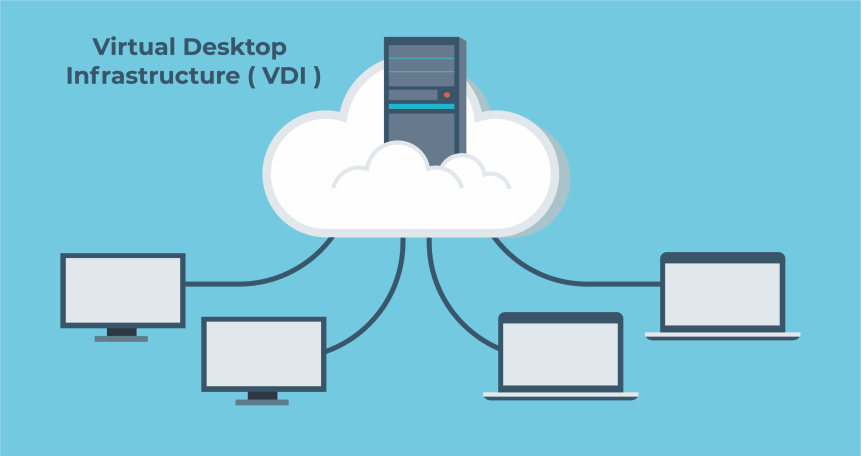
При настройке удаленного рабочего стола, сервер VDI может быть установлен как поверх основной операционной системы, так и на «чистой» виртуальной машине (Hyper-V, VMware Workstation и др.). Последний вариант подразумевает размещение нескольких пользователей на одном мощном сервере.
Чаще всего инфраструктуру VDI выбирают компании, благодаря высокой безопасности при работе с финансовыми и личными данными.
Преимущества VDI
- Разделение пользователей. Каждый удалённый рабочий стол расположен на отдельной системе и принадлежит конкретному пользователю. Благодаря чёткому разделению файлов между системами, это особенно подходит для работы с конфиденциальными данными.
- Гибкость настройки системы. Пользователь способен полностью настроить систему и программы «под себя».
Недостатки VDI
- Высокая стоимость. Для каждого пользователя потребуется организовать отдельную систему, что влечёт затраты на аренду или покупку рабочей станции (ПК или сервер), а также на приобретение нескольких лицензий ПО для всех пользователей.
- Производительность. При создании инфраструктуры VDI на слабом сервере, возможны проблемы с производительностью. Подобный недостаток касается тех случаев, где реализация удалённого рабочего стола производится на виртуальной машине.
- Риск утечки данных. Пользователь имеет возможность самостоятельно устанавливать второстепенное ПО, что часто служит причиной проникновения вирусных программ в систему. При возникновении подобной ситуации все данные будут переданы злоумышленнику.
Как удаленно включить RDP
И так начну с более интересного метода. Предположим, что у вас есть сервер или компьютер, от которого у вас есть учетные данные для входа, но не активен вход через удаленный рабочий стол. И вам хотели бы его активировать. Делается все это просто. Тут мы воспользуемся удаленным доступом через консоль. Откройте окно выполнить (Сочетание клавиш WIN и R одновременно) и в открывшемся окне введите:

Далее щелкаете по корню «Управление компьютера (локальным)» правым кликом и в открывшемся окне выберите пункт «Подключиться к другому компьютеру»

В окне выбора компьютера, вам необходимо нажать кнопку «Обзор», которое откроет второе окошко, где нужно выбрать необходимый компьютер, так как у меня доменная сеть, то мне еще проще. В моем примере это будет компьютер с операционной системой Windows 10 под DNS-именем W10-CL01. Нажимаем ок.

У вас будет произведено подключение к данному компьютеру. Если у вас выскочит ошибка:
Компьютером невозможно управлять. Убедитесь, что сетевой путь указан правильно, компьютер доступен в сети, а на конечном компьютере включены нужные правила брандмауэра Windows

В данном случае, нужно проверить две вещи:
- Доступен ли компьютер по сети, для этого проведите элементарный ping компьютера.
- Это нужно на этом компьютере в брандмауэре Windows разрешить «Удаленное управление журналом событий»
Про то как локально разрешать в брандмауэре службы и порты я говорил, посмотрите по ссылке. Если доступа нет, сделать, это локально, то ниже я приведу пример, как это сделать удаленно. Когда вы подключились к нужному компьютеру или серверу, вам необходимо перед удаленным включением RDP доступа, удостовериться, что у вас на вкладке службы, в активном состоянии запущен сервис «Удаленный реестр».
Вы так же можете из локальной оснастки «Службы», подключиться к удаленной, для этого в окне «Выполнить» введите services.msc и в открывшемся окне щелкните по корню правым кликом, где выберите соответствующий пункт
В моем примере я подключился к удаленным службам, через управление компьютером.

Если этого не сделать, то подключиться к реестру не получиться, и вы не сможете включить RDP по сети. Переходим в свойства данной службы и в типе запуска выставите вручную, после чего нажмите применить. После этого у вас станет активной кнопка запуска, нажимаем ее и проверяем, что сервис стартанул. После этого переходим к редактированию реестра по локальной сети.

В окне выполнить введите regedit и у вас откроется реестр Windows .

В самом верху есть меню файл, открыв его вам необходимо найти пункт «Подключить сетевой реестр».

У вас откроется окно поиска, где вам необходимо найти нужный вам сетевой компьютер или сервер, после чего нажать ок.

В итоге у вас в окне редактора реестра Windows появится еще один куст. Именно через данный реестр вы включите RDP службу на удаленной системе.

Теперь выбираем корень сетевого реестра Windows и нажимаем кнопку CTRL+F, у вас откроется форма поиска по нему. Тут вам необходимо найти ключ fDenyTSConnections.

Он также по сути должен лежать по пути:
Где ключу fDenyTSConnections вам необходимо изменить значение с 1 на 0, чтобы включить RDP доступ к удаленному компьютеру.

Пробуем произвести подключение, для этого откройте клиента подключения к удаленному рабочему столу (mstsc) и смотрим результат.

Если у вас будут закрыты порты, то вы увидите вот такую картину. При попытке подключиться у вас будет висеть инициализация удаленного подключения.
После чего вы увидите ошибку:
- Удаленному рабочему столу не удается подключиться к удаленному компьютеру по одной из следующих причин:
Не включен удаленный доступ к серверу - Удаленный компьютер выключен
- Удаленный компьютер не подключен к сети
Удостоверьтесь, что удаленный компьютер включен, подключен к сети и удаленный доступ к нему включен

Напоминаю, что вы можете проверить доступность порта , через утилиту Telnet. Проверять нам нужно порт 3389. Вероятнее всего он не ответит. Как я и писал выше откроем порты и создадим правило в брандмауэре. Для этого мы воспользуемся утилитой PSTools.
На выходе у вас будет архив с утилитами, который нужно будет распаковать через архиватор. Когда вы распакуйте его, зажмите клавишу Shift и кликните правым кликом по папке PSTools. Из контекстного меню выберите пункт «Открыть окно команд».

Введите вот такую команду:
Мой пример: PsExec.exe \\w10-cl01 -u root\Администратор -p пароль cmd

В итоге у вас будет произведено подключение к удаленному компьютеру, вы увидите в заголовке \\dns-имя: cmd. Это означает, что вы успешно подключены.

Далее вступает утилита командной строки netsh, благодаря ей мы создадим правило разрешающее входящие подключения по RDP.
netsh advfirewall firewall add rule name=»allow RemoteDesktop» dir=in protocol=TCP localport=3389 action=allow

Если вы до этого не включали через реестр доступ к удаленному рабочему столу, то так же это можно выполнить в PsExec.exe:
reg add «HKLM\SYSTEM\CurrentControlSet\Control\Terminal Server» /v fDenyTSConnections /t REG_DWORD /d 0 /f
По идее все должно работать сразу и без перезагрузки, но если она требуется, то выполните команду:

Принцип работы удаленного рабочего стола
Чаще всего используется протокол RDP, разработанный компанией Microsoft. Полное написание протокола – Remote Desktop Protocol. Применяется с 1998 года до сих пор, включая Windows 11/22 Server. Вариации есть для всех операционных систем: Linux, Android, macOS и пр.
Протокол RDP поддерживает:
- передачу 8-32 битных цветов;
- функцию буфера между удаленным клиентом и сервером;
- передачу данных при помощи 128-битного шифрования;
- возможность отправки файлов на печать в принтер;
- передачу звука;
- возможность записи информации на жесткий диск сервера.
У каждого сотрудника своя виртуальная машина. Ее сбой никак не отражается на работоспособности других удаленных рабочих столов. Администратор на панели видит активность работников, может настраивать программы (добавлять, удалять). Если возникает подозрительная активность (например, сотрудник начинает заходить в папки соседнего отдела, с которыми не работает), его можно заблокировать (вручную или настроить автоматическое действие).
Устранение неполадок при подключении к удаленному рабочему столу
Если брандмауэр Windows не дает соединиться, откройте его настройки в параметрах.

Нажмите на изменение параметров над списком.

Укажите для удаленного рабочего стола обе галочки.
В случае, если не срабатывает подключение по порту, нужно уточнить наличие такой возможности у провайдера.
Если показывается ошибка об отсутствии ответа со стороны ПК, к которому вы подключаетесь – убедитесь, что он вообще включен и что он не ушел в спящий режим.
Также может потребоваться переключить в параметрах, в разделе подключения, тип сети с общественной на доверенный.

Выберите частную, в противном случае компьютер может быть не виден даже при работе по локальной сети.

Как удаленно включить RDP через групповую политику
Данный метод включения удаленного рабочего стола на нужном компьютере возможен за счет домена Active Directory, благодаря централизованному управлению рабочих станций ваших сотрудников. Откройте редактор управления групповыми политиками. Создайте новую политику и прилинкуйте ее к нужному организационному подразделению, которое содержит нужный компьютер. После чего зайдите в свойства данной политики и измените ее настройки. Перейдите по пути:
Конфигурация компьютера — Политики — Административные шаблоны — Компоненты Windows — Службы удаленных рабочих столов — Узел сеансов удаленных рабочих столов — Подключения — Разрешать удаленное подключение с использованием служб удаленных рабочих столов
Откройте эту настройку и включите ее. Не забываем после этого обновить групповую политику на нужном компьютере и не забываем там открыть порт для RDP. Так же политиками или локально.

Конфигурация компьютера — Политики — Административные шаблоны — Сеть — Сетевые подключения — Брандмауэр Windows — Профиль домена — Разрешить исключения для входящих сообщений удаленного управления рабочим столом

На этом у меня все, уверен, что есть еще какие-то методы позволяющие удаленно включить RDP службу удаленных рабочих столов, но мне лень гуглить и искать их, я пользуюсь вот такими. С вами был Иван Семин, автор и создатель блога Pyatilistnik.org.
Зачем нужен удаленный рабочий стол?
В результате не нужен большой штат системных администраторов и техников. Не нужно обслуживать физически и программно десятки компьютеров. Обновление софта машин занимает несколько минут. Какие программы используются на рабочем столе – решает администратор, заранее задав ограничение на установку приложений. Данные сохраняются не на жестком диске отдельных ПК, а в облаке.
Отвечая кратко, зачем нужен удаленный рабочий стол, отметим несколько весомых факторов:
- экономия финансов на «железо»;
- экономия средств на штате администраторов, инженеров, техников;
- повышенная безопасность данных;
- упрощение работы сотрудников в подразделениях компании;
- облегчение деятельности мобильных сотрудников (кто часто ездит по командировкам или перемещается по городу).
Приведем пример полезности удаленного рабочего стола в сети магазинов, торгующих онлайн и оффлайн. Фирма использует компьютеры для отслеживания единой базы данных по остатку товаров. После очередного неудачно установившегося обновления программа не запускается. Торговля «встала», поскольку нет точной информации о наличии продукции. Администратору нужно объехать каждый магазин и склад, вручную откатив софт до предыдущей версии, а затем проследив за корректностью обновлений. При 20 ПК на это уйдет несколько дней, что сулит простоем торгов, упущенной прибылью.
С рабочим столом в облаке ситуация решается за пару минут. Администратор сервера видит сбой и налаживает работу дистанционно, причем на всех клиентах. Не нужно ездить по городу, бизнес возвращается к привычной работе без убытков.
Содержание
- Зачем нужен удаленный рабочий стол?
- Принцип работы удаленного рабочего стола
- Достоинства и недостатки удаленных рабочих столов
- Кому подойдет удаленный рабочий стол?
Почти во всех видах бизнеса используются ПК для произведения расчетов, построения схем, графиков, документов. Небольшим фирмам хватает нескольких ноутбуков, которые обслуживаются умениями самих же пользователей. Когда компьютеров становится 10, 20, 30, требуется системный администратор, техник. Возникают проблемы с утечкой данных или случайным удалением. Машинам нужен периодический уход по удалению пыли, замене термопасты, обновлению софта, установке дополнительных программ. В такой ситуации невольно начинаешь задумываться о том, как это можно оптимизировать. Как вариант, можно перейти на удаленный рабочий стол. Как он работает, каковы преимущества и недостатки, кому подойдет инновация – ответы на вопросы предоставлены ниже.
Подключение к удаленному рабочему столу в Windows 10
После настройки для подключения в режиме RDP можно использовать стандартную программу.

Минимальные требования для соединения – указать имя или IP целевого компьютера.

Далее система сама запросит данные для входа в учетную запись. Используйте один из тех аккаунтов, которые добавили на этапе настройки. Можно поставить галочку, чтобы в будущем не вводить их заново.

Если показывается уведомление об отсутствии сертификата, его допустимо проигнорировать (вы же уверены в своем ПК, верно?).

Также в окне подключения можно раскрыть детальные параметры подключения:
Важно! В отличие от настройки RDP на Windows Server 2016, здесь одновременно работать может только один пользователь, независимо от того, прямо за компьютером или удаленно. Так что если попробуете подключиться к системе, куда уже кто-то вошел, появится предупреждение. Можно или отключить активного пользователя, или самому подключиться позже.
Если вам нужно настроить РДП с одновременной работой, переходите на серверные ОС, такие как Windows Server 2012 r2.

После этого откроется окно с удаленной системой. По умолчанию режим полноэкранный, а сверху показывается панель подключения.


Чтобы полностью выйти в меню Пуск удаленной машины выберите «Отключиться».

Способы реализации удаленных рабочих столов
Рабочий стол как услуга (DaaS)
Это полностью готовый к работе мощный виртуальный компьютер, развернутый на терминальном сервере. Система поставляется со всем необходимым ПО для начала работы. Чтобы арендовать удаленный рабочий стол нужно воспользоваться услугами, которые предоставляет облачный провайдер, работающий по модели DaaS (Desktop as a Service – «рабочий стол как услуга»).
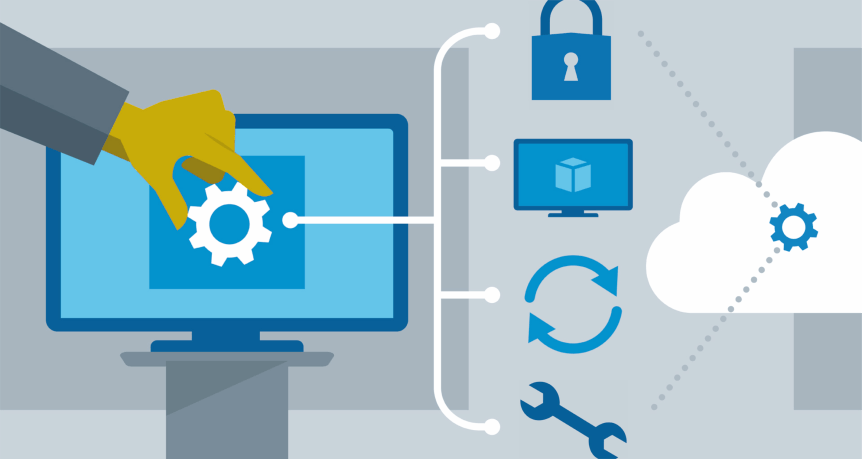
Для управления рабочим местом человек может подключиться к серверу через интернет и управлять системой как обычным компьютером. При работе на виртуальном рабочем столе, все данные размещаются на удаленном хранилище и многократно резервируются.
Преимущества
- Безопасность хранения данных. Все данные пользователей надёжно хранятся в облаке на сервере и вторично резервируются в дата-центрах.
- Экономия. Исключение расходов на закупку и обслуживание дорогого оборудования, а также покупку базового лицензионного ПО.
- Моментальная организация рабочего стола. После аренды сразу выдаётся логин и пароль для подключения к удаленному ПК. Обычно на арендованных рабочих местах есть всё ПО, которое нужно для начала работы.
- Гибкая конфигурация системных ресурсов. В любой момент можно настроить тариф под свои нужды, запросив изменение количества рабочих мест или запаса системных ресурсов для удаленного рабочего места.
Недостатки
- Зависимость в постоянном интернет-соединении. Пользователь не имеет физического доступа к рабочему месту и может подключиться только через сеть интернет.
- Внедрение индивидуальных решений. При выборе решения DaaS придётся использовать предлагаемый провайдером функционал (операционная система, установленное ПО и т.д.).
Организация удаленной работы
Виртуальный рабочий стол – готовая услуга, поставляемая по модели DaaS. Многие провайдеры, работающие с этой структурой, предоставляют пробный период, в течение которого пользователь может испытать весь функционал.
Арендуя виртуальный рабочий стол, не придется беспокоиться об активации ПО, так как провайдер предоставляет лицензии для предустановленных программ и системы Windows. Перед арендой указывается периодичность резервного копирования данных для восстановления информации в случае сбоя системы.
Рекомендуется предварительно собрать подробную информацию о нескольких провайдерах DaaS на рынке и выбрать подходящего по соответствующим критериям. Важные моменты, требующие внимания при выборе поставщика услуги DaaS будут рассмотрены далее.
Как выбрать DaaS-провайдера
При выборе провайдера DaaS нужно обратить внимание на ряд важных моментов.
- Безопасность хранения данных. Арендуя удалённый рабочий стол, важно понимать, что все данные пользователей хранятся в дата-центрах. Перед арендой важно получить информацию об условиях хранения информации и уровне отказоустойчивости оборудования.
- Соотношение цены и качества услуг. Чтобы найти оптимальный вариант, нужно просмотреть несколько вариантов на рынке и выбрать подходящий по соотношению цены и предоставляемого провайдером функционала.
- Уровень квалификации технической поддержки. При выборе провайдера важно обратить внимание на скорость реакции и успешность решения вопросов сотрудниками техподдержки. Немаловажно и то, насколько корректно и вежливо технические работники общаются с заказчиком.
Нужен надежный поставщик услуги DaaS? Выбирайте сервис нашего партнера — Deskon. Мощное и безопасное удаленное рабочее место станет залогом продуктивной работы для любого сотрудника «на удаленке».
Собственный сервер
Выделение ПК или сервера для дальнейшего использования в качестве удаленного рабочего стола. Важно понимать, что придется тратить значительное количество времени на правильную настройку и обновления операционной системы.
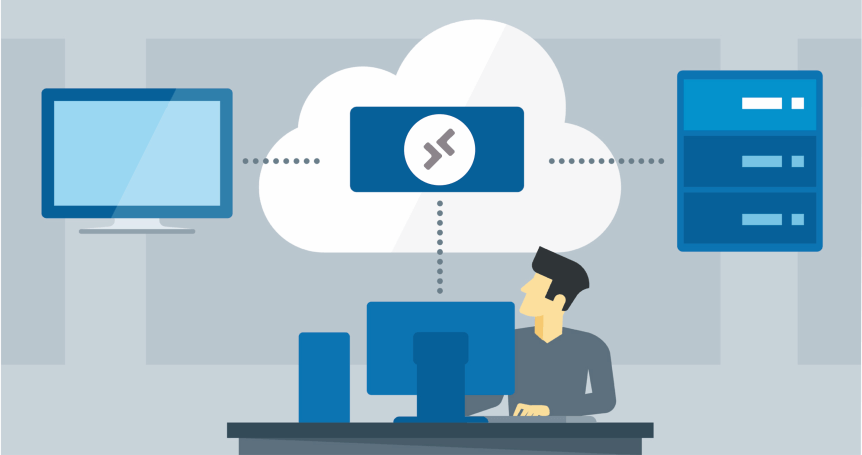
Чаще всего локальная сеть на предприятии создается на базе физических серверов. Это позволяет организовать связь между рабочими машинами сотрудников без интернета.
Преимущества
- Физическое хранение данных. Настраивая свой сервер можно быть уверенным, что вся информация всегда находится под рукой.
- Функциональность. Системный администратор самостоятельно настраивает сервер и выбирает необходимое для установки ПО.
- Сфера применения. Физический сервер идеально подходит для создания удаленного рабочего стола в границах локальной сети.
Недостатки
- Ненадежность хранения данных. При серьезном сбое в системе получится восстановить только часть данных.
- Большие затраты на старте. При размещении собственного сервера появляются дополнительные расходы на закупку и обслуживание оборудования. Также потребуется приобрести дополнительное лицензионное ПО на развертывание службы удаленных рабочих столов (RDS). Например, Windows Server с клиентскими лицензиями (CAL).
- Обслуживание системы. Выполнить обновление ПО или системы возможно только в ручном режиме.
Как организовать удаленный рабочий стол самостоятельно
В приведенном ниже примере рассмотрим наиболее популярный вариант ПО для создания удаленных рабочих столов — Windows Server и RDP (RDS).
Запуск RDP сервера
Запустить службу RDP на операционной системе Windows Server можно, следуя следующему алгоритму.
- Открыть менеджер серверов (Server Manager), выбрать пункт «Управление» (Manage) и нажать «Добавить роли и компоненты» (Add Roles and Features).
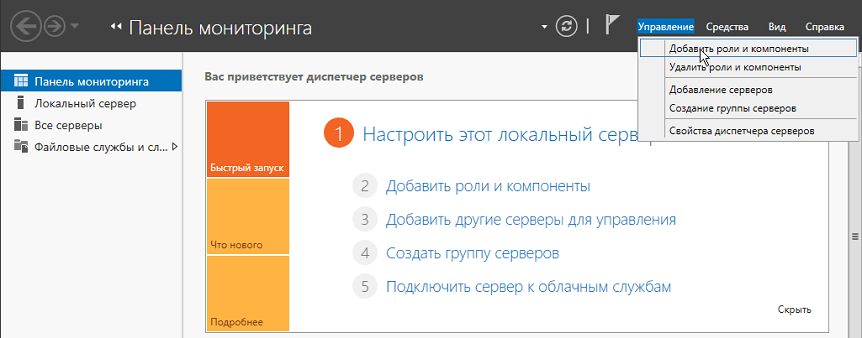
- Откроется мастер добавления ролей. Нужно нажимать «Далее» (Next) до перехода к разделу «Добавление ролей» (Server Roles). После открытия списка требуется отметить галочкой пункт «Remote Desktop Services».
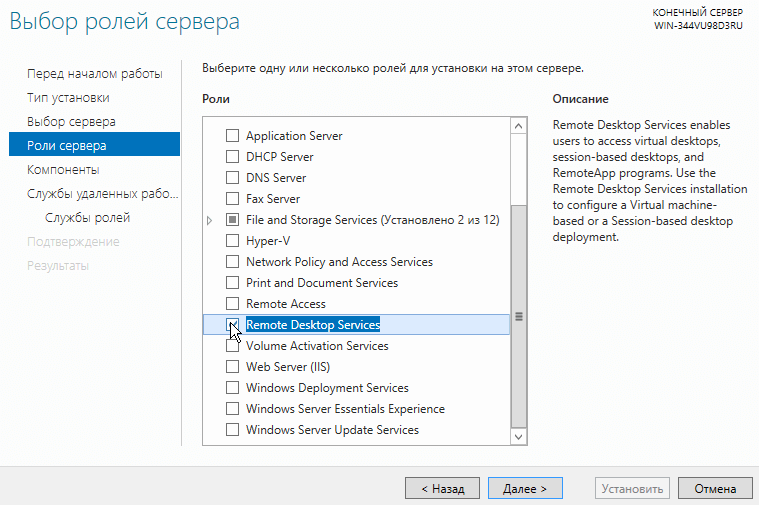
- Нажимать «Далее» (Next) до перехода в раздел «Службы ролей» (Roles Services). В списке нужно активировать пункт «Remote Desktop Session Host». При попытке поставить галочку появится окно, в котором требуется нажать «Добавить роль» (Add Features).
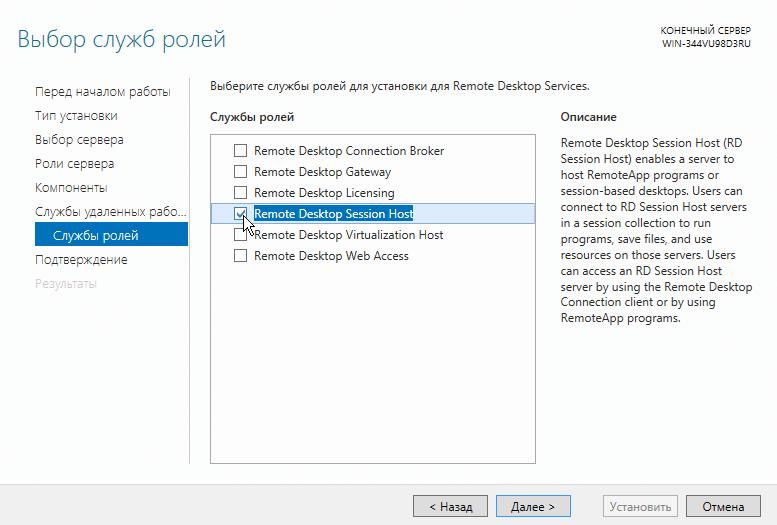
- Для окончания установки нужно нажать «Далее» (Next) и «Установить» (Install).
- Начнется процесс инсталляции компонента, занимающий некоторое время. После окончания потребуется перезагрузить сервер для применения параметров.
- После перезапуска системы нужно заново открыть менеджер серверов, выбрать пункт «Средства» (Tools) и нажать на «Управление компьютером» (Computer Management).
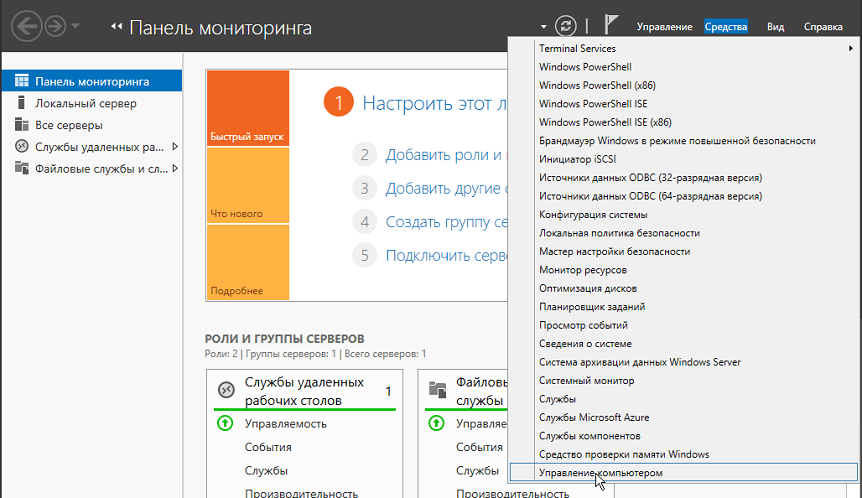
- Откроется окно диспетчера. Нужно открыть пункт «Локальные пользователи и группы» (Local Users and Groups) и перейти в «Группы» (Groups).
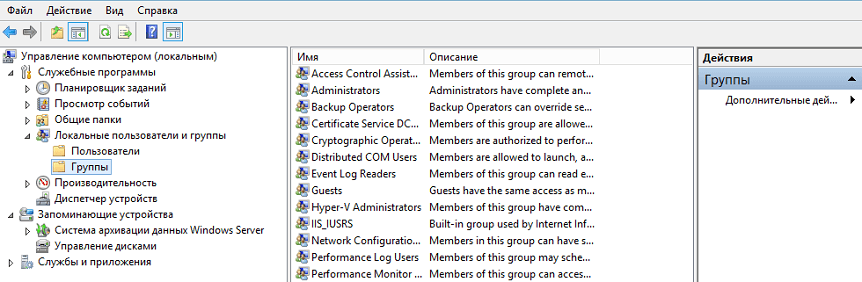
- Открыть группу «Remote Desktop Users» и нажать «Добавить…» (Add…). В появившемся окне нужно ввести имена пользователей, к которым будет доступно подключение по RDP.
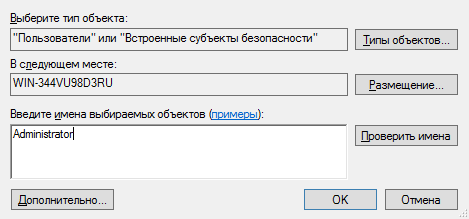
- Теперь остаётся применить все параметры.
Примечание. После включения функции компьютер становится доступен в сети по IP адресу. Для аутентификации используется имя и пароль пользователя на сервере, поэтому рекомендуется заранее установить надежные аутентификационные данные, обезопасив систему от несанкционированного проникновения.
Инструкция рассмотрена на примере Windows Server 2012. Для других версий ОС действия строятся по аналогичному алгоритму.
Подключение к удаленному рабочему столу
Для подключения к созданному рабочему месту всех ОС Windows можно пользоваться следующим алгоритмом:
- При входе в систему нажать «Win+R».
- В открывшееся окно ввести «mstsc.exe» и нажать «ОК».
- Откроется программа, позволяющая подключится к удаленному рабочему столу. В поле «Компьютер» нужно ввести IP адрес машины, к которой планируется подключение. Затем нажать «Подключить».
- Далее потребуется ввести логин и пароль системного пользователя на удаленном компьютере и нажать «ОК».
Базовые разновидности
Главным способом реализации удаленных рабочих столов сегодня является протокол RDP (Remote Desktop Protocol, «Протокол удаленного рабочего стола»), работающий на транспортном сетевом стеке TCP/IP. На практике RDP реализуется с помощью двух базовых технологий — VDI и RDS.
VDI
Virtual Desktop Infrastructure или «Инфраструктура виртуальных рабочих столов» — тип виртуализации УРС, работающий на базе виртуальных машин (ВМ). Каждый рабочий стол VDI обеспечен выделенной ВМ с отдельной ОС, для создания полностью изолированной среды.
Любой пользователь VDI имеет возможность устанавливать или удалять приложения с полными или частичными правами администрирования, а посредник (администратор услуги), подключений к УРС, управляет этими виртуальными машинами.
Особенности VDI
- Для разных рабочих столов может использоваться один программный образ, что снижает затраты на покупку ПО.
- Нет ограничений по установке ОС.
- Обработка данных перемещается с разрозненных машин на один VDI-сервер.
- Легче устранять неполадки.
- Повышенная безопасность данных.
RDS
RDS (Remote Desktop Services) или «Службы удаленных рабочих столов» — термин для обозначения функционала Microsoft Windows Server, дающего возможность удаленно подключаться к рабочему столу и ПО Windows с помощью графического GUI-интерфейса.
Чтобы создать дистанционное подключение к одному из терминальных серверов RDS, клиентскому устройству нужна специальная программа — клиент RDS, а также установленная ОС Windows Server на стороне сервера. Серверный функционал ОС Remote Desktop Services (RDS) RDSH, позволяет развернуть виртуальные машины для совместного доступа пользователей к УРС.
Особенности RDS
- Учетные записи УРС создаются в рамках одного физического сервера или VDS.
- Решение снижает расходы на лицензионное ПО.
- Хорошая безопасность в рамках одного сервера.
- Более низкая стоимость.
Чем отличаются VDI и RDS
Хотя технологии VDI и RDS предлагают схожий функционал, позволяющий создавать удаленное рабочее место, их дизайн и инфраструктура подходят для обслуживания различных бизнес-сценариев.
При всех сходствах, преимущества создания УРС на базе отдельных виртуальных машин вполне очевидны. Именно поэтому мы создали свой сервис аренды удаленных рабочих столов DESKON на основе VDI. Эта технология особенно эффективна для компаний, которые имеют дело с важными и конфиденциальными данными, требующими максимального разграничения доступа.
Услуга оказывается нашим сервисом DESKON с техподдержкой от Eternalhost
Настройка порта RDP
Если система, которой выполняется RDP подключение, находится за роутером, то может потребоваться настройка порта. Для этого стандартным образом подключитесь к роутеру через веб-интерфейс (используемый для этого адрес необходимо уточнить в инструкции к оборудованию). Далее найдите в настройках раздел Port Forwarding (перенаправление портов). Потребуется добавить в него правило со следующими параметрами:
- название может быть произвольным;
- в качестве порта выберите 3389 TCP;
- IP введите от своего ПК;
- локальный порт также пропишите 3389;
- выберите протокол TCP из списка.

После этого станет возможно подключаться удаленно и работать с ПК.
Сфера применения
Компании
- Способ организовать удаленное рабочее место для сотрудника или профессионального коллектива. Сотрудникам сложно работать вдали от офиса из-за привязанности к файлам и корпоративному ПО на рабочем компьютере. Удаленный доступ помогает решить проблему, позволяя работать из любой точки мира.
- Систематизация данных в одном месте. Благодаря хранению данных на одном сервере, очень удобно анализировать и воспринимать полученную информацию.
- Создание решения для кооперативной работы с документами. Системный администратор может создать отдельную папку для хранения общей информации определенный группы пользователей. Решение позволяет работать с данными в кооперативе.
Частные пользователи
- Доступ к своему устройству из любой точки мира через интернет. Удаленное подключение к домашнему компьютеру бывает полезным для получения доступа к своим файлам и программам в любом месте.
- Аренда мощной системы для работы с ресурсоемкими программами. Аренда графической станции с мощным графическим ускорителем обойдется намного дешевле покупки дорогостоящего оборудования.
Достоинства и недостатки удаленных рабочих столов
Использование рабочего стола в облаке дает несколько преимуществ бизнесу:
- Экономия на оборудовании. Для подключения нужен только тонкий клиент без жесткого диска, системы охлаждения. Стоит он дешевле ПК или ноутбука, занимает меньше места. Если компания использовала до этого компьютеры, можно оставить их, сняв жесткие диски. Тогда переход на удаленный рабочий стол обойдется еще дешевле.
- Экономия на счетах за электроэнергию. Обычный ПК потребляет 100-300 Вт (зависит от уровня мощности). Когда фирма использует 50-100 компьютеров по 10 часов в день, 5-6 дней в неделю, набегает приличная сумма за электроэнергию. Тонкий клиент потребляет 7-15 Вт, что дает экономию в 130-200%.
- Повышение эффективности. «Железо» ПК постепенно устаревает. Для расчетов и других мощных вычислительных процессов потребуется апгрейд в виде покупки новых процессоров, расширения оперативной памяти. В случае с виртуальными машинами этого не нужно – вы сами определяете их мощность при настройке физического сервера. У всех единая производительность. Когда потребуется развернуть новое приложение на всех компьютерах, это займет мало времени.
- Экономия на штате сотрудников. За 1000 ПК может следить один администратор. Тонкие клиенты не нужно чистить от пыли, менять термопасту, обновлять операционную систему. Программное обслуживание осуществляется дистанционно через управление сервером. Администратор сам ставит или удаляет программы, задает уровни доступа и пр. Это выгодно, если часть фирмы работает в другом здании, городе. Не нужно нанимать дополнительных сотрудников техподдержки.
- Улучшение защиты данных. Поскольку все данные хранятся на сервере, не произойдет утечки, если сотрудник забудет ноутбук в общественном месте. При отключении электроэнергии в офисе информация сохранится автоматически. Дата-центры имеют защиту от пожаров, альтернативные источники питания, функцию бэкапа, что надежно защищает данные от потери.
К недостаткам удаленного рабочего стола можно отнести первоначальные вложения. Потребуется закупить тонкие клиенты, сервер, лицензии, организовать комнату для установки серверного оборудования и высокоскоростной интернет. Но затрат можно избежать, если использовать старые ПК, удалив с них жесткие диски с системой охлаждения. Или тонкие клиенты можно купить б/у – ломаться в них нечему, поэтому прослужат они долго.
Вместо покупки сервера лучше арендовать его в дата-центре. У него уже есть все необходимое для обеспечения бесперебойной работоспособности оборудования. Остается только создать и настроить виртуальные машины, предоставляющие рабочие столы в облаке.
Заключение
Удаленный рабочий стол стал важнейшим инструментом технического обеспечения для предприятий практически любой сферы и размера. Это наиболее эффективное и безопасное средство создание удаленного рабочего места для отдельного сотрудника или коллектива в целом.
Сегодня все больше компаний выбирают реализацию удаленного рабочего стола как услуги «под ключ». Это позволяет оперативно обеспечить сотрудников производительными ПК без капитальных вложений в собственную IT-инфраструктуру. Провайдер, поставляющий виртуальные рабочие столы по модели DaaS, сам решает вопросы с обслуживанием и безопасностью рабочего оборудования.



