- Установка
- Настройка
- Настройка дисков
- Создание ресурсов
- Разграничение прав
- Windows шары (сетевые папки)
- Добавление жестких дисков
- Создание сетевых папок
- Дополнительные функции
- Обновления
- Заключение
- Системные требования OpenMediaVault
- Дистрибутив OpenMediaVault
- Установка OpenMediaVault
- Установка OpenMediaVault на один диск
- Настройки OpenMediaVault
- Локализация и другие системные настройки
- Создание хранилища
- Создание Общей папки в NAS
- Создание пользователя NAS
- Настройка прав доступа пользователей в OpenMediaVault
- Подключение NAS в Windows
- Восстановление данных из OpenMediaVault
- Требования:
- Как установить OpenMediaVault
- Настройка хранилища OpenMediaVault
Установка
Загружаемся с установочного диска и видим вот это:

Особо смотреть тут нечего, просто нажимаем Enter и переходим к установке. Процесс установки разбит на более чем 10 этапов (много по современным меркам), где нас будут спрашивать то одно то другое — это недостаток. А преимущество заключается в том, что на все вопросы чаще всего можно ответить просто нажатием Enter. Просчелкал так все вопросы и через 5 минут уже готовая система — класс! По этой причине мы опишем процесс установки обобщенно и остановимся только на самых важных этапах.
Первое — выбор языка установки. Думаю ни у кого вопросов не возникнет, что здесь надо выбрать. После этого установщик сам определит страну где мы находимся и раскладку клавиатуры, нам нужно будет только согласиться:
Второе — указываем пароль на суперадмина (root) дважды и выбираем часовой пояс:
Настройка
Настройка дисков
Во время установки в компе был только один жестки диск. Затем я подключил еще два одинаковых диска и сейчас покажу вам как их добавить в OpenMediaVault
, как можно организовать программный RAID, как создать файловую систему и пр.
Для начала идем в раздел Physical Disks
и убеждаемся, что у нас количество дисков точно больше одного.

Если у вас всего два диска, то тут без вариантов на втором (свободном) диске создается файловая система и используется по назначению. Как создавать файловую систему покажем чуть далее. Если у вас три диска как у меня (один под систему и два свободных) и вы заботитесь о сохранности ваших данных, то можно сделать RAID-массив из свободных дисков. Не буду углубляться в технические детали, скажу лишь то, что технология RAID позволяет дублировать информацию на нескольких жестких дисках. Поэтому, если один из дисков сгорит — информацию вы не потеряете.
Итак, если у вас 2 свободных диска, то для организации надежного хранилища используется RAID 1 (Mirror). В этом случае один диск будет являться точной копией второго. Если у вас три свободных диска и более, то лучше делать RAID 5. В этом случае доступный вам объем будет равен (N-1)* Емкость одного диска
, где N — количество дисков.
RAID создается в разделе RAID Management. Нажимаете кнопочку Create и в новом окне указываете по порядку имя RAID-массива, уровень (я указал Mirror) и галками отмечаете свободные жесткие диски. Жмем ОК. В списке появится наш созданный массив

Здесь указано его название, состояние, уровень RAID, емкость, из каких жестких дисков он состоит. Сразу после создания массива будет произведена синхронизация жестких дисков между собой, что может занять несколько минут. Статус синхронизации отображается в колонке State вот так:

Следующий этап- создание файловой системы. В этом процессе нет никакой разницы, создавать файловую систему для RAID или для отдельного диска, если у вас RAID отсутствует. Идем в раздел Filesystems
, там жмем кнопку Create
. В новом окне выбираем носитель информации (RAID или ваш жесткий диск), указываем метку и файловую систему (можно оставить по умолчанию EXT4). Жмем ОК. Нас предупредят, что при создании файловой системы все данные будут стерты. Соглашаемся, нажимая кнопку Yes на предупреждении.

В списке файловых систем появится наш раздел

Надо кликнуть по нему мышкой и нажать копку Mount
вверху, чтобы «включить в работу» этот раздел. При этом в столбце Available вы увидите емкость этого раздела, а в столбце Used как используется это емкость. На этом все премудрости заканчиваются.
Создание ресурсов
Разграничение прав
Windows шары (сетевые папки)
Следите за новостями!
Обновление OMV до версии 0.3
Настройка FTP-сервера в OpenMediaVault
Устанавливаем плагины, torrent-клиент Transmission
Сегодня мы пройдемся по еще одной бесплатной ОС для создания бюджетного сетевого хранилища — многострадальный OpenMediaVault (OMV). Многострадальный потому, что процесс разработки этой системы напоминает хобби программиста. Писал-писал одну версию, не дописал, бросил с существующими багами, начал писать новую версию. Сначала были версии 0.2, 0.3, 0.4, 0.5, потом год затишья и бах — версии 1.9, 2.0, 2.1. Потом полтора года тишины и вот в декабре 2016-го бах — версия 3.0 beta.

Сама операционная система реализовывает только базовый функционал: управление дисками, разделами, общими папками, пользователями и правами. Все остальные полезные с точки зрения пользователя фичи реализовываются с помощью системы плагинов. О них чуть позже.
Для установки нам понадобится какой-нибудь комп, флешка, 2 жестких диска одинаковой емкости. На флешку установим систему, а диски потом объединим в массив RAID-1 (заркалирование) и будем там хранить полезную информацию.
OMV основан на Linux Debian. Во время установки было только 4 вопроса по существу: предпочитаемый язык, как назвать сервер, пароль root’a и куда установить систему (выбираем флешку). Пароль root’a ессно задаем сложный, мы же хотим получить достойный уровень безопасности, не так ли?) На все остальные вопросы можно соглашаться с инсталлятором. Ничего сложного нет, с установкой должен справиться любой.



Находим в списке устройств наш комп с OMV, ставим галочку и добавляем в резервирование. Не забываем сохранить настройки.


Не лишним будет сменить пароль Web администратора на свой.

Добавление жестких дисков
Теперь нам нужно разобраться с нашими жесткими дисками. Идем в менеджер RAID

И создаем там новый RAID массив. Если у вас 2 жестких диска, то следует выбрать режим «Зеркалирование». Назвать том можно как угодно, я назвал volx:

Некоторое время уйдет на синхронизацию между жесткими дисками, после чего том RAID перейдет в состояние active. Нужно будет еще применить всё это дело, нажав на соответствующую кнопку:

На кнопку «Применить» нажимать придется довольно часто. Мне не совсем понятна логика разработчиков OpenMediaVault в этом плане. Если я уже нажал где-то сохранить, зачем еще всплывает эта желтая плашка с кнопкой «Применить»?! Но больше всего доставляет не наличие этой кнопки, а то что она всплывает секунд через 5 после того, как ты произвел какие-либо действия. Т.е. если что изменил и сразу переключился в другой раздел web-интерфейса, то кнопка Применить может уже не всплыть и в тоже самое время твои изменения сделанные несколько секунд до этого не сохранятся. Офигительно удобно!
Ладно, идем дальше. Нам надо создать файловую систему. Идем в соответствующий пункт меню, жмем кнопку «Создать», выбираем наш программный RAID, указываем какую-нибудь метку для раздела и стандартную файловую систему EXT4

В заключении нужно примонтировать получившийся том и применить параметры:

Создание сетевых папок
Теперь пару слов о том, как осуществляется доступ к файловому серверу. Есть 2 основных сущности: «Пользователи» и «Общие каталоги».
Что такое пользователи, думаю, всем понятно. А вот Общие каталоги это еще не шары, на которые можно зайти через сетевое окружение. Общие каталоги, это папки в файловой системе, которые могут стать шарами через ту или иную службу (samba, ftp и т.д.)

Создавать общие папки так же легко. Для примера мы создадим какую-нибудь файлопомойку.

Теперь всё готово, чтобы открыть доступ к общей папке через различные службы. Самое простое это samba (виндовые шары). Идем в соответсвующий раздел и запускаем службу. Остальные настройки можно задать как вам нужно.

Переходим в закладку Общие ресурсы и открываем нашу ранее созданную Общую папку

Проверяем, доступ есть:

Дополнительные функции
Весь дополнительный функционал реализуется с помощью плагинов. В официальном дистрибутиве плагинов полезных для домашнего применения как кот наплакал, однако, существует ресурс OMVEXTRAS
, где и живут все самые вкусные плагины.

Затем идем в web-интерфейс нашего файлового сервера в раздел «Плагины» и загружаем туда скачанный с OMVEXTRAS файл:

После этого Нажмите кнопку «Проверить», найдите плагин omvextrasorg и установите его:

После этого количество доступных плагинов сильно увеличится. Кроме этого, в левой колонке появится дополнительный раздел OMV-Extras

Тут в принципе ничего интересного нет, кроме одного пункта.
Все бесплатные NAS дистрибутивы предлагают в качестве медиа-сервера вечно кривой minidlna. Устанавливать его я не рекомендую. Самый нормальный медиа-сервер для любой платформы — это Plex. Он есть в бесплатной редакции и в платной. Платная отличается наличием дополнительных плюшек, которые вам скорее всего не понадобятся.
Plex устанавливается как плагин, однако, по умолчанию он скрыт из списка. Как я уже говорил, что все бесплатные дистрибутивы для сетевых хранилищ полны несуразиц. O MV не исключение. Чтобы включить отображение плагина Plex в списке плагинов нужно зайти в раздел OMV-Extras и включить! Блин, ну нафига такие пируэты делать? По идее, если ты уже скачал пакет с OMV-EXTRAS, то и так понятно, что тебе нужны дополнительные плагины. Зачем еще дополнительно куда-то идти и что-то включать?!
Для скачивания торрентов я советую поставить плагин Deluge — полноценный торрент-клиент.
После установки и Plex и Deluge появятся в левой колонке в доступных сервисах:

Нормальное описание работы каждого сервиса требует отдельного обзора, поэтому пока поставим точку.
Обновления
Не лишним будет немного обновить систему. Не смотря на то, что дистрибутив OMV 3.0 beta вышел в конце 2016 года, обновления системы идут исправно. В разделе «Управление Обновлениями» вы обнаружите довольно большой список доступных обновлений. Только вот не получится выделать их всех и обновить. Часть обновлений, которая называется firmware-xxxx предназначена для различного оборудования. Если у вас нет этого оборудования, то обновление может не установиться. Немного непонятно сделано. Зачем в принципе отображать обновления, которые не подходят?
Заключение
Из всех дистрибутивов для создания сетевых хранилищ OpenMediaVault мне понравился больше всего. Явных глюков в настройке и работе я не заметил. Самый большой недостаток — это неинтуитивность интерфейса в некоторых местах. Начиная от включения и выключения тех или иных функций и заканчивая вездесущей кнопкой «Применить».
OpenMediaVault (OMV)
– одна из лучших специализированных операционных систем для самодельных NAS. Полностью бесплатная, нетребовательная к аппаратному обеспечению. На основе Debian Linux
. Имеет все необходимое для базовой работы NAS-хранилища. Дополнительные возможности можно реализовать за счет плагинов. С современным понятным интерфейсом. Работает с файловыми системами XFS, JFS, F2FS, Btrfs
, Ext3, а главное – с современной производительной Ext4
.

Системные требования OpenMediaVault
Итак, OpenMediaVault – это специализированная операционная система для NAS, собранных собственноручно.
Подробнее о том, как собрать NAS своими руками
.
Минимальные требования системы OpenMediaVault :
- 64-разрядный процессор Intel или AMD;
- 8 Гб оперативной памяти;
- отдельный SSD, HDD или флешка минимум на 16 Гб, для установки и работы самой OpenMediaVault;
- жесткие диски, которые будут использоваться непосредственно для хранилища NAS.
В исключительных случаях OpenMediaVault можно установить на единственный жесткий диск, который может использоваться и для хранилища NAS. Этот вопрос рассмотрим ниже.
NAS-хранилище предполагает использование RAID-массива. Минимальная такая конфигурация – RAID 1, он же зеркало, где данные дублируются. Для этой конфигурации требуется не менее 2 HDD/SSD. Рекомендуется использовать диски одинакового номинального объема. И лучше, чтобы одной модели.
Важно: NAS-хранилище может иметь любой объем, но этот объем должен видеть сам NAS-компьютер. Да, устаревший режим BIOS Legacy видит только объем дисков до 2,2 Тб
. Только современный режим BIOS UEFI
видит объем дисков без этого ограничения, этот режим видит объем 9,4 Зб. U EFI должен быть активен в BIOS.
Дистрибутив OpenMediaVault
Следующим шагом записываем ISO на флешку. Для этой задачи много программ и утилит. Один из вариантов, воспользоваться Rufus
.
Установка OpenMediaVault
Для установки операционной системы на NAS необходимо временно подключить к устройству монитор и клавиатуру. Запускаем NAS с флешки установки OpenMediaVault. Процесс ее установки консольного типа, здесь работает только клавиатура. Управлять нужно стандартно: стрелки навигации и Tab – переход между пунктами, Enter или пробел – выбор.
В стартовом окне Нажимаем «Install»
для запуска установки системы.
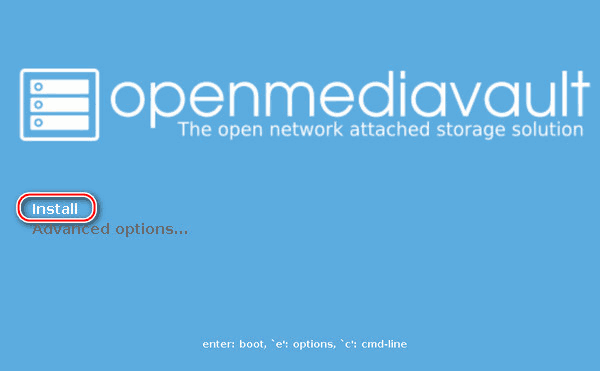
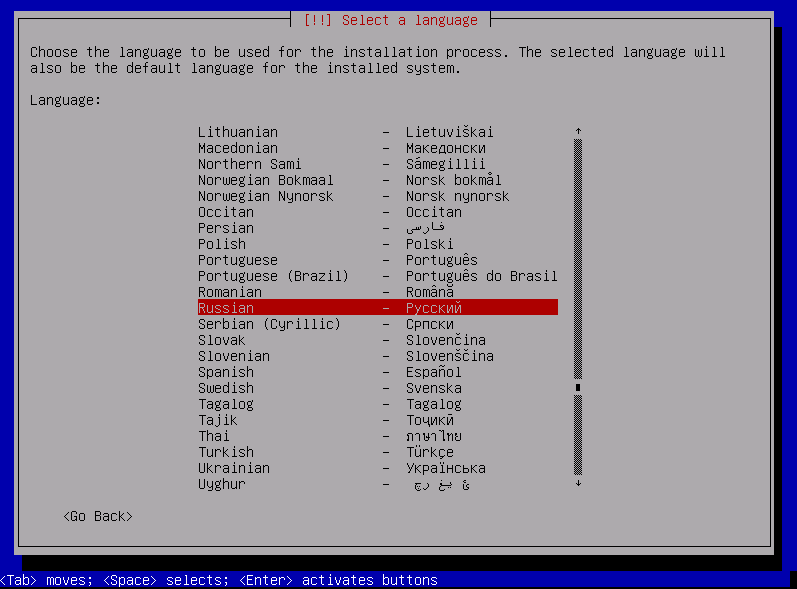
Выбираем настройки клавиатуры и раскладку.
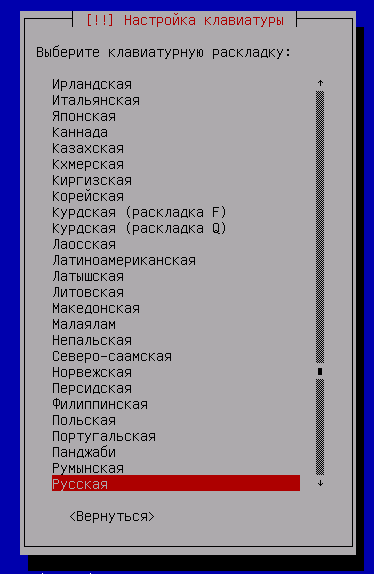
Выбираем клавиши переключения между выбранной раскладкой и латиницей.
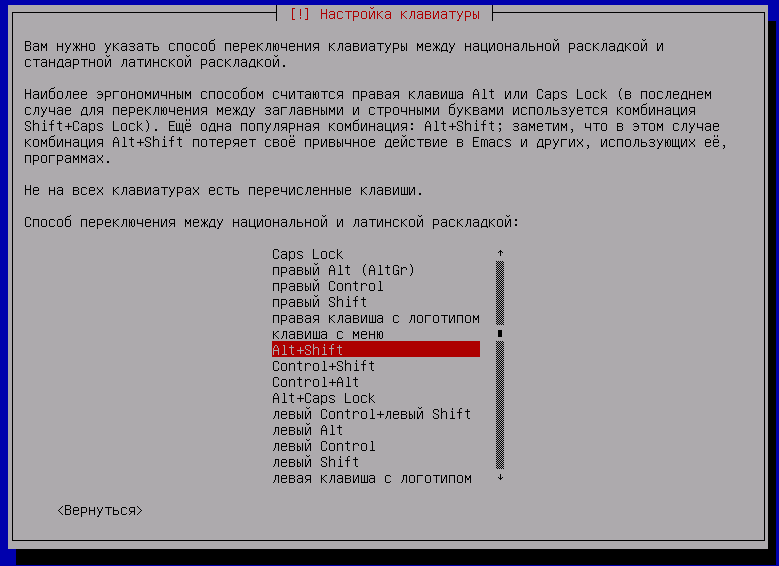
Далее будет применение настроек. После этого, нужно указать и ввести название компьютера, то есть NAS-устройства. Это имя устройства, которое будет отображаться в локальной сети. После этого следует настройка домена домашней сети. Если таковой нет, согласиться с дефолтным доменом.
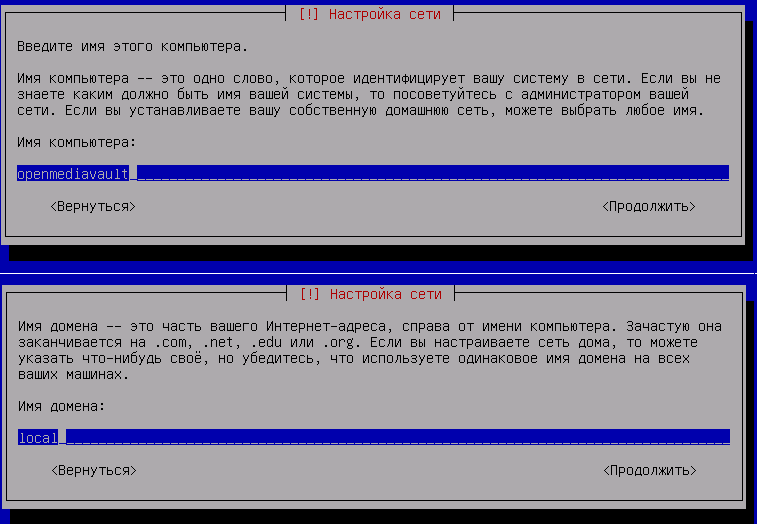
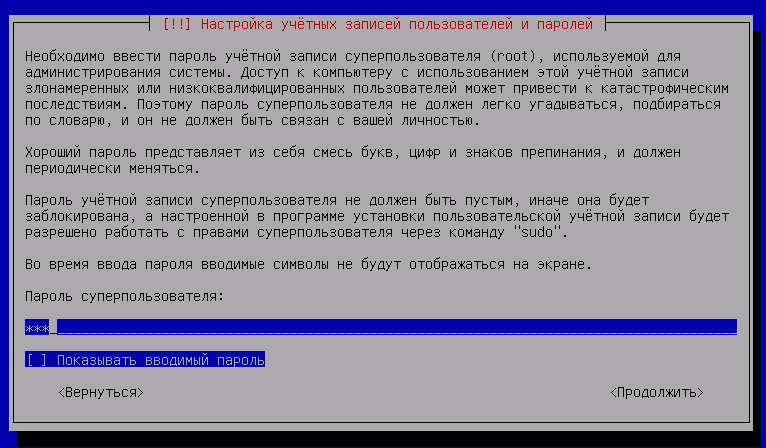
На этапе подготовки диска для OpenMediaVault получаем предупреждение, что определены несколько жестких дисков. Далее выбираем диск для установки операционной системы. И соглашаемя с созданием дисковой разметки, ответив «Да».

Далее будет непосредственно установка OpenMediaVault. На постинсталляционном этапе указываем свою страну. Страну выбираем корректно, ведь она в дальнейшем будет влиять на сервер обновления операционной системы. И выбираем сам сервер, обычно стандартный deb.debian.org.
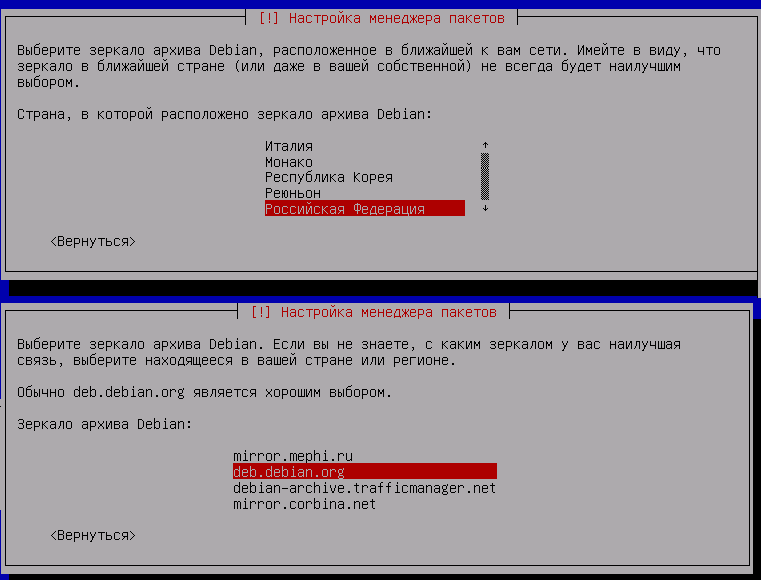
Далее следует этап настройки доступа в Интернет через прокси. В большинстве случаев это не нужно.

Данные настройки будут применены. И все – OpenMediaVault установлена. Нажмите «Продолжить» для перезапуска NAS-устройства.

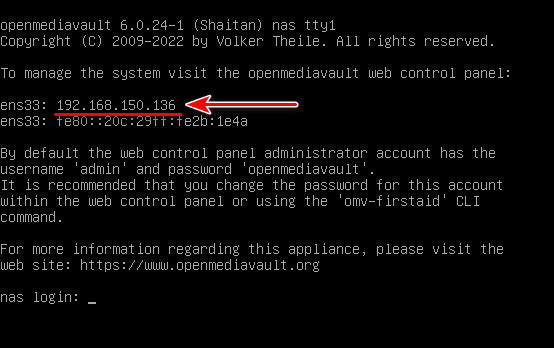
Далее необходимо подключится с компьютера, чтобы удаленно настроить OpenMediaVault.
Установка OpenMediaVault на один диск
OpenMediaVault, как указывалось выше, должна быть установлена на отдельный носитель информации, отдельный от жестких дисков, образующих NAS-хранилище. На системном диске нельзя размещать пользовательские данные, такие условия OpenMediaVault.
Установка на один диск
этой системы при необходимости все же возможна. Для этого необходимо или модифицировать загрузчик
для управления разделами диска в процессе установки. Или с помощью GParted изменить структуру диска
после установки OpenMediaVault, уменьшив системный раздел и расширив несистемный. Этот вариант более простой, его и рассмотрим.
После установки OpenMediaVault, NAS-хранилище необходимо запустить с любого LiveDisk на базе Linux, в составе которого находится ее штатный менеджер дисков GParted. Можно использовать, например, GParted Live, это LiveDisk, где есть сама программа GParted и минимум вспомогательных инструментов. В GParted смотрим первый раздел sda1, где установлен OpenMediaVault. Он будет занимать большую часть жесткого диска.
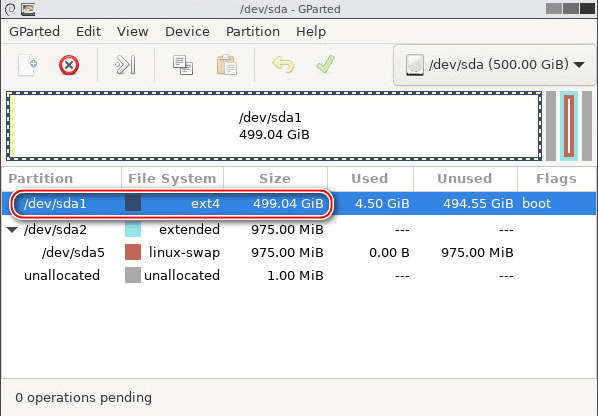
Уменьшаем этот раздел (Нажимаем на нем контекстное меню и выбираем функцию «Resize/Move»). Уменьшить можно до минимальных 16 Гб. После этого, появится свободное дисковое пространство (unallocated). И далее преобразовываем в новый раздел с файловой системой Ext4 (Нажимаем на контекстное меню unallocated и выбираем функцию «New»).
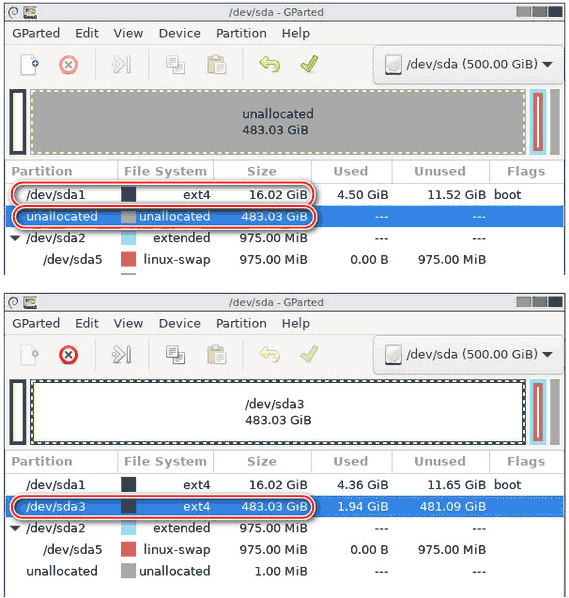
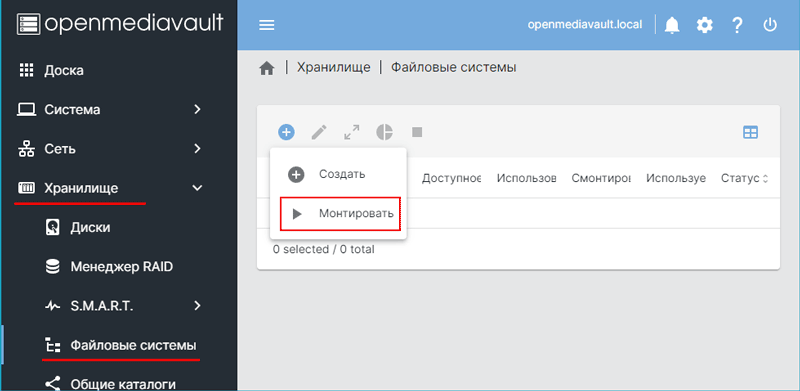
Этот смонтированный раздел и будет хранилищем NAS.
Настройки OpenMediaVault
Для этого необходимо ввести дефолтные данные:
- логин – admin
- пароль – openmediavault
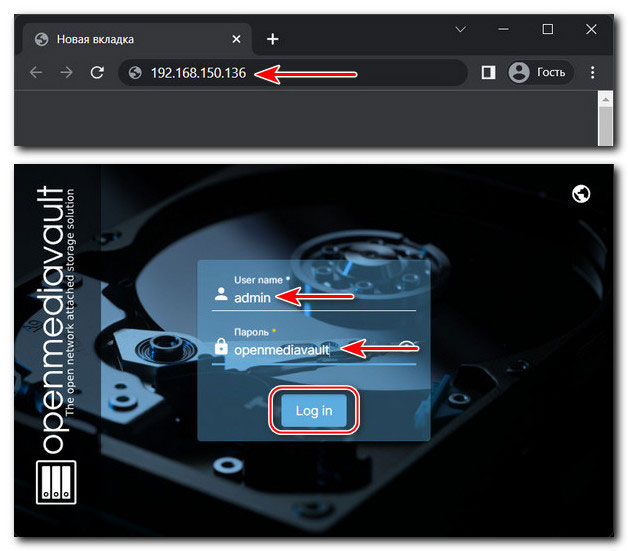
Локализация и другие системные настройки
Первым шагом можно локализовать интерфейс OpenMediaVault. Система поддерживает русский, можно установить его или другой язык в настройках языка. Это в блоке настроек, справа, интерфейса системы.
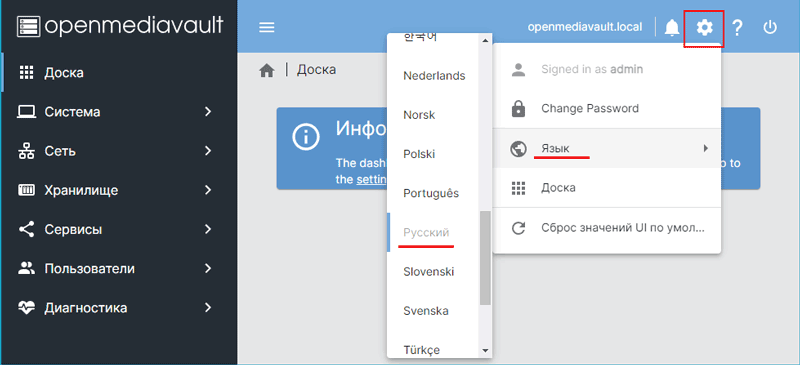
В этом же блоке настроек можно изменить дефолтный пароль веб-интерфейса управления OpenMediaVault.
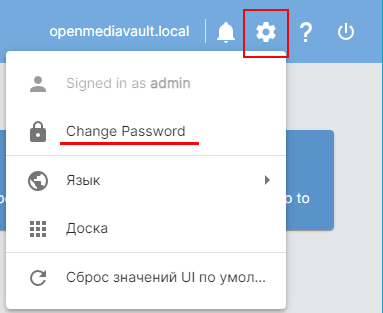
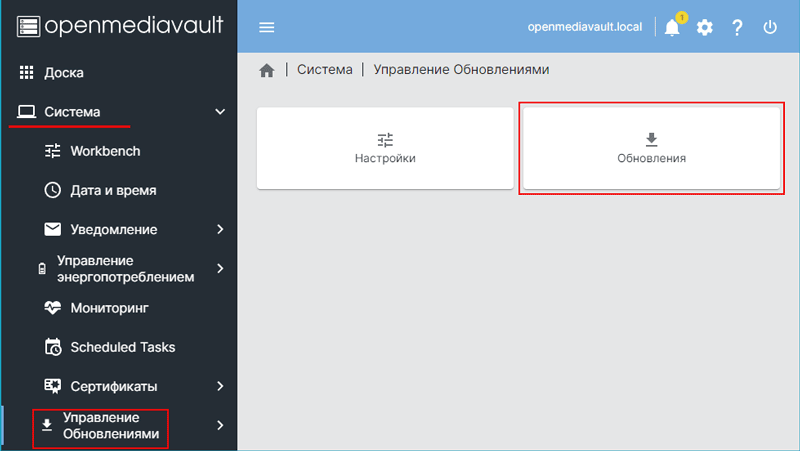
Загружаем их и применяем изменения
галочкой на желтой ленте.
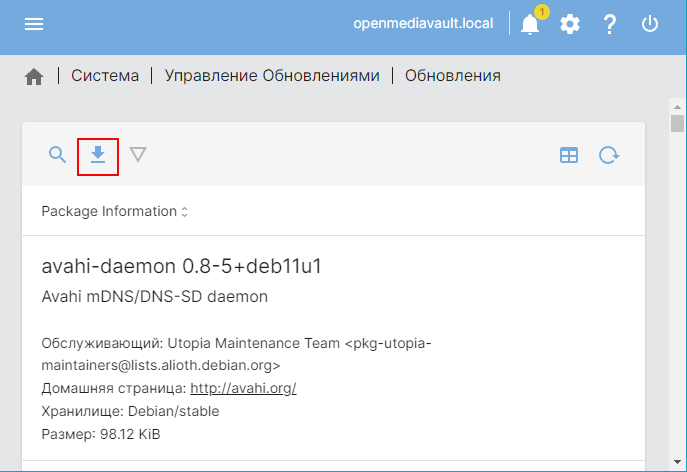
Создание хранилища
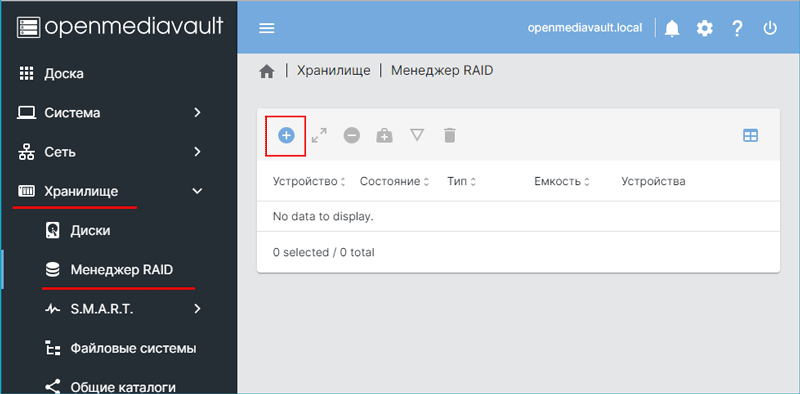
В графе «Тип» необходимо выбрать конфигурацию RAID массива.
OpenMediaVault предусматривает программный RAID в следующих конфигурациях:
- Чередование
(Stripe) – это RAID 0, имеет удвоенную скорость
записи и чтения данных, без отказоустойчивости
; - Зеркалирование
(Mirror) – это RAID 1, минимальный отказоустойчивый массив, предусматривающий дублирование данных
на других дисках; - Линейное
– объединение объемов всех дисков в одно виртуальное дисковое пространство, без отказоустойчивости и производительности; - RAID 5 и RAID 6
— отказоустойчивые производительные массивы с высокой избыточностью.
Подробнее о конфигурациях RAID
.
Выбираем конфигурацию RAID, в нашем случае это RAID 5.
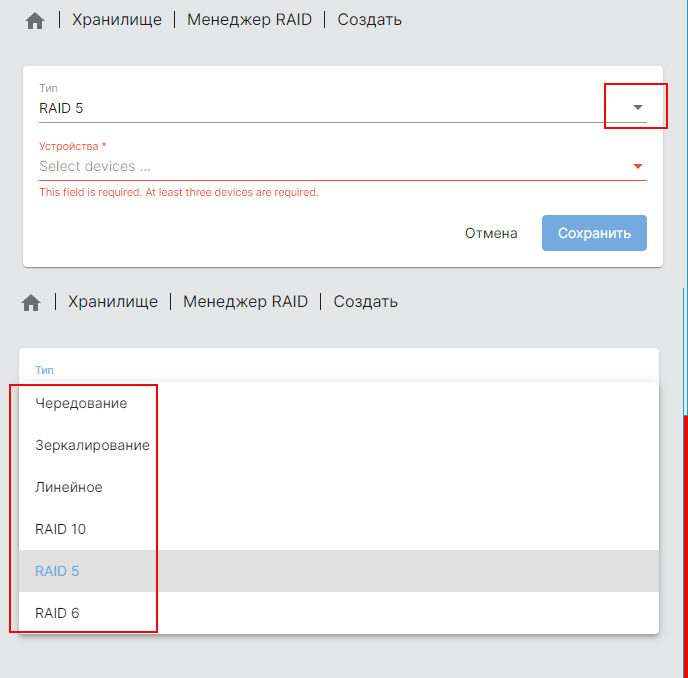
Далее в графе «Устройства» галочками отмечаем диски, которые мы устанавливаем в RAID. Нажимаем «Сохранить».
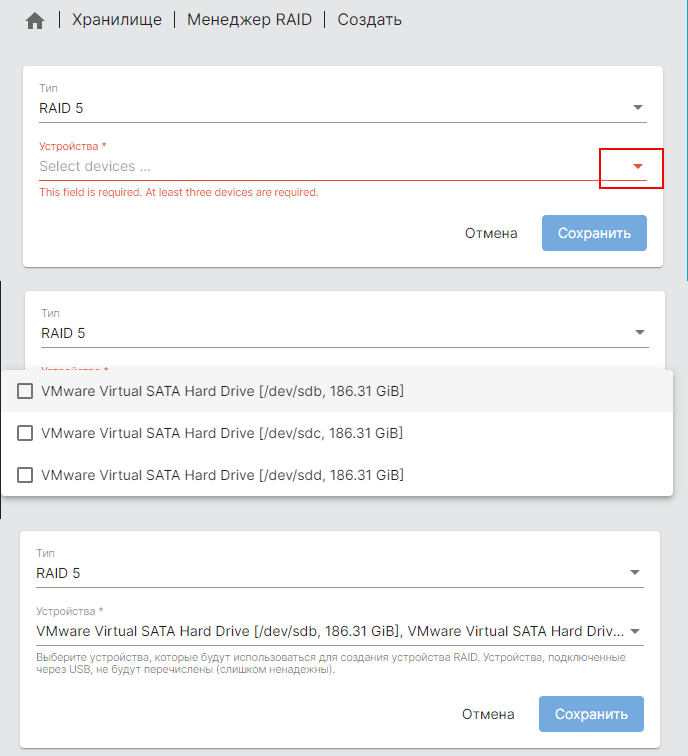
И применяем изменения галочкой на желтой ленте.
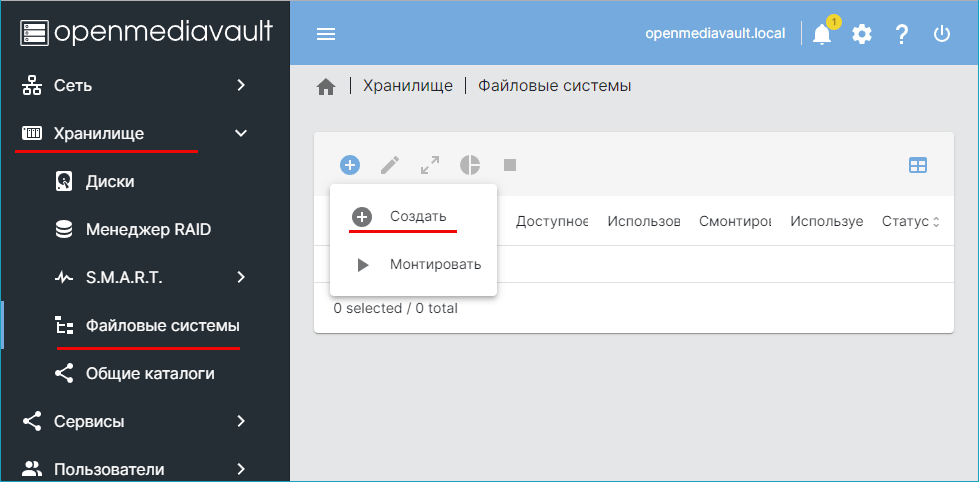
В графе «Устройство» указываем хранилище. В графе «Тип» выбираем файловую систему Btrfs
. Нажимаем «Сохранить». И ждем, пока осуществится форматирование.
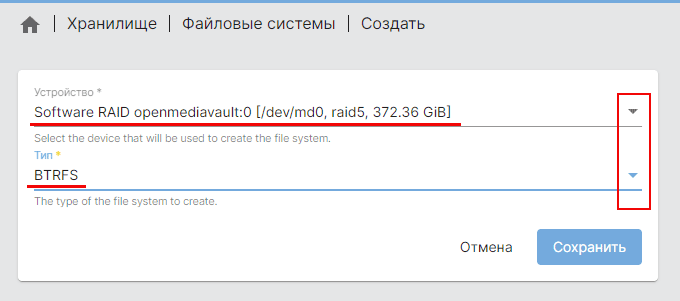
Если размер хранилища велик, ждать придется долго. Btrfs для форматирования требуется время (в отличие, например, от файловой системы ZFS
в операционной системе TrueNAS
).
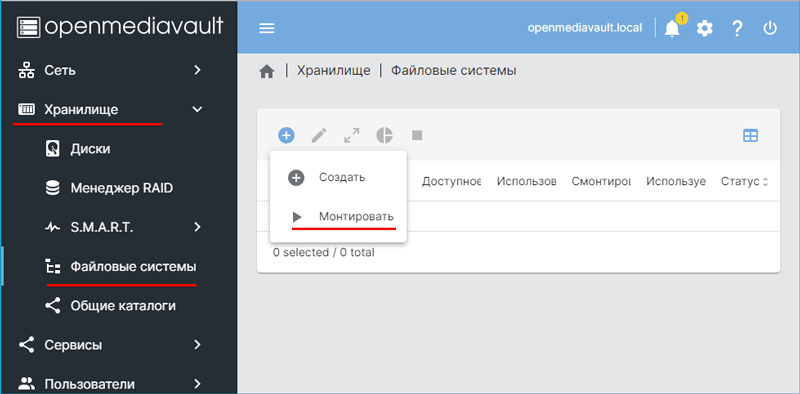
В графе «Файловые системы» указываем созданную Btrfs. Жмем «Сохранить».
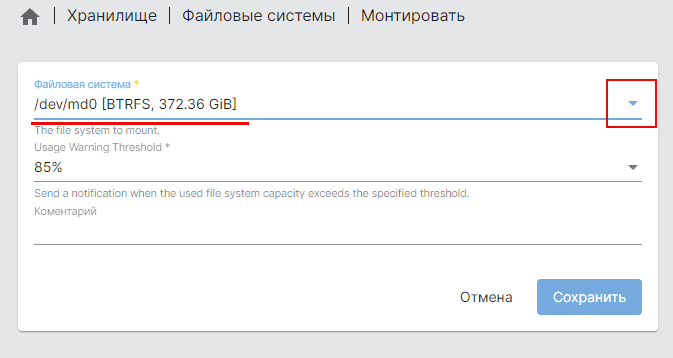
И применяем изменения галочкой на желтой ленте.
Создание Общей папки в NAS
Для хранения данных, необходимо организовать в хранилище NAS общую папку
. Для этого необходимо задействовать в OpenMediaVault необходимые рабочие службы и создать самую общую папку.
Совет
. Доступ к общим ресурсам NAS можно реализовать с использованием разных протоколов – FTP, NFS, AFP, SMB. Для Windows оптимальным вариантом является SMB. S MB, то есть Samba – это специальное программное обеспечение для взаимодействия Windows и Unix-систем, к которым относится OpenMediaVault. Настройка SMB в этой системе относительно проста.
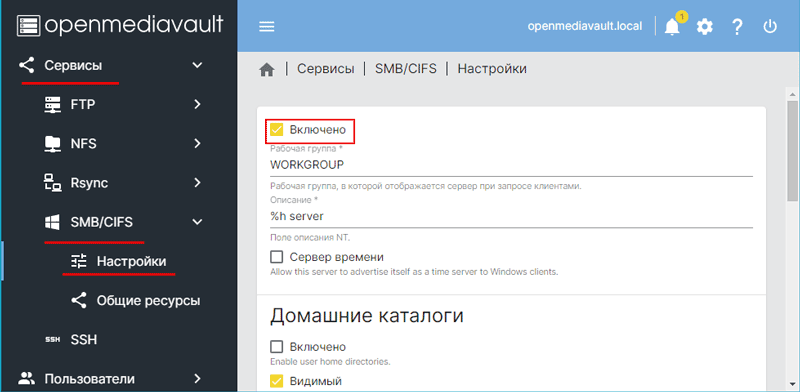
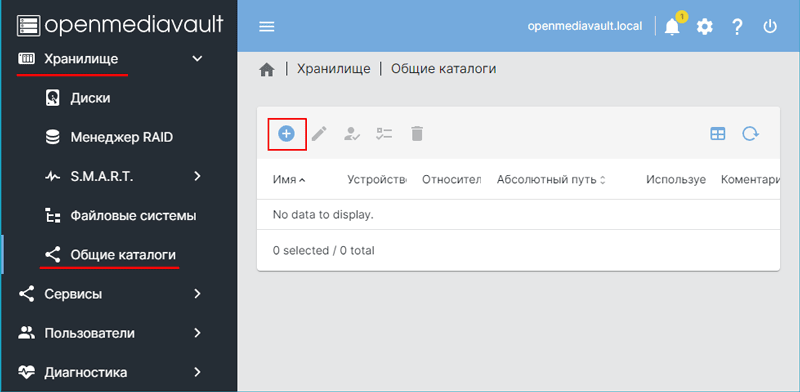
Создаем общую папку. В графу «Имя», вводите название общей папки. Ниже в графе «Файловая система» выберите созданную ранее Btrfs. Сохраняем и применяем изменения.
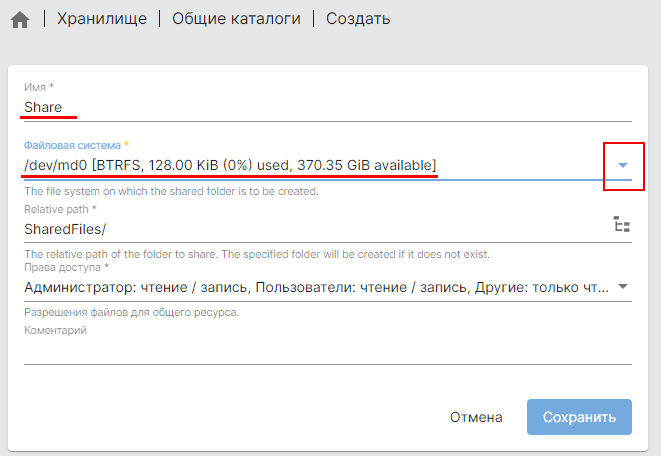
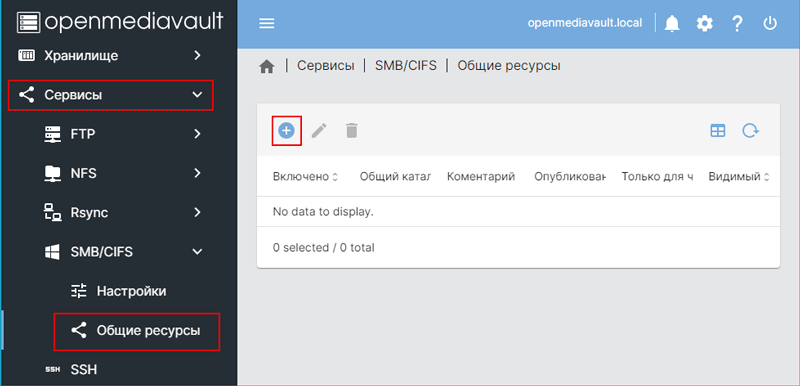
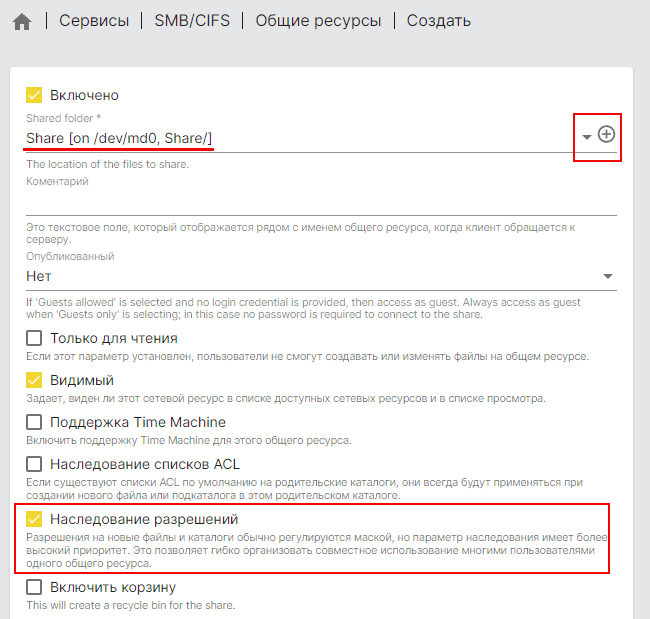
Создание пользователя NAS
Последний шаг базовой настройки OpenMediaVault – создание пользователя NAS. Это необходимо для авторизации, при подключении к совместной папке NAS, с компьютеров и других устройств, с которых будут пользоваться хранилищем.
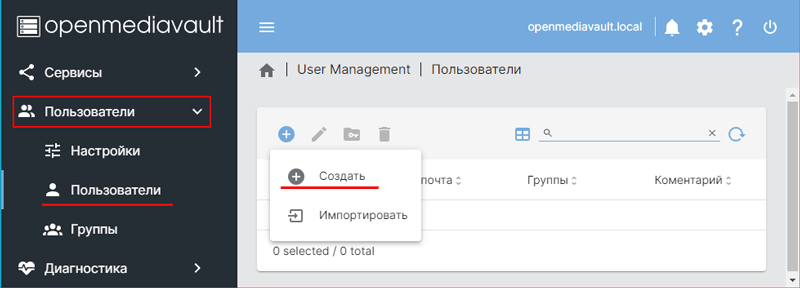
Укажите имя пользователя, задайте пароль и подтвердите его нажатием «Сохранить».
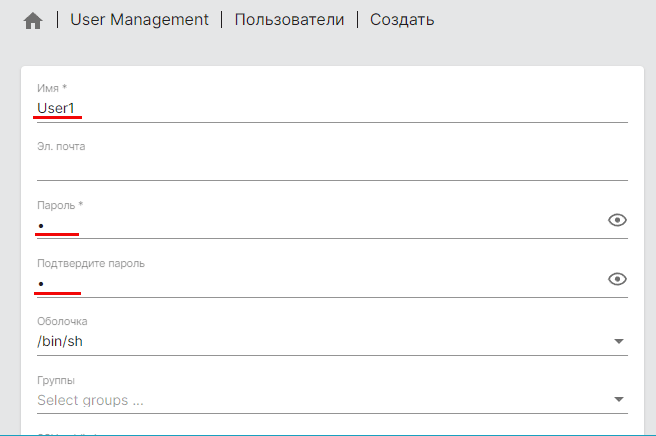
И применяем изменения галочкой на желтой ленте.
Таких пользователей необходимо создать для каждого, кто со своего компьютера или мобильного устройства будет пользоваться хранилищем NAS.
Настройка прав доступа пользователей в OpenMediaVault
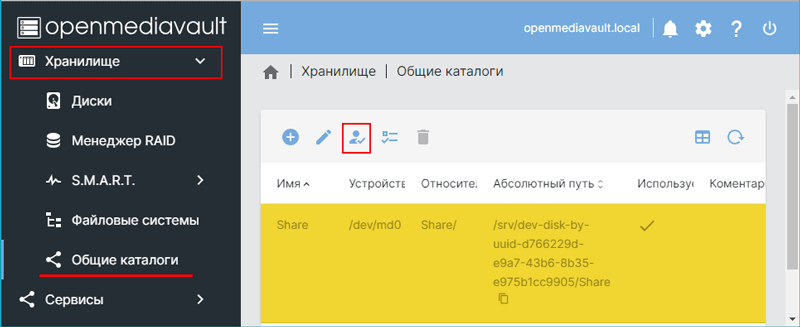
Устанавливаем права доступа для отдельных пользователей или групп пользователей. Кому-то можно включить полный доступ Read/Write, то есть чтение и запись данных. Кому-то ограничен «Read-only», то есть только чтение данных. А кому-то вообще устанавливаем «No access», то есть без доступа.
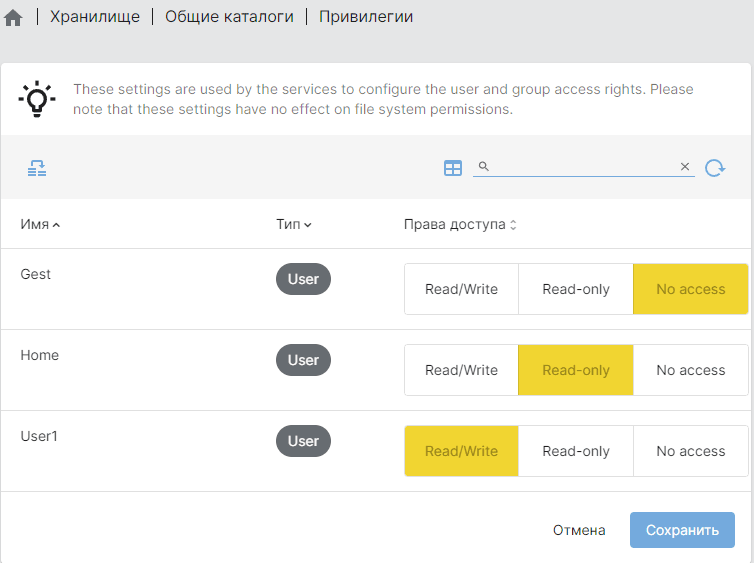
Совет
. Права доступа лучше настроить, пока хранилище NAS не заполнено данными. В процессе настройки прав доступа может появиться ошибка, и для ее устранения нужно переформатировать хранилище, а это потеря данных.
Подключение NAS в Windows
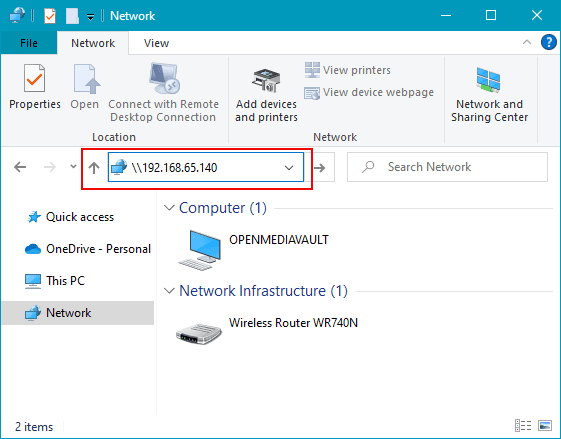
Так же можно подключить общую папку как сетевой диск. Отрываем в проводнике контекстное меню на «Этот ПК». Кликаем «Подключить сетевой диск»
. Для Windows 11, необходимо сначала в контактном меню «Показать дополнительные параметры»
.
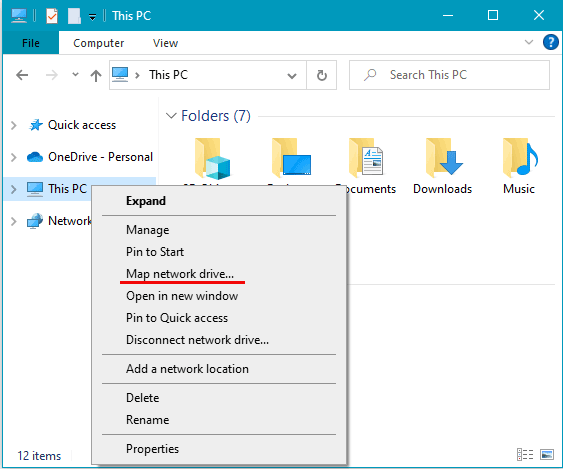
В форме подключения сетевого диска указываем букву диска и сетевую общую папку NAS. Нажимаем «Готово».
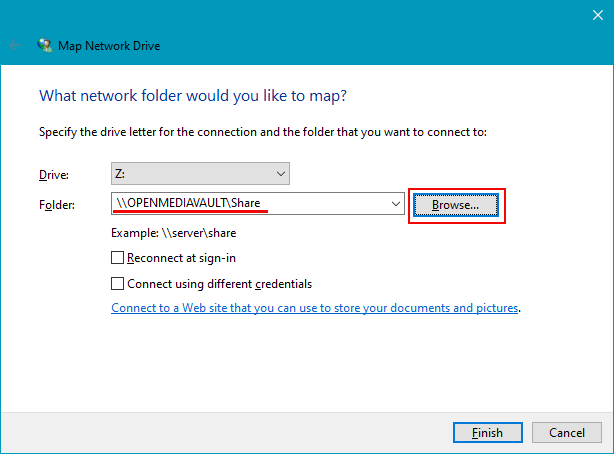
Общая папка NAS, подключенная первым способом, будет отображаться в блоке проводника «Сеть». А подключенная вторым способом (как сетевой диск) будет иметь свою букву и значится среди других дисков компьютера.
Восстановление данных из OpenMediaVault
При работе с NAS-хранилищами важно восстановление данных
. Даже если используется RAID достаточной избыточности, существуют риски потери важных данных из-за выхода из строя массива.
Рекомендуем позаботиться об этом заранее, настроить создание бэкапов или иметь под рукой программу для восстановления данных
.
Подробнее о том как восстанавливать данные с NAS устройств под управлением OpenMediaVault.
.
В этом руководстве мы узнаем, как установить и настроить сетевое хранилище OpenMediaVault
( NAS
) в вашей организации.
OpenMediaVault
— это NAS, простое и интуитивно понятное решение на основе дистрибутива Debian Linux, которое лучше всего подходит для развертывания сетевого хранилища в небольших офисах. Он содержит такие службы, как SSH, FTP, SMB, медиа-сервер, RSync, клиент BitTorrent и многие другие.
Одним из замечательных фактов об OpenMediaVault
является то, что его можно полностью настроить и управлять им через веб-интерфейс администратора, что делает его готовым решением, которое лучше всего подходит для неопытных пользователей или новичков в Linux. пользователи и простая система, которой должны управлять системные администраторы.
Требования:
- Загрузить установочный образ OpenMediaVault ISO
- Три или более жестких диска для создания надежного массива RAID (один из жестких дисков должен быть зарезервирован для установки ОС).
Как установить OpenMediaVault
1.
После загрузки образа OpenMediaVault ISO
используйте программу для записи компакт-дисков, чтобы записать загрузочный образ на компакт-диск или создать загрузочную флешку USB.
Поместите загрузочный образ CD/USB
в дисковод вашей машины, перезагрузите
машину и нажмите соответствующую загрузочную клавишу, чтобы загрузить машину с соответствующего компакт-диска или USB-накопителя.












Вот и все! Решение для хранения NAS OpenMediaVault теперь установлено на вашем компьютере.
Настройка хранилища OpenMediaVault
12.
После перезагрузки войдите в консоль OpenMediaVault с учетной записью root и паролем, настроенным для root в процессе установки, и введите приведенные ниже команды для обновления системы.
# apt update # apt upgrade
13.
После обновления системы на вашем экране появятся новые окна, которые информируют вас о том, как управлять системой через веб-панель управления, и учетные данные по умолчанию для доступа к веб-интерфейсу. Также для завершения установки выполните команду omv-initsystem.

Username: admin Password: openmediavault

15.
После входа в административную панель OpenMediaVault
перейдите в раздел Хранилище -> Управление RAID
и нажмите кнопку Создать
. чтобы начать сборку системного массива RAID.
Введите имя для вашего устройства RAID
, выберите RAID level 6
, выберите все дисковые устройства и нажмите кнопку Создать
, чтобы создать массив, как показано на рисунке. на скриншоте ниже.
Имейте в виду, что для массива RAID 6
, также известного как чередование на уровне блоков с двойной распределенной четностью, необходимо собрать как минимум четыре жестких диска.

16.
После создания массива RAID вам будет предложено подтвердить создание массива. Нажмите кнопку Да
для подтверждения, дождитесь инициализации устройства RAID и, наконец, нажмите желтую кнопку вверху уведомления Применить
, чтобы подтвердить и сохранить изменения.

17.
После того, как массив RAID станет активным, перейдите в раздел Хранилище -> Файловые системы
, нажмите кнопку Создать
, выберите тип файловой системы для массив, например EXT4
, и нажмите кнопку OK
, чтобы создать файловую систему.

18.
После подтверждения и создания файловой системы выберите массив устройств RAID из списка и нажмите верхнюю кнопку Подключить
, чтобы сделать хранилище доступным для системы. Опять же, вам нужно подтвердить и нажать кнопку Применить
, чтобы сохранить изменения.

После того, как массив RAID будет смонтирован в вашей системе, вы можете начать добавлять новую учетную запись пользователя, настроить общую папку и настроить ACL для общей папки, перейдя в меню Управление правами доступа
.
Процесс запуска служб Samba и FTP довольно прост. Перейдите в меню Службы
, добавьте массив RAID в общие ресурсы и включите службы SMB/CIFS и FTP.
Поздравляем! Вы успешно развернули бесплатное и надежное решение для хранения данных NAS в своем помещении с помощью системы OpenMediaVault.


