В этой статье мы расскажем, что делает команда Ping, и разберём, где может понадобиться команда Ping.
Командная строка Windows является стандартным средством диагностики, настройки и управления компонентами операционной системы и прикладным программным обеспечением. В отличие от графической среды пользователя, командная строка является более гибким и универсальным инструментом, позволяющим решать многие задачи администрирования системы стандартными средствами Windows без установки дополнительного программного обеспечения.
- Что такое порт
- Описание команды
- Командная строка в Windows 10 или Windows 7
- Проверка Ping через командную строку
- Результаты проверки Ping
- Настройка командной строки.
- Использование буфера обмена.
- Использование истории команд и горячих клавиш.
- Автодополнение путей файлов
- Перенаправление данных стандартного ввода /вывода консоли.
- Объединение нескольких команд в цепочку
- Командные файлы
- Диагностика сети при помощи MTR
- Диагностика и логи
- Способы запуска командной строки
- Как отправить определённое количество пакетов
- Как проверить, открыт ли порт, командой Telnet
- Как изменить размер пакета
- Как пользоваться ping и traceroute
- Как просмотреть журналы сайтов
- В панели управления хостингом
- По FTP или SSH
- Как изменить интервал времени отправления пакета
- Как протестировать нагрузку
- Запуск командной строки.
- Комбинация параметров
- Как проверить доступность и работоспособность сервера
- Справочник по командам CMD Windows
- Прочие материалы по работе с командной строкой Windows:
- Как увеличить время ожидания ответа от сервера
- Как вывести только результат проверки Ping в Linux
Что такое порт
Порт — это числовой идентификатор приложения или процесса в диапазоне от 0 до 65 535. На устройстве может находиться сразу несколько сетевых приложений, которые привязаны к разным портам, при этом за сеанс нужно подключиться только к одному приложению. Поэтому порт открывает соединение с конкретным приложением и обслуживает его, пока сеанс не завершится.
Проверить порт сервера на доступность можно следующими способами:
- с помощью сервиса Проверка доступных портов,
- с помощью консольных команд: telnet, ping, traceroute,
- с помощью программы MTR.
Командная строка представляет собой программное средство ввода команд пользователем и получения результатов их выполнения на экране. В современных операционных системах семейства Windows, командную строку обеспечивает стандартное приложение cmd.exe, так же называемое командным процессором, интерпретатором команд и консолью. Приложение ”Командная строка” предоставляет пользователю текстовый интерфейс для ввода команд и получения результатов их выполнения. Фактически, командная строка является программным эмулятором классической консоли первых компьютерных систем, представляющей собой терминал с клавиатурой, используемый оператором в качестве средства общения с компьютером. Как и во времена первых компьютеров, командная строка поддерживает стандартное устройство ввода – клавиатуру, и стандартное устройство вывода – дисплей. Пользователь вводит команды с клавиатуры и получает результаты их выполнения на экране дисплея.
Описание команды
Серверы требуют постоянной диагностики своих систем. Одним из базовых инструментов, который помогает в администрировании сервера, является утилита Ping. Её основная задача ― определение работоспособности узла, сайта или сервера в интернете.
Как это работает? Команда Ping в cmd посылает небольшие пакеты на сервер, который нужно проверить. Через некоторое время от сервера приходит ответ ― те же пакеты, что и были отправлены. Исходя из этого ответа оценивается работоспособность сервера. Устройство работает нормально, если отправленные пакеты вернулись полностью и быстро.
Кроме проверки доступности удалённого хоста, с помощью этой команды можно:
- измерить время, за которое сервер отвечает на команду,
- выявить IP-адреса хоста в локальной и глобальной сети,
- определить качество соединения (были ли потеряны пакеты в пути),
- внедрить команду в bash-скрипт для автоматической проверки сетевого устройства.
Обратите внимание! Если вы используете прокси-сервер, команда пинг работать не будет, так как для её действия нужно прямое соединение с устройством.
У команды есть несколько параметров, которые предназначены для разных задач. Чтобы посмотреть все возможные опции, введите в командной строке:
Нажмите значок поиска на Панели задач.
В строке поиска введите cmd.
В результатах поиска найдите Командная строка.
В открывшемся меню выберите пункт Запустить от имени администратора:
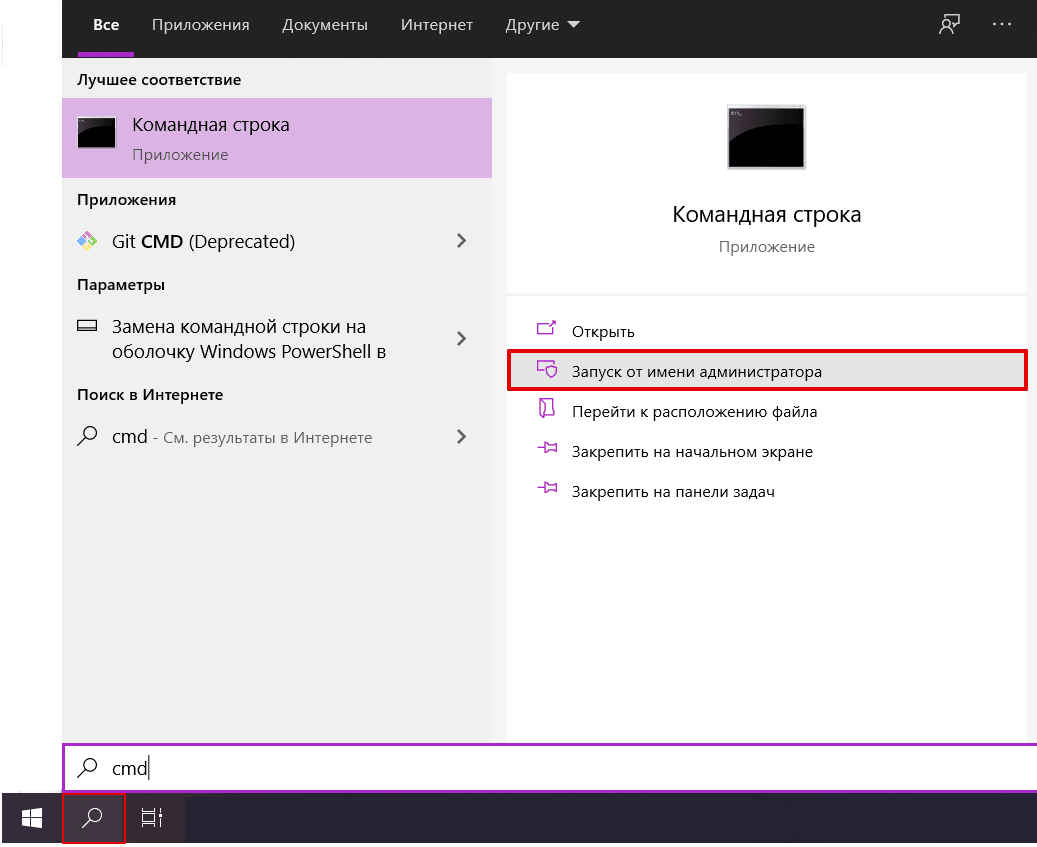
Перед вами появится весь список доступных параметров:
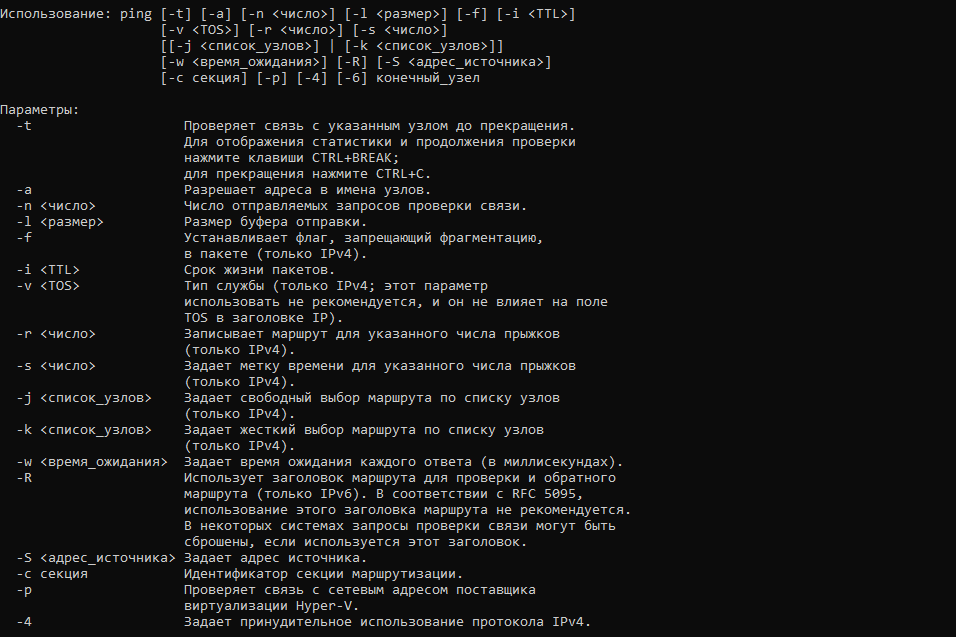
Проверка Ping через командную строку Windows 10 или Windows 7 – это отличный способ проверить стабильность соединения с каким-либо сервером или наличия подключения к Интернету как такового. Поскольку страницы в браузере могут не загружаться по разным причинам и подобная проблема не всегда говорит об отсутствии доступа к Интернету.
В данной статье мы расскажем, как проверить пинг через командную строку на Windows 10 или Windows 7, а также коротко рассмотрим результаты подобной проверки.
Командная строка в Windows 10 или Windows 7
Для запуска командной строки проще всего воспользоваться поиском в меню «». Для этого откройте меню «», введите команду «» и после выполнения поиска откройте программу «». При этом командную строку можно запускать как в обычном режиме, так и от имени администратора, это не принципиально.
На скриншотах внизу показано, как это выглядит в операционных системах Windows 10 и Windows 7.


Также командную строку можно запустить при помощи меню «». В этом случае нужно нажать комбинацию клавиш и в открывшемся меню ввести команду «».

Запуск через меню «» работает, как в Windows 10, так и в Windows 7.
Проверка Ping через командную строку
После запуска командной строки можно приступать к проверке пинга. Проверка пинг работает абсолютно одинаково, как в Windows 7 и Windows 10, так и в остальных версиях этой операционной системы.
ping 8.8.8.8

Аналогичным способом выполняется проверка пинга с указанием домена. Просто вводите команду «» и через пробел указываете домен. Например, если вы хотите проверить пинг до сервера «», то вам нужно выполнить следующую команду:
ping google.com

ping 8.8.8.8 -n 10

ping 8.8.8.8 -t
Обратите внимание, при использовании параметра «» операционная система Windows будет посылать ping-запросы до тех пор, пока пользователь не нажмет комбинацию клавиш или не закроет командную строку.

Кроме этого, у команды «» есть и другие параметры. Для того чтобы получить справку введите в командную строку «».

Но, большинство этих параметров вряд ли пригодятся обычному пользователю и ориентированы в первую очередь на системных администраторов.
Результаты проверки Ping
При выполнении проверки на пинг рядом с каждым отправленным пакетом отображается время его возврата в миллисекундах (мс). Это именно то, чтобы обычно называют «».

После завершения выполнения команды «» обязательно выводится статистика с результатами. Первая часть статистики отображает количество отправленных, полученных и потерянных пакетов. Если соединение хорошее, то количество отправленных и полученных пакетов будет одинаковым, а количество потерянных пакетов будет равно нулю.

Ниже статистика о времени приема и передачи пакетов в миллисекундах (мс) или пинг.

Здесь указывается минимальное, максимальное и среднее время передачи. При стабильном соединении эти значения не должны сильно отличаться друг от друга.
Создатель сайта comp-security.net, автор более 2000 статей о ремонте компьютеров, работе с программами, настройке операционных систем.
Задайте вопрос в комментариях под статьей или на странице
«Задать вопрос»
и вы обязательно получите ответ.
Настройка командной строки.
Страница, посвященная настройкам командного процессора CMD
Работа в командной строке предполагает ввод данных с клавиатуры, при чем, иногда довольно большого объема. Этот объем можно значительно сократить, используя некоторые приемы:
Использование буфера обмена.
Текст, выделенный в окне приложения, можно скопировать в буфер обмена, а также вставить его из буфера обмена в поле ввода. При стандартных настройках командной строки для выделения текста используется пункт ”Пометить” контекстного меню, вызываемого правой кнопкой мышки. При желании, в свойствах ярлыка, с помощью которого выполняется запуск можно включить режим выделения мышью:

В режиме выделения мышью, контекстное меню не используется, а текст выделяется с использованием левой кнопки мышки. Копирование и вставка выполняется при нажатии правой кнопки мышки.
При включенном режиме ”Разрешить сочетания клавиш с CONTROL”, можно использовать стандартные сочетания клавиш:
— CTRL+C (CTRL+Insert) – скопировать выделенный текст.
— CTRL+V (Shift+Insert) – вставить выделенный текст.
Использование истории команд и горячих клавиш.
Для вызова ранее введенных команд используются клавиши со стрелками Стрелка Вверх — на одну команду назад и Стрелка Вниз — на одну команду вперед. Кроме того, можно использовать функциональные клавиши:
F1 — посимвольный вызов последней введенной команды. Каждое нажатие F1 приводит к последовательной подстановке в поле ввода одного символа из предыдущей команды.
F2 — копирование до символа. После нажатия на F2 на экране отображается запрос символа, до которого будет скопирована предыдущая команда. Например, если предыдущая команда была ping yandex.ru, и в качестве символа задана точка, то в строку ввода команды будет занесено ping yandex, если задан пробел, то — ping.
F3 — вызов предыдущей команды.
F4 — удалить до символа. Выполняется удаление текста от текущей позиции курсора до заданного символа.
F5 и F8 — вызов буфера ранее введенных команд. Вывод по нажатию клавиши F5 прекращается когда будет отображена первая введенная команда текущей сессии.
F7 — отображение ранее введенных команд в отдельном окне в виде списка. Для выполнения нужной команды нужно выбрать ее, используя клавиши со стрелками, и нажать ENTER
F9 — выполнить команду, номер которой запрашивается. Номер команды в списке истории можно получить при использовании F7.
В Windows 10 / Windows Server 2016 появились возможности, отсутствующие в предыдущих реализациях командной строки:
— Изменение прозрачности окна консоли при нажатии комбинаций CTRL+Shift+— или CTRL+Shift++.
— Включение / выключение полноэкранного режима при нажатии CTRL+Enter.
— Расширение возможностей выделения текста и редактирования:
Shift+Home – выделить текст от текущего положения курсора до начала строки.
Shift+End – выделить текст от текущего положения курсора до конца строки.
— Быстрое перемещение по буферу экрана и поиск по контексту:
CTRL+Home – перейти в начало буфера экрана
CTRL+End – перейти в конец буфера экрана.
CTRL+Стрелка Вверх — перемещение на 1 строку вверх.
CTRL+Стрелка Вниз — перемещение на 1 строку вниз.
CTRL+F — открыть диалог поиска текста в буфере экрана.
Окно командной строки в Windows 10 можно закрыть с помощию стандартной комбинации клавиш — ALT+F4.
Для отключения новых возможностей CMD, необходимо в свойствах приложения установить галочку ”Использовать прежнюю версию консоли (требуется перезапуск)”
Автодополнение путей файлов
В командной строке Windows можно выполнять подстановку имен файлов и каталогов при нажатии клавиши Tab. Например, для перехода, в каталог с длинным именем Program Files наберите начальную часть имени каталога
CD Pro и нажмите Tab. В строке ввода должна появиться команда :
CD «Program Files»
Как видим, выполняется подстановка недостающей части имени каталога, а в тех случаях, когда в нем имеется символ пробела, добавляются еще и двойные кавычки.
Если имеется несколько совпадающих начальных частей имен файлов или каталогов, при каждом нажатии клавиши Tab будет подставляться следующее по алфавитному порядку имя. Для возврата на предыдущее — используется комбинация Shift+Tab
Перенаправление данных стандартного ввода /вывода консоли.
Как уже упоминалось, в качестве стандартного устройства ввода командной строки используется клавиатура, а в качестве устройства вывода – дисплей. Однако, существует возможность перенаправления ввода-вывода на другие устройства c использованием операторов перенаправления:
ping –n 5 localhost > nul — выполнить пинг петлевого интерфейса 5 раз с перенаправлением вывода в фиктивное устройство nul. Вывод результатов выполнения команды подавляется. Подобный прием используется для организации задержки в командных файлах, поскольку пинг петлевого интерфейса выполняется почти мгновенно, а интервал между пингами равен одной секунде, время выполнения данной команды определяется значением параметра -n
ping –n 100 yandex.ru > C:\ping-ya.txt — выполнить 100 раз пинг узла yandex.ru c записью результатов выполнения команды в файл C:\ping-ya.txt. Если файл не существует, он будет создан, а если существует, его содержимое будет затерто.
ping –n 100 yandex.ru >> C:\ping-ya.txt — то же, что и в предыдущем примере, но, если файл не существует, то он будет создан, а если существует, то запись результатов будет выполняться в конец файла.
cmd < 1.txt — запустить командный процессор CMD и выполнить ввод данных из файла 1.txt. Если в файле поместить строку ping –n 100 yandex.ru, то выполнится команда, рассмотренная выше.
Нередко, вывод одной команды нужно передать в качестве вводимых данных для другой, т.е. объединить команды в последовательную цепочку:
Каждому открытому файлу или устройству соответствует свой дескриптор ( handle) который представляет собой неотрицательное число, значение которого используется породившим поток ввода-вывода процессом. По умолчанию, для всех процессов, в том числе и для командного интерпретатора cmd.exe :
0 ( STDIN ) – дескриптор стандартного ввода (ввод с клавиатуры).
1 (STDOUT) – дескриптор стандартного вывода (вывод на экран).
2 (STDERR) – дескриптор вывода диагностических сообщений (сообщений об ошибках на экран).
Дескрипторы можно использовать в тех случаях, когда требуется перенаправить (изменить) источники и приемники данных в стандартных потоках ввода-вывода. Например:
ping.exe –n 100 yandex.ru 2> C:\pinglog.txt — стандартный поток сообщений программы ping.exe будет выводиться на экран, а ошибки ( стандартный вывод с дескриптором = 2 ) будут записаны в файл C:\pinglog.txt . В реальном случае для программы ping.exe приведенная конструкция значения не имеет, поскольку она выводит и диагностику, и результаты на экран.
Для задания перенаправления в существующие дескрипторы используется амперсанд (&), затем номер требуемого дескриптора (например, &1):
ping –n 100 yandex.ru >log.txt 2>&1 — стандартный поток сообщений об ошибках (дескриптор=2) перенаправляется в стандартный поток вывода (дескриптор = 1) и все это перенаправляется в файл log.txt текущего каталога.
ping –n 100 yandex.ru >log.txt 1>&2 — стандартный вывод (дескриптор = 1) перенаправляется в вывод сообщений об ошибках (дескриптор=2) и все это записывается в текстовый файл.
Если дескриптор не определен, то по умолчанию оператором перенаправления ввода < будет ноль (0), а оператором перенаправления вывода > будет единица.
Объединение нескольких команд в цепочку
& — одиночный амперсанд используется для разделения нескольких команд в одной командной строке. Например:
&& — условное выполнение второй команды. Она будет выполнена, если код завершения (значение которого передается в стандартную переменную ERRORLEVEL) первой команды равен нулю, т.е. команда выполнена успешно.
команда1 && команда2 — выполняется команда1, а команда2 выполняется, только если первая была выполнена успешно. Например:
ping ya.ru -err & ping –n 2 ya.ru — при использовании единичного амперсанда, первая команда ping ya.ru –err выдаст сообщение о неверном параметре -err, а вторая, ping –n 2 ya.ru выполнит двукратный пинг узла ya.ru
ping ya.ru -err && ping –n 2 ya.ru — при использовании двойного амперсанда, первая команда ping ya.ru –err выдаст сообщение о неверном параметре -err и соответственно, сформирует код завершения не равный нулю (ошибка), что приведет к тому, что вторая команда ( ping ya.ru -n 2) выполнена не будет.
В некоторых случаях может возникнуть необходимость запрета обработки служебных символов и трактовки их в качестве простого текста. Например, если ввести в командной строке
то вместо текста ping -n 1 ya.ru & ping -n 2 ya.ru будет выведена его часть до символа амперсанда ping -n 1 ya.ru и затем выполнена команда после амперсанда — ping -n 2 ya.ru . Проблему решает использование специального экранирующего символа ^ , который позволяет использовать служебные символы как текст:
TYPE C:\plan.txt && DIR & COPY /?
команда COPY /? запустится в любом случае, независимо от результата выполнения команды TYPE C:\plan.txt. Но, несколько команд можно сгруппировать с помощью скобок. Например, есть 2 командные строки:
TYPE C:\plan.txt && DIR & COPY /?
TYPE C:\plan.txt && (DIR & COPY /?)
В первой из них символ условной обработки && действует только на команду DIR, во второй — одновременно на две команды: DIR и COPY. В качестве наглядного эксперимента, попробуйте выполнить вторую команду при условиях наличия и отсутствия файла C:\plan.txt. Для создания пустого файла можно воспользоваться копированием из фиктивного устройства nul:
copy nul C:\plan.txt
Для удаления файла используется команда erase c:\plan.txt или del C:\plan.txt
Командные файлы
REM Создается текстовый файл со списком каталога Windows
dir C:\Windows > %TEMP%\winlist.txt
REM выполняется задержка на 5 секунд
ping -n 5 localhost > nul
REM Файл открывается в редакторе WordPad
write %TEMP%\winlist.txt
REM После завершения работы Wordpad, текстовый файл удаляется.
erase C:\winlist.txt
Строки, начинающиеся с REM являются комментариями. В качестве примера, используются команды для работы с файловой системой и выполняется запуск приложения графической среды – текстового редактора Wordpad (write.exe) с передачей ему параметра командной строки (имя файла). Язык командных файлов довольно примитивен и не в полной мере соответствует требованиям сегодняшнего дня, однако, он является самым простым средством автоматизации рутинных действий и используется большинством системных администраторов и грамотных пользователей. Работа с командными файлами – это отдельная тема, более подробно изложенная на странице Командные файлы
Прочие материалы для освоения работы в командной строке Windows:
Windows Terminal – альтернатива командной строке в Windows 10.
Список команд CMD с описанием и примерами.
Настройка командной строки Windows.
Работа с сетью в командной строке.
Диагностика сети при помощи MTR
MTR — программа, которая сочетает функционал команд traceroute и ping в одном инструменте. MTR проверяет соединение между локальной системой и указанным узлом (IP или доменом). Программа отправляет запрос к узлу, как команда ping, и показывает маршрут пакета, как traceroute.
Диагностика сети WinMTR:
Распакуйте архив и запустите программу от имени администратора:
Centos: открытые порты
Нажмите Options, в настройках отключите галочку Resolve names. Нажмите OK:
Когда число отправленных пакетов (колонка «Sent») будет более 200, нажмите Stop:
Диагностика сети Winmtr
Нажмите Export TEXT и сохраните результат работы программы:
Centos: проверить открытые порты
Результат работы содержит:
- Hostname — IP-адрес или домен узла. Значение «No response from host» говорит о блокировке ICMP-пакетов в узле;
- Loss % — процент потерянных ответов от данного узла. Например, при «No response from host» процент потерь равен 100 — значит, маршрутизатор не ответил на ICMP-запрос;
- Sent — количество отправленных запросов узлу;
- Recv — количество полученных ответов от узла;
- Best — наименьшее время задержки, мс;
- Avrg — среднее время задержки, мс;
- Worst — наибольшее время задержки, мс;
- Last — время задержки последнего полученного пакета, мс.
На Linux утилита MTR установлена по умолчанию.
Запустите терминал. Для этого в поисковой строке введите слово «Терминал» или нажмите комбинацию клавиш Ctrl+Alt+T.
Если утилита MTR не установлена, введите команды:
- для Ubuntu/Debian:
sudo apt install mtr - для CentOS:
sudo yum install mtr - для Fedora:
sudo dnf install mtr
- для Ubuntu/Debian:
mtr -n -c 300 -r 123.123.123.123Дождитесь окончания выполнения запроса. В окне терминала вы увидите результат работы утилиты MTR:
Результат работы содержит:
- HOST — IP-адрес или домен узла. Значение «???» говорит о блокировке ICMP-пакетов в узле;
- Loss% — процент потерянных ответов от данного узла. Например, при «???» процент потерь равен 100 — значит, маршрутизатор не ответил на ICMP-запрос;
- Snt — количество отправленных запросов узлу;
- Last — время задержки последнего полученного пакета, мс;
- Avg — среднее время задержки, мс;
- Best — наименьшее время задержки, мс;
- Wrst — наибольшее время задержки, мс;
- StDev — среднеквадратичное отклонение времени задержки, мс.
В MacOS MTR не установлена по умолчанию. Чтобы установить MTR вручную:
Запустите терминал. Для этого нажмите Cmd + Пробел, в поисковой строке введите слово «Терминал» и нажмите Enter.
Если у вас не установлен пакетный менеджер Brew, установите его командой:
Для выполнения команды укажите пароль пользователя. При успешном результате появится уведомление с текстом «Installation successful!»
Затем установите MTR командой:
brew install mtrПосле установки запустите MTR:
sudo /usr/local/sbin/mtr yourdomain.comГде yourdomain.com — ваш домен. Для выполнения команды также потребуется ввести пароль пользователя.
Подождите примерно 10 минут, пока MTR отправит около 300 пакетов и соберёт информацию о задержках и потерях. В окне терминала вы увидите результат работы утилиты MTR:
Результат должен содержать:
- Host — IP-адрес или домен узла. Значение «???» говорит о блокировке ICMP-пакетов в узле;
- Loss % — процент потерянных ответов от данного узла. Например, при «???» процент потерь равен 100 — значит, маршрутизатор не ответил на ICMP-запрос;
- Snt — количество отправленных запросов узлу;
- Last — время задержки последнего полученного пакета, мс;
- Avg — среднее время задержки, мс;
- Best — наименьшее время задержки, мс;
- Wrst — наибольшее время задержки, мс;
- StDev — среднеквадратичное отклонение времени задержки, мс.
Диагностика и логи
В этой статье мы расскажем:
- что такое порт,
- как проверить доступность порта через telnet,
- для чего нужны команды ping и traceroute,
- как диагностировать сеть с помощью MTR,
- как посмотреть журнал сайта.
Способы запуска командной строки
Ссылки на материалы по настройке командной строки и приемах работы с ней размещены в конце страницы.
Как отправить определённое количество пакетов
Необязательно вручную останавливать отправку пакетов. Можно сразу ограничить их количество параметром -c. Для этого введите:
- 6 ― количество пакетов,
- domain.name ― доменное имя или IP-адрес.
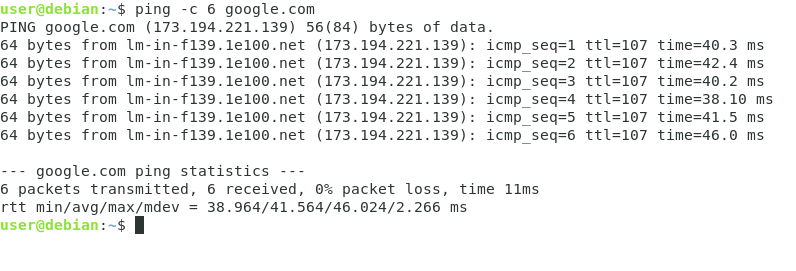
Как проверить, открыт ли порт, командой Telnet
Рассмотрим, как узнать, открыт ли порт на компьютере или сервере в Windows и Linux.
Важно: в Windows Vista и Windows 7/8/10 утилита telnet по умолчанию отключена. Вы можете установить утилиту по инструкции от Microsoft.
Нажмите Пуск или сочетание клавиш Win + R.
В поле поиска введите «cmd» и нажмите кнопку ОК.
В командной строке введите команду:
telnet имя_сервера номер_портаtelnet IP_сервера номер_портаЕсли командная строка или терминал возвращает ошибку, то порт закрыт:
Как с помощью telnet в Windows 10 проверить порт
Если окно становится полностью пустым или на экране появляется приглашение сервера, порт открыт:
Как выглядят в Windows и Linux (Ubuntu, Centos) открытые порты
Запустите терминал. Для этого в поисковой строке введите слово «Терминал» или нажмите комбинацию клавиш Ctrl+Alt+T.
Установите утилиту telnet:
sudo apt install telnetВ терминале введите команду:
telnet имя_сервера номер_портаtelnet IP_сервера номер_портаЕсли командная строка возвращает ошибку, то порт закрыт:
Если порт открыт, появится следующее сообщение:
Telnet: подключение к порту
Как изменить размер пакета
По умолчанию команда отправляет пакеты размером по 56 байт. Такой размер файлов не влияет на работу сети при пинговании. Если нужно, вес пакетов можно изменить. Для этого используйте параметр -s. Введите:
ping -s packet_size domain.name- packet_size ― размер пакета в байтах,
- domain.name ― доменное имя или IP-адрес.
Например: ping —s 100 123.456.1.1
Как пользоваться ping и traceroute
Traceroute — это утилита, с помощью которой можно отследить путь запроса к серверу, а также проблемы, связанные с доступностью удалённого сервера. Утилита отправляет запрос узлу и последовательно опрашивает все маршрутизаторы на пути. Подробнее о работе утилиты и её установке читайте в статье Утилиты Traceroute и Tracert.
Если у вас кириллический домен
Кириллические домены необходимо вводить в формате Punycode. Для перевода домена в Punycode воспользуйтесь сервисом. Введите имя вашего домена и нажмите Конвертировать.
Чтобы проверить доступность сайта или IP адреса, выберите инструкцию для вашей ОС.
Нажмите Пуск или сочетание клавиш Win + R.
В поле поиска введите «cmd» и нажмите кнопку ОК.
В окне терминала введите нужную команду:
ping —
ping имя_сайтаилиping IP_сервера,
Команда ping: как проверить доступность сервера или компьютера
traceroute —
tracert имя_сайтаилиtracert IP_сервера.
Telnet: порт Windows 7
Запустите терминал. Для этого в поисковой строке введите слово «Терминал» или нажмите комбинацию клавиш Ctrl+Alt+T.
В открывшемся окне терминала введите нужную команду:
ping —
ping имя_сайтаилиping IP_сервера,
traceroute —
traceroute имя_сайтаилиtraceroute IP_сервера.
Найдите в Spotlight утилиту Network Utility (Сетевая утилита) и запустите её.
В открывшейся программе выберите нужную вкладку:
Готово, мы рассмотрели, как пользоваться командой ping и как запустить tracert.
Результатом работы каждой из этих команд будет несколько строк в окне терминала. Результат команды ping покажет количество переданных и потерянных пакетов при обмене с узлом, а также время приёма и передачи. Результатом traceroute будет трассировка маршрута к узлу.
Вы можете скопировать полученный результат или прислать скриншот с результатом исполнения в службу поддержки.
Как просмотреть журналы сайтов
Журналы сайтов расположены в корневой директории хостинга в папке logs. Логи хостинга можно просмотреть как через хостинг-панели управления, так и по FTP и SSH. Подробнее о том, что такое логи, зачем они нужны и как их читать мы описали в статье Логи сервера.
В панели управления хостингом
Перейдите в Менеджер файлов, а затем в директорию logs:
Обратите внимание: если вид вашей панели управления отличается от представленного в статье, в разделе «Основная информация» переключите тему с paper_lantern на jupiter.
В разделе «Файлы» нажмите Менеджер файлов:
Кликните на папку logs:
Перейдите во вкладку «Файлы», а затем в директорию logs:
По FTP или SSH
Перейдите в директорию logs:
Откройте необходимый файл журнала:
Введите команды
cd logsиls -all, чтобы посмотреть содержимое папки logs:
Откройте необходимый файл журнала.
Теперь вы знаете, как проверить, открыт ли порт на сервере, как использовать ping и traceroute, и как посмотреть логи сайта.
Как изменить интервал времени отправления пакета
По умолчанию пакеты отправляются с интервалом в 1 секунду. Если вы хотите сделать интервал меньше или больше, введите:
- 5 ― количество секунд между отправками пакетов,
- domain.name ― доменное имя или IP-адрес.
Обратите внимание! Для установки значений меньше 0,2 секунды требуются права суперпользователя.
Как протестировать нагрузку
Чтобы протестировать нагрузку, нужно организовать массовую отправку пакетов. Обратите внимание, эта команда доступна только для суперпользователя. Введите:
За секунду будут отправлены тысячи запросов. Чтобы прекратить отправку, нажмите Ctrl+C. Система покажет вам количество отправленных и обработанных пакетов.
Как включить звуковой сигнал для уведомления о начале работы
Если на сервере есть сбой, для его решения нужно будет глубоко погружаться в настройки системы. Для удобства можно установить звуковой сигнал. Как только проблема на сервере будет устранена, утилита автоматически оповестит пользователя о восстановлении соединения.
Для включения звукового сигнала введите:
Запуск командной строки.
Для запуска командной строки можно воспользоваться одним из следующих способов:
Пуск — Выполнить (или клавиши Win+R) введите cmd и нажмите клавишу Enter;
Пуск — Все программы — Стандартные — Командная строка»;
Пуск — Поиск — Командная строка.
Также, для запуска командной строки можно использовать заранее подготовленный ярлык, ссылающийся на исполняемый файл %SystemRoot%\system32\cmd.exe ( обычно – C:\Windows\system32\cmd.exe). Выполнение некоторых команд требует повышенных привилегий, поэтому, приложение командной строки должно быть запущено с использованием пункта контекстного меню ”Запуск от имени администратора”, вызываемого правой кнопкой мышки.
Комбинация параметров
Чтобы получить подходящую команду, можно комбинировать параметры.
Например: ping —с 6 —s 100 domain.name.
Как проверить доступность и работоспособность сервера
Это самый простой запрос. Устройство должно отправить некоторое количество пакетов на нужный сервер и проверить время ответа и количество возвращённых параметров. Также этим методом пользователи пингуют популярные сайты, чтобы узнать, есть ли проблемы с интернет-соединением на их устройстве.
Для проверки доступности сервера введите:
Вместо domain.name может быть указан:
- любой домен, например доменное имя вашего сайта, на котором наблюдаются неполадки,
- IP-адрес.
На Windows и Linux эта команда работает по-разному. Команда Ping в Linux посылает пакеты, пока вы не прервёте их отправку вручную с помощью сочетания клавиш Ctrl+C.
Вам придёт ответ:
В выданной статистике будет информация о количестве отправленных, полученных и потерянных пакетов, а также минимальное, максимальное и среднее время их передачи.
На Windows команда по умолчанию отправляет только 4 пакета. Если на Windows вам нужно отправить больше пакетов, можно ввести команду с параметром -t. Это будет выглядеть так:
Команда будет бесконечно пинговать удалённый сервер, пока вы не нажмёте Ctrl+C. После остановки перед вами снова появится статистика, но отправленных пакетов будет больше.
Хорошим временем отклика считается 10 ms, удовлетворительным ― до 20 ms. Значения выше этих могут говорить о проблеме при работе с удалённым сервером.
Вместо цифр может появиться фраза «Превышен интервал ожидания». Такое бывает, когда сервер не успел ответить за 4 секунды. Это установленное по умолчанию время ожидания для утилиты. Такой ответ не всегда говорит о проблемах на сервере. Ping-запросы не приоритетны. Если сервер перегружен, он может выполнить их позже. Можно увеличить время ожидания сервера по инструкции ниже и попробовать ещё раз.
Справочник по командам CMD Windows
Данная страница представляет собой самый полный документ в русскоязычном сегменте Интернет, содержащий список команд командной строки всех версий Windows. Наименования подавляющего большинства команд являются ссылками и ведут на страницы с подробным их описанием и примерами использования. В разных версиях ОС семейства Windows набор поддерживаемых команд, их параметры командной строки, синтаксис и отображение результатов выполнения могут различаться. Одна и та же утилита командной строки может присутствовать в стандартной поставке одной версии Windows, но отсутствовать в другой, или входить в состав дополнительных средств, как например, Resource Kit или Software Development Kit.
На данной странице представлено описание не только внутренних команд CMD, но и стандартных утилит командной строки, входящих в состав конкретных версии операционной системы (ОС) семейства Windows. Некоторые из приведенных команд устарели, и больше не поддерживаются разработчиком или не имеют смысла в современных операционных системах, что отмечается в описании команды.
Список команд постоянно обновляется и включает в себя все новейшие команды, добавляемые в стандартную поставку при выходе новых версий или обновлений ОС Windows 11.
APPEND — позволяет программам открывать файлы данных из указанных
папок так, как будто они находятся в текущей папке.
ARP — просмотр и изменение таблиц ARP (Address Resolution Protocol)
ASSOC — просмотр или изменение сопоставлений расширений файлов приложениям
AT — управление планировщиком задач
ATTRIB — изменение атрибутов файлов
Auditpol — управление политиками аудита.
BASH — командная оболочка BASH в подсистеме Windows для Linux (WSL).
BCDBOOT — копирование в системный раздел файлов загрузки и создание
нового хранилища конфигурации загрузки (BCD)
BCDEDIT — редактирование хранилища данных конфигурации загрузки (BCD)
BOOTCFG — редактирование параметров загрузки в файле boot.ini
BOOTIM — вызов меню загрузки и восстановления (Выбор действия) Windows 10
BOOTREC — восстановление загрузочных записей и конфигурации загрузки Windows
BOOTSECT — редактирование загрузочных секторов для обеспечения загрузки NTLDR или BOOTMGR
BREAK — включить или выключить обработку комбинации клавиш CTRL+C в DOS
CACLS — редактирование списков управления доступом к файлам (ACL — Access Control List)
CALL — вызов из командного файла подпрограмм или других командных файлов
CD — смена каталога (Change Directory)
CHGLOGON — изменение настроек сервера терминалов, аналогично CHANGE LOGON
CHGPORT — изменение настроек сервера терминалов, аналогично CHANGE PORT
CHCP — просмотр или изменение текущей кодовой страницы
CHKDSK — проверка диска (Check Disk)
CheckNetIsolation — управление доступом приложений к интерфейсу замыкания на себя (localhost) в Windows 10
CHKNTFS — проверка признака ошибки файловой системы и управление проверкой диска при загрузке Windows
CHOICE — реализация пользовательского ввода в командном файле
CIPHER — отображение или изменение шифрования файлов на томах NTFS
CLEARMGR — управление очисткой дисков Windows
CLIP — перенаправление вывода утилит командной строки в буфер обмена Windows
CLS — очистка экрана в командной строке
CMD — запуск новой копии интерпретатора командной строки
CMDKEY — создание, отображение, удаление и сохранение имен пользователей и паролей
COLOR — изменение цвета текста и фона в окне CMD
COMMAND — запуск новой копии интерпретатора командной строки MS-DOS
COMP — сравнение содержимого файлов
COMPACT — управление сжатием и распаковкой файлов в разделах NTFS
CONVERT — преобразование файловой системы из FAT в NTFS
COPY — копирование файлов и каталогов
Cscript — сервер сценариев Windows с консольным интерфейсом
DATE — отображение или изменение даты
DEBUG — запуск отладчика DOS-Windows XP
DEFRAG — дефрагментация диска
DEL — удаление одного или нескольких файлов
DevCon — управление устройствами в командной строке
DIANTZ — тоже что и MAKECAB, создание архивов .cab.
DIR — отображение списка файлов и каталогов
DISKCOMP — сравнение содержимого двух гибких дисков
DISKCOPY — копирование содержимого одного гибкого диска на другой
DISKPART — управление разделами и дисками из командной строки
DISM — управление компонентами образрв WIM.
DISPDIAG — вывод дампов с диагностической информацией о графической подсистеме.
DJOIN — автономное присоединение компьютера к домену.
DOSKEY — редактирование и повторный вызов команд Windows, создание макросов DOSKey
DRIVERQUERY — отобразить информацию об установленных драйверах.
DxDiag — средство диагностики DirectX.
EDIT — запуск текстового редактора
ENDLOCAL — конец локальных изменений переменных окружения в командном файле
ERASE — аналогично команде DEL — удаление файлов
ESENTUTL — обслуживание баз данных Extensible Storage Engine для Windows
EVENTCREATE — запись сообщения в журнал событий Windows
EXIT — выход из процедуры или командного файла
EXPAND — распаковка сжатых файлов CAB-файлов.
EXTRACT — извлечение содержимого, распаковка CAB-файлов в Windows (EXTRAC32)
FC — сравнение содержимого файлов
FIND — поиск строки символов в файле
FINDSTR — поиск строк в файлах с использованием регулярных выражений
FOR — организация циклической обработки результатов выполнения других команд, списков, и строк в текстовых файлах
FORFILES — выполнение указанной команды для каждого файла из заданной группы
FORMAT — форматирование диска
FSUTIL — управление файловой системой
FTP — консольный FTP-клиент
FTYPE — просмотр и изменение расширений файлов и сопоставленных им приложений
GETMAC — отображение физического адреса сетевого адаптера (MAC-адреса)
GOTO — команда безусловного перехода в командном файле
GPRESULT — отображение результирующей политики (RSoP)
GPUPDATE — обновление групповых политик.
HELP — вызов справки командной строки Windows
HOSTNAME — отображение имени компьютера
iCACLS — управление списками доступа (ACL)
IF — оператор условного выполнения команд в пакетном файле
IPCONFIG просмотр и управление конфигурацией протокола IP
LABEL — редактирование меток тома дисков
LicensingDiag — диагностика лицензирования Windows 10 и старше
LOGMAN — управление монитором оценки производительности системы
LOGOFF — завершение сеанса пользователя
MAKECAB — создание сжатых файлов формата CAB
MBR2GPT — преобразование дисков MBR в GPT
MEM — вывод справки об использовании памяти в MS-DOS
MD — создание нового каталога
MKLINK — создание символической ссылки на файл или каталог
MODE — конфигурирование системных устройств в среде CMD
MORE — постраничный вывод в консоли
MOUNTVOL — управление точками монтирования томов
MOVE — перемещение файлов и каталогов
MOVEFILE — перемещение или удаление занятых файлов при следующей перезагрузке
MSG — отправка сообщений пользователям.
MSTSC — подключение к удаленному рабочему столу.
NBTSTAT — просмотр статистических данных NETBIOS через TCP/IP (NetBT)
NET — управление ресурсами локальной сети
NETCFG — отображение и изменение конфигурации компонентов сети
NETSH — командная сетевая оболочка (Network Shell)
NETSTAT — отображение статистики сетевых соединений
NSLOOKUP
OPENFILES — управление открытыми по сети или локально файлами
PATH — отображение или изменение путей поиска исполняемых файлов
PATHPING — трассировка маршрута с возможностью оценки качества участков трассы
PAUSE — пауза при выполнении командного файла
PING утилита проверки доступности узла
PKGMGR — управление программными пакетами Windows
PNPUTIL — конфигурирование драйверов устройств PnP
POPD — возврат в каталог, ранее запомненный с помощью команды PUSHD
POWERCFG — настройка параметров системы электропитания Windows
PowerShell_ISE — запуск интегрированной среды разработки сценариев PowerShell
PRINT — печать текстового файла
PROMPT — изменение строки приглашения в консоли
PUSHD — сохранить текущий путь каталога и перейти в указанный
PSR — записать действия пользователя в Windows 7/8.1/10 (Problem Steps Recorder)
QPROCESS — отобразить состояние процессов
QUERY — опросить состояние процессов и сеансов пользователей
RASDIAL — управление сеансами удаленного доступа
RASPHONE — управление сеансами удаленного доступа
RD — удаление каталога
REAGENTC — адимнистрирование стреды восстановления Windows
RECOVER — восстановление файлов на поврежденном диске
REG — утилита командной строки для работы с реестром Windows
REGEDIT — импорт и экспорт данных реестра Windows
REGSVR32 — регистрация или отмена регистрации DLL
REGINI — управление доступом к разделам реестра
RENAME (REN) — переименование файлов
REPLACE — замена или добавление файлов в катологах
RESET — сброс сеанса удаленного рабочего стола (RDP сессии)
RMDIR — удаление каталога
ROBOCOPY — утилита резервного копирования и синхронизации каталогов (Robust File and Folder Copy)
ROUTE — управление таблицей маршрутизации
RUNAS — запуск приложения от имени другого пользователя
RUNDLL32 — запуск DLL в качестве приложения
SC — управление службами Windows (Service Control)
SCHTASKS — управление планировщиком задач
SCLIST — отображение списка системных служб
ScriptRunner — запуск одного или нескольких скриптов в Windows 10
SET — отображение и изменение переменных среды окружения Windows
SETLOCAL — установка локальных переменных в командном файле
SETX — утилита для создания системных переменных
SFC — проверка и восстановление системных файлов Windows
SHIFT сдвиг входных параметров для командного файла
SHUTDOWN — выключение или перезагрузка компьютера
SLEEP — задержка по времени в пакетном файле
SLMGR — управление лицензированием программного обеспечения Windows
SORT — сортировка строк в текстовом файле
START — запуск приложения или командного файла
STORDIAG — диагностика системы хранения данных в Windows 10
SUBST — назначение (отмена назначения) каталогу буквы диска
SxSTrace — диагностическое средство трассировки компонент системы
SYSTEMINFO — отображение информации о системе
TAKEOWN — изменение владельца файла или каталога
TAR — архивирование данных архиватором tar в Windows 10
TASKKILL — завершение процессов на локальной или удаленной системе.
TASKLIST — отображение списка выполняющихся приложений и служб Windows
TIME — отображение и установка системного времени
TELNET — telnet-клиент Windows
TFTP — TFTP-клиент Windows
TIMEOUT — задержка в пакетных файлах
TITLE — изменение заголовка окна CMD.EXE
TRACERT — трассировка маршрута к удаленному узлу
TREE — отображение структуры каталога в графическом виде
TSCON — подключение к сессии удаленного рабочего стола (RDP).
TSDISCON — отключение сессии удаленного рабочего стола (RDP).
TSKILL — завершение процессов, адаптированное для среды сервера терминалов (RDP).
TYPE — вывод на экран содержимого текстового файла
TypePerf — вывод сведений о производительности на экран или в журнал
TZUTIL — управление часовыми поясами в среде Windows
VaultCmd — администрирование учетных данных Windows.
VER — отображение версии операционной системы
VERIFIER — тестирование драйверов Windows.
VERIFY — управление режимом проверки записываемых файлов
VOL — вывод данных метки тома
W32TM — управление службой времени Windows
WAITFOR — организация обмена сигналами между компьютерами
WEVTUTIL — управление событиями в Windows
WHERE — определение места расположения файлов
WHOAMI — вывод имени текущего пользователя
WINDIFF — сравнение содержимого файлов
Winget — установка, обновление, перенос и удаление приложений в Windows 10 и более поздних версий.
WinMgmt — обслуживание инструментария управления Windows (WMI)
WINRM — удаленное управление Windows из командной строки
WINRS — удаленная командная строка (Remote Shell)
WINSAT — средство проверки производительности Windows
WMIC — выполнение команды WMI в командной строке
WSCollect — получить CAB-файл с копиями журналов Windows 10 на рабочем столе
Wscript — сервер сценариев Windows с графическим интерфейсом
WSL — выполнение команд Linux и конфигурирование параметров подсистемы Windows для Linux (WSL) в Windows 10
WSLconfig — конфигурирование параметров подсистемы Windows для Linux (WSL) в Windows 10
WUSA — автономная установка обновлений Windows
XCOPY — копирование файлов и папок
Прочие материалы по работе с командной строкой Windows:
Настройка командной строки
Windows.
Работа с командной строкой Windows
Командные файлы Windows
Запуск приложений от имени администратора без запроса UAC
Работа с сетью в командной строке.
Подсистема Linux в Windows 10
В начало страницы |
На главную страницу сайта
Как увеличить время ожидания ответа от сервера
Время ожидания ответа можно изменить с помощью параметра -w.
Введите:
Где 5000 ― время ожидания в миллисекундах (1с = 1000 мс).
Как вывести только результат проверки Ping в Linux
Если вы не хотите заполнять терминал пакетами, можно использовать параметр -q. Вы не будете наблюдать все параметры, а получите только статистику. Введите:
Если пакеты от команды Ping не принимаются, это может говорить о проблемах на сервере или о том, что на устройстве отключена функция ответа на ping-запросы. В обоих случаях можно воспользоваться детальной проверкой с помощью утилит tracert (для Windows) и traceroute (для Linux).


