- Как войти в систему администратора WordPress, если вы не можете получить доступ к странице входа
- Сброс пароля WordPress
- 1. Посетите страницу входа в WordPress
- 2. Нажмите «Забыли пароль?». ссылка
- 3. Введите свое имя пользователя или адрес электронной почты
- 4. Проверьте свою электронную почту
- 5. Нажмите ссылку для сброса пароля
- 6. Установите новый пароль
- 7. Войдите в систему, используя новый пароль
- Устранение проблем со входом в WordPress
- 1. Отключить плагины
- 2. Переключиться на тему по умолчанию
- 3. Очистите кеш браузера
- 4. Проверьте права доступа к файлу
- 5. Проверьте файл wp-config.php
- Заключение
- Часто задаваемые вопросы
- В1: Могу ли я восстановить свой старый пароль после его сброса?
- Вопрос 2. Повлияет ли сброс пароля на содержимое моего веб-сайта WordPress?
- В3: Почему при попытке зайти на страницу входа я получаю белый экран смерти?
- Вопрос 4: Безопасно ли удалить всю папку плагинов, чтобы устранить проблемы со входом в систему?
- Вопрос 5: Может ли кто-то другой без моего ведома сбросить мой пароль WordPress?
Как войти в систему администратора WordPress, если вы не можете получить доступ к странице входа
Сталкиваетесь ли вы с проблемами при входе в панель администратора WordPress? Не волнуйтесь, вы не одиноки. Могут быть различные причины, по которым вы не можете получить доступ к странице входа в систему, например, забытый пароль, появление белого экрана смерти или конфликт плагина/темы. В этой статье мы покажем вам, как войти в систему администратора WordPress, даже если вы не можете получить доступ к странице входа.
Сброс пароля WordPress

Если вы не можете войти в систему администратора WordPress, потому что забыли пароль, самое простое решение — сбросить его. Выполните следующие действия:
1. Посетите страницу входа в WordPress
Первый шаг — посетить страницу входа в WordPress. Доступ к нему обычно можно получить, добавив /wp-admin в конец URL-адреса вашего веб-сайта (например, www.yourwebsite.com/wp-admin).
2. Нажмите «Забыли пароль?». ссылка
На странице входа вы увидите Забыли пароль? ссылка под формой входа. Нажмите на него, чтобы продолжить.
3. Введите свое имя пользователя или адрес электронной почты
На странице сброса пароля введите свое имя пользователя или адрес электронной почты, связанный с вашей учетной записью администратора WordPress.
4. Проверьте свою электронную почту
WordPress отправит вам электронное письмо со ссылкой для сброса пароля. Проверьте свой почтовый ящик, включая папку «Спам», на наличие этого письма.
5. Нажмите ссылку для сброса пароля
.
Откройте электронное письмо и нажмите на предоставленную ссылку для сброса пароля. Вы будете перенаправлены на страницу, где сможете установить новый пароль для своей учетной записи администратора WordPress.
6. Установите новый пароль
Выберите надежный пароль и введите его в соответствующие поля. Обязательно следуйте рекомендациям по созданию безопасного пароля.
7. Войдите в систему, используя новый пароль
.
После того, как вы установили новый пароль, вы можете войти в свою панель администратора WordPress, используя свое имя пользователя или адрес электронной почты и вновь созданный пароль.
Устранение проблем со входом в WordPress
Если сброс пароля не помог решить проблему, возможно, существуют другие причины, препятствующие доступу к странице входа. Давайте рассмотрим некоторые действия по устранению неполадок, которые вы можете предпринять:
1. Отключить плагины
Иногда конфликт с плагином может вызвать проблемы со входом. Чтобы проверить, не является ли плагин причиной проблемы, вам необходимо получить доступ к файлам вашего сайта через FTP или файловый менеджер в панели управления хостингом. Найдите папку wp-content и временно переименуйте папку плагинов в другое имя. Это отключит все ваши плагины, что позволит вам увидеть, не вызывает ли какой-либо из них проблемы со входом в систему.
2. Переключиться на тему по умолчанию
Как и в случае с плагинами, конфликт с вашей текущей темой может вызвать проблемы со входом. Снова получите доступ к файлам вашего веб-сайта и перейдите в папку wp-content/themes. Переименуйте папку вашей текущей темы во что-нибудь другое, что заставит WordPress переключиться на тему по умолчанию. Попробуйте войти еще раз и посмотреть, решена ли проблема.
3. Очистите кеш браузера
Кэшированные файлы в вашем браузере иногда могут мешать процессу входа в WordPress. Очистка кэша и файлов cookie вашего браузера может помочь решить эту проблему. После очистки кэша попробуйте снова зайти на страницу входа.
4. Проверьте права доступа к файлу
Неправильные права доступа к файлам могут помешать вам войти в систему администратора WordPress. Подключитесь к своему веб-сайту с помощью FTP или файлового менеджера и проверьте разрешения файла wp-login.php, для которых должно быть установлено значение 644. Если разрешения установлены неправильно, измените их соответствующим образом.
5. Проверьте файл wp-config.php
Файл wp-config.php содержит важные настройки конфигурации вашего сайта WordPress. Убедитесь, что этот файл не был поврежден или изменен. Если вы подозреваете какие-либо проблемы, вы можете заменить его свежей копией из резервной копии или переустановить основные файлы WordPress.
Заключение

Проблемы со входом могут доставлять неприятности, но с помощью шагов, упомянутых в этой статье, вы сможете восстановить доступ к панели администратора WordPress. Начните со сброса пароля, если вы его забыли, а затем следуйте инструкциям по устранению неполадок, чтобы решить любые другие проблемы со входом, с которыми вы можете столкнуться. Если проблема не устранена, не стесняйтесь обращаться за помощью к эксперту WordPress или вашему хостинг-провайдеру.
Часто задаваемые вопросы
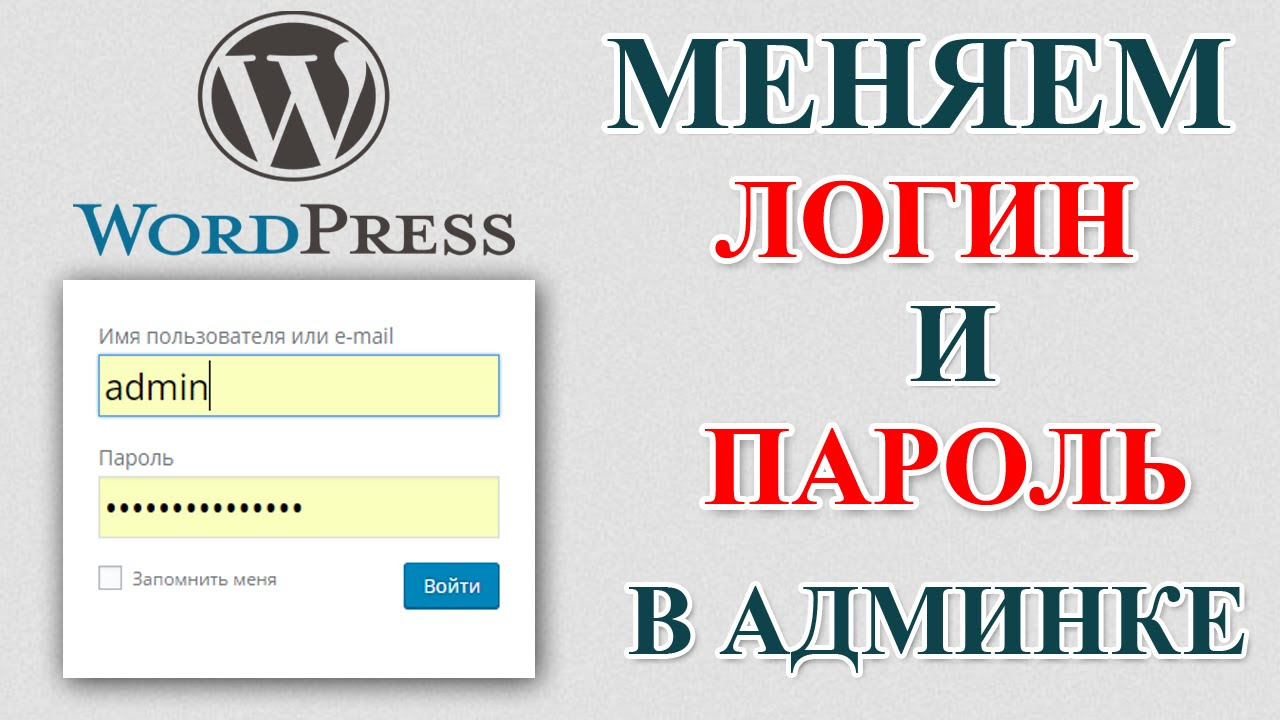
В1: Могу ли я восстановить свой старый пароль после его сброса?
Нет, из соображений безопасности всегда рекомендуется устанавливать новый пароль и избегать повторного использования старых паролей. Выберите надежный и уникальный пароль для большей безопасности.
Вопрос 2. Повлияет ли сброс пароля на содержимое моего веб-сайта WordPress?
Нет, сброс пароля предоставит вам только доступ к панели администратора. Это не повлияет на контент, дизайн или функциональность вашего веб-сайта WordPress.
В3: Почему при попытке зайти на страницу входа я получаю белый экран смерти?
Белый экран смерти — распространенная проблема WordPress, вызванная фатальной ошибкой PHP или исчерпанием лимита памяти. Чтобы решить эту проблему, попробуйте отключить плагины или переключиться на тему по умолчанию, как указано в этой статье.
Вопрос 4: Безопасно ли удалить всю папку плагинов, чтобы устранить проблемы со входом в систему?
Нет, не рекомендуется удалять всю папку с плагинами. Временное переименование папки приведет к отключению всех плагинов, что позволит вам определить, является ли плагин причиной проблемы со входом в систему. Вы всегда можете переименовать его обратно в исходное имя, как только проблема будет решена.
Вопрос 5: Может ли кто-то другой без моего ведома сбросить мой пароль WordPress?
Нет, для процесса сброса пароля требуется доступ к электронной почте, связанной с вашей учетной записью администратора WordPress. Кроме того, установка надежного пароля обеспечивает лучшую безопасность вашей учетной записи.

