Технологические вопросы крупных внедрений
- Мониторинг загрузки оборудования в Windows или почему тормозит 1С?
- 0. Оглавление
- 1. Запуск системного монитора Windows
- 2. Работа с системным монитором
- 3. Настройка системного монитора
- 4. Запись данных системного монитора в файл
- Форматы файлов
- Tracerpt
- Relog
- Создание уведомлений
- Заключение
- 0. Оглавление
- 1. Запуск системного монитора
- 2. Добавление группы сборщиков данных
- 3. Запуск сборщика данных по расписанию
- 4. Автоматический перезапуск сборщика данных
- 5. Работа с группами сборщиков данных из командной строки
- Подключение к удаленному рабочему столу с помощью встроенного в Windows RDP-клиента
- Добавление нового пользователя в Windows Server 2012 R2
- Изменение политики паролей в Windows Server 2012 R2
- Ошибка «Удаленный сеанс отключен, поскольку отсутствуют клиентские лицензии удаленного рабочего стола»
- Просмотр информации по загруженности оборудования системы
- Настройка сборка данных в ЦКК
- Сборщики данных загруженности оборудования системы
- Среда, 3 декабря 2014 г.
- Ошибка «Не удается получить данные счетчиков производительности» в диспетчере серверов
- Просмотр созданных и запущенных счетчиков
- Создание счетчика производительности
- Запуск и остановка счетчика
- Удаление счетчика
- Анализ загруженности оборудования для Windows
- Установка сервера терминалов в Windows Server 2012 R2
- Сбор информации по загруженности оборудования
- Настройка сборка данных в Performance Monitor (Windows Server 2012 R2)
- Анализ сохраненного замера
- Редактирование параметров запуска служб в Windows
- Установка веб-сервера IIS 8 в Windows Server 2012 R2
Мониторинг загрузки оборудования в Windows или почему тормозит 1С?
Раннее я уже писал о Системном мониторе и Сборщиках данных загруженности оборудования в операционных системах семейства Windows. В данной статье на примере работы программ системы «1С:Предприятие» версии 8 рассмотрим, где и какие счетчики необходимо включать в замер производительности, а также попробуем проанализировать полученную информацию и сделать … Читать далее →
Если сравнить между собой внешний вид диспетчера задач в Windows 8 (8.1) и в Windows Server 2012 (R2) можно заметить одну интересную особенность — в серверной версии Task Manager-а не отображается информация о производительности/загрузке дисковой подсистемы. В то же время в десктопной редакции Windows 8 эта информация есть:
 Внешний вид вкладки Perfomance диспетчера задач в Windows Server 2012
Внешний вид вкладки Perfomance диспетчера задач в Windows Server 2012

Внешний вид вкладки Perfomance в Task Managere Windows 8
Дело в том, что разработчики Windows решили убрать информацию cо счетчиков производительности дисковой подсистему из Task Manager, объясняя это высокой нагрузкой на дисковую подсистему, вызываемую эти счетчиком, а для мониторинга дисковой подсистемы рекомендуют использовать Resource Monitor.
Однако в Windows Server 2012 существует возможность включить отображение счетчиков производительности дисков в диспетчере задач. Сделать это можно командой:

Перезапустите Task Manager и убедитесь, что на вкладке Perfomance появилась информация о скорости чтения/записи на диск (и). Отключается функционал аналогично:
Отключается функционал аналогично:
Блог о компьютерах, операционных системах и программном обеспечении
После запуска заходим в меню Файл — Новая виртуальная машина (или в программе нажимаем комбинацию клавиш CTRL+N).
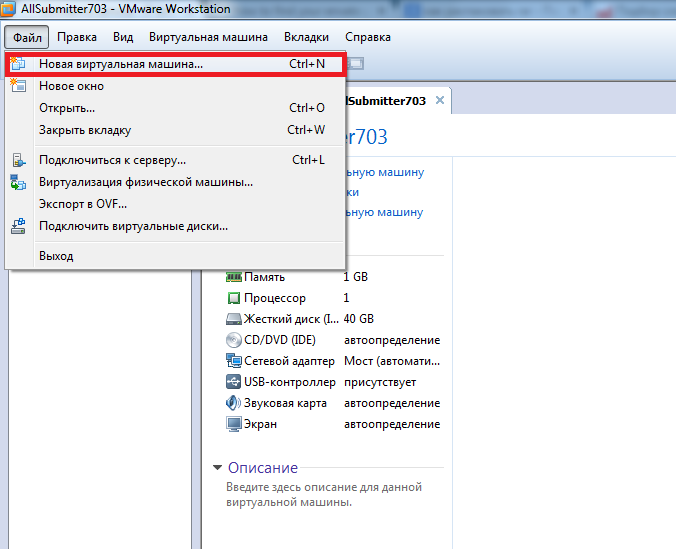
Программа спросит какой тип конфигурации необходимо создать, необходимо выбрать Выборочный (дополнительно) и нажать кнопку далее.
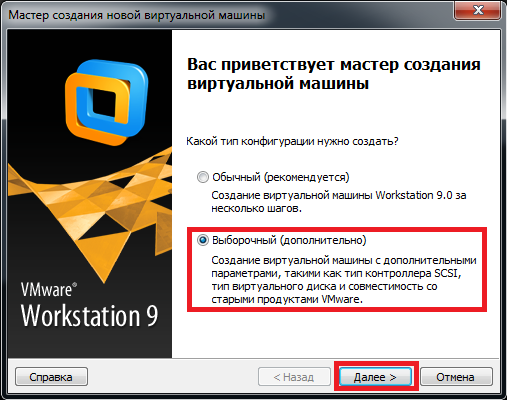
В совместимости аппаратного обеспечения выбираем Workstation 9 и нажимаем Далее.
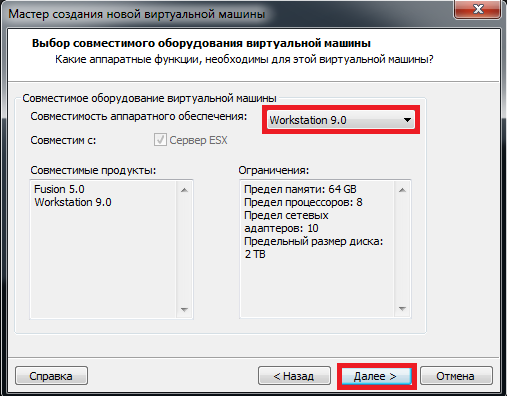
Указываем место расположения нашего файла-образа (скачанный образ Windows Server 2012) если образ находится на DVD диске выбираем 1-й пункт (установить с диска), если образ находится на жестком диске выбираем 2-й пункт и нажимаем кнопку Далее
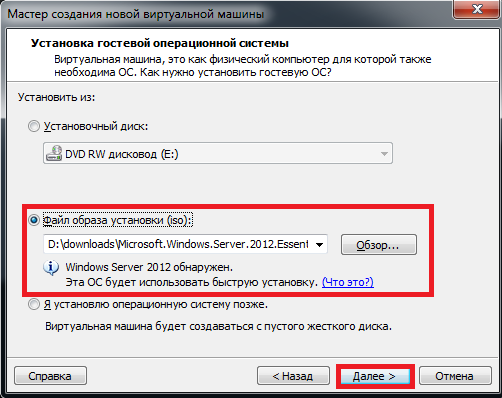
Программа просит ввести лицензионный ключ к Windows и учетные данные (пользователь/пароль) для последующего входа в систему.
Если лицензионного ключа нет (как в моем случае), его можно не вводить (а с помощью windows loadrer и других подобных программ активировать нашу операционную систему позднее).
Заполняем имя пользователя и дважды вводим пароль и опять же нажимаем далее.
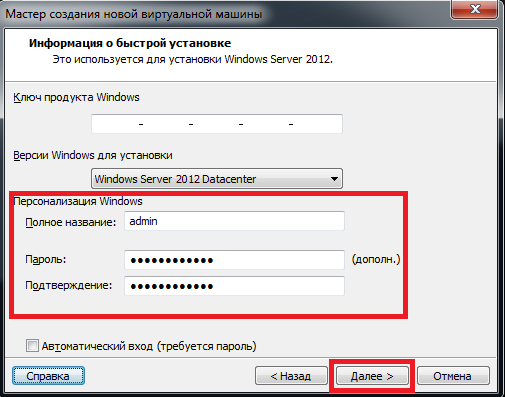
Программа предупредит нас, что мы не ввели ключ продукта и что его можно ввести в последствии, мы соглашаемся и нажимаем Да

Присваиваем имя для нашей виртуальной машины и указываем путь установки и подтверждаем наши действия.

Указываем количество выделяемых для ОС процессоров и ядер (позже это количество можно изменять в большую или меньшую сторону), на своем ПК я выбрал 1 процессор и 1 ядро (у меня Intel Core i7 3630QM).
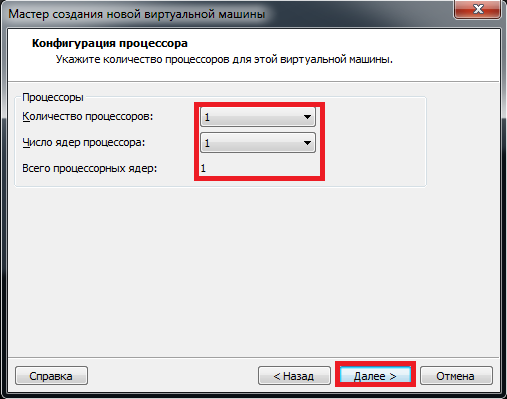
Выделяем оперативную память для Windows Server 2012. По рекомендуемым требованиям необходимо 2 Гб оперативной памяти (минимум 512 Мб), для жесткого диска рекомендуется 80 Гб и более.
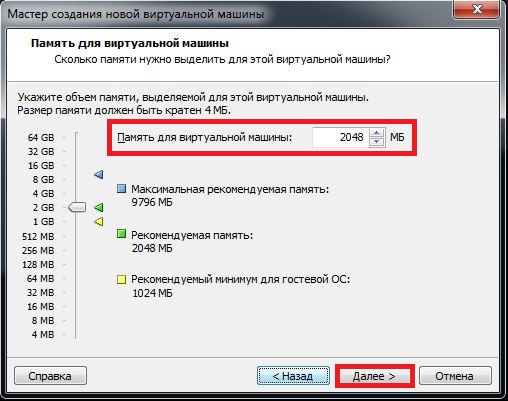
Далее программа спросит: Какой тип сети вы хотите выбрать? Я обычно выбираю 1-й пункт (сетевой мост), т.к. данный тип позволяет виртуальной машине находиться в единой сети с реальными компьютерами. Выбираем необходимый нам пункт и подтверждаем выбор.
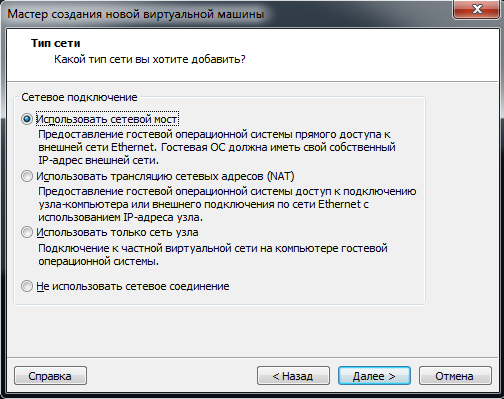
В типе контроллера ввода-вывода выбираем рекомендуемый программой пункт (LSI logic SAS) и нажимаем Далее.
После программа спросит какой диск мы хотим использовать. Я выбрал пункт Создать новый виртуальный диск и нажал Далее.
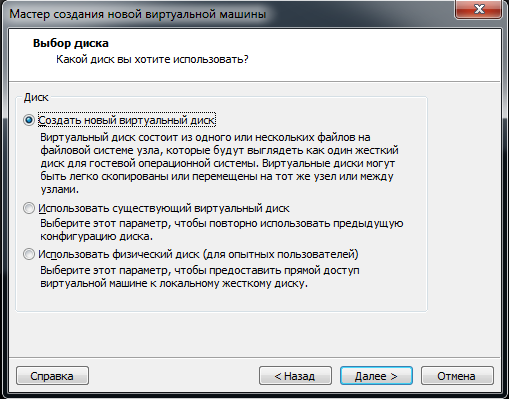
Затем выбираем тип виртуального диска, который по умолчания предлагает нам VMware (SCSI).
В максимальном размере диска я указал рекомендуемый Microsoft объем равный 80 Гб, также для производительности я выбрал пункт выбелить все дисковое пространство сейчас.
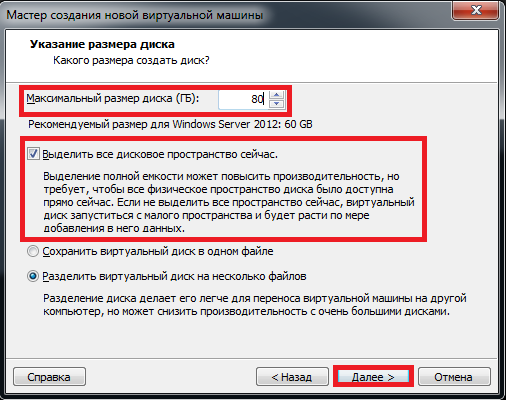
Программа спросит где хранить файлы диска, я указал директорию установки схожей с директорией основных файлов нашей операционной системы.
В конце программа выведет список всех наших настроек, проверяем их, оставляем «галочку» на пункте запустить виртуальную машину после создания (если желаем сразу приступить к установке) и жмем кнопку готово.
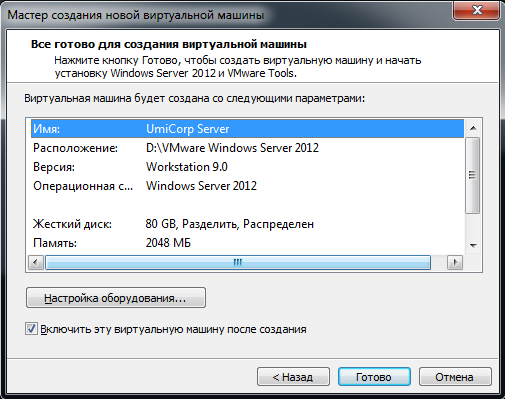
Программа создает диск и приступает к установке.
Многие сталкиваются с проблемой, на экране выскакивает ошибка:
 (This virtual machine is configured for 64-bit guest operating systems. However, 64-bit operation is not possible.) Как справиться с данной проблемой я писал в своей статье.
(This virtual machine is configured for 64-bit guest operating systems. However, 64-bit operation is not possible.) Как справиться с данной проблемой я писал в своей статье.
Первым шагом установки является выбор устанавливаемой операционной системы:
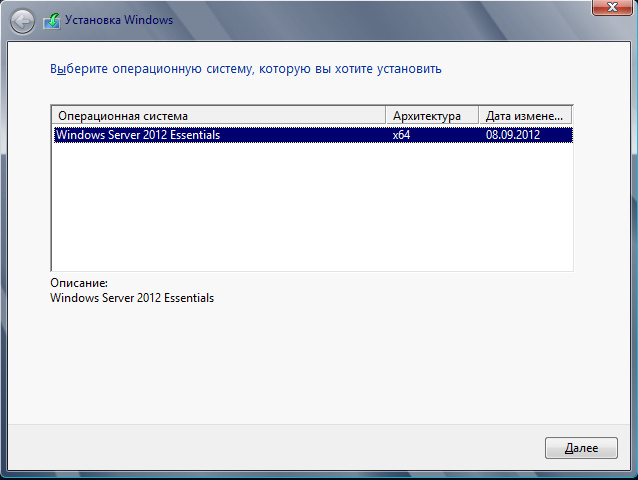
После подтверждения начинается процесс установки Windows Server 2012.
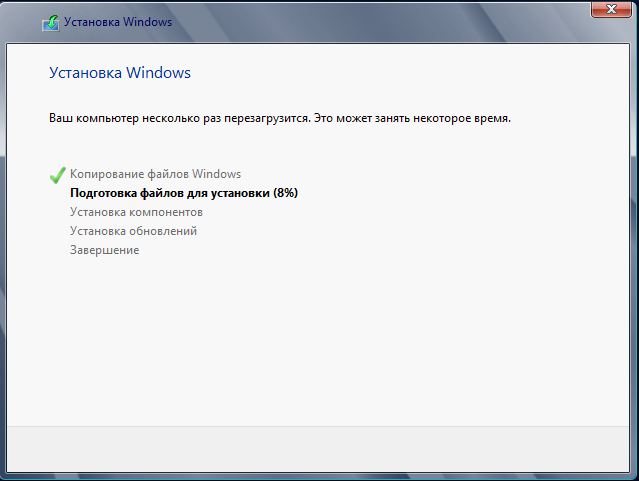
Процесс установки занимает от 15 до 50 минут (у меня система установилась за 25 минут). В процессе установки VMware перезагружает систему несколько раз. И вот спустя 25 минут ОС установлена и просит нажить CTRL+ALT+DEL, для этого во вкладке Виртуальная машина выбираем пункт Отправить команду CTRL+ALT+DEL.
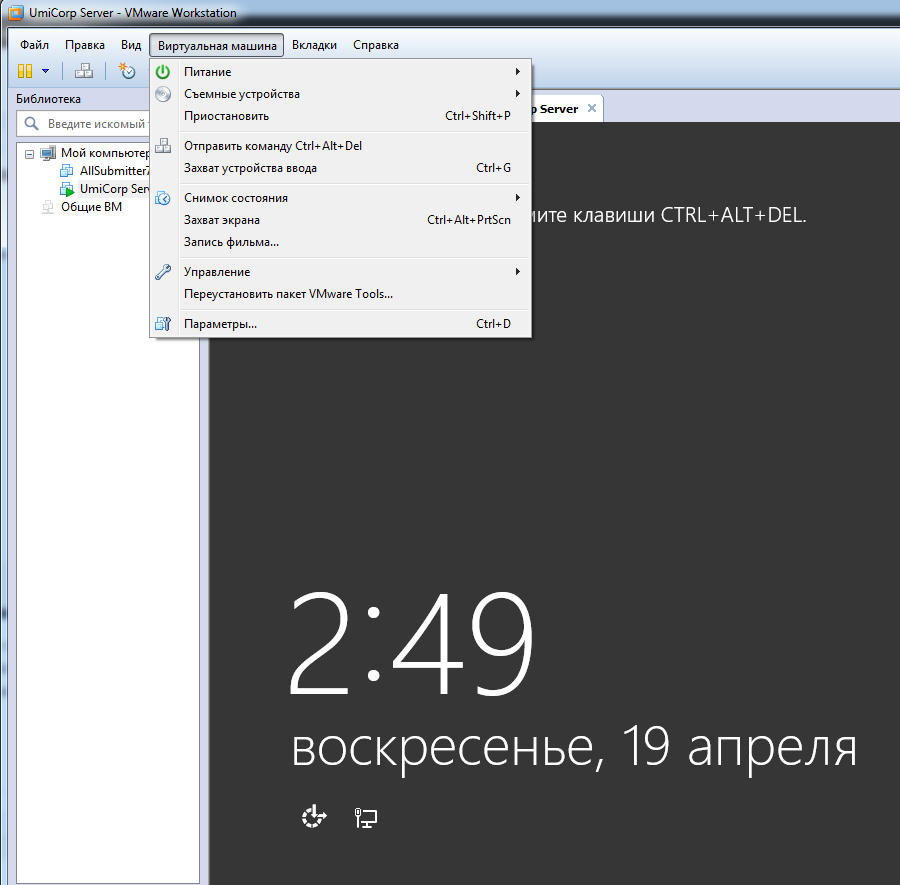
После входа в систему сервер готов к работе.

После установки Windows Server 2012 можно продолжить настройку ОС. Если сервер будет использоваться в организации первой ролью можно установить роль домен контроллера.
Про установку AD DS на Windows Server 2012 я писал в одной из своих статей.
На этом все, надеюсь статья Вам понравилась, если у кого-то возникнут вопросы или ошибки в процессе установки пишите, попробую Вам помочь.
 Во всех версиях Windows присутствует универсальный инструмент для сбора информации по загруженности оборудования системы — Системный монитор Windows (Windows Performance Monitor). Он представляет собой оснастку консоли управления (MMC), с помощью которой пользователь может в реальном времени осуществлять контроль над производительностью приложений и оборудования, выбирать данные, которые будут сохраняться в файлах журналов, задавать пороговые значения для оповещений и автоматических действий, генерировать отчеты и просматривать историю производительности системы, используя различные способы сортировки.
Во всех версиях Windows присутствует универсальный инструмент для сбора информации по загруженности оборудования системы — Системный монитор Windows (Windows Performance Monitor). Он представляет собой оснастку консоли управления (MMC), с помощью которой пользователь может в реальном времени осуществлять контроль над производительностью приложений и оборудования, выбирать данные, которые будут сохраняться в файлах журналов, задавать пороговые значения для оповещений и автоматических действий, генерировать отчеты и просматривать историю производительности системы, используя различные способы сортировки.
В данной статье я подробно рассмотрю процедуры запуска и настройки системного монитора Windows.
0. Оглавление
1. Запуск системного монитора Windows
В Windows Server 2012 запустить системный монитор можно из Диспетчера серверов (Server Manager) в меню «Средства» (Tools) — «Системный монитор» (Performance Monitor)

В Windows Server 2008 также данную оснастку можно найти в Диспетчере сервера (Server Manager) в группе «Диагностика» (Diagnostics) — «Производительность» (Performance).


Также, в любой редакции Windows запустить Системный монитор можно выполнив команду perfmon (меню «Пуск» (Start) — «Выполнить» (Run))

Ну и как любая другая, данная оснастка доступна в консоли управления оснастками (меню «Пуск» (Start) — «Выполнить» (Run) — «MMC»)

2. Работа с системным монитором
Как и другие оснастки Windows, системный монитор состоит из трех окон: окна с деревом консоли (можно скрыть / показать с помощью соответствующей кнопки на панели), информационного окна и панели действий (также можно скрыть / показать с помощью кнопки на панели, по умолчанию скрыта).

При открытии в дереве консоли активна вкладка «Системный монитор» (Performance Monitor), а в информационном окне можно сразу увидеть информацию по предустановленным счетчикам, выводимую в виде графиков в реальном времени.
Список выводимых счетчиков расположен сразу под самим графиком.

Можно включить / отключить отображение того или иного счетчика установив или сняв соответствующий флажок в таблице. Там же можно настроить цвет, масштаб и стиль графика для каждого из счетчиков. Наиболее интересующий в данный момент счетчик возможно выделить жирным черным цветом, отметив его в таблице и нажав на кнопку «Выделить» (Highlight), расположенную на панели над графиком.
Также, выделив счетчик в списке, можно увидеть длительность (Duration), максимум (Maximum), минимум (Minimum), среднее (Average) и последнее (Last) значение показателя для данного счетчика производительности.

На той же панели расположены и кнопки, с помощью которых можно удалить или добавить новый счетчик для отображения. Нажав на кнопку «Добавить» (Add) откроется окно со списком имеющихся счетчиков. Их очень много. Для удобства все счетчики сгруппированы по типу оборудования или ПО. Обратите внимание, что можно добавлять как счетчики текущего компьютера, так и компьютеров сети (при наличии соответствующих прав).
Для некоторых счетчиков возможно выбрать конкретный экземпляр объекта. Например, при добавлении счетчика «Средняя длина очереди диска» (Avg. Disk Queue Length) можно выбрать диск, для которого будет собираться статистика. Выбрав необходимый счетчики (или конкретный экземпляр объекта для счетчика) следует перенести его в таблицу «Добавленные счетчики» (Added Counters) с помощью кнопки «Добавить» (Add). А при помощи соответствующего флажка, для каждого счетчика можно вывести также и его короткое описание.
Добавив все необходимые счетчики, нажимаем «ОК».

После чего счетчики сразу появятся в списке выводимых показателей.

Данные по счетчикам производительности можно выводить не только в виде графика (Line), но и в виде линейчатой гистограммы (Histogram Bar) или тестового отчета (Report). Тип диаграммы меняется с помощью соответствующей кнопке на панели.

3. Настройка системного монитора
Все вышеописанные и другие настройки доступны в окне настроек системного монитора, которое можно вызвать с помощью соответствующих кнопок на панели задач.
На вкладке «Общие» (General) можно выбрать отображаемые элементы (Display elements), значения показателей счетчиков (Report and histogram data), которые будут выводиться в графике, длительность (Duration) и интервалы (Sample every) съема показателей.

На вкладках «График» (Graph) и «Оформление» (Appearance) можно настроить тип (View), внешний вид и прочие параметры отображения графика.

На вкладке «Данные» (Data) можно добавить, удалить или настроить вид отображения конкретного счетчика производительности.
А на вкладке «Источник» (Source) можно выбрать источник отображения данных. По умолчанию это текущая активность, но возможно выбрать и ранее записанный файл журнала системного монитора.

4. Запись данных системного монитора в файл
Просматривать информацию по текущей загрузке оборудования в реальном времени конечно полезно, но чаще необходимо анализировать показания счетчиков производительности в течении определенного периода времени. Делается это с помощью Сборщиков данных (Data Collector), которые записывают показания выбранных счетчиков в файл журнала системного монитора, а затем уже администратор просматривает полученную таким образом информацию в системном мониторе.
О том, как настраиваются сборщики данных для системного монитора читайте в статье «Системный монитор Windows (Performance Monitor): сборщики данных загруженности оборудования системы».
Счетчики производительности. Часть 3
Завершающая статья о счетчиках производительности. В ней мы затронем некоторые моменты, связанные с анализом журналов производительности, а также рассмотрим создание уведомлений и настройку системы мониторинга на базе счетчиков производительности.
Просмотреть результаты работы группы сборщиков данных на локальном компьютере проще всего из оснастки Performance Monitor. В разделе отчетов (Reports) для каждой группы создается одноименная папка, в которой и содержатся собранные данные. Есть три режима просмотра — графический (Performance Monitor), в виде структурированного отчета (Report) и просмотр файлов (Folder). Для переключения между ними на панели инструментов есть соответствующие значки.
В графическом виде удобнее всего просматривать данные счетчиков производительности. Также, как и при мониторинге текущей активности, можно изменять внешний вид графиков, выделять отдельные графики или убирать лишние. Внизу располагается слайдер, с помощью которого можно задавать просматриваемый отрезок времени.
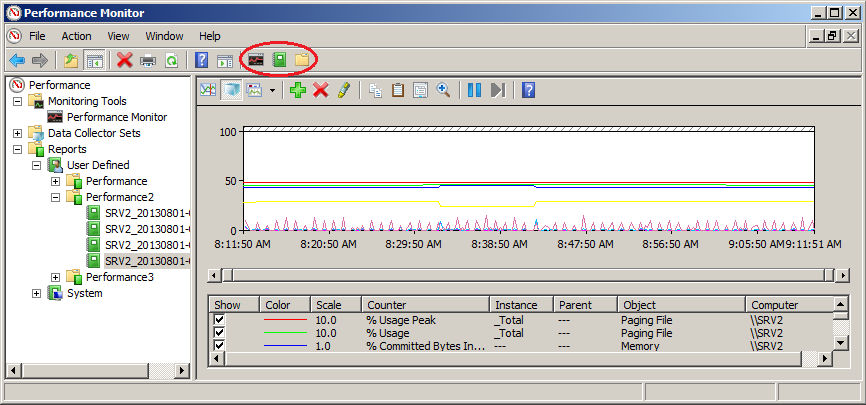
В режиме отчета вся информация разбивается на блоки по типу собираемых данных и выводится в виде структурированного отчета. Это особенно удобно для просмотра данных конфигурации и трассировки событий. Стоит иметь в виду, что режим отчета доступен только в том случае, если для данной группы в Data Manager была задана генерация html-файла.
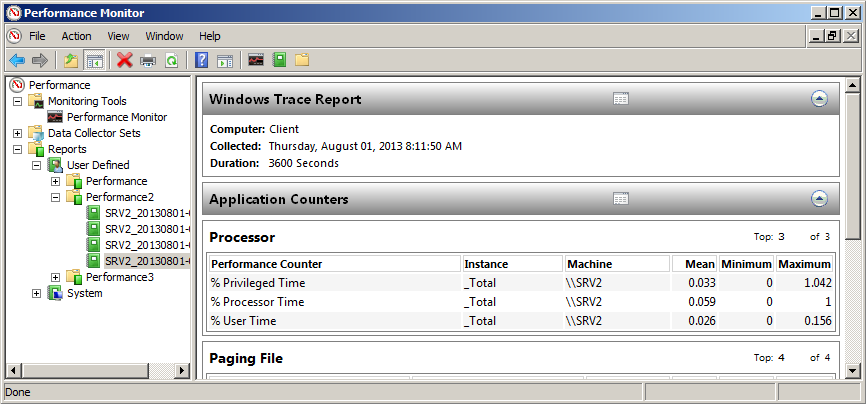
Ну а в режиме Folder можно посмотреть содержимое папки.
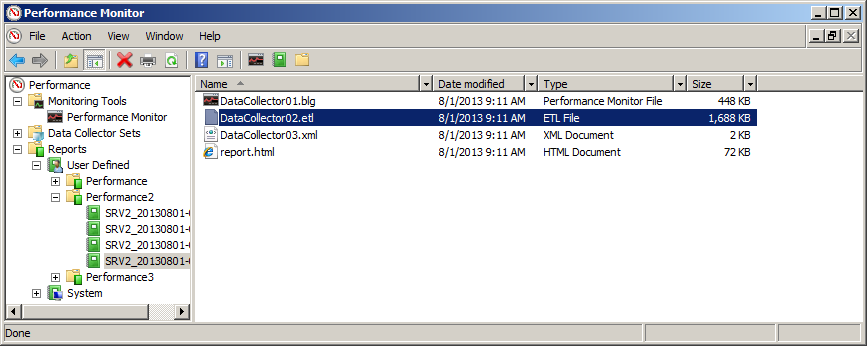
Форматы файлов
Немного о формате файлов, в которых сохраняются данные. Для каждого типа сборщиков данных используется собственный формат.
Данные счетчиков производительности по умолчанию сохраняются в двоичном файле с расширением .blg (binary log file). Данные в этом формате можно просмотреть только в мониторе производительности, для чего надо в свойствах Performance Monitor указать в качестве источника лог-файл.
Если данных много, то можно вывести не все, а только выбранный отрезок времени, указав его с помощью ползунка.
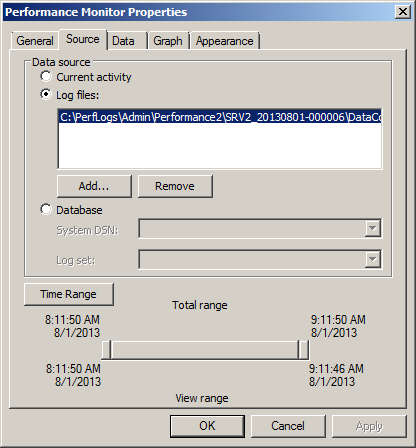
Кроме двоичного данные счетчиков производительности можно сохранять в формате с разделением табуляцией (tab separated values, tsv) или с разделением запятой (comma separated values, csv). Эти форматы можно открыть в любом текстовом редакторе, либо в редакторе электронных таблиц типа Exel.
Данные отслеживания событий сохраняются в формате .etl (event trace log). Файлы этого типа можно открыть в Event Viewer, для чего надо в поле Actions выбрать пункт Open Saved Log.
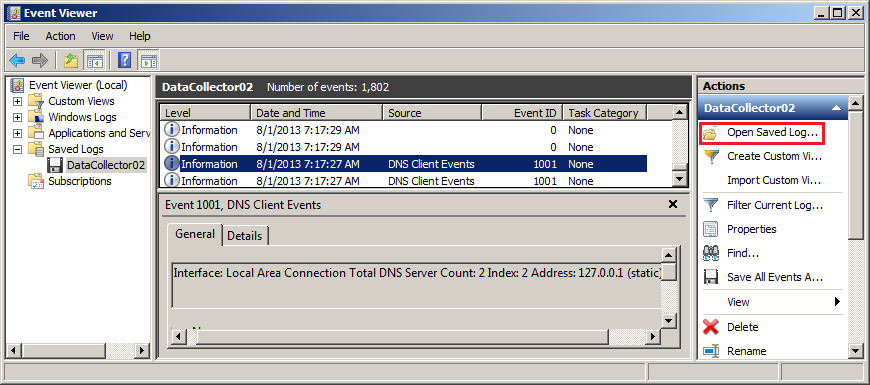
Сведения о конфигурации сохраняются в формате XML. Для просмотра файлов этого типа удобно использовать интернет-браузер (IE, Opera и т.п) либо текстовый редактор с подсветкой синтаксиса XML, например Notepad++.
Tracerpt
Tracerpt.exe — утилита командной строки для манипуляций с файлами журналов. Она умеет преобразовывать файлы журналов ETL в формат XML и CSV, объединять файлы журналов, генерировать файл отчета и многое другое. Так следующая команда создаст из файла datacollector02.etl файл дампа dumpfile.xml и файл отчета summary.txt и поместит их в профиль текущего пользователя:
Обработать файлы datacollector01.etl и datacollector02.etl и вывести результат в файл dump.xml можно командой:
tracerpt datacollector01.etl datacollector02.etl -o dump.xml -of XML
Для удобства просмотра можно создать файл отчета, для чего надо запустить команду с ключом -report. Следующая команда создаст из файла datacollector02.etl файл дампа dump.xml, текстовый файл dump.txt и файл отчета report.xml:
tracerpt datacollector02.etl -o dump.xml -of XML -summary dump.txt -report report.xml
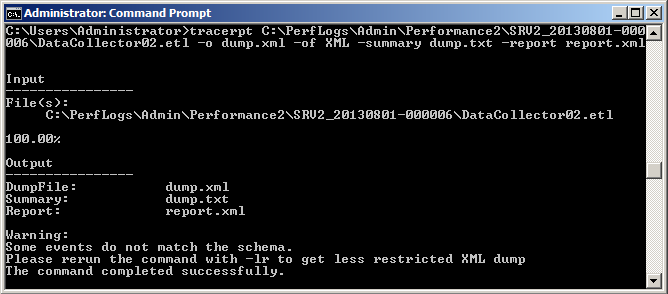
Вот так выглядит полученный файл отчета report.xml в браузере.
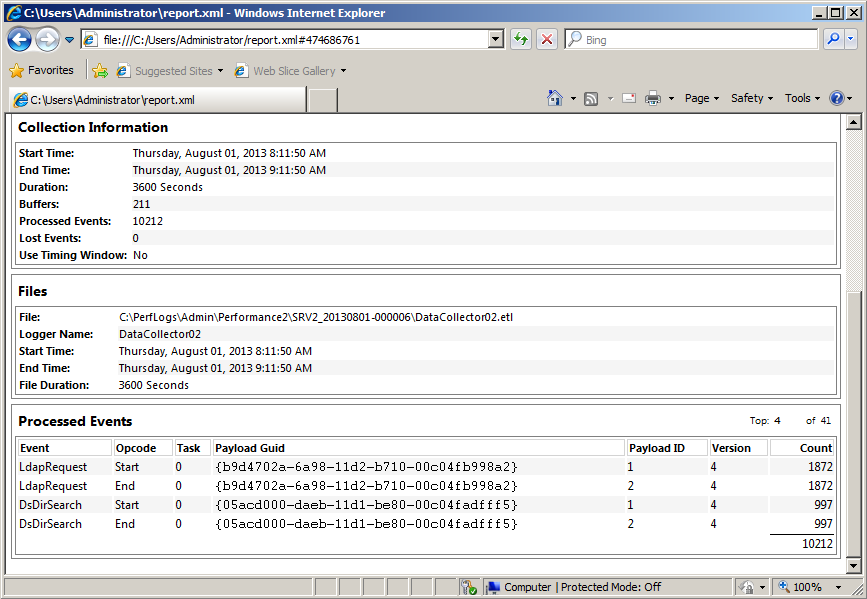
Примечание. Tracerpt.exe может работать и напрямую, получая данные в режиме реального времени. Все возможности этой утилиты можно посмотреть, запустив команду
Relog
Relog.exe — еще одна полезная утилита для работы с файлами журналов. С ее помощью можно перобразовывать файлы журналов из двоичного вида в формат CSV или TSV (и наоборот). Например, преобразуем формат файла командой:
relog datacollector01.blg -f csv -o datacollector01.csv
Кроме того, можно взять уже готовый журнал и на его основе создать новый, изменив набор счетчиков, временной интервал и интервал между выборками.
Для примера укажем брать набор счетчиков из файла counters.txt и изменим интервал выборки на 30 сек:
relog datacollector01.blg -o datacollector01_new.blg -cf counters.txt -t 30
И изменим временной интервал, ограничив его 1 часом:
relog datacollector01.blg -o datacollector01_new.blg -b 8/5/2013 6:30:00 -e 8/5/2013 7:30:00
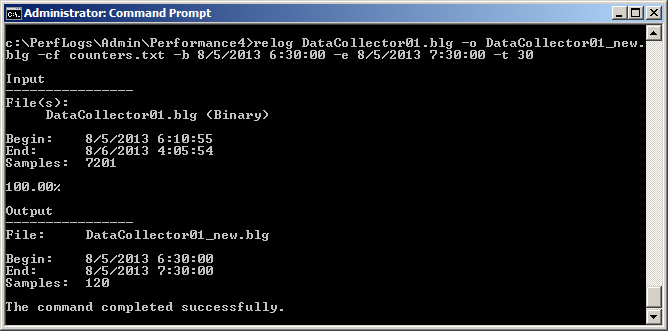
Справку по всем ключам программы можно вывести командой
Создание уведомлений
Уведомления или алерты (Alerts) — это еще один, особый вид групп сборщиков данных. Алерты отслеживают показания счетчиков производительности и при достижении заданного предела сигнализируют об этом. Алерты можно использовать для оперативного мониторинга работоспособности сервера.
Создаются алерты практически так же, как и обычные группы сборщиков данных. Запускаем создание новой группы.
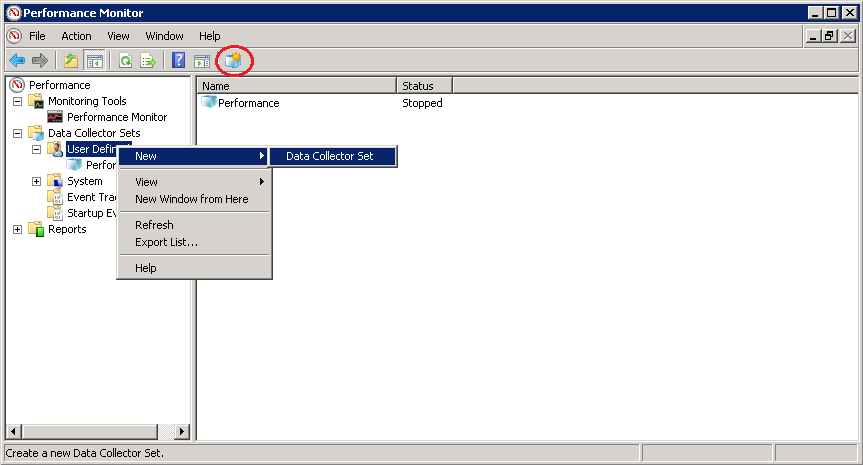
Даем группе название и выбираем создание в ручном режиме.
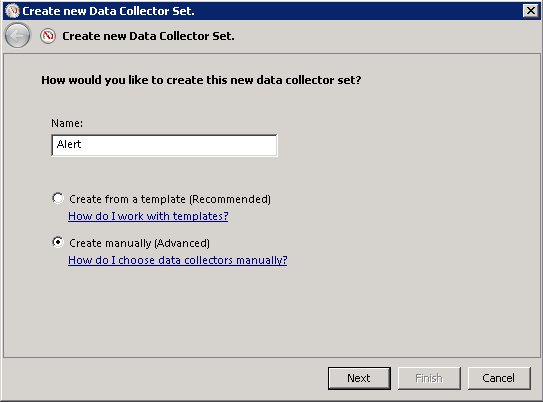
В качестве типа сборщика данных выбираем Performance Counter Alert (Оповещение счетчика производительности).
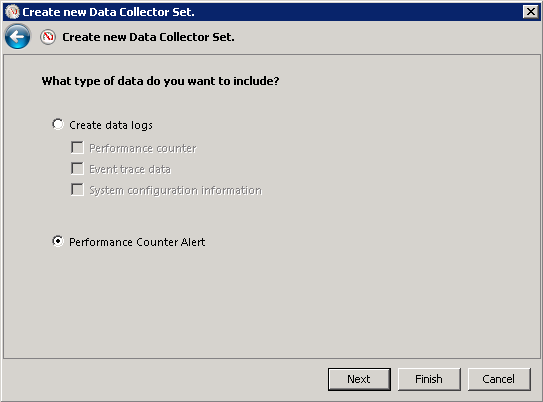
Выбираем нужные счетчики производительности и в поле Limit задаем предельное значении, по достижении которого алерт должен сработать сработает. Указывать можно как верхний (Above) так и нижний (Below) предел. В качестве примера возьмем счетчик, отслеживающий свободное место на системном диске, и поставим нижний предел 10%. Это значит, что алерт сработает, если свободного места останется меньще 10%.
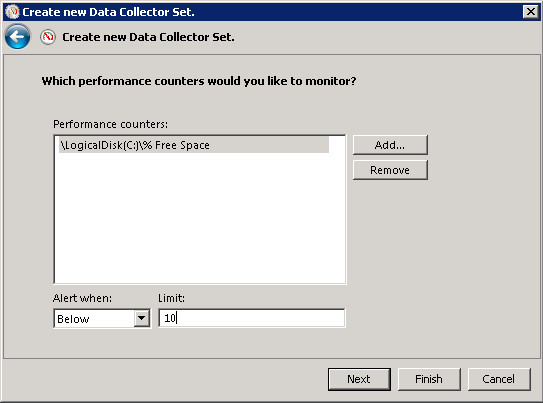
Сохраняем созданный алерт.
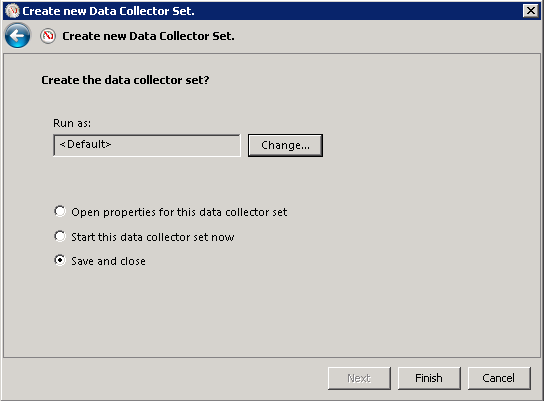
Создав алерт, надо указать для него действие. Переходим к свойствам алерта.
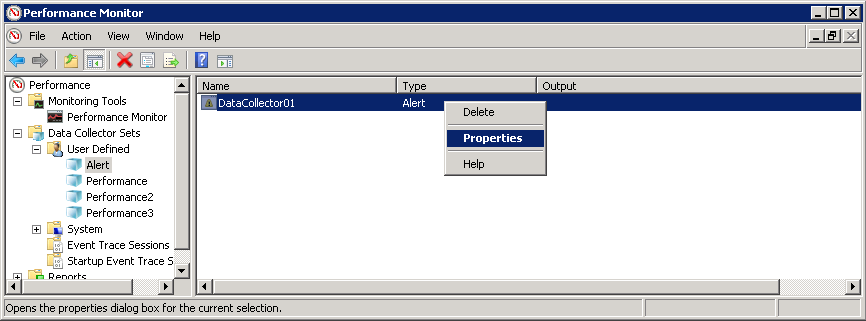
На вкладке Alerts можно добавить\удалить счетчики производительности и изменить пределы срабатывания. Дополнительно здесь можно указать интервал снятия данных.
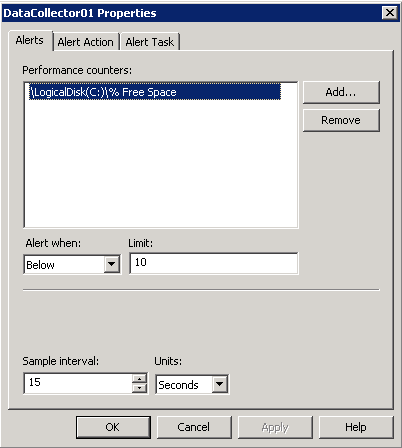
На вкладке Alert Action задается действие при срабатывании алерта. Можно отметить пункт «Log an entry in the application event log», тогда при срабатывании в системном журнале, в разделе «Applications and Services Logs/Microsoft/Windows/Diagnosis-PLA/Operational» будет сделана запись о событии. Также можно указать запуск одной из имеющихся групп сборщиков данных.
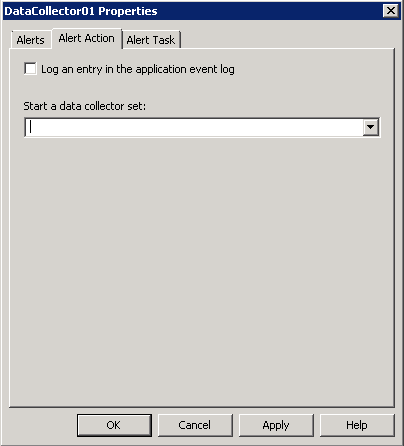
На вкладке Alert Task можно указать задание, которое будет выполнено при срабатывании алерта. О том, как создать это задание, я раскажу поподробнее.
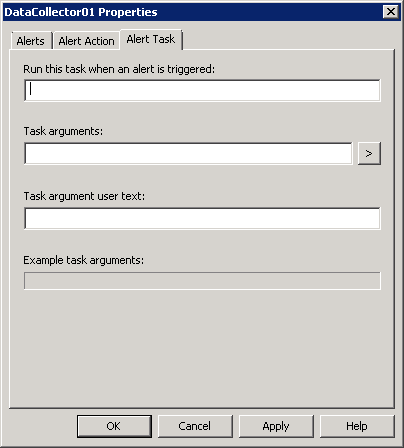
Задание предварительно должно быть создано в планировщике заданий, поэтому запускаем планировщик и в поле Actions выбираем пункт «Create Task».
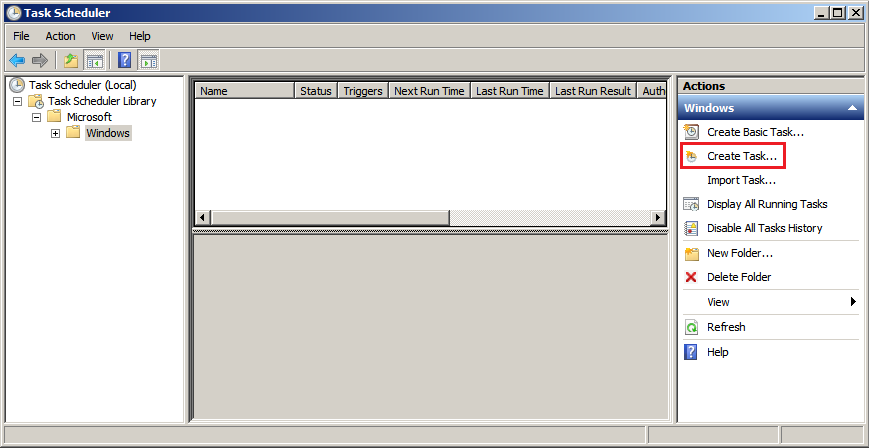
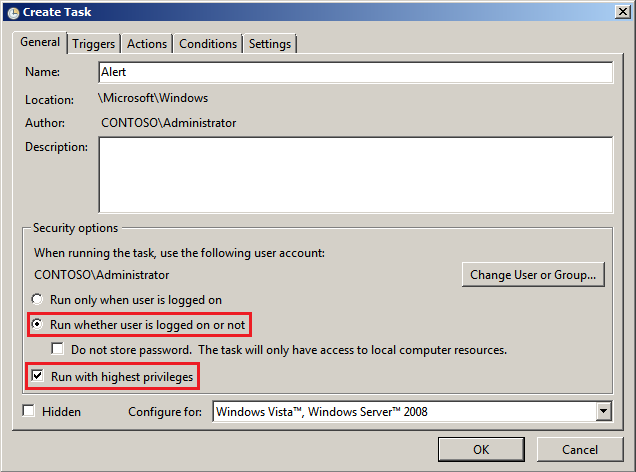
Переходим на вкладку Actions, нажимаем кнопку «New» и выбираем действие, которое должно произойти при срабатывании алерта. В качестве действия можно указать:
• Start a program — запустить программу или скрипт;
• Send e-mail — отправить почтовое сообщение на указаный адрес;
• Display a message — отобразить на экране сообщение.
Выбираем отправку e-mail, как самый нейтральный вариант. Заполняем необходимые поля, указываем SMTP сервер и жмем OK.
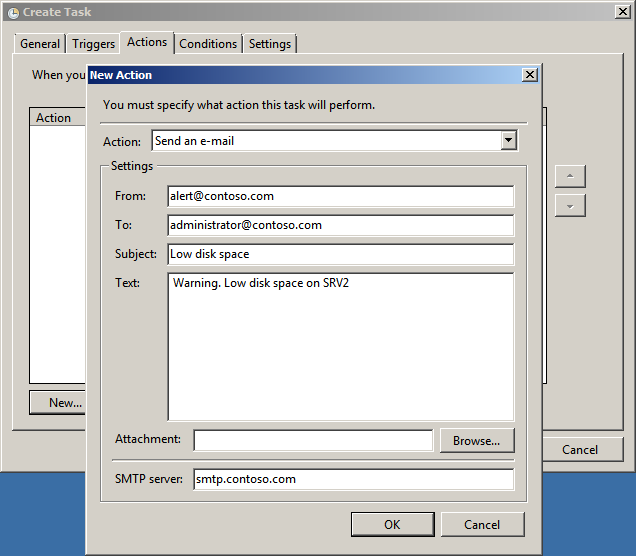
Возвращаемся к свойствам алерта и на вкладке Alert Task вписываем имя созданого задания. Обратите внимание, что нужно указать путь, по которому находится это задание в библиотеке планировщика. В нашем случае имя задания будет выглядеть так \Microsoft\Windows\alert.
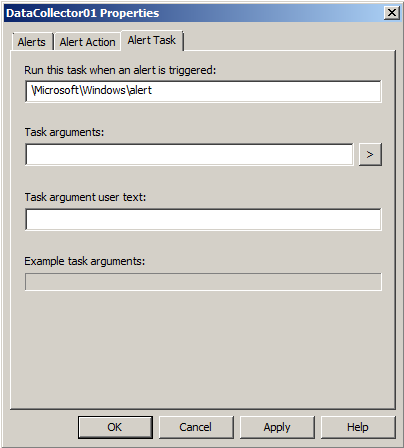
Остается только сохранить алерт и запустить его. И теперь, как только свободное место достигнет критической отметки, мы тут же получим уведомление по e-mail. Получается довольно неплохая система мониторинга, и главное никаких лишних затрат.
Заключение
 Ранее я уже писал о работе и настройке системного монитора Windows (Performance Monitor). В данной статье продолжим знакомиться с этим замечательным инструментом. В частности, поговорим о том как создавать сборщики данных загруженности оборудования системы, а затем просматривать и анализировать полученную информацию в системном мониторе.
Ранее я уже писал о работе и настройке системного монитора Windows (Performance Monitor). В данной статье продолжим знакомиться с этим замечательным инструментом. В частности, поговорим о том как создавать сборщики данных загруженности оборудования системы, а затем просматривать и анализировать полученную информацию в системном мониторе.
0. Оглавление
1. Запуск системного монитора
Итак, запускаем Системный монитор Windows (Windows Performance Monitor). Во всех версиях Windows Server сделать это проще всего выполнив команду perfmon (Win+R — «perfmon» — «ОК»)

2. Добавление группы сборщиков данных
Теперь добавим новую группу сборщиков данных.

Запуститься мастер создания группы сборщиков данных. На первой странице мастера вводим имя группы сборщиков, выбираем пункт «Создать вручную (для опытных)» (Create manually (Advenced)) и нажимаем «Далее» (Next).

Выбираем тип данных «Создать журналы данных» (Create data logs), ставим флаг «Счетчик производительности» (Performance counter) и снова жмем «Далее» (Next).
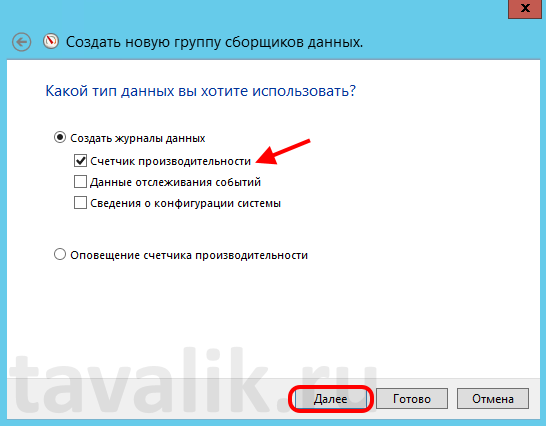
На следующей странице мастера, необходимо выбрать счетчики производительности по которым будет идти запись в журнал. Нажимаем кнопку «Добавить» (Add), после чего откроется знакомое по предыдущей статье окно добавления счетчиков. Счетчиков очень много. Для удобства все счетчики сгруппированы по типу оборудования или ПО. Обратите внимание, что можно добавлять как счетчики текущего компьютера, так и компьютеров сети (при наличии соответствующих прав).
Для некоторых счетчиков возможно выбрать конкретный экземпляр объекта. Например, при добавлении счетчика «Средняя длина очереди диска» (Avg. Disk Queue Length) можно выбрать диск, для которого будет собираться статистика.
Выбрав необходимый счетчик (или конкретный экземпляр объекта для счетчика) следует перенести его в таблицу «Добавленные счетчики» (Added Counters) с помощью кнопки «Добавить» (Add). Добавив все необходимые счетчики, нажимаем «ОК».

После чего все выбранные счетчики перенесутся в список счетчиков создаваемой группы сборщиков данных. Устанавливаем интервал сбора данных (Sample interval) (рекомендуется 15 сек.) и нажимаем «Далее» (Next).
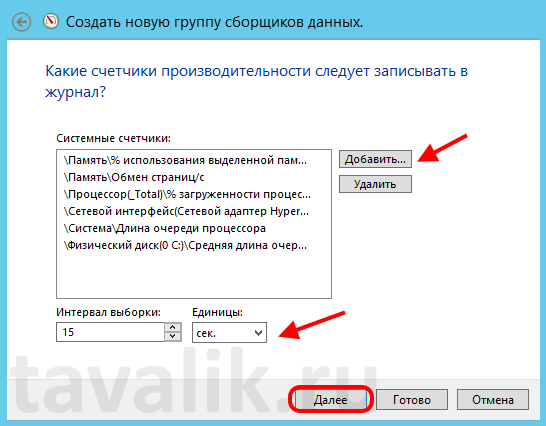
Теперь необходимо указать каталог, в котором будет храниться журнал системного монитора. По умолчанию это каталог
%sistemdrive%\PerfLogs\Admin\<Имя группы сборщиков данных>
Однако если вы не Администратор, вам, скорее всего, не хватит прав на каталог C:\PerfLogs. И в этом случае, следует выбрать папку для логов там, куда гарантированно есть право на запись.
Определившись с корневой папкой для хранения файлов журнала, жмем «Далее» (Next).
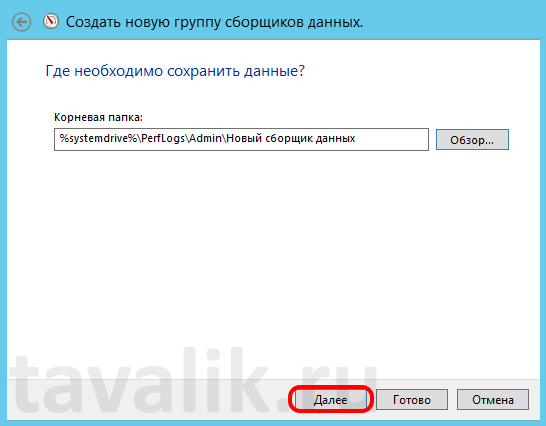
На последней странице мастера также можно выбрать пользователя Windows из под которого будет вестись замер производительности. Сменив пользователя (или оставив значение по умолчанию) устанавливаем переключатель, отвечающий за последующие действия программы в значение «Сохранить и закрыть» (Save and close) и нажимаем «Готово» (Finish) для завершения работы мастера.


Если все настроено правильно, и сборщик начал запись в журнал, иконка группы сборщика данных сменится на иконку со значком «Play». Даже если завершить сеанс пользователя, сборщик все равно продолжит свою работу.

При текущих настройках сборщик будет работать до тех пор, пока не произойдет перезагрузка сервера, или его не остановят вручную. Для этого достаточно в контекстном меню группы сборщиков данных выбрать пункт «Стоп» (Stop) или нажать соответствующую кнопку на панели задач.

В соответствии с выбранными настройками, в указанном раннее каталоге можно найти файл журнала текущего замера производительности. Каждый перезапуск сборщика начинает новый файл.

Просматривать данный журнал производительности можно в системном мониторе, выбрав нужный файл в качестве источника в свойствах системного монитора как показано на рисунке ниже (можно добавить сразу несколько файлов, в этом случае данные из всех замеров будут выведены на одном графике).


Просматривать файлы журнала можно на любом компьютере, где установлен Системный монитор. Таким образом данные счетчиков можно собирать на нескольких компьютерах, а просматривать на одном, их можно отправлять по электронной почте и т. д.
3. Запуск сборщика данных по расписанию
Также есть возможность настроить запуск сборщика данных по расписанию. Для этого следует кликнуть правой кнопкой мыши по группе сборщиков данных, для которой необходимо настроить расписание, и в контекстном меню выбрать пункт «Свойства» (Properties).

В открывшемся окне свойств сборщика данных доступно для изменения множество параметров сборщика. В частности, на вкладке «Расписание» (Schedile) можно настроить несколько триггеров, по которым будет запускать замер производительности. Например, на картинке ниже, установлено расписание, при котором сборщик данных будет запускаться каждый будний день в 10:00 в течении всего Июня 2015 года.
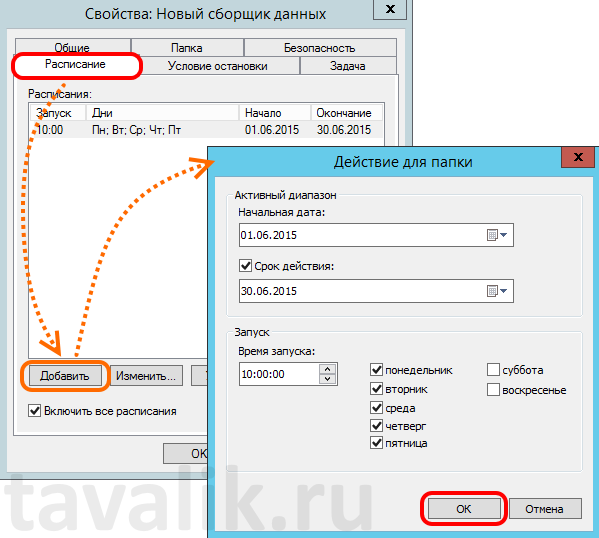
Осталось только определить время остановки записи работы счетчиков. Сделать это можно на вкладке «Условие остановки» (Stop Condition). На приведенном ниже рисунке сборщик будет работать в течении одного часа.
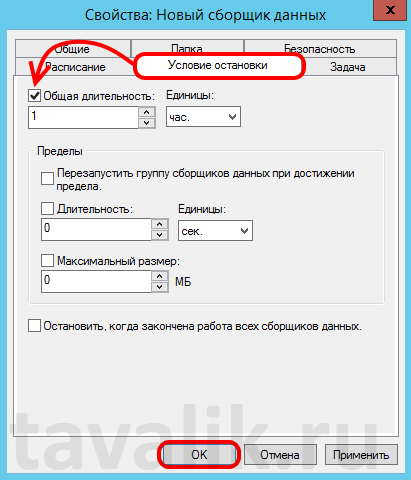
Дожидаемся назначенного времени и видим, что файл журнала успешно сформировался и доступен для анализа в дереве консоли оснастки «Производительность» (Performance).

4. Автоматический перезапуск сборщика данных
Когда сборщик данных ведет запись показателей счетчиков, сам файл журнала недоступен для просмотра. Это не совсем удобно, т. к. иногда требуется и производить запись и просматривать данные замера производительности. В этом случае можно настроить автоматический перезапуск сборщика данных, например через каждый час. При новом запуске, сборщик начнет новый файл журнала, остальные же файлы мы сможем сразу просматривать в системном мониторе.
Прежде всего, для удобства хранения фалов журнала, поменяем формат имени папки (Subdirectory name format), в которой будет храниться файл с данными замера производительности. Сделать этом можно вызвав окно свойств текущего сборщика данных и перейдя на вкладку «Папка» (Directiry). Здесь с помощью встроенной подсказки можно установить шаблон создаваемых папок. Установим имя, соответствующее полному времени начала работы группы сборщика данных, т. е. в формате «yyyyMMdd\HHmmss».
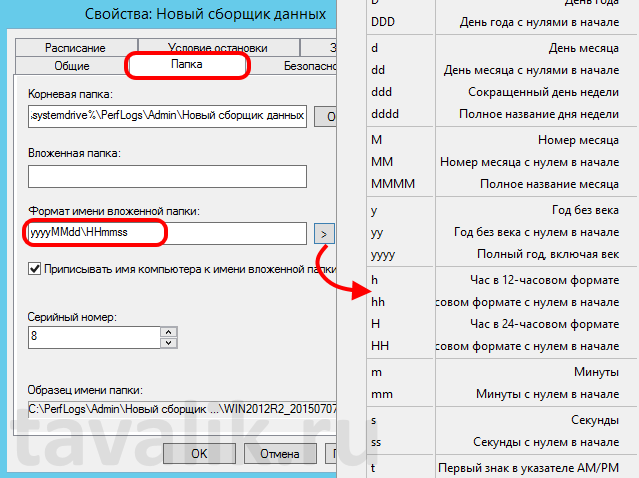
Затем на вкладке «Условие остановки» (Stop Condition) установим флаг «Перезапускать группу сборщиков данных при достижении предела.» (Restart the data collector set at limits) и установим длительность (Duration) работы счетчика, например 1 час, после чего сохраняем изменения с помощью кнопки «ОК».
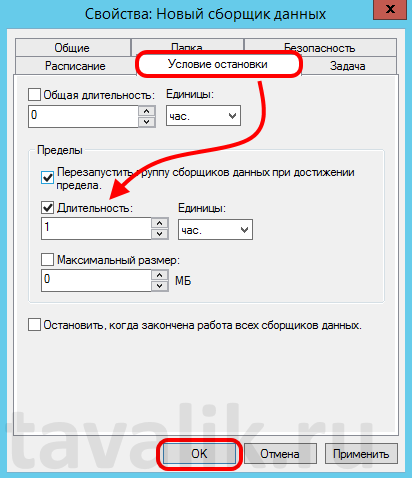
Запускаем сборщик данных для начала замера производительности и видим, что в соответствии с установленными параметрами каждый час создается новый файл журнала системного монитора, а предыдущие файлы доступны для анализа.

5. Работа с группами сборщиков данных из командной строки
Работать с группами сборщиков данных можно как и из оснастки «Производительность» (Performance), так и из командной строки с помощью программы logman.exe. Синтаксис и примеры работы данного оператора можно получить выполнив команду

В ситуации, когда приходится постоянно настраивать сбор данных монитора производительности у разных клиентов на разных серверах, удобно один раз написать bat-файл, который будет создавать новую группу сборщиков данных с определенным набором счетчиков производительности.
Например, bat-файл, создающий группу сборщиков данных аналогичную описанной в данной статье выше, будет содержать код (bat-файлы удобно писать с помощью программы Notepad++):
@ OFF
Adding counter "New_counter"...
rem Создаем новую группу сборщиков данных
create counter New_counter -f bincirc -c ^
"\Processor(_Total)\%% Processor Time" ^
"\Memory(_Total)\Page/sec" ^
"\Memory(_Total)\%% Uncommited Bytes In Use" ^
"\Memory(_Total)\Available Bytes" ^
"\System(_Total)\Processor Queue Length" ^
"\PhysicalDisk(_Total)\Avg. Disk Queue Lenghth" ^
"\PhysicalDisk(*)\Avg. Disk Queue Lenghth" ^
"\Network Interface(*)\Bytes Total/sec" ^
-si 15 -v mmddhhmm
rem Запускаем монитор производительности
doneНазвания счетчиков заключаются в кавычки и разделяются пробелом. Имена счетчиков можно писать как в англоязычном варианте, так и на русском языке (но тогда bat-файл будет работать только в русскоязычных версиях Windows). Если в названии счетчика встречается знак %, его необходимо заменить знаками %% (двойной процент).
Выполнив данный файл, сразу попадем в монитор производительности, где увидим только что созданную группу сборщиков данных с именем New_counter.

Описанных счетчиков, как правило, хватает для общей оценки загруженности системы. Другие счетчики используются для детального расследования проблем, если установлено, что имеет место недостаточная производительность оборудования.
Подключение к удаленному рабочему столу с помощью встроенного в Windows RDP-клиента
Во всех редакциях ОС Windows начиная с XP, есть стандартный RDP – клиент, который используется для подключения к службе удаленных рабочих столов. В этой статье я хочу описать подробно возможности данной программы.
Добавление нового пользователя в Windows Server 2012 R2
Ниже будет подробно рассказано о том, как добавить нового пользователя на локальный компьютер под управлением Microsoft Windows Server 2012 R2.
Изменение политики паролей в Windows Server 2012 R2
Ниже приведена небольшая инструкция об изменении политики паролей в Microsoft Windows Server 2012 R2. По умолчанию политика паролей определена таким образом, что все пароли учетных записей пользователей должны удовлетворять следующим требованиям:
Ошибка «Удаленный сеанс отключен, поскольку отсутствуют клиентские лицензии удаленного рабочего стола»
Доброго времени суток! Иногда при подключении у к серверу терминалов через клиент «Подключение к удаленному рабочему столу», может возникнуть ошибка: «Удаленный сеанс отключен, поскольку отсутствуют клиентские лицензии удаленного рабочего стола.» В данной статье я хочу описать причины возникновения данной ошибки … Читать далее →
Просмотр информации по загруженности оборудования системы
Во всех версиях Windows присутствует универсальный инструмент для сбора информации по загруженности оборудования системы — Системный монитор Windows (Windows Performance Monitor). Он представляет собой оснастку консоли управления (MMC), с помощью которой пользователь может в реальном времени осуществлять контроль над производительностью приложений и … Читать далее →
Настройка сборка данных в ЦКК
Если в вашей системе используется Центр контроля качества (процедура установки и настройки ЦКК описана в статье «Мониторинг на продукционных серверах» https://its.1c.ru/db/metod8dev#content:5809:hdoc), сбор и анализ счетчиков производительности для серверов (как Windows, так и для Linux) удобно выполнять непосредственно в нем.
Для этого откройте список площадок эксплуатации (по умолчанию он находится сразу на главной странице), раскройте нужную площадку и в списке оборудования и найдите необходимый сервер:

Для сервера в примере сбор не производится: в поле «Сбор счетчиков» указано значение «Отключить»). Включите его, выбрав способ доступа из двух возможных:
- Агент КИП – сбор данных будет осуществляется при помощи соответствующего приложения, установленного на сервере, для которого выполняется мониторинг;
- Performance Data Helper – сбор данных будет осуществляться при помощи библиотеки PDH.
Необходимые счетчики можно добавить в список вручную, выбрав из списка:

Кроме того, можно заполнить список исходя их счетчиков по умолчанию, указанных для роли оборудования сервера (если они были заданы). Для этого необходимо нажать кнопку «Сихронизировать» на командной панели формы элемента справочника:

По умолчанию для добавленных счетчиков устанавливается свойство использования (флажок «Вкл») – сбор начнется после записи элемента автоматически, если включено соответствующее регламентное задание. Также можно выполнить настройку контроля для формирования инцидентов по счетчикам: https://its.1c.ru/db/kip. Пример: создание инцидентов по счетчикам производительности.
Просмотреть результаты в интерфейсе ЦКК можно, например, непосредственно из карточки оборудования, нажав на кнопку «Диаграмма» командной панели:

Интерфейс диаграммы практически аналогичен интерфейсу Performance Monitor: доступно изменение масштаба, цветов, отключение отображения счетчиков, выделение текущего и др.
Сборщики данных загруженности оборудования системы
Ранее я уже писал о работе и настройке системного монитора Windows (Performance Monitor). В данной статье продолжим знакомиться с этим замечательным инструментом. В частности, поговорим о том как создавать сборщики данных загруженности оборудования системы, а затем просматривать и анализировать полученную информацию в … Читать далее →
Среда, 3 декабря 2014 г.
Ошибка «Не удается получить данные счетчиков производительности» в диспетчере серверов
- Запустить Системный монитор (perfmon.exe), затем развернуть меню Группы сборщиков данных, а после этого Особый и найти группу Server Manager Performance Monitor. Так как, скорей всего, она будет отсутствовать, переходим к следующему шагу.
- Переходим на сервер в котором счетчики производительности работают без проблем.
- Открываем Командную строку (cmd.exe) с правами администратора и экспортируем группу сборщиков данных «Server Manager Performance Monitor» используя команду:
logman export -n «Server Manager Performance Monitor» -xml SMPM.xml - Открываем полученный файл SMPM.xml в Wordpad и полностью удаляем секцию Список различных ID , а затем сохраняем файл.
- Переносим файл SMPM.xml на неработающий сервер. Там же открываем Командную строку (cmd.exe) с правами администратора и импортируем вышеуказанный XML файл:
logman import -n «Server Manager Performance Monitor» -xml SMPM.xml
Запускаем счетчики производительности:
logman start «Server Manager Performance Monitor»
В своем первом посте я хотел бы поделитьcя опытом использования такой утилиты как logman, с помощью которой можно собирать информацию о потреблении ресурсов (и не только) приложением под Windows.
В один из дней на работе была поставлена задача снятия метрик производительности для одного приложения под Windows. Главным условием было использовать по минимуму какие-либо сторонние утилиты, и так как опыта в подобных вещах у меня к тому времени не было, немного покопавшись, выбор пал на logman. Особой точности не требовалось и надо было лишь понять характер потребления ресурсов приложением, для чего logman с первого взгляда вполне подходил.
Итак, перейдем непосредственно к сути поста.
Многие из вас скорее всего в работе или для домашних нужд использовали нативную Windows утилиту Performance monitor (perfmon). Так вот logman — это грубо говоря command line представление perfmon’а. Он позволяет создавать, запускать, останавливать счетчики производителности, писать результат во внешние файлы и много чего еще. Мне был необходим только базовый функционал, который я и опишу ниже.
Небольшое замечание: для выполнения нижеследующих операций необходимо обладать правами администратора, иначе может вылететь такая ошибка.
Просмотр созданных и запущенных счетчиков
Посмотреть список сборщиков данных можно командой logman
В результате чего будет получен примерно такой вывод:
Создание счетчика производительности
Для создания счетчика я использовал следующую команду (с полным списком опций можно ознакомиться в официальной документации.):
- counter_name — имя счетчика. Может быть любым, например «explorer_cpu»
- -f — формат файла с результатами измерений
- —v — эта опция подавляет вывод версии в выходном файле
- -si — интервал. с которым будут записываться измерения
- -o — файл с результатами измерений
- -c — идентификатор счетчика производительности
Остановимся подробнее на последней опции. Чтобы понять, что вписывать в поле «counter», можно проследовать в perfmon, создать группу сборщиков данных и выбрать «Создать -> Сборщик данных». Далее выбрать «Добавить счетчик» и в появившемся окне найти интересующий нас тип счетчика.
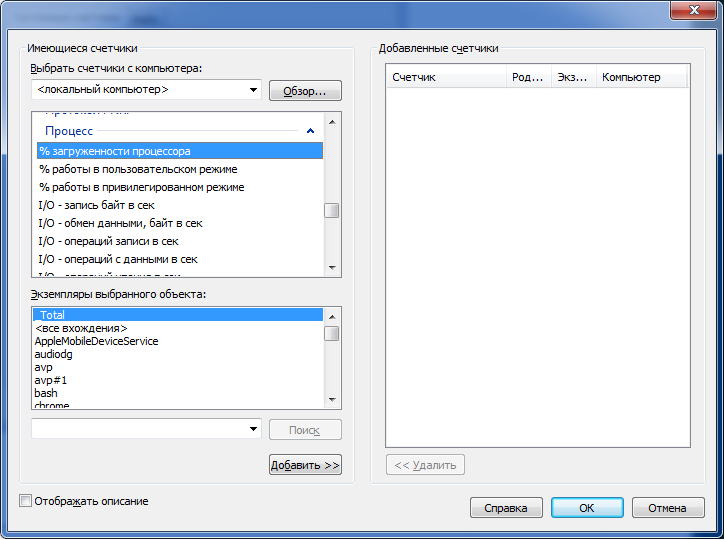
Меня интересовало потребление cpu и памяти конкретным процессом, поэтому я использовал для измерений следующие счетчики (в расчете CPU мне помог следующий пост):
- «Processor(_Total)\% User time» — процент CPU в пользовательском режиме
- «Process(application_name)\% Processor time» — доля CPU приложения от пользовательского режима
- «Process(application_name)Working Set» — использование оперативной памяти процессом
Счетчики можно записывать через пробел, тогда в выходном файле значения будут каждый в своем столбце.
В итоге приведу пример готовой команды для создания счетчика:
Запуск и остановка счетчика
Выполняются соответствующими командами:
Удаление счетчика
Удалить счетчик можно следующей командой (он обязательно должен быть перед этим остановлен):
Так как собирать данные предполагалось за довольно небольшой промежуток времени (5-15 секунд), то стало понятно, что интервал сбора в 1 с (задаваемый через опцию «-si») слишком большой. Поискав на просторах интернета и в оф. документации, мне не удалось найти способ, которым этот интервал можно было уменьшить, а количество получаемых точек на графике очень хотелось увеличить. Немного поразмыслив, я решил пойти от противного — если нельзя уменьшить интервал, то можно увеличить количетство счетчиков. Таким образом, запуская подряд несколько сборщиков с интервалом в 100-500 миллисекунд, можно получить за одну секунду сколько нужно данных.
Процесс сбора данных должен был быть интегрирован в существующий автоматический тест и в конечном была написана небольшая вспомогательная обертка для выполения всех вышеуказанных действий.
Ниже представлен исходный код модуля, собирающий данные по CPU и оперативной памяти для указанного приложения с требуемой точностью.
- Распечатать
Анализ загруженности оборудования для Windows
Для своевременного обнаружения узких мест в оборудовании необходимо проводить постоянный мониторинг загруженности всех основных аппаратных компонентов системы. К ним в первую очередь относятся:
- Все рабочие сервера кластера 1С:Предприятия
- Сервер СУБД
- Клиентские рабочие станции, работающие под большой нагрузкой
Для каждого из этих компьютеров необходимо настроить сбор информации по загруженности оборудования.
Установка сервера терминалов в Windows Server 2012 R2
В данной статье я приведу подробную пошаговую инструкцию по установке сервера терминалов (англ. terminal server), или по другому, службы удаленных рабочих столов в Windows Server 2012. В принципе, последовательность действий не сильно отличается от установки сервера терминалов в Windows Server 2008 R2, … Читать далее →
Сбор информации по загруженности оборудования
Во время работы системы рекомендуется осуществлять постоянный мониторинг и запись основных показателей загруженности оборудования. Для этого можно использовать разные средства, в данной статье будет рассказано, как это можно сделать с помощью Performance Monitor, входящего в состав операционной системы Windows, и ЦКК – Центра контроля качества, типовой конфигурации, входящая в Корпоративный инструментальный пакет.
Настройка сборка данных в Performance Monitor (Windows Server 2012 R2)

Настройка будет осуществляться вручную – в диалоговом окне нужно выбрать соответствующий пункт и нажать «Далее»:

Выберите, какие именно данные будут собираться. Нас интересуют Счетчики производительности:

На следующем шаге выбираются сами счетчики, которые будут входить в набор.


Мы рекомендуем в обязательном порядке собирать данные по следующим счетчикам:
Копировать в буфер обмена
Состав счетчиков может меняться в зависимости от роли компьютера. Например, для сервера приложений 1С:Предприятие к перечисленным выше стоит добавить показатели работы процессов 1с:Предприятие:
Копировать в буфер обмена
«\Process(«1cv8*»)\% Processor Time»
«\Process(«1cv8*»)\Private Bytes»
«\Process(«1cv8*»)\Virtual Bytes»
«\Process(«ragent*»)\% Processor Time»
«\Process(«ragent*»)\Private Bytes»
«\Process(«ragent*»)\Virtual Bytes»
«\Process(«rphost*»)\% Processor Time»
«\Process(«rphost*»)\Private Bytes»
«\Process(«rphost*»)\Virtual Bytes»
«\Process(«rmngr*»)\% Processor Time»
«\Process(«rmngr*»)\Private Bytes»
«\Process(«rmngr*»)\Virtual Bytes»
Обратите внимание, что имена счетчиков могут незначительно отличаться в зависимости от версии вашей операционной системы
Рекомендуемая частота получения значений для рабочей системы – один раз в 15 секунд. В нагрузочных тестах рекомендуем собирать счетчики чаще, например, один раз в 1 секунду, т.к. длительность каждого непрерывного нагрузочного теста обычно не превышает десятка часов, а анализировать более детальные данные удобнее.По окончании выбора нажмите «Далее», укажите директорию хранения логов, при необходимости – пользователя, от имени которого будет запускаться процесс сборщика, и сохраните набор.
Откройте для дальнейшего редактирования его свойства (например, кликнув по нему в списке двойным щелчком мыши):

Можно выбрать формат файла логирования: бинарный удобен, если планируется анализировать графические данные, CSV – если планируется как-либо программно обрабатывать данные. В данном примере выбран бинарный.

На закладке «Files» можно настроить шаблон имени файлов и режим записи. Для сохраненного набора также можно настроить расписание и задать ограничения и условия окончания сбора.


В данном случае замер не стартует автоматически, но на продуктивных площадках рекомендуется не забыть настроить планировщик задач на автозапуск выбранного счетчика, например, каждый час, если сбор данных ещё не запущен.
После сохранения можно запустить замер (при помощи кнопки Start контекстного меню).
Команда создания набора будет выглядеть так:
Копировать в буфер обмена
Анализ сохраненного замера
Для просмотра данных откройте бинарный файл замера .blg, по умолчанию Windows откроет такой тип при помощи Performance Monitor:

Выделить график, относящийся к конкретному счетчику, можно, встав на линию графика либо на строку счетчика в списке снизу. Для него при этом отобразятся среднее, минимальное, максимальное и последнее значение за период замера:

Интерес представляют, как правило, среднее значение и «пики» — максимум / минимум в зависимости от смысла счетчика.
Ниже в таблице приведены описания и предельные значения некоторых из них:
Для остальных показателей значения будут зависеть от конкретного оборудования, системы и характера нагрузки.
Редактирование параметров запуска служб в Windows
В данной статье будет рассказано о том, как отредактировать параметры запуска служб в Windows на примере службы «Агент сервера 1С:Предприятия 8.3». Будет показано как настроить тип запуска служб, изменить учетные данные для запуска службы, а также изменить параметры запуска исполняемого … Читать далее →
Установка веб-сервера IIS 8 в Windows Server 2012 R2
Веб-сервер представляет собой некоторую программу (службу), принимающую HTTP-запросы от клиентов, обычно от веб-браузеров, обрабатывающую данные запросы и выдающую им ответ, как правило, вместе с HTLM-страницей (сайтом), изображением, файлом, медиа-потоком или другими данными. Ниже подробно рассмотрим процесс установки подобной службы, а именно веб-сервера IIS 8 (Internet … Читать далее →

