- Почему wordpress
- Cms-хостинг для wordpress
- Gutenberg
- Б) установка темы wordpress
- Достоинства статичных веб-сайтов
- Есть ли какие-нибудь бесплатные и лучшие хостинг-провайдеры wordpress?
- Загружаем вордпресс на хостинг
- Изучаем wordpress — как создать сайт?
- Как настроить тему wordpress
- Как создать публикацию
- Как создать статическую страницу
- Какой фактор следует учитывать при сравнении лучших хостинг-провайдеров wordpress?
- Конструктор wpbakery
- Перенос сайта с локального веб сервера на хостинг |
- Предустановленные
- Создание страниц
- Сравнение бесплатных хостинг-провайдеров wordpress (2020)
- Типы контента
- Установка сертификата безопасности
- Шаг 7: подумайте о создании блога
- Шаг № 6: устанавливаем коды сервисов аналитики и подключить сайт к кабинетам для веб-мастеров
Почему wordpress
WordPress – самая распространенная на сегодняшний день CMS. По данным независимого агентства Web Technology Surveys за март 2022 года, около 64,8 % всех сайтов в мире использует CMS WordPress. Вот главные причины ее успеха:
- бесплатный «движок» – CMS WordPress распространяется по открытому лицензионному соглашению (GNU GPL), так что его можно свободно использовать даже в коммерческих целях;
- неограниченные возможности – с помощью WordPress можно создать интернет-магазин, личный блог, корпоративный сайт, информационный портал, отраслевой ресурс, галерею мультимедиа;
- гибкая настройка внешнего вида и функциональности – доступны платные и бесплатные шаблоны, с помощью плагинов можно решать технические задачи, обеспечивать необходимую функциональность;
- простота администрирования – чтобы работать с WordPress, не нужны специальные знания, все интуитивно понятно;
- компании предоставляют услугу автоматической установки WordPress на хостинг – не нужно самому искать на официальном сайте дистрибутив, скачивать его и заниматься установкой. Например, Beget, предлагает установить на выбор WordPress или Joomla. Для установки CMS достаточно пары кликов. Мелочь, а приятно.

WordPress – универсальный движок для блогов и других контентных сайтов
Cms-хостинг для wordpress
Особенности:
- Автоустановка и автообновление WordPress
- Поддержка объектного кеша Redis — для ускорения сайтов
- Техподдержка грамотно помогает с вопросами и проблемами
- Резервное копирование — ежедневно и входит в цену
- Бесплатный SSL сертификат
- Удобная панель управления с мобильным приложением
- Стоимость от 165 руб/месяц
- Есть бесплатная версия с ограничениями
Работаю с этим хостингом уже более 5 лет и рекомендую своим клиентам главным образом потому что тут все очень удобно и надежно.
- Высокая надежность — за 3 года были пара сбоев, которые быстро устранили. Что очень хорошо.
- Панель управления удобная и есть мобильное приложение — последнее особенно хорошо подходит для клиентов, которым надо оплачивать хостинг, но не хочется погружаться в сложные дебри.
- Наличие Redis & WP CLI — позволяет оптимизировать нагрузку, ускорять страницы за счет объектного кеша и перенос выполнения части задач на сторону сервера.
- Техническая поддержка снимает головную боль по обслуживанию и мониторингу серверов, помогает решать проблемы, очень хорошо отвечает на вопросы — мне не нужно тратиться на оплату девопс-инженеров
Возможно это лучший хостинг в РФ для сайтов начального и среднего уровня сложности.
- лидер рынка в РФ
- хорошо для тех у кого есть программисты и сисадмины
- если программистов или сисадминов нет, то обслуживание сайтов тут будет очень дорогим
- удобная панель управления
- есть мобильное приложение и можно следить за сайтом с мобильного
Если сравнивать Beget или TimeWeb, я бы выбрал Beget за то что там есть поддержка Redis — это позволяет заметно ускорять большие и сложные сайты. Плюс там чуть лучше реализована работа с доменами и SSL.
Анатолий, специалист с 5 годами опыта работы с WP
- лидер рынка в РФ по доменам
- большой выбор доменов и подбор
- лучший выбор чтобы покупать домены тут и тут же делать хостинг сайта
Gutenberg
Gutenberg – блочный редактор контента. Он называется блочным, потому что состоит из готовых блоков информации, которые остается вставить и наполнить. По умолчанию сейчас включен именно он. И данную статью я пишу, используя именно его.
Если у вас статейный ресурс, то Guttenberg очень приятен, удобен и прост.
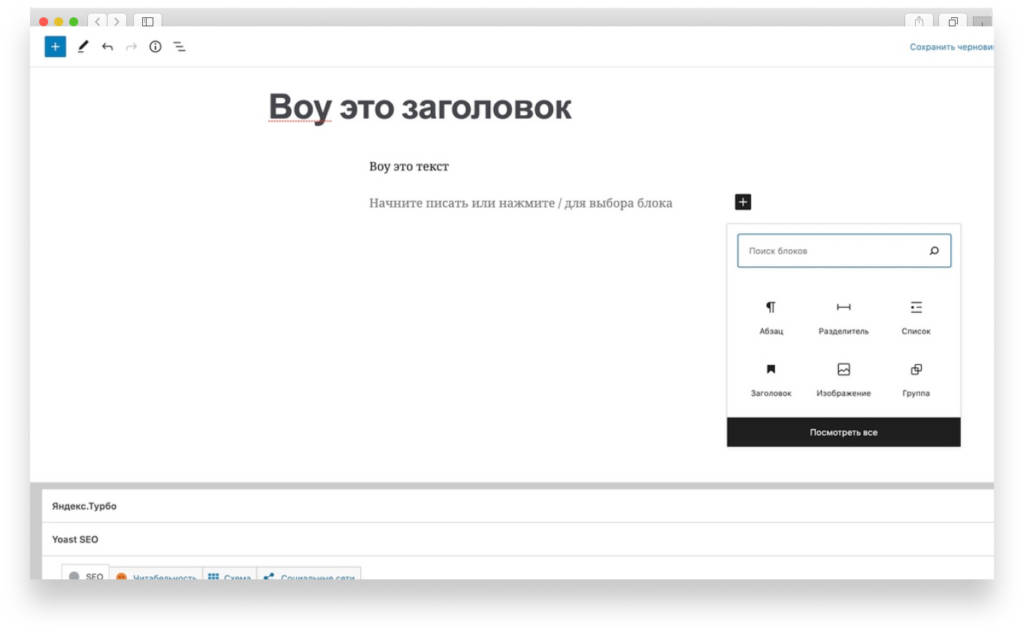
Под блоками понимаются:
- Заголовки
- Текст
- Разделители
- Картинки
- Видео
- Галерея
- Форма обратной связи.
В общем, любая единица контента, которая может быть встроена на страницу.
Из комбинаций блоков или из индивидуально настроенного блока создается «Мой блок». То есть сохранить и использовать ровно в таком виде, в какой он вам нравится.
А еще есть паттерны. Это готовые комбинации блоков от WordPress. Стоит приложить немного усилий, включить креативное мышление и они заиграют красками.
Б) установка темы wordpress
Если выбранная вами тема доступна в официальном каталоге на WordPress.org единственное, что вам нужно для ее установки — это название темы и все.
Вот как выполняется установка темы:
Перейдите в «Внешний вид» → «Темы» на панели инструментов WordPress и нажмите «Добавить новый».
Введите название темы, которую вы хотите установить, например:
Вы увидите его в списке под полем поиска. Просто нажмите на кнопку «Установить» под желаемой темой:
Через несколько секунд тема будет установлена. Чтобы полностью применить её на своем сайте, нажмите кнопку «Активировать», которая появится вместо кнопки «Установить».
Poloray — одна из тех тем, которые предлагают отличную навигацию для новых пользователей, чтобы увидеть, что разработчик приготовил для вас, нажмите на кнопку в окне приветствия.
Вы увидите главную панель Poloray, из которой вы можете узнать о теме и дополнить ее стандартными функциями и некоторыми дополнительными. Давайте просмотрим.
Сначала нажмите на ссылку «Рекомендуемые действия», чтобы увидеть, что доступно.
Из предложенных здесь вариантов только установка плагина «FormGet Contact Form». Просто нажмите кнопку «Установить и активировать плагин».
💡 Примечание. FormGet Contact Form — это плагин. Мы поговорим о плагинах WordPress более подробно позже в этом руководстве о том, как сделать сайт на WordPress.
Дополнения к темам предоставляют интересные функции для улучшения внешнего вида вашего сайта. Например, вы получаете несколько полезных новых модулей для домашней страницы, каталог шаблонов, которые будут полезны при создании подстраниц («о нас» или «контакты»), а также пользовательские значки в меню.
Достоинства статичных веб-сайтов
Предлагаю вам рассмотреть основные преимущества статичных веб-сайтов перед современными динамичными CMS.
Скорость работы
Статичные странички — это то, с чего начиналась Сеть. На сервере находятся файлы HTML, которые тот без лишних телодвижений отдает по запросу клиента. Так быстро, насколько это вообще возможно.
В случае динамичных веб-ресурсов, генерирующих HTML на лету, на стороне сервера произойдет такая длинная цепочка действий. Веб-сервер получит определенный запрос, выполнит необходимый кусок кода (Python, Perl, PHP, Ruby), который обратится к БД и сформирует гипертекстовую страничку, чтобы веб-сервер ее вернул клиенту.
Если что-либо в этой цепи сломается, пользователь просто не получит долгожданную страничку. Так мы переходим к еще одному преимуществу.
Надежность
Чем система проще, тем она надежнее. В случае с современными статичными сайтами нет потребности в дополнительных компонентах (MySQL и PHP).
Если ваш портал вырастет в будущем, то вам не надо будет беспокоиться о смене тарифа из-за разросшейся БД. И сайт не будет открываться через раз, поскольку PHP начал отъедать слишком много памяти. Вам не надо будет бояться каждого нового обновления на стороне хостинг провайдера и неприятных сюрпризов.
Безопасность
Описываемое решение также почти свободно от проблем с безопасностью. Тогда как Сеть буквально кишит новостями о различных уязвимостях динамических CMS. На минуту, 79% всех порталов на основе WordPress хорошо уязвимы для известных «иксплоитов».
Статичные интернет-ресурсы, напротив, не боятся различных SQL-инъекций, а также попыток хакеров обнаружить уязвимости в самом коде веб-приложений. Вам не надо заботиться об установке специальных патчей безопасности.
Дешевизна хостинга
Для того, чтобы хостить статичные веб-ресурсы вам не нужен дорогостоящий хостинг в Европе. Github Pages, напрример, позволяет бесплатно размещать статичные странички.
Amazon S3 будет стоить приблизительно от 30 центов до пары долларов в месяц в зависимости от вашего трафика. В случае если вы клиент DigitalOcean, вам точно хватит и минимального тарифа стоимостью 5 долларов в месяц.
Простое резервное копирование
Исходные файлы (шаблон, текст, картинки) статичного сайта очень комфортно хранить в каком-то git-репозитории, где отслеживаются все сделанные когда-либо изменения.
Если придется сменить хостинг в Украине — а такое случается в жизни каждого веб-мастера — перенос сайта не составит проблем. Достаточно только залить папки с файлами HTML на новый сервер. Никаких вам дампа БД и последующего воссоздания, а также настройки PHP, MySQL.
Есть ли какие-нибудь бесплатные и лучшие хостинг-провайдеры wordpress?
Если вы создаете веб-сайт, первое, что имеет первостепенное значение, – это услуги хостинга веб-сайтов. Но выбрать один из множества вариантов становится сложной задачей. На рынке доступно множество платных планов на выбор в соответствии с вашими требованиями.
Вы можете получить хостинг сайта. Однако вы также можете выбрать премиум-планы, если хотите использовать некоторые расширенные функции, предлагаемые хост-провайдерами. Планы, предлагаемые этими поставщиками, различаются как по цене, так и по типу предлагаемых ими функций.
Но получение провайдера хостинга веб-сайтов может помочь вам начать мгновенно, не прибегая к другим запутанным решениям. И чтобы прояснить вашу путаницу, вот список бесплатных хостинг-провайдеров WordPress на выбор. В этом посте я не рассматривал расположение хостинг-сервера. При выборе типа хостинга есть несколько распространенных ошибок WordPress, которых следует избегать новичкам.
Большая часть веб-сайта может демотивировать вас, предоставляя вам обобщенную информацию о хостинг-провайдерах. Но я расскажу о некоторых бесплатных хостинг-провайдерах, которыми можно пользоваться. Здесь, в программе для создания веб-сайтов WordPress Templatetoaster,
Вот так. Но прежде чем мы углубимся в подробности, здесь, в Templatetoaster, конструктор тем WordPress демонстрирует краткое введение в каждого из лучших хостинг-провайдеров WordPress. Ознакомьтесь с нашими бесплатными темами WordPress
Загружаем вордпресс на хостинг
Возвращаемся в таймвеб.
Залить архив можно тремя способами.
- Через фтп-клиент
- Простым перетаскиванием архива в Таймвеб
- С помощью кнопки «Загрузить» в Таймве.
Выбираем последние 2 способа, так как в данный момент это легче.
Переходим в «Файловый менеджер». У нас есть одна папка с названием «Public_html». Сюда и будем заливать архив. На скриншоте представлены файлы уже внутри этой папки.
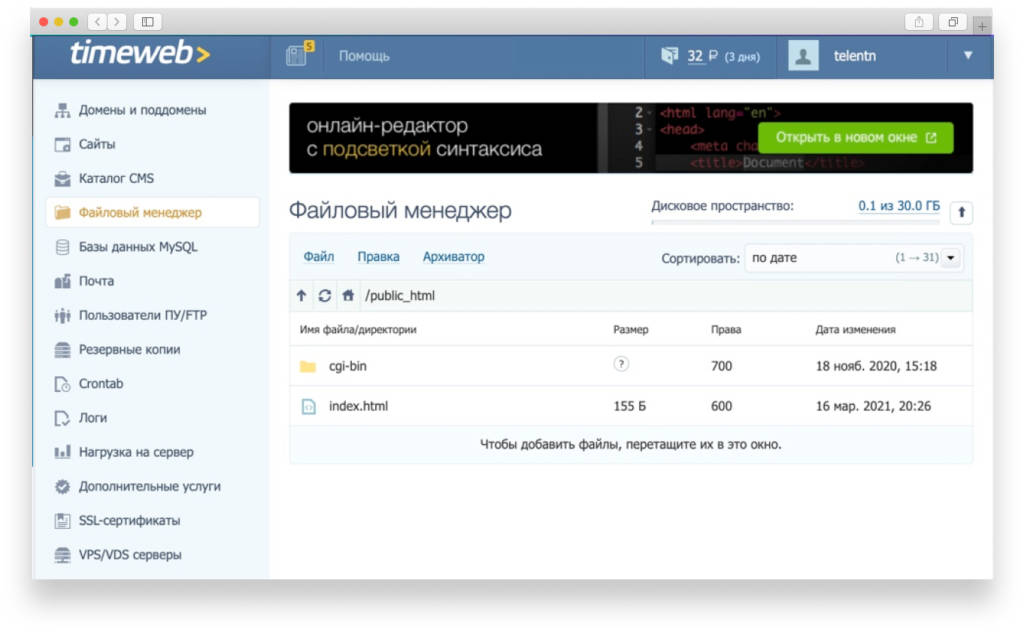
Как перенести вордпресс на хостинг? Технологии идут вперед. Поэтому просто перетаскиваем архив с wordpress в файловый менеджер. Так же как мы бы перетаскивали файлы на своем компе между папками.
Хостинг спросит следует ли распаковать архив после загрузки. Нажимаем «Да». Это удобно и экономит время.
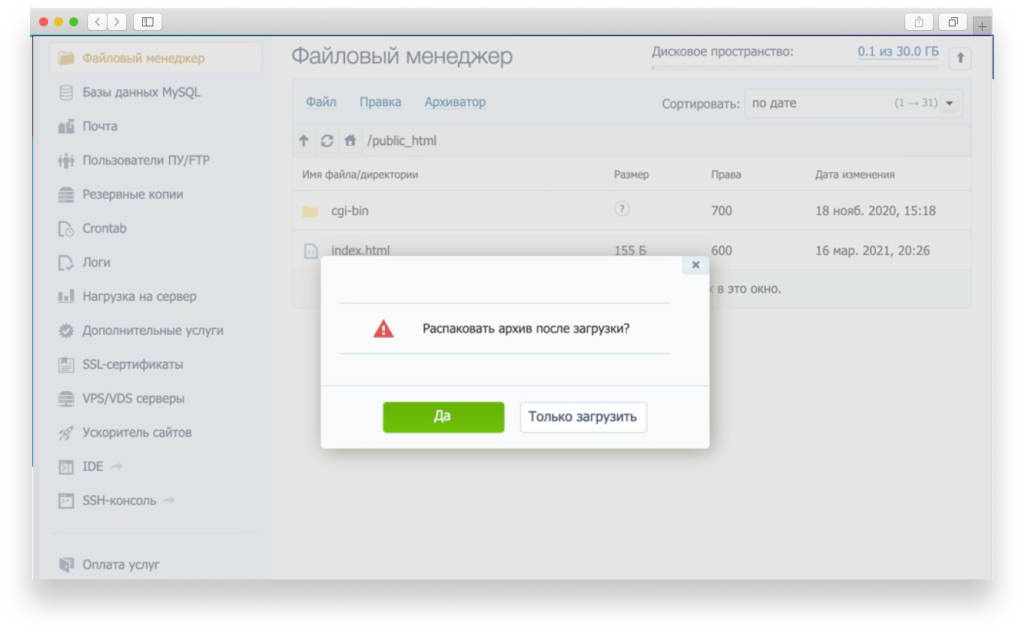
Загрузка файлов займет какое-то время. Чем быстрее у вас скорость интернета на отдачу, тем быстрее.
Если все прошло хорошо, то в файловом менеджере появится папка WordPress.
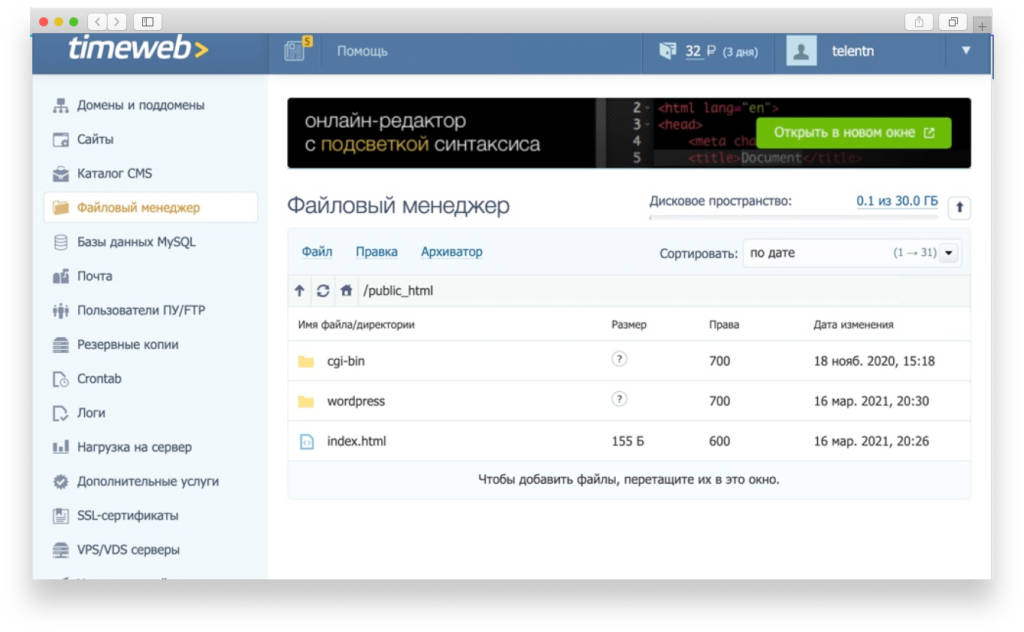
Сделаем один пируэт. Чтобы хостинг понимал лучше, где лежит сайт, и чтобы нам пришлось меньше его настраивать, переходим в папку WordPress. Нажимаем на верхнюю папку, скролим мышкой вниз, нажимаем кнопку Shift на клавиатуре, а затем – на последний файл. Тем самым, мы выберем все внутренние папки и файлы. К слову, все файлы будут отмечены желтым цветом.
Далее нажимаем на ссылку «Правка» и выбираем «Вырезать». Возвращаемся на уровень выше в папку Public_html. «Правка» -> «Вставить».
Колесико крутится, файлы скопировались.
Теперь удаляем папку «WordPress». Она нам больше не нужна.
А в нашем файловом менеджере примерно такая картина.
Не могу ни похвалить за выполненную работу. Мы закачали Вордпресс на хостинг. Если вы сделали это впервые, то выдыхайте. В следующий раз будет проще.
Изучаем wordpress — как создать сайт?
Давайте рассмотрим, как сделать сайт на WordPress с минимальными усилиями, и начать развивать свое присутствие в Интернете.
WordPress — это одна из самых популярных систем управления контентом (CMS). Хотя она может показаться сугубо технической, на самом деле WordPress очень прост.
WordPress — это отличный выбор для создания гибкого сайта без необходимости работать с кодом
WordPress позволяет создать современный, простой в использовании сайт со всеми основными функциями без необходимости изучать программирование.
WordPress — это не только платформа для бизнеса или для ведения блога. Он подойдет для мамы, которая хочет создать семейный сайт, чтобы выкладывать фотографии своих детей. Для фотографа, который хочет создать онлайн-портфолио. Или для создания форума.
Перед тем, как создать сайт на Вордпресс, вы должны понять, что с его помощью вы можете создать все это и многое другое.
Сайт на WordPress можно представить себе как несколько слоев. WordPress является центральным слоем. Это основа, на которой держится все остальное. Контент вашего сайта (текст, изображения, видео и т.д.) формирует следующий слой. Это самая важная часть вашего сайта, на которой вы и хотите сосредоточиться. Внешний слой — это тема, которая является представлением того, как отображается ваш контент.
Главная особенность WordPress заключается в том, что вы можете легко добавлять контент без изменения структуры ядра
Вы можете расширять, удалять или редактировать контент без необходимости изменять функционал. Можно изменить внешний вид сайта (то есть тему WordPress) без потери контента и без изменения структуры.
Последний «большой» компонент любого сайта на WordPress — это плагины. Эти части кода, которые вы можете добавить (или подключить) на свой сайт, чтобы реализовать дополнительный функционал. Представьте себе свой мобильный телефон — некоторые функции, такие как телефонные звонки или адресная книга, включены как часть стандартного программного обеспечения.
Если вы хотите расширить его возможности (воспроизведение музыки с Pandora, например), вы устанавливаете приложение. Плагины — это как приложения для вашего сайта на WordPress.
Перед тем, как сделать сайт WordPress, перечислим его основные компоненты: доменное имя (URL-адрес) и хостинг. Доменное имя – это тот адрес, по которому люди будут попадать на ваш сайт. Хостинг связан с физическим компьютером, который обрабатывает файлы сайта (это аккаунт, который «сдает номер» для вашего контента).
Чтобы создать свой первый сайт на WordPress, необходимо доменное имя и хостинг. И, конечно же, вам необходимо скачать WordPress.
Есть несколько других составляющих, которые будут нужны для работы вашего сайта.
Что не нужно, чтобы сделать сайт на Вордпресс самостоятельно:
Дорогое программное обеспечение для редактирования или веб-дизайна — все, что создается в WordPress, добавляется и редактируется через браузер.
Богатый дядя или большое наследство — WordPress является бесплатной платформой, также доступными являются тарифные планы на предоставление хостинга.
Ученая степень в области компьютерного программирования, математики или физики — после того, как вы изучите основы работы с WordPress, все будет очень просто!
Единственный простой способ настроить WordPress — это начать с учетной записи хостинга, предназначенного для сайтов WordPress.
Многие хостинги предлагают опцию установки WordPress в один клик или простые инструкции по установке непосредственно из панели управления. Даже без аккаунта хостинга вы можете запустить WordPress, но при условии, что у вас есть база данных, в которой будет храниться информация сайта, и место, куда загрузить файлы WordPress.
Проверьте, можно ли на вашем хостинге автоматически установить WordPress. Если необходимо установить его вручную, войдите в Cpanel (или аналогичную панель управления). Затем нажмите на кнопку, чтобы создать базу данных MySQL для вашего сайта:
Введите имя базы данных, а также создайте пользователя БД. Сохраните имя базы, пользователя и пароль пользователя — они понадобятся позже.
Перед тем, как сделать сайт на WordPress, скачайте последнюю версию CMS и распакуйте файлы. Используя файловый менеджер, или FTP-клиент, загрузите все файлы WordPress на хостинг:
После завершения загрузки у вас должна быть структура папок, аналогичная этой:
Для последнего шага перейдите с помощью браузера на свой сайт. Процесс установки должен начаться автоматически, первым шагом будем выбор языка:
Помните учетные данные, которые мы сохранили ранее? На этом этапе создания сайта на Вордпресс самостоятельно они нам понадобятся. Введите имя базы данных, имя пользователя и пароль в соответствующих полях. Большинство хостингов используют localhost для имени хоста. Если вы не уверены, спросите об этом службу поддержки своего хостинга. Продолжите установку:
Далее нужно задать имя пользователя и пароль, которые вы будете использовать, чтобы войти в панель администрирования WordPress. Я рекомендую использовать имя пользователя, отличное от “admin”. Это имя пользователя по умолчанию, и, следовательно, увеличивает шансы на то, что ваш сайт будет взломан. Введите название сайта, если хотите, и продолжайте установку:
WordPress установлен. Вы можете получить доступ к панели администрирования через domainname/wp-admin. Чтобы войти в панель администрирования нужно использовать имя пользователя и пароль, которые вы задали ранее.
По умолчанию, WordPress использует формат написания URL-адресов, который не является SEO-оптимизированным. Настройка URL имеет решающее значение во время установки WordPress. Не откладывайте выполнение этой задачи. Это нужно сделать прежде, чем вы начнете публиковать страницы или записи в блоге. И перед тем, как сделать карту сайта WordPress:
В «Консоли» найдите раздел «Настройки» в левой боковой панели. Перейдите в «Настройки», а затем в «Постоянные ссылки».
Обычно по умолчанию задано правило «Простые». Нам нужно изменить это, поэтому выберите опцию «Произвольно». В текстовом поле введите следующую команду:
/%postname%/
Это должно выглядеть следующим образом:
URL-адреса являются важным фактором для ранжирования поисковыми системами, и мы доработали этот элемент, изменив правила формирования URL. Допустим, вы решили опубликовать страницу или запись в блоге под названием «Как создать свой первый сайт на WordPress«, и хотите получать органический трафик с поисковых систем, таких как Google и Bing. Какой URL-адрес, по вашему мнению, будет более удобным для поисковой системы и для пользователя?
Обычный URL-адрес: example.com/?p=123
Произвольная структура URL-адреса: example.com/how-to-build-a-wordpress-website-for-the-first-time
Если вы не уверены, то поверьте мне, что произвольная структура — это лучший вариант.
Все основные разделы расположены в меню слева. Под каждым из основных заголовков расположено подменю параметров. Сюда же надо «обращаться», если не знаете, как сделать копию сайта WordPress:
Первым типом контента, который мы обсудим, будут записи в сравнении со страницами. Записи, как правило, используются для отображения контента, который часто обновляется. Например, статьи в блоге. Для создания контента, который не меняется так часто, лучше использовать страницы.
Большинство тем по умолчанию отображает на главной странице последние записи. Вы можете изменить эту настройку, чтобы всегда отображать статическую страницу. Этот параметр, а также другие установка часового пояса и изменение адреса электронной почты администратора, находятся на вкладке «Настройки» в меню слева:
В меню «Внешний вид» можно управлять темой оформления и всем, что связано с визуальным отображением сайта. Здесь можно выбрать тему, загрузить новую, или произвести пользовательскую настройку темы, которую вы используете:
Меню «Плагины» позволяет просматривать установленные плагины и добавлять новые. Все плагины, установленные на сайте, будут отображаться в этом меню. Чтобы сделать сайт на вордпресс самостоятельно, можно использовать только те плагины, которые были активированы. Иногда при установке плагина в меню слева будет добавляться новый пункт меню. Также часто новые параметры будут добавляться в один из существующих разделов меню:
На странице «Медиафайлы» можно просматривать, редактировать или удалять изображения, которые были добавлены на сайт. Все изображения, независимо от того, где они добавлены, будут отображаться в этом разделе. Например, можно добавить изображение в запись непосредственно из панели редактирования записи. Тем не менее, эти изображения также будут отображаться в библиотеке.
Все это нужно знать, чтобы сделать сайт на Вордпресс самостоятельно.
Хотя наиболее важной частью любого сайта является контент, вы также должны уделить внимание теме оформления.
Тема влияет на то, как отображается сайт, а также на общее впечатление, которое он производит на посетителей.
Нужно выбирать тему оформления, которая является стабильной и простой в работе. Многие темы являются настраиваемыми, что позволяет с легкостью изменять цвета и фон. Это поможет создать уникальный внешний вид, который лучше подходит для вашей задумки дизайна сайта.
Добавление контента на страницы и в записи производится аналогично.
Справа вы увидите две вкладки «Визуально» и «Текст». Убедитесь, что вы редактируете контент через вкладку «Визуально». Вкладка «Текст» показывает код разметки, если необходимо изменить его:
Через эту панель можно сделать текст жирным, курсивом или вставить изображения. Для вставки изображений нажмите «Добавить медиафайл». Кнопки, расположенные сверху от поля ввода текста, обеспечивают дополнительный функционал. Если вы хотите, чтобы элемент был отформатирован как заголовок или подзаголовок, выделите текст и измените значение «Параграф» на «Заголовок 1«, «Заголовок 2» и т.д.:
С правой стороны вы увидите несколько дополнительных опций. «Миниатюра записи», например, автоматически устанавливает изображение миниатюры, которая выводится с записями во многих темах. Вы также можете сохранить элемент в виде «Черновика», если он еще не закончен. Это сохранит все внесенные изменения, но запись еще не будет опубликована на сайте.
Для пользователей сайта будут видны только записи и страницы, которые опубликованы:
Существует еще много всего, что может сделать WordPress, мы только едва коснулись поверхности. Если вы хотите узнать больше, посетите вордпресс официальный сайт и ознакомьтесь с Кодексом WordPress. Удачи вам, и изучите все это перед тем, как сделать сайт на вордпресс!
Как настроить тему wordpress
Каждый шаблон имеет собственные настройки. Описание настроек дефолтной темы Twenty Nineteen поможет понять закономерности и настроить выбранный шаблон.
В консоли WordPress выберите меню «Внешний вид – Настроить». Откроется страница настройки темы или кастомайзер. Доступные пункты настройки можно увидеть в меню в левой части экрана.

Здесь настраивается дизайн темы
В разделе «Свойства сайта» загрузите логотип, укажите название и краткое описание сайта, добавьте фавикон.

Задайте название и краткое описание сайта
В разделе «Цвета» выберите цветовую схему шаблона, а также цвет фильтра закрепленного фото.

Мы задали цвет темы по умолчанию
В разделе «Меню» настройте меню сайта. Нажмите кнопку «Создать меню».

При необходимости можно добавить меню для ссылок на соцсети
Вы можете создать новое меню. Для этого нажмите одноименную кнопку (см. скриншот выше).

Создаем новое меню в теме Twenty Nineteen
Добавьте в меню нужные страницы и нажмите кнопку «Опубликовать».

Кастомизируем внешний вид меню и страницы в нем
В разделе «Виджеты» добавьте на сайт виджеты. Обратите внимание, что в 2022 году в дефолтной теме WordPress снова появился сайдбар. Если он вам не нужен, удалите боковые виджеты.
Как создать публикацию
Создание публикации рассматривается на примере классического редактора. С пятой версии WordPress, его придется установить как отдельный плагин. Конечно, как и для страниц, можно использовать новый «Гутенберг», но он не настолько гибкий.
Чтобы добавить запись, выберите меню «Записи – добавить новую».
Большинство шаблонов поддерживает несколько форматов записи. Выберите подходящий.

По умолчанию используется базовый шаблон
Выберите подходящую рубрику для публикации. Чтобы создать рубрику, воспользуйтесь соответствующим меню.

Для любой записи можно назначить одну или несколько рублик
Классический редактор поддерживает два формата редактирования: визуальный или WYSIWIG (от англ. What You See Is What You Get, «что видишь, то и получаешь») и «Текст» с возможностью использовать HTML. Выберите подходящий. Добавьте заголовок и контент.
Укажите title и description, выберите изображение записи. Опубликуйте страницу.

Не забудьте задать уникальный заголовок и описание страницы
Как создать статическую страницу
Придерживайтесь описанного ниже алгоритма.
Выберите меню «Страницы – Добавить новую».

Чтобы создать новую страницу нажмите кнопку Добавить новую
Добавьте заголовок страницы. Затем следуйте подсказкам редактора. Пишите текст или нажмите на значок «Плюс», чтобы добавить блок контента.

Добавляем новый элемент страницы
Например, чтобы вставить фотографию, выберите соответствующий блок.

Чтобы добавить картинку кликните по этой иконке
Выберите источник фото и положение картинки на странице.

Нажмите Upload, Media Library или Insert from URL
В Gutenberg доступны десятки вариантов блоков. Например, кнопки, произвольный код, встраивание публикаций из социальных сетей и так далее. Их можно использовать для оформления вашего блога.
После редактирования опубликуйте страницу.

Нажмите кнопку Publish, чтобы опубликовать запись
Проверьте корректность отображения контента. Если нужно, отредактируйте страницу.
Какой фактор следует учитывать при сравнении лучших хостинг-провайдеров wordpress?
При создании веб-сайта необходимо согласовать несколько факторов и элементов, чтобы сделать его успешным. И хостинг, безусловно, один из самых важных. Прежде чем вы решите, какой хостинг-провайдер WordPress вы выберете, следует помнить о некоторых вещах.
Скорость – неотъемлемая часть. Если ваш сайт загружается быстро, значит, ваш хост в порядке. А если нет, возможно, вам придется пересмотреть свой выбор хостинга WordPress. Сайт с быстрой загрузкой может привлечь вас, счастливых посетителей или потенциальных клиентов.
Принимая во внимание, что сайт, загрузка которого занимает более 4-5 секунд, может привести к его отказу от веб-сайта, однако для повышения производительности вашего веб-сайта WordPress вам может потребоваться другой подход. Существуют различные инструменты для проверки скорости сайта.
Время безотказной работы хостинга должно составлять 99,99%, чтобы сайт был успешным. И наоборот, это избавляет от опасений увеличения времени простоя. Время работы вашего сайта напрямую связано с временем работы сервера вашего хостинг-провайдера WordPress. Поэтому время безотказной работы хостинга всегда должно быть выше.
Учтите это. Больше платить не гарантирует качественных услуг. Точно так же вас могут отвлекать скидки и предложения. Однако цена должна быть меньше, но не за счет производительности. Также все должно быть заранее ясно.
Этот фактор нельзя игнорировать. Он может понадобиться вам больше всего в любое время дня. Следовательно, ваш хостинг-провайдер WordPress должен быть доступен 24/7, чтобы помочь вам с вашими проблемами. Средство может быть любым, например чат, телефон, электронная почта и т.д.
Помните об этих факторах при выборе хостинг-провайдера.
Примечание. Следующие результаты могут отличаться с вашей стороны (но не сильно). Поскольку результат зависит от различных факторов, таких как выбранный вами пакет, посещаемость вашего веб-сайта и т.д. Тем не менее, этот обзор должен помочь вам предвидеть результаты.
Конструктор wpbakery
WPBakery не первый конструктор контента на Вордпресс. Но он первым получил очень широкую известность. Его принцип – это визуальное редактирование и создание блоков контента налету.
Конечно, по удобству и интерфейсу он не идет ни в какое сравнение с Тильдой, удобным и красивым конструктором сайтов. Тем не менее, что касается работы с Вордпресс, при определенных навыках реально создать поистине красивые и функциональные веб-ресурсы.
Идет 2 в 1. Как Backend Editor, то есть редактор как бы внутри админки. Выглядит вот так
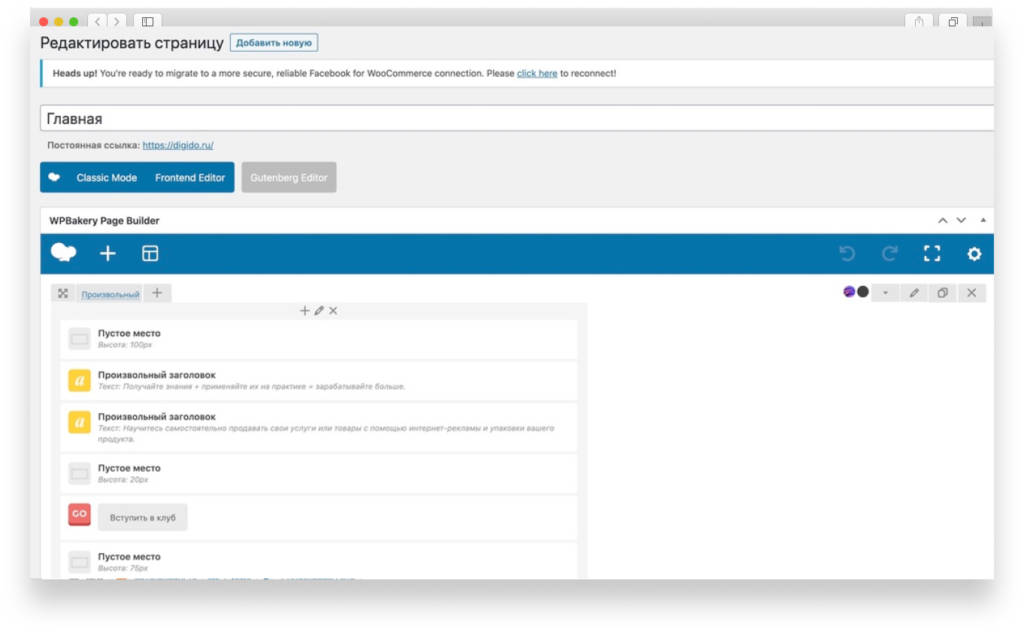
А еще есть Frontend-редактор. То есть изменение контента происходит непосредственно в браузере. Вот как выглядит
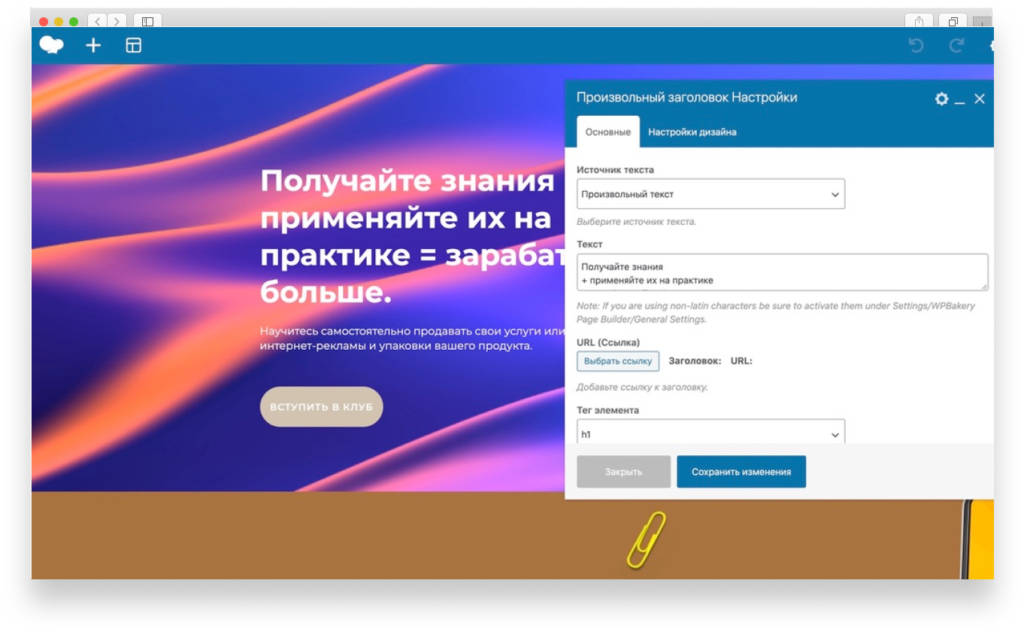
К сожалению, в виду некоторые технических особенностей, они не будут очень быстрыми. Но приемлемой скорости все же добиться реально.
Перенос сайта с локального веб сервера на хостинг |
Сегодня долгожданный урок о том, как перенести сайт на cms с любого локального сервера (openServer, wamp, denver и прочих) на хостинг.
1. Зарегистрироваться на хостинге (рекомендую бегет — отличный хостинг под любые cms, 30 дней теста).
2. Зарегистрировать домен (если у вас его еще нет) — можно сделать прямо на хостинге.
3. На хостинге создать базу данных и пользователя к ней (на многих хостингах пользователи создаются автоматически, т.е. название базы = название пользователя) — делается это обычно в разделе MySQL, да не забудьте записать все данные.
4. Экспорт базы с локального веб сервера — идем в phpmyadmin выбираем нужную БД, нажимаем на неё и после её загрузки жмем на вкладку “Экспорт”, Способ экспорта: Обычный, “Ok”
5. Копируем сайт с локального сервера в какую нибудь отдельную папку и в эту же папку закидываем файл базы (должен быть распакован)
6. Узнаем полный путь до корня сайта на хостинге, как это сделать читаем здесь.
7. Меняем все пути в конфиг файлах сайта (с локального веб хостинга) на полные пути хостинга. Сделать это можно массово при помощи Notepad
8. Перенос базы на хостинг. Идем в phpMyAdmin и импортируем в него базу.
9. Перенос файлов на хостинг. Сделать это можно к примеру при помощи FileZilla
10. Правим подключение к базе данных в конфиг файле сайта
В принципе, все. Вот такая небольшая универсальная пошаговая инструкция по переносу сайтов с локальных веб серверов на хостинги. Если остались вопросы, то с радостью отвечу на них.
Предустановленные
Предустановленные бесплатные темы находятся в разделе «Внешний вид» -> «Темы»
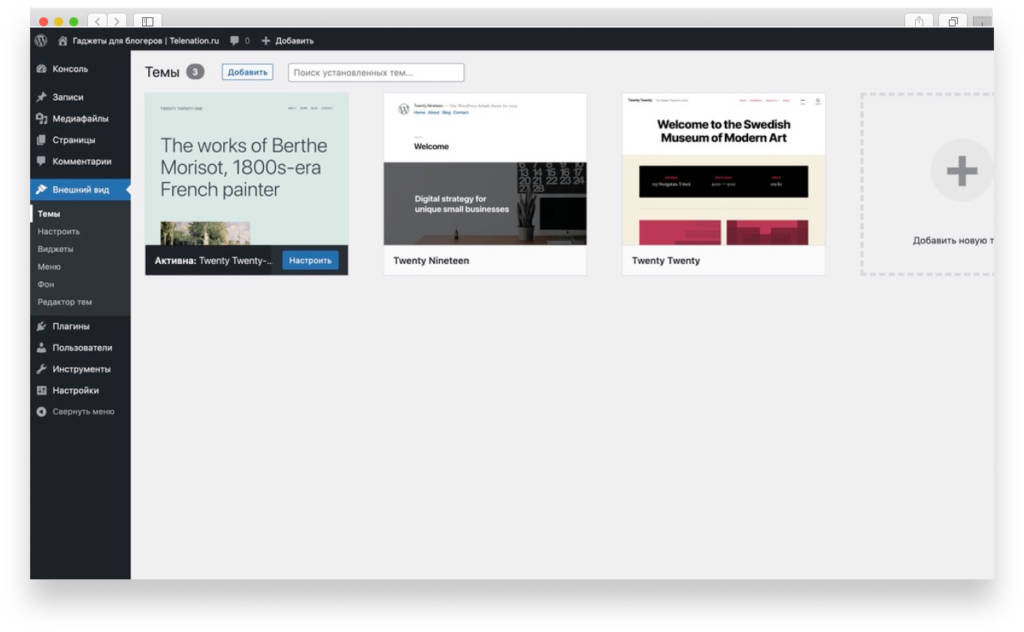
Темы называются по годам их выхода:
- Twenty nineteen (2022)
- Twenty twenty (2020)
- Twenty Twenty One (2021)
По умолчанию активна последняя (2021). Она содержит в себе все новшества и максимально связана с редактором контента Guttenberg ( о нем чуть ниже).
Но в любой момент мы можем поменять одну тему на другую. При этом весь уже внесенный нами контент сохранится. Чтобы сделать это, нужно навести мышкой на другой шаблон и нажать на кнопку «Активировать»
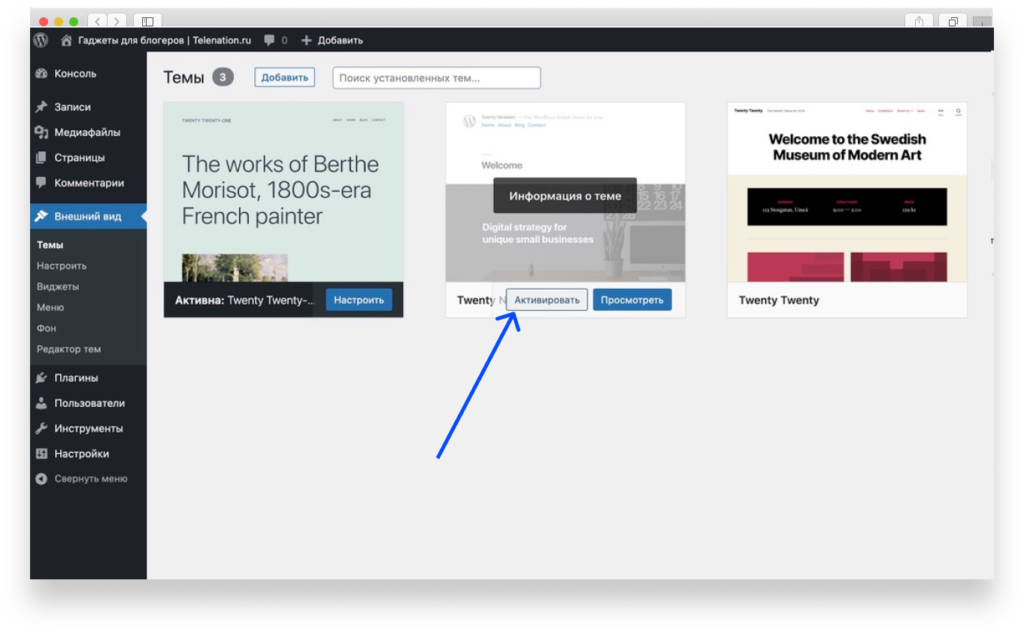
Посмотрите как изменился внешний, выйдя из админки.
Создание страниц
Когда-то давным давно, в самом начале этой статьи, мы условились, что должны продумать структуру заранее. Либо используя логику, либо (что лучше) проведя конкурентный анализ.
Давайте предположим, что мы нашли какого-то конкурента. Подсмотрели у него перечень страниц и решили, что будем повторять его структуру у себя, но с некоторыми усовершенствованиями.
Структура будет такой:
- Услуги (она же будет главной страницей)
- О нас
- Новости и акции
- Оплата
- Доставка
- Контакты
Почти все перечисленное относится к типу контента «Страницы», а «Новости и акции» по сути будут блоговым разделом. То есть относится к типу «Записи».
Чтобы создать страницу, переходим в раздел «Страницы» и нажимаем на кнопку «Добавить новую» в верхней части.
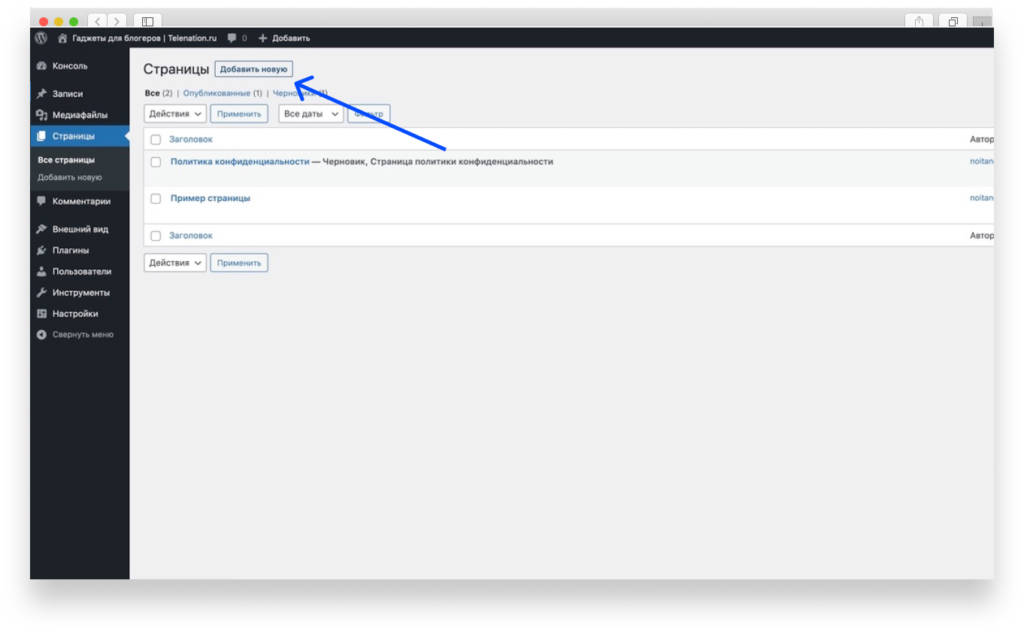
Сравнение бесплатных хостинг-провайдеров wordpress (2020)
| Бесплатные хостинг-провайдеры WordPress | Ежемесячная пропускная способность | Дисковое пространство | Ежедневное резервное копирование | Веб-сайт / домен |
| WordPress | Безлимитный | 3 GB | Нет | 1 |
| 000Webhost | 10 GB | 1 GB | Нет | 2 |
| FreeHosting | Безлимитный | 10 GB | Нет | 1 |
| AccuWeb Хостинг | 30 GB | 2 GB | Нет | 1 |
| Freehostia | 5 GB | 250 MB | Нет | 5 |
| AwardSpace | Безлимитный | 1 GB | Нет | 2 |
| CloudAccess.net | Безлимитный | 500 MB | Нет | 1 |
| HostAwesome | 2000 просмотров страниц в месяц | 1 GB | да | 1 |
| WordPlus | Безлимитный | 128 MB | да | 1 |
Типы контента
В WordPress есть страницы, а есть записи. Первые предназначены для важной и почти неизменяемой информации. Например, список услуг, контакты, информация о доставке.
А вторые — для статей, блога, новостей, публикаций.
У страниц могут быть главные страницы и вложенные в них. Например, «Услуги». В них могут входить «Торты на заказ», «Пироги», «Пирожки».
У записей тоже может быть вложенность (или иерархия). Они в свою очередь распределяются по рубрикам.
Если вы начнете создавать записи, но не придумаете рубрик, то все статьи попадут в категорию «без рубрики». Поэтому желательно изначально продумать в рамках каких рубрик вы будете создавать записи. Конечно, потом рубрики можно изменить, удалить, добавить.
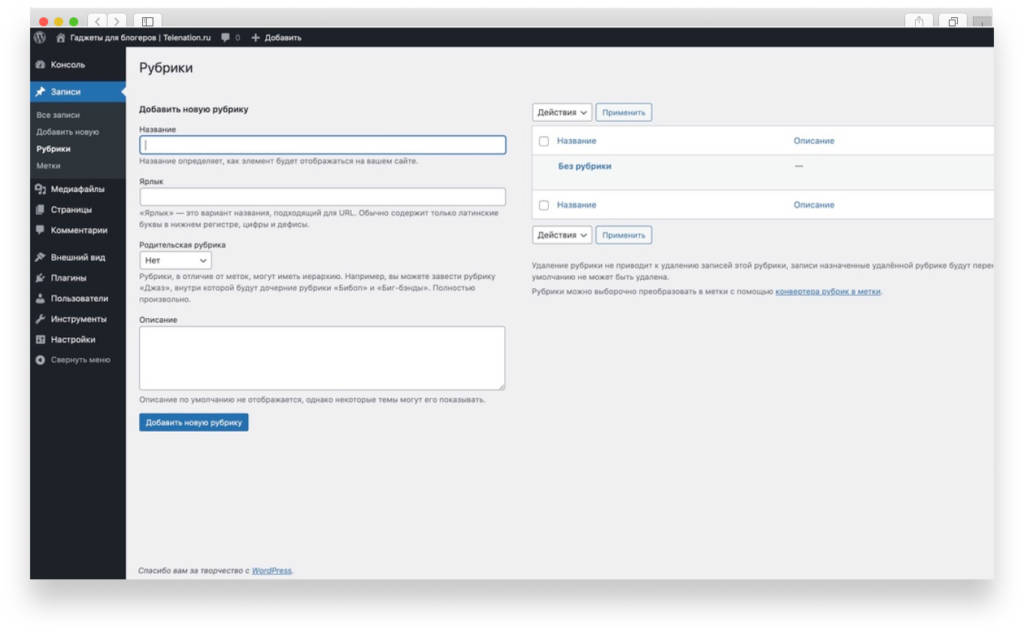
На странице создания рубрики для SEO важно заполнить все поля. Название, ярлык (адрес рубрики, лучше писать латиницей), описание.
В описании пишем своими словами, о чем будет эта категория статей.
Если мы перейдем в раздел «Страницы», то интерфейс будет немного отличаться. Здесь мы можем сразу создать страницу. И увидеть перечень уже существующих. По умолчанию WordPress создает «Пример страницы» и «Политику конфиденциальности» (кстати, говоря, она должна у вас быть по закону, если вы собираете персональные данные пользователей).
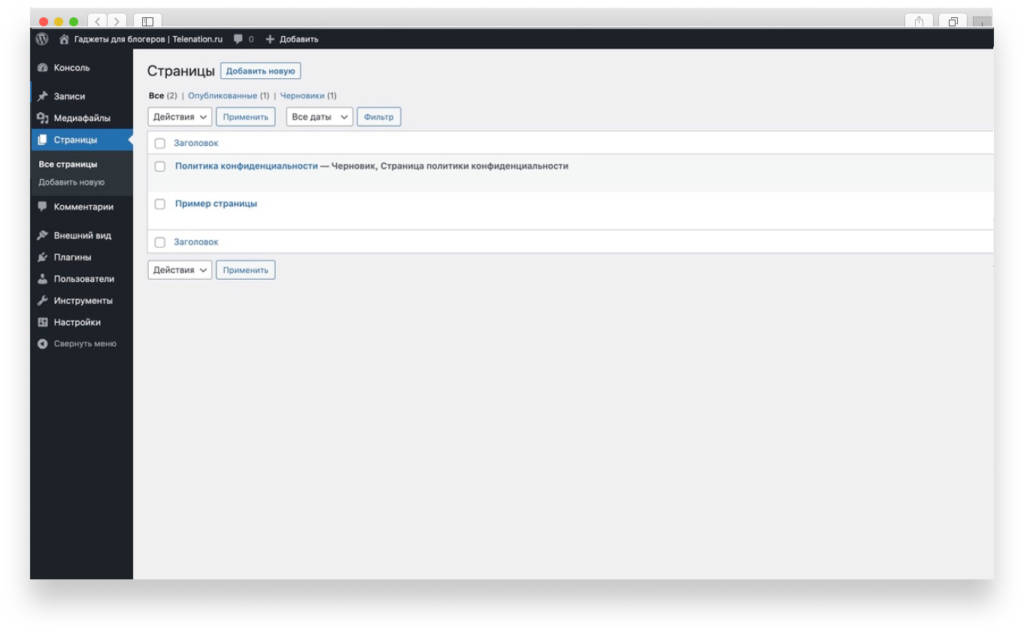
Установка сертификата безопасности
Сертификаты безопасности нужны, чтобы шифровать данные, которые передаются от пользователя сайту и обратно. Существуют платные и бесплатный. Зачастую бесплатного достаточно, чтобы получить заветный знак замочка в браузере.
Сейчас поисковики все чаще не пускают пользователей на сайт, где нет SSL. Его отсутствие так же негативно сказывается на позициях в выдаче, то есть на SEO.
К счастью, Timeweb предлагает и платные, и бесплатный варианты.
Переходим в панель управления хостингом в раздел «SSL-сертификаты». А далее нажимаем на ссылку «Заказать».
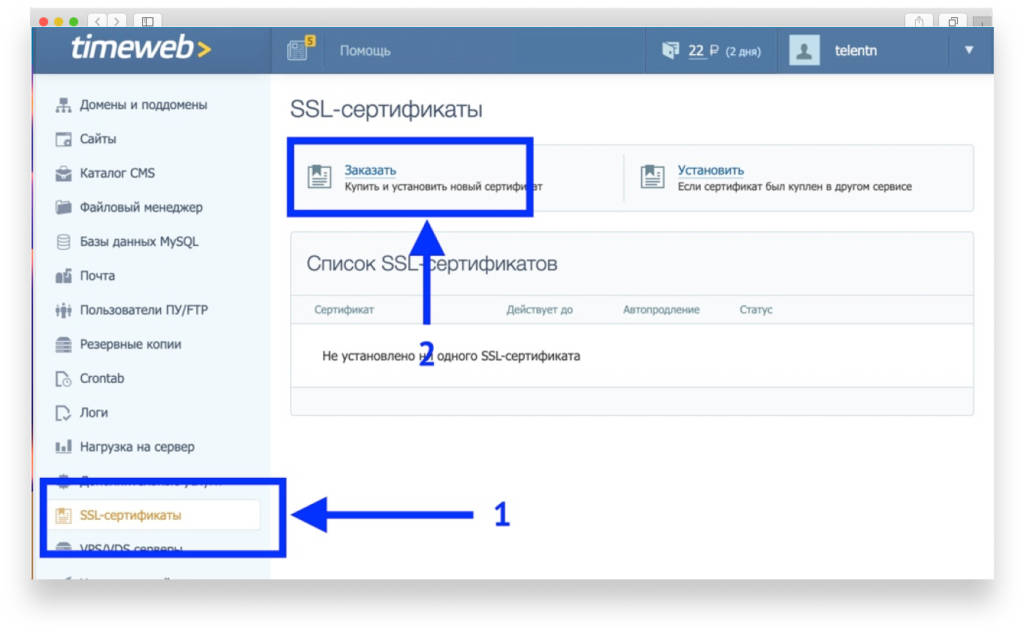
На следующей странице выбираем бесплатный сертификат Lets Encrypt (1).
Затем указываем домен, для которого заказываем его (2).
Выключаем его настройку за 50 рублей (3).
Соглашаемся на обработку данных (4).
На странице SSL-сертификатов поменяется статус. Появится название домена и информация заказе сертификата.
Спустя непродолжительное время статус поменяется на «Установлен».
Шаг 7: подумайте о создании блога
Блог (а также маркетинг через контент — он же «контент-маркетинг») является одним из наиболее эффективных способов продвижения не только вашего сайта, но и любых продуктов, которые вы, возможно, захотите продать через свой сайт.
Это не только я говорю, есть необработанные данные, доказывающие, что блоги являются превосходным инструментом для маркетинга в Интернете, причем 55% маркетологов говорят, что ведение блога является их главным приоритетом для входящего маркетинга.
Ведение блога является простой концепцией. То что вам нужно делать, это публиковать статьи, связанные с темой вашего сайта, и делать это регулярно.
С технической точки зрения WordPress имеет встроенные инструменты для ведения блога с самого начала. Фактически, WordPress зарождался как платформа для блогов.
Чтобы создать новую запись в блоге, все что вам нужно сделать — это перейти в «Записи» → «Добавить новую» (из панели управления WordPress).
Сам процесс создания поста в блоге работает почти так же, как создание новой страницы. Панель редактирования выглядит примерно так же (скриншот ниже), и параметры в основном такие же.
Одно из немногих отличий заключается в том, что вы также можете назначать свои сообщения категориям и тегам.
Когда вы закончите работать над редактированием поста в блоге, нажмите «Опубликовать».
Чтобы сделать ваши сообщения легкодоступными, вы должны назначить одну из своих страниц в качестве основного списка блогов для сообщений.
На этом этапе вы можете перейти на эту новую страницу и просмотреть все свои последние записи в блоге.
Конечно, сложная часть создания блога состоит в том, чтобы регулярно писать посты в блоге и делать их привлекательными для чтения людьми!
Шаг № 6: устанавливаем коды сервисов аналитики и подключить сайт к кабинетам для веб-мастеров
При установке плагина All in One SEO Pack вы уже подключили ресурс к кабинету для вебмастеров Google. Подключить сайт к «Вебмастеру», «Метрике» и Google Analytics поможет установленный ранее плагин Head, Footer and Post Injections.
Зарегистрируйте сайт в указанных сервисах. Инструкции по регистрации можно найти в гайдах «Текстерры» по «Яндекс.Вебмастеру», «Метрике» и Google Analytics.
После регистрации в сервисах скопируйте коды отслеживания или теги верификации и вставьте их на сайт. Для этого перейдите по вкладке Head and footer на странице настроек плагина.

Сюда нужно вставить код Google Tag Manager (или другой веб-аналитики)
Подключить любой внешний сервис можно с помощью диспетчера тегов Google. Код Tag Manager нужно установить в разделы head и body каждой страницы сайта с помощью Head, Footer and Post Injections. О работе с диспетчером тегов можно прочитать в нашем руководстве.


