Хочу разобрать, казалось бы банальную тему использования стандартной программы для управления роутерами. Речь пойдет об использовании утилиты Winbox для подключения, управления и настройки роутеров Mikrotik. Несмотря на то, что простой доступ через Winbox не требует каких-то особых настроек, тем не менее с работой этой утилиты есть много нюансов.
Научиться настраивать MikroTik с нуля или систематизировать уже имеющиеся знания можно на углубленном курcе по администрированию MikroTik. Автор курcа, сертифицированный тренер MikroTik Дмитрий Скоромнов, лично проверяет лабораторные работы и контролирует прогресс каждого своего студента. В три раза больше информации, чем в вендорской программе MTCNA, более 20 часов практики и доступ навсегда.

Данная статья является частью единого цикла статьей про Mikrotik.
- Введение
- Почему winbox не видит Mikrotik по mac
- Login Ubuntu as Root
- Downloading Winbox
- Installing Winbox in Ubuntu via wine
- Wine Installation
- Download Winbox
- Post navigation
- Скачать Winbox 3. 37 для Windows
- Скачать Winbox 3. 36 для MAC
- Установка Winbox Ubuntu
- Запуск Winbox на ПК, Windows или macOS
- Учётные данные в MikroTik по умолчанию(default)
- Описание интерфейса Winbox
- Меню Winbox перед подключением
- Winbox подключение, основные команды
- Меню Winbox после подключения
- Как подключиться к Mikrotik через Winbox
- Доступ к Микротик из интернета
- Шифрование сохраненных паролей
- Запретить доступ по Winbox
- Winbox для MacOS и Linux
- Онлайн курcы по Mikrotik
- Где скачать Winbox
- Заключение
Введение
Отличительной особенностью роутеров Mikrotik от многих производителей сетевого оборудования является фирменная утилита для настройки устройств — Winbox. Я сразу обратил на это внимание, когда первый раз познакомился с микротиками. По первости глаза разбегаются, когда подключаешься через нее к устройству, но если немного освоишься, то понимаешь ее удобство. Несмотря на то, что я могу все, что необходимо, настроить через cli, чаще всего делаю это через winbox.
Особенно удобно, когда надо что-то продебажить. Можно открыть несколько окон внутри программы — тест скорости, список правил firewall для наблюдения за счетчиками, torch для анализа трафика и до кучи график загрузки сетевого интерфейса.
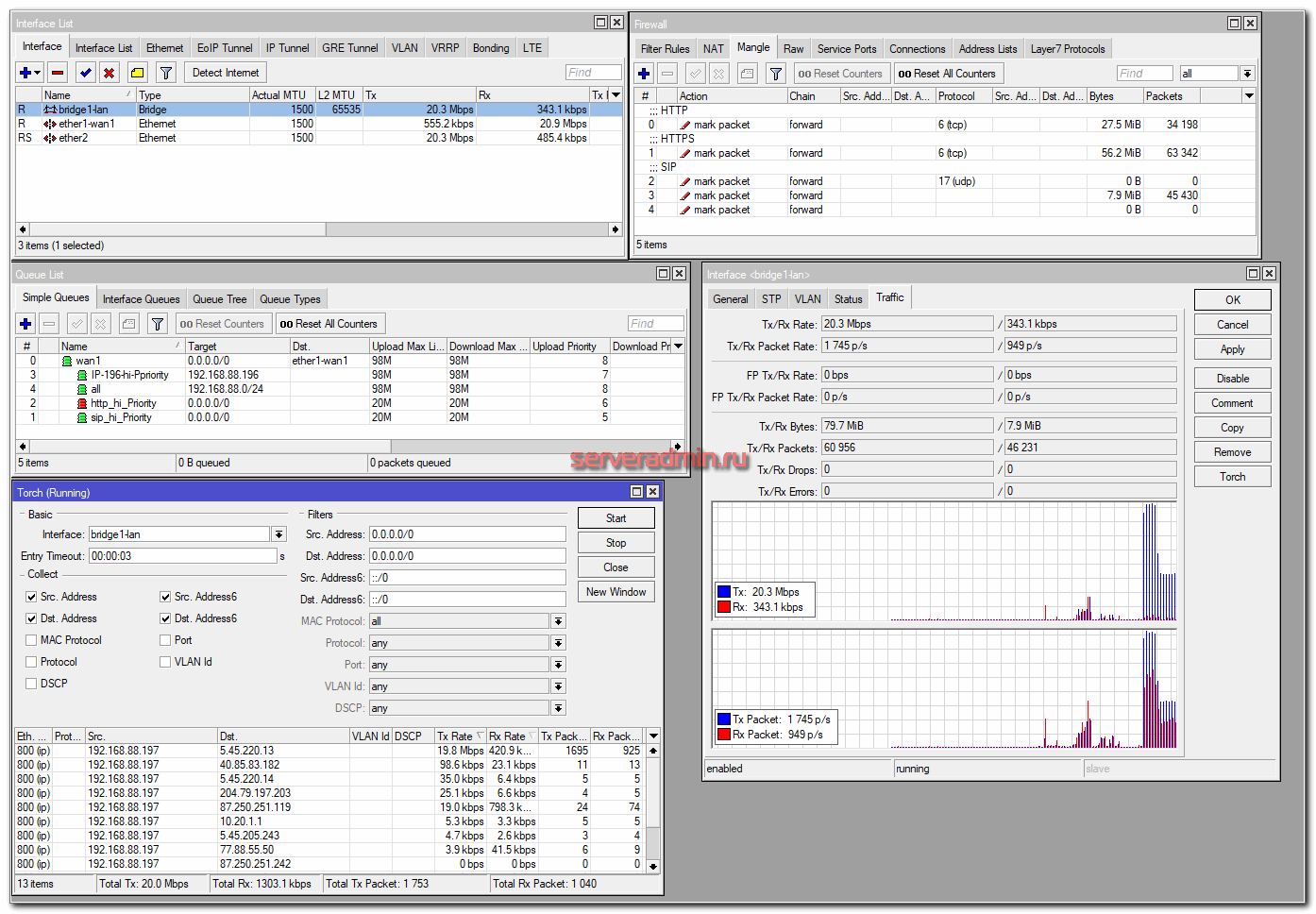
И все это доступно во всей линейке оборудования, даже в самых бюджетных моделях. Вам известно что-то подобное у других производителей в ценовой категории 50-150$? Мне лично нет, но тут я могу заблуждаться. Если у каких-то вендоров есть что-то похожее на Winbox, было бы любопытно узнать об этом.
Самая простая задача может превратиться в удовольствие не только от простоты но и от того, как качественно разработчик подошел к написанию самого приложения. Вот в новой системе Ubuntu 18.04 Desktop мне как и раньше необходим инструмент для администрирования сетевого оборудования Mikrotik и эта заметка есть разбор пошаговых действия по установке и запуске утилиты winbox.
Построение дерева зависимостей
Пакет wine — виртуальный, его функции предоставляются пакетами:
Вы должны явно указать, какой именно вы хотите установить.
E: Для пакета «wine» не найден кандидат на установку
Замечено, что ссылка выше не работает, в место нее следует использовать:
alias winbox=’wine /bin/winbox.exe’
wine: created the configuration directory ‘/home/ekzorchik/.wine’
Почему winbox не видит Mikrotik по mac
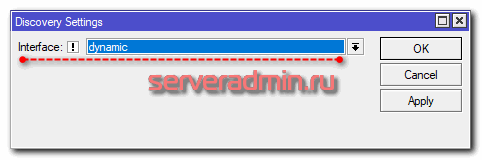
В данном примере микротик виден по mac на всех интерфейсах, кроме динамических. Так же некоторые новички не понимают, что для доступа по mac вы должны быть с устройством в одном широковещательном домене. Подробно я уже об этом рассказал в самом начале. Если между вами есть маршрутизатор, который работает на третьем уровне модели osi, вы не увидите друг друга по мак адресу. Это невозможно технически. В общем случае, конечно.
На некоторых устройствах прописан мак адрес порта на самом устройстве. Если не получается обнаружить микротик в сети, попробуйте вручную вбить этот адрес порта и подключиться напрямую. Только опять же, убедитесь, что вы с этим портом подключены в один и тот же свитч.
Обычно на компьютере установлена операционная система Windows, однако существуют и другие операционные системы, одна из которых Ubuntu Linux. В этой статье я расскажу вам о том, как запустить Winbox в Ubuntu Linux.
Ubuntu Linux — это операционная система, которая очень отличается от Windows. Она имеет свою собственную архитектуру, файловую систему, систему пакетов, поэтому программы, которые разрабатывались для Windows, нельзя установить в Linux.
К сожалению mikrotik не выпустил пакет программы winbox для Linux, поэтому будем запускать winbox предназначенный для Windows. Как я писал выше — программы, которые написаны для Windows, нельзя установить в Ubuntu Linux, но в Ubuntu Linux есть программа, с помощью которой возможно запускать Windows программы в Linux. Эта программа называется Wine.
В Ubuntu Linux программы называются программными пакетами. Чтобы установить программный пакет Wine — воспользуемся Synaptic (это графический интерфейс для системы управления пакетами). Synaptic находится в меню Система — Администрирование.
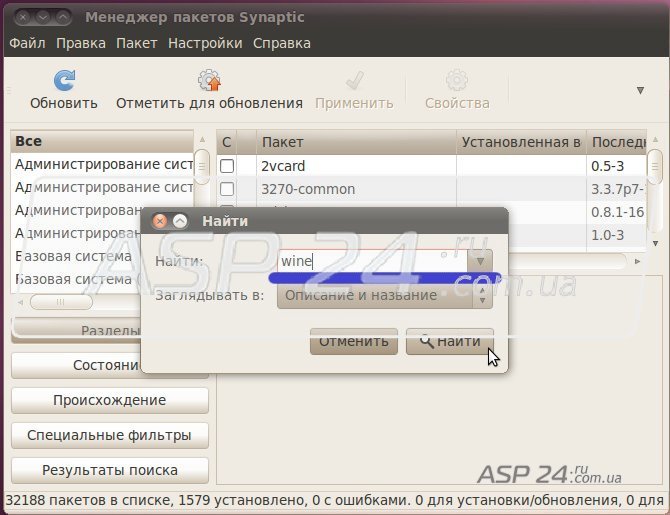
Рис.1. Интерфейс Synaptic.
Чтобы найти в Synaptic нужный пакет, необходимо ввести название этого пакета в окне поиска.
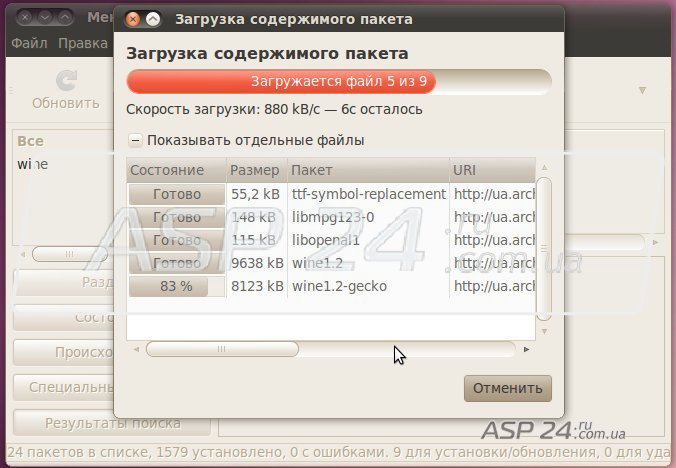
Рис.2. Установка Wine.
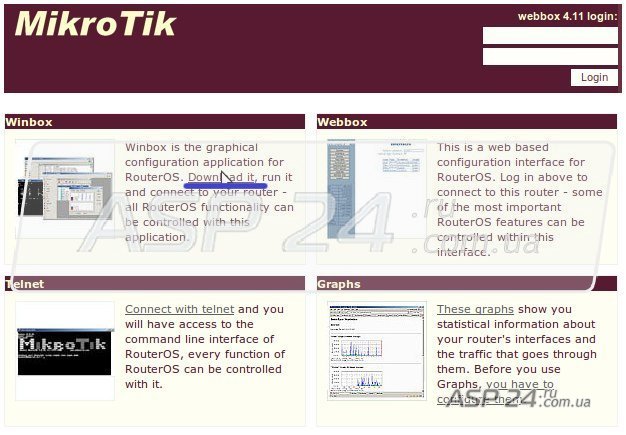
Рис.3. Web страница mikrotik routerboard.
Скачиваем Winbox на свой компьютер и переходим к запуску.
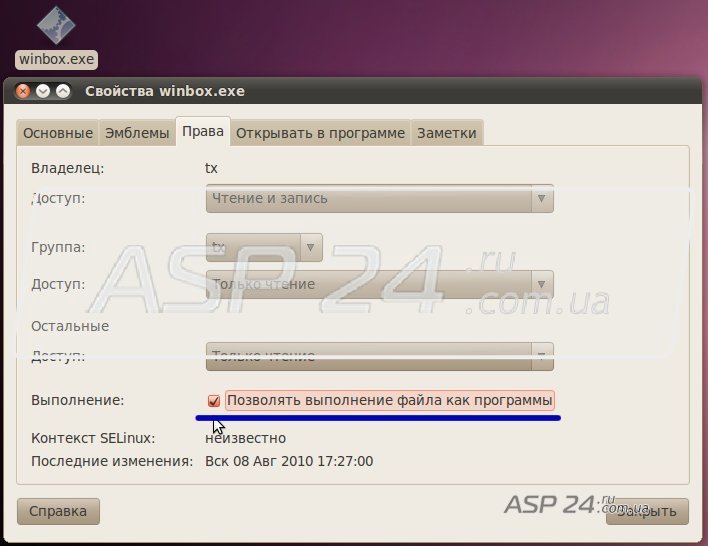
Рис.4. Свойства Winbox.
Для того чтобы Winbox запускался, необходимо кликнуть на нем правой клавишей мыши, перейти в свойства и поставить галочку: «позволять выполнение файла как программы».
Затем запустить Winbox.

Рис.5. Окно приглашения Winbox.
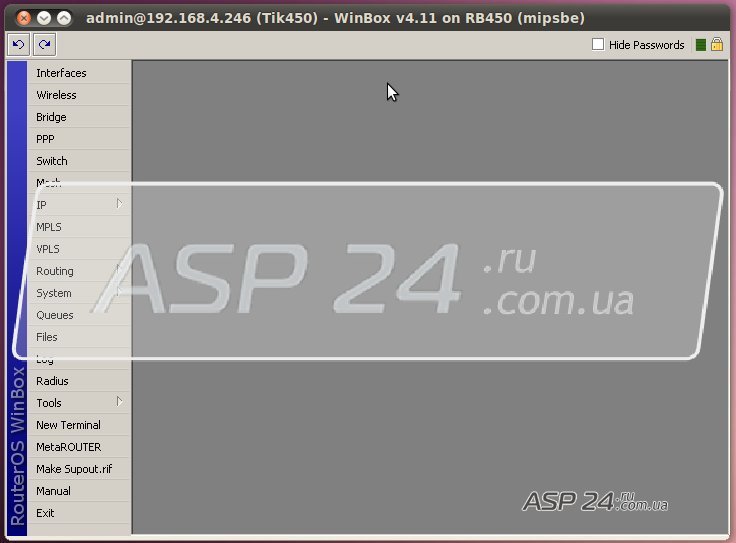
Рис.6. Внутри программы Winbox.
Как мы видим, Winbox в Ubuntu Linux ничем не отличается от Winbox в Windows.
Если вы подумываете над сменой операционной системы, то Ubuntu Linux будет неплохой заменой. Кроме того, что Ubuntu может выступать в роли рабочей станции, на Ubuntu можно также установить Web-сервер или настроить маршрутизатор и многое другое.
Выбор за вами.
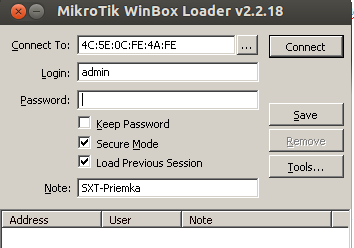
Почему достойные продукты обходят стороной использование Ubuntu 12.04 Desktop amd64 на рабочих местах при доступе к своим устройствам, так же как делаю Windows системы, просто запустил приложение и вот ты уже подключен к устройству, не надо задействовать Web-интерфейс. Я говорю про утилиту winbox посредством которой всего лишь соединившись через кабель устройством Mikrotik можно управлять им и иметь намного больший функционал продуктивной работы по сравнений чем через Web-интерфейс. А именно подключаться к еще не сконфигурированному устройству через MAC . Но у меня как использующего Ubuntu, как дома так и на рабочем месте, есть возможность запускать Windows приложения — на помощь приходит пакет обеспечивающий запуск, через эмуляцию окружения и всего того что связываем приложение под Windows с Windows. Имя этому приложению — wine.
Скачиваю пакет управления Mikrotik:
Переношу пакет в каталог /bin и алиас ля быстрого вызова приложения WinBOX:
Запускаю теперь приложение winbox:
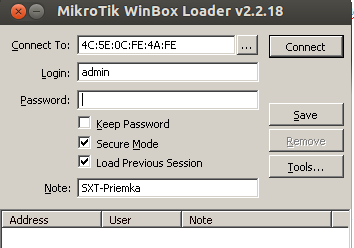
Попадаю в интерфейс администрирования точкой доступа
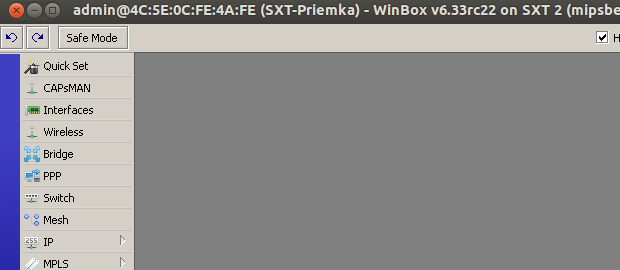
Теперь я тоже имею возможность управлять/преднастраивать устройствами Mikrotik не обязательно зная их IP адрес. Но вот если я бы ввел неправильный пароль меня бы выбросило в консоль с сообщениями следующего вида:
— nv::message ———
ERROR: while logging in
What is Winbox?
Winbox latest version features:
- Winbox.exe is signed with an Extended Validation certificate, issued by SIA Mikrotīkls (MikroTik).
- Both sides verify that other side knows the password
- Winbox in RoMON mode requires that agent to connect to latest version routers.
- WinBox uses ECSRP for key exchange and authentication
- Winbox uses AES128-CBC-SHA as an encryption algorithm
Login Ubuntu as Root
The Wine is a Windows Emulator application that allows running Windows application on Linux operating systems.
To install the Wine for Ubuntu or LinuxMint just type and execute the below command:
apt-get install wine-stable
or
apt-get install wine
Downloading Winbox
After installing the Wine, its time to download the Mikrotik RouterOs configurer Winbox. Open the browser and use this link https://mikrotik.com/download to download WinBox.
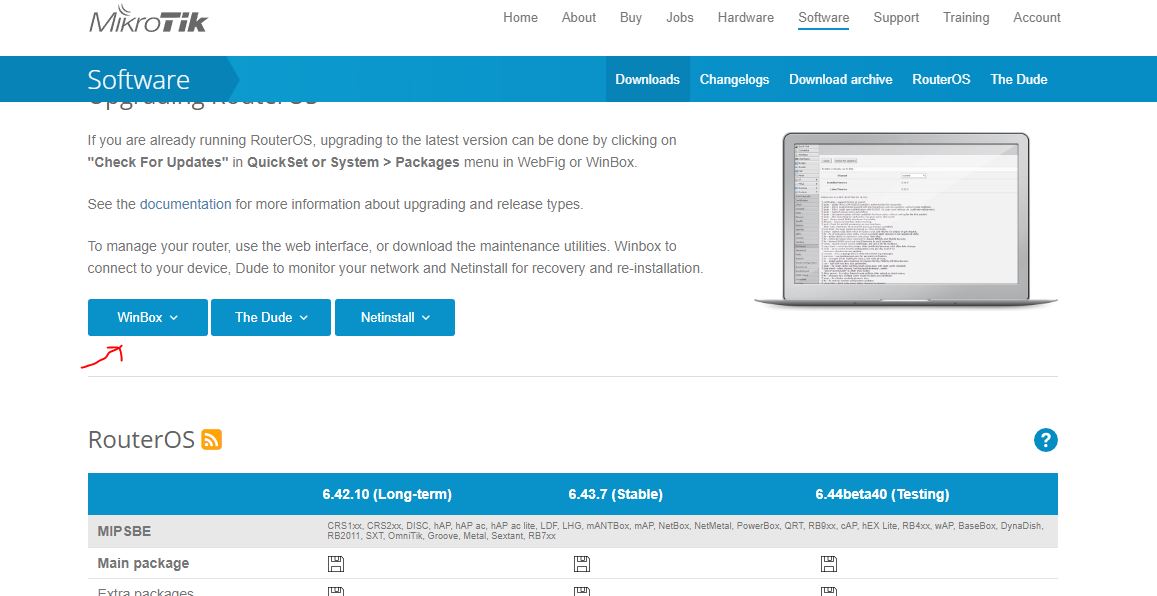
Installing Winbox in Ubuntu via wine
Now we have both Wine and Winbox. Use the below command to install the Winbox on Wine for Ubuntu or Linux Mint.
After downloading the Winbox either go to the download location right click on the file and install with Wine or in Command terminal switch to the download directory and run the below-given command.
CD Downloads
wine winbox.exe
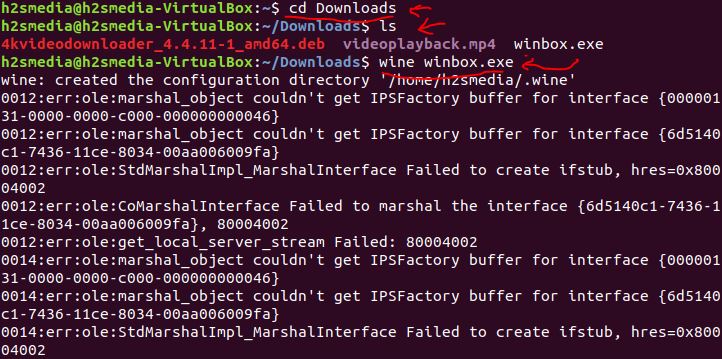
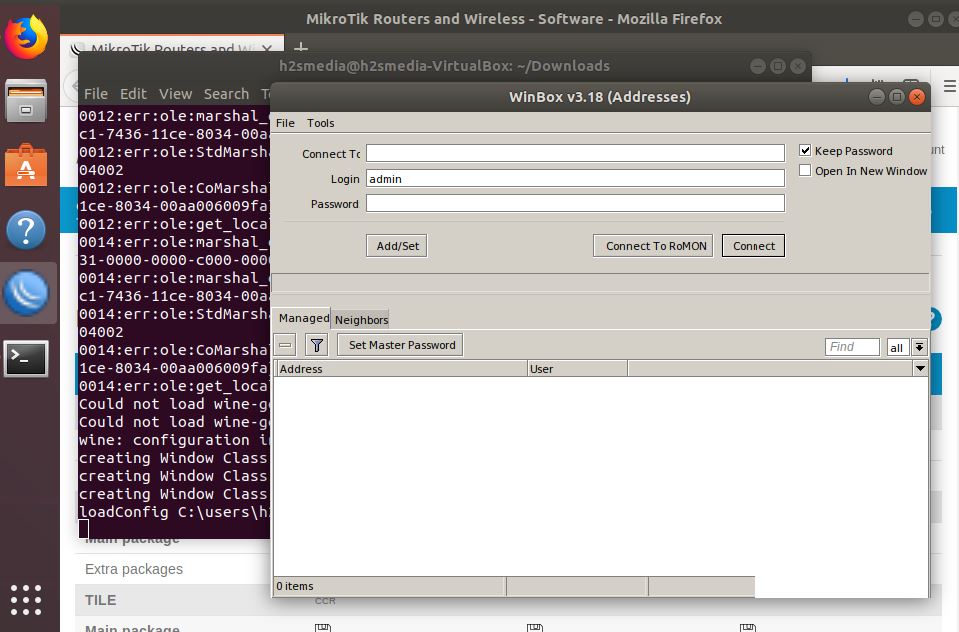

Winbox Mikrotik can be run on Linux operating systems, such as Ubuntu, Linux Mint, Debian, and other Linux distributions. How to run Winbox Mikrotik on Ubuntu and Linux Mint is quite easy. The method is the same, namely by using the Windows Emulator application or often called wine. By using wine we can run Windows applications on Linux.
Wine Installation
Please install wine first on each of your Linux. You can see how to install wine here. Here I will guide you to Wine installation on Linux Mint and Ubuntu. In this case, I use Linux Mint 18.1 codename “Serena”.
1. Open the Terminal.
sudo add-apt-repository ppa: ubuntu-wine / ppa
3. Update repository
4. Download and Install Wine
sudo apt-get install wine
Download Winbox
After Wine is installed, please download the latest Winbox proxy for Linux from Mikrotik. The way to open the web browser, enter the web proxy and find the winbox download link, just as I have written here: Download the latest version of Winbox Mikrotik

We can access the winbox using the command line as above.

Well, the download is in the form of a Winbox.exe file in the Downloads folder. Please open the File Manager, enter the Downloads folder. Open the Winbox.exe file by clicking 2x.
If the Wine application has been successfully installed properly before, then when the Winbox.exe file is opened a Winbox Mikrotik window will appear.
I run Winbox Mikrotik on Linux Mint 18.1 can work well and run smoothly. Please try using the Winbox Mikrotik on your own Linux.
Post navigation
Консоль Winbox используется для конфигурирования и доступа к особенностям управления при помощи графического интерфейса(GUI). Все функции Winbox максимально приближены к функциям традиционной консоли: все функции Winbox расположены в той же иерархии как и функции терминальной консоли и наоборот(кроме функций которые не реализованы в Winbox). Именно по этим причинам в документации нет описания функций Wnbox.
Дополнительные плагины к каждой версии Mikr otik RouterOS кэшируются на ваш диск.
Дополнения не скачиваются, если они уже в кэше.
Запуск консоли Winbox
Когда подключение к маршрутизатору осуществляется через http (TCP порт 80 по-умолчанию) в браузере отобразится страница приветствия.
При нажатии на ссылку Winbox начнется закачка winbox.exe. Сохраните winbox.exe на диск и запустите ее. Программа winbox.exe открывает окно входа в систему
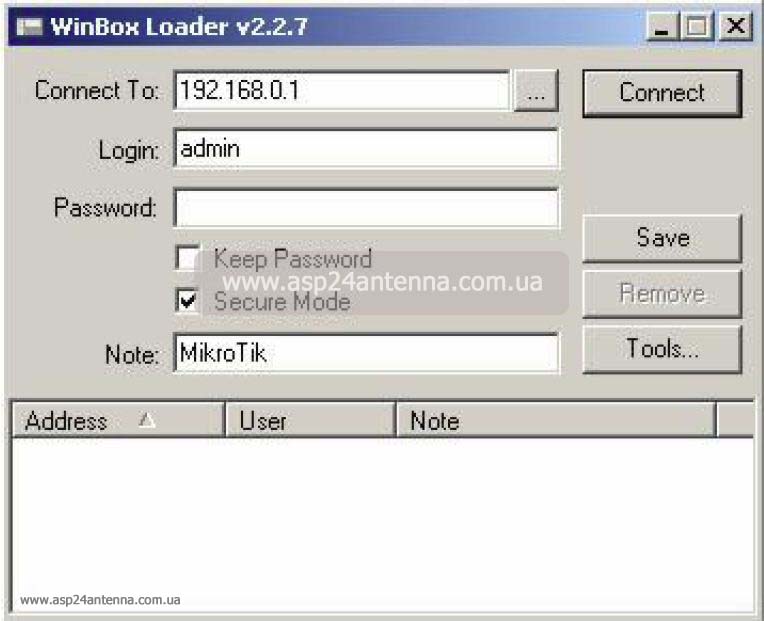
– Ищет и отображает MNDP(MikroTik Neighbor Discovery Protocol) или CDP (Cisco Discovery Protocol) устройства.

– Начать работу с маршрутизатором, выбранным по IP(и номеру портов если вы изменили это значение. По-умолчанию 80), по MAC адресу(если маршрутизатор находится в другой подсети), имени пользователя и паролю.

– Сохранение текущего сеанса в списке. Для запуска кликните два раза на выбранном элементе.

– Удаление выбранного элемента в списке

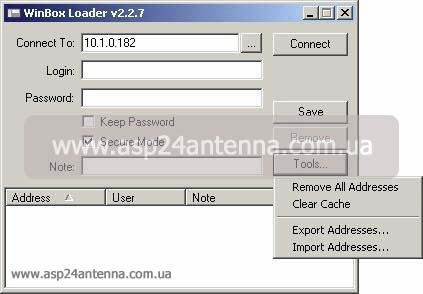
• Keep Password Сохраняет пароль как обычный текст на локальном жестком диске. Предупреждение: хранение паролей в обычном тексте позволит любому пользователю имеющему доступ к файлу с паролем воспользоваться им. •Secure Mode Обеспечивает секретность и целостность данных между WinBox и RouterOS посредством TLS(Transport Layer Security) протокола.
Внешний вид консоли Winbox
Консоль WinBox использует TCP порт 8291. После подключения к маршрутизатору вы можете работать с его конфигурацией через консоль WinBox и выполнять те же самые задачи, что и в обычной консоли.
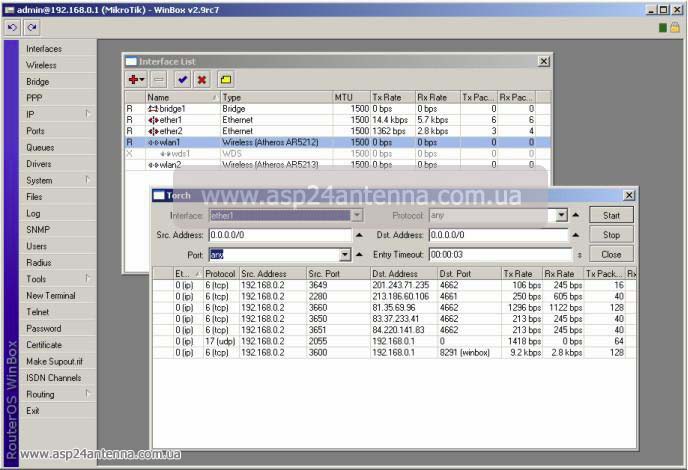
Краткий обзор общих функций
Вы можете использовать меню навигации по меню конфигурации маршрутизатора (открытым окнам). Двойным щелчком, на каком либо элементе списка в окне вы можете открыть окно конфигурирования выбранного элемента и т.д.. Ниже показаны некоторые элементы управления консоли WinBox.
Могу ли я запустить WinBox на Linux? Да вы можете запустить WinBox и подключиться к Router OS используя Wine
Я не могу открыть консоль WinBox. Проверьте порт и адрес для www сервиса в списке /ip service print. Убедитесь что адрес к которому вы подключаетесь находится в доступной подсети и корректно указано поле порт загрузчика WinBox. Команда /ip service set www port=80 address=0.0.0.0/0 изменит настройки по умолчанию. Консоль WinBox использует TCP порт 8291. Убедитесь в том, что у вас есть доступ через файервол.
Официальной версии Winbox на русском языке не существует. Для ознакомления с параметрами RouterOS следует обратиться на .
Скачать Winbox 3. 37 для Windows

Скачать Winbox 3. 36 для MAC
Это не официальная версия от MikroTik, но позволяет использовать Winbox посредством Wine.

Установка Winbox Ubuntu
Snap – это приложения, упакованные со всеми их зависимостями для запуска во всех популярных дистрибутивах Linux из одной сборки. Они обновляются автоматически и плавно откатываются.
Чтобы установить winbox, нужно использовать следующую команду:
sudo snap install winbox
Если Snap по какой-то причине не установлен, это можно сделать следующим образом:
sudo apt update
sudo apt install snapd

Запуск Winbox на ПК, Windows или macOS
Winbox хоть и небольшая утилита, но на разных конфигурациях и версиях RouterOS могут возникать нюансы. Ниже будут рассмотрены основные функциональные возможности Winbox, которые нашли практическое применение при настройке оборудования MikroTik.
Типичная схема подключения MikroTik к компьютеру или в сетевую инфраструктуру:

- Включить роутер MikroTik в электро сеть;
- На порт ether1 – подключить интернет провайдера(WAN);
- На любой порт из ether2-ether5 подключить компьютер. Эти порты считаются локальными (LAN).
При первом запуске Winbox самостоятельно обнаружит все устройства в локальной сети на уровне L2 и L3. На следующем шаге достаточно выбрать подключение по MAC или IP адресу и пройти аутентификацию(имя пользователя и пароль).
Учётные данные в MikroTik по умолчанию(default)

Описание интерфейса Winbox
- Connect To (1) – IP или MAC адрес для подключения;
- Login (2) – имя пользователя;
- Password (3) – пароль;
- Connect (4) – установить подключение к MikroTik;
- Connect To RoMON (5) – подключение через RoMON(что такое RoMON);
- Add/Set (6) – добавить или обновить данные для подключения в MikroTik на сохраняемый лист(закладка Managed);
- Neighbors (7) – список устройств MikroTik, которые были обнаружены в сети;
- Managed (8) – сохраненные данные для подключения к разным устройствам MikroTik;
- MAC Address (9) – MAC адрес обнаруженного устройства. Переносится в параметр “Connect To” при клике;
- IP Address (10) – IP адрес обнаруженного устройства. Переносится в параметр “Connect To” при клике;
- Version Board Uptime (11) – общие сведения об обнаруженных устройствах(версия прошивки, модель, время работы после последнего включения).

Закладка Managed будет отображать ранее сохранённые данные для настройки MikroTik. Когда в сетевой инфраструктуре их десятки или сотни, быстрый доступ к оборудованию упрощает управление.
Меню Winbox перед подключением

- Adwanced Mode (1) – расширенный режим Winbox, предоставляет больше параметров для Managed устройств или при подключении к RoMON;
- Legacy Mode (2) – режим совместимости. Необходимость возникает тогда, когда выводится ошибка при подключении к MikroTik;
ERROR: router does not support secure connection, please enable legacy mode if you want to connect anyway
- Zoom In Out (3) – увеличение и уменьшения текста в Winbox;
- Import Export (4) – импорт и экспорт сохраненных данных в закладке Managed. Позволяет переносить учётные данные между устройствами;
- Check For Updates (5) – проверка и загрузка обновлений Winbox.
Winbox подключение, основные команды
При успешном подключении к MikroTik с помощью утилиты настройки Winbox, откроется пустое окно, как на примере ниже.

Меню Winbox после подключения
- Save As (1) – сохранить Winbox сессию, для повторного подключения;
- Close All Windows (2) – закрыть все открытые окна в Winbox;
- Disconect (3) – отключиться от MikroTik, но не закрывать Winbox;
- Hide Passwords (1) – отобразить пароли под символом ;
- Dashbord – добавить в панель кнопки быстрого мониторинга: загрузка CPU, время после последней загрузки, текущее время и тд.

- Safe Mode (2) – безопасный режим. При активации фиксирует текущую конфигурацию и в случае потери связи с MikroTik – восстанавливает её;
- Session (3) – адрес конфигурируемого устройства MikroTik(IP или DNS).

- (1) – добавление новой записи;
- (2) – удаление активной записи;
- (3) – включение активной записи;
- (4) – отключение активной записи;
- (6) – включить фильтр по параметрам;
- (7) – сбить счетчик у активной записи;
- (8) – сбросить все счетчики.
Как подключиться к Mikrotik через Winbox
Итак, утилиту мы скачали. Теперь рассмотрим варианты подключения к Mikrotik через Winbox. Тут проявляется еще одна очень полезная фишка микротиков. Если ты находишься с ним в одном широковещательном домене, то можно подключиться напрямую, используя mac адрес. Поясню для тех, кто не очень разбирается в теории сетей, о чем тут идет речь.
Расскажу по-простому. Единый широковещательный домен это как-будто вы подключены к микротику через общий свитч. Ваше соединение с ним осуществляется на канальном, втором уровне модели OSI. То есть вам не нужно ничего знать про ip адреса друг друга. Вы можете найти друг друга широковещательным запросом, а свитч вас соединит.
Такая возможность часто спасает, когда вы ошиблись в каких-то настройках ip адреса, или на фаерволе случайно закрыли себе доступ. Вы можете обойти ошибки на уровне ip, подключившись напрямую по mac адресу. Выглядит это следующим образом:
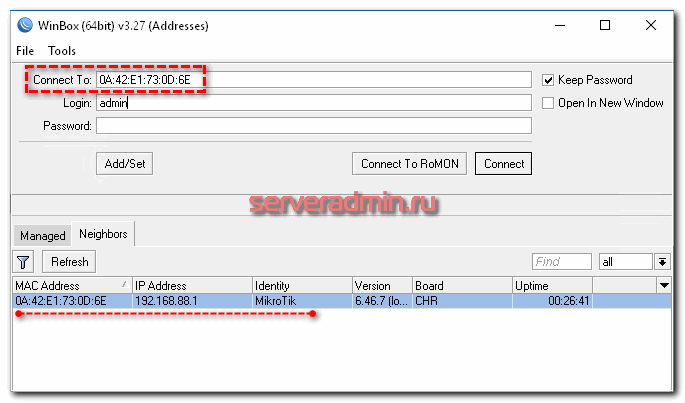
С помощью широковещательного запроса winbox обнаружил все доступные устройства Mikrotik в своем сегменте сети и получил возможность подключиться напрямую по mac адресу. Сразу скажу, что такое соединение менее стабильно, чем по ip. Вытекает это из особенностей протоколов подключения.
При подключении по IP адресу с помощью протокола TCP, осуществляется проверка целостности пакетов и подтверждение их доставки. При подключении по MAC этого не происходит, поэтому подключение менее стабильно. Это объясняет, почему во время подключения по mac часто происходит обрыв соединения и отключение от устройства. В общем случае лучше подключаться по ip адресу.
Когда мне приходилось удаленно настраивать Микротики, я всегда старался оставить себе возможность подключиться к устройству напрямую по mac. Понятно, что это не всегда получится и не всегда спасет, если ты по ошибке отключишь интернет. Но если была возможность подстраховаться, я ее использовал.
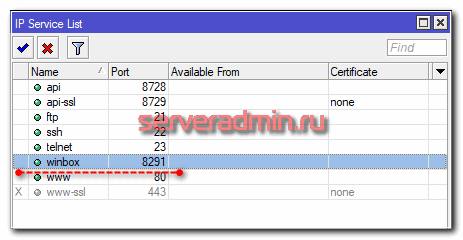
Если здесь отключить службу winbox, подключение через эту утилиту будет невозможно.
Доступ к Микротик из интернета
Иногда нужно настроить доступ к микротику снаружи, то бишь через незащищенное соединение по интернету. Без крайней необходимости я не рекомендую этого делать. Уже не раз в routeros находили уязвимости, в результате чего удаленное подключение к Mikrotik оказывалось огромной дырой в безопасности. В конечном счете это приводило к заражению устройства и использование его в качестве участника ботнета или открытого прокси сервера.
Для подключения к Mikrotik по умолчанию Winbox использует TCP PORT 8291. Соответственно, для доступа снаружи, вам необходимо открыть этот порт на Firewall. Я в обязательном порядке рекомендую защитить подобное соединение одним из двух предложенных мной в отдельных статьях способов:
Еще раз подчерку — используйте какую-то защиту. Не оставляйте порт для winbox доступный напрямую через интернет без каких-либо ограничений. Делайте это либо одним из предложенных мной способов, либо открывайте доступ извне по winbox только через vpn.
Шифрование сохраненных паролей
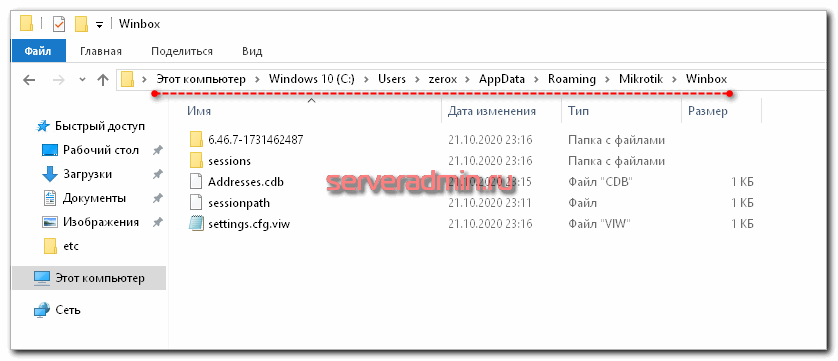
Для того, чтобы защитить свои сохраненные пароли, используйте шифрование. Для этого нажимайте кнопку Set Master Password на главном экране Winbox и указывайте пароль.
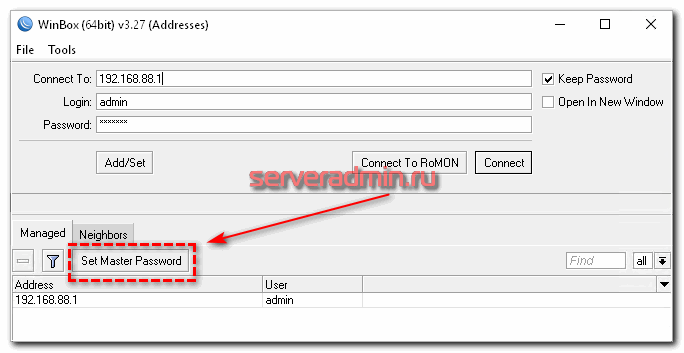
После этого доступа к сохраненным паролям не будет без введения Master Password, так что можно не бояться за сохранность файлов winbox в профиле пользователя. Я очень долгое время не задумывался о сохранности паролей, пока мне один знакомый не показал, как легко и просто забрать все мои сессии и получить доступ к устройствам.
Так что я настоятельно рекомендую всегда использовать Master Password и делать его длинным. Современные майнинговые фермы с кучей видеокарт сильно упрощают brute force не очень сложных паролей.
Запретить доступ по Winbox
Рассмотрим теперь, как нам запретить подключение к микротику через winbox. Для начала запретим доступ по MAC адресу. Делайте это аккуратно, так как не настроив ip адрес и запретив доступ по mac, вы не оставите себе никакой возможности управлять роутером. Ему придется сбрасывать настройки.
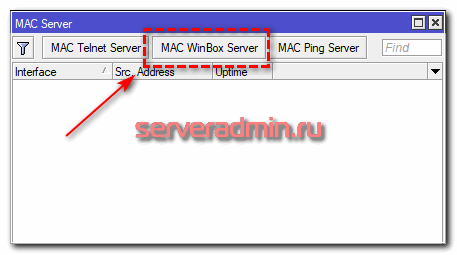
Здесь вы можете выбрать списки интерфейсов, с которых разрешено подключение по MAC. Чтобы его запретить, надо выбрать none.
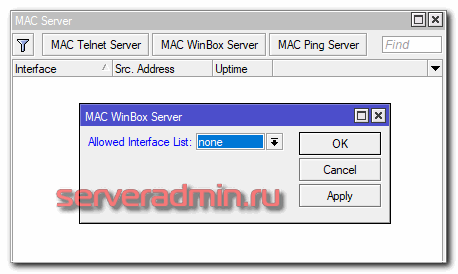
После этого подключиться по mac адресу с помощью winbox будет невозможно.
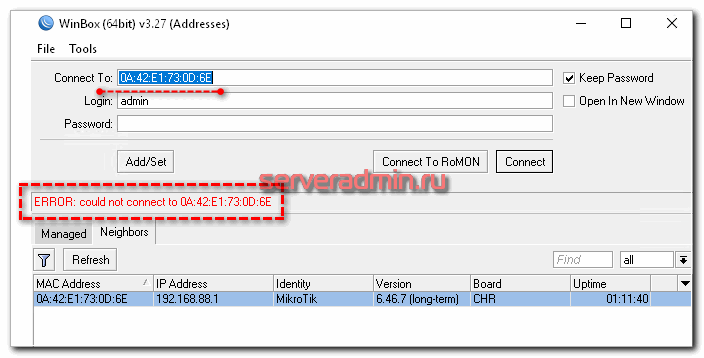
Собственные списки интерфейсов можно создать в разделе Interfaces, вкладка Interface List.
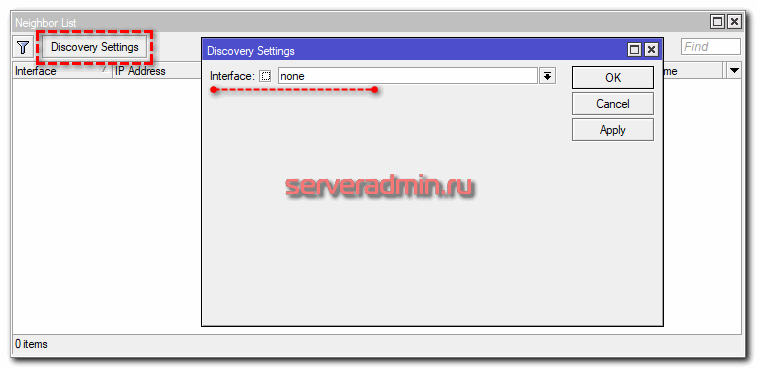
После этого устройство не даст себя обнаруживать в локальной сети. С запретом доступа по MAC разобрались, теперь запретим и все остальные подключения. Для этого есть 2 способа:
- Отключить службу Winbox.
- Закрыть tcp порт 8291 на firewall.
В первом случае отключаем службу.
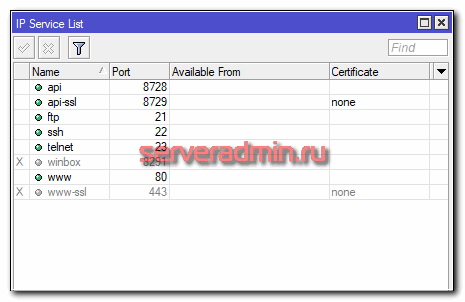
Во втором добавляем правило в firewall.
# ip firewall filter add action=reject chain=input dst-port=8291 protocol=tcp
Подробнее про настройку firewall читайте отдельную статью. Здесь не буду на этом останавливаться.
На этом по запрету доступа через Winbox все. Рассмотрел все возможные варианты блокировки подключения.
Winbox для MacOS и Linux
Это может показаться удивительным, но нативного приложения Winbox под Mac или Linux просто не существует. Я не разбираюсь в портировании программного обеспечения в другие операционные системы, поэтому не могу судить, почему дело обстоит именно так. Возможно есть какие-то объективные причины того, почему разработчики Mikrotik не выпускают отдельную версию winbox под Linux или Mac.
Так что у вас не очень много вариантов работы с winbox, если ваша OS не Windows:
- Использовать для этого отдельную виртуальную машину с Windows.
- Использовать Wine.
Для маков существует проект на github — winbox-mac, который позволяет запускать утилиту winbox на macos. Под капотом там обычное виндовое приложение в комплекте с wine. Из-за этого весит эта штуковина более 300 Мб.
Для запуска winbox в linux придется сначала установить wine, а затем запустить виндовую утилиту через нее. Каких-то особых заморочек с этим нет. Все работает сразу без дополнительных настроек. Главное wine поставить. В Ubuntu:
# apt install wine-stable
# wine winbox.exe
В Centos надо подключить репозиторий epel:
# dnf install epel-release
# dnf config-manager —set-enabled PowerTools
# dnf install wine
# wine winbox.exe
Либо можете воспользоваться готовым проектом, где все собрано в одном месте — winbox-installer.
Важный нюанс. При запуске winbox в mac или linux у вас не будет работать Drag & Drop файлов. Это не ошибка, wine просто не поддерживает этот режим.
Онлайн курcы по Mikrotik
Если у вас есть желание научиться работать с роутерами микротик и стать специалистом в этой области, рекомендую пройти курcы по программе, основанной на информации из официального курcа MikroTik Certified Network Associate. Помимо официальной программы, в курcах будут лабораторные работы, в которых вы на практике сможете проверить и закрепить полученные знания. Все подробности на сайте Курcы по ИТ.
Стоимость обучения весьма демократична, хорошая возможность получить новые знания в актуальной на сегодняшний день предметной области. Особенности курcов:
- Знания, ориентированные на практику;
- Реальные ситуации и задачи;
- Лучшее из международных программ.
Где скачать Winbox
Качать winbox последней версии надо строго с официального сайта — https://mikrotik.com/download.
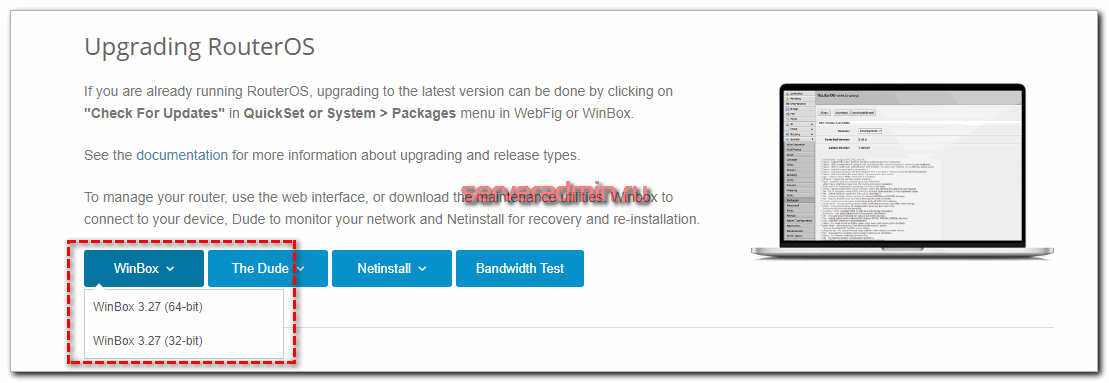
Делаю на этом акцент, потому что одно время при поиске утилиты в поисковиках на первом месте были другие сайты. Кто-то подсуетился и сделал отдельные сайты под этот поисковой запрос. В итоге они были выше основного сайта вендора. Сейчас это уже пофиксили, но вот подобные примеры.
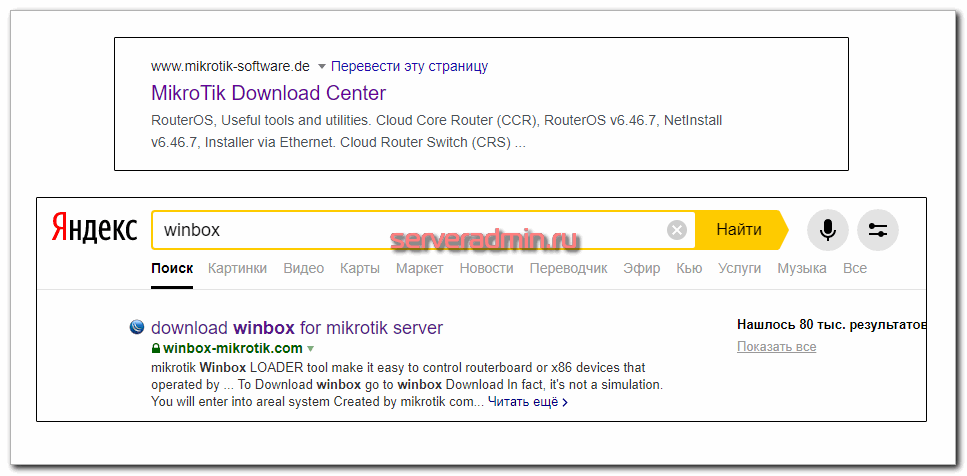
Так же напоминаю, что сайт mikrotik.ru к самой компании Микротик не имеет никакого отношения. Им просто удалось зарегистрировать этот домен и открыть на нем магазин оборудования. Причем продают они устройства разных вендоров. Часто этот сайт очень хорошо ранжируется и может вводить в заблуждение относительно его принадлежности к латвийской компании.
Отдельно добавлю, что версии winbox на русском языке не существует. Как и не существует интерфейса управления в ней с русским языком. И это очень хорошо, так как не происходит недопонимания и двойственности в трактовании и переводе одних и тех же настроек. Англоязычное it сообщество намного больше русскоязычного, поэтому удобнее искать что-то сразу на английском языке. Больше шансов найти информацию.
Заключение
Я постарался разобрать все известные мне нюансы подключения к Mikrotik по Winbox. Некоторые вещи я вообще не знал и не задумывал о них долгое время работы с устройствами. Например, только недавно я разобрал тему с подключением по mac. Узнал, как им управлять, ограничивать, запрещать и т.д. До этого просто не обращал на это внимание и оставлял все по дефолту.
Про шифрование рассказал все в статье. Долго им не пользовался, но последние несколько лет в обязательно порядке устанавливаю Master Password, либо просто не сохраняю пароли в winbox, храня их в keepass. Если я забыл что-то важное или в чем-то ошибся, жду замечаний в комментариях.



