Рассмотрим подробнее что такое dns как она устроена и работает
Интернет представляет собой IP сеть и каждому компьютеру в этой сети соответствует определенный персональный номер который и называется IP адрес. Но так как цифровую адресацию использовать не удобно, было принято решение использовать буквенное написание адресов.
Поэтому заходя на любые сайты в сети интернет вы вводите не цифры, а буквы. Но проблема заключается в том, что компьютеры умеют воспринимать только цифровую информацию, т. е. последовательность единиц и нулей и абсолютно не умеют понимать буквенную информацию.
Именно поэтому в сети интернет была создана специальная служба, которая переводит буквенное написание адресов в цифры и называется эта служба DNS (Domain Name System).
Служба DNS представляет собой огромную базу данных которая содержит информацию о соответствии определенного доменного имени определенному IP адресу. Визуально ее можно изобразить так:
В интернете находится огромное количество доменных имен и с каждым днем их становится все больше, поэтому можете представить насколько огромна база данных этой службы. Хранить такое большое количество информации на одном сервере не резонно и практически не возможно.
Но так как сеть интернет состоит из подсетей было принято решение разбить эту базу данных и размещать определенный ее размер в каждой из подсетей. Где содержатся соответствия IP адресов доменным именам только для компьютеров входящих в данную подсеть.
Введение
Каждый день мы для различных целей посещаем большое количество сайтов в интернете, будь то профессиональные, обучающие, развлекательные или другие ресурсы. При этом следует проявлять бдительность, потому что одной из самых распространённых угроз безопасности, с которой может столкнуться любой человек, являются вредоносные сайты.
На вредоносных сайтах могут размещаться баннеры, при нажатии на которые загружается опасное содержимое. Поэтому, например, поиск в интернете нужного «софта» может закончиться загрузкой и установкой вредоносной или заражённой программы, начиная от простых вирусов и заканчивая шифровальщиками.
Большую «популярность» имеют фишинговые сайты, выдающие себя за легитимные с целью заполучить пароли от различных ресурсов, данные банковских карт и др. Серьёзную опасность представляют сайты, не требующие никакого взаимодействия с пользователем кроме самого факта обращения к ним.
Такие сайты содержат сценарии (скрипты), которые автоматически исполняются на стороне клиента, то есть на вашем компьютере или мобильном телефоне, и результатом их выполнения является установка шпионских программ, ботов, шифровальщиков.
Одной из простых и доступных мер для защиты от вредоносных сайтов является использование безопасных DNS-серверов.
Почему домены начинают работать не сразу
DNS-серверы интернет-провайдера обновляются раз в сутки (принцип работы DNS-серверов). Если вы только что прописали или сменили DNS-серверы, придётся подождать 24 часа. Смена DNS-сервера чревата временным отсутствием работающего сайта.
Если вы зарегистрировали домен, но ещё не создали на нём сайт, после обновления DNS-серверов на вашем домене будет открываться парковочная страница с надписью «Домен надёжно припаркован». Если вы хотите создать на домене сайт, вам поможет статья: Я зарегистрировал домен, что дальше?
Dns — что такое и для чего используется
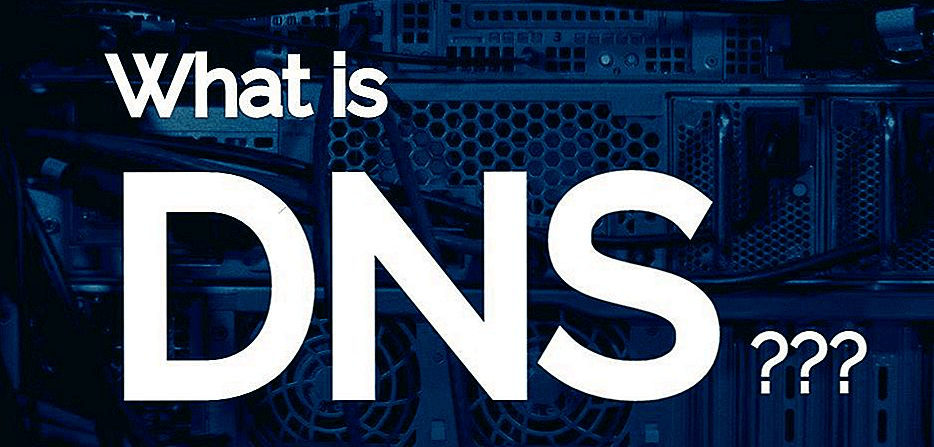 DNS сервера ― что это
DNS сервера ― что это
Интернет — это бесчисленное количество физических устройств (серверов, компьютеров, планшетов и т.д.), связанных между собой в сеть. Любой сайт в интернете по факту находится на физическом устройстве. Каждое устройство имеет свой уникальный номер — “Меня зовут Гор, я Управляющий партнер компании PR Global Network ONE. С компанией Serverspace я познакомился не очень давно, около 5 месяцев назад. До сих пор не было ни одной проблемы, все работает ровно. Один раз возникла ситуация непростая, но ребята оперативно решили ее. Добавить нечего больше, как говорится краткость сестра таланта. Всем рекомендую! Единственный минус это то что нет возможности прямо у Serverspace покупать домены, было бы очень удобно.”“Простой в использовании, эффективный, очень приятный интерфейс и что немаловажно недорогой. Нравится, что в услуге DNS смог получить до 50 доменов бесплатно, самое то. Рекомендую 100%)”“Отличные услуги, я буду рекомендовать сервис своим коллегам! Хотел отметить, что у Serverspace действительно хорошая служба DNS. Что мне больше всего нравится, так это простота реализации. Приемлемые цены, да еще и 50 доменов бесплатно.”“Спасибо вам за отличную работу, обслуживание, хорошее оборудование и удобные сервисы. Отмечу, что если вы ищете недорогой провайдер DNS, то могу точно порекомендовать Serverspace. Простая настройка и приемлемая цена.”
Где находятся главные DNS-серверы?
DNS-серверы верхнего уровня, которые содержат информацию о корневой DNS-зоне, называются корневыми. Этими серверами управляют разные операторы. Изначально корневые серверы находились в Северной Америке, но затем они появились и в других странах. Основных серверов — 13.В Северной Америке находятся 40 серверов (32,5%), в Европе – 35 (28,5%), еще 6 серверов располагаются в Южной Америке (4,9%) и 3 – в Африке (2,4%). Если взглянуть на карту, то DNS-серверы расположены согласно интенсивности использования интернет-инфраструктуры. Есть сервера в Австралии, Китае, Бразилии, ОАЭ и других странах, включая Исландию.В России тоже есть несколько реплик корневых серверов DNS, среди которых: F.root (Москва);I.root (Санкт-Петербург);J.root (Москва, Санкт-Петербург);K.root (Москва, Санкт-Петербург, Новосибирск);L.root (Москва, Ростов-на-Дону, Екатеринбург).Один из узлов корневого DNS-сервера K-root размещен в Selectel.
Дополнительная информация о настройках DNS
Помните, что настройка пользовательских DNS-серверов для вашего компьютера применима только к этому компьютеру, а не ко всем остальным устройствам в вашей сети. Например, вы можете настроить свой ноутбук Windows с одним набором DNS-серверов и использовать совершенно другой набор на своём рабочем столе, телефоне, планшете и т. д.Также помните, что настройки DNS применяются для «ближайшего» устройства, на котором они настроены. Например, если вы используете один набор DNS-серверов на своем маршрутизаторе, ваш ноутбук и телефон будут использовать их также при подключении к Wi-Fi.Но, если у вашего маршрутизатора есть собственный набор серверов, а у вашего ноутбука – отдельный набор, ноутбук будет использовать DNS-сервер, отличный от вашего телефона и других устройств, которые используют маршрутизатор. То же самое верно, если ваш телефон использует пользовательский набор.Настройки DNS работают только в сети, если каждое устройство настроено на использование настроек DNS маршрутизатора, а не своих собственных. Это означает, что, хотя в вашей сети может быть четыре устройства, например, все четыре могут использовать отдельные DNS-серверы.
Еще немного о DNS
Инфраструктура DNS-серверов, вернее, ее основа, была заложена в начале 1980-х годов. С тех пор менялась она лишь незначительно — например, добавлялись новые доменные зоны. Так, в РФ в 2022 году появился кириллический домен .рф. До этого доменные имена могли быть лишь латинскими.От DNS-инфраструктуры зависит нормальная работа всей глобальной сети, поэтому за работоспособностью серверов постоянно следят. В частности, предпринимаются меры по усилению безопасности системы. Кроме того, вводятся и меры на случай стихийных бедствий, проблем с электричеством и других экстренных ситуаций.
Еще один способ изменить DNS сервер в Windows 10
В Windows 10 присутствует дополнительный метод изменения DNS-сервера для Интернет-подключения: Зайдите в Параметры — Сеть и Интернет, слева выберите тип подключения (Ethernet, Wi-Fi), для которого нужно выполнить изменение.Нажмите по имени активной сети. Пролистайте следующую страницу вниз до раздела «Параметры IP» и нажмите кнопку «Редактировать». Вместо «Автоматически» установите «Вручную».Включите IPv4, пролистайте вниз и установите желаемые параметры предпочитаемого и дополнительного DNS сервера, сохраните настройки. При необходимости, задайте DNS для IPv6 (обычно не требуется).Также, как и в предыдущем случае, желательно очистить кэш DNS после применения настроек.
Заказ услуги
Для подключения DNS-хостинга нужно перейти в биллинг-панель.В разделе «Товары/Услуги» выбираем «DNS-хостинг».В открывшейся вкладке нажимаем «Заказать».Откроется окно заказа, в первом шаге нужно нажать «Заказать».Выполняя «Шаг 2», выбираем необходимый лимит доменов и нажимаем «В корзину». Бесплатный DNS-хостинг предоставляется для 10 доменов. За каждые дополнительные 10 доменов будет взиматься помесячная оплата 50 рублей.Откроется корзина, в ней нажимаем «Активировать».Теперь актированный DNS-хостинг должен появиться в разделе «Товары/Услуги».
Изменение DNS сервера в Windows
Если вам требуется изменить DNS-сервер в Windows 10, 8.1 или Windows 7 используйте следующие шаги, которые подойдут для всех указанных версий ОС: Нажмите клавиши Win R на клавиатуре, введите ncpa.cpl в окно «Выполнить» и нажмите Enter.В открывшемся окне нажмите правой кнопкой мыши по подключению, используемое для доступа в Интернет и выберите пункт «Свойства» в контекстном меню. В списке компонентов подключения выберите «IP версии 4» или «TCP/IPv4» и нажмите кнопку «Свойства». Установите отметку «Использовать следующие адреса DNS-серверов» и укажите нужные адреса. Примените настройки кнопкой Ок.При необходимости (обычно таковая отсутствует) измените аналогичным образом DNS для IP версии 6.После изменения параметров DNS не обязательно, но желательно сбросить кэш DNS. На этом процесс будет завершен, а при открытии сайтов в Интернете у вас будет использоваться заданный вами адрес DNS-сервера.
Как выбрать DNS-сервер?
Для выбора DNS-сервиса можно воспользоваться уже упомянутым сервисом DNSPerf. Рисунок 1. Рейтинг DNSPerf Выберите регион, в котором вы находитесь, или общие значения по миру, и сервис покажет время отклика DNS-сервисов на запросы, время безотказной работы и качество обслуживания. Качество DNS-сервиса зависит от доступности и количества серверов: например, если сервис имеет четыре сервера и один из них недоступен, то качество будет равно 75 %.Для определения самого быстрого DNS-сервера конкретно для вашего компьютера можно воспользоваться программой DNS Jumper. При запуске теста «Быстрый DNS» она опросит все доступные серверы и покажет время их отклика. Рисунок 2. Быстрый тест DNS Jumper
Как изменить DNS-серверы с помощью командной строки
Вы также можете изменить предпочитаемый DNS-сервер в Windows через командную строку. Это определенно не так просто, как следовать указаниям, показанным выше, потому что вы должны вводить команды через командную строку, но это вполне выполнимо. 1. Откройте командную строку с повышенными правами. 2. Введите netsh и нажмите Enter. 3. Когда вы увидите netsh>, введите interface ip show config и нажмите Enter. 4. Найдите сетевое соединение, для которого вы хотите изменить DNS-сервер. «Ethernet0» – это имя соединения в нашем примере. 5. Введите эту команду, а затем нажмите Enter, но не забудьте заменить Ethernet0 именем вашего собственного соединения, а 8.8.8.8 – DNS-сервером, который вы хотите начать использовать. interface ip set dns «Ethernet0» static 8.8.8.86. Команда выполнена успешно, если вы видите снова netsh>. Теперь вы можете выйти из командной строки. Вы также можете использовать командную строку, как в командной строке или в файле BAT, чтобы заставить соединение использовать DHCP. Просто замените статический раздел приведенной выше команды на dhcp.
Как изменить настройки DNS
Хотя у вашего интернет-провайдера, скорее всего, есть собственный DNS-сервер, он, вероятно, не самый быстрый доступный вариант. Вместо этого вы захотите изменить настройки DNS вашей операционной системы. Есть три ведущих альтернативных провайдера DNS; Google DNS, OpenDNS и Cloudflare DNS.Чтобы изменить свой DNS в Windows 10, выберите «Панель управления» > «Сеть и Интернет» >«Сеть и общий доступ» и нажмите «Изменить параметры адаптера» с левой стороны.Откроется список всех доступных сетевых устройств. В зависимости от настроек щелкните правой кнопкой мыши подключенное к Интернету устройство и выберите «Свойства». Выделите параметр «Протокол Интернета версии 4 (TCP / IPv4)» и нажмите «Свойства». Перейдите к опции «Использовать следующие адреса DNS-серверов».В этой области введите следующие IP-адреса, в зависимости от того, какого DNS-провайдера вы хотите использовать: После ввода нажмите кнопку ОК, чтобы сохранить эти настройки. Вы вернетесь в меню «Свойства». Отсюда выберите Интернет-протокол версии 6 (TCP / IPv6) и нажмите Свойства. Теперь вы можете повторить процесс для DNS-серверов IPv6.Нажмите OK, чтобы сохранить настройки IPv6 DNS. Затем вы можете закрыть все окна настроек и вернуться к обычному просмотру интернета. После того, как вы нажали, чтобы подтвердить эти настройки, вы начнете использовать свои новые DNS-серверы.Хотя для повышения скорости интернета не существует однозначного решения, вы можете внести множество мелких изменений и улучшений. Эти улучшения работают вместе, чтобы увеличить общую скорость интернета. Выбранный вами DNS-сервер будет играть важную роль в этом процессе.
Как настроить DNS в Windows 10, 8.1, 8 без дополнительных программ
Нажмите правой кнопкой мыши на значок интернета в трее, выберите Центр управления сетями и общим доступомВ разделе Просмотр основных сведений о сети и настройка подключений, нажмите на пункт справа от ПодключенияВ открывшемся окне выберите пункт СвойстваВ окне в списке Отмеченные компоненты используются этим подключением выберите пункт IP версии 4 (TCP/IPv4) в Windows 10 или Протокол Интернета версии 4 (TCP/IP) и опять нажмите кнопку СвойстваВ открывшемся окне на вкладке Общие выберите пункт Использовать следующие адреса DNS-серверов и введите выбранные вами адреса DNS, например Google DNS (показаны на скриншоте ниже), в поля Предпочитаемый DNS-cepвep и Альтернативный DNS-cepвep.Поставьте галочку для Подтвердить параметры при выходе и нажмите OKПерезагрузите ваш компьютер
Как настроить DNS в Windows 7 без дополнительных программ
Нажмите правой кнопкой мыши на значок интернета в трее, выберите Центр управления сетями и общим доступомВ разделе Просмотр активных сетей, выберите пункт справа от ПодключенияНа вкладке Общие в окне Состояние Подключения нажмите кнопку СвойстваНа вкладке Сеть, прокрутите вниз и выберите Протокол Интернета версии 4 (TCP/IPv4), нажмите кнопку СвойстваНа вкладке Общие в нижней части окна, выберите Использовать следующие адреса DNS-серверов, а затем введите IP-адреса выбранного DNS-сервиса, например, DNS от GoogleПоставьте галочку для Подтвердить параметры при выходе и нажмите OKПерезагрузите ваш компьютер
Как настроить DNS в Windows XP без дополнительных программ
Нажимаем Пуск и открываем Панель управленияВ нем выберите Сетевые подключения, затем текущее подключениеНа вкладке Общие нажмите СвойстваНа вкладке Общие выберем Протокол Интернета (TCP/IP) и нажмите СвойстваНа вкладке Общие окна Свойства Протокол Интернета (TCP/IP), в нижней части, выберите Использовать следующие адреса DNS-серверов, а затем введите IP-адреса выбранного DNS-сервиса, например Google DNSНажмите кнопку ОК и закройте все окнаПерезагрузите ваш компьютер
Как настроить и прописать DNS сайта
Рассмотрим последовательно процесс настройки параметров для веб-ресурса. После завершения процедуры регистрации домена вам будет предложено перейти в панель управления для делегирования. Зайдите в раздел управления NS-записями.Для многих гораздо проще держать сервер сайта и DNS-записи под одним аккаунтом, поэтому домены делегируют на DNS-серверах компании-хостера. Для выполнения этой процедуры уточните у хостинга адреса NS-серверов и впишите их в настройках домена.Если вы желаете оставить NS-записи по умолчанию, дальнейшую настройку придётся проводить в панели управления от регистратора. В случае, если вы сменили NS на сервер хостера, перейдите в его панель управления и добавьте свой домен в лист. Чаще всего технический отклик процедура получает через 48 часов, не ждите мгновенного появления домена в списке.После завершения всех первичных конфигурационных настроек можно переходить к непосредственной настройке параметров DNS-записей. Каждая панель управления имеет свои особенности, но принцип единый – выбираете режим редактирования домена, изменяете/добавляете/удаляете нужные пары параметр-значение, сохраняете, и спустя 24-72 часа результат отражается на сайте
Как создать новую ресурсную запись?
Добавление MX-записиОткройте вашу панель управления и следуйте соответствующей инструкции.Добавление CNAME-записиОткройте вашу панель управления и следуйте соответствующей инструкции.
Как указать (изменить) DNS-сервера для домена?
Для указания/изменения DNS-сервера у домена, то Вам необходимо:
зарегистрироваться у регистратора домменых имен;Найти нужный домен и выбрать там «Управление DNS-серверами / Делегирование»В открывшейся форме укажите нужные DNS-сервера (IP можно не указывать).
или установите галочку «Использовать DNS-сервера регистратора».Нажмите на кнопку «Сохранить».Информация о Ваших изменениях будет доступна за период от нескольких минут до 72 часов.
Поэтому в первое время возможно, что DNS-сервера будут старые.
Это не зависит не от регистратора не от хостиг-провайдера. Вам остается только ждать.
Какие виды DNS-серверов существуют
Их можно поделить на несколько групп, исходя из выполняемых ими функций. Иногда один и тот же сервер может иметь сразу несколько типов.
Авторитетный — сервер, который отвечает за ту или иную зону. Здесь можно выделить ещё два подтипа:Первичный (альтернативное название «Мастер», BIND), который может вносить изменения в свою зону. В большинстве случаев одной зоне соответствует один первичный сервер. Однако для масштабных продуктов мастер-серверов может быть несколько.Вторичный (Слейв от английского slave), который не имеет права вносить изменения в зону и получает сообщения о внесённых изменениях от мастер-сервера. В одной зоне может быть сколько угодно вторичных серверов. Кэширующий —занимается обслуживанием запросов клиентов. К нему приходит рекурсивный запрос, и он выполняет его через нерекурсивные, направленные к авторитативным серверам. Либо он может передавать рекурсивный запрос вышерасположенному DNS-серверу. Перенаправляющий — занимается перенаправлением полученных рекурсивных запросов в сторону кэширующего сервера. Необходим для снижения нагрузки на вышестоящий кэширующий DNS-сервер. Корневой — также относится к авторитативным, но отвечает за корневую зону. Всего в мире существует 13, корневых серверов, а их доменные имена расположены в зоне root-servers.net. Названия: a.root-servers.net, b.root-servers.net, и т.д. Регистрирующий – принимает динамические обновления от юзеров. Обычно он функционирует совместно с DHCP-сервером.
Когда возникает необходимость менять
Обычно все пользуются DNS-сервером своего провайдера, но он не всегда обеспечивает хорошую скорость загрузки. К тому же такие механизмы часто не справляются с нагрузкой и «падают», тем самым ограничивая вам доступ во всемирную сеть. Такие бесплатные сервисы, как Яндекс.DNS или Google Public DNS помогут обойти эту проблему.Это две крупнейшие компании, которые могут позволить себе качественное оборудование и справляются даже с большими нагрузками. Их серверы расположены в разных уголках нашей страны и мира. Благодаря этому, а также умному распределению запросов сигнал поступает на ближайший доступный сервер и страницы в интернете грузятся в несколько раз быстрее, чем у провайдера.В связи со введением новых законов в Российской Федерации провайдеры обязаны блокировать доступ к некоторым сайтам. Многим уже известны пути обхода этого ограничения, и один из них — это DNS-сервер. Закон не коснулся компаний, предоставляющих услуги по подключению ДНС, а это значит, что у них есть ещё одно преимущество перед провайдерами.
Когда и зачем возникает необходимость менять DNS-сервер
По умолчанию DNS-сервер назначается вашим провайдером, но бывают случаи перегрузки, когда конкретному сервису обращается слишком много клиентов. Из-за этого скорость загрузки и передачи пакетов данных может существенно падать. Также некоторые DNS-серверы имеют ограничения в связи с законодательством государства, в котором ведут свою деятельность.
Корневые серверы
Корневыми серверами называются 13 главных DNS серверов, обслуживающих все существующие сайты в мире. Все корневые серверы находятся в США. В России работают 9 реплик этих хранилищ, в следующих городах: Москва, Санкт-Петербург, Новосибирск, Екатеринбург и Ростов-на-Дону В реальных условиях до корневого узла доходит один запрос из тысячи. Если бы каждый запрос браузера приводил к прохождению всей цепочки мировых серверов, мы бы ждали загрузку в десятки раз дольше, а в пиковые моменты вовсе не получали бы ответа от перегрузок. Оказывается, разработчики сделали мощную распределенную систему кэширования данных.Если вы однажды запросили какой-то домен, его данные сохраняются в кэше сервера ещё очень долгое время. При повторном обращении DNS не станет уточнять IP у других серверов по цепочке, а просто отдаст вам полученный ранее ответ.
На Android
Инструкция о том, как сменить сервер DNS на мобильном телефоне под управлением Андроид, в целом одинакова для разных версий этой операционной системы. Например, на устройстве Samsung потребуется выполнить следующее: Открыть пункт «Настройки», перейти в «Подключения» и открыть вкладку «Wi-Fi».В списке доступных сетей найти подключённую и длительным нажатием вызвать пункт «Управление параметрами сети».Затем нажать «Показать дополнительные параметры», в появившемся меню нажать «Статический».После этого в открывшихся полях «DNS 1» и «DNS 2» надо будет ввести необходимые данные.
На Linux
Выполнить смену ДНС на Linux практически так же просто, как и на других операционных системах. Для этого надо проделать такие действия: Вызвать меню сети, наведя курсор на правый верхний угол экрана, выбрать «Изменить соединение».В появившемся окне найти активное подключение, нажать кнопку «Изменить» в правой части меню.В верхней части открывшегося окна выбрать вкладку «Параметры IPv4».Выбрать пункт «Автоматически (DHCP, только адрес)».В строке «Серверы DNS» записать выбранные адреса, разделив их запятой. Нажать кнопку «Сохранить» в правом нижнем углу меню.
На Windows
Поменять настройки сервера можно так: Нажмите правой клавишей мыши на значок сети в правом нижнем углу монитора и в открывшемся меню выберите «Открыть «Параметры сети и интернет» (Windows 10).Далее кликните по ссылке «Центр управления сетями…». Если установлена Windows 8 или 7, этот пункт откроется при выполнении первого действия. Далее инструкция будет одинаковой для всех перечисленных версий ОС.В открывшемся окне выберите «Изменение параметров адаптера».Далее необходимо найти ярлык своего подключения («Беспроводное соединение», если интернетом пользуетесь по Wi-Fi, или «Ethernet»/«Локальная сеть», если по проводу). Нажать на нём правой кнопкой мыши, выбрать пункт «Свойства». Откроется меню, где надо будет выбрать «IP версии 4» и дважды по нему кликнуть левой кнопкой мыши.Если настройки DNS-сервера стоят автоматические, надо поставить галочку в чек-бокс «Использовать следующие адреса…» и вписать выбранные значения.Если это публичные DNS от Google, необходимо ввести 8.8.8.8 и 8.8.4.4 – в каждую ячейку, отделённую точками от других, по одной цифре. Также можно использовать Яндекс ДНС (77.88.8.8, 77.88.8.1) или Open DNS (208.67.222.222 и 208.67.220.220).
Настройка DNS в Windows Vista
В меню Пуск, откройте Панель управления.В окне Панель управления выберите Центр управления сетями и общим доступом.В разделе Сеть, выберите Просмотр состояния каждого соединения.На вкладке Общие в окне Состояние подключения нажмите кнопку Свойства.На вкладке Сеть cвойства подключения, прокрутите вниз и выберите Протокол Интернета версии 4 (TCP/IPv4), нажмите кнопку Свойства.На вкладке «Общие» окна Свойства, в нижней части, выберите Использовать следующие адреса DNS-серверов, а затем введите IP-адреса выбранного DNS-сервиса, Google DNS.Нажмите кнопку ОК и закройте все окна.
Наш DNS-хостинг — целых три варианта использования — TheIDEAHosting — самый заботливый хостинг
Добрый день, коллеги!Как вы знаете, у нас появилась еще одна нужная всем штука, а именно — DNS-хостинг.Он такой же ласковый и теплый, как и все остальные наши услуги, возможно даже чуть больше.И так, какие варианты использования мы предполагаем..(можете придумать свои, не возбраняется же, можете даже в комментарииличку написать — обязательно включим в топик)1. Master SlaveЧто нужно сделать? Пара простых шагов:Шаг 1: Активируем в панели DNS хостинг.Шаг 2: Настраиваем DNS.Шаг двасполовиной: Допустим, у нас есть myawesomeamazingdomain.com и свой сервер с шикарным адресом 1.2.3.4.Ввели, нажали кнопочку – отлично! Теперь домен автоматически обслуживают сразу дваNS сервера — DNS1.v2.shhost.ru вместе с DNS2.v2.shhost.ruА записи можно редактировать по волшебной кнопочке редактирования записей:2. Slave SlaveХотите меганадежности своего проекта? Очень просто!Шаг 1: Биллинг-Активация-DNSШаг 2: Разрешаем на мастере трансфер зоны на DNS1.v2.shhost.ru иDNS2.v2.shhost.ru. Сторонники красивых букв могут выбрать xray.theideahosting.net и yankee.theideahosting.net – разницы никакой.Шаг 3: Настраиваем DNSДопустим, у нас есть anotherawesomeamazingdomain.com и свои мастерсервер сшикарным адресом 4.3.2.1.3. NS1.idea NS2.idea DNS1.idea DNS2.ideaХотите меганадежность и наш проект?Шаг 1: Биллинг-Активация-DNSШаг 2: Допустим, есть домен myawesomesitehostedonv2.shhost.ruПросто указываем его в slave с адресом ns1: 208.68.39.106.Вот так, всего немного магии и Ваш DNS готов! Хотите попробовать? А попробуйте — бесплатно же!А для продвинутых скоро будет написана скрипт-инструкция для инсталляции того самого Бинда! Stand by, так сказать. Artem E. MoskvinHead of IT Department TheIDEAHostingE-Mail: amoskvin@v2.shhost.ru Anton I. TarasovSenior System Administrator TheIDEAHostingE-Mail: atarasov@v2.shhost.ru
Оптимизация DNS-маршрутов
Выбор наиболее выгодного пути называется оптимизацией маршрута. Некоторые DNS-серверы, например, предоставляемые интернет-провайдерами, будут испытывать большой трафик, особенно в часы пик. Некоторые серверы имеют устаревшие записи или неэффективно маршрутизируют данные. Сложное взаимодействие между серверами и соединениями делает оптимизацию маршрута неотъемлемой частью повышения скорости вашего интернета. Здесь вам пригодится такой инструмент, как Google Namebench . Он предлагает бесплатный тест скорости, чтобы помочь вам найти самый быстрый DNS для оптимизации скорости вашего интернета. Namebench анализирует ваше соединение и рекомендует лучшие DNS-серверы, специально предназначенные для вас.
Перенос сайта на другой сервер: как прописать DNS домена
Для начала разберемся, как в интернете устроена работа сайтов. Если говорить совсем просто, сайт — это набор файлов и папок, который лежит на отдельном компьютере определенной мощности — сервере, а сама услуга предоставления такого компьютера для размещения сайта в интернете называется хостинг.У каждого сайта есть доменное имя (Domain), которое отображается в строке браузера, например, shhost.ru, и IP-адрес — уникальный сетевой адрес сервера, например, 37.139.7.16. Они связаны между собой посредством DNS (Domain Name System) — эта система доменных имен, как секретный агент, по имени домена вычисляет, по какому IP-адресу проживает конкретный сайт.
Прикрепляем IP адрес к домену
Чтобы прикрепить IP адрес к домену, необходимо зайти в настройку DNS записей. Как это сделать будет зависеть от панели управления хостингом. Например в ISPmanager нужно зайти в раздел «Доменные имена», далее кликнуть 2 раза по необходимому доменному имени и указать или отредактировать следующие три записи (чтобы создать запись кликните по иконке «Создать», чтобы изменить кликните по необходимой записи):Для первой записи в поле «Имя» укажите www, в выпадающем списке «Тип» выберите A (адрес Internet v4), а в поле «Адрес» укажите необходимый IP адрес. Для второй записи в поле «Имя» укажите @ (собака), в выпадающем списке «Тип» выберите A (адрес Internet v4), а в поле «Адрес» укажите необходимый IP адрес. Для третьей записи в поле «Имя» укажите * (звездочка), в выпадающем списке «Тип» выберите A (адрес Internet v4), а в поле «Адрес» укажите необходимый IP адрес.
Служба DNS отключена
Возможно, DNS на вашем устройстве просто не работает. Нужно проверить настройки системных служб, для этого: В меню «Пуск» найдите «Панель управления».Выберите «Система и безопасность».
В следующем окне нажмите на «Администрирование».
Перед вами откроется список всех доступных программ, выберите «Службы».
Найдите «DNS-клиент» и дважды щёлкните по нему мышкой.
Обратите внимание на «Тип запуска» — этот пункт должен иметь настройку «Автоматически».
После изменения не забудьте сохранить, нажав «Ок».
Смена DNS-сервера на macOS
Зайдите в системные настройки и кликните на иконку «Сеть». Далее выберите карточку вашей сети слева — в большинстве случаев это будет Wi-Fi. Нажмите на кнопку «Дополнительно». Когда вы попадёте в дополнительные настройки, откройте мини-вкладку DNS. Там вы сможете добавить новый адрес сервера в список. Если увидите запись, выделенную серым цветом, просто не обращайте на неё внимания и кликните по кнопке « » в колонке DNS-серверы, чтобы добавить новую запись.Если вы хотите использовать серверы Google Public DNS, нужно добавить две новые записи в список DNS-серверов: 8.8.8.8 и 8.8.4.4. Если вам больше нравится OpenDNS, используйте эти два адреса: 208.67.222.222 и 208.67.220.220.
Создать интернет-магазин, воронку продаж или лендинг быстро и легко — AdvantShop
В данной статье мы рассмотрим, что такое DNS, NS и как сменить их для привязки домена к сайту в облаке.Что такое DNS и NSDNS-сервер (Name-сервер, nameserver, NS-сервер) — это сервер, который хранит информацию об IP-адресе домена. Именно благодаря этому при вводе домена в браузере открывается конкретный нужный сайт.NS-записи — это специальные записи домена, которые говорят о том, на каком DNS-сервере хранится IP-адрес домена.Принцип работы DNS таков:пользователь вводит домен в браузеребраузер проверяет NS-записи домена и по ним определяет DNS-сервер доменабраузер запрашивает у DNS-сервера IP-адрес доменапо IP-адресу браузер обращается к серверу, на котором работает сайт и запрашивает данные сайтав итоге пользователю в браузере открываетсянужный ему сайтТаким образом, для корректной работы сайта по домену необходимо, чтобы у домена были указаны правильные, актуальные NS-записи.Как изменить NS-записи домена для сайта в облакеРекомендуемЕсли домен ещё не привязан к сайту — привяжите его по инструкции.Также, вы можете проверить, какие NS-записи указаны для домена в данный момент времени.Перейдите в личный кабинет на сайте shhost.ru (рис. 1).Рисунок 1.В личном кабинете перейдите на вкладку «Мои магазины» (рис. 2).Рисунок 2.Напротив магазина, для домена которого необходимо сменить NS-записи, нажмите кнопку «Подробно» (рис. 3).Рисунок 3.На открывшейся странице нажмите на кнопку «Управление доменами» (рис. 4).Рисунок 4.Во всплывающем окне будут указаны те NS-записи, которые нужно указать у домена (рис. 5).Рисунок 5.Также, прилагаем эти NS-записи в текстовом виде ниже:ns1.shhost.runs2.shhost.ruДалее вам необходимо указать эти NS-записи для домена на стороне регистратора домена. При этом, старые NS-записи у домена нужно удалить.У разных доменов могут быть разные регистраторы; соответственно, инструкций по смене NS-записей тоже несколько. Вы можете найти нужную вам инструкцию по ссылке.Внимание!Процесс смены NS-записей на DNS-серверах происходит от 2 до 72 часов.Готово. Мы рассмотрели, что такое DNS, NS и как сменить их для привязки домена к сайту в облаке.
Управление DNS-хостингом
Для управления ресурсными записями добавленного домена нужно перейти по пути: «Главное» → «Доменные имена» → выбор домена → «Записи».Откроется панель управления записями домена. По умолчанию при добавлении домена создаются следующие типы ресурсных записей:A-записи — указывают конкретный IP-адрес домена. Если нужно привязать несколько IP на один домен, делается несколько А-записей, где указываются разные адреса («Значение») на одно доменное имя («Имя»).MX-записи — указывают почтовый сервер для данного домена.NS-записи — задают доменный адрес DNS-сервера, обслуживающий конкретный домен.SOA-запись — указывает, где находится эталонная запись о домене.В панели можно не только направить домен на IP-адрес, но и отредактировать, а также удалить ресурсные записи уже привязанных доменов.
Яндекс.DNS
Сервис от всем известной российской компании работает с 2022 года. Полностью бесплатен, имеет три режима работы. Базовый вариант — IP-адреса 77.88.8.8 и 77.88.8.1 — не осуществляет фильтрацию при запросах. Безопасный режим — 77.88.8.88 и 77.88.8.2 — блокирует вредоносные сайты. Третий набор серверов — 77.88.8.7 и 77.88.8.3 — осуществляет контентную фильтрацию материалов для взрослых. Яндекс.DNS замыкает первую десятку рейтинга DNSPerf, но поскольку существует огромное количество сервисов, это в целом говорит о хорошей производительности.
Выводы
Попробовать пользоваться безопасными DNS однозначно стоит. Вы укрепите свою защиту в интернете и при этом вряд ли почувствуете какую-то разницу в скорости. При выборе сервисов Cloudflare, Яндекс.DNS, Google, Neustar, Quad9 вы бесплатно оградите себя от фальшивых сайтов и в некоторых случаях сможете закрыть доступ к нежелательному контенту.
Для защиты организаций больше подойдут решения от Cisco и DNSFilter с большим разнообразием возможностей и настроек. Если стоит задача по защите детей в интернете, то целесообразно рассмотреть сервис SkyDNS, который предоставляет интересные функциональные возможности за небольшую цену.


