- 2 Проверьте, что Apache работает
- Вступление
- Почему не стоит использовать бесплатные хостинги
- Что делать после установки wordpress?
- 0 Обновите все пакеты
- 1 Загрузка через FTP (протокол передачи файлов)
- 1. Установите Apache MySQL PHP
- 3 Настройте MySQL
- 1 Через графический интерфейс
- 2 Через панель управления хостингом
- Beget – бесплатный и лучший вируальный хостинг wordpress
- Byet.host с хорошей поддержкой
- Cpanelhosting поможет перенести свой домен
- Ftp-клиент filezilla
- Hostiman провайдер на русском языке
- Hyperhost.ua почти free хостинг
- Nx0 лидер рейтинге free хостингов
- WordPress “застрял” в режиме обслуживания (briefly unavailable for scheduled maintenance)
- WordPress memory exhausted
- WordPress перенесен на хостинг, осталось установить.
- Админка wordpress отражается некорректно
- Внутренняя ошибка сервера (internal server error), она же ошибка 500
- Дешевый freehostia работает без рекламы
- Если не хотите терять время на ручной установке — подключите vepp
- Завершение установки и проверка.
- Загрузка и настройка wordpress
- Как инсталлировать wordpress вручную
- Как создать базу данных и пользователя
- Как удалить wordpress с хостинга
- Как установить wordpress c помощью автоустановщика
- Как установить wordpress на пк (локальный хостинг)
- Как установить wordpress на хостинг вручную?
- Как установить wordpress через ssh
- Как установить вордпресс на хостинг? доступы
- Локальная установка вордпресс, на примере денвер
- Настройка firewall
- Настройка виртуальных хостов
- Неверные права доступа к файлу
- Окончание установки wordpress
- Продолжайте настраивать wordpress
- Распаковка архива через webftp
- Редактировать (изменить) несколько файлов
- Список каталогов вместо веб-страницы
- Странный вид страницы
- Требования wordpress к программному обеспечению хостинга
- Требования и рекомендации wordpress к хостингу на текущий момент следующие:
- Установка wordpress
- Установка wordpress на vps
- Установка wordpress на хостинг через ftp-клиент
- Установка в cpanel
- Установка через ftp
- Хостинг ru.000webhost для тестовых сайтов
- Часть 1. подготовка
- Шаг 1. подключитесь по ssh
- Шаг 2. запустите wampserver
- Шаг 2. установите стек lamp
- Шаг 3. распакуйте архив в папку public_html
- Шаг 4. настройте wp-config.php
- Шаг 5. настройте файл wp-config.php
- Шаг 5. скопируйте файлы
- Шаг 6. wordpress готов к работе
- Шаг 7. wordpress готов к работе!
- Шаг №1 – создаем базу данных для сайта
- Шаг №2 – готовим wordpress к установке
- Шаг 1. установка веб-сервера
- Шаг 2. подготовка служб для корректной работы
- Шаг 5. размещение файлов wordpress на хостинге
- Топ и итоги
2 Проверьте, что Apache работает
Перейдите по адресу вашего сервера в браузере. Если все в порядке, вы увидите страницу, подтверждающую, что Apache работает.
Вступление
Перед установкой и даже перед выбором WordPress в качестве рабочей CMS для своего сайта, нужно понимать, что хостинг должен иметь определенное программное обеспечение для поддержания стабильной работы WordPress.
Почему не стоит использовать бесплатные хостинги
Почему не стоит использовать бесплатные хостинги, думаю понятно всем, но опишу ситуацию по пунктам:
Но если вас данный список негативных моментов не отпугнул, то продолжаем наш обзор.
Что делать после установки wordpress?
Итак, еще раз поздравляю с успешной установкой движка WordPress на ваш хостинг и сайт! Что же делать дальше, спросите вы? Отвечаю, если вы новичок в сайтостроении и это ваш первый созданный сайт, можете немного отпраздновать и насладиться этим позитивным моментом!
0 Обновите все пакеты
Перед установкой LAMP нужно обновить все программы, которые уже установлены на вашем сервере.
| Ubuntu | Debian | CentOS |
| sudo apt-get update -y sudo apt-get upgrade -y | sudo apt-get update -y sudo apt-get dist-upgrade -y | sudo yum update -y |
1 Загрузка через FTP (протокол передачи файлов)
Чтобы загрузить архив WordPress через FTP, вы можете воспользоваться встроенным FTP-клиентом Проводника Windows. Все данные для доступа находятся в личном кабинете вашего хостинг-провайдера.
Для этого в адресную строку введите
ftp://адрес_вашего_FTP_сервера1. Установите Apache MySQL PHP
В процессе установки вам понадобится задать пароль для root-пользователя MySQL.
3 Настройте MySQL
Введите команду
sudo mysql_secure_installationи следуйте инструкциям.
1 Через графический интерфейс
Вы можете указать доступы к БД через интерфейс установки WordPress. Если вы следовали всем предыдущим шагам, перейдите на ваш сайт в браузере и вы увидите приглашение к началу установки WordPress:
2 Через панель управления хостингом
Откройте файловый менеджер в панели управления хостингом и найдите в папке public_html файл wp-config-sample.php
Переименуйте его в wp-config.php.
Теперь файл нужно открыть в текстовом редакторе.
Найдите в файле такие строчки:
Beget – бесплатный и лучший вируальный хостинг wordpress
Компания Beget не перестает удивлять, продукты очень качественные и заслуживают внимание. Крупнейший хостинг СНГ дает такую возможность, как бесплатное использование.

- Объем памяти 1000 Мб, хватит для WordPress, потому что сам WP весит почти 50 Мб
- Одна база данных
- Количество файлов, которое можно загрузить на сервер 25 000, для вордпресса хватит, в нем около 2000, плюс ваши картинки, темы и плагины, заранее этот момент продумайте
- Разрешенная нагрузка 10, если сайт будет легким и оптимизированным по загрузке, то 3000-5000 посетителей в сутки выдержит это примерно 170 человек одновременно
- Можно установить WordPress в автоматическом режиме
- Поддержка PHP версии 7.1 и MySQL 5, что отлично скажется на оптимизации и скорости
- Сохранение логов ошибок
- Отсутствие встроенных скриптов, никаких рекламных блоков и перенаправлений
- Перенос своего домена
- Высокоскоростные SSD
- Бесплатный домен 2-го уровня
- Постоянный резервные копии
- Гуманные цены на платные услуги, базовый пакет 165 руб
- Если решите перейти на платный тариф, то предоставляется тестовый период 30 дней
Почему же услуги отдаются бесплатно, выделю две причины. Первая – пользователь в 90% случаев закажет домен, а это продажа. Вторая при превышении нагрузки будет отказ в доступе, а трафик это деньги, администратор будет вынужден перейти на платный аккаунт.
Лучшего выделили, переходим к другим претендентам. Прикреплю авторское видео как легко регистрировать бесплатный хостинг на Beget.
Byet.host с хорошей поддержкой
Заманчивые условия предлагает облачный byet.host, даже неограниченное дисковое пространство и неограниченное количество посещений. Не увидел условия предоставления услуг, в любом случае они есть. Скоростной процессор AMD присутствует на каждом сервере, использует панель cpanel.
Достоинств много, но судить приходиться только по словам, никаких цифр и примеров нет, только текст, немного насторожило. Но мы ищем бесплатный проект для WordPress, поэтому все претензии можно будет высказать поддержке, по описанию она присутствует и отвечает быстро.
Cpanelhosting поможет перенести свой домен
По сравнению с остальными новичок Cpanelhosting, но уже предоставляет отличные условия для бесплатного хостинга:
Есть несколько весомых минусов:
- Нельзя создавать корпоративы и визитки
- Запрещены магазины
- Ставить рекламу нельзя
- Проверять ваш аккаунт будут два раза в сутки, а чуть позже один раз в месяц
Халява есть, а применить ее нет возможности. Сделал бы на этом хостинге информационный портал Города, фотогалерею или просто тренировался.
Ftp-клиент filezilla
Для работы с FTP вам понадобятся учетные данные FTP клиента. Эти данные предоставляет хостинг-провайдер при покупке его услуг.
Открываем FileZilla. Во вкладке “Файл”→”Менеджер сайтов” или в горизонтальной строке «Быстрого соединения» вводим свои данные для работы с FTP-клиентом. Нажимаем “Соединиться” или “Быстрое соединение”.
Если данные верны, справа на панели FileZilla откроется «дерево» вашего сайта. Слева колонка папок и файлов вашего компьютера.
Hostiman провайдер на русском языке
Из всех хостинг провадеров Hostiman, предлагает широкий спектр своих услуг. Очень трепетно относится к предоставлению именно бесплатного тарифа, потому что по статистике такие ресурсы создаются для нехороших дел. Что он требует от пользователя:
- Фотографию с документом на фоне сайта
- Малейшее нарушение законов РФ карается
- Трудная процедура получения неоплачиваемого плана
Огромным плюсом является наличие обязательной поддержки и перевода на русский язык, ответа ждите не менее чем через 12 часов, а так же постоянный бекап раз в месяц по расписанию администратора. Остальные параметры не отличаются от остальных претендентов.
Hyperhost.ua почти free хостинг

Интересный проект Hyperhost.ua бесплатный хостинг как бы есть и в тоже время его нет. Вам его могут дать только при наличии:
- Существующего блога
- Показатель икс не менее 10
- От 100 посетителей в сутки
- Ставите ссылку ведущую на главную страницу heperhost
- Предоставление документа, подтверждающего личность
- Плюс что при таких же условиях можно получить бесплатно VPS и VDS сервер
В остальном все тоже самое что и на платных тарифах. Сервисам нужен пиар, ссылки, популярность, если у вас нет уже действующего проекта, то о бесплатном аккаунте на гиперхосте можете забыть.
Nx0 лидер рейтинге free хостингов
Случайно нашел nx0, изначально себя позиционирует, как абсолютно бесплатный инструмент, и дает отличные условия использования. Требования минимальные, не размещать материалы запрещенные законодательством, заниматься контентом: писать контент, заходить в панель и привлекать трафик. Возможность создавать субдомены, в большом количестве дает много возможностей.
WordPress “застрял” в режиме обслуживания (briefly unavailable for scheduled maintenance)
Найдите в корневой директории вашего сайта файл .maintenance и удалите его. Это можно сделать с помощью FTP, SSH или файлового менеджера в панели управления хостингом.
WordPress memory exhausted
Откройте файл wp-config.php с помощью FTP, SSH или файлового менеджера. Добавьте перед строкой «/* Это всё, дальше не редактируем. Успехов! */» такую строку:
define( 'WP_MEMORY_LIMIT', '256M' );Это поможет увеличить лимит памяти PHP до 256 мегабайт и ошибка исчезнет.
Если это не сработало — обратитесь к своему хостинг-провайдеру и попросите увеличить лимит памяти PHP вручную.
WordPress перенесен на хостинг, осталось установить.
У каждого хостера кончено разные панели управления. Но возможность работать с zip архивом должна быть у каждого. Нам нужно распаковать наш zip архив. В данном случае кликаем по «wordpress-5.1-ru_RU.zip» как бы выбирая его, затем жмем кнопку «архиватор». И жмем «Разархивировать».
Админка wordpress отражается некорректно
Скорее всего, ошибка вызвана темой или плагином. Попробуйте поочередно их отключить. Когда админка начнет отображаться верно, выяснится, какой элемент был причиной — переустановите его.
Внутренняя ошибка сервера (internal server error), она же ошибка 500
Скорее всего, ошибка вызвана либо неверными правами на файлы и папки, либо неверным файлом .htaccess — удалите его из корневой директории и проверьте снова.
Дешевый freehostia работает без рекламы
Зарубежный сайт, американцы не любят разбрасывать халяву, поэтому показатели бесплатного доступа к хостингу и установке WordPress такие скромные. Такого дискового пространства как 250 Мб хватит на сам движок и несколько статей с картинками. Без рекламы, навязанных предложений, просто ставите движок и пользуетесь.
Отмечу что всеми функциями вы будете пользоваться беспрепятственно, что и в платной версии, только урезанные. Особенностью отмечу наличие создания 3 почтовых адресов, что не встречалось у остальных.
Если не хотите терять время на ручной установке — подключите vepp
VPS или выделенный сервер стабильнее и надёжнее обычного хостинга, но управлять ими сложнее. Vepp делает работу с VPS такой же простой, как и с виртуальным хостингом. Установить WordPress в нём можно за несколько кликов.
Как подключить Vepp:
- Зарегистрируйтесь.
- Введите доступы к серверу — root и пароль.
- Готово!
Vepp настроит все службы, и через несколько минут вы сможете выбрать и в три клика установить шаблон WordPress.
Попробовать Vepp
Завершение установки и проверка.
Как только установка будет завершена – на указанный почтовый ящик придет письмо с подтверждением успешной установки.
Загрузка и настройка wordpress
Ну что ж, домен есть, сертификат тоже, осталось начать процесс создания сайта. Я выбрал систему управления содержимым сайта WordPress. Она свободно распространяемая с открытым исходным кодом. Согласно информации на сайте википедии, по состоянию на март 2020 года, по данным лаборатории W3Techs, более 41% всех сайтов работали под управлением WordPress, а доля рынка систем управления контентом составляла 63%.
Приступаю к установке. Перехожу во временную директорию, чтобы потом не «прибираться», устанавливаю wget:
$ cd /tmp
$ sudo apt install -y wget
и качаю в эту директорию последнюю версию WordPress:
Как инсталлировать wordpress вручную
Установка WordPress ручным способом также не слишком сложна. Она может немного отличаться, в зависимости от того, какая панель управления у вашего хостера, но в целом вам потребуется:
Как создать базу данных и пользователя
Если на предыдущем шаге БД и пользователь не были созданы, их можно добавить на этом этапе.
Для этого в разделе «Хостинг» — «MySQL» переходим нажимаем «Добавить»:
После того, как база и пользователь добавлены, необходимо загрузить архив с вордпрессом.
Как удалить wordpress с хостинга
Чтобы удалить WordPress, достаточно удалить все файлы и папки, относящиеся к нему, и базу данных, которая была связана с сайтом на WordPress.
Это можно сделать через панель управления хостингом:
Либо же через SSH с помощью команды:
sudo rm -rf /public_html/ #Такая команда удаляет все содержимое директории, а сама папка останется на хостинге.
mysql -u root -p
DROP wordpress_db DATABASE; #подставьте сюда название своей базы данных
exitКак установить wordpress c помощью автоустановщика
На большинстве хостингов есть специальный инструмент, который позволяет установить WordPress автоматически. Рассмотрим такую установку на примере SpaceWeb.
На главной страницы панели управления найдите раздел «Создайте новый сайт с помощью CMS» и нажмите кнопку «Начать».
Вы перейдете в раздел «Сайты» в панели управления. В правом верхнем углу нажмите кнопку «Создать сайт»:
Введите название сайта (оно будет отображаться только в панели управления) и выберите для установки папку public_html, а после нажмите «Выбрать папку и перейти на 2 этап»:
Введите имя домена сайта и нажмите «Добавить домен и перейти на 3 этап»:
Вы увидите список доступных программ. Выберите WordPress и нажмите кнопку «Установить».
Дождитесь окончания установки, а затем нажмите «Перейти на 4 этап»:
На следующем шаге можно оставить все без изменений — вы сможете вернуться к этим настройкам позже. Нажмите «Перейти к списку сайтов»:
Как установить wordpress на пк (локальный хостинг)
WordPress можно установить и на ваш локальный компьютер — тогда он будет открываться только с вашего устройства, пока вы не предоставите к нему доступ по сети.
Например, вы можете скопировать свои файлы WordPress на домашний компьютер и тестировать обновления там, а добавлять их на работающий сайт только тогда, когда будете уверены, что все работает верно.
Как установить wordpress на хостинг вручную?
Перед самим процессом установки WordPress на хостинг вам нужно сделать несколько приготовлений.
Во-первых, на данном этапе у вас уже должен быть свой домен и хостинг куда вы будете устанавливать Вордпресс. Если у вас их еще нет, то читайте мои статьи как выбрать хостинг и как создать домен.
Как установить wordpress через ssh
Чтобы установить WordPress через SSH, вам понадобится SSH-клиент: он уже встроен в Windows 10, Linux и macOS. Если вы используете младшую версию Windows — установите OpenSSH.
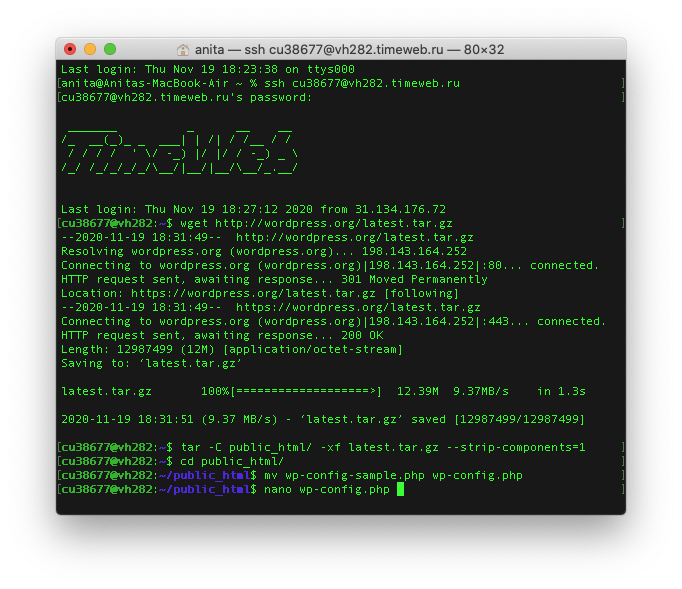
Как установить вордпресс на хостинг? доступы
После приобретения хостинга и домена, хостеры предоставляют вам доступы к серверам, на которых будут храниться файлы ваших сайтов.
Это адреса DNS-серверов, которые нужно прописать в настройках домена.
Во-вторых, вам предоставят доступы на FTP-сервер. Для входа и удобного добавления файлов, вам понадобится FTP-клиент. Некоторые хостеры предлагают свой FTP-клиент, но вы также можете использовать такие распространенные программы, как Filezilla или Total Commander.
Также у каждого хостинг-провайдера есть своя панель управления для пользователей: стандартные, типа cPanel, или самописные, которые характерны только для отдельных сервисов. От интерфейса будет зависеть набор доступных функций, удобство управления и т.д. Я предпочитаю всегда работать с файлами через файловый менеджер в панели хостинга, у Бегета он очень удобный!
Локальная установка вордпресс, на примере денвер
Локальная установка установка мало отличается от установки Вордпресс на сервер хостинга. Здесь вам необходимо пройти те же самые шаги:
Настройка firewall
Поскольку «сервер» у меня за роутером (TP-Link TL-WR1043ND v2) под управлением OpenWRT, я воспользуюсь его firewall’ом и проброшу нужные порты. Настраивается просто:
Настройка виртуальных хостов
Во время инсталляции я выбрал для установки помимо ssh-сервера еще и web-сервер, а последнее значит, что уже установлен и настроен по умолчанию Apache. Теперь нужно настроить Apache так, чтобы тот направлял посетителей в созданную мной директорию, где как раз и располагаются файлы моего сайта.
Можно создать и наполнить файлами сайтов сколь угодно директорий, при этом у посетителей не возникнет даже подозрений в том, что на этом же сервере «работают» другие сайты, если таковые будут настроены в будущем, к ip-адресу можно «привязать» сколь угодно доменных имен.
Создам, а также настрою принадлежность и права для директории, куда будут копироваться файлы сайта. Затем создам пустой файл index.html:
$ sudo mkdir -p /var/www/notabene.site
Неверные права доступа к файлу
Установите для всех папок права доступа 755, а для файлов 644.
Через SSH это можно сделать с помощью команды:
chmod -R 755 /public_html/Вместо public_html можно подставить другую папку, в которой находятся файлы WordPress. Правило применится ко всем вложенным файлам и папкам.
Затем установите файлам права 644:
find . -type f -exec chmod 644 {} /public_html/Это можно сделать и через FTP-клиент, например, FileZilla.
Выделите все папки и нажмите правой кнопкой мыши. В выпавшем меню выберите пункт «Права доступа к файлу…»
Установите в поле «Числовое значение» 755, отметьте галочкой «Перенаправить во вложенные каталоги» и выберите «Применить только к каталогам».
Затем выделите все файлы и папки, снова нажмите правой кнопкой — «Права доступа к файлу…», введите в поле «Числовое значение» 644, отметьте «Перенаправить во вложенные каталоги» и выберите пункт «Применить только к файлам».
Окончание установки wordpress
Заканчиваем установку переходом в инсталлятор WP. Для этого вводим в адресную строку браузера домен сайта.
Важно! Некоторые хостинги не дадут вам доступ к сайту, пока вы не удалите файл-заглушку index.html из корневого каталога сайта.
Видим результат, совсем не 5 минутной работы.
Важно! Имя пользователя и пароль это ваши данные для входа в административную панель сайта. Их нужно запомнить, без них войти в административную панель сайта не получиться. Забыли пароль администратора, читаем статью: Восстановить пароль администратора WordPress.
На этом Установка WordPress на хостинг закончена!
Продолжайте настраивать wordpress
Когда движок установлен, работа с сайтом только начинается. Продолжайте настраивать WordPress, а мы поможем. Читайте в нашем блоге:
5 лучших плагинов для WordPress, без которых никак5 бесплатных шаблонов интернет-магазина на WordPressКак раскрутить блог. 4 рабочих способа найти новых читателейЧто такое бэкапы сайта и почему их никто не делаетСоздал сайт, что дальше? Про контент и продвижение
Распаковка архива через webftp
Теперь архив нужно распаковать. Для этого проще всего использовать встроенную в панель управления хостингом утилиту WebFTP. Запускаем ее в разделе «Хостинг» — «Сайты»:
В открывшемся окне отмечаем архив и нажимаем «Распаковать»:
Проверяем, в какую папку будет распакован архив (должна быть папка html), нажимаем на зеленый флажок:
Поскольку изначально все файлы вордпресса лежали в папке «wordpress», в таком же виде они и распаковались на сервере.
Для того, чтобы в папке html сразу оказались необходимые файлы – можно либо создать свой архив перед загрузкой на сервер, либо переместить файлы уже после распаковки архива. Второй способ проще.
Отмечаем все файлы и папки и нажимаем «Переместить»:
В открывшемся окне:
- Стираем «wordpress» в адресе после /html/
- Нажимаем «Выбрать все папки»
- Убеждаемся, что для всех файлов и папок папка назначения – html
- Нажимаем зеленый флажок
После того как файлы были перемещены – можно удалить папку «wordpress» и архив:
VDS хостинг для профессионалов — виртуальный выделенный сервер с полным root доступом!
Редактировать (изменить) несколько файлов
Этот параграф несколько устарел и версии WordPress 4 не требуют отдельного редактирования файла wp-config. Всё делается из окна браузера при установке WordPress.
На этом этапе понадобиться текстовой редактор. Я использую Notepad или Sublime Text2. В распакованном архиве WordPress, ищем файл wp-config-sample.php. Его нужно переименовать в файл wp-config.php. В редакторе Notepad открываем файл wp-config.php.
В открытом Notepad в файле wp-config.php ищем строки MySQL и вписываем свои данные базы данных.
Не забываем сохраняться в кодировке UTF-8 без BOM.
Важно! Не редактируйте файл wp-config.php в Блокноте Windows и тем более не используйте редакторы Word.
Примечание: Современные версии выше 3.7, устанавливаемые из ведущих браузеров не требуют предварительного изменения в файле wp-config.php. Система сделает всё сама в инсталляторе. Однако ручное редактирование wp-config.php может понадобится если вы используете “оригинальные” браузеры.
Список каталогов вместо веб-страницы
Проверьте, есть ли в папке сайта файл index.php — возможно, вы случайно удалили его либо не скопировали.
Странный вид страницы
Эта ошибка может возникнуть из-за некорректной установки темы — попробуйте ее переустановить.
Требования wordpress к программному обеспечению хостинга
У CMS WordPress не завышенные требования по программному обеспечению хостинга и с гарантией можно сказать, что большинство хостингов соответствуют требованиям WordPress. Для запуска WordPress рекомендуется чтобы хост поддерживал:
Такое программное обеспечение имеет любой современный хостинг. Первый вопрос решен.
Следующее. Для установки WordPress на хостинг понадобятся два веб инструмента.
- Первый инструмент это текстовой редактор (например, Notepad ). Он нужен для правки файлов и пригодится в дальнейшей работе.
- Второй инструмент это клиент для соединения по FTP. Например, FTP-клиент FiltZilla или WinSCP.
Если такие инструменты есть в вашем арсенале, то можно приступать к установке WordPress на свой хостинг.
Примечание: Установить WordPress можно не только по стороннему FTP соединению, но и из файлового менеджера в административной панели хостинга, например из через ISPmanager.
Требования и рекомендации wordpress к хостингу на текущий момент следующие:
Не бойтесь, данных требований, потому что большинство популярных хостингов вполне им соответствует, в том числе и хостинг beget, на котором размещен мой проект.
Установка wordpress
На этом настройка базы данных окончена, перехожу по адресу моего будущего сайта, в моем случае это notabene.site, и запускаю процесс установки WordPress:
Ввожу свои данные:
И тут «на проблему напали»…
Ничего страшного — просто следую рекомендациям: копирую содержимое (то, что на синем фоне в маленьком окошке), создаю файл и вставляю в него содержимое из буфера:
$ sudo vim /var/www/notabene.site/wp-config.php
После этого возвращаюсь в браузер и нажимаю «Запустить установку», после ввода данных нажимаю «Установить WordPress»:
Установка завершена!
Попробую войти в админку:
Нажимаю «Просмотрите свой сайт»:
В этой статье рассмотрены:
Список информационных источников:
Установка wordpress на vps
Приведем инструкции для самых популярных операционных систем для VPS: Ubuntu, Debian и CentOS.
Установка wordpress на хостинг через ftp-клиент
Возникает вопрос. А куда собственно переносить файлы WordPress? Вернее, в какую папку хостинга следует закачать весь каталог WordPress.
Установка в cpanel
Опишем процесс подробнее для панели управления cPanel.
Установка через ftp
Установка WordPress через FTP отличается от установки через панель хостинга только тем, что файлы WordPress вы загружаете на хостинг не с помощью меню панели, а через FTP-клиент, например, FileZilla. После загрузки файлов шаги те же – перейти по адресу сайта и запустить процесс установки в появившемся приветственном окне CMS.
Если вы хоститесь у нас, и вам не удалось установить WordPress по этой инструкции – напишите в техподдержку, мы поможем.
| Название | Характеристики тарифа | Let’s Encrypt | Подарок | Тестовый период | Защита от DDoS | Цена | Цена |
| Дисковая квота – 2 ГБ PHP: 5.6, 7.0, 7.1, 7.2, 7.3, 7.4, 8.0 ∞ сайтов ∞ баз данных | 10 дней | 117 82 | 82 | ||||
| Дисковая квота – 7 ГБ PHP: 5.6, 7.0, 7.1, 7.2, 7.3, 7.4, 8.0 ∞ сайтов ∞ баз данных | 1 домен (.ru, .рф) | 10 дней | 234 163 | 163 | |||
| Дисковая квота – 30 ГБ PHP: 5.6, 7.0, 7.1, 7.2, 7.3, 7.4, 8.0 ∞ сайтов ∞ баз данных | 1 домен (.ru, .рф) | 10 дней | 436 305 | 305 | |||
| Дисковая квота – 45 ГБ PHP: 5.6, 7.0, 7.1, 7.2, 7.3, 7.4, 8.0 ∞ сайтов ∞ баз данных | 1 домен (.ru, .рф) Comodo PositiveSSL | 10 дней | 699 489 | 489 |
На всех тарифах хостинга для WordPress : нет ограничений на количество сайтов, баз данных, и почтовых ящиков. Защита от DDoS и бесплатный SSL.
Установка Opencart на хостинг
Перенос сайта WordPress на хостинг
Перенос сайта ModX на другой хостинг
Хостинг ru.000webhost для тестовых сайтов
Ru.000webhost лучший вариант для тренировки, отличается автоматизированной и красивой установкой WP. По параметрам аналогичен Бегету, с несколькими различиями.
000webhost дочерняя компания хостинга Hostinger, неплохой зарубежный вариант, который в свою очередь не имеет бесплатных тарифов.
Часть 1. подготовка
1) Установить FTP-клиент на компьютер. Мы рекомендуем FileZilla.
Шаг 1. подключитесь по ssh
Откройте терминал, командную строку или Powershell и подключитесь к серверу по SSH (узнать доступы можно в панели управления хостингом):
ssh login@serverШаг 2. запустите wampserver
Найдите иконку приложения WampServer и запустите ее от имени администратора. При успешном запуске вы увидите зеленую иконку приложения в трее, рядом с часами.
Шаг 2. установите стек lamp
Стек LAMP — это набор приложений, которые нужны для работы сервера. В него входят:
L — Linux
A — Apache (веб-сервер)
M — MySQL (система управления базами данных)
P — PHP.
Шаг 3. распакуйте архив в папку public_html
tar -C public_html/ -xf latest.tar.gz --strip-components=1После этого перейдите в папку public_html:
cd public_html/Шаг 4. настройте wp-config.php
В этом файле прописываются доступы к базе данных.
Шаг 5. настройте файл wp-config.php
Перейдите в папку с WordPress:
cd /var/www/html/Переименуйте wp-config-sample.php в wp-config.php:
mv wp-config-sample.php wp-config.phpОткройте файл с помощью текстового редактора, например, vim или nano:
nano wp-config.phpВнесите информацию о своей базе данных с шага 3 в файл wp-config.php. Ваш файл будет выглядеть примерно так:
Шаг 5. скопируйте файлы
Распакуйте архив wordpress.zip и скопируйте все полученные файлы в папку C:/wamp64/www/ (или C:/wamp32/www/, если вы используете 32-битную версию WampServer).
Шаг 6. wordpress готов к работе
Если все прошло успешно, вы увидите страницу с поздравлением:
Шаг 7. wordpress готов к работе!
Вы можете получить доступ к нему со своего компьютера.
Шаг №1 – создаем базу данных для сайта
1. Заходим в панель управления вашего хостинга и находим раздел «Базы данных». В панели FastPanel он выглядит вот так (кликните на картинку для увеличения) –
Если вы не знаете, где находится панель управления – напишите в службу поддержки вашего хостинга. Вам дадут прямую ссылку.
2. Внутри раздела «Базы данных» нажимам «Новая база данных».
Напоминаю, что у вас может стоять другая панель управления (например, ISP Manager или CPanel). Поэтому расположение и название кнопочек может немного отличаться. Используйте поиск по панели управления, чтобы найти нужную функцию.
3. Придумываем любое названия для нашей новой базы данных. Также прописываем пароль.
Шаг №2 – готовим wordpress к установке
1. Перейдем на официальный сайт WordPress и скачаем движок. Для этого на главной странице кликаем «Получить WordPress».
Шаг 1. установка веб-сервера
Чтобы движок WordPress заработал, нужно подготовить сервер. Панели управления делают это автоматически, без них придётся делать вручную.
Понадобится установить:
VPS или выделенные серверы продают с предустановленной операционной системой. Как правило, это ОС семейства Linux: Ubuntu, CentOS, Debian или другие. На разных ОС шаги для подготовки окружения различаются. Мы для примера возьмем CentOS 7.
Для управления используется командная строка.
Шаг 2. подготовка служб для корректной работы
Теперь нужно настроить установленные службы — создать необходимые конфигурационные файлы. Важно, чтобы домен открывался без ошибок, PHP-код отрабатывал, базы данных создавались и к ним не было ошибок подключения.
Здесь нельзя дать универсальную инструкцию, так как всё зависит от задач сайта. Основные действия:
Шаг 5. размещение файлов wordpress на хостинге
Если вы пошли по пути продвинутых и скачали дистрибутив сразу на сервер, то этот шаг можете пропустить. Если нет, то продолжим.
Выберите, где хотите разместить WordPress. Можно построить на его основе весь сайт, а можно определённый раздел, например, блог. В первом случае надо будет перенести движок в корневую папку домена, во втором — в отдельную директорию.
Топ и итоги
Всегда читайте условия предоставления услуг, часто делайте резервные копии, потому что блокировка будет один раз и без объяснений, пользуйтесь первый вариантом из данного топа и вопрос как найти и выбрать хорошего хостера отпадет.
Не забывайте про хитрости русских хостингов, подводные камни, и не соблюдение всех условий, а вывести на чистую воду трудно. Был печальный опыт использования одного знаменитого хостинга, но об этом в других статьях, удачи!


