- Как переустановить Контур. Экстерн Лайт. Как перенести базу программы на другой компьютер
- Перенос системы Контур. Экстерн на другой компьютер. Настройка дополнительного рабочего места.
- 1. Копирование сертификатов
- 2. Перенос программы Экстерн Лайт и Контур.Архив
- 3. Установка системы Экстерн на новый компьютер
- 4. Установка сертификата
- Перенос системы Контур. Экстерн на другой компьютер. Настройка дополнительного рабочего места
- 1. Копирование сертификатов
- 2. Перенос программы Контур.Экстерн Лайт
- 3. Установка системы Контур.Экстерн на новый компьютер
- 4. Установка сертификата
- Консультанты рассказали, как работать в сервисах Контура из дома
- Подготовить компьютер
- Перенести сертификат
- Настроить вход по логину и паролю
- Перенести Экстерн на домашний компьютер
- Пользоваться веб-версией и приложением Диадока
- Перенести сертификат, чтобы работать в Бухгалтерии
- Пройти диагностику, чтобы работать в Контур. ОФД
- Перенос программы Экстерн Лайт и Контур. Архив
- Установка сертификата
- Зачем копировать сертификаты эцп
- Извлечение сертификата из контейнера
- Импорт ключей и сертификатов
- Как быть если доступ к старой системе невозможен?
- Как привязать сертификат к контейнеру
- Копирование закрытого ключа в реестр
- Копирование при помощи мастера экспорта ключей
- Массовое копирование
- Массовый перенос ключей и сертификатов cryptopro с компьютера на компьютер
- Массовый перенос сертификатов криптопро на другой компьютер
- Перенос криптопро, ключей эцп, сертификатов с одного компьютера на другой – trust me i`m an engineer
- Причины переноса криптопро на другой компьютер
- Способы копирования эцп
- Первичная установка Контур.Экстерн
- Сменить RAM
- Что нужно иметь в виду
- Замените жесткий диск (или переместите Linux на SSD)
- Что нужно иметь в виду
- Сменить процессор или ЦП
- Что нужно иметь в виду
- Заменить материнскую плату
- Что нужно иметь в виду
- Изменить графическую карту
- Что нужно иметь в виду
- Проблемы с Linux? Переустановите систему
Как переустановить Контур. Экстерн Лайт. Как перенести базу программы на другой компьютер
Для того чтобы переустановить Контур.Экстерн Лайт (или перенести программу на другой компьютер), достаточно выполнить следующие шаги:
1. Скопировать файл базы данных и файлы пользовательских настроек (см. «Где хранятся база данных и настройки Контур.Экстерн Лайт?»).
Копирование файлов необходимо для сохранения базы документов, переданных и полученных с помощью программы Контур.Экстерн Лайт.
2. Удалить Контур.Экстерн Лайт.
Выбрать «Пуск» > «Панель управления» > «Установка и удаление программ» (для операционных систем Windows Vista\ Windows Seven меню «Пуск» > «Панель управления» > «Программы и компоненты»). В списке найти элемент «Контур.Экстерн Лайт» и «Контур.Экстерн Лайт (обновление)» и выбрать «Удалить».
3. Удалить каталоги, в которых установлена программа.
Перед удалением обязательно следует убедиться, что на рабочем месте сохранена копия базы данных, папки backup и файлов пользовательских настроек.
4. Установить Контур.Экстерн Лайт и компоненты, необходимые для его работы.
Для этого перейти в сервис диагностики по адресу https://help.kontur.ru/kelite, нажать «Начать диагностику». Дождаться окончания процесса, нажать ссылку «Выполнить рекомендуемые действия», поставить галку «Выбрать все» и нажать кнопку «Начать установку и настройку».
5. Поместить скопированные на первом шаге файлы базы данных, папку backup и файлы пользовательских настроек в те же каталоги, в которых они хранились до переустановки программы.
Если замена файлов не будет выполнена, программа предложит настроить учетные записи заново. В таком случае информация о ранее переданных документах будет потеряна.
6. Для дальнейшей работы достаточно запустить программу с помощью ярлыка на рабочем столе.
Перенос системы Контур. Экстерн на другой компьютер. Настройка дополнительного рабочего места.
8 июля 2021 14 122 1
В статье рассказываем, как можно перенести систему Экстерн, сертификаты на другой компьютер и настроить дополнительное рабочее место.
Для переноса системы Экстерн на другое рабочее место необходимо:
1. Копирование сертификатов
Если ключи электронной подписи (ЭП) на старом рабочем месте были установлены в Реестр, необходимо скопировать их на любой съемный носитель. Для этого выполните следующие действия:
1. Зайдите на профиль Диагностики «Копирования» по ссылке.
2. Вставьте носитель, на который необходимо скопировать сертификат.
3. На нужном сертификате нажмите на кнопку «Скопировать».

Если на контейнер был задан пароль — появится сообщение «Введите пароль для устройства с которого будет скопирован сертификат».

Введите пароль и нажмите на кнопку «Далее».
4. Выберите носитель, куда необходимо скопировать сертификат и нажмите «Далее».

5. Задайте имя новому контейнеру и нажмите на кнопку «Далее».

6. Должно появиться сообщение об успешном копировании сертификата.

Если на компьютере установлено несколько сертификатов — повторите п.3-6 для каждого сертификата.
Здесь вы можете выбрать другой способ копирования сертификатов.
Если все ключи ЭП находятся на съемных носителях — перейдите к п.2.
Отчитайтесь легко и без ошибок. Удобный сервис для подготовки и сдачи отчётов через интернет. Дарим доступ на 14 дней в Экстерн!
2. Перенос программы Экстерн Лайт и Контур.Архив
Если используете для работы программу Экстерн Лайт — необходимо перенести настройки и базу переданных документов с одного рабочего места на другое. Если не используете — перейдите к следующему пункту.
Чтобы перенести Экстерн Лайт, необходимо cкопировать с прежнего рабочего места файлы настроек и базы данных и поместить их в соответствующий каталог на новом рабочем месте:

ВНИМАНИЕ! При совершении каких-либо действий с файлом RSBASE, помните, что не рекомендуется удалять или перемещать его из директории, если Вы не уверены в необходимости этих действий. В данном файле хранятся все настройки и база данных переданных ранее документов.При переносе файла с одного компьютера на другой, рекомендуется использовать функцию копирования файла.После этого установите Экстерн Лайт с помощью установочного диска на желаемое рабочее место.
Для переноса Контур.Архива с базой данный на другой компьютер воспользуйтесь инструкцией.
3. Установка системы Экстерн на новый компьютер


После завершения установки утилиты закройте все окна обозревателя и зайдите на веб-диск.
Если при входе на веб-диск не предлагается установить / обновить какие-либо компоненты, то перейдите к запросу / установке личного сертификата.
В открывшемся окне нажмите кнопку «Далее» и дождитесь окончания процесса. При необходимости смените тип установки, для этого нажмите на ссылку «Сменить тип установки» в верхней части страницы.

Для полной установки системы нажмите на кнопку «Установить».

При использовании веб-диска происходит автоматическая проверка уже установленных на рабочем месте компонент. После нажатия на кнопку «Установить» будут установлены только недостающие для корректной работы компоненты. Данный способ установки является рекомендуемым.

Также можете воспользоваться выборочной установкой компонент (не рекомендуется). Для этого нажмите на ссылку «Выбрать компоненты для установки», отметьте необходимые компоненты и нажмите кнопку «Начать установку».
Дождитесь окончания процесса установки. После этого перезапустите браузер (при необходимости — перезагрузите компьютер) и снова откройте веб-диск.
Нажмите кнопку «Далее», дождитесь окончания процесса. Отобразится окно установки и запроса сертификатов.

- Для запроса нового сертификата, нажмите кнопку «Получить в личном кабинете».
- Если сертификат находится на Рутокене, подключите ключевой носитель к компьютеру и нажмите на кнопку «Установить с рутокена». Если сертификат находится на другом носителе — перейдите к п.4.
Отчитайтесь легко и без ошибок. Удобный сервис для подготовки и сдачи отчётов через интернет. Дарим доступ на 14 дней в Экстерн!
4. Установка сертификата
Для проверки установленного сертификата или воспользуйтесь ярлыком «Экстерн». Он появится на рабочем столе после установки компонентов.
Если при входе в сервис появляется сообщение что сертификат не установлен, или сертификат находится на флэшке — установите сертификат вручную по инструкции.
Перенос системы Контур. Экстерн на другой компьютер. Настройка дополнительного рабочего места
Для первичной установки системы Контур.Экстерн, воспользуйтесь инструкцией по ссылке.
Для переноса системы Контур.Экстерн на другое рабочее место необходимо:
1. Скопировать сертификаты на любой съемный носитель, если они установлены в реестре компьютера.
2. Если используете для работы программу Контур.Экстерн Лайт — необходимо перенести настройки и базу переданных документов.
4. Установить сертификаты на новом компьютере.
1. Копирование сертификатов
Если ключи электронной подписи (ЭП) на старом рабочем месте были установлены в Реестр, необходимо скопировать их на любой съемный носитель. Для этого выполните следующие действия:
1. Зайдите на профиль Диагностики «Копирования» по ссылке.
2. Вставьте носитель, на который необходимо скопировать сертификат.
3. На нужном сертификате нажмите на кнопку «Скопировать».
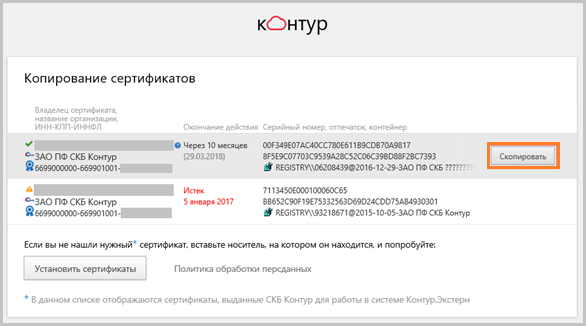
Если на контейнер был задан пароль — появится сообщение «Введите пароль для устройства с которого будет скопирован сертификат».
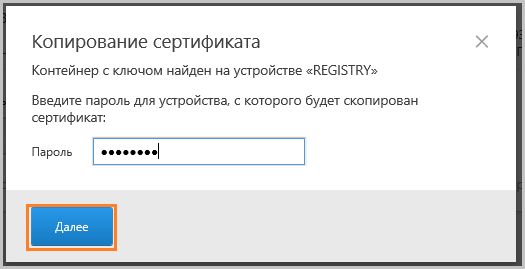
Введите пароль и нажмите на кнопку «Далее».
4. Выберите носитель, куда необходимо скопировать сертификат и нажмите «Далее».
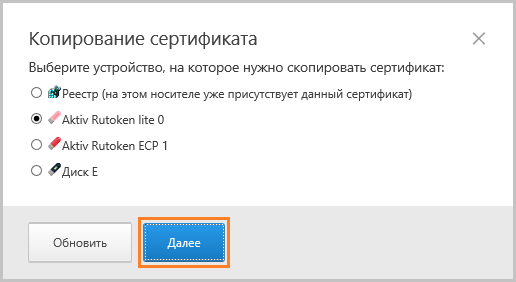
5. Задайте имя новому контейнеру и нажмите на кнопку «Далее».
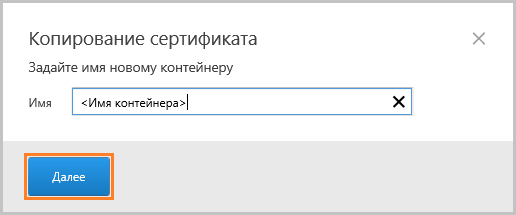
6. Должно появиться сообщение об успешном копировании сертификата.
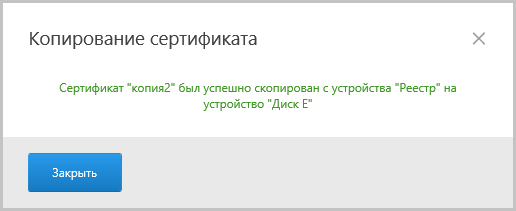
Если на компьютере установлено несколько сертификатов — повторите п.3-6 для каждого сертификата.
Здесь вы можете выбрать другой способ копирования сертификатов.
Если все ключи ЭП находятся на съемных носителях — перейдите к п.2.
2. Перенос программы Контур.Экстерн Лайт
Если используете для работы программу Контур.Экстерн Лайт — необходимо перенести настройки и базу переданных документов с одного рабочего места на другое. Если не используете — перейдите к следующему пункту.
Чтобы перенести Контур.Экстерн Лайт, необходимо cкопировать с прежнего рабочего места файлы настроек и базы данных и поместить их в соответствующий каталог на новом рабочем месте:
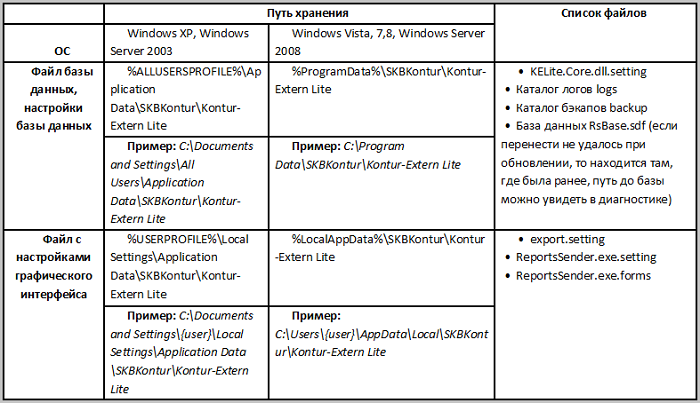
ВНИМАНИЕ! При совершении каких-либо действий с файлом RSBASE, помните, что не рекомендуется удалять или перемещать его из директории, если Вы не уверены в необходимости этих действий. В данном файле хранятся все настройки и база данных переданных ранее документов.При переносе файла с одного компьютера на другой, рекомендуется использовать функцию копирования файла.После этого установите Контур.Экстерн Лайт с помощью установочного диска на желаемое рабочее место.
3. Установка системы Контур.Экстерн на новый компьютер
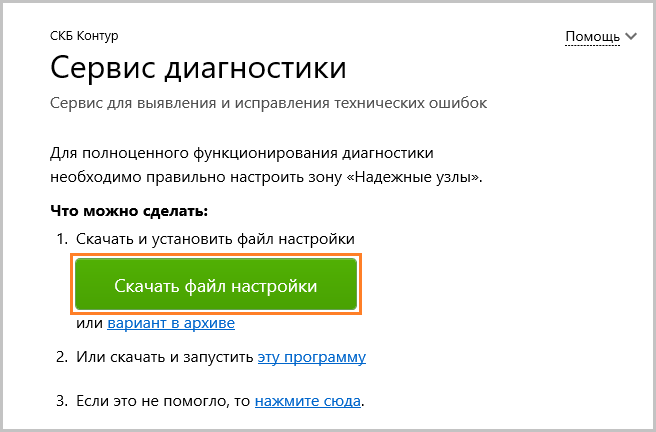

После завершения установки утилиты закройте все окна обозревателя и зайдите на веб-диск.
Если при входе на веб-диск не предлагается установить / обновить какие-либо компоненты, то перейдите к запросу / установке личного сертификата.
В открывшемся окне нажмите кнопку «Далее» и дождитесь окончания процесса. При необходимости смените тип установки, для этого нажмите на ссылку «Сменить тип установки» в верхней части страницы.
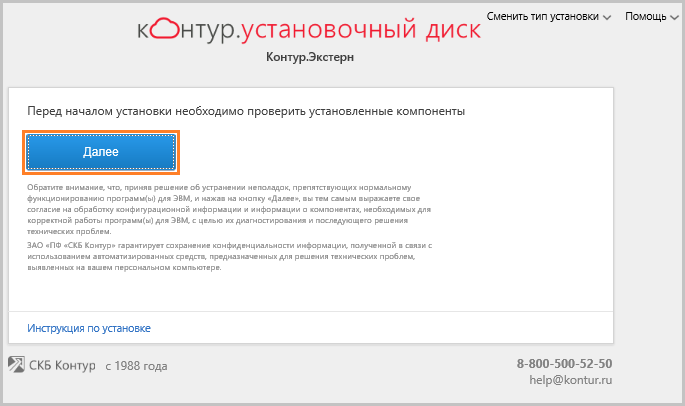
Для полной установки системы нажмите на кнопку «Установить».
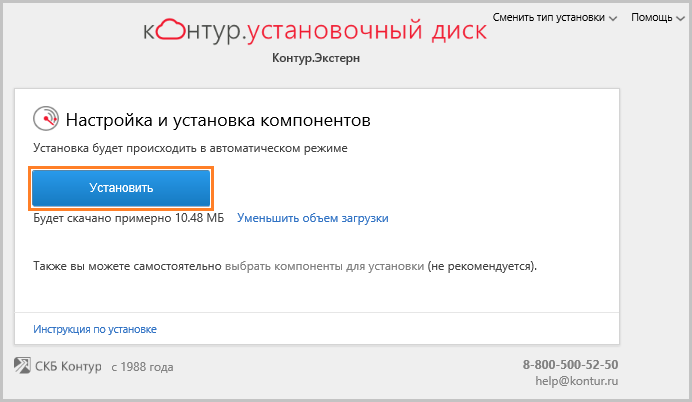
При использовании веб-диска происходит автоматическая проверка уже установленных на рабочем месте компонент. После нажатия на кнопку «Установить» будут установлены только недостающие для корректной работы компоненты. Данный способ установки является рекомендуемым.
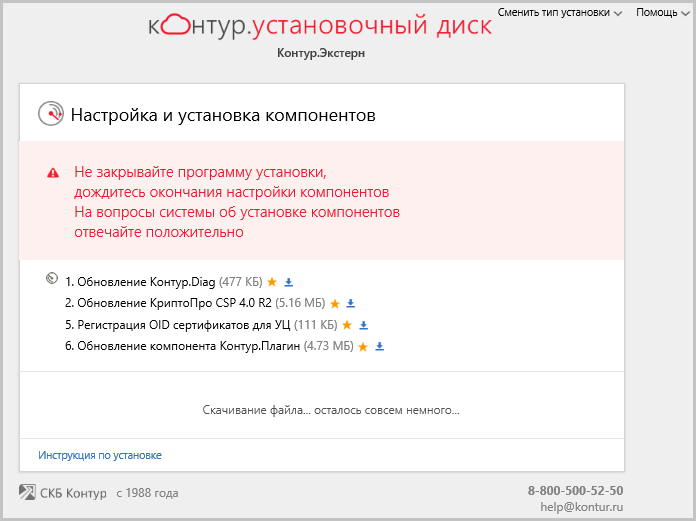
Также можете воспользоваться выборочной установкой компонент (не рекомендуется). Для этого нажмите на ссылку «Выбрать компоненты для установки», отметьте необходимые компоненты и нажмите кнопку «Начать установку».
Дождитесь окончания процесса установки. После этого перезапустите браузер (при необходимости — перезагрузите компьютер) и снова откройте веб-диск.
Нажмите кнопку «Далее», дождитесь окончания процесса. Отобразится окно установки и запроса сертификатов.
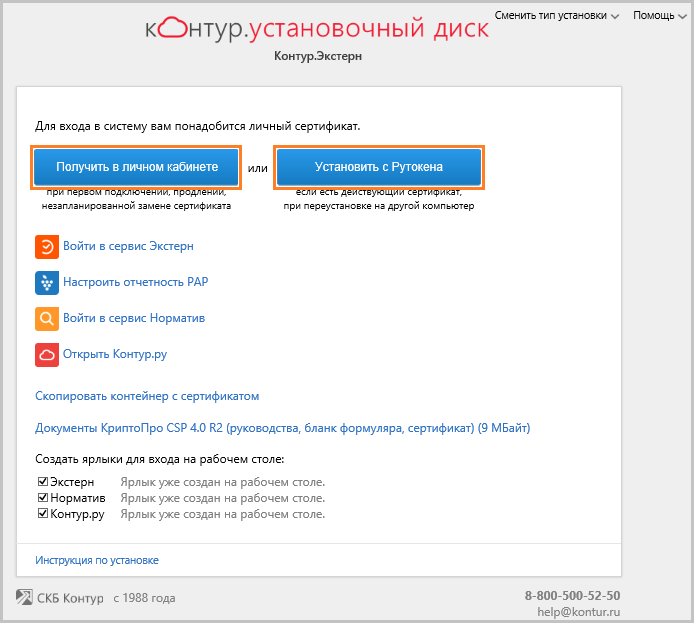
- Для запроса нового сертификата, нажмите кнопку «Получить в личном кабинете».
- Если сертификат находится на Рутокене, подключите ключевой носитель к компьютеру и нажмите на кнопку «Установить с рутокена». Если сертификат находится на другом носителе — перейдите к п.4.
4. Установка сертификата
Для проверки установленного сертификата или воспользуйтесь ярлыком «Экстерн». Он появится на рабочем столе после установки компонентов.
Если при входе в сервис появляется сообщение что сертификат не установлен, или сертификат находится на флэшке — установите сертификат вручную по инструкции.
У вас есть вопросы?
Оставьте координаты и мы с вами свяжемся:
Или попробуйте найти ответы самостоятельно в разделе «Вопрос-Ответ»
г. Ирбит, ул. Пролетарская, д. 7
Факс: +7 (343) 351-78-00
г. Екатеринбург, ул. Библиотечная, д. 62А, оф. 306
Консультанты рассказали, как работать в сервисах Контура из дома
1 апреля 2020 652
Из-за пандемии коронавируса многим приходится работать удалённо. Мы собрали инструкции, которые помогут вам быстро настроить наши программы на своём личном компьютере и работать из дома.
Подготовить компьютер
Перенести рабочее место домой можно разными способами.
- Забрать домой рабочий компьютер. Чтобы удалённо подключаться к внутренним сервисам, попросите админа настроить вам OpenVPN. Например, в Контуре без OpenVPN нельзя ни зайти в почту, ни подписать электронные документы.
- Настроить удалённый доступ к рабочему столу с домашнего компьютера. Сделать это можно с помощью программ типа TeamViewer. И не забудьте оставить офисный компьютер включённым, иначе ничего не получится.
- Загрузить нужные программы на домашний компьютер.
Мы предлагаем инструкции на случай, если вам придётся работать с домашнего компьютера — это третий сценарий.
Перенести сертификат
Чтобы полноценно работать с сервисами Контура на домашнем компьютере, нужно перенести на него сертификат. Для этого скопируйте ключи электронной подписи (ЭП) с реестра на рабочем компьютере и перенесите их на съёмный носитель.
- Перейдите по ссылке на профиль Диагностики «Копирования».
- Вставьте в компьютер съёмный носитель, на который вы будете переносить сертификат.
- Кликните на кнопку «Скопировать» напротив нужного сертификата. Если контейнер защищён паролем, то на экране должно появиться окно «Введите пароль для устройства с которого будет скопирован сертификат».
- После этого вам нужно будет выбрать носитель, на который вы скопируете сертификат, и задать новое имя контейнеру.
- Готово! Если вы всё сделали правильно, то система сообщит, что сертификат успешно скопирован из Реестра на ваш носитель.
Настроить вход по логину и паролю
Приводим инструкцию для Экстерна. Для других сервисов эти настройки можно изменить в личном кабинете на портале kontur.ru.
Перенести Экстерн на домашний компьютер
Если вам нужно отправлять отчёты с домашнего компьютера, нужно перенести на него сертификат. Для этого:
- Скопируйте сертификаты на съёмный носитель, если они установлены в реестре компьютера.
- С помощью веб-диска установите на домашний компьютер компоненты, нужные для работы Экстерна.
- Установите на новый компьютер сертификаты.
Пользоваться веб-версией и приложением Диадока
В Диадоке можно работать через веб-версию, даже если обычно вы работали через модуль 1С или интеграционное решение.
Чтобы подписывать документы, настройте новое рабочее место:
- проведите диагностику домашнего компьютера (откройте ссылку с того компьютера, с которого хотите работать);
- установите личный сертификат или скопируйте сертификат, установленный в реестре на офисном компьютере.
Если вы все же хотите пользоваться на новом рабочем месте модулем Диадока для 1С, нужно, чтобы администратор организации перенес базу 1С, а затем установил и запустил модуль.
Перенести сертификат, чтобы работать в Бухгалтерии
Контур.Бухгалтерия тоже веб-сервис: войти в него можно с любого компьютера по логину-паролю. Если нужно подписывать документы, перенесите на домашний компьютер сертификат.
Пройти диагностику, чтобы работать в Контур. ОФД
Если вы еще не заходили в личный кабинет Контур.ОФД, воспользуйтесь инструкцией для первого входа по сертификату.
В личном кабинете Контур.ОФД можно регистрировать, перерегистрировать и снимать с учёта кассу. Если у вас подходит срок замены ФН, замените его и перерегистрируйте кассу в Контур.ОФД по инструкции.
Если у вас закончилась подписка на Контур.ОФД, вы можете выставить счёт на оплату в разделе «Настройки и оплата» и оплатить его банковской картой, не выходя из дома.
Если у вас остались вопросы по настройке сервисов, пишите нашим специалистам техподдержки: онлайн-консультанты работают круглосуточно и обязательно вам помогут.
Перенос программы Экстерн Лайт и Контур. Архив
Если используете для работы программу Экстерн Лайт — необходимо перенести настройки и базу переданных документов с одного рабочего места на другое. Если не используете — перейдите к следующему пункту.
Чтобы перенести Экстерн Лайт, необходимо cкопировать с прежнего рабочего места файлы настроек и базы данных и поместить их в соответствующий каталог на новом рабочем месте:
https://youtube.com/watch?v=pdWwLv6sor4%3Ffeature%3Doembed
ВНИМАНИЕ! При совершении каких-либо действий с файлом RSBASE, помните, что не рекомендуется удалять или перемещать его из директории, если Вы не уверены в необходимости этих действий. В данном файле хранятся все настройки и база данных переданных ранее документов.
Для переноса Контур.Архива с базой данный на другой компьютер воспользуйтесь инструкцией.
Установка сертификата
Для проверки установленного сертификата или воспользуйтесь ярлыком «Экстерн». Он появится на рабочем столе после установки компонентов.
Если при входе в сервис появляется сообщение что сертификат не установлен, или сертификат находится на флэшке — установите сертификат вручную по инструкции.
Зачем копировать сертификаты эцп
Перенос ключей и сертификатов электронной подписи необходим в нескольких случаях. Первый из них — работа с ЭЦП сразу на нескольких ПК. Переставлять флешку с ключом не всегда удобно, поэтому пользователи предпочитают иметь копию на рабочем столе. Вторая причина для создания резервной копии — возможность потери или порчи USB-носителя.
Извлечение сертификата из контейнера
Как извлечь сертификат из контейнера закрытого ключа:
- Запустить КриптоПро CSP.
- Перейти во вкладку «Сервис».
- Нажать «Посмотреть сертификаты в контейнере».
- В новом окне будет список контейнеров закрытого ключа, из которого выбирают нужный, и нажимают «ОК».
- При необходимости ввести pin-код и нажать «ОК».
- В открывшемся окне необходимо нажать кнопку «Свойства».
- Перейти на вкладку «Состав» и нажать кнопку «Копировать».
- В новом окне нажимают «Далее» и выбирают пункт «Не экспортировать закрытый ключ».
- В следующем рабочем окне выбирают первый пункт кодировки.
- Затем нажимают «Обзор», выбирают путь сохранения сертификата и указывают имя файла, нажимают «Сохранить».
Для завершения процесса нужно нажать на кнопку «Далее», затем «Готово».
Импорт ключей и сертификатов
Прежде всего установим на новый узел КриптоПро, обратите внимание, что переносить ключи и сертификаты следует между одинаковыми версиями. В противном случае либо обновите версию КриптоПро на старой системе, либо установите старую версию на новой и обновите ее уже после переноса ключевых пар.
Затем снова узнаем SID пользователя, который будет работать с ЭЦП, если это текущий пользователь, то снова выполните:
Как быть если доступ к старой системе невозможен?
Теория – это хорошо, но практика может подкинуть самые неожиданные ситуации. Как быть, если доступ к старой системе невозможен? Скажем вышла из строя материнская плата или серьезно повреждена операционная система?
Все что нам нужно в таком случае – это доступ к файловой системе старой системы. Вы можете как напрямую подключить жесткий диск к новой системе, так и загрузиться при помощи консоли восстановления или любого более продвинутого инструмента, скажем MSDaRT.
С копированием сертификатов проблемы возникнуть не должно, их хранилище простая папка на диске, а вот с хранилищем закрытых ключей в реестре немного сложнее. Но не будем забывать, что системный реестр тоже хранится в файлах на диске. Вам следует любым доступным образом скопировать файл SOFTWARE из C:WindowsSystem32config
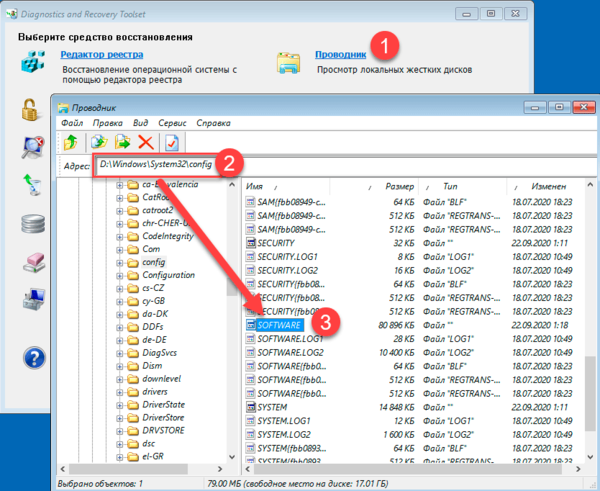
Затем на целевой системе откройте редактор реестра, перейдите в раздел и через Файл – Загрузить куст подключите скопированный из старой системы раздел реестра. Дайте ему осмысленное имя, скажем OLD_SOFTWARE.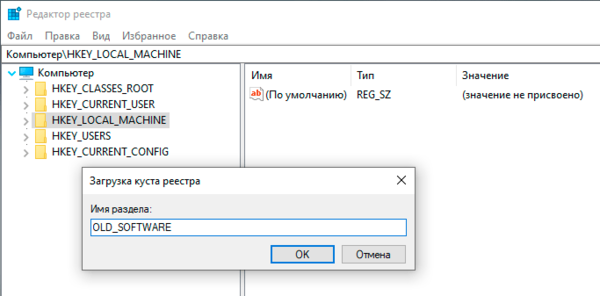
После чего пройдите в раздел с закрытыми ключами (с учетом новой точки монтирования) и выполните экспорт ветки .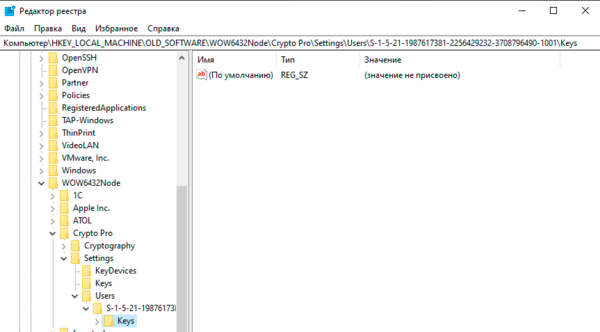
Дальнейшие действия ничем не отличаются от описанных нами в разделе Импорт ключей и сертификатов.
Как привязать сертификат к контейнеру
Для привязки сертификата ключа электронной подписи к контейнеру нужно:
- Через «Панель управления» перейти к КриптоПро и выбрать «Свойства»/«Сервис»/«Установить личный сертификат».
- В мастере установки через «Обзор» выбрать сертификат.
- Затем в мастере установки нажать «Далее».
- Выбрать ключевой контейнер, к которому будет привязан сертификат.
- При необходимости сертификат можно поместить в личное хранилище или любое другое место на ПК.
На этом привязка сертификата к контейнеру завершена.
Копирование закрытого ключа в реестр
Экспортировать закрытый ключ вместе с сертификатом можно и в реестр, а оттуда — переместить на рабочий стол или в любое удобное место на ПК. Для этого также используется программа КриптоПро.
- Запустить КриптоПро, открыть меню «Сервис» и нажать «Копировать».
- В новом окне выбрать контейнер, где хранятся закрытые ключи.
- Нажать «Далее» и перейти к копированию контейнера, а в поле «Имя контейнера» ввести название ЭЦП.
Для установки скопированного сертификата нужно:
- Еще раз открыть КриптоПро и во вкладке «Сервис» выбрать «Посмотреть сертификаты в контейнере».
- Через «Обзор» выбрать нужный сертификат.
- Проверить данные сертификата, срок действия и фио или иные данные.
- Последовательно нажать «Установить», «Да», «Ок».
Экспорт сертификата с закрытым ключом прошел успешно, и теперь для работы с ЭЦП не нужно больше подключать носитель.
Копирование при помощи мастера экспорта ключей
Есть еще один способ переноса электронной подписи на компьютер. Для этого необходимо проделать следующие действия:
- Проделать путь «Пуск», «Панель управления», «Свойства обозревателя».
- Выбрать вкладку «Содержание», после чего через кнопку «Сертификаты» перейти во вкладку «Личные», а в открывшемся списке найти сертификат, который необходимо скопировать. Нажать «Экспорт».
- В открывшемся мастере экспорта сертификатов нажимают «Далее».
- Поставить нужные галочки.
- Выбрать первый пункт (файлам с расширением Х.509).
- Через «Обзор» выбрать место, куда необходимо сохранить закрытый ключ.
- Нажать последовательно «Далее» и «Готово».
После копирования закрытого ключа использовать электронную подпись можно также без предварительного подключения USB-носителя.
Массовое копирование
Чтобы перенести сразу несколько ключей ЭЦП на другой компьютер или на любой другой носитель, проще использовать консольный метод.
Массовый перенос ключей и сертификатов cryptopro с компьютера на компьютер
В
интернете достаточно легко находится способ переноса контейнеров
закрытых ключей КриптоПро через копирование нужной ветки реестра, где
это все хранится. Я воспользуюсь именно этим способом. А вот с массовым
переносом самих сертификатов у меня возникли затруднения и я не сразу
нашел рабочий способ. Расскажу о нем тоже.
Для
дальнейшей работы нам надо узнать SID текущего пользователя, у которого
мы будем копировать или переносить сертификаты с ключами. Для этого в
командной строке выполните команду:
Массовый перенос сертификатов криптопро на другой компьютер
Описанные способы актуальны, когда нужен перенос лицензии Криптопро 4.0 на другой компьютер с одним или несколькими сертификатами. Но некоторые организации работают с большим количеством ЭП. Например, консалтинговые компании оказывают бухгалтерские услуги одновременно нескольким десяткам клиентов.
Перенос криптопро, ключей эцп, сертификатов с одного компьютера на другой – trust me i`m an engineer
Инструкция по переносу лицензии КриптоПро, закрытых ключей ЭЦП и сертификатов с одного компьютера на другой.
1. Перенос лицензии криптопро.
Серийный номер КриптоПро CSP 3.6 находится в ветке реестра
в значении параметра (имя раздела 05480A45343B0B0429E4860F13549069 может оказаться другим).
2. Перенос закрытых ключей ЭЦП. (Имеются ввиду ЭЦП хранящиеся в реестре, для ключей хранящихся на флешках, и токенах действие не требуется.)
2.1 Узнать SID текущего пользователя (нужен пользователь у которого ключи).
Способ 1: командой
psexec -i -d -s c:windowsregedit.exe
и нам становятся доступны все разделы. Этот же трюк спасет если система вообще не загружается, нужно скопировать файл и загрузить его как куст реестра, главное, чтобы файл не был поврежден.
2.3. В reg-файле меняем через автозамену SID_текущего_пользователя, на SID пользователя в новой сисмеме.
2.4. Запускаем reg-файл, после этого все готово, но необходимо будет заново установить личные сертификаты для того что бы привязать сертификаты к контейнерам. Если не видно контейнеров, то неправильно указали SID_пользователя, т.к. контейнеры видны только под тем пользователем, под SID’ом которого они находятся.
Если перенести ключи данным способом не получается можно скопировать ЭЦП на флешку (КриптоПро: Перенос ключей ЭЦП с дискет на флешку или в реестр).
3. Перенос сертификатов.
Панель управления -> КриптоПро -> вкладка “Сервис” -> “Установить личный сертификат”.
При установке личных сертификатов средствами Windows не выполняется привязка закрытого ключа ЭЦП, и, очевидно, работать ничего не будет.
Способ 2. Установка сертификатов из контейнеров ЭЦП. При установке личного сертификата в КриптоПро версии 3.6 и выше существует возможность скопировать сертификат в контейнер закрытого ключа. Данная процедура позволяет значительно облегчить процесс переноса. Если сертификат установлен в контейнер закрытого ключа, не нужно ни чего экспортировать, достаточно просто перенести контейнеры, а потом зайти в
Панель управления -> КриптоПро -> вкладка “Сервис” ->”Просмотреть сертификаты в контейнере”
выбрать нужный контейнер и нажать кнопки “Далее” и “Установить”.
Причины переноса криптопро на другой компьютер
Начнем с рассмотрения причин, по которым возникает необходимость переноса сертификатов КриптоПро на другой компьютер. Наиболее часто процедуру проводят из-за того, что на текущем ПК SSD или HDD начинают работать со сбоями, что требует их замены. В этом случае важно поторопиться и перенести все данные на другой жесткий диск, чтобы не потерять их безвозвратно.
Другая распространенная причина — апгрейд устройства. Лучше перестраховаться и выполнить перенос ЭЦП на другой компьютер, чтобы исключить потерю необходимых данных.
Еще одна частая причина — создание специального сервера для хранения сертификатов для того, чтобы их могли использовать несколько специалистов компании.
Способы копирования эцп
Существует несколько способов, как выгрузить сертификаты ЭЦП на рабочий стол. Для этого можно использовать программу КриптоПро, проводник Windows или консоль.
Если используете для работы программу Контур.Экстерн Лайт — необходимо перенести настройки и базу переданных документов с одного рабочего места на другое. Если не используете — пропустите данный шаг.
Для переноса программы Контур.Экстерн Лайт выполните следующие действия:
Для установки системы рекомендуется использовать веб-диск. С помощью веб-диска устанавливаются только актуальные компоненты, необходимые для корректной работы. Для установки необходимы права администратора.
Воспользуйтесь нашей инструкцией
для установки программы
Для корректной работы в системе сдачи отчетности установите все сертификаты организации (действующие и истёкшие) со съёмного диска по нашей инструкции
.
Система успешно установлена.
Для начала работы воспользуйтесь ярлыком «ЦентрИнформ» на рабочем столе.
Вопрос:
Что входит в расширенный тарифный план?
В расширенный тарифный план входит:
1. Право использования программы для ЭВМ Контур.Экстерн:
- Отчетность в ИФНС
- Сервис «Запросы и выписки»
- Неформализованный документооборот с ИФНС и ПФР
- Персонифицированная отчетность в ПФР
- Расчеты по страховым взносам в ПФР
- Отчетность в Росстат
- Выписки из ЕГРЮЛ/ЕГРИП
- Массовая отправка отчетов, запросов на выписки
- Отчет ПФ
- Передача отчетности в ФСС
2. Услуги абонентского обслуживания:
- Выпуск одного сертификата ключей ЭЦП сроком действия 1 год
Вопрос: Чем система Контур.Экстерн отличается от других программ для сдачи налоговой отчетности через Интернет?
Основное отличие состоит в том, что при работе в других системах используется обычная электронная почта, а при работе в системе Контур.Экстерн работа ведется через сервер СКБ Контур.
Это приводит к следующим различиям в работе:
- Подтверждение спецоператора связи (равносильно почтовому штампу) в системе Контур.Экстерн приходит в течении 2-3 секунд после отправки; подтверждение спецоператора связи в других системах может приходить в течение нескольких часов (пока почта дойдет до их сервера и вернется обратно).
- Абоненты системы Контур.Экстерн могут работать с системой с любого компьютера, подключенного к Интернету, без переноса базы данных, т.к. база данных хранится в зашифрованном виде на сервере СКБ Контур; абонентам других систем необходимо переносить всю базу данных на другой компьютер, а потом обратно.
- Абонентам других систем необходимо периодически делать резервное копирование на случай поломки компьютера, и даже в этом случае часть данных может быть утрачена (зависит от времени последнего копирования); абонентам системы Контур.Экстерн не требуется резервное копирование (за сохранность и конфиденциальность данных несет ответственность СКБ Контур).
Вместо обычных клиентских дисков. С помощью веб-диска устанавливаются только актуальные компоненты, необходимые для корректной работы системы. Установку с веб-диска следует производить с правами администратора.
- Перенос Контур.Экстерн на другое рабочее место
Первичная установка Контур.Экстерн
1 Чтобы приступить к установке, откройте веб-диск по ссылке https://install.kontur.ru/ .
- Если при входе на веб-диск не предлагается установить / обновить какие-либо компоненты, то перейдите к запросу либо установке личного сертификата.
2.
В открывшемся окне нажать кнопку «Далее» и дождаться окончания процесса. При необходимости смените тип установки, нажав на соответствующую ссылку в верхней части страницы.
3.
Для полной установки системы нажмите на кнопку «Установить».
При использовании веб-диска происходит автоматическая проверка уже установленных на рабочем месте компонентов. После нажатия на кнопку «Установить» будут установлены только недостающие для корректной работы компоненты. Данный способ установки является рекомендуемым.
Также можно воспользоваться выборочной установкой компонент (не рекомендуется). Для этого нажмите на ссылку «Выбрать компоненты для установки», отметьте необходимые компоненты и нажмите кнопку «Начать установку».
При установке системы с помощью веб-диска по умолчанию устанавливается версия КриптоПро 4.0 (для серверов версия КриптоПро 3.9).
КриптоПро версий 2.0, 3.0 и 3.6 более не являются сертифицированными ФСБ, они также не устанавливаются с веб-диска. Кроме Крипто Про 3.6 R4 — её сертификация продлена до 01.03.2018 года. При необходимости дистрибутивы любых версий КриптоПро можно загрузить с сайта компании разработчика .
- Автоматическое необязательное обновление до версии КриптоПро 3.9 будет предложено, если на рабочем месте уже установлено КриптоПро 3.6 R2, КриптоПро 3.6 R3 или КриптоПро 3.6 R4;
- Обязательное обновление до версии КриптоПро 3.9 производится в том случае, если на рабочем месте уже установлено КриптоПро версий 2.0, 3.0 или 3.6 ниже 3.6 R2 (билд 3.6.6497).
4.
Дождитесь окончания процесса установки.5. После — перезагрузите браузер (а, при необходимости, и компьютер) и снова откройте веб-диск https://install.kontur.ru/ .
- Для запроса нового сертификата, нажмите кнопку «Получить в личном кабинете» (как правило, данная процедура осуществляется при первом подключении или продлении обслуживания). Запрос и установка сертификатов описаны в .
- Для установки уже имеющегося сертификата, присоедините ключевой носитель к компьютеру и нажмите на кнопку «Установить с рутокена» (как правило, данная процедура осуществляется при переустановке системы, например, на новый компьютер).
После выполнения всех действий можно приступать к работе в системе. Для входа нажмите на кнопку «Перейти в Контур.Экстерн» или воспользуйтесь ярлыком, появившимся на рабочем столе.
Принципиальное отличие системы от всех других в том, что это единственная система интернет-отчетности в России, в которой применена веб-технология (технология «тонкий клиент»)
. Это подразумевает, что все изменяемые формы и модули располагаются и обновляются на защищенном сервере оператора связи, а на рабочих компьютерах пользователей устанавливается минимум ПО.Этой технологической особенностью обусловлены 10 конкурентных преимуществ.
- Отчеты доходят в инспекцию гарантированно
Потеря исключена, так как при веб-технологии Контур.Экстерна это просто невозможно (надежность в отправке отчетности обусловлена наличием в приемном комплексе «АРМ Прием», разработанном СКБ Контур и установленном в ИФНС, специального модуля «Служба гарантированной доставки»).
У систем «толстого клиента» есть проблема потери отчетов.
- Юридически значимое подтверждение спецоператора
Позволяет засвидетельствовать факт передачи отчета, формируется в момент отправки автоматически (в ту же секунду).
У систем «толстого клиента» бывает, что оно задерживается от нескольких часов до нескольких дней. Иногда совсем не приходит.
- Отправленные отчеты хранятся на защищенном сервере
При желании их можно в любой момент выгрузить на локальный компьютер при помощи модуля Контур.Экстерн Лайт. Следовательно, даже при поломке компьютера пользователя архив отчетов сохранится. Более того, получить доступ к ним можно с любого компьютера, подключенного к Интернету (для этого необходимо иметь при себе рутокен или дискету, где хранится сертификат ключа, на компьютер установить программу для шифрования «КриптоПро» и прописать сертификат — все делается в течение нескольких минут).
Отчеты пользователя систем «толстого клиента» хранятся только на его локальном компьютере, и ему самому нужно заботиться об их сохранности.
- Формы всегда актуальны
Пользователю не нужно думать об обновлении системы. Специалисты сами производят обновления на сервере Контур.Экстерна. Не надо их ни скачивать, ни устанавливать. Это избавляет абонента от необходимости отслеживать выход обновлений, а также от возможных проблем, связанных с их скачиванием и установкой. Кроме того, это экономит деньги на интернет-трафик.
- Возможность работы с любого компьютера, подключенного к сети Интернет
Это удобно в любом случае. Например, если захотелось поработать дома. Но особенно актуально в случае поломки компьютера, отключения Интернета или электричества. Это возможно благодаря тому, что вся необходимая информация хранится на защищенном сервере Контур.Экстерна. (для этого необходимо иметь при себе рутокен или дискету, где хранится сертификат ключа, на компьютер установить программу для шифрования «КриптоПро» и прописать сертификат – все делается в течение нескольких минут).
Если же пользователь работает в системе по принципу «толстого клиента», то он «привязан» к своему рабочему компьютеру, поскольку все ПО установлено на нем. В случае отключения Интернета, электричества или поломки его компьютера отправить отчет он уже не сможет. Если отключили Интернет или электричество, придется переносить системный блок и подключать там, где есть Интернет и электричество. Если компьютер сломался, нужно все ПО переустанавливать на другой компьютер, что обычно достаточно трудоемко и получается не у всех бухгалтеров. Пожалуй, если нет системного администратора, проще всего в этом случае будет сдать отчеты на бумаге.
- Бесплатный роуминг по всей России
Покрытие – все 83 региона России. Актуально в том случае, если у организации есть подразделения в других городах.
Другие системы работают не во всех регионах, и обычно за отправку в другие регионы нужно доплачивать.
- Бесперебойное функционирование даже в дни пиковых нагрузок
Отсутствуют «зависания» и другие проблемы. Даже в пиковые периоды сервер Контур.Экстерна загружен лишь на 10% от своих возможностей. СКБ Контур постоянно работает над улучшением всей серверной инфраструктуры.
- Возможность формировать и отправлять сведения в ПФ, Росстат, ФСС по всей России.
Для формирования и проверки файлов для ПФ используется система Контур.Отчет ПФ, работающая по принципу «тонкого клиента» (пользователь может быть уверен в том, что он формирует отчетность в актуальной версии системы). Особенностью отчетности в ФСС является специальный сервис. В случае неработоспособности портала ФСС он ставит отчет в очередь и отправляет его при восстановлении работоспособности портала.
У других систем данные сервисы либо в тестовом режиме, либо не во всех регионах.
- Возможность заказывать и получать выписки из ЕГРЮЛ и ЕГРИП.
- Качественная техподдержка, работающая круглосуточно и без выходных. Федеральный call-центр.
Ситуация такая. Компания переезжает в новый офис. Взять с собой рабочий комп нельзя, вытащить hdd тоже, т.к. инвентарь.
А очень хочется перетащить систему с собой на новый комп.
Как это сделать? Разметка простая, есть / где все, кроме /home, весит 14 гб.
И есть /home, который 60 гб.
Может взять внешний hdd и перенести Ubuntu на него? Будет загружаться с него?
Смотрел эту тему: http://forum.ubuntu.ru/index.php?topic=121126.0
Как-то мутно, не совсем понятен способ с dd.
Собственно способ из ссылки
Система стоит на отдельном разделе, папка /home на другом, все остальные разделы смонтированы в /media
1. Очистка системы и корзины.
2. Вычищаю нулями все свободное пространство (выполнение заканчивается сообщением о том что нет пустого места) dd if=/dev/zero > /tmp/ZERO.file
3. Удаляю файл rm /tmp/ZERO.file
6. Получается 8гиб раздел со занятыми 4,5Гиб, жмется до 1.5 Гиб часа за 1.5-2, точно не замерял, но у меня и комп старенький Athlon X2 3800+ s939 и память DDR400
восстановление из бэкапа
1. Загрузиться с флэшки
2. смонтировать раздел с образом, и отмонтировать тот куда систему надо распаковать
4. перезагрузка и готово, система восстановлена.
Так получится развернуть на внешнем hdd ?
Windows очень чувствителен к изменениям оборудования. Мы можем изменить Оперативная память or ЦП без проблем, так как для этого не нужны специальные драйверы. Но когда изменение больше, например, графика, необходимо предварительно удалить драйверы. И, когда в материнская плата, мы не сможем перезагрузить компьютер напрямую, пока не переустановим систему.

Linux также нужны собственные драйверы для распознавания оборудования и работы. Разница в том, что эта операционная система не настроена на использование определенных драйверов, а скорее анализирует оборудование и находит и загружает нужные драйвера при запуске . Это дает нам большую гибкость, например, при смене оборудования. Хотя у нас всегда будут некоторые ограничения.
Конечно, это не исключает, что если что-то пойдет не так, давайте увидим Kernel Panic, эквивалент синего экрана Windows.
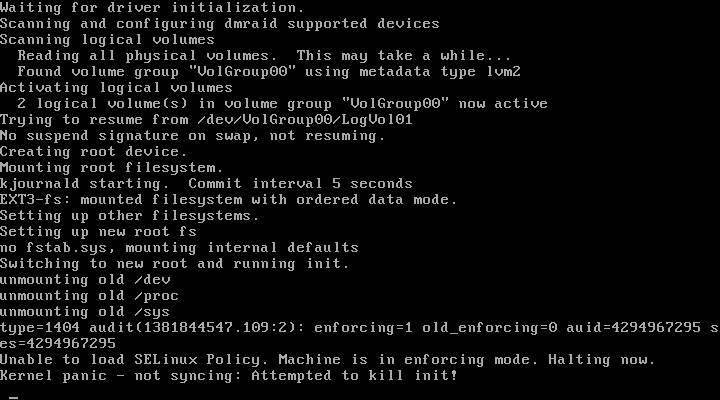
Linux гораздо снисходительнее, когда дело касается замены компьютерного оборудования. В зависимости от компонента, который мы собираемся изменить, нам, возможно, придется выполнить те или иные настройки.
Сменить RAM
Если мы собираемся менять только оперативную память, то ничего делать не нужно. Эта память не требует дополнительной настройки или каких-либо драйверов для работы операционной системы. Следовательно, мы можем без проблем расширять или уменьшать эту память.
Что нужно иметь в виду
Единственное, что нам нужно сделать, это убедиться, что вся память распознается в BIOS или UEFI ПК, и все. Когда мы запустим Linux, мы сможем использовать всю эту память. Кроме того, да, мы должны убедиться, что установленная память является минимумом, необходимым для правильной работы системы и программ.
Замените жесткий диск (или переместите Linux на SSD)
Когда мы меняем жесткий диск, мы обычно ищем два преимущества: больше доступного места и лучшую производительность. Особенно когда мы идем в SSD. Обычно, когда мы монтируем новый жесткий диск в ПК, мы устанавливаем операционную систему с нуля. Однако мы можем сохранить всю эту работу, если выберем клонирование диска.
Используя программу клонирования (например, Clonezilla), можно перенести все данные и все разделы со старого диска на новый SSD. Таким образом, у нас может быть наш Linux в том виде, в каком он был у нас, без необходимости переустанавливать его с нуля.
Что нужно иметь в виду
Единственное, что нужно помнить после внесения этого изменения, — это убедиться, что все данные и разделы находятся на новом диске. Если мы поменяли жесткие диски, некоторые точки монтирования могут работать неправильно. Поэтому нам нужно проверить fstab, чтобы убедиться, что точки монтирования соответствуют новым разделам.
Кроме того, если мы используем SWAP, мы должны проверить, что раздел также был создан и правильно назначен, или изменить и использовать файл подкачки.
Команда «sudo update grub» обычно помогает устранить неполадки в этом разделе.
Сменить процессор или ЦП
Как и в случае с ОЗУ, изменение процессора обычно не влияет на операционный уровень дистрибутива Linux.
Что нужно иметь в виду
В зависимости от производителя и модели нашего процессора может быть выпущен ряд микрокодов для уменьшения уязвимостей или повышения производительности процессора. Обычно они устанавливаются в виде модулей ядра, и, хотя они обычно не становятся работоспособными после переключения ЦП, их может потребоваться удалить.
Если у нас нет глубоких знаний о ядре Linux, самый быстрый способ — это загрузить и установить новое ядро в наш Linux и начать с него из GRUB.
Заменить материнскую плату
Большинство драйверов материнской платы обычно входят в состав ядра. Обычно для этого не требуется использовать проприетарные драйверы. Поэтому смена материнской платы обычно не вызывает проблем при повторной загрузке Linux. Единственное, что может занять немного больше времени, чем обычно, в первый раз, так как необходимо будет обнаружить и записать изменение в оборудовании, но в противном случае у Linux не будет проблем с загрузкой.
Что нужно иметь в виду
Если материнская плата, которую мы собираемся смонтировать, очень новая, нам обязательно придется обновить ядро нашего Linux, чтобы обеспечить лучшую совместимость, особенно с набором микросхем, Интернетом и звуком.
Изменить графическую карту
Смена графики, наверное, самое сложное, что мы можем найти в Linux. Особенно если мы установили проприетарные драйверы от AMD or NVIDIA в дистрибутиве. Чтобы использовать новую графику, первое, что мы должны сделать, это удалить текущие драйверы, а затем установить новые.
Что нужно иметь в виду
В Linux есть бесплатные драйверы для AMD, Intel и NVIDIA. Поэтому лучшее, что мы можем сделать, это удалить проприетарные драйверы перед изменением графики, чтобы снизить вероятность того, что что-то пойдет не так.
Загрузка и компиляция нового ядра после изменения графика может помочь нам решить проблемы, удалив все компоненты и модули старого драйвера, которые могли остаться в нем.
Команда «sudo update grub» также может помочь решить эти проблемы.
Проблемы с Linux? Переустановите систему
Если после вышесказанного, после замены части аппаратного обеспечения ПК у нас все еще есть проблемы, то нам остается только одно: переустановить систему.
Мы должны загрузить последнюю версию нашего дистрибутива с его основного сайта, создать загрузочный диск и приступить к установке системы с нуля. Таким образом мы гарантируем, что у вас не возникнет проблем с совместимостью или вам придется выполнять другие настройки.
Изменение UUID — хороший план. Но дело в том, что хотя сейчас система может быть технически пригодна для использования, вам нужно убедиться в нескольких вещах. Все эти заметки основаны на моих заметках по настройке сервера с использованием Ubuntu 12.04:
sudo nano /etc/network/interfaces
Тем не менее, если вы можете добраться до машины, есть вероятность, что есть настройка DHCP? В любом случае, я бы посмотрел туда, чтобы что-то изменить, и если вы не знаете, как это сделать, обратитесь в службу поддержки Vultr, расскажите им, что именно вы сделали и что вам нужно изменить. Я уверен, что они сразу же ответят вам небольшим списком сетевых настроек, которые вы должны изменить.
sudo update-grub2
Это заставит систему обновить настройки загрузчика Grub. Но если вы заметите задержку, это может быть тайм-аут в самой настройке загрузчика Grub. Иногда — и, честно говоря, мне было трудно определить, когда и как — Grub зависает, казалось бы, вечно, ожидая взаимодействия с пользователем при выборе загрузочного устройства. Если вы на 100% уверены, что вам не нужно загружаться ни на что, кроме имеющегося у вас ядра Ubuntu, я бы порекомендовал изменить настройки Grub по умолчанию в этом файле:
sudo nano /etc/default/grub
Найдите эту строку:
GRUB_TIMEOUT=2
Теперь закомментируйте это — или удалите его — и затем замените его этим новым параметром, а также дополнительным параметром для GRUB_RECORDFAIL_TIMEOUT например так:
GRUB_TIMEOUT=0
GRUB_RECORDFAIL_TIMEOUT=$GRUB_TIMEOUT
Теперь снова запустите команду обновления Grub:
sudo update-grub2
И посмотрим, что происходит при перезагрузке. Если это было этой проблемой, перезагрузка должна быть довольно быстрой по сравнению с предыдущей.
И после всего этого вы заявляете:
Стоит также отметить, что я выбрал этот подход, потому что я хочу сохранить новый сервер точно таким же, как мой старый / текущий, о восстановлении сервера не может быть и речи. У меня просто нет времени.
Ну, сколько времени вы на самом деле сэкономили между миграцией, путаницей в настройках и теперь хэшированием здесь? Является ли это воспринимаемой проблемой экономии времени, которая на самом деле не составляет в целом экономию времени?
Не пойми меня неправильно; Я рад помочь. Но в целом способ, которым я настраиваю серверы Linux — и я в основном работаю в Ubuntu — это то, что у меня есть очень хорошо проверенная формула для создания надежного базового сервера с нуля. Теперь это занимает у меня около 1 часа; может занять больше времени в зависимости от скорости системы и тому подобное. Но после того, как я заложил эту прочную основу, конфигурация приложений и пользователей становится запоздалой мыслью.
Таким образом, восприятие сэкономленного времени может столкнуться с неизвестными реалиями чистого клонирования, например, так: установив из чистого дистрибутива Linux для начала, а затем заложив прочную основу, вы в основном делаете все свои системы Linux более переносимыми без непредвиденных «ошибок» такого процесса клонирования.
Если ваши машины идентичны / очень похожи, может подойти очень простое решение (и мы много раз использовали его для управления нашим более чем 100 компьютерами). Если ваши машины изменяются, это все еще может работать довольно хорошо с Ubuntu; Единственная критическая вещь, о которой я могу подумать, это архитектура процессора — вы просто не сможете загрузить несовместимую арку, как бы вы ни старались. Любая вариация машины может потребовать некоторой настройки после установки.
Загрузите оригинальную систему из livecd и просто tar содержимое вашего диска и распакуйте его во вновь созданные разделы. Вам нужно только следить за тремя вещами:
/etc/fstab- порядок разбиения
- загрузчик
Подробно это выглядит примерно так (на livecd, на root)
mkdir /mnt/orig
mount /dev/${original_system_partition} /mnt/orig
cd /mnt/orig
tar cpvf /media/Pendrive/image.tar .
Теперь просто не забудьте правильно размонтировать pendrive (или любой съемный диск) (это может занять некоторое время).
Теперь загрузите целевую систему с livecd и (с правами root):
- Создать разделы
mkdir /mnt/target
mount /dev/${target_root_partition} /mnt/target
cd /mnt/target
tar xvf /media/Pendrive/image.tar
mount -o bind /dev/ /mnt/target/dev
mount -t proc none /mnt/target
mount -t sys none /mnt/sys
chroot . /bin/bash
update-grub2 (inside chroot environment)
exit
Теперь все готово.
Если у вас действительно много компьютеров, вы можете захотеть сделать загрузочный pendrive со скриптом, чтобы избавить вас от повторяющейся работы. После некоторого привыкания, ручной метод довольно быстр.
Вы также можете попробовать скопировать весь диск или разделы, используя dd . Я не пробовал этого раньше, но это кажется разумным. Таким образом, вы можете избежать перезаписи mbr на каждой машине.
Если вы хотите более надежное решение, есть Clonezilla, которая делает что-то очень похожее на AFAIK.
Если у вас есть программное обеспечение, которое «не любит» смену компьютеров (например, оно зависит от некоторого аппаратного UUID), вам может не повезти — может потребоваться некоторая работа после клонирования или просто полный сбой в практических целях.
Кроме того, вместо клонирования вы можете создать скрипт для настройки каждого компьютера. Этот подход имеет ряд преимуществ. Наиболее заметно:
- Для простых задач это намного проще и / или быстрее.
- Ваши машины могут сильно отличаться, и вы можете справиться с этим.
- Это очень ясно, что было сделано, глядя на сценарий.
- Если вам нужно несколько систем, вы можете использовать разные сценарии с общей базой для минимизации работы.
- Он может работать с программным обеспечением, которое ломается от простого копирования.
- Легче поддерживать чистоту вашей системы с помощью скрипта даже после серьезных изменений.
- Вы можете контролировать версию скрипта.






