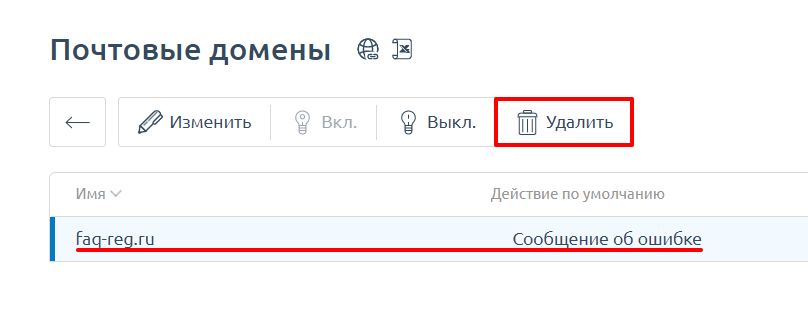- Открепить только сайт, чтобы почта работала
- Необходимо удалить почтовый домен (вы настраиваете стороннюю почту: yandex, goggle apps …)
- Почему мне следует удалить блог wordpress?
- 2 Проверьте, что Apache работает
- Вы хотите переместить свой сайт на новый домен
- У меня есть доступ по FTP или SFTP
- 0 Обновите все пакеты
- 1 Загрузка через FTP (протокол передачи файлов)
- 1. Установите Apache MySQL PHP
- 2 Загрузка через файловый менеджер
- 3 Настройте MySQL
- Вы хотите изменить свой сайт на WordPress
- 1 Через графический интерфейс
- 2 Через панель управления хостингом
- WordPress memory exhausted
- Автоматическая установка wordpress
- Админка wordpress отражается некорректно
- Вам действительно нужно сбросить wordpress?
- Внутренняя ошибка сервера (internal server error), она же ошибка 500
- Второй шаг: настройте файл .htaccess для перенаправления
- Второй шаг: создайте файл dmca
- Запустите установочный скрипт wordpress
- Зачем мне нужно сбрасывать сайт на wordpress?
- Как переустановить wordpress при сохранении текущего содержимого
- Как переустановить ядро wordpress автоматически через консоль
- Как переустановить ядро wordpress через ftp
- Как сбросить wordpress без плагина
- Как удалить wordpress в панели управления cpanel?
- Как удалить wordpress с хостинга
- Как удалить свой собственный веб-сайт с помощью cpanel
- Как удалить учетную запись wordpress? (самостоятельный хостинг и )
- Как установить wordpress на пк (локальный хостинг)
- Как установить wordpress через ssh
- Как удалить домен в панели управления хостингом?
- Чтобы удалить всю информацию о домене с услуги хостинга
- Чтобы удалить только сайт на домене (почта останется работать)
- Необходимо удалить почтовый домен (вы настраиваете стороннюю почту: yandex, goggle apps …)
- Как удалить поддомен на хостинге?
- Как удалить сайт из интернета?
- Какой хостинг выбрать для wordpress
- Лучшие плагины для wordpress на codecanyon
- Не теряйте свой контент навсегда!
- Неверные права доступа к файлу
- Очистка сайта: удаление тем и плагинов
- Первый шаг: отправьте запрос
- Подготовка к установке
- Полностью открепить домен от хостинга в личном кабинете
- Регистрация в timeweb
- Список каталогов вместо веб-страницы
- Странный вид страницы
- Третий шаг: отправьте запрос на archive.org
- Удаление существующего сайта с площадки
- Удалить автономный wordpress (wordpress.org)
- Удалить блог wordpress из archive.org
- Удалить блог wordpress из google
- Установка wordpress на vps
- Установка вручную
- Шаг 1. подключитесь по ssh
- Шаг 2. запустите wampserver
- Шаг 2. удалите файлы wordpress
- Шаг 2. установите стек lamp
- Шаг 3. распакуйте архив в папку public_html
- Шаг 4. настройте wp-config.php
- Шаг 4. отредактируйте wp-config.php
- Шаг 5. настройте файл wp-config.php
- Шаг 5. скопируйте файлы
- Шаг 6. wordpress готов к работе
- Шаг 7. wordpress готов к работе!
- Заключение
Открепить только сайт, чтобы почта работала
Чтобы открепить сайт, удалите домен в панели управления веб-хостингом по инструкции: Как удалить домен в панели управления хостингом. В этом случае при запросе доступа к сайту будет появляться ошибка браузера (страница не найдена).
Необходимо удалить почтовый домен (вы настраиваете стороннюю почту: yandex, goggle apps …)
Перейдите в раздел «Почта» и нажмите Почтовые домены:
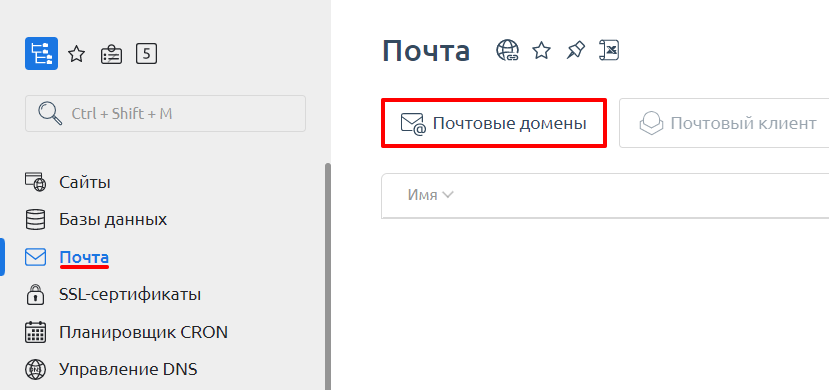
Выделите необходимый домен и нажмите кнопку Удалить:
Почему мне следует удалить блог wordpress?
Большинство веб-сайтов создаются специально для короткого периода времени. Поскольку создание и удаление веб-сайта WordPress очень простое, большинство людей используют эту CMS.
Создание блога в WordPress накладывает ответственность на автора. В некоторых случаях блогеры предпочитают больше не писать. Это часто случается с теми, кто пользуется бесплатными услугами.
Возможно, сайт был проектом или вы хотите перенести его на другой домен. В любом случае вам придется полностью удалить сайт.
Если вы хотите удалить блог WordPress, вам также необходимо полностью удалить его из поисковых систем. В этой статье мы и поговорим именно об этом.
2 Проверьте, что Apache работает
Перейдите по адресу вашего сервера в браузере. Если все в порядке, вы увидите страницу, подтверждающую, что Apache работает.
Вы хотите переместить свой сайт на новый домен
Когда вы создали учетную запись WordPress, вас попросили выбрать доменное имя.
Если вы все еще используете свой оригинальный домен, есть вероятность, что он может больше не соответствовать точно вашему сайту. Также возможно, что ваш сайт развился в нечто гораздо большее, чем первоначально предполагалось, и вы начинаете беспокоиться о том, что старое легкомысленное доменное имя не позволяет людям воспринимать вас всерьез.
Вместо переноса контента вы должны зарегистрировать новый домен, а затем заменить все экземпляры старого домена новым доменным именем. Затем вам просто нужно настроить несколько редиректов 301, и посетители будут автоматически перенаправляться на новый домен.
Этот процесс не только намного проще, чем полноценная миграция и сброс WordPress, но и помогает сохранить с SEO, гарантируя, что ваш сайт продолжает занимать высокие места в самых важных результатах поиска Google.
У меня есть доступ по FTP или SFTP
Если у вас есть доступ по FTP или SFTP, вы можете удалить свой сайт WordPress, используя FTP-клиент:
- Войдите на свой FTP-сервер.
- Найдите каталог WordPress и щелкните его, удерживая нажатой клавишу « Control», или щелкните его правой кнопкой мыши , в зависимости от того, используете ли вы Windows или macOS.
- При появлении запроса выберите Удалить .
0 Обновите все пакеты
Перед установкой LAMP нужно обновить все программы, которые уже установлены на вашем сервере.
| Ubuntu | Debian | CentOS |
| sudo apt-get update -y sudo apt-get upgrade -y | sudo apt-get update -y sudo apt-get dist-upgrade -y | sudo yum update -y |
1 Загрузка через FTP (протокол передачи файлов)
Чтобы загрузить архив WordPress через FTP, вы можете воспользоваться встроенным FTP-клиентом Проводника Windows. Все данные для доступа находятся в личном кабинете вашего хостинг-провайдера.
Для этого в адресную строку введите
ftp://адрес_вашего_FTP_сервера1. Установите Apache MySQL PHP
В процессе установки вам понадобится задать пароль для root-пользователя MySQL.
2 Загрузка через файловый менеджер
Загрузить WordPress можно и в панели управления хостингом.
Покажем на примере SpaceWeb. Перейдите в раздел «Файловый менеджер» и нажмите на кнопку «Загрузить», а затем «Выбрать файлы для загрузки». Найдите скачанный архив wordpress.zip на к и загрузите его на хостинг.
После окончания загрузки распакуйте архив на хостинге:
Архив распакуется в папку WordPress. Переместите все файлы из нее WordPress в папку public_html.
3 Настройте MySQL
Введите команду
sudo mysql_secure_installationи следуйте инструкциям.
Вы хотите изменить свой сайт на WordPress
Даже если вы хотите полностью пересмотреть каждую часть сайта, вам не обязательно удалять все и начинать с нуля! Зачастую вы можете полностью изменить внешний вид своего веб-сайта, просто переключившись на новую тему.
Если вы хотите опробовать различные темы, не доставляя проблем своим посетителям, то бесплатный плагин Theme Switcha позволит вам экспериментировать с темами, отображая текущую тему для всех, кто просматривает ваш сайт.
1 Через графический интерфейс
Вы можете указать доступы к БД через интерфейс установки WordPress. Если вы следовали всем предыдущим шагам, перейдите на ваш сайт в браузере и вы увидите приглашение к началу установки WordPress:
2 Через панель управления хостингом
Откройте файловый менеджер в панели управления хостингом и найдите в папке public_html файл wp-config-sample.php
Переименуйте его в wp-config.php.
Теперь файл нужно открыть в текстовом редакторе.
Найдите в файле такие строчки:
WordPress memory exhausted
Откройте файл wp-config.php с помощью FTP, SSH или файлового менеджера. Добавьте перед строкой «/* Это всё, дальше не редактируем. Успехов! */» такую строку:
define( 'WP_MEMORY_LIMIT', '256M' );Это поможет увеличить лимит памяти PHP до 256 мегабайт и ошибка исчезнет.
Если это не сработало — обратитесь к своему хостинг-провайдеру и попросите увеличить лимит памяти PHP вручную.
Автоматическая установка wordpress
Процесс автоустановки CMS WordPress я покажу на примере хостинга TimeWeb, которым пользуюсь не первый год. Итак, будем считать, что в панели управления хостингом вы уже зарегистрировали доменное имя и указали каталог для нового сайта.
Теперь приступим к установке. Step 1. Перым делом создайте новую базу данных MySQL для будущего сайта. Этот шаг ничем не отличается от тех действий, которые мы уже рассмотрели для случая установки WP в ручном режиме, поэтому не будем надолго здесь останавливаться.
 Вы окажетесь в каталоге CMS. Здесь найдите логотип WordPress и соответствующую ссылку. Кликните по этой ссылке.
Вы окажетесь в каталоге CMS. Здесь найдите логотип WordPress и соответствующую ссылку. Кликните по этой ссылке.
Step 3. Откроется страница с кнопкой установить приложение. Смело жмите на эту кнопку.
Появится всплывающее окно «Установка WordPress: Управление сайтом». Здесь выбирите свой домен и кликните по кнопке «Существующая БД». Из выпадающего списка выбирите название ранее созданной базы данных и введите пароль от неё.
Теперь жмите зелёную кнопку «Начать установку». Процесс установки займёт пару секунд, после чего вы увидите вот такое сообщение, как на скриншоте ниже.
Админка wordpress отражается некорректно
Скорее всего, ошибка вызвана темой или плагином. Попробуйте поочередно их отключить. Когда админка начнет отображаться верно, выяснится, какой элемент был причиной — переустановите его.
Вам действительно нужно сбросить wordpress?
Восстановление WordPress до состояния по умолчанию — это серьезный шаг, который никогда не следует воспринимать легкомысленно.
Перед этим вы должны подумать, есть ли менее радикальное решение, которое может обеспечить желаемые результаты, не требуя удаления всего содержимого сайта.
Внутренняя ошибка сервера (internal server error), она же ошибка 500
Скорее всего, ошибка вызвана либо неверными правами на файлы и папки, либо неверным файлом .htaccess — удалите его из корневой директории и проверьте снова.
Второй шаг: настройте файл .htaccess для перенаправления
Другой способ удалить веб-сайт из поисковых систем – это настроить файл .htaccess.
Вы можете получить доступ к этому файлу с помощью FTP-клиента или прямо из вашей cPanel. Этот файл обычно находится в корневом каталоге (public_html).
Как только вы найдете файл, загрузите его и откройте в редакторе, например Notepad .
Чтобы перенаправить сайт, используйте следующий код:
Этот код делает ваш сайт не индексируемым поисковыми системами.
Второй шаг: создайте файл dmca
Чтобы удалить веб-сайт с Archive.org, вы можете отправить им электронное письмо, но до создания файла DMCA.
Чтобы создать этот файл, перейдите на этот сайт и введите свою информацию. Как только это будет сделано, нажмите «Создать уведомление DMCA».
После его создания убедитесь, что вы сохранили их где-нибудь на своем компьютере.
Запустите установочный скрипт wordpress
На данный момент ваш сайт WordPress полностью чист, но не совсем готов к использованию. Чтобы превратить этот чистый лист в функциональный веб-сайт, вам нужно запустить скрипт установки WordPress:
Теперь будет запущен скрипт установки, и ваш сайт WordPress будет готов к использованию!
Зачем мне нужно сбрасывать сайт на wordpress?
Когда вы сбрасываете свой сайт на WordPress, вы возвращаете все его файлы и базы данных в исходное состояние. Существует множество причин, по которым вам может потребоваться сбросить WordPress, некоторые из них:
Вы меняете свой веб-сайт. Вы жаждете нового начала? Возможно, вы хотите продвинуть свой сайт в совершенно новом направлении, или, возможно, у вас есть старый заброшенный сайт, который вы хотите переназначить для нового захватывающего проекта. Независимо от причин, вернуть WordPress к настройкам по умолчанию часто проще, чем удалять все старое содержимое и настройки вручную.
Вам нужно отладить темы и плагины. WordPress — это, как правило, надежная, стабильная и безопасная платформа, но ни одно программное обеспечение не является идеальным. Существует вероятность того, что вы можете столкнуться с проблемами, особенно при использовании сторонних тем и плагинов. Если вы установили большое количество тем и плагинов, то вам может быть сложно определить, какая часть программного обеспечения вызывает столько проблем. Чтобы точно определить виновника, вы можете восстановить WordPress к настройкам по умолчанию, а затем повторно применить каждую из тем и плагинов по отдельности, обязательно проверяя сайт после каждого изменения.
Вы очищаете тестовую установку. Возможно, вы экспериментировали с различными темами, плагинами и настройками, прежде чем начать работу на своем «реальном» веб-сайте. Если вы рассматривали WordPress как полигон для тестирования, то ваш веб-сайт в настоящее время может быть непригоден для использования! Вместо того, чтобы вручную удалять все экспериментальные изменения, просто нажмите кнопку сброса, и установка будет как новая.
Как переустановить wordpress при сохранении текущего содержимого
Следующие два метода покажут, как переустановить WordPress, не затрагивая:
На более техническом уровне это означает, что ни один из представленных методов не затронет:
- Базу данных
- wp-config.php
- wp-content
В данных методах произойдет переустановка только базового программного обеспечения WordPress.
Как переустановить ядро wordpress автоматически через консоль
Если вы хотите просто переустановить основные файлы WordPress, вы можете сделать это прямо из консоли (если у вас нет доступа к консоли, вы можете сделать то же самое посредством FTP).
Все делается очень просто. В панели инструментов WordPress перейдите к разделу Dashboard → Updates. Затем нажмите кнопку «Re-install Now».
Как только вы щелкнете по кнопке, WordPress автоматически загрузит и переустановит последнюю версию WordPress. Фактически вы просто вручную перезапускаете обычный процесс обновления WordPress.
Это может занять несколько минут. Как только процесс завершится, вы получите свежую копию WordPress.
Как переустановить ядро wordpress через ftp
Если у вас нет доступа к панели управления WordPress в результате каких-либо ошибок (либо вы просто любите работать через FTP), вы можете выполнить аналогичный процесс по FTP.
Вот сам процесс в двух словах:
- Скачиваем свежую версию WordPress
- Извлекаем ZIP архив
- Закачиваем все, кроме папки /wp-content/ и wp-config-sample.php
Давайте рассмотрим каждый шаг в деталях.
Сначала переходим на сайт WordPress.org и загружаем с него последнюю версию WordPress.
Как только загрузка будет выполнена, извлекаем ZIP-архив к себе на компьютер. Затем удаляем папку wp-content и файл wp-config-sample.php.
Как только вы выполните это, подключитесь к своему хосту по FTP и загрузите оставшиеся файлы в папку, в которую вы изначально устанавливали WordPress. Обычно это корневая папка под названием public или public_html.
Как только вы начнете загружать файлы, ваша FTP-программа уведомит вас о том, что целевой файл уже существует. Когда это произойдет, выберите опцию Overwrite (Перезаписать) и продолжите процесс:
Поскольку вы удалили папку wp-content из ZIP-архива, процесс перезаписи не затронет эту папку, а значит, все ваши плагины и темы останутся неизменными. Как только загрузка закончится, вы получите свежую копию ядра WordPress, и все должно функционировать без сбоев.
Как сбросить wordpress без плагина
В большинстве случаев имеет смысл сбросить настройки вашего сайта с помощью плагина — это быстрее и проще, и меньше шансов, что все пойдет не так! Тем не менее, даже если вы используете плагин, может быть полезно понять, что этот плагин делает за кулисами, на случай, если у вас возникнут какие-либо проблемы при перезагрузке сайта.
Как удалить wordpress в панели управления cpanel?
WordPress не подошел? Есть желание попробовать что-то другое? Хотите его удалить, но не знаете как? Постараюсь Вам помочь. В этой статье мы рассмотрим как удалить WordPress с cPanel двумя способами: через приложение Softaculous, и через диспетчер файлов, непосредственно в панели управления cPanel.
Для того, чтобы удалить, сначала нужно установить Вордпрес на хостинг с поддержкой wordpress с инструкцией можно ознакомится здесь. Лирическое отступление, так сказать.
Начнем с удаления WordPress через диспетчер файлов.
- Для начала заходим в диспетчер файлов.

2. Находим директорию public_html.

- Удаляем её содержимое.

- Profit. Вы великолепны. Удаление завершено.
Второй способ — удаление через Softaculous, но следует заметить, это способ применим только в том случае, если Вы его устанавливали через это же приложение.
- Для начала найдите в панели управление приложение Softaculous App Installer.

2. Нажать на кнопку Installations.

- Выбрать из списка установок WordPress и нажать на красный крестик.

Если возникли вопросы или нужна помощь в удалении CMS WordPress, обращайтесь в техническую поддержку ГиперХост.

Как удалить wordpress с хостинга
Чтобы удалить WordPress, достаточно удалить все файлы и папки, относящиеся к нему, и базу данных, которая была связана с сайтом на WordPress.
Это можно сделать через панель управления хостингом:
Либо же через SSH с помощью команды:
sudo rm -rf /public_html/ #Такая команда удаляет все содержимое директории, а сама папка останется на хостинге.
mysql -u root -p
DROP wordpress_db DATABASE; #подставьте сюда название своей базы данных
exitКак удалить свой собственный веб-сайт с помощью cpanel
Если вы использовали cPanel для настройки собственного веб-сайта WordPress, то вы также можете использовать cPanel для его удаления:
- Войдите в свою панель управления cPanel .
- Выберите вкладку Хостинг .
- Найдите веб-сайт, который вы хотите удалить, и нажмите соответствующую кнопку переключения .
- На следующем экране выберите WordPress .
- Выберите Удалить . Через несколько секунд вы должны увидеть следующее сообщение: Программное обеспечение удалено .
Ваш сайт WordPress был удален.
Как удалить учетную запись wordpress? (самостоятельный хостинг и )
Вы когда-нибудь задумывались об удалении своей учетной записи WordPress?
Иногда необходимо удалить учетную запись WordPress на shhost.ru. Например, вы хотите деактивировать свой веб-сайт WordPress и переустановить его с тем же пользователем.
На собственном веб-сайте WordPress «удаление учетной записи WordPress» означает удаление учетной записи пользователя. Чтобы удалить WordPress, вы можете прочитать нашу соответствующую статью.
Имейте в виду, что перед удалением учетной записи WordPress на shhost.ru вам необходимо удалить содержимое вашего сайта.
Для этого вам необходимо войти в свою панель управления WordPress, выбрать свои сообщения, страницы, комментарии и т.д. И удалить их.
После того, как вы удалили свой контент, вы можете начать удаление своей учетной записи WordPress.
Чтобы удалить свою учетную запись WordPress, войдите в свою панель управления WordPress. В меню «Мой сайт» нажмите «Настройка».
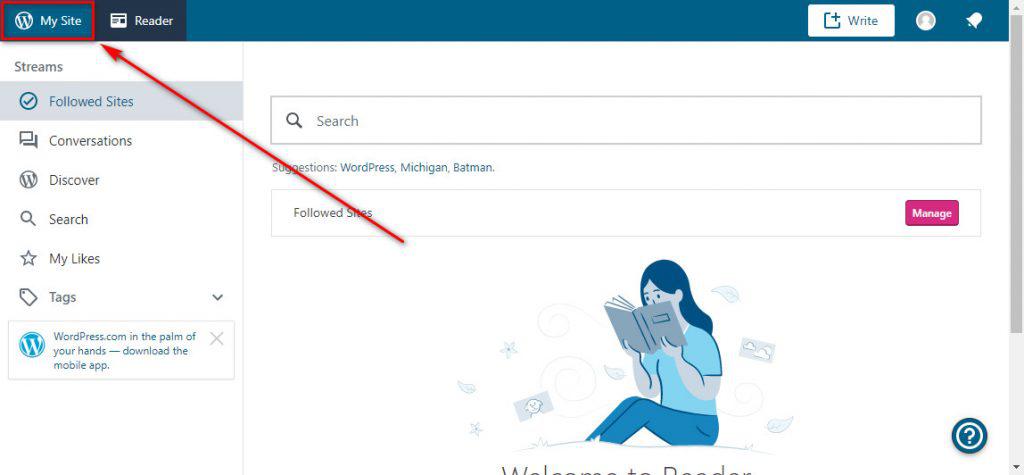
Вы можете удалить свою учетную запись в этой настройке. Прокрутите вниз, пока не увидите Удалить свой сайт навсегда, и нажмите на него. Имейте в виду, что после удаления учетной записи вы не сможете восстановить ее.
На следующем этапе WordPress просит вас экспортировать ваш сайт. Для этого просто нажмите «Экспорт содержимого». Затем прокрутите вниз, пока не увидите Удалить сайт.
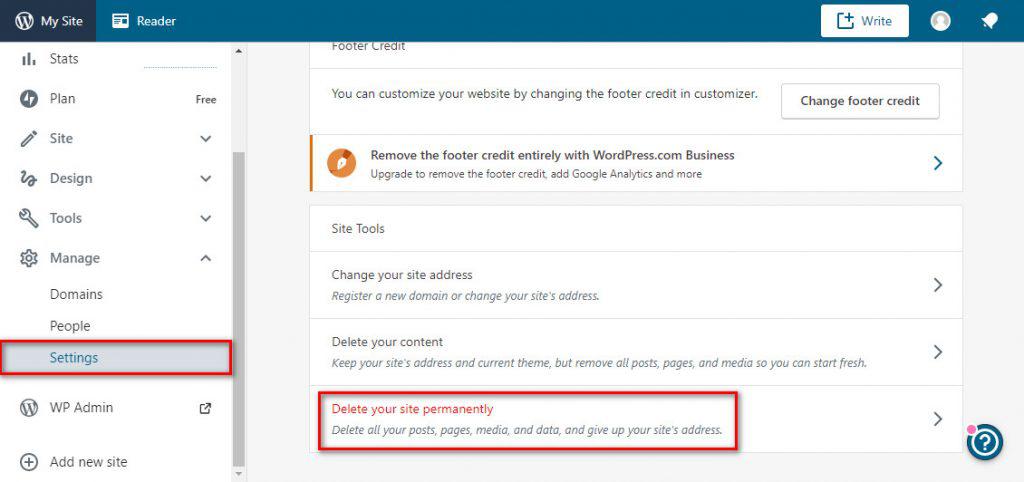
Если вы управляете мультисайтом, убедитесь, что вы выбрали правильную учетную запись для удаления. После выбора веб-сайта для удаления вы получите уведомление обо всем процессе и о том, что вы больше не сможете получить к нему доступ.
Чтобы подтвердить процесс, нажмите Удалить сайт. Затем нажмите Подтвердить. Введите необходимую информацию и нажмите Удалить этот сайт.
Причина всего этого подтверждения состоит в том, чтобы убедиться, что вы хотите удалить свой веб-сайт, и WordPress предупреждает вас, что после удаления вашего веб-сайта возврата уже не будет.
После того, как вы удалите свой веб-сайт, ваши пользователи больше не смогут получить к нему доступ. Появится сообщение о том, что веб-сайт больше не существует.
Чтобы удалить учетную запись, вам необходимо выполнить несколько шагов. Чтобы удалить пользователя WordPress, вам необходимо войти в свою панель управления WordPress.
В меню нажмите «Пользователи» и выберите «Все пользователи». Нажав «Все пользователи», вы увидите всех доступных пользователей на своем веб-сайте.
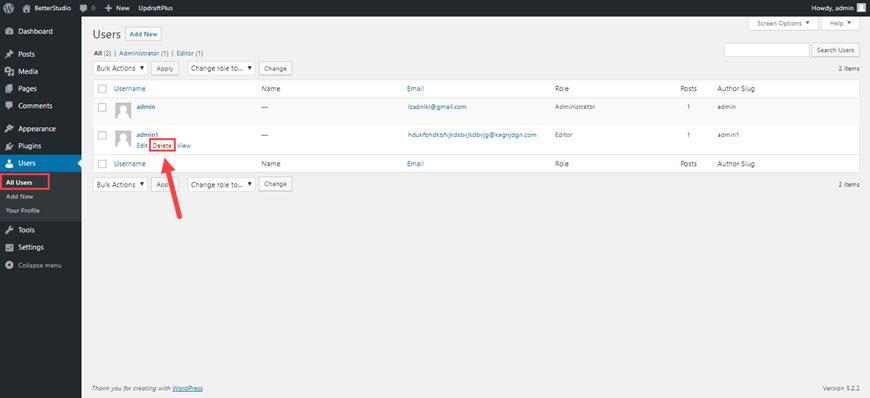
Затем выберите пользователя, которого хотите удалить. После выбора нажмите Удалить. Вы можете найти Удалить под именем пользователя. Вы будете перенаправлены на новую страницу.
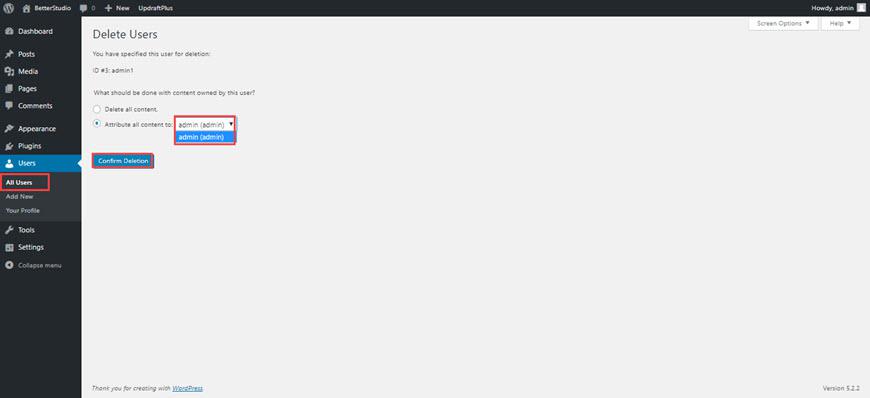
На этой странице вас спрашивают, что вы хотите делать с их содержанием на своем веб-сайте. Вы можете назначить их контент себе или любым другим пользователям на вашем сайте.
Как правило, этот процесс выполняется администратором. После того, как вы назначили контент, нажмите «Подтвердить удаление», чтобы удалить выбранного пользователя.
Вы также можете удалить несколько пользователей одновременно. Для этого просто выберите нескольких пользователей и в меню «Массовое действие» выберите «Удалить» и нажмите «Применить».
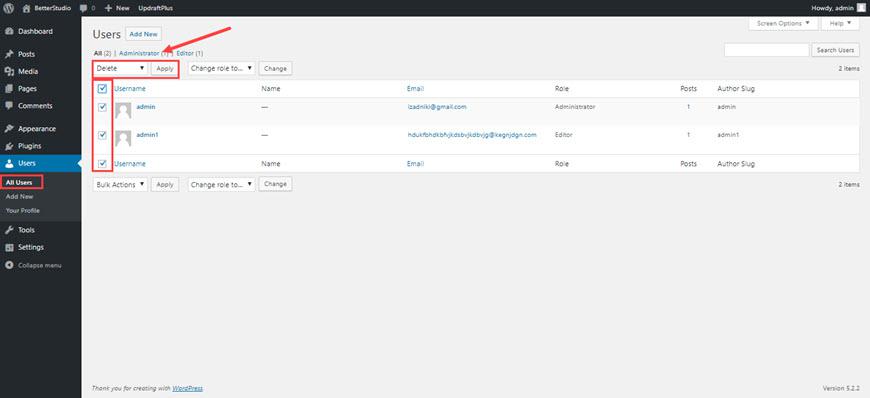
В этой статье мы обсудили, как удалить учетную запись WordPress на платформах shhost.ru и WordPress.org. Имейте в виду, что после удаления пользователя или своего веб-сайта вы не сможете их восстановить.
Источник записи: https://betterstudio.com
Как установить wordpress на пк (локальный хостинг)
WordPress можно установить и на ваш локальный компьютер — тогда он будет открываться только с вашего устройства, пока вы не предоставите к нему доступ по сети.
Например, вы можете скопировать свои файлы WordPress на домашний компьютер и тестировать обновления там, а добавлять их на работающий сайт только тогда, когда будете уверены, что все работает верно.
Как установить wordpress через ssh
Чтобы установить WordPress через SSH, вам понадобится SSH-клиент: он уже встроен в Windows 10, Linux и macOS. Если вы используете младшую версию Windows — установите OpenSSH.
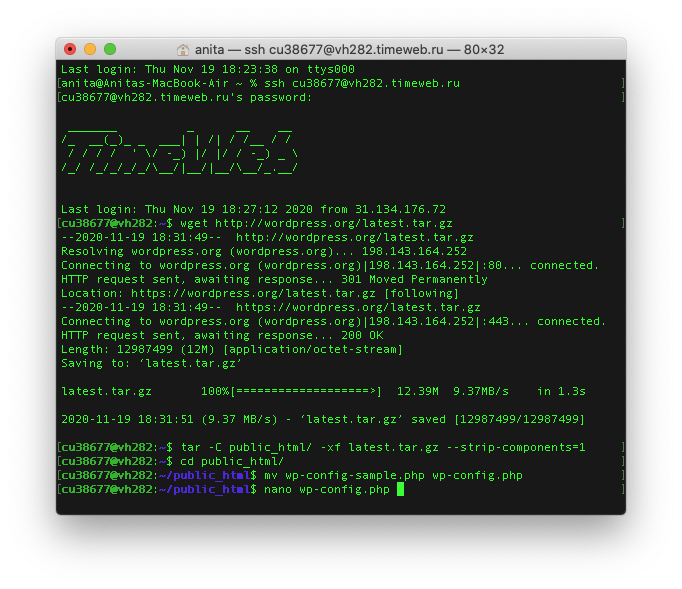
Как удалить домен в панели управления хостингом?
Чтобы удалить домен, выберите нужную панель управления хостингом и следуйте инструкции ниже:
Как удалить поддомен на хостинге?
Чтобы удалить поддомен на хостинге, воспользуйтесь инструкцией.
Как удалить сайт из интернета?
Чтобы ваш сайт перестал отображаться в сети Интернет, достаточно удалить запись «A» на текущих DNS-серверах домена. Узнать, какие DNS-прописаны для домена, можно с помощью инструкции: Как узнать, какие DNS-серверы прописаны для домена?
Какой хостинг выбрать для wordpress
WordPress — это не очень требовательная к хостингу CMS, для ее запуска достаточно минимальных ресурсов. Тем не менее, при выборе лучше обращать внимание на то, предлагает ли провайдер автоматическую установку WordPress.
Выбирайте такого хостера, который сразу работает с WordPress: во-первых, это поможет сэкономить время при установке. Во-вторых, если у вас возникнут проблемы с сайтом на стороне хостинга (например, ограничение лимита памяти PHP), вам будет куда проще объяснить техподдержке, что вам нужно.
Такую услугу предоставляют многие российские хостеры: например, SpaceWeb может установить WordPress за вас.
При выборе тарифа ориентируйтесь на то, сколько файлов вы планируете размещать на сайте и на какую посещаемость рассчитываете. Скорее всего, на начальном этапе вам будет достаточно минимального тарифа — к пример, у SpaceWeb это тариф на 1 Гб дискового пространства на сервере и один сайт.
Лучшие плагины для wordpress на codecanyon
Исследуйте тысячи лучших плагинов WordPress, когда-либо созданных на CodeCanyon . С дешевой единовременной оплатой вы можете приобрести эти высококачественные плагины WordPress и улучшить работу вашего сайта для вас и ваших посетителей.
Вот несколько самых продаваемых и перспективных плагинов WordPress, доступных на ThemeForest на 2020 год.
Не теряйте свой контент навсегда!
Итак, вы рассмотрели альтернативы и решили продолжить и перезагрузить свой веб-сайт на WordPress. Но перед нажатием кнопки сброса рекомендуется создать резервную копию.
Сброс вашего веб-сайта может казаться идеальным решением сейчас, но всегда есть вероятность, что в дальнейшем вам может понадобиться какой-то старый контент. Если вы перезагрузите свой сайт без создания резервной копии, то весь этот контент будет потерян навсегда.
Неверные права доступа к файлу
Установите для всех папок права доступа 755, а для файлов 644.
Через SSH это можно сделать с помощью команды:
chmod -R 755 /public_html/Вместо public_html можно подставить другую папку, в которой находятся файлы WordPress. Правило применится ко всем вложенным файлам и папкам.
Затем установите файлам права 644:
find . -type f -exec chmod 644 {} /public_html/Это можно сделать и через FTP-клиент, например, FileZilla.
Выделите все папки и нажмите правой кнопкой мыши. В выпавшем меню выберите пункт «Права доступа к файлу…»
Установите в поле «Числовое значение» 755, отметьте галочкой «Перенаправить во вложенные каталоги» и выберите «Применить только к каталогам».
Затем выделите все файлы и папки, снова нажмите правой кнопкой — «Права доступа к файлу…», введите в поле «Числовое значение» 644, отметьте «Перенаправить во вложенные каталоги» и выберите пункт «Применить только к файлам».
Очистка сайта: удаление тем и плагинов
Пока у нас открыт FTP-клиент, это прекрасная возможность удалить любые плагины или темы, которые вы больше не используете:
Переключитесь на FTP-клиент.
Перейдите public_httml> wp-content.
Папка wp-content должна содержать папки plugins и themes. Вы можете открыть каждую из этих папок и удалить определенные элементы, или удалить все плагины, удалив саму папку plugins.
Первый шаг: отправьте запрос
Чтобы запросить удаление из Google, перейдите на их сайт, введите URL своего сайта и нажмите «Запросить удаление». Однако для доступа к этой странице вам необходимо войти в свою учетную запись Google.
Подготовка к установке
В зависимости от выбранного тарифного плана вы либо сможете сразу создать сайт на WordPress, либо придётся выполнить ряд дополнительных манипуляций, а именно — удалить существующий сайт на их площадке и создать новый, но уже через WordPress.
Почему так сделано в их системе я не знаю, но мне показалось это крайне не интуитивным и сложным для первого раза. Давайте разберём первый вариант — когда вы выбрали самый дешёвый тарифный план с одним сайтом на площадке.
Если же ваш тарифный план подразумевает несколько сайтов на площадке, тогда смело пропускайте этот раздел и переходите непосредственно к установке. 🙂
Полностью открепить домен от хостинга в личном кабинете
Чтобы открепить домен от хостинга:
Регистрация в timeweb
Переходим по этой ссылке и попадаем на главную страницу сайта, после которой нам надо будет зайти в раздел выбора хостинга в главном меню сайта. Я выберу самый дешёвый тарифный план «Year », т.к. наша цель — протестировать, а потом уже выбирать тот или иной вариант.
Каждый тарифный план представляет те или иные преимущества, например: домены в подарок в разных зонах, экономию средств при оплате за год и прочие мелочи. Тут вы выбирайте на своё усмотрение, какой из вариантов больше подойдёт в вашем случае.
После нажатия на кнопку «Разместить сайт» во всплывающем окне необходимо будет зарегистрироваться. Выбирайте между профилем физического или юридического лица, опять же, всё на ваше усмотрение.
Вводите ваше ФИО, адрес электронной почты, убеждаетесь, что выбрали корректный тарифный план и проверяете сумму, которую нужно будет заплатить после истечения десятидневного тестового периода. После этого активируете флажок «Я согласен с условиями оферты» и заказываете хостинг.
Список каталогов вместо веб-страницы
Проверьте, есть ли в папке сайта файл index.php — возможно, вы случайно удалили его либо не скопировали.
Странный вид страницы
Эта ошибка может возникнуть из-за некорректной установки темы — попробуйте ее переустановить.
Третий шаг: отправьте запрос на archive.org
Чтобы отправить правильное электронное письмо, убедитесь, что вы следуете следующему формату:
Тема: Запрос на удаление сайта с archive.org
Текст:
После выполнения указанных действий ваш веб-сайт будет удален с Archive.org в течение 72 часов.
Удаление существующего сайта с площадки
Переходим в главном меню хостинга в раздел «Сайты».
И в списке доступных доменов (у вас будет один единственный и называться он будет не так, как на изображении) удаляем технический домен, путём нажатия на красную кнопку (появляется после наведения на саму строку с доменом).
Отлично! Вот теперь мы готовы с вами к установке WordPress.
Удалить автономный wordpress (wordpress.org)
Удалить блог WordPress с хоста очень просто. Выполните следующие шаги.
Как и в предыдущем методе, убедитесь, что у вас есть полная резервная копия вашего сайта.
Войдите в свою панель хостинга (cPanel), затем на панели инструментов нажмите File Manager.
Перейдите в корневой каталог и удалите все папки.
Теперь вы удалили блог WordPress. Имейте в виду, что если вы больше не используете хост, обязательно отмените автоматическое продление.
Удалить блог wordpress из archive.org
Есть три основных метода удаления веб-сайта с Archive.org.
Удалить блог wordpress из google
Даже если вы удалили блог WordPress со своего хоста, поисковые системы все равно могут отображать его на странице результатов. Это происходит потому, что алгоритм Google проиндексировал содержание вашего веб-сайта. Таким образом, контент остается на их сервере в течение определенного периода времени.
Однако, как только вы удалите сайт, поисковые системы перестанут его индексировать. Если вы хотите удалить проиндексированный контент из Google, выполните следующие действия:
Установка wordpress на vps
Приведем инструкции для самых популярных операционных систем для VPS: Ubuntu, Debian и CentOS.
Установка вручную
Step 1. Перейдите по ссылке на официальный сайт WordPress, чтобы получить актуальную версию CMS.  Step 2. Теперь скопируйте полученный архив с файлами в корневой каталог вашего сайта при помощи ftp-клиента, которым обычно пользуетесь. Если на хостинге есть файловый менеджер с архиватором, то можно воспользоваться и им, чтобы загрузить файлы и сразу разархивировать.
Step 2. Теперь скопируйте полученный архив с файлами в корневой каталог вашего сайта при помощи ftp-клиента, которым обычно пользуетесь. Если на хостинге есть файловый менеджер с архиватором, то можно воспользоваться и им, чтобы загрузить файлы и сразу разархивировать.  Step 2. Теперь скопируйте полученный архив с файлами в корневой каталог вашего сайта при помощи ftp-клиента, которым обычно пользуетесь. Если на хостинге есть файловый менеджер с архиватором, то можно воспользоваться и им, чтобы загрузить файлы и сразу разархивировать.
Step 2. Теперь скопируйте полученный архив с файлами в корневой каталог вашего сайта при помощи ftp-клиента, которым обычно пользуетесь. Если на хостинге есть файловый менеджер с архиватором, то можно воспользоваться и им, чтобы загрузить файлы и сразу разархивировать.
Step 3. Перейдите на вкладку «Базы данных MySQL» панели управления хостингом, чтобы создать базу данных для вашего нового сайта.
Кликните по ссылке «Создание новой базы данных» — вам будет предложено придумать название для базы данных и задать пароль. Выглядит это как на рисунке ниже.
Обязательно запишите в блокнот название БД и пароль. Кликнув по кнопке «Создать», вы увидите БД сайта в списке созданных баз данных вашего аккаунта на хостинге.
Шаг 1. подключитесь по ssh
Откройте терминал, командную строку или Powershell и подключитесь к серверу по SSH (узнать доступы можно в панели управления хостингом):
ssh login@serverШаг 2. запустите wampserver
Найдите иконку приложения WampServer и запустите ее от имени администратора. При успешном запуске вы увидите зеленую иконку приложения в трее, рядом с часами.
Шаг 2. удалите файлы wordpress
Удалите с сервера все файлы, связанные с WordPress. Вы можете это сделать, зайдя в панель управления своего хостинга, а затем щелкнув по иконке File Manager.
Файловый менеджер позволяет посредством веб-интерфейса управлять файлами, размещенными на вашем сервере. Вы также можете провести чистку при помощи FTP-клиента. Если слово FTP вызывает у вас вопросительный взгляд, то советуем вам обратиться к нашему руководству по использованию FTP.
Шаг 2. установите стек lamp
Стек LAMP — это набор приложений, которые нужны для работы сервера. В него входят:
L — Linux
A — Apache (веб-сервер)
M — MySQL (система управления базами данных)
P — PHP.
Шаг 3. распакуйте архив в папку public_html
tar -C public_html/ -xf latest.tar.gz --strip-components=1После этого перейдите в папку public_html:
cd public_html/Шаг 4. настройте wp-config.php
В этом файле прописываются доступы к базе данных.
Шаг 4. отредактируйте wp-config.php
По умолчанию в архиве WordPress нет файла wp-config.php, но есть файл wp-config-sample.php с нужными настройками. Переименуйте его:
mv wp-config-sample.php wp-config.phpОткройте файл с помощью текстового редактора, например, nano или vim:
nano wp-config.phpВнесите туда информацию о своей базе данных. Понадобится отредактировать следующие строки:
Шаг 5. настройте файл wp-config.php
Перейдите в папку с WordPress:
cd /var/www/html/Переименуйте wp-config-sample.php в wp-config.php:
mv wp-config-sample.php wp-config.phpОткройте файл с помощью текстового редактора, например, vim или nano:
nano wp-config.phpВнесите информацию о своей базе данных с шага 3 в файл wp-config.php. Ваш файл будет выглядеть примерно так:
Шаг 5. скопируйте файлы
Распакуйте архив wordpress.zip и скопируйте все полученные файлы в папку C:/wamp64/www/ (или C:/wamp32/www/, если вы используете 32-битную версию WampServer).
Шаг 6. wordpress готов к работе
Если все прошло успешно, вы увидите страницу с поздравлением:
Шаг 7. wordpress готов к работе!
Вы можете получить доступ к нему со своего компьютера.
Заключение
Хотелось бы отметить, что когда вы удаляете свой сайт, это не означает, что он сразу же пропадет из сети. Google обычно создает кеш вашего сайта, который хранится достаточно долго, так долго, как захочет этого Google.
Также существуют проекты вроде Archive.org, которые пытаются сохранить веб путем отслеживания существенных изменений на сайтах.
И, наконец, существуют спамеры которые грабят (копируют / воруют) целые сайты. Если ваш сайт был сграблен, то весь контент будет жить, пока спамер не решит от него избавиться.
Если вы только начинаете разбираться с WordPress, то не забудьте посетить нашу рубрику WordPress для новичков, где мы публикуем материалы специально для новых пользователей WordPress.