- Почему wordpress
- Что дальше?
- Создание резервной копии
- Работающие сайты не предназначены для разработки
- Не разработчик? ‒ Не лезь в код
- Не экономьте на темах и плагинах
- Будьте аккуратны при работе с рекламными сетями и внешними сервисами
- А) выберите тему, которая вам нравится
- Б) установка темы wordpress
- Выгрузка файлов на сервер
- Достоинства статичных веб-сайтов
- Изучаем wordpress — как создать сайт?
- Используем search-replace-db
- Как настроить тему wordpress
- Как создать публикацию
- Как создать статическую страницу
- Как установить тему wordpress?
- Установка через ftp
- Шаг 2: выберите имя для своего сайта, купите домен и хостинг
- Шаг 7: подумайте о создании блога
- Шаг № 6: устанавливаем коды сервисов аналитики и подключить сайт к кабинетам для веб-мастеров
- Заключение
- Часто задаваемые вопросы
- Что такое wordpress?
- Сколько стоит wordpress?
- Подходит ли wordpress для мобильных телефонов?
Почему wordpress
WordPress – самая распространенная на сегодняшний день CMS. По данным независимого агентства Web Technology Surveys за март 2022 года, около 64,8 % всех сайтов в мире использует CMS WordPress. Вот главные причины ее успеха:
- бесплатный «движок» – CMS WordPress распространяется по открытому лицензионному соглашению (GNU GPL), так что его можно свободно использовать даже в коммерческих целях;
- неограниченные возможности – с помощью WordPress можно создать интернет-магазин, личный блог, корпоративный сайт, информационный портал, отраслевой ресурс, галерею мультимедиа;
- гибкая настройка внешнего вида и функциональности – доступны платные и бесплатные шаблоны, с помощью плагинов можно решать технические задачи, обеспечивать необходимую функциональность;
- простота администрирования – чтобы работать с WordPress, не нужны специальные знания, все интуитивно понятно;
- компании предоставляют услугу автоматической установки WordPress на хостинг – не нужно самому искать на официальном сайте дистрибутив, скачивать его и заниматься установкой. Например, Beget, предлагает установить на выбор WordPress или Joomla. Для установки CMS достаточно пары кликов. Мелочь, а приятно.

WordPress – универсальный движок для блогов и других контентных сайтов
Что дальше?
Мы разобрали первые шаги и рассказали, как сделать сайт на вордпресс. Теперь дело только за вашими идеями и креативом! Можете менять внешний вид своего сайта, добавлять контент, подключать плагины и экспериментировать.
Мы рекомендуем ознакомиться с этими материалами:
Первые шаги с WordPress — подробнее узнайте о том, как устроен WordPress.
10 WordPress-плагинов, которые прокачают ваш сайт — скорее всего, все 10 вам не нужны, но какие-то наверняка пригодятся.
С чего начать SEO-продвижение сайта — привлеките на сайт посетителей.
Что сделать, чтобы мой сайт видели поисковые системы? — ускорьте индексацию сайта в поисковых системах.
Создание резервной копии
Итак, установив и активировав плагин, у Вас в админ-панели появляется пункт меню Duplicator. Щелкнув по нему, Вы попадаете в основное рабочее окно, где собственно и будет происходить процесс переноса.
Для начала создания копии Вашего сайта необходимо нажать кнопки Создать новый и Далее. После сканирования всего сайта Вы попадете на страницу, с которой и начнется процесс.
Отметив пункт Да, продолжить процесс построения! и нажав кнопку Создание, Вы запустите создание резервной копии Вашего сайта.
После завершения Вы увидите сообщение об успешном создании резервной копии.
Теперь нужно сохранить созданную копию, которая включает в себя архив с файлами Вашего сайта, а также файл-установщик installer.php. Для этого поочередно нажимаем на кнопки Установщик и Архив, сохраняя себе оба файла (путь сохранения зависит от настроек Вашего веб-браузере).
Следующий шаг – копирование этих двух файлов на хостинг в корневой каталог Вашего сайта с помощью FTP-клиента (например, указанного выше FileZilla).
Работающие сайты не предназначены для разработки
Я могу повторить это тысячу раз.
Никогда не используйте работающие сайты для разработки!
Сейчас почти все основные администрируемые хостинги WordPress имеют среды разработки и обкатки, и, безусловно, не без оснований. Использование этих решений спасает нас от аварийного падения рабочего сайта из-за неудачных попыток что-то протестировать.
Если вы не хотите использовать такие решения, вы можете воспользоваться локальной разработкой и тестированием, используя то, что некоторые называют LAMP или LEMP -стеком. Они предназначены для работы с Linux, Apache/Nginx, MySQL и PHP. А такие инструменты, как WAMP и MAMP упростят и ускорят сборку сервера для локальной разработки.
Все эти инструменты улучшались и развивались с течением времени, однако, в локальной разработке есть свои проблемы, например, среда, которая не очень точно имитирует ваш опубликованный сайт. Прежде всего, вам придется выяснить, как перенаправить ваши наработки с локальной машины на рабочий сайт так, чтобы не пришлось перезаписывать существующие данные, а сайт не упал.
Чтобы избежать таких проблем, я рекомендую воспользоваться такими инструментами, как DesktopServer и Local, которые созданы исключительно для ускорения вашего рабочего процесса при локальной работе с WordPress. Они включают в себя упрощенные способы передачи данных рабочему сайту, а также имеют дополнительные функции, такие как работа с WP-CLI и встроенная поддержка режима мультисайтов.
Среды обкатки и локального тестирования могут помочь вам справиться с проблемами до того, как они сломают вам сайт.
Не разработчик? ‒ Не лезь в код
Люди, которые либо не знакомы с WordPress, либо не знают основ программирования, не должны редактировать файлы. Одна из самых распространенных причин, по которой сайты на WordPress падают, это то, что кто-то занимается редактированием PHP-файла прямо из редактора внешнего вида в панели управления. Кроме того, вы не должны редактировать работающий сайт, как уже было сказано ранее.
Рекомендация для администраторов: поместите следующий код в файл wp-config.php с заменой edit_themes, edit_plugins, и edit_files привелегий для всех пользователей. Это помешает пользователям уронить сайт посредством редактирования кода.
define('DISALLOW_FILE_EDIT', true);Также, отключите возможность редактирования файлов темы или установки плагинов для пользователей. Для этого поместите следующий код в файл wp-config.php.
define('DISALLOW_FILE_MODS', true);Учтите, вышеприведенные команды также отключат редактор файлов для тем и плагинов. Больше информации в WordPress Codex.
Не экономьте на темах и плагинах
Понятно, что вы хотели бы сэкономить пару долларов, но не стоит делать это за счет тем и плагинов. WordPress должен быть основой вашего сайта, а темы и плагины ‒ это клей, держащий функционал проекта вместе.
Старайтесь придерживаться авторитетных разработчиков
при выборе плагинов. Заранее изучите историю поддержки продукта разработчиком, просмотрите рейтинги и прочитайте отзывы. Такое исследование может стать сложнейшей задачей, с учетом более чем 50.000 плагинов в
Очень часто устаревшие или некачественные темы и плагины подвержены внедрению вредоносов или занимаются установкой вредоносного контента и ссылок на ваш сайт. Согласно исследованиям WP Loop, почти половина из всех опубликованных плагинов, не обновлялась уже более двух лет. Это одновременно шокирует и пугает.
Еще один источник плагинов и тем, который стоит изучить ‒ это сторонние каталоги, предлагающие премиальные решения по низкой цене. При выборе этого источника, вы не поддержите разработчика. Кроме того, вы полагаетесь на ненадежный источник обновлений, что тоже не очень хорошо.
Ожидание обновлений установленных плагинов ‒ это огромная проблема для пользователей WordPress, которые покупают решения в сторонних каталогах, вроде ThemeForest. Многие разработчики тем встраивают в них дополнительные плагины, такие как Revolution Slider или Visual Composer.
Будьте аккуратны при работе с рекламными сетями и внешними сервисами
Большинство сайтов с высоким трафиком зарабатывают на рекламе, и отказ от сторонних поставщиков рекламных объявлений не представляется возможным. Тем не менее, важно, чтобы количество сторонних сервисов было минимальным ‒ вы должны понимать, насколько сильно они нагружают ваш сайт.
Вот краткое сравнение того, как рекламные сети могут повлиять на ваш сайт на WordPress.
Параметры тестирования: на тестовый ресурс я добавил три объявления из Google AdSense, размером 300×250. На сайте установлена тема по умолчанию ‒ Twenty Sixteen. Я замерил скорость загрузки до установке AdSense, и после.
Разбивка содержимого по соединениям: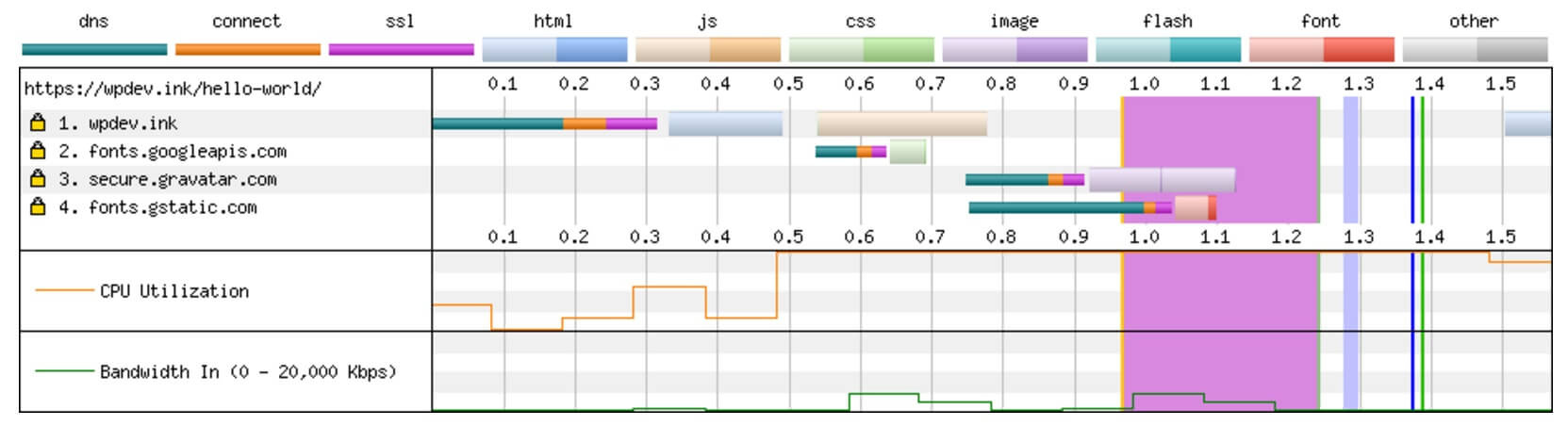
Разбивка содержимого по соединениям:
Просто установив 3 объявления Google AdSense, мы добавили 6 дополнительных подключений. Сайт на WordPress c рекламными объявлениями в 2,7 раза медленнее, чем без них. В основном это связано с дополнительным временем поиска DNS и использованием JavaScript на странице.
А) выберите тему, которая вам нравится
Как я уже упоминал, темы WordPress — это готовый набор файлов, которые определяют внешний вид вашего сайта. Вы можете быстро установить их, а затем при необходимости изменить в будущем.
Важная деталь в том, что темы не меняют содержимое вашего сайта, а только изменяют презентацию.
Существует огромное количество тем WordPress. Просто посетите официальный каталог на WordPress.org, там сотни тем.
Но это только верхушка айсберга. В Интернете гораздо больше бесплатных тем на сторонних сайтах (например, Wp-Templates ), а также целый мир платных тем, которые распространяются независимыми магазинами и даже торговыми площадками (пример: ThemeForest).
Несмотря на то, что существует множество платных тем, для большинства пользователей бесплатные темы — отличный вариант для начала.
Итак, как выбрать тему которая подходит именно вам? Вот несколько советов, если вы хотите чтобы это было более подробно. Однако, как правило, вам не нужно тратить на это слишком много времени и вместо этого идти дальше. Вы всегда можете вернуться к этому вопросу позже и изменить её в считанные минуты.
Поэтому я сделаю выбор в использование одной из самой популярной бесплатной темы на рынке сегодня, чтобы продемонстрировать, как работают темы WordPress. Эта тема — вышеупомянутая Poloray.
🎨 Примечание. Хотя я буду использовать Poloray в качестве примера в следующем разделе, но она не единственная бесплатная тема, которую вы можете использовать. Вы можете использовать любую из этих тем, начиная от бизнес-сайтов и заканчивая блогами, путешествиями, едой, личными сайтами и многими другими.
Б) установка темы wordpress
Если выбранная вами тема доступна в официальном каталоге на WordPress.org единственное, что вам нужно для ее установки — это название темы и все.
Вот как выполняется установка темы:
Перейдите в «Внешний вид» → «Темы» на панели инструментов WordPress и нажмите «Добавить новый».
Введите название темы, которую вы хотите установить, например:
Вы увидите его в списке под полем поиска. Просто нажмите на кнопку «Установить» под желаемой темой:
Через несколько секунд тема будет установлена. Чтобы полностью применить её на своем сайте, нажмите кнопку «Активировать», которая появится вместо кнопки «Установить».
Poloray — одна из тех тем, которые предлагают отличную навигацию для новых пользователей, чтобы увидеть, что разработчик приготовил для вас, нажмите на кнопку в окне приветствия.
Вы увидите главную панель Poloray, из которой вы можете узнать о теме и дополнить ее стандартными функциями и некоторыми дополнительными. Давайте просмотрим.
Сначала нажмите на ссылку «Рекомендуемые действия», чтобы увидеть, что доступно.
Из предложенных здесь вариантов только установка плагина «FormGet Contact Form». Просто нажмите кнопку «Установить и активировать плагин».
💡 Примечание. FormGet Contact Form — это плагин. Мы поговорим о плагинах WordPress более подробно позже в этом руководстве о том, как сделать сайт на WordPress.
Дополнения к темам предоставляют интересные функции для улучшения внешнего вида вашего сайта. Например, вы получаете несколько полезных новых модулей для домашней страницы, каталог шаблонов, которые будут полезны при создании подстраниц («о нас» или «контакты»), а также пользовательские значки в меню.
Выгрузка файлов на сервер
После того мы сделали необходимые изменения в wp-config.php, мы можем приступить к загрузке файловой части нашего сайта на сервер нового хостинга.
- 1.Подключаемся к серверу хостинга при помощи FTP-клиента.
- 2.В той части окна FTP-клиента, где отображаются файлы на нашем компьютере, выбираем каталог с файлами сайта и, путем перетягивания, либо нажатием на кнопку загрузки, загружаем файлы в папку с названием вашего домена на новом хостинге.
Обычно пока не произошло обновление DNS записей папка с доменом на хостинге будет недоступна. Как только DNS обновятся папка с названием домена должна будет создаться автоматически.
Есть хостинги, на которых эту папку нужно будет создавать вручную, но таких мало.Также вы можете мониторить процесс прикрепления домена к новому хостингу через админ панель этого хостинга.
Там должен быть раздел «Домены» или что-то наподобие этого и в этом разделе должны отображаться те домены, которые прикреплены к хостингу. Соответственно после обновления DNS в этом списке появится и домен переносимого сайта.
Как только домен перенёсся, начинаем процесс копирования файлов с компьютера на хостинг в папку с доменом.
Как и в первом случае, выгрузка файлов на сервер займет достаточно продолжительное время.
Не удаляйте данные сайта на вашем компьютере до тех пор, пока не закончится загрузка и вы не убедитесь что все в порядке.Да и вообще на всякий случай пусть они у вас останутся. Мало ли что.
Достоинства статичных веб-сайтов
Предлагаю вам рассмотреть основные преимущества статичных веб-сайтов перед современными динамичными CMS.
Скорость работы
Статичные странички — это то, с чего начиналась Сеть. На сервере находятся файлы HTML, которые тот без лишних телодвижений отдает по запросу клиента. Так быстро, насколько это вообще возможно.
В случае динамичных веб-ресурсов, генерирующих HTML на лету, на стороне сервера произойдет такая длинная цепочка действий. Веб-сервер получит определенный запрос, выполнит необходимый кусок кода (Python, Perl, PHP, Ruby), который обратится к БД и сформирует гипертекстовую страничку, чтобы веб-сервер ее вернул клиенту.
Если что-либо в этой цепи сломается, пользователь просто не получит долгожданную страничку. Так мы переходим к еще одному преимуществу.
Надежность
Чем система проще, тем она надежнее. В случае с современными статичными сайтами нет потребности в дополнительных компонентах (MySQL и PHP).
Если ваш портал вырастет в будущем, то вам не надо будет беспокоиться о смене тарифа из-за разросшейся БД. И сайт не будет открываться через раз, поскольку PHP начал отъедать слишком много памяти. Вам не надо будет бояться каждого нового обновления на стороне хостинг провайдера и неприятных сюрпризов.
Безопасность
Описываемое решение также почти свободно от проблем с безопасностью. Тогда как Сеть буквально кишит новостями о различных уязвимостях динамических CMS. На минуту, 79% всех порталов на основе WordPress хорошо уязвимы для известных «иксплоитов».
Статичные интернет-ресурсы, напротив, не боятся различных SQL-инъекций, а также попыток хакеров обнаружить уязвимости в самом коде веб-приложений. Вам не надо заботиться об установке специальных патчей безопасности.
Дешевизна хостинга
Для того, чтобы хостить статичные веб-ресурсы вам не нужен дорогостоящий хостинг в Европе. Github Pages, напрример, позволяет бесплатно размещать статичные странички.
Amazon S3 будет стоить приблизительно от 30 центов до пары долларов в месяц в зависимости от вашего трафика. В случае если вы клиент DigitalOcean, вам точно хватит и минимального тарифа стоимостью 5 долларов в месяц.
Простое резервное копирование
Исходные файлы (шаблон, текст, картинки) статичного сайта очень комфортно хранить в каком-то git-репозитории, где отслеживаются все сделанные когда-либо изменения.
Если придется сменить хостинг в Украине — а такое случается в жизни каждого веб-мастера — перенос сайта не составит проблем. Достаточно только залить папки с файлами HTML на новый сервер. Никаких вам дампа БД и последующего воссоздания, а также настройки PHP, MySQL.
Изучаем wordpress — как создать сайт?
Давайте рассмотрим, как сделать сайт на WordPress с минимальными усилиями, и начать развивать свое присутствие в Интернете.
WordPress — это одна из самых популярных систем управления контентом (CMS). Хотя она может показаться сугубо технической, на самом деле WordPress очень прост.
WordPress — это отличный выбор для создания гибкого сайта без необходимости работать с кодом
WordPress позволяет создать современный, простой в использовании сайт со всеми основными функциями без необходимости изучать программирование.
WordPress — это не только платформа для бизнеса или для ведения блога. Он подойдет для мамы, которая хочет создать семейный сайт, чтобы выкладывать фотографии своих детей. Для фотографа, который хочет создать онлайн-портфолио. Или для создания форума.
Перед тем, как создать сайт на Вордпресс, вы должны понять, что с его помощью вы можете создать все это и многое другое.
Сайт на WordPress можно представить себе как несколько слоев. WordPress является центральным слоем. Это основа, на которой держится все остальное. Контент вашего сайта (текст, изображения, видео и т.д.) формирует следующий слой. Это самая важная часть вашего сайта, на которой вы и хотите сосредоточиться. Внешний слой — это тема, которая является представлением того, как отображается ваш контент.
Главная особенность WordPress заключается в том, что вы можете легко добавлять контент без изменения структуры ядра
Вы можете расширять, удалять или редактировать контент без необходимости изменять функционал. Можно изменить внешний вид сайта (то есть тему WordPress) без потери контента и без изменения структуры.
Последний «большой» компонент любого сайта на WordPress — это плагины. Эти части кода, которые вы можете добавить (или подключить) на свой сайт, чтобы реализовать дополнительный функционал. Представьте себе свой мобильный телефон — некоторые функции, такие как телефонные звонки или адресная книга, включены как часть стандартного программного обеспечения.
Если вы хотите расширить его возможности (воспроизведение музыки с Pandora, например), вы устанавливаете приложение. Плагины — это как приложения для вашего сайта на WordPress.
Перед тем, как сделать сайт WordPress, перечислим его основные компоненты: доменное имя (URL-адрес) и хостинг. Доменное имя – это тот адрес, по которому люди будут попадать на ваш сайт. Хостинг связан с физическим компьютером, который обрабатывает файлы сайта (это аккаунт, который «сдает номер» для вашего контента).
Чтобы создать свой первый сайт на WordPress, необходимо доменное имя и хостинг. И, конечно же, вам необходимо скачать WordPress.
Есть несколько других составляющих, которые будут нужны для работы вашего сайта.
Что не нужно, чтобы сделать сайт на Вордпресс самостоятельно:
Дорогое программное обеспечение для редактирования или веб-дизайна — все, что создается в WordPress, добавляется и редактируется через браузер.
Богатый дядя или большое наследство — WordPress является бесплатной платформой, также доступными являются тарифные планы на предоставление хостинга.
Ученая степень в области компьютерного программирования, математики или физики — после того, как вы изучите основы работы с WordPress, все будет очень просто!
Единственный простой способ настроить WordPress — это начать с учетной записи хостинга, предназначенного для сайтов WordPress.
Многие хостинги предлагают опцию установки WordPress в один клик или простые инструкции по установке непосредственно из панели управления. Даже без аккаунта хостинга вы можете запустить WordPress, но при условии, что у вас есть база данных, в которой будет храниться информация сайта, и место, куда загрузить файлы WordPress.
Проверьте, можно ли на вашем хостинге автоматически установить WordPress. Если необходимо установить его вручную, войдите в Cpanel (или аналогичную панель управления). Затем нажмите на кнопку, чтобы создать базу данных MySQL для вашего сайта:
Введите имя базы данных, а также создайте пользователя БД. Сохраните имя базы, пользователя и пароль пользователя — они понадобятся позже.
Перед тем, как сделать сайт на WordPress, скачайте последнюю версию CMS и распакуйте файлы. Используя файловый менеджер, или FTP-клиент, загрузите все файлы WordPress на хостинг:
После завершения загрузки у вас должна быть структура папок, аналогичная этой:
Для последнего шага перейдите с помощью браузера на свой сайт. Процесс установки должен начаться автоматически, первым шагом будем выбор языка:
Помните учетные данные, которые мы сохранили ранее? На этом этапе создания сайта на Вордпресс самостоятельно они нам понадобятся. Введите имя базы данных, имя пользователя и пароль в соответствующих полях. Большинство хостингов используют localhost для имени хоста. Если вы не уверены, спросите об этом службу поддержки своего хостинга. Продолжите установку:
Далее нужно задать имя пользователя и пароль, которые вы будете использовать, чтобы войти в панель администрирования WordPress. Я рекомендую использовать имя пользователя, отличное от “admin”. Это имя пользователя по умолчанию, и, следовательно, увеличивает шансы на то, что ваш сайт будет взломан. Введите название сайта, если хотите, и продолжайте установку:
WordPress установлен. Вы можете получить доступ к панели администрирования через domainname/wp-admin. Чтобы войти в панель администрирования нужно использовать имя пользователя и пароль, которые вы задали ранее.
По умолчанию, WordPress использует формат написания URL-адресов, который не является SEO-оптимизированным. Настройка URL имеет решающее значение во время установки WordPress. Не откладывайте выполнение этой задачи. Это нужно сделать прежде, чем вы начнете публиковать страницы или записи в блоге. И перед тем, как сделать карту сайта WordPress:
В «Консоли» найдите раздел «Настройки» в левой боковой панели. Перейдите в «Настройки», а затем в «Постоянные ссылки».
Обычно по умолчанию задано правило «Простые». Нам нужно изменить это, поэтому выберите опцию «Произвольно». В текстовом поле введите следующую команду:
/%postname%/
Это должно выглядеть следующим образом:
URL-адреса являются важным фактором для ранжирования поисковыми системами, и мы доработали этот элемент, изменив правила формирования URL. Допустим, вы решили опубликовать страницу или запись в блоге под названием «Как создать свой первый сайт на WordPress«, и хотите получать органический трафик с поисковых систем, таких как Google и Bing. Какой URL-адрес, по вашему мнению, будет более удобным для поисковой системы и для пользователя?
Обычный URL-адрес: example.com/?p=123
Произвольная структура URL-адреса: example.com/how-to-build-a-wordpress-website-for-the-first-time
Если вы не уверены, то поверьте мне, что произвольная структура — это лучший вариант.
Все основные разделы расположены в меню слева. Под каждым из основных заголовков расположено подменю параметров. Сюда же надо «обращаться», если не знаете, как сделать копию сайта WordPress:
Первым типом контента, который мы обсудим, будут записи в сравнении со страницами. Записи, как правило, используются для отображения контента, который часто обновляется. Например, статьи в блоге. Для создания контента, который не меняется так часто, лучше использовать страницы.
Большинство тем по умолчанию отображает на главной странице последние записи. Вы можете изменить эту настройку, чтобы всегда отображать статическую страницу. Этот параметр, а также другие установка часового пояса и изменение адреса электронной почты администратора, находятся на вкладке «Настройки» в меню слева:
В меню «Внешний вид» можно управлять темой оформления и всем, что связано с визуальным отображением сайта. Здесь можно выбрать тему, загрузить новую, или произвести пользовательскую настройку темы, которую вы используете:
Меню «Плагины» позволяет просматривать установленные плагины и добавлять новые. Все плагины, установленные на сайте, будут отображаться в этом меню. Чтобы сделать сайт на вордпресс самостоятельно, можно использовать только те плагины, которые были активированы. Иногда при установке плагина в меню слева будет добавляться новый пункт меню. Также часто новые параметры будут добавляться в один из существующих разделов меню:
На странице «Медиафайлы» можно просматривать, редактировать или удалять изображения, которые были добавлены на сайт. Все изображения, независимо от того, где они добавлены, будут отображаться в этом разделе. Например, можно добавить изображение в запись непосредственно из панели редактирования записи. Тем не менее, эти изображения также будут отображаться в библиотеке.
Все это нужно знать, чтобы сделать сайт на Вордпресс самостоятельно.
Хотя наиболее важной частью любого сайта является контент, вы также должны уделить внимание теме оформления.
Тема влияет на то, как отображается сайт, а также на общее впечатление, которое он производит на посетителей.
Нужно выбирать тему оформления, которая является стабильной и простой в работе. Многие темы являются настраиваемыми, что позволяет с легкостью изменять цвета и фон. Это поможет создать уникальный внешний вид, который лучше подходит для вашей задумки дизайна сайта.
Добавление контента на страницы и в записи производится аналогично.
Справа вы увидите две вкладки «Визуально» и «Текст». Убедитесь, что вы редактируете контент через вкладку «Визуально». Вкладка «Текст» показывает код разметки, если необходимо изменить его:
Через эту панель можно сделать текст жирным, курсивом или вставить изображения. Для вставки изображений нажмите «Добавить медиафайл». Кнопки, расположенные сверху от поля ввода текста, обеспечивают дополнительный функционал. Если вы хотите, чтобы элемент был отформатирован как заголовок или подзаголовок, выделите текст и измените значение «Параграф» на «Заголовок 1«, «Заголовок 2» и т.д.:
С правой стороны вы увидите несколько дополнительных опций. «Миниатюра записи», например, автоматически устанавливает изображение миниатюры, которая выводится с записями во многих темах. Вы также можете сохранить элемент в виде «Черновика», если он еще не закончен. Это сохранит все внесенные изменения, но запись еще не будет опубликована на сайте.
Для пользователей сайта будут видны только записи и страницы, которые опубликованы:
Существует еще много всего, что может сделать WordPress, мы только едва коснулись поверхности. Если вы хотите узнать больше, посетите вордпресс официальный сайт и ознакомьтесь с Кодексом WordPress. Удачи вам, и изучите все это перед тем, как сделать сайт на вордпресс!
Используем search-replace-db
- Скачиваем последнюю версию Search-Replace-DB
- Создаём в корне сайта папку с любым названием, распаковываем скачанный архив туда. Тут загвоздка в том, что любой открывший эту директорию получает доступ к базе данных сайта. Поэтому тут либо создаём сложноподбираемое название директории, либо воспользуемся защитой htaccess от постороннего доступа
В строку
replaceвносим старый домен,with— новый. Данные для подключения к базе данных вносятся автоматом.
ОтмечаемAll tables, потом жмёмLive Run.
Не закрывайте страницу, пока утилита не завершит все начатые изменения!
Утилитой можно воспользоваться не только для изменения имени домена в базе данных. Она может помочь при внесении других правок, при необходимости, сделав это аккуратно и сохранив структуру данных.По окончанию работ директорию со скриптами лучше всего удалить для безопасности. Советую удалять не с помощью кнопки delete me, а вручную через FTP или SSH.
Как настроить тему wordpress
Каждый шаблон имеет собственные настройки. Описание настроек дефолтной темы Twenty Nineteen поможет понять закономерности и настроить выбранный шаблон.
В консоли WordPress выберите меню «Внешний вид – Настроить». Откроется страница настройки темы или кастомайзер. Доступные пункты настройки можно увидеть в меню в левой части экрана.

Здесь настраивается дизайн темы
В разделе «Свойства сайта» загрузите логотип, укажите название и краткое описание сайта, добавьте фавикон.

Задайте название и краткое описание сайта
В разделе «Цвета» выберите цветовую схему шаблона, а также цвет фильтра закрепленного фото.

Мы задали цвет темы по умолчанию
В разделе «Меню» настройте меню сайта. Нажмите кнопку «Создать меню».

При необходимости можно добавить меню для ссылок на соцсети
Вы можете создать новое меню. Для этого нажмите одноименную кнопку (см. скриншот выше).

Создаем новое меню в теме Twenty Nineteen
Добавьте в меню нужные страницы и нажмите кнопку «Опубликовать».

Кастомизируем внешний вид меню и страницы в нем
В разделе «Виджеты» добавьте на сайт виджеты. Обратите внимание, что в 2022 году в дефолтной теме WordPress снова появился сайдбар. Если он вам не нужен, удалите боковые виджеты.
Как создать публикацию
Создание публикации рассматривается на примере классического редактора. С пятой версии WordPress, его придется установить как отдельный плагин. Конечно, как и для страниц, можно использовать новый «Гутенберг», но он не настолько гибкий.
Чтобы добавить запись, выберите меню «Записи – добавить новую».
Большинство шаблонов поддерживает несколько форматов записи. Выберите подходящий.

По умолчанию используется базовый шаблон
Выберите подходящую рубрику для публикации. Чтобы создать рубрику, воспользуйтесь соответствующим меню.

Для любой записи можно назначить одну или несколько рублик
Классический редактор поддерживает два формата редактирования: визуальный или WYSIWIG (от англ. What You See Is What You Get, «что видишь, то и получаешь») и «Текст» с возможностью использовать HTML. Выберите подходящий. Добавьте заголовок и контент.
Укажите title и description, выберите изображение записи. Опубликуйте страницу.

Не забудьте задать уникальный заголовок и описание страницы
Как создать статическую страницу
Придерживайтесь описанного ниже алгоритма.
Выберите меню «Страницы – Добавить новую».

Чтобы создать новую страницу нажмите кнопку Добавить новую
Добавьте заголовок страницы. Затем следуйте подсказкам редактора. Пишите текст или нажмите на значок «Плюс», чтобы добавить блок контента.

Добавляем новый элемент страницы
Например, чтобы вставить фотографию, выберите соответствующий блок.

Чтобы добавить картинку кликните по этой иконке
Выберите источник фото и положение картинки на странице.

Нажмите Upload, Media Library или Insert from URL
В Gutenberg доступны десятки вариантов блоков. Например, кнопки, произвольный код, встраивание публикаций из социальных сетей и так далее. Их можно использовать для оформления вашего блога.
После редактирования опубликуйте страницу.

Нажмите кнопку Publish, чтобы опубликовать запись
Проверьте корректность отображения контента. Если нужно, отредактируйте страницу.
Как установить тему wordpress?
Есть два способа. Первый: в админке выберите раздел «Внешний вид – Темы». Нажмите кнопку «Добавить новую».

Нажмите Добавить новую, чтобы установить новый дизайн сайта
Найдите нужную тему по названию или с помощью фильтра характеристик.

Выбираем подходящую тему
Наведите курсор на выбранную тему и нажмите кнопку «Просмотреть». Движок включит режим предпросмотра. Если внешний вид сайта вас устраивает, установите и активируйте тему.

Если тема подошла, нажмите Установить
Установка через ftp
Установка WordPress через FTP отличается от установки через панель хостинга только тем, что файлы WordPress вы загружаете на хостинг не с помощью меню панели, а через FTP-клиент, например, FileZilla. После загрузки файлов шаги те же – перейти по адресу сайта и запустить процесс установки в появившемся приветственном окне CMS.
Если вы хоститесь у нас, и вам не удалось установить WordPress по этой инструкции – напишите в техподдержку, мы поможем.
| Название | Характеристики тарифа | Let’s Encrypt | Подарок | Тестовый период | Защита от DDoS | Цена | Цена |
| Дисковая квота – 2 ГБ PHP: 5.6, 7.0, 7.1, 7.2, 7.3, 7.4, 8.0 ∞ сайтов ∞ баз данных | 10 дней | 117 82 | 82 | ||||
| Дисковая квота – 7 ГБ PHP: 5.6, 7.0, 7.1, 7.2, 7.3, 7.4, 8.0 ∞ сайтов ∞ баз данных | 1 домен (.ru, .рф) | 10 дней | 234 163 | 163 | |||
| Дисковая квота – 30 ГБ PHP: 5.6, 7.0, 7.1, 7.2, 7.3, 7.4, 8.0 ∞ сайтов ∞ баз данных | 1 домен (.ru, .рф) | 10 дней | 436 305 | 305 | |||
| Дисковая квота – 45 ГБ PHP: 5.6, 7.0, 7.1, 7.2, 7.3, 7.4, 8.0 ∞ сайтов ∞ баз данных | 1 домен (.ru, .рф) Comodo PositiveSSL | 10 дней | 699 489 | 489 |
На всех тарифах хостинга для WordPress : нет ограничений на количество сайтов, баз данных, и почтовых ящиков. Защита от DDoS и бесплатный SSL.
Установка Opencart на хостинг
Перенос сайта WordPress на хостинг
Перенос сайта ModX на другой хостинг
Шаг 2: выберите имя для своего сайта, купите домен и хостинг
Когда вы узнали как сделать сайт, то выбор доменного имени является самым интересным аспектом всего процесса.
В конце концов, у вас есть полная свобода в этом действии. Вы можете выбрать буквально любое имя для своего сайта.
Тем не менее! Есть еще момент, что вам нужно понять, чтобы настроиться на успех в будущем.
Во-первых, в сети есть почти 2 миллиарда (!) Веб-сайтов (на момент написания статьи). То есть стать оригинальным может быть довольно сложно.
Это действительно хорошая идея — создать доменное имя вашему веб-сайту соответствующее названию вашей организации (наиболее очевидный подход) или фразы, которая связана с нишей, в которой вы желаете войти, но с некоторыми добавленными словами для лучшего звучания.
Короче говоря, хорошее доменное имя должно быть:
- Брендовое — уникальное, как ничто другое, что есть на рынке
- легко запоминающееся
- легко набрать и не трудно перепутать — вы же не хотите, чтобы люди задавались вопросом, как пишется название вашего сайта
- содержать свяь с нишей (ключевое слово). Например, если вы делаете что-нибудь связанное с пиццей, было бы здорово иметь «пиццу» где-то в названии сайта. То же самое работает и в отраслях, не связанных с пиццей. 🍕
При поиске доменного имени может показаться слишком сложно. Вы можете упростить работу, можете перейти непосредственно к генератору — Доменному имени и посмотреть, как он может вам помочь.
Начните с ввода ключевого слова, которое хорошо определяет ваш сайт.
Генератор вернет некоторые варианты своего предложения. Вы можете сузить круг поиска чтобы найти идеальное доменное имя.
Следующий шаг, когда вы выбрали доменное имя — это зарегистрировать его, а также купить пакет хостинга. Давайте подробно разберем это:
Шаг 7: подумайте о создании блога
Блог (а также маркетинг через контент — он же «контент-маркетинг») является одним из наиболее эффективных способов продвижения не только вашего сайта, но и любых продуктов, которые вы, возможно, захотите продать через свой сайт.
Это не только я говорю, есть необработанные данные, доказывающие, что блоги являются превосходным инструментом для маркетинга в Интернете, причем 55% маркетологов говорят, что ведение блога является их главным приоритетом для входящего маркетинга.
Ведение блога является простой концепцией. То что вам нужно делать, это публиковать статьи, связанные с темой вашего сайта, и делать это регулярно.
С технической точки зрения WordPress имеет встроенные инструменты для ведения блога с самого начала. Фактически, WordPress зарождался как платформа для блогов.
Чтобы создать новую запись в блоге, все что вам нужно сделать — это перейти в «Записи» → «Добавить новую» (из панели управления WordPress).
Сам процесс создания поста в блоге работает почти так же, как создание новой страницы. Панель редактирования выглядит примерно так же (скриншот ниже), и параметры в основном такие же.
Одно из немногих отличий заключается в том, что вы также можете назначать свои сообщения категориям и тегам.
Когда вы закончите работать над редактированием поста в блоге, нажмите «Опубликовать».
Чтобы сделать ваши сообщения легкодоступными, вы должны назначить одну из своих страниц в качестве основного списка блогов для сообщений.
На этом этапе вы можете перейти на эту новую страницу и просмотреть все свои последние записи в блоге.
Конечно, сложная часть создания блога состоит в том, чтобы регулярно писать посты в блоге и делать их привлекательными для чтения людьми!
Шаг № 6: устанавливаем коды сервисов аналитики и подключить сайт к кабинетам для веб-мастеров
При установке плагина All in One SEO Pack вы уже подключили ресурс к кабинету для вебмастеров Google. Подключить сайт к «Вебмастеру», «Метрике» и Google Analytics поможет установленный ранее плагин Head, Footer and Post Injections.
Зарегистрируйте сайт в указанных сервисах. Инструкции по регистрации можно найти в гайдах «Текстерры» по «Яндекс.Вебмастеру», «Метрике» и Google Analytics.
После регистрации в сервисах скопируйте коды отслеживания или теги верификации и вставьте их на сайт. Для этого перейдите по вкладке Head and footer на странице настроек плагина.

Сюда нужно вставить код Google Tag Manager (или другой веб-аналитики)
Подключить любой внешний сервис можно с помощью диспетчера тегов Google. Код Tag Manager нужно установить в разделы head и body каждой страницы сайта с помощью Head, Footer and Post Injections. О работе с диспетчером тегов можно прочитать в нашем руководстве.
Заключение
Готово! Вы только что узнали, как сделать сайт на WordPress! 🍾🎊
Важная цель в представленном здесь процессе заключается в том, чтобы вы могли сделать все это самостоятельно и не нанимать никого. Переход на WordPress в качестве платформы вашего веб-сайта является наиболее доступным решением для бюджета.
Если вы хотите узнать больше о том, что делать с вашим сайтом после его запуска — например, как продвигать ваш сайт или как монетизировать ваш сайт — прочитайте любое из наших других руководств в блоге.
Часто задаваемые вопросы
Что такое wordpress?
WordPress является одним из наиболее широко используемых инструментов или систем CMS для создания веб-сайтов. Он полностью бесплатен и полностью открыт. Около 36% всех веб-сайтов сегодня построены на WordPress.
Сколько стоит wordpress?
WordPress на 100% бесплатный. Единственное, за что вы можете заплатить — это темы и дополнения.
Подходит ли wordpress для мобильных телефонов?
Да! Большинство тем, которые есть в WordPress сегодня, адаптивны и удобны для мобильных устройств, что означает, что вы можете легко адаптировать свой сайт к различным размерам экрана и разрешениям.
Если у вас есть какие-либо вопросы о том, как сделать сайт на WordPress, задайте их в комментариях ниже!


