Криптопровайдер КриптоПро на сегодняшний день является, пожалуй, самым популярным на рынке, по крайней мере в России. Я хочу рассказать, как быстро и удобно перенести большое количество контейнеров закрытых ключей CryptoPro и сертификатов к ним. Существует штатный механизм в самой программе, работает в ручном режиме и не подходит, когда надо перенести большое количество.
Если у вас есть желание научиться администрировать системы на базе Linux, рекомендую познакомиться с онлайн-курсом «Linux для начинающих» в OTUS. Курс для новичков, для тех, кто с Linux не знаком. Подробная информация.
Заказать настройку ЭЦП от 500 р.
Многие задаются вопросом: «Как подписывать ЭЦП без флешки?». В этой статье мы расскажем, что нужно сделать, если вы хотите подписывать документы электронной подписью просто и быстро без установки физического носителя в порт USB. Носитель понадобится только один раз — скопировать ЭЦП с флешки на компьютер. Как это правильно сделать, расскажем в нашей инструкции. А если не получится, обращайтесь к нашим специалистам. Мы будем рады помочь!
Обращаем внимание наших читателей, что скопировать ЭЦП, выпущенную Федеральной налоговой службой, способами, описанными ниже не получится. В настоящее время в целях безопасности контейнер закрытого ключа при выпуске ЭЦП защищают от копирования и экспорта. Поэтому стандартными способами скопировать ЭЦП не удастся. Но наши специалисты помогут Вам скопировать ЭЦП, защищенную от копирования удалённо.
- Введение
- Зачем копируют сертификаты ЭЦП на другой компьютер или флешку
- Как скопировать ЭЦП на компьютер с помощью инструментов КриптоПро
- Как скопировать ЭЦП с флешки или с компьютера
- Массовый перенос ключей и сертификатов CryptoPro с компьютера на компьютер
- Ошибка при копировании сертификата
- Когда и зачем нужно копировать сертификаты ЭЦП на другой компьютер или флэшку
- Одновременное копирование нескольких ключей
- Как скопировать ЭЦП на компьютер с помощью КриптоПро CSP
- Копирование закрытого ключа через оснастку КриптоПро
- КриптоПро CSP ошибка 0x80090010 Отказано в доступе
- Как скопировать ЭП с флешки на флешку
- Через меню КриптоПро CSP «Просмотреть сертификаты в контейнере»
- Ошибка копирования контейнера
- Как скопировать сертификат в реестр
- Настройка считывателя
- Копирование
- Установка
- Через раздел личных сертификатов
- Через просмотр сертификатов
- Какие есть способы копирования
- Как установить сертификат ЭЦП в реестр
- Копирование с помощью «КриптоПро CSP»
- Как скопировать средствами Windows
- Одновременное копирование нескольких ключей (массовое копирование)
- Как скопировать средствами Windows
- Где хранится ключ в реестре
- Копирование с помощью «КриптоПро CSP»
- Как загрузить сертификат эцп на компьютер с флешки рутокен
- Установка личного сертификата с помощью «Панели управления Рутокен»
- Установка личного сертификата через кнопку «Просмотреть сертификаты в контейнере»
- Установка личного сертификата с помощью кнопки «Установить личный сертификат»
- Часто задаваемые вопросы по теме статьи (FAQ)
- Помогла статья? Подписывайся на telegram канал автора
- Какие есть способы копирования
- Инструкция по копированию ЭЦП на разные носители
- Как скопировать контейнер/закрытую часть ключа?
- Копирование с помощью КриптоПро CSP
- Установка через меню «Установить личный сертификат».
- Как достать эцп с флешки
- Копирование на профиле Диагностика
- Копирование средствами Windows
- Копирование с помощью криптопровайдера КриптоПро CSP
- Массовое копирование контейнера сертификата
Введение
Мне постоянно приходится иметь дело с сертификатами, токенами, закрытыми ключами, криптопровайдерами и прочим. Сейчас все завязано на это — банкинг, сдача отчетности в разные гос органы, обращения опять же в эти органы, в том числе и физ лиц. В общем, с этой темой рано или поздно придется познакомиться многим. Для того, чтобы перенести все это хозяйство с одного компьютера на другой, иногда приходится прилично повозиться, особенно тем, кто не в теме. Перенести закрытые ключи и сертификаты КриптоПро на другой компьютер можно двумя способами:
- Перенести или скопировать контейнер закрытого ключа через стандартную оснастку CryptoPro в панели управления. Это самый простой и быстрый способ, если у вас не много сертификатов и ключей. Если же их несколько десятков, а это не такая уж и редкость, то такой путь вам не подходит.
- Скопировать сертификаты и ключи непосредственно через перенос самих исходных файлов и данных, где все это хранится. Объем работы одинаков и для 5 и для 50-ти сертификатов, но требуется больше усилий и знаний.
Я опишу оба этих способа, но подробно остановлюсь именно на втором способе. В некоторых ситуациях он является единственно возможным.
Важное замечание. Я буду переносить контейнеры закрытого ключа, которые хранятся в реестре. Если вы храните их только на токене, то переносить контейнеры вам не надо, только сертификаты.

Я уже описывал ранее: Как установить ЭЦП на компьютер. Сегодня хочу дополнить тему работы с электронно-цифровой подписью и рассказать как скопировать ЭЦП с флешки в реестр.
Любую статью условно можно разбить на два вопроса: Зачем и Как.
Зачем? ЭЦП выдаётся на флеш-накопителе или по-простому на флешке.
Во-первых: флэшка – вещь не вечная, может сломаться, потеряться.
Во-вторых: нас окружает множество копьютеров. Компьютер дома, компьютер в офисе, а в поездку берём с собой ноутбук. И как не сложно догадаться кругом приходится носить подпись, которая может сломаться и потеряться. Возможно я утрирую, но гораздо проще её скопировать.
Как? Заходим в Пуск/Панель управления/КриптоПро CSP нажимаем на подзаголовок: Сервис и кликаем: Скопировать.

В следующем окне жмём: Обзор, выбираем ключевой контейнер и ОК.

В открывшемся окне жмём: Далее и переходим к Копирование контейнера закрытого ключа. В ячейке: Имя ключевого контейнера введите название Вашей эцп и жмите: Готово.

Тут кликаем по Реестр и ОК.

Теперь установим скопированный сертификат.
Вкладка: Сервис, кликаем по кнопке: Посмотреть сертификаты в контейнере.

Далее нажимаем: Обзор и переходим к выбору сертификата.


Выбираем, как показано на изображении, Считыватель: Реестр, Имя контейнера: Ваш сертификат (имя которое Вы дали). Жмём ОК и в следующем окне Далее.

Жмём кнопку: Установить, далее ДА и ОК.
Копирование сертификата закончено, больше нет необходимости вставлять флешку для подписи.
Остались вопросы? Смело жмите
Необходимость скопировать Электронную подпись (ЭП) на компьютер (Реестр) может возникнуть в случае использования ЭП на нескольких рабочих местах, в офисе, дома, в коммандировке.
Для того чтобы скопировать электронную подпись достаточно выполнить несколько простых операций.
Чтобы скопировать сертификат:
- Выберите «Пуск» → «Панель управления» →«КриптоПро CSP». Перейдите на вкладку «Сервис» и нажмите на кнопку «Скопировать».

- В окне «Копирование контейнера закрытого ключа» нажмите на кнопку «Обзор».

- Выберите контейнер, который необходимо скопировать, и нажмите на кнопку «ОК».

- Нажмите «Далее». Если вы копируете с Рутокена, то появится окно ввода, в котором укажите pin-код. Если вы не меняли pin-код на носителе, стандартный pin-код — 12345678.
- Придумайте и укажите имя для нового контейнера. В названии контейнера допускается русская раскладка и пробелы.

- Нажмите «Готово».
- Выберите носитель, на который будет помещен новый контейнер.

- На новый контейнер будет предложено установить пароль. Рекомендуем установить такой пароль, чтобы было легко его запомнить, но посторонние не могли его угадать или подобрать.
Если вы не хотите устанавливать пароль, можно оставить поле пустым и нажать «ОК».
Не храните пароль/pin-код в местах, к которым имеют доступ посторонние. В случае утери пароля/pin-кода использование контейнера станет невозможным.

Если вы копируете контейнер на носитель ruToken, сообщение будет звучать иначе. В окне ввода укажите pin-код. Если вы не меняли pin-код на носителе, стандартный pin-код — 12345678.

После копирования система вернется на вкладку КриптоПро CSP. Копирование завершено. Если вы планируете использовать для работы в сервисе новый ключевой контейнерустановите его через Крипто Про
Зачем копируют сертификаты ЭЦП на другой компьютер или флешку
Для удобства пользователей электронную цифровую подпись записывают на съемные носители (диск, флешка и т. п.) или компьютер. Общий алгоритм, как использовать электронную подпись с токена или другого носителя:
- Записать на накопитель закрытый ключ.
- Сгенерировать на носителе открытый ключ.
- Задать пароль (для токенов паролем является ПИН-код).
- Установить ключевой контейнер на пользовательский компьютер.
- Добавить цифровую подпись на ПК и подписывать документы. Действие выполняется через файл сертификата в разделе «Защита документа».
Электронная подпись одновременно находится и на флеш-накопителе, на котором ее записали, и на компьютере — в той директории, куда ее установил пользователь. После установки и записи ЭП пользователь автоматически подписывает необходимые документы цифровым шифром. Но иногда требуется перенос ключей и сертификатов электронной подписи. Пользователям надо скопировать флешку-ключ на флешку-накопитель в следующих случаях:
- дублирование записи с целью защиты накопителя — предотвращение порчи носителя или потери сведений на флешке;
- работа на нескольких компьютерах — создание копий для всех пользователей;
- создание облачного сервера — виртуальный доступ к ЭЦП для нескольких работников или организаций.
Перенос потребуется и в том случае, если вы хотите обновить, модернизировать или переустановить операционную систему. Если не скопировать сертификат ЭЦП заранее, то закодированная информация просто исчезнет с ПК.
Эксперты КонсультантПлюс разобрали, как юрлицу получить электронную подпись. Используйте эти инструкции бесплатно.
Чтобы прочитать, понадобится доступ в систему: ПОЛУЧИТЬ БЕСПЛАТНО НА 2 ДНЯ .
Как скопировать ЭЦП на компьютер с помощью инструментов КриптоПро
Данный способ является универсальным. Скопировать ЭЦП на компьютер таким образом можно и на Windows и на MacOS (при условии, что используется актуальная версия программы КриптоПро).
- Запустите приложение Инструменты КриптоПро.
- Перейдите в раздел «Контейнеры».
- Выберите считыватель (флешку, на которую записана ЭЦП) и нажмите кнопку «Скопировать контейнер».
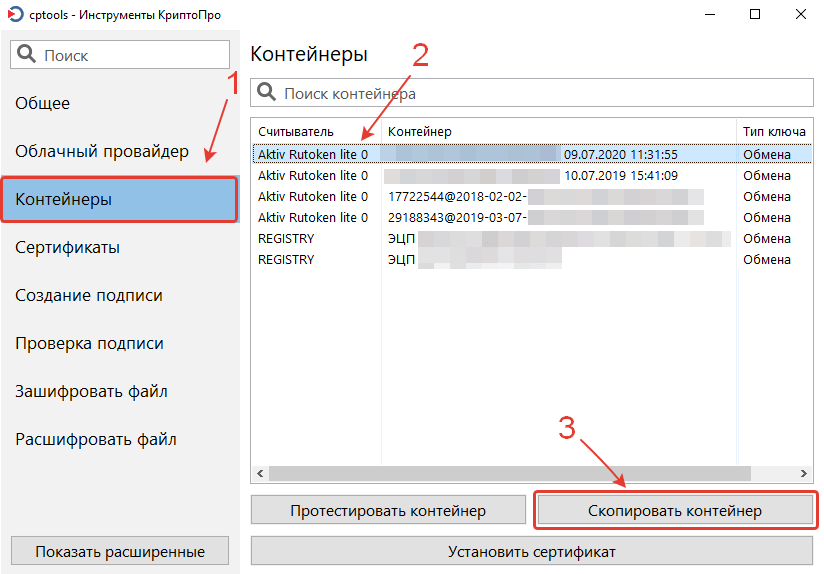
- В открывшемся окне выберите «Реестр» и нажмите «ОК».
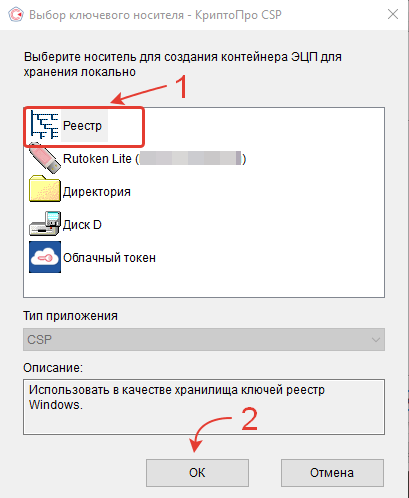
- Выберите только что созданный контейнер закрытого ключа, ориентируясь на считыватель «Registry», и нажмите «Установить сертификат».
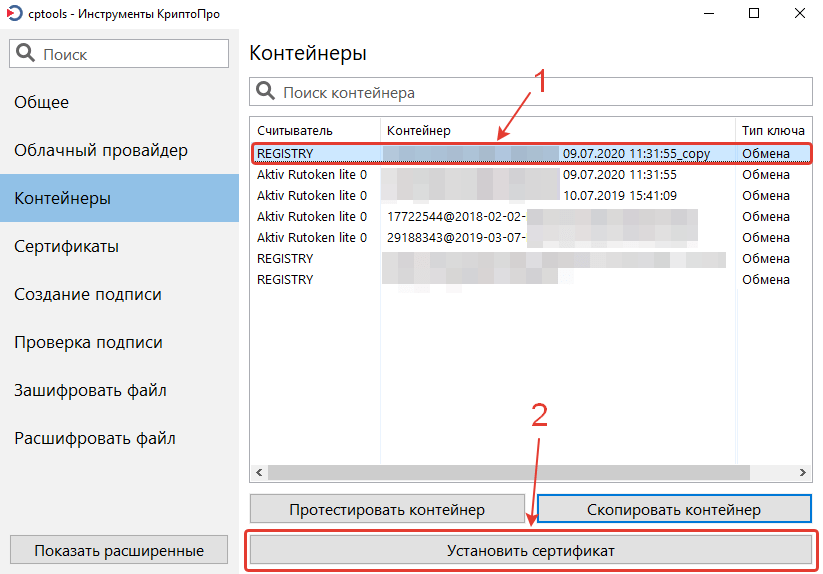
После этого программа сообщит, что сертификат был успешно установлен.
Теперь можете извлечь носитель с ЭЦП из порта USB и проверить, как работает ЭЦП без флешки.
Удалось ли скопировать ЭЦП с флешки на компьютер?
Расскажите в комментариях 😉
Как скопировать ЭЦП с флешки или с компьютера
При необходимости владелец может установить ключи с ПК на флешку. Но нужно использовать только безопасный защищенный носитель, иначе информацию ЭЦП можно скомпрометировать. Кроме того, есть ключи, которые нельзя копировать.
Массовый перенос ключей и сертификатов CryptoPro с компьютера на компьютер
В интернете достаточно легко находится способ переноса контейнеров закрытых ключей КриптоПро через копирование нужной ветки реестра, где это все хранится. Я воспользуюсь именно этим способом. А вот с массовым переносом самих сертификатов у меня возникли затруднения и я не сразу нашел рабочий способ. Расскажу о нем тоже. Для дальнейшей работы нам надо узнать SID текущего пользователя, у которого мы будем копировать или переносить сертификаты с ключами. Для этого в командной строке выполните команду:
wmic useraccount where name='user' get sid
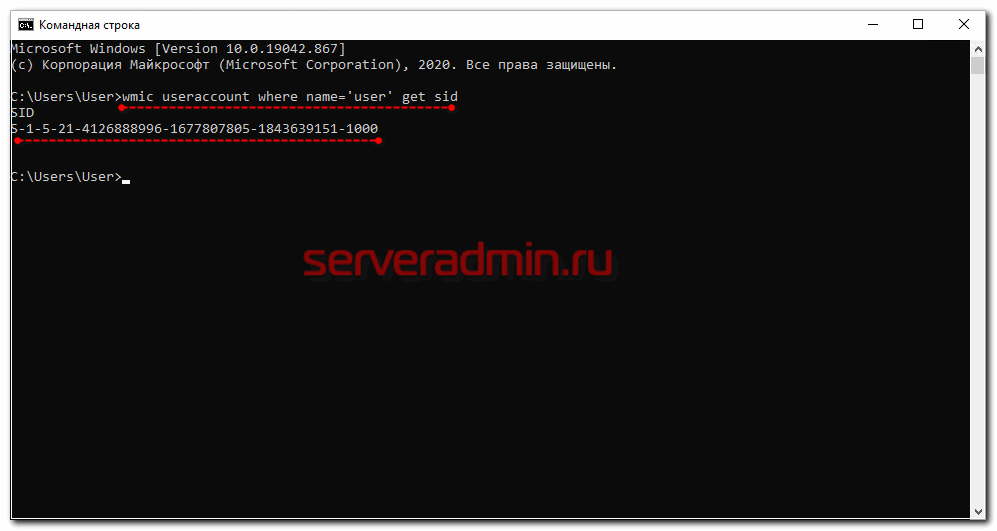
\HKEY_LOCAL_MACHINE\SOFTWARE\WOW6432Node\Crypto Pro\Settings\Users\S-1-5-21-4126888996-1677807805-1843639151-1000\Keys
где S-1-5-21-4126888996-1677807805-1843639151-1000 — SID пользователя, у которого копируем сертификаты. Выбираем папку Keys и экспортируем ее. Этот путь актуален для 64-х битных систем — Windows 7, 8, 10. В 32-х битных путь может быть немного другой. Я специально не проверял, но поиском по реестру вы при желании найдете его.
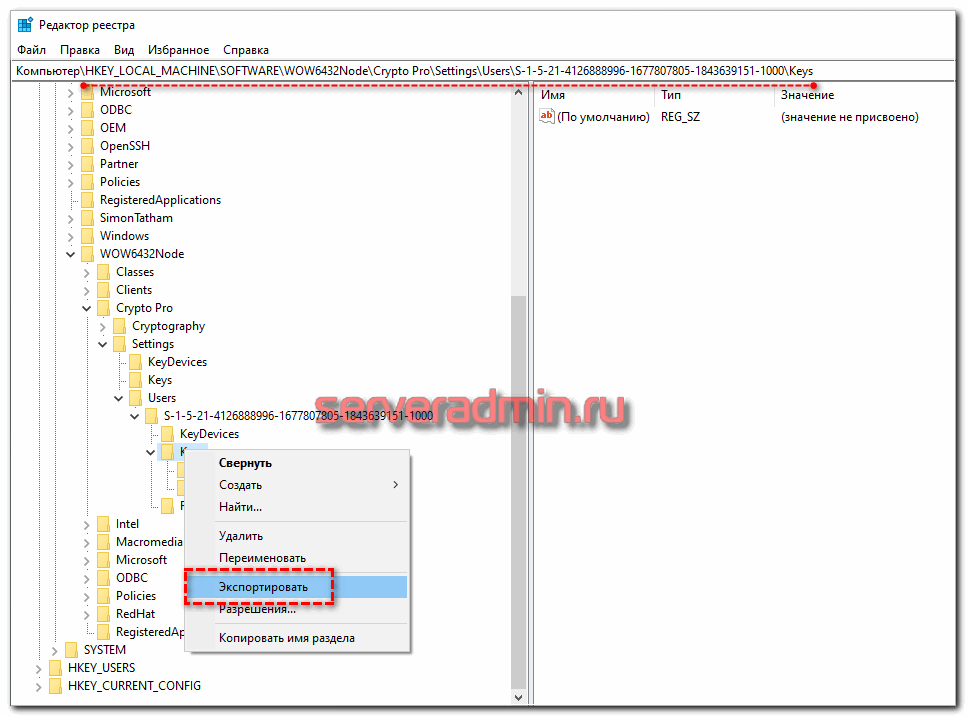
После того, как перенесли файлы со старого компьютера на новый, открываем файл с веткой реестра в текстовом редакторе и меняем там SID пользователя со старого компьютера на SID пользователя нового компьютера. Можно прям в блокноте это сделать поиском с заменой.
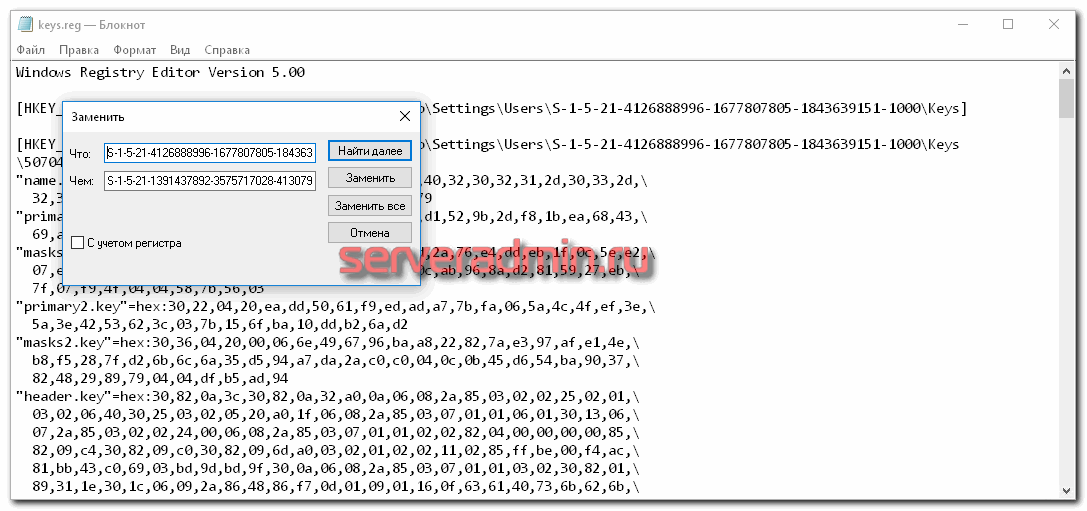
После этого запускаем .reg файл и вносим данные из файла в реестр. Теперь скопируйте папку My с сертификатами в то же место в профиле нового пользователя. На этом перенос сертификатов и контейнеров закрытых ключей КриптоПро завершен. Можно проверять работу. Я не раз пользовался этим методом, на текущий момент он 100% рабочий. Написал статью, чтобы помочь остальным, так как сам не видел в интернете подробной и понятной с первого раза статьи на эту тему. Надеюсь, моя таковой получилась.
Ошибка при копировании сертификата
Устанавливать электронную подпись на компьютер просто, но иногда в процессе возникает ошибка копирования контейнера. Объясняется она отсутствием разрешения на экспорт ключа, т.к. при создании его не был указан соответствующий пункт. Чтобы скопировать сертификат с флешки и избежать ошибки нужно:
- Убедиться, что КриптоПро имеет действующую лицензию.
- Попробовать повторно установить закрытый ключ ЭЦП.
- Если в имени имеется строка, содержащая данные «_копия_a0b63dd8», то нужно провести копирование одним из способов, соответствующих типу носителя.
- При переносе ключа поставить галочку «Уникальные имена».

- Проверить, что КриптоПро запущена с правами администратора.

Если сертификат находится на USB-носителе или дискете, или на ПК, то копия делается так:
- Пользователь устанавливает утилиту CertFix (https://h.kontur.ru/cf).
- После запуска утилиты дожидается загрузки списка сертификатов.
- Нажимает одновременно SHIFT и правой кнопкой мыши кликает по нужному хранилищу.
- В открывшемся окне выбирает вариант, зависящий от расположения хранилища.

- При необходимости вводят пароль и повторяют процедуру копирования.
Если сертификат расположен на рутокене:
- Подключают токен к ПК.
- Запускают утилиту tokens.exe (https://www.kontur-extern.ru/Files/Modules/CmsFile/Tokens.zip).
- Нажимают «Экспорт» у нужного контейнера.
- Выбирают место, куда нужно устанавливать сертификат.
- В следующем окне вводят новое имя для контейнера.
- Устанавливают утилиту CertFix и повторяют действия из предыдущего способа копирования.
Скопировать сертификат с флэшки на ПК нужно в случае, если пользователь работает сразу с несколькими ключами ЭЦП или часто путешествует. Установка подписи на ПК поможет снизить риски потери или порчи носителя, а процесс занимает всего несколько минут. Для копирования используется стандартная лицензионная программа КриптоПро, а установить сертификат можно двумя способами. Первый использует путь через «Личные сертификаты», а второй — через «Просмотр ключей в контейнере». Иногда при копировании закрытых ключей возникает ошибка, т.к. ЭЦП имеет встроенную защиту от экспорта. В этом случае нужно установить специальную утилиту и повторить весь путь копирования.
Когда и зачем нужно копировать сертификаты ЭЦП на другой компьютер или флэшку
Работа в госзакупках завязана на использовании электронной цифровой подписи. С ней работает один или несколько специалистов.
Чтобы пользователю применять электронную цифровую подпись, ее устанавливают на съемный носитель – флэшку. Существует техническая возможность записи на ПК.
Вот как пользоваться ЭЦП с флешки, диска и иного носителя:
- Закодированный файл записывают на носитель.
- После записи на накопителе генерируют открытый ключ.
- Устанавливают пароль (пин-код).
- Контейнер ключа устанавливают на ПК, где используют электронную подпись.
- Цифровую подпись открывают на компьютере и подписывают документы. Процесс подписания осуществляют через папку сертификата. Он находится в разделе «Защита документа».
Цифровая подпись располагается на накопителе и на ПК, на который ее установили. Запись производит оператор, который выдает ЭЦП. Налоговая записывает на флэшку. Когда файл установлен и записан на ПК, подписание документов доступно автоматически. Если файл не установить, то для подписи необходимо вставлять накопитель в компьютер. Если с одной ЭЦП работает несколько человек, то это неудобно. В таких случаях файл устанавливают на компьютер или на несколько ПК.
Эксперты КонсультантПлюс разобрали, как юрлицу получить усиленную электронную подпись. Используйте эти инструкции бесплатно.

В некоторых случаях требуется перенести файл и сертификат подписи на другой накопитель:
- Для защиты носителя от повреждений, утраты с целью защиты ЭЦП.
- Для работы одновременно на двух и более компьютерах для удобства пользователей.
- Для работы через сервер.
При обновлении или переустановке системы копия ключа необходима, поскольку она удалится с ПК. Сохраните файл с ЭЦП на флэшку, чтобы не потерять его при проблемах с операционной системой ПК.
Одновременное копирование нескольких ключей
Если вам необходимо перенести на другой компьютер не одну ЭЦП, а несколько, то используйте способ массового копирования. Создайте на ПК новую ветку, скопировав точный путь с основного рабочего компьютера.
Алгоритм, как переписать электронную подпись на другой носитель (для нескольких ключей).
Шаг 3. Найдите и экспортируйте ключевую папку — Keys.

Шаг 5. Перенесите на новый компьютер скопированную ветку (замените на SID нового ПК) и директорию с сертификатами (замените аналогичную директорию на новом ПК). Для корректного переноса ветки скопируйте первоначальную строку в блокнот или любой текстовый редактор и поменяйте SID. Откройте файл с расширением .reg, загрузите новые сведения в реестровую запись. Теперь копируйте сертификаты на новый ПК. Процедура завершена.

В 2009 году закончила бакалавриат экономического факультета ЮФУ по специальности экономическая теория. В 2011 — магистратуру по направлению «Экономическая теория», защитила магистерскую диссертацию.
Как скопировать ЭЦП на компьютер с помощью КриптоПро CSP
- Вставьте носитель с ЭЦП в порт USB. Если подключенное устройство не определяется системой, попробуйте подключить в другой порт или установить драйвера для носителя.
- Откройте приложение КриптоПро CSP.
Наша инструкция на тот случай, если у вас приложение не установлено.
- Перейдите во вкладку «Сервис».
- В разделе «Контейнер закрытого ключа» нажмите на кнопку «Скопировать».
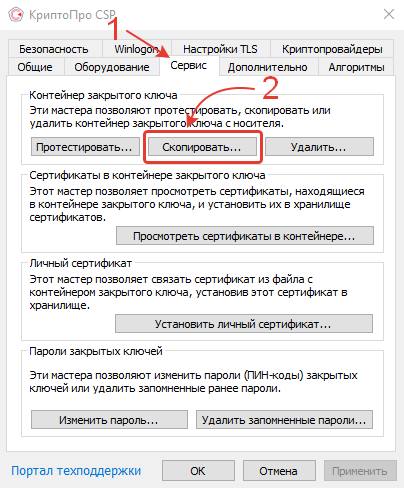
- Появится новое окно «Копирование контейнера закрытого ключа». Нажмите на кнопку «Обзор».

- Выберите контейнер, который размещён на флешке с ЭЦП. В нашем случае надо выбрать считыватель «Rutoken Lite». Нажмите кнопку «ОК».
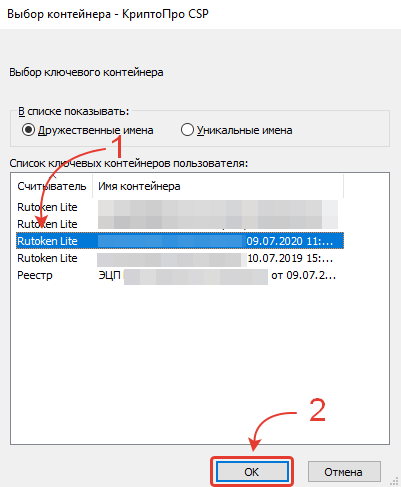
- Придумайте название контейнеру закрытого ключа или оставьте название по умолчанию и нажмите кнопку «Готово».
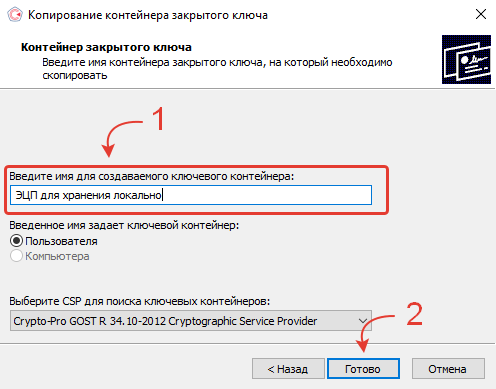
- После этого появится новое окно «Выбор ключевого носителя КриптоПро CSP». Выберите размещение контейнера в Реестре. Нажмите кнопку «ОК». В этом случае в качестве хранилища ключей будет использован реестр Windows.
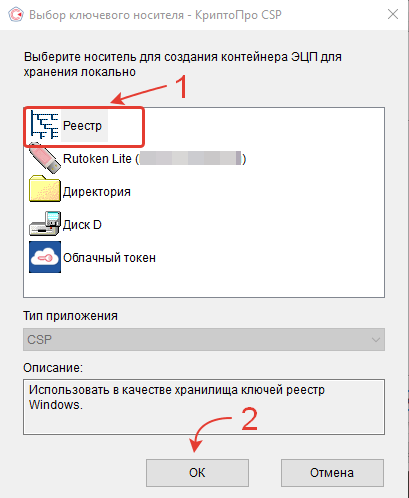
- Рекомендуем ввести пароль для нового контейнера с электронной цифровой подписью, чтобы избежать использования ЭЦП третьими лицами. После того как написали и запомнили пароль, нажмите «ОК».
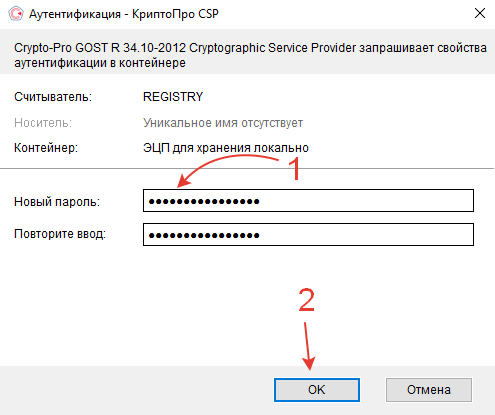
- После этого приложение КриптоПро CSP сообщит, что контейнер с флешки успешно скопирован в выбранное вами расположение — локальный реестр. Нажмите кнопку «ОК».
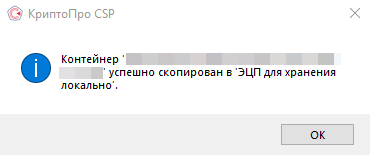
- Вернитесь в окно «КриптоПро CSP» и перейдите в раздел «Сертификаты в контейнере закрытого ключа». Нажмите кнопку «Просмотреть сертификаты в контейнере…».
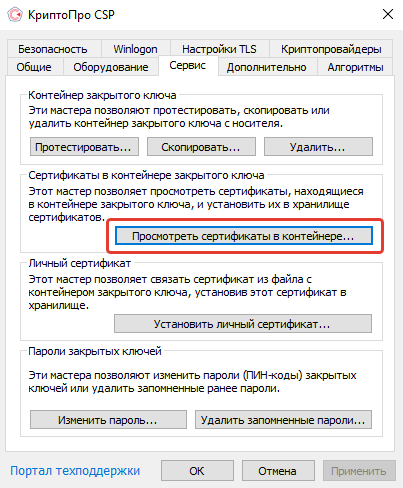
- Появится соответствующее окно. Нажмите кнопку «Обзор».
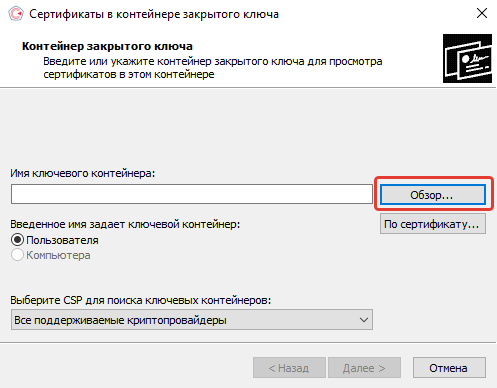
- Найдите только что скопированный контейнер по считывателю «Реестр» и имени, которое вы ранее присвоили контейнеру.
- Нажмите на контейнер и подтвердите выбор, нажав кнопку «ОК».
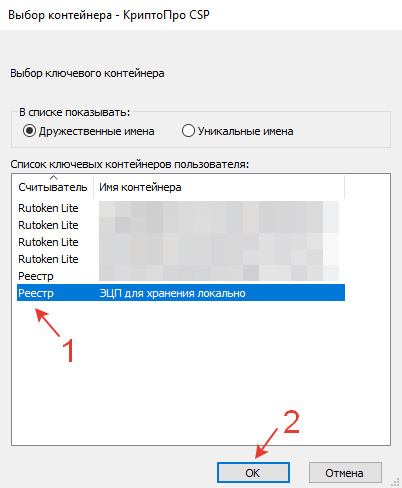
- После этого откроется окно с возможностью просмотра информации о сертификате (субъекте, поставщике и сроке действия). Нажмите кнопку «Установить».
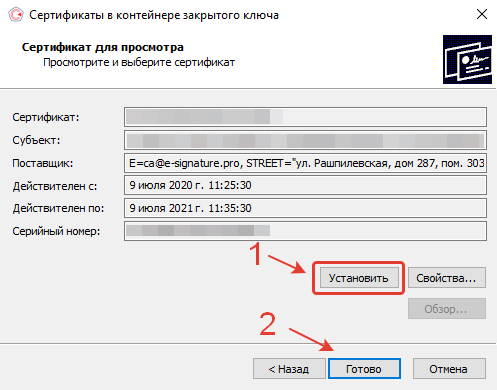
- Если всё прошло без ошибок, появится новое окно. Программа сообщит, что «Сертификат был установлен в хранилище «Личное» текущего пользователя. Нажмите кнопку «ОК».
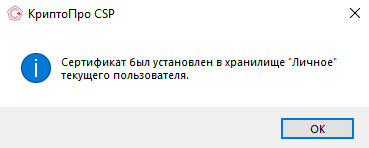
Копирование закрытого ключа через оснастку КриптоПро
Для того, чтобы скопировать контейнер для хранения закрытого ключа сертификата штатным средством, необходимо в Панели управления открыть оснастку CryptoPro, перейти в раздел Сервис и нажать Скопировать.
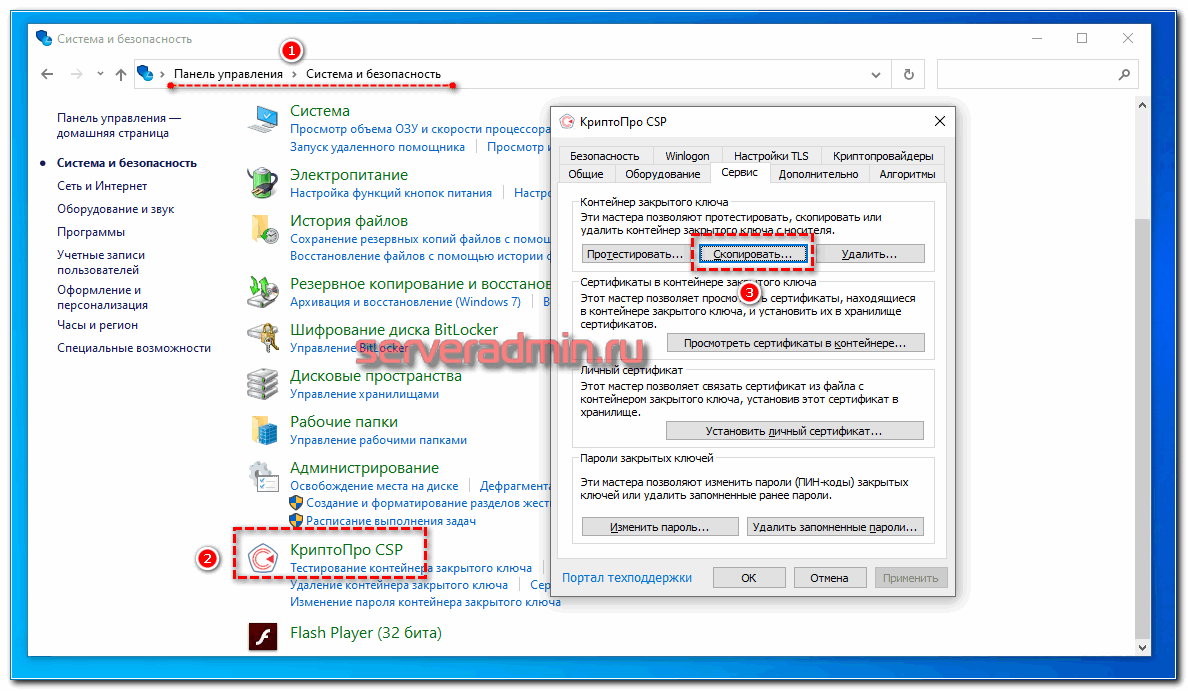
Далее вы выбираете текущий контейнер, который хотите скопировать. Это может быть либо токен, либо реестр компьютера. Затем новое имя и новое расположение контейнера. Опять же, это может быть как реестр, так и другой токен.
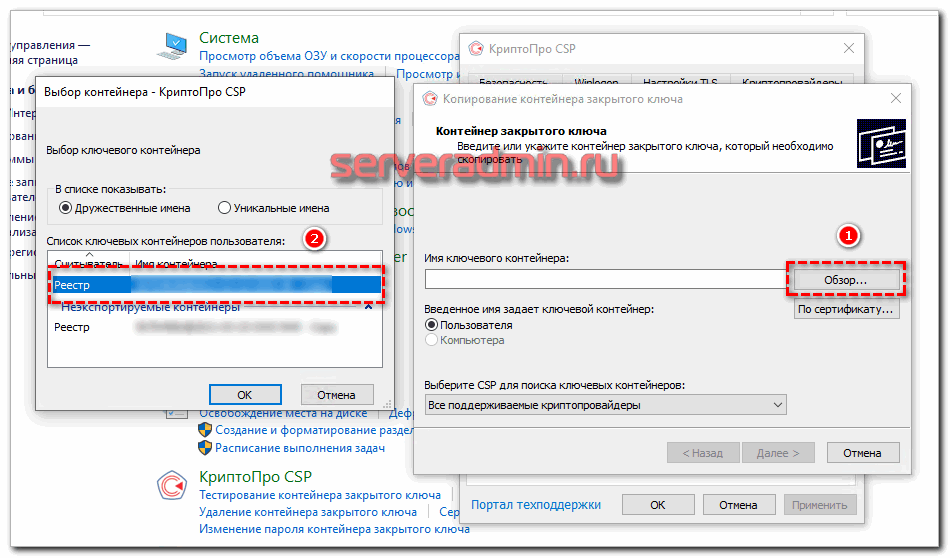
КриптоПро CSP ошибка 0x80090010 Отказано в доступе
Иногда после переноса контейнеров закрытых ключей через экспорт — импорт ветки реестра с ключами можно увидеть ошибку доступа к контейнерам. Вроде бы все на месте, ключи есть в реестре. Их можно увидеть в останстке CryptoPro, но не получается прочитать. При попытке это сделать возникает ошибка:
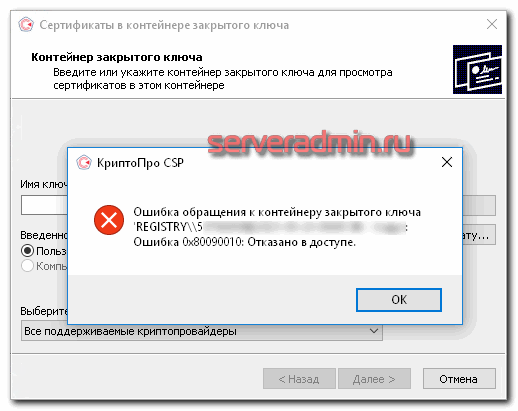
Ошибка обращения к контейнеру закрытого ключа. Ошибка 0x80090010: Отказано в доступе. Связано это с тем, что у текущего пользователя, под которым вы хотите получить доступ к контейнеру, нет полных прав на ветку реестра с хранящимися ключами. Исправить это просто. Переходите в редактор реестра и выставляйте полные права к ветке Keys для текущего пользователя.
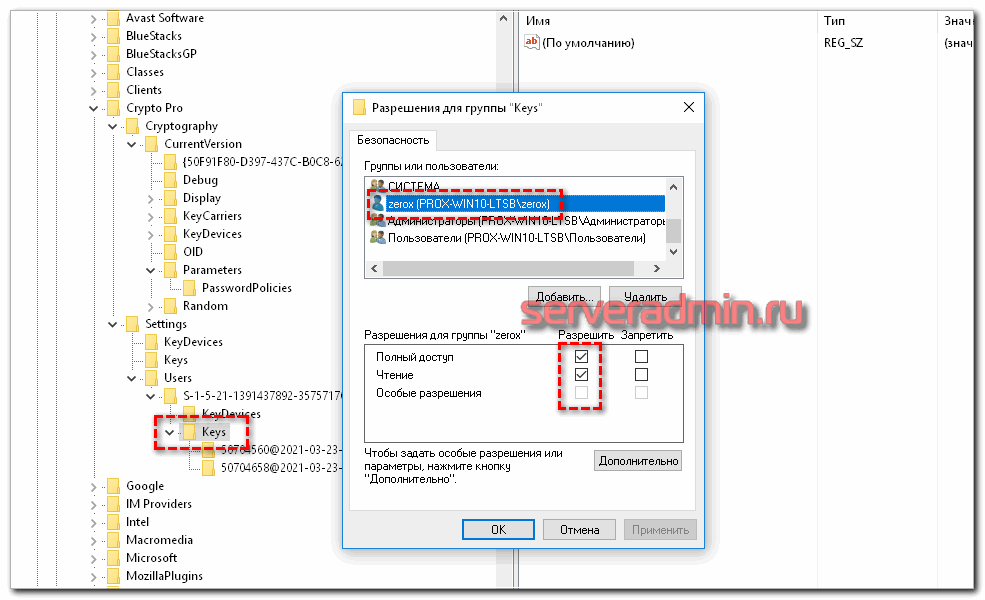
Убедитесь так же, что новые права наследовались на дочерние ветки с самими ключами. Обычно это так, но перепроверить на всякий случай непомешает. После этого ошибка с доступом к контейнеру закрытого ключа исчезнет.
Как скопировать ЭП с флешки на флешку
Для того чтобы скопировать электронную подпись с флешки на флешку, откройте программу «КриптоПро», перейдите на вкладку «Сервис» и кликните «Скопировать».
Нажмите на кнопку «Обзор» и выберите ключевой контейнер (сертификат).
Нажмите «Далее» и укажите новое имя копии сертификата.
Нажмите «Готово» и в открывшемся окне укажите носитель, на который Вы хотите скопировать ключевой контейнер. В том случае, если Вы делаете копию на флешку, укажите диск Х (флеш-накопитель).
Далее укажите пароль для создаваемого сертификата. Но это необязательно. Поле «Пароль» можете оставить пустым. Нажмите «Ок».
В том случае, если «КриптоПро» не видит нужный носитель, и его наименование отсутствует в перечне устройств, откройте меню и нажмите в следующей последовательности клавиши: «Пуск» — «Панель управления» — «КриптоПро CSP» — «Оборудование» — «Настроить считыватели».
Нажмите кнопку «Добавить». Перед Вами откроется новое окно. В нем кликните «Далее» и выберите в списке нужный носитель. Нажмите на клавиши «Далее» — «Готово».
Внимание! Для того чтобы использовать созданный ключевой носитель, его нужно привязать к контейнеру, из которого он был установлен. Для этого:
- откройте меню и кликните последовательно: «Пуск» — «Панель управления» — «КриптоПро CSP» — «Сервис» — «Просмотреть сертификаты в контейнере»;
- нажмите на кнопку «Обзор», отметьте нужный контейнер и нажмите на клавиши «Ок» и «Далее»;
- кликните «Установить»;
- на вопрос о замене сертификата ответьте утвердительно;
- нажмите на кнопки «Готово» и «Ок».
Теперь установленный сертификат привязан к контейнеру, из которого он был установлен.
Через меню КриптоПро CSP «Просмотреть сертификаты в контейнере»
Чтобы установить сертификат с помощью КриптоПро через «Просмотреть сертификаты в контейнере», выполните следующее:
- Выберите «Пуск» → «Панель управления» → «КриптоПро CSP» или укажите в строке поиска на панели Windows «КриптоПро CSP» и нажмите на него.
- Выберите вкладку «Сервис» и нажмите на кнопку «Просмотреть сертификаты в контейнере».

- Нажмите на кнопку «Обзор».
- Выберите контейнер для просмотра и нажмите на кнопку «ОК».

- Нажмите на кнопку «Установить».

Если появится окно c заменой сертификата, выберите «Да».

Сертификат установлен.
отсутствует, выполните следующее:
- В окне «Сертификат для просмотра» нажмите на кнопку «Свойства» и в открывшемся окне выберите «Установить сертификат».

- В окне Мастер импорта сертификатов нажмите Далее
- Выберите Автоматически выбрать хранилище на основе типа сертификата и нажмите Далее. Сертификат будет установлен в хранилище Личные.

- Нажмите на кнопку «Далее».
- Нажмите «Готово». Дождитесь сообщения об успешной установке.

Заказать электроннюу подпись в Махачкале можно позвонив по тел 8-928-590-11-44 или оставив заявку.
Ошибка копирования контейнера
Но тут есть важный нюанс. Если во время создания закрытого ключа он не был помечен как экспортируемый, скопировать его не получится. У вас будет ошибка:

Ошибка копирования контейнера. У вас нет разрешений на экспорт ключа, потому что при создании ключа не был установлен соответствующий флаг. Ошибка 0x8009000B (-2146893813) Ключ не может быть использован в указанном состоянии. Либо вы просто не сможете его выбрать для копирования, если у вас последняя версия CryptoPro. Он будет неактивен:
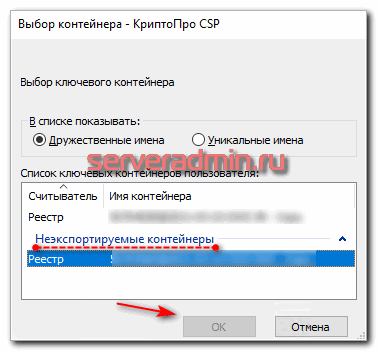
Если получили такую ошибку, то для вас этот способ переноса не подходит. Можно сразу переходить к следующему. Отдельно расскажу, как скопировать сертификат и закрытый ключ к нему в файл, чтобы перенести на другой компьютер без использования токена. Делаем это там же на вкладке Сервис в оснастке CryptoPro. Нажимаем Посмотреть сертификаты в контейнере.
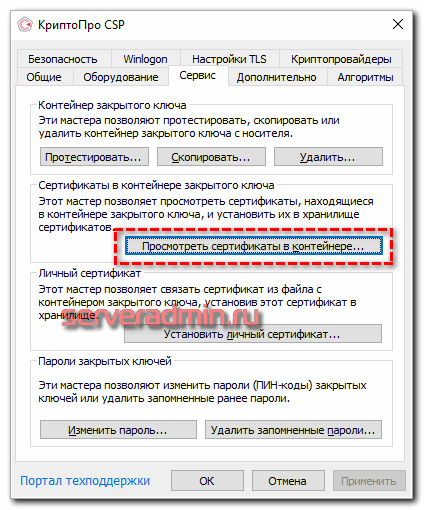
Выбираем необходимый сертификат и нажимаем Посмотреть свойства сертификата.
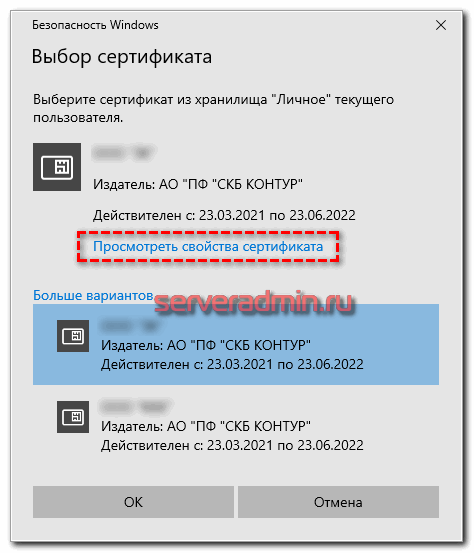
Далее переходим на вкладку Состав в информации о сертификате и нажимаем Копировать в файл.
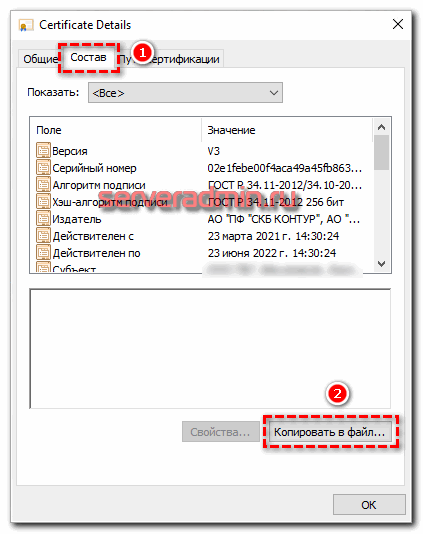
Если у вас после слов «Экспортировать закрытый ключ вместе с сертификатом» нет возможности выбрать ответ «Да, экспортировать закрытый ключ«, значит он не помечен как экспортируемый и перенести его таким способом не получится. Можно сразу переходить к другому способу, который описан ниже.
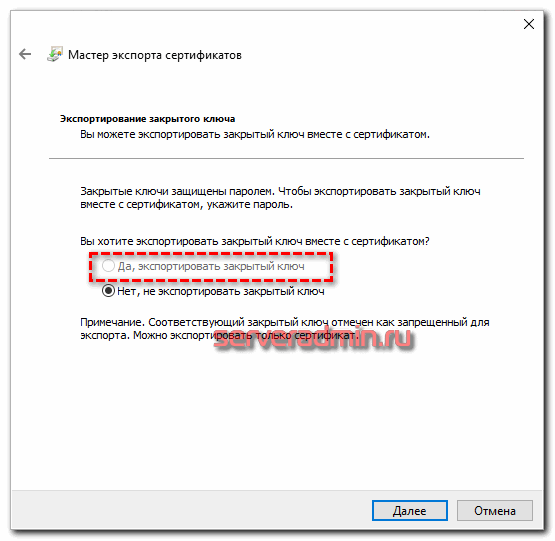
Если же такая возможность есть, то выбирайте именно этот пункт и жмите Далее. В следующем меню ставьте все галочки, кроме удаления. Так вам будет удобнее и проще в будущем, если вдруг опять понадобится копировать ключи уже из нового места.
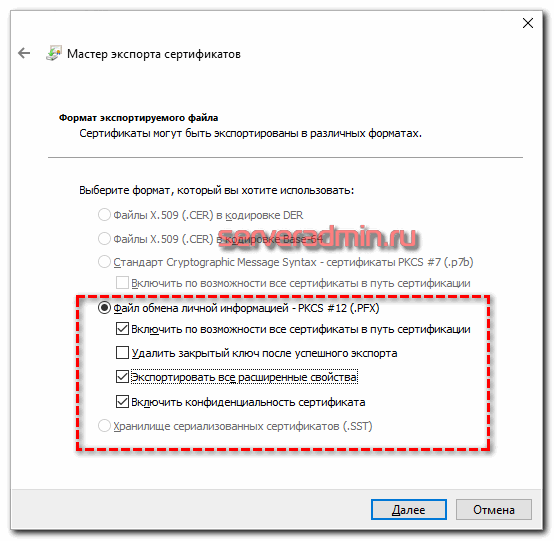
Укажите какой-нибудь пароль и запомните его! Без пароля продолжить нельзя. В завершении укажите имя файла, куда вы хотите сохранить закрытый ключ. Теперь вам нужно скопировать сам сертификат. Только что мы копировали закрытый ключ для него. Не путайте эти понятия, это разные вещи. Опять выбираете этот же сертификат в списке из оснастки Crypto Pro, жмёте Копировать в файл, экспортировать БЕЗ закрытого ключа. И выбираете файл формата .CER.
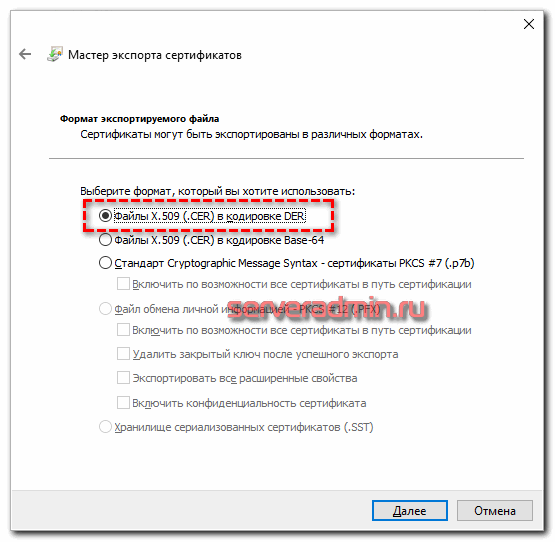
Сохраните сертификат для удобства в ту же папку, куда сохранили закрытый ключ от него. В итоге у вас должны получиться 2 файла с расширениями:
- .pfx
- .cer
Вам достаточно перенести эти 2 файла на другой компьютер и кликнуть по каждому 2 раза мышкой. Откроется мастер по установке сертификатов. Вам нужно будет выбрать все параметры по умолчанию и понажимать Далее. Сертификат и контейнер закрытого ключа к нему будут перенесены на другой компьютер. Я описал первый способ переноса в ручном режиме. Им можно воспользоваться, если у вас немного сертификатов и ключей. Если их много и руками по одному переносить долго, то переходим ко второму способу.
Как скопировать сертификат в реестр
Процесс копирования закрытых ключей с флешки на ПК состоит из нескольких этапов: настройки считывателей, самого копирования и установки.

Настройка считывателя
Для установки реестра в список считывателей ключевых носителей пользователь должен:
- запустить КриптоПро от имени администратора;

- через «Оборудование» нажать «Настроить считыватель»;

- в открывшемся новом окне нажать кнопку «Добавить»;

- затем в мастере установки выбрать, какой считыватель необходимо добавить (реестр, смарт-карту, диски и т.д.);

- последовательно нажать «Далее» и «Готово».
Для последующей корректной работы необходимо перезагрузить компьютер.
Копирование
Для копирования сертификата в реестр лучше воспользоваться программой КриптоПро. Пользователь запускает программу и нажимает «Запустить с правами администратора».

Затем переходим во вкладку «Сервис» и жмем «Скопировать».

Откроется окно «Контейнер закрытого ключа», в нем нажмите на кнопку «Обзор» и выберите сертификат, который необходимо скопировать.

В поле «Имя ключевого контейнера» имя отразится в нечитаемом формате. Это нормально.

Нужно нажать «ОК» и «Далее», после чего откроется окно для ввода пин-кода от USB-носителя.

Если пароль не менялся, то стандартный будет:
- для Рутокен для пользователя: 12345678;
- для Рутокен для администратора:87654321;
- для eToken: 1234567890.
После пин-кода нужно задать новое имя личного сертификата в реестре. В КриптоПро это сделать просто.

Теперь нужно переложить сертификаты в реестр.

Последний шаг — после копирования контейнера задаем новый пароль.

На этом процесс копирования закрытого ключа электронной подписи закончен.
Установка
После копирования установить сертификат ЭЦП на компьютер с флешки в реестр можно 2 способами:
- через установку личных сертификатов;
- через просмотр сертификатов в контейнере.
Оба способа используют программу КриптоПро CSP.
Через раздел личных сертификатов
Как установить ЭЦП в реестр при условии, что на ключевом носителе имеется папка *.000 и файл .cer:
- Запустить КриптоПро и выбрать «Установить личный сертификат» через вкладку «Сервис».

- В мастере установки сертификатов нажать «Далее» и через «Обзор» выбрать расположение файла сертификата.

- В новом окне нужно выбрать «Мой компьютер» и далее вид съемного носителя, который содержит закрытый ключ. Затем нажать «Открыть»;

- Далее в соответствующей строке прописывают расположения файла сертификата.

- Затем нужно проверить данные сертификата, который необходимо установить, и нажать «Далее».
- Следующий шаг — это в новом окне выбор ключевого контейнера через кнопку «Обзор».

- В списке выбираем реестр, после чего нажимаем «Ок».
- В строке с именем ключевого контейнера должен автоматически прописаться контейнер с закрытым ключом. Нажать «Далее».
- Через «Обзор» выбираем хранилище сертификата.

- Через папку «Личные» выбираем папку «Реестр», а затем нажимаем «Далее».
Последний шаг — завершить установку нажатием кнопки «Готово».

Через несколько секунд система выдаст сообщение об успешном завершении установки сертификата электронной подписи.
Через просмотр сертификатов
Данный способ подходит в том случае, если имеется только папка вида *.000.
Для установки нужно:
- Запустить КриптоПро.
- Через «Сервис» перейти на вкладку «Просмотреть сертификаты в контейнере».

- Затем выберите носитель через кнопку «Обзор» и в открывшемся окне выделите нужный реестр.

- В строке с именем контейнера должна быть информация о контейнере с закрытым ключом, если все верно, то нужно нажать «Ок».
- Затем в окне с информацией нужно нажать «Свойства».

- После проверки данных нажать кнопку «Установить».

- В открывшемся мастере импорта нужно выбрать хранилище. Для этого сначала ставят галочку напротив «Поместить все сертификаты в…» и нажимают «Обзор».

- Затем через папку «Личные» выбрать папку с носителем реестром и в строке «Название хранилища» нажать «Далее».
В завершении установки нужно лишь «Готово» в мастере установки.

Какие есть способы копирования
Существует несколько способов переноса. Предлагаем варианты, как сделать дубликат ЭЦП при помощи различных носителей:
- Через инструменты Windows и мастер экспорта сертификатов. Этот способ подразумевает экспортирование из реестра Windows.
- Через инструменты «КриптоПро CSP». Механизм подходит для копирования одного или двух ключей — для переноса каждого сертификата требуется отдельная операция.
- Через массовое копирование. Переносятся все выбранные реестровые и файловые записи. Перенос осуществляется вручную или через специальные утилиты (действуют не для всех типов ключей).
Как установить сертификат ЭЦП в реестр
Перенос сертификата электронной цифровой подписи (ЭЦП) в реестр необходим в случае, если имеется виртуальная инфраструктура и подключение USB-носителя невозможно или если сертификатов подписи много и нужно работать с 5-ю и более ключами одновременно. Также установка ЭЦП в реестр удобна при частых поездках и сменах офиса: снижается риск потери или порчи носителя. Скопировать сертификат с флешки можно несколькими способами, а весь процесс занимает всего несколько минут и не требует специальных навыков работы с ПК.
Копирование с помощью «КриптоПро CSP»
Утилиты «КриптоПро» позволяют извлечь закрытый контейнер и перенести его и с флешки на флешку, и с компьютера на другой компьютер при помощи съемного носителя.
Пошаговая инструкция, как скопировать сертификат ЭЦП «КриптоПро» владельцу.
Шаг 1. Заходим в «Пуск», затем в панель управления и переходим в «КриптоПро». Нам понадобится раздел «Сервис».
Шаг 2. Выбираем действие «Скопировать контейнер».

Шаг 3. В открывшемся окне заполняем имя ключевого контейнера (находим в списке реестра) и криптопровайдер (CSP) для поиска контейнера.


Шаг 4. Система потребует ввести пароль к закрытому ключу — вводим. Переходим в блок копирования контейнера.

Вводим имя нового ключевого контейнера. Определяем положение хранилища: «Пользователь» или «Компьютер».
Шаг 5. Выбираем носитель.

Вводим новый пароль (или ПИН-код для токена), подтверждаем и запоминаем его. Готово!

Как скопировать средствами Windows
Если вы пользуетесь ЭЦП на дискете, обычной флешке или токене (специальном сертифицированном носителе), то скопируйте папки с закрытым и открытым (если он есть) ключами в корень накопителя. Наименование папок не меняйте. Для проверки откройте папку с закрытым ключом. Ее содержимое всегда выглядит так:

Если в закрытой папке есть шесть файлов с расширением .key, то копировать открытый сертификат нет необходимости.
Другой вариант — копирование с помощью мастера экспорта сертификатов. Приведем инструкцию, как скопировать электронную подпись с одного токена на другой или перенести ЭП с компьютера на токен:
Шаг 1. Выберите ЭЦП для переноса. Вот где найти сертификат в операционной системе Windows:
- «Пуск».
- «Панель управления».
- «Свойства обозревателя/браузера».
В свойствах находите вкладку «Содержание» и раздел «Сертификаты».

Шаг 2. Переходите в нужный раздел — во вкладку «Личные». Выбираете искомый контейнер. Необходимое действие — «Экспорт».

Шаг 3. Мастер экспорта сертификатов предложит экспортировать закрытый ключ вместе с сертификатом. Нажмите «Нет» и переходите дальше.

Шаг 4. В открывшейся форме выберите такой вариант:

Шаг 5. Выберите директорию, куда сохраните ключ. Используйте «Обзор».

Нажмите «Далее» и «Готово». Копирование завершено.

Используйте скопированную ЭЦП без подключения цифрового носителя.
Одновременное копирование нескольких ключей (массовое копирование)
Способ массового копирования подойдет, если необходимо перенести на ПК несколько ключей. Для этого необходимо создать на компьютере новую ветку, сделав копию точного пути с основного ПК.
Пошаговая инструкция, как ЭЦП перенести с флешки на компьютер при экспорте двух и более ключей:
Шаг 3. Найдите папку Keys. Кликните на нее правой кнопкой мышки и нажмите «Экспортировать».

Шаг 5. Скопированную ветку перенесите на новый ПК. Необходимо заменить на SID нового ПК. Директорию с сертификатами также необходимо заменить.
Чтобы в процессе экспорта не возникали ошибки, скопируйте первую строку в текстовый редактор, например блокнот, и поменяйте SID. Найдите и откройте файл с расширением .reg, внесите новые сведения в запись реестра. Далее сделайте копию сертификатов на новый ПК. Готово. Ключи с ЭЦП перенесены на другой компьютер.
Как скопировать средствами Windows
Копирование через Windows – самый простой и быстрый вариант. К копированию доступны ключи, внесенные в реестровую запись Windows. Для операции потребуется «КриптоПро» как минимум 3-й версии. Рекомендуем использовать последнюю версию программы.
Для начала ЭЦП необходимо открыть на компьютере. Открыть ключ допустимо через спецпрограммы: например, «КриптоПро». Вот как установить сертификат ЭЦП на компьютер через «КриптоПро»:
- Откройте «Сервис».
- Кликните «Обзор» и выберите подходящий файл.
- Далее – «ОК», «Далее», «Готово». Во всех окнах соглашайтесь с предложенными системой вариантами.
- Электронная подпись установлена.
При использовании ЭЦП на флэшке или на дискете (не на токене), необходимо скопировать папки с ключами в корневую папку накопителя. Потребуются копии закрытых и открытых ключей. Чтобы проверить корректность копии, откройте папку с закрытым ключом. Она всегда выглядит так:

Если в закрытой папке находятся 6 файлов с расширением .key, то копии открытых папок не понадобятся. Папка всегда выглядит одинаково.
Другой способ создания копии – через экспорт сертификатов. Вот инструкция:
Шаг 1. Выберите файл для создания копии. Файл находится в установленной системе:
- Меню «Пуск».
- Открываем панель управления.
- Заходим в свойства обозревателя (браузера).
Зайдите в свойства и перейдите на вкладку «Сертификаты».

Шаг 2. Перейдите в «Личные». Выберите файл для создания копии. Кликните на «Экспорт». Во вкладке «Дополнительно» ничего не меняйте.

Шаг 3. Система автоматически предложит перенос закрытого ключа с сертификатом. Выберите «Нет». Такое копирование не требуется.

Шаг 4. В окне выберите первую строку — кодировка DER.

Шаг 5. Выберите папку для сохранения файлов. Для этого откройте «Обзор». Укажите имеющуюся папку или создайте новую.

Шаг 6. Нажмите «Далее» и «Готово». Программа создала копии. Ключ доступен к использованию без применения флэшки.

Где хранится ключ в реестре
Все установленные на ПК закрытые ключи ЭЦП хранятся в отдельной папке, которая называется реестром. Для просмотра закрытого ключа нужно иметь права доступа администратора. Чтобы открыть реестр, нужно нажать Win+R и в командной строке ввести certmgr.msc.


Чтобы посмотреть информацию об электронной подписи, нужно нажать «Открыть» на выбранном файле.

Копирование с помощью «КриптоПро CSP»
Утилиты «КриптоПро» осуществляют перенос файлов с одного носителя на другой, с компьютера на компьютер, с компьютера на носитель.
Вот инструкция, как скопировать ЭЦП с компьютера на флешку через «КриптоПро»:
Шаг 1. Через меню «Пуск» открываем «КриптоПро».
Шаг 2. Кликаем на «Скопировать контейнер».

Шаг 3. В списке реестра находим название требуемого для переноса контейнера и в открывшемся окне заполняем его имя. Выбираем криптопровайдер (CSP) для поиска контейнера.

Шаг 4. Введите пароль к электронной подписи. Далее переходим в раздел создания копии контейнера. На этом этапе необходимо задать имя для копии и выбрать папку для ее размещения.

Шаг 5. Выберите носитель, с которого необходимо перенести папку. Задайте пароль (пин-код) для скопированного файла и сохраните его.

Изготовить копию с носителя возможно, если на нем записан экспортируемый файл. Если файл защищен от экспорта, то при операции программа выдаст ошибку. В этом случае необходимо обратиться к оператору, который выдал ЭЦП.
Для удобства работы иногда необходимо добавить сертификат в хранилище «личное». Вот как добавить сертификат ЭЦП в хранилище сертификатов:
- Откройте Пуск/ViPNet/ViPNet CSP.
- Найдите раздел «Контейнеры ключей».
- Выберите контейнер и откройте его свойства.
- Кликните «Открыть» и «Установить сертификат».
- В открывающихся окнах кликайте на «Ок», «Да», «Готово».
- Сертификат установлен.
Как загрузить сертификат эцп на компьютер с флешки рутокен
Установить личный сертификат вручную можно тремя способами:
Установку первым и вторым способом можно производить, если на Рутокене хранится контейнер с сертификатом внутри. В противном случае, в «Панели управления Рутокен» вы увидите пустую ключевую пару без сертификата, а в «КриптоПро CSP» получите ошибку: « В контейнере закрытого ключа отсутствует открытый ключ шифрования» , тогда произведите установку вторым способом — через кнопку «Установить личный сертификат».
Установка личного сертификата с помощью «Панели управления Рутокен»
Откройте «Панель управления Рутокен» — вкладку «Сертификаты»
Установите флаг «Зарегистрирован» напротив того сертификата, который необходимо установить на этом компьютере. При снятии этого флага сертификат удаляется из хранилища «Личное» на текущем компьютере.
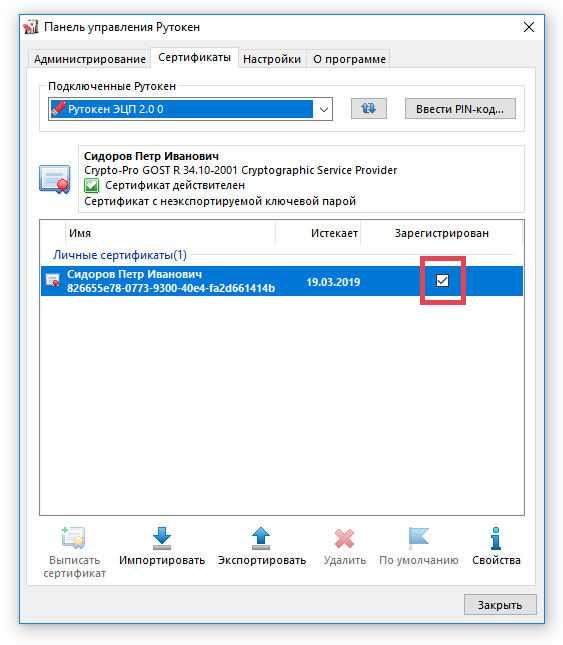
Установка личного сертификата через кнопку «Просмотреть сертификаты в контейнере»
Выберите «Пуск» — «Панель управления» — «КриптоПро CSP» — вкладка «Сервис» — кнопка «Просмотреть сертификаты в контейнере. ». В открывшемся окне нажмите на кнопку «Обзор», чтобы выбрать контейнер. После выбора контейнера нажмите на кнопку «ОК»
В открывшемся окне нажмите кнопку «Далее»
В следующем окне нажмите на кнопку « Установить», после чего утвердительно ответьте на уведомление о замене сертификата (если оно появится).
Если кнопка «Установить» отсутствует, то в окне «Сертификат для просмотра» нажмите на кнопку «Свойства».
Личный сертификат установлен.
Установка личного сертификата с помощью кнопки «Установить личный сертификат»
Нажмите на кнопку «Обзор».
Укажите контейнер закрытого ключа, соответствующий сертификату, и нажмите кнопку «ОK».
После выбора контейнера нажмите на кнопку «Далее».
В окне «Выбор хранилища сертификатов» кликните по кнопке «Обзор».
Установите флаг «Установить сертификат в контейнер».
Выберите хранилище «Личные» и нажмите «ОК».
После выбора хранилища нажмите на кнопку «Далее», затем «Готово».
После нажатия на кнопку «Готово» может отобразится вопрос о замене существующего сертификата новым. В окне запроса выберите «Да».
Дождитесь сообщения об успешной установке. Сертификат установлен.
Часто задаваемые вопросы по теме статьи (FAQ)
Можно ли перенести сертификат, который находится на токене и защищен от копирования?
Очевидно, что предложенное в статье решение для этого не подойдет. Ведь тут идет речь о переносе сертификатов, которые хранятся в реестре, то есть уже были скопированы. Технические средства для копирования защищенных крипто контейнеров тоже существуют, но это не такое простое и очевидное решение.
Безопасно ли хранить сертификаты в реестре?
Это не безопасно и в общем случае я не рекомендую это делать. USB токены для хранения сертификатов придуманы не просто так. Они реально защищают сертификаты от несанкционированного копирования. Если у вас нет объективной необходимости копировать сертификаты в реестр, лучше этого не делать. Если вам нужно сделать бэкап сертификата на случай поломки токена, то просто скопируйте его в зашифрованный архив и сохраните на флешке.
Подойдет ли предложенный способ копирования сертификатов CryptoPro для VipNet?
Нет, не подойдет. В статье описан способ переноса сертификатов CryptoPro. Другие криптопровайдеры хранят сертификаты по-другому. Универсального способа для всех не существует.
Есть ли какой-то очень простой способ скопировать сертификаты crypto pro? То, что описано в статье слишком сложно для меня.
Да, есть статья на сайте контура, в ней ссылка на утилиту для копирования контейнеров Certfix. Можете воспользоваться ей.
Если у вас есть желание научиться строить и поддерживать высокодоступные и надежные системы, научиться непрерывной поставке ПО, мониторингу и логированию web приложений, рекомендую познакомиться с онлайн-курсом «DevOps практики и инструменты» в OTUS. Курс не для новичков, для поступления нужны базовые знания по сетям и установке Linux на виртуалку. Обучение длится 5 месяцев, после чего успешные выпускники курса смогут пройти собеседования у партнеров.
Проверьте себя на вступительном тесте и смотрите подробнее программу по ссылке.
Заказать настройку ЭЦП от 500 р.
Помогла статья? Подписывайся на telegram канал автора
Анонсы всех статей, плюс много другой полезной и интересной информации, которая не попадает на сайт.
Какие есть способы копирования
Существуют различные способы созданий копий. Вот как скопировать ЭЦП с компьютера на компьютер с использованием цифровых носителей:
- Экспортировать сертификат в системе Windows. Это встроенная в операционную систему функция. Ничего устанавливать на компьютер не требуется.
- С использованием «КриптоПро CSP». Установите программу на ПК. Такой вариант применим для копирования одного или нескольких ключей. Для создания копий производят одну операцию на одну копию. Если необходимо перенести три ключа, то потребуется выполнить три операции.
- Через массовое копирование. При таком способе переносят все файлы и данные реестра. Копирование осуществляют средствами операционной системы или с использованием утилит. Утилиты подходят не ко всем ключам.
Инструкция по копированию ЭЦП на разные носители
Иногда для удобства работы возникает необходимость в производстве копий электронной подписи. Рассказываем, как скопировать ЭЦП с флешки на флешку, на компьютер и наоборот.
Как скопировать контейнер/закрытую часть ключа?
Если для работы используется дискета или flash-накопитель, копирование можно выполнить средствами Windows (этот способ подходит для версий КриптоПро CSP не ниже 3.0). Папку с закрытым ключом (и файл сертификата — открытый ключ, если он есть) необходимо поместить в корень дискеты (flash-накопителя). Название папки при копировании рекомендуется не изменять. Папка с закрытым ключом должна содержать 6 файлов с расширением .key.
Пример закрытого ключа — папки с шестью файлами, и открытого ключа — файла с расширением .cer.
Копирование контейнера также можно выполнить с помощью КриптоПро CSP. Для этого необходимо выполнить следующие шаги:Как правило, в закрытом ключе присутствует открытый ключ (файл header.key в этом случае будет весить больше 1 Кб). В этом случае копирование открытого ключа выполнять не обязательно.
Копирование с помощью КриптоПро CSP
1. Выбрать Пуск / Панель Управления / КриптоПро CSP.
2. Перейти на вкладку Сервис и кликнуть по кнопке Скопировать контейнер.
3. В окне «Копирование контейнера закрытого ключа» нажмите на кнопку «Обзор».
4. Выберите контейнер, который необходимо скопировать, и кликните по кнопке «Ок», затем «Далее».
5. Если вы копируете с защищённого ключевого носителя, то появится окно ввода, в котором следует указать pin-код.
6. Если вы не меняли pin-код на носителе, стандартный pin-код необходимо вводить соответственно его типу:
Rutoken — стандартный pin-код 12345678
eToken /JaCarta – 1234567890
7. В следующем окне необходимо ввести имя Вашей копии. Придумайте и укажите вручную имя для нового контейнера. В названии контейнера допускается русская раскладка и пробелы. Затем кликните «Готово».
8. В окне «Выбор ключевого носителя» выберите носитель, на который будет помещен новый контейнер.
9. На новый контейнер будет предложено установить пароль. Рекомендуем установить такой пароль, чтобы вам было легко его запомнить, но посторонние не могли его угадать или подобрать. Если вы не хотите устанавливать пароль, можно оставить поле пустым и нажать «ОК».
В случае утери пароля/pin-кода использование контейнера станет невозможным.
10. Если вы копируете контейнер на смарт-карту ruToken/eToken /JaCarta, окно запроса будет выглядеть так:
11. В окне ввода укажите pin-код. Если вы не меняли pin-код на носителе, стандартный pin-код
Rutoken — 12345678
eToken /JaCarta – 1234567890
12. После копирования система вернется на вкладку «Сервис» КриптоПро CSP. Копирование завершено.
13. Для работы с копией ключевого контейнера необходимо установить личный сертификат.
14. В меню Пуск выберите пункт «КРИПТО-ПРО», запустите приложение «КриптоПро CSP»
15. Перейдите на вкладку «Сервис» и нажмите кнопку «Просмотреть сертификаты в контейнере»:
16. В следующем окне нажмите кнопку Обзор, чтобы выбрать контейнер для просмотра (в нашем примере контейнер находится в Реестре):
17. После выбора контейнера нажмите кнопку Ок, затем Далее
18. Если после нажатия на кнопку Далее Вы видите такое сообщение:
19. «В контейнере закрытого ключа отсутствует открытый ключ шифрования», следует установить сертификат по рекомендациям, описанным в разделе «Установка через меню «Установить личный сертификат».
20. В окне Сертификат для просмотра нажмите кнопку Установить:
21. Если откроется сообщение «Этот сертификат уже присутствует в хранилище сертификатов. Заменить существующий сертификат новым, с проставленной ссылкой на закрытый ключ?», нажмите Да:
22. Дождитесь сообщения об успешной установке:
23. Сертификат установлен. Можно закрыть все открытые окна КриптоПро.
Установка через меню «Установить личный сертификат».
1. Для установки сертификата этим способом Вам понадобится файл сертификата (файл с расширением.cer).
2. В меню Пуск выберите пункт «КРИПТО-ПРО», запустите приложение «КриптоПро CSP»
3. Перейдите на вкладку «Сервис» и нажмите кнопку «Установить личный сертификат»:
4. В следующем окне нажмите кнопку Обзор, чтобы выбрать файл сертификата. Укажите путь к файлу сертификата и нажмите кнопку Открыть (в нашем примере файл сертификата находится на Рабочем столе):
5. В следующем окне нажмите кнопку Далее; в окне Сертификат для установки нажмите Далее.
6. Поставьте галку в окне Найти контейнер автоматически (в нашем примере контейнер находится в Реестре компьютера) и нажмите Далее:
7. В следующем окне отметьте пункт Установить сертификат (цепочку сертификатов) в контейнер и нажмите Далее:
8. В окне Завершение мастера установки личного сертификата нажмите Готово.
9. Если КриптоПро CSP запрашивает pin-код от контейнера, введите нужный код или попробуйте стандартные pin-коды носителей:
Rutoken — 12345678
eToken /JaCarta – 1234567890
10. Если откроется сообщение «Этот сертификат уже присутствует в хранилище сертификатов. Заменить существующий сертификат новым, с проставленной ссылкой на закрытый ключ?», нажмите Да:
11. Сертификат установлен. Можно закрыть все открытые окна КриптоПро.
Отдел технической поддержки
Как достать эцп с флешки
Бывают ситуации, когда электронную подпись нужно использовать на другом устройстве или перенести на новый носитель (токен, флешку или компьютер). В таких случаях нужно скопировать закрытый ключ и сертификат — или ключевой контейнер, папку, в которой находится закрытый ключ и сертификат электронной подписи.
С нашей инструкцией вы сможете скопировать контейнер и перенести его на другой носитель всего за пару минут. Мы подробно описали каждый шаг, чтобы вы быстро и беспроблемно выполнили процедуру.
Скопировать контейнер с закрытым ключом и сертификатом можно на профиле Диагностика, средствами Windows, с помощью криптопровайдера КриптоПро CSP, а также можно провести массовое копирование. В инструкции мы описали все случаи.
Копирование на профиле Диагностика
Этот способ подходят для операционных систем Windows, MacOS или Linux.
Перед началом работы подготовьте носитель, на который хотите скопировать контейнер. Как подготовите его, переходите к выполнению копирования:
Перейдите по ссылке https://help.kontur.ru/copycert , чтобы зайти на профиль Диагностики «Копирования».
С правой стороны сертификатов отобразятся кнопки «Скопировать». Нажмите на эту кнопку на сертификате, контейнер которого вы хотите скопировать.

Если вы задавали пароль на контейнер, появится сообщение, в котором вас попросят ввести его. После ввода нажмите на кнопку «Далее».
Если на контейнере пароля не было, такого окна не будет.

В приведенном списке выберите носитель, на который будет скопирован контейнер с сертификатом и закрытым ключом и нажмите на кнопку «Далее».

Придумайте имя для нового контейнера и введите его в соответствующее окно. Затем нажмите на кнопку «Далее».

Процедура завершится сообщением об успешном копировании сертификата.

Обратите внимание, чтобы работать с перенесенным сертификатом, его нужно установить, следуя указаниям этой инструкции.
Копирование средствами Windows
Если электронная подпись хранится на дискете или флешке, скопировать контейнер с сертификатом можно просто средствами Windows (этот способ подходит для версий КриптоПро CSP не ниже 3.0). Для копирования переместите папку с закрытым ключом в основную папку флешки (корневую папку). Если у вас есть файл сертификата, то переместите его вместе с папкой.
В папке с закрытым ключом должны находиться шесть файлов с расширением.key:

Вместе с завершением перемещения этой папки будет закончено копирование закрытого ключа.
Чтобы начать работу со скопированным сертификатом, его нужно установить, следуя указаниям этой инструкции.
Копирование с помощью криптопровайдера КриптоПро CSP
На рабочем столе компьютера откройте меню «Пуск». Затем перейдите в «Панель управления» и выберите «КриптоПро CSP».
Перейдите на вкладку «Сервис» и нажмите на кнопку «Скопировать».

Нажмите на кнопку «Обзор».

Выберите контейнер из предложенного списка. После нажмите на кнопку «ОК», а затем на кнопку «Далее».
По умолчанию КриптоПро создает имя для копии. Оно состоит из повторяющегося имени копируемого контейнера, к которому добавляется слово «Копия»/«Copy». Мы рекомендуем оставить имя в таком виде и ничего в нем не менять, чтобы вы потом не потерялись в большом количестве контейнеров. Для продолжения операции нажмите на кнопку «Готово».

Если вы хотите изменить имя контейнера, придумайте его и введите в соответствующее окно. После этого нажмите на кнопку «Готово».

Вставьте носитель, на котором будет храниться новый контейнер. Затем выберите его в следующем окне.

Программа предложит установить пароль для нового контейнера. Это является рекомендуемой, но не обязательной процедурой. При желании вы можете оставить поле для пароля пустым и нажать на кнопку «ОК». На эту же кнопку нужно нажать, после установки пароля.

Обратите внимание, в случае утери пароля, использовать контейнер закрытого ключа не получится. Если вы установили пароль, постарайтесь его запомнить.
После завершения процедуры программа вернется на вкладку «Сервис» в окне «КриптоПро CSP».
Чтобы работать с перенесенным сертификатом, его нужно установить, следуя указаниям этой инструкции.
Массовое копирование контейнера сертификата
После запуска дождитесь загрузки контейнеров.
В появившемся списке отметьте все нужные контейнеры.
Затем вызовите меню «Массовые действия» и нажмите в нем на кнопку «Копирование контейнеров».

Вставьте в компьютер носитель для хранения копии, укажите его в окне и нажмите на кнопку «ОК».

После завершения нажмите на кнопку «Обновить» в левом нижнем углу.
Для работы со скопированными контейнерами, нужно установить сертификаты на компьютер. Для экономии времени сделайте это массово — нажмите на кнопку «Импорт в хранилище личных».


