- Методы установки Hyper-V в Windows 11 Pro
- Что такое Hyper-V?
- Установка Hyper-V Server 2019
- Установка Windows Admin Center и работа с Hyper-V Server 2019
- Установка роли Hyper-V на сервере Windows Server 2019
- Настройка виртуального коммутатора Hyper-V
- Создание виртуальной машины в Hyper-V
- Установка операционной системы на виртуальную машину Hyper-V
- Заключение
- Установка и первоначальная настройка Hyper-V Server
- Настройка клиента для работы с Hyper-V Server
- Пингующаяся выключенная виртуальная машина Hyper-V
- 0x8009030E при миграции виртуальной машины Hyper-V в Windows Server 2012 R2
- Установка Hyper-V в Windows 11 Home
- Установка Hyper-V в Windows 11 через DISM
- Как использовать PowerShell для настройки Hyper-V Server
- Как настроить правила Advanced Firewall для Hyper-V Server
- Добавление служб Hyper-V через PowerShell
- Ошибка 0x80070032 в Hyper-V
- Проверяем включена ли аппаратная визуализация в BIOS
- Установка.
- Настройка клиента для подключения к серверу Hyper-V Core.
- Как создать дисковое хранилище для виртуальных машин
- Как настроить виртуальный коммутатор в Hyper-V Server
- Как переместить виртуальную машину Hyper-V 3
- Как сделать резервную копию виртуальных машин в Hyper-V Server
- Зачем мне нужен Hyper-V?
- Не удалось добавить устройство Synthetic Disk Drive
- Как настроить Hyper-V Server утилитой sconfig
- Клонирование виртуальной машины Hyper-V
- Как создавать виртуальные машины в Hyper-V Server
- Установка Hyper-V в Windows 11 через «Программы и компоненты»
- Установка и настройка Hyper-V в Windows 11
- Отличия гипервизора на монолитной и микроядерной архитектуре
- Как удаленно управлять Hyper-V Server
Методы установки Hyper-V в Windows 11 Pro
Существует несколько методов позволяющих вам произвести установку гипервизора в Windows 11:
- Через командную строку и PowerShell
- Через окно установки компонентов
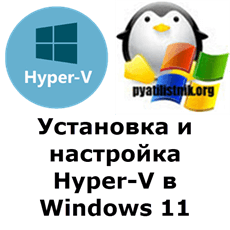
Добрый день! Уважаемые читатели и гости одного из крупнейших IT блогов в рунете Pyatilistnik.org. В прошлый раз мы свами произвели установку Windows 11 с флешки на свеженький ноутбук. Идем далее и сегодня мы с вами рассмотрим установку встроенного, родного гипервизора Hyper-V, рассмотрим процесс создания на нем виртуальной машины и варианты ее эксплуатации. Рассмотрим все плюсы использования Hyper-V в Windows 11 для рядового пользователя.
“Microsoft Hyper-V Server – это бесплатный продукт, который обеспечивает виртуализацию корпоративного класса для вашего центра обработки данных и гибридного облака. Microsoft Hyper-V Server 2019 предоставляет новые и расширенные функции, которые могут помочь вам обеспечить масштаб и производительность, необходимые для критически важных рабочих нагрузок.
Технология гипервизора Windows в Microsoft Hyper-V Server 2019 такая же, как и в роли Microsoft Hyper-V в Windows Server 2019. Это автономный продукт, который содержит только гипервизор Windows, модель драйвера Windows Server и компоненты виртуализации. Это простое и надежное решение для виртуализации, которое поможет вам улучшить использование сервера и снизить затраты.” Подробнее.
Что такое Hyper-V?
Hyper-V — это гипервизор Microsoft, который позволяет создавать и запускать виртуальные машины на вашем компьютере. Виртуальные машины (ВМ) позволяют создавать изолированные экземпляры операционной системы, которые не влияют на ваш хост-компьютер и не могут при желании ему причинить вред. Существует несколько вариантов программного обеспечения для виртуализации, но Hyper-V встроен в Windows 11 и удобно подходит для управления виртуальными машинами Windows и Linux.
Вы можете создать несколько виртуальных машин, каждая со своей собственной ОС, если вы работаете в нескольких операционных системах, все ограничивается лишь встроенными ресурсами компьютера. Вы можете иметь виртуальные жесткие диски, переключатели и другие вещи на отдельной виртуальной машине.
Большинство людей не знают об этой функции из-за сложностей, связанных с ней. Поэтому z постараюсь объяснить это как можно проще, чтобы помочь вам познакомиться с концепцией.
В этой статье мы создадим виртуальную машину с Windows Server 2019 и развернем там Hyper-V Server. Попутно разберемся что нового появилось в этой версии.
Hyper-V — это платформа виртуализации от Microsoft, которая распределяет ресурсы одного физического сервера между набором виртуальных серверов. Чтобы создать среду для Hyper-V Server 2019, закажем выделенный сервер. Для этого в меню Серверы и оборудование выберем нужный сервер.

В нашем примере — это сервер по тарифу EL11-SSD с процессором Intel® Xeon® E-2236 3.4 ГГц, ОЗУ 32 ГБ DDR4 и двумя дисками SSD по 480 ГБ каждый. Далее выбираем операционную систему Windows 2019 — подойдут версии 2019 Datacenter (64-bit) и 2019 Standard (64-bit). В обоих случаях можно добавить роль Hyper-V.

Далее нажимаем Заказать и Оплатить. Деньги списываются с личного счёта.

Установка сервера занимает время, поэтому, чтобы его не тратить впустую, расскажем о новых функциях в Windows Server 2019 относительно Hyper-V.
Любопытная особенность Hyper-V Server 2019 — это то, что первоначально эта версия была Hyper-V Server 2016 R2, вышедшая в конце 2018 года. Но из-за неприемлемого количества багов, она была отозвана и полноценно вышла уже в 2019 году под новой версией. А теперь, давайте разберем нововведения данного релиза.
Во-вторых, улучшились механизмы безопасности. Windows Defender теперь имеет на борту поддержку Advanced Threat Protection. Этот механизм умеет блокировать доступ к файлам и папкам из недоверенных источников (например, для защиты от вирусов-шифровальщиков), защищает от вредоносных процессов, сетевых атак, а также поддерживает шифрование сетевых соединений между виртуальными машинами.
В-третьих, улучшилась поддержка экранированных виртуальных машин. Теперь внутри них можно запускать Linux-подобные системы: RHEL, SUSE, Ubuntu. Кроме этого, такими машинами теперь можно управлять при помощи VMConnect и PowerShell Direct.
В-четвертых, появилась служба миграции хранилища. Этот инструмент позволяет мигрировать с устаревших версий Windows Server: 2003, 2008 или 2012. Можно мигрировать даже AD со всеми пользователями и настройками.
В-пятых и далее: улучшились инструменты репликации, работа с географически распределенными серверами, функции дедупликации, появилась поддержка Kubernetes и многое другое. Подробнее о нововведениях можно узнать на соответствующей странице Microsoft.
А пока мы рассказывали о новых возможностях гипервизора, установка сервера завершилась и можно приступать к настройке Hyper-V.
Научиться настраивать MikroTik с нуля или систематизировать уже имеющиеся знания можно на углубленном курсе по администрированию MikroTik. Автор курса, сертифицированный тренер MikroTik Дмитрий Скоромнов, лично проверяет лабораторные работы и контролирует прогресс каждого своего студента. В три раза больше информации, чем в вендорской программе MTCNA, более 20 часов практики и доступ навсегда.
Установка Hyper-V Server 2019
Мы будем устанавливать последнюю доступную версию гипервизора — Hyper-V Server 2019, однако сам процесс установки не меняется еще с самых первых версии и описанный ниже алгоритм можно использовать и для других выпусков. Сам процесс установки не вызовет никаких затруднений ни у кого, кто хоть раз устанавливал Windows. А благодаря небольшому количеству компонентов установка проходит очень быстро.
При первой загрузке в систему вам будет предложено установить пароль Администратора, обратите внимание, что если вы установили русский вариант системы, то раскладка по умолчанию также будет русская, переключение стандартное Alt + Shift.
Затем откроется текстовая утилита конфигурирования системы, если вы случайно ее закрыли, то запустить повторно можно командой:
Работа с ней уже должна быть знакома вам по предыдущим версиям Hyper-V Server. Если вы ранее с ней не работали, то начните с пункта 2 и переименуйте сервер.
После чего выполним команду:
Set-NetFirewallRule -DisplayGroup «Общий доступ к файлам и принтерам» -Enabled true -PassThru
В английской версии она будет иметь следующий вид:
Set-NetFirewallRule -DisplayGroup «File and Printer Sharing» -Enabled true -PassThru

Установка Windows Admin Center и работа с Hyper-V Server 2019
Где HV-CORE-19 — сетевое имя гипервизора, после чего закачайте установочный пакет в любое удобное место, например, в корень диска C.
А дальше просто запустите установку из командной строки:
Большинство настроек можно оставить по умолчанию, отдельно стоит остановиться на настройках SSL, вы можете использовать как самоподписанный сертификат, так и загрузить отдельный, выпущенный доверенным УЦ, также рекомендуем обязательно включить перенаправление всех HTTP-запросов на HTTPS.

Теперь можно создать виртуальную машину, открываем одноименный раздел и выбираем Добавить. Затем внимательно заполняем параметры виртуалки. Основной момент, на который следует обратить внимание и который нельзя будет в последствии изменить — это поколение. Виртуальные машины второго поколения лучше и производительнее, но поддерживают ограниченный список гостевых систем с которым можно ознакомиться здесь:
Следует ли создавать виртуальные машины 1-го и 2-го поколения в Hyper-V?
Для разнообразия мы решили поставить Альт в виде стартового набора (один из самых маленьких образов) и поэтому выбираем первое поколение. Указываем количество процессорных ядер, память, выбираем виртуальный коммутатор, создаем или выбираем виртуальный жесткий диск. Здесь же сразу можно указать образ системы для установки, виртуальный дисковод будет создан автоматически.

Доступ через браузер не менее быстр и удобен, если рабочий монитор имеет достаточное разрешение, то вы без каких-либо неудобств можете работать с виртуальной машиной никуда не переключаясь.
На сервере Windows Server 2019 потребовалось запустить виртуальную машину посредством Hyper-V. Установим роль Hyper-V на сервер Windows Server 2019 и создадим какую-нибудь виртуальную машину.
Я буду все действия выполнять на свежем сервере Windows Server 2019 Standard Evaluation. Сервер развёрнут на гипервизоре VMware ESXi. Да-да, я понимаю, что на виртуалке поднимать систему виртуализации не самая здравая идея, но всё это в тестовых целях.
Установка роли Hyper-V на сервере Windows Server 2019

Открывается мастер установки ролей. Попадаем в раздел Before You Begin.

Это информационная страница, Next.

Попадаем в раздел Installation Type. Здесь нужно выбрать тип установку. Выбираем «Role-based or feature-based installation». Next.

Попадаем в раздел Server Selection. Здесь нужно выбрать сервер, на который будем устанавливать роль. Я выбираю текущий сервер. Next.

Попадаем в раздел Server Roles. Находим роль Hyper-V, выделяем галкой. Нам предлагают установить фичи, которые необходимы для работы Hyper-V, соглашаемся. Add Features.

Облом. Я словил ошибку:
Hyper-V cannot be installed: The processor does not have required virtualization.
Для роли Hyper-V требуется процессор, поддерживающий функции виртуализации. Поддержка аппаратной виртуализации может быть отключена в BIOS, в этом случае нужно перезагрузить сервер и в BIOS включить поддержку виртуализации. Это могут быть опции:
- Intel — Intel Virtualization Technology
- AMD — SVM Mode
У меня сервер аппаратный на базе VMware, я выключаю его и перехожу к настройкам виртуальной машины.

В настройках CPU включаю галку «Expose hardware assisted virtualization to the guest OS».


В этот раз всё проходит успешно. Next.

Попадаем в раздел Features, здесь нам ничего не нужно. Next.

Попадаем в раздел Hyper-V. Здесь рассказывается для чего используется Hyper-V. Кроме того, на этой странице есть важная информация.
- Перед установкой роли Hyper-V следует решить, какую сетевую карту сервера вы будете подключать к виртуальному коммутатору.
- После установки роли Hyper-V для управления виртуальными машинами используйте Hyper-V Manager.

Попадаем в раздел Virtual Switches. Для работы виртуальных машин требуется связать виртуальный коммутатор в сетевой картой сервера, если вы хотите выпустить виртуальный машины в сеть. У меня выбор не очень большой, выделяю единственную сетевую карту. Next.

Попадаем в раздел Migration. Здесь настраивается миграция виртуальных машин. У меня будет один сервер с Hyper-V, поэтому никаких миграций не предусмотрено. Next.

Попадаем в раздел Default Stores. Здесь можно настроить папки по умолчанию для хранения виртуальных дисков и файлов настроек виртуальных машин. Next.

Попадаем в раздел Confirmation. Проверяем что у нас будет установлено. Здесь же ставим галку, чтобы сервер при необходимости перезагрузился. Install.

Начинается процесс установки роли Hyper-V.


После перезагрузки роль продолжает устанавливаться.

Установка роли Hyper-V успешно завершена. Close.

Настройка виртуального коммутатора Hyper-V
Запускаем Hyper-V Manager.

В списках серверов Hyper-V есть текущий сервер ILAB-DC. Нажимаем на него.

Список виртуальных машин пуст. Перед созданием новой виртуалки нужно настроить виртуальный коммутатор. По идее он уже должен быть настроен, т.к. мы при установке роли Hyper-V ставили галку для привязки виртуального коммутатора к физическому сетевому адаптеру. Но проверить не помешает, были случаи, когда виртуальный коммутатор на привязывался к физическому адаптеру. Такое случается, когда роль Hyper-V устанавливается несколько раз. В этом случае зайдите в настройки физического адаптера и снимите галку со всего где есть слово «Hyper-V», после этого физический адаптер можно снова привязать к виртуальному коммутатору из оснастки Hyper-V Manager.

У меня один виртуальный коммутатор «vmxnet3 Ethernet Adapter — Virtual Switch». Виртуальный коммутатор может работать в трёх режимах:
- Enable single-root I/O virtualization (SR-IOV) (Включить виртуализацию SR-IOV)
Выберите этот параметр, только если вы хотите разрешить трафику виртуальной машины обходить коммутатор виртуальной машины и перейти непосредственно к физическому сетевому адаптеру. Сетевой адаптер должен поддерживать SR-IOV. - Internal network
Разрешает обмен данными между виртуальными машинами на одном сервере Hyper-V, а также между виртуальными машинами и сервером Hyper-V. - Private network
Разрешает обмен данными только между виртуальными машинами на одном сервере Hyper-V. Частная сеть изолирована от всего внешнего сетевого трафика на сервере Hyper-V. Этот тип сети полезен, если необходимо создать изолированную сетевую среду, например изолированный тестовый домен.
SR-IOV (Single Root Input/Output Virtualization, виртуализация ввода-вывода с единым корнем) — технология виртуализации устройств, позволяющая предоставить виртуальным машинам прямой доступ к части аппаратных возможностей устройства.
При необходимости можно включить поддержку VLAN.
Настраиваю виртуальный коммутатор, вернее, ничего не меняю, меня устраивают текущие настройки. OK.
Создание виртуальной машины в Hyper-V
Пришло время создать первую виртуальную машину. Открываем Hyper-V Manager.


Открывается мастер создания виртуальных машин. Попадаем в раздел Before You Begin. Здесь нет ничего интересного. Next.

Попадаем в раздел Specify Name and Location. Указываем имя виртуалки. При необходимости можно изменить папку, в которой будут храниться файлы виртуалки. Next.

Попадаем в раздел Specify Generation. Выбор поколения зависит от того, какую операционную систему на виртуальной машине вы хотите установить, и метод загрузки, который вы хотите использовать для развертывания виртуальной машины. Виртуальные машины поколения 1 поддерживают большинство гостевых операционных систем. Виртуальные машины поколения 2 поддерживают большинство 64-разрядных версий Windows, Linux и FreeBSD. Рекомендуется выбрать поколение 2 за исключением случаев когда:
- Виртуальный жесткий диск, с которого требуется выполнить загрузку, не совместим с UEFI.
- Поколение 2 не поддерживает операционную систему, которую нужно запустить на виртуальной машине.
- Поколение 2 не поддерживает метод загрузки, который вы хотите использовать.

Попадаем в раздел Assign Memory. Выделяем память для виртуалки. Динамическая память забирается у сервера, как ни странно, динамически, т.е. сколько нужно, столько и забирается. Если галку не поставить, то вся выбранная память серверу будет недоступна. Next.

Попадаем в раздел Configure Networking. Выбираем виртуальный коммутатор. У меня он один. Next.

Попадаем в раздел Connect Virtual Hard Disk. Здесь создаём жёсткий диск, можно выбрать папку для его хранения. Можно подключить существующий жёсткий диск. Можно не подключать жёсткий диск. Я создаю новый диск объёмом 40 ГБ. Next.

Попадаем в раздел Installation Options. Здесь можно примонтировать образ установочного диска, я сделаю это позже. Next.

Попадаем в раздел Summary. Проверяем параметры. Finish.

Начинается процесс создания виртуальной машины.

Виртуальная машина создана, она выключена (State = Off).
Установка операционной системы на виртуальную машину Hyper-V
Теперь примонтируем ISO образ к виртуальной машине и попробуем начать процесс установки операционной системы.
Выделяем виртуалку, нажимаем Settings.

Переходим в раздел SCSI Controller. Видим, что в нём находится только жёсткий диск. Справа выбираем DVD Drive, Add.

У виртуальной машины появляется виртуальный DVD Drive. Выбираем Image file, выбираем ISO образ для установки операционной системы. Apply.

Правой кнопкой на виртуалку, Connect.


Виртуальная машина включается.

Загружается ISO образ и мы можем установить операционную систему, дальше вы справитесь.
Заключение
Мы с вами на сервере Windows Server 2019 установили роль Hyper-V, настроили виртуальный коммутатор и создали первую виртуальную машину. Подключили виртуальный дисковод и загрузились с установочного ISO образа операционной системы.
Добро пожаловать в волшебный мир виртуализации Hyper-V.
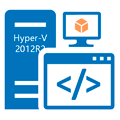
В наших прошлых материалах мы рассматривали установку бесплатного гипервизора Hyper-V как одной из ролей Windows Server. Одним из недостатков этого метода является необходимость наличия лицензии на серверную OC, что в ряде случаев может привести к дополнительным затратам, в тоже время существует автономный продукт Hyper-V Server, который позволяет использовать одноименный гипервизор без каких-либо ограничений совершенно бесплатно. Однако он более сложен в установке и первоначальной настройке, которые и станут предметом нашей сегодняшней статьи.
Прежде всего внесем ясность в термины. Hyper-V — это бесплатный гипервизор от компании Microsoft, работающий на платформе Windows. Первоначально поддерживались только серверные версии, но начиная с Windows 8 (редакции не ниже Pro) его можно использовать и в настольных ОС. Несмотря на то, что Microsoft явно не обозначает редакции гипервизора, новые поколения ОС содержат в себе новые версии Hyper-V. Так как степень интеграции Hyper-V в ОС достаточно велика, то вы не можете обновить версию гипервизора отдельно от версии ОС.
Если ориентироваться по версии конфигурации виртуальных машин, то можно говорить о восьми поколениях Hyper-V, версию 8.0 содержат Server 2016 и Windows 10 (1607). Наиболее распространенные Windows Server 2012 R2 (и Windows 8.1) имеют пятое поколение гипервизора.
Таким образом, если мы хотим использовать последнюю версию гипервизора, то нам нужна последняя версия ОС. А так как лицензии на Windows не допускают использования более поздних выпусков ОС, то бесплатный Hyper-V может оказаться не таким уж бесплатным. Аналогичные затруднения возникают при виртуализации уже существующих сред, покрытых лицензиями на более ранние версии Windows или виртуализации UNIX-систем. Специально для таких случаев Microsoft выпустила специальный продукт — Hyper-V Server.
Hyper-V Server — специальный выпуск на основе Windows Server Core с сильно урезанными функциями, обеспечивающими только работу гипервизора и его обслуживание. При этом, вопреки распространенному мнению, никакой разницы между Hyper-V Server и Hyper-V в качестве роли Windows Server нет. Это один и тот-же продукт.
Когда говорят о Hyper-V Server и Windows Server Core, то в первую очередь пытаются сделать упор на экономию ресурсов за счет отсутствия GUI, однако это мнение ошибочно. При создании данных продуктов вопрос экономии ресурсов стоял в последнюю очередь, да и глупо говорить о каком-либо «недостатке ресурсов» на гипервизоре.
Основная цель создания Windows Server Core и Hyper-V Server — это сокращение количества работающих служб и компонентов системы, что позволяет уменьшить площадь атаки (меньше служб — меньше уязвимостей) и существенно сократить затраты на сопровождение системы, например, меньшее количество перезагрузок при обновлении системы и меньшее время установки обновлений. Поэтому о внедрении именно Hyper-V Server стоит подумать даже если вы не испытываете затруднений с лицензированием.
Установка и первоначальная настройка Hyper-V Server
Образ для установки можно получить на официальном сайте, после регистрации, если у вас до сих пор не было учетной записи Microsoft. Процесс установки ничем не отличается от установки иных версий Windows и не должен вызвать затруднений.


Если вы закрыли последнее, то чтобы снова вызвать данную утилиту просто выполните команду:
А вот если вы закрыли все окна, включая окно командной строки, то можете внезапно оказаться перед черным экраном без средств управления системой вообще. В этом случае нажмите Ctrl+Shift+Esc (данная комбинация работает также через RDP) и при помощи вызванного диспетчера задач запустите нужный вам процесс, например, командную строку.

Перейдем к настройке. В первую очередь следует настроить сеть, указать имя сервера, его членство в нужной рабочей группе или домене и разрешить удаленный рабочий стол. Также, если вы хотите, чтобы ваш сервер отвечал на команду ping, то следует перейти в пункт 4) Настройка удаленного управления и выбрав опцию 3) Настройка отклика сервера на сообщение проверки связи явно разрешить это действие.

После завершения настройки и установки обновлений сервер следует перезагрузить. Здесь может возникнуть вполне закономерный вопрос: а что делать дальше? Как им управлять? Для управления Hyper-V Server понадобится еще один компьютер с установленными средствами управления Hyper-V, а настройки самого сервера можно производить из консоли MMC. Для этого создадим нужные разрешающие правила в брандмауэре. Для этого запустим PowerShell и последовательно выполним следующие команды:
powershellEnable-NetFirewallRule -DisplayGroup «Удаленное управление Windows»Enable-NetFirewallRule -DisplayGroup «Удаленное управление журналом событий»Enable-NetFirewallRule -DisplayGroup «Удаленное управление томами»Enable-NetFirewallRule -DisplayGroup «Дистанционное управление рабочим столом»
На этом настройку сервера следует считать законченной, можно проверить подключение к нему средствами RDP и, если все прошло нормально, переходить к настройке клиентской станции.
Настройка клиента для работы с Hyper-V Server
Для управления Hyper-V Server вам понадобится ПК с ОС не ниже Windows Server 2012R2 или Windows 8.1 редакции Pro или Enterprise, мы будем рассматривать дальнейшую настройку на примере клиентских ОС. Домашние и 32-разрядные версии ОС не подойдут, так как в них нет возможности установить диспетчер Hyper-V.
Если ваш сервер находится в рабочей группе, то следует добавить параметры подключения к нему, иначе клиент будет пытаться выполнить подключение из-под текущего пользователя.
Если вы используете Windows 10, то дополнительно запустите командную строку (или консоль PowerShell) от имени администратора и выполните там команды:
где ServerName — имя сервера Hyper-V.

Затем запустите оснастку dcomcnfg, через Win+R или из командной строки, и разверните дерево Службы компонентов — Компьютеры — Мой компьютер. После чего в по щелчку правой кнопки мыши выберите Свойства и перейдите на закладку Безопасность COM — Права доступа — Изменить ограничения и в открывшемся окне установите для пользователя АНОНИМНЫЙ ВХОД права Удаленный доступ.
Выполнив данные настройки можно запустить консоль MMC Управление компьютером и щелкнув правой кнопкой на одноименном корневом пункте выберите Подключение к другому компьютеру и укажите имя сервера Hyper-V.
После чего вы можете управлять удаленным сервером используя привычный набор инструментов. Для решения большинства повседневных задач оснастки Управление компьютером вполне достаточно, особенно если учесть, что большинство настроек делаются всего один раз.

Для того, чтобы использовать оснастку Управление дисками предварительно потребуется запустить службу Виртуальный диск, это можно сделать прямо здесь, через оснастку Службы.

Единственной недоступной оснасткой будет Диспетчер устройств, настроить его работу можно, но практического смысла в этом нет, так как работать он все равно будет в режиме «только чтение». К тому же по факту это не представляет проблемы: база драйверов Windows Server достаточно обширна и если вы проявили разумную предусмотрительность при выборе оборудования, то к вопросу драйверов вам вообще обращаться не придется.
В противном случае вам следует обратиться к инструментам командной строки для работы с драйверами: 1.6. Установка оборудования и управление драйверами (локально)
Наконец мы подошли к самому главному. Перейдем в классическую Панель управления — Программы и компоненты — Включение и отключение компонентов Windows и установим Средства управления Hyper-V.
После чего вы получите в свое распоряжение привычный инструмент управления Hyper-V который позволяет полноценно управлять гипервизором. Никаких особенностей в работе с Hyper-V сервер нет, поэтому мы не будем останавливаться на этом вопросе более подробно.
Для того, чтобы передавать на гипервизор файлы, например, образа для установки, можно воспользоваться стандартными общими ресурсами, скажем, набрав в адресной строке проводника:
вы попадете на диск С: сервера.
Для примера мы создали новую виртуалку и установили туда свежую версию Debian, не испытав каких-либо затруднений ни при работе с гипервизором, ни с самой виртуальной машиной.
Как видим, несмотря на несколько более сложный процесс установки и настройки Hyper-V Server представляет собой удобный и надежный инструмент, который к тому же можно использовать полностью бесплатно.
Пингующаяся выключенная виртуальная машина Hyper-V

Добрый день уважаемые читатели и гости блога, недавно со мной приключилась забавная история. Досталась мне в одной организации, от предыдущего системного администратора серверная инфраструктура, с десяток серверов. На одном из серверов был установлен Windows Server 2012 R2 и хостилась роль Hyper-V 3.0. На данном сервере, были две виртуальные машины, и обе выполняли роль контроллера домена. Естественно это не правильно так как обслуживать такой сервер, без отключения контроллеров домена не получиться, было принято логичное действие разнести их. Я установил второй сервер с Hyper-V и переместил виртуальную машину на него, так как в момент перемещения виртуальная машина не отключается, то пинги не пропадают. Далее я попытался подключиться к этой виртуалке, после переезда, но по RDP меня не пустило, с сообщением, что мол нет тут таких. Я выключил виртуалку, для проверки ее настроек и какого же было мое удивление, что пинги продолжали идти, небольшой ступор в мозгу, она же выключена, тогда откуда пинги, давайте расскажу.
0x8009030E при миграции виртуальной машины Hyper-V в Windows Server 2012 R2

Всем привет сегодня разберем, как решается ошибка 0x8009030E при миграции виртуальной машины Hyper-V в Windows Server 2012 R2. Напомню миграция — это перемещение виртуальной машины на другой хост виртуализации, и вот во время этого процесса возникает этот неприятный момент.
Установка Hyper-V в Windows 11 Home
По умолчанию в Windows 11 Home установка служб Hyper-V ограничена, это можно увидеть в оснастке «Включение и отключение компонентов Windows», данного пункта просто нет.
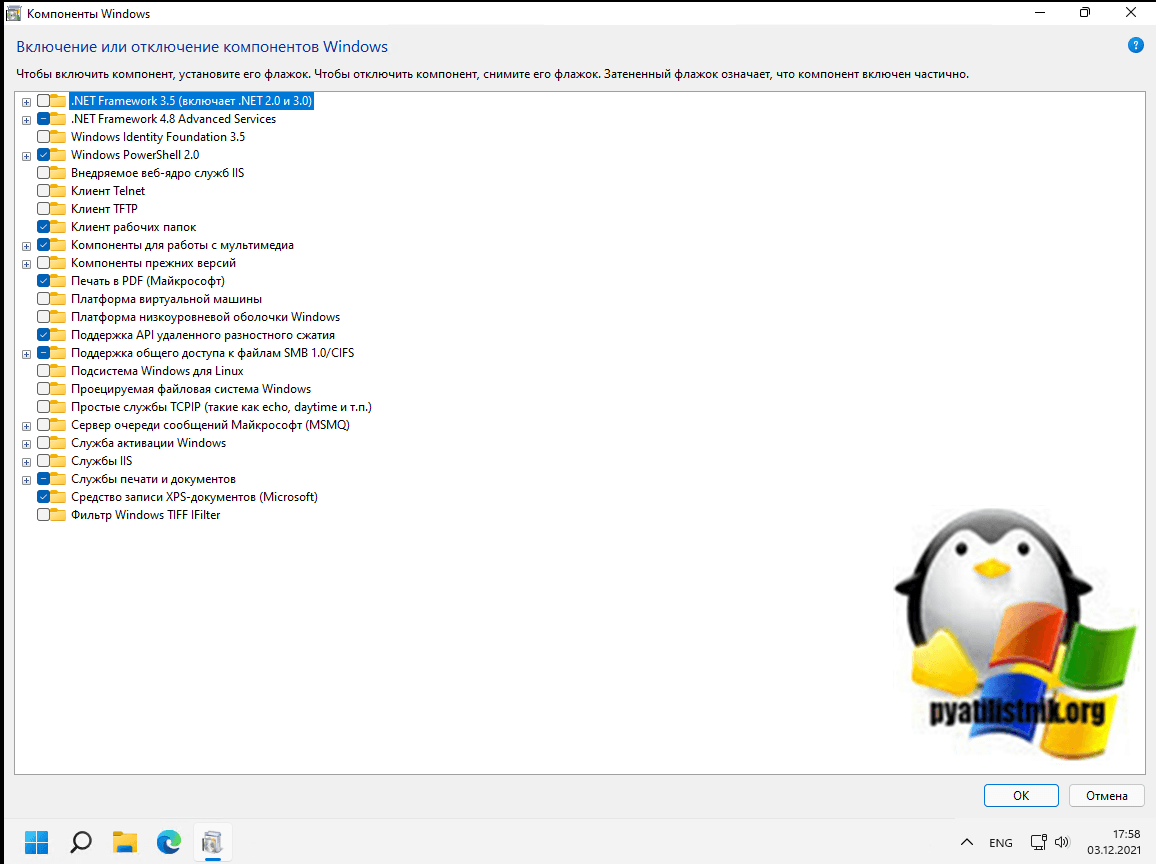
Если запустить из командной строки DISM, то получите ошибку:
Имя компонента «Microsoft-Hyper-V» неизвестно. Имя компонента Windows не распознано. Воспользуйтесь параметром /Get-Features, чтобы найти имя компонента в образе, и повторите команду.
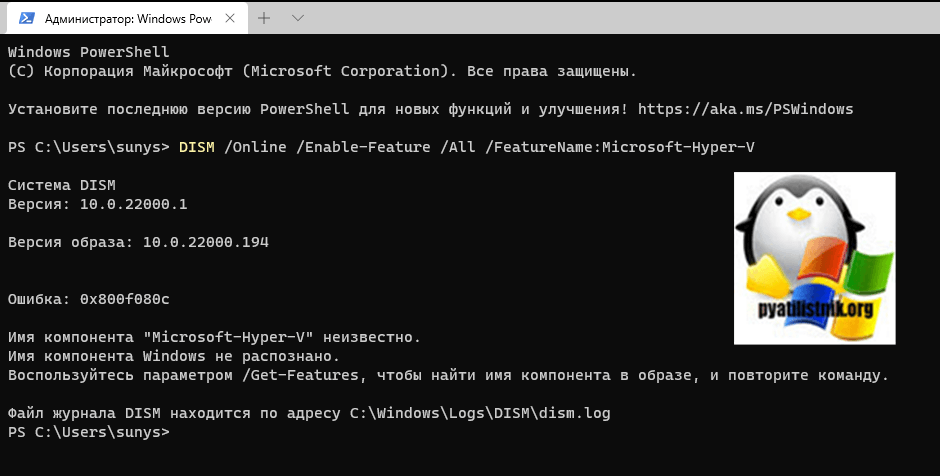
но есть обходной вариант, вы создаете просто тестовый документ в блокноте Windows и вставляете в него вот этот код:
Далее вам нужно изменить расширение с txt на bat, как это делать посмотрите по ссылке. В результате у вас получиться исполняемый файл.
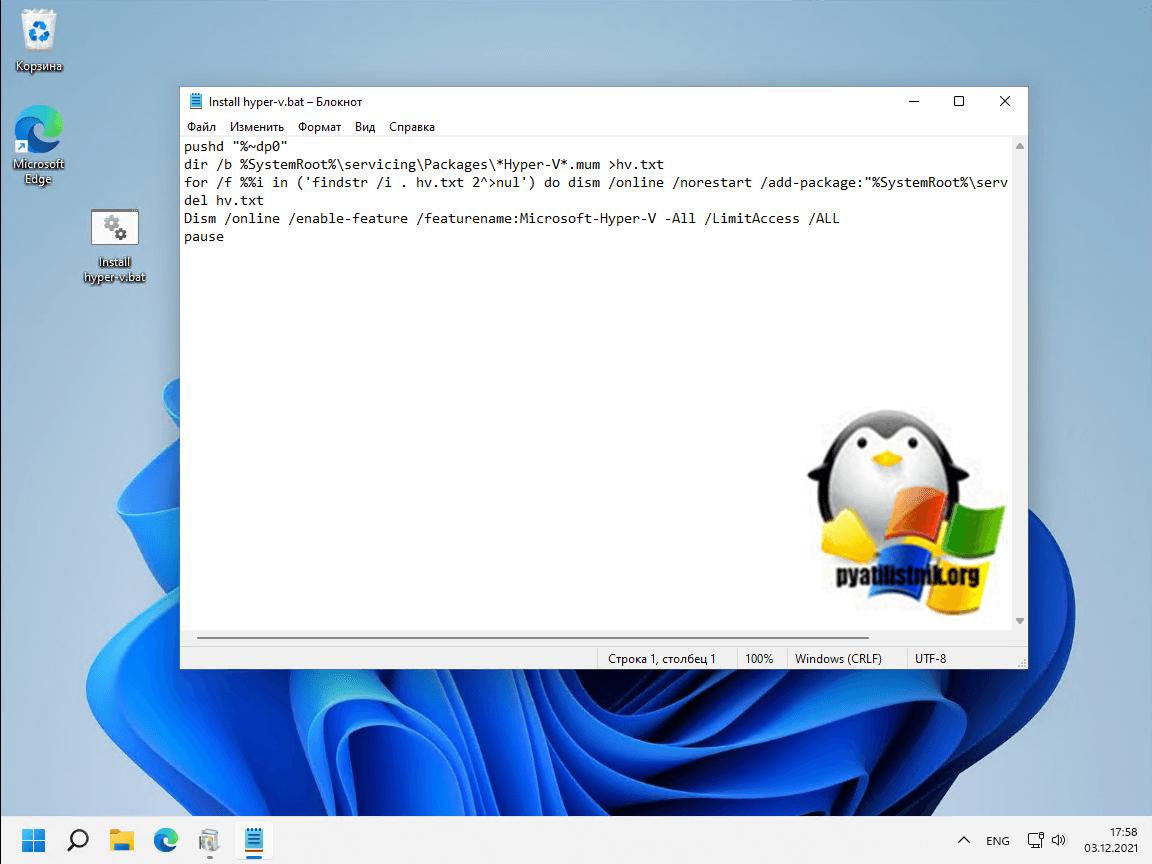
Запускаем его в режиме администратора.
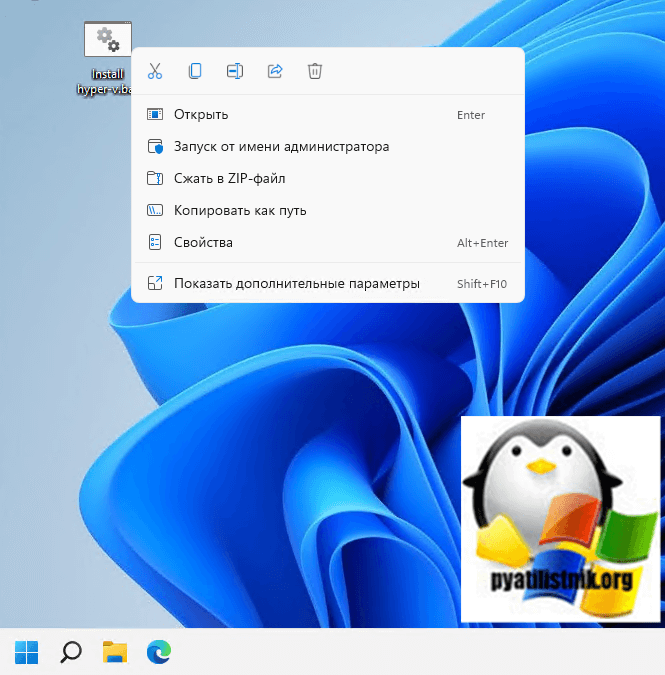
В итоге будет добавлено много пакетов связанных с Hyper-V. Не забываем выполнить перезагрузку, после чего у вас в Windows 11 Home будет присутствовать диспетчер Hyper-V.
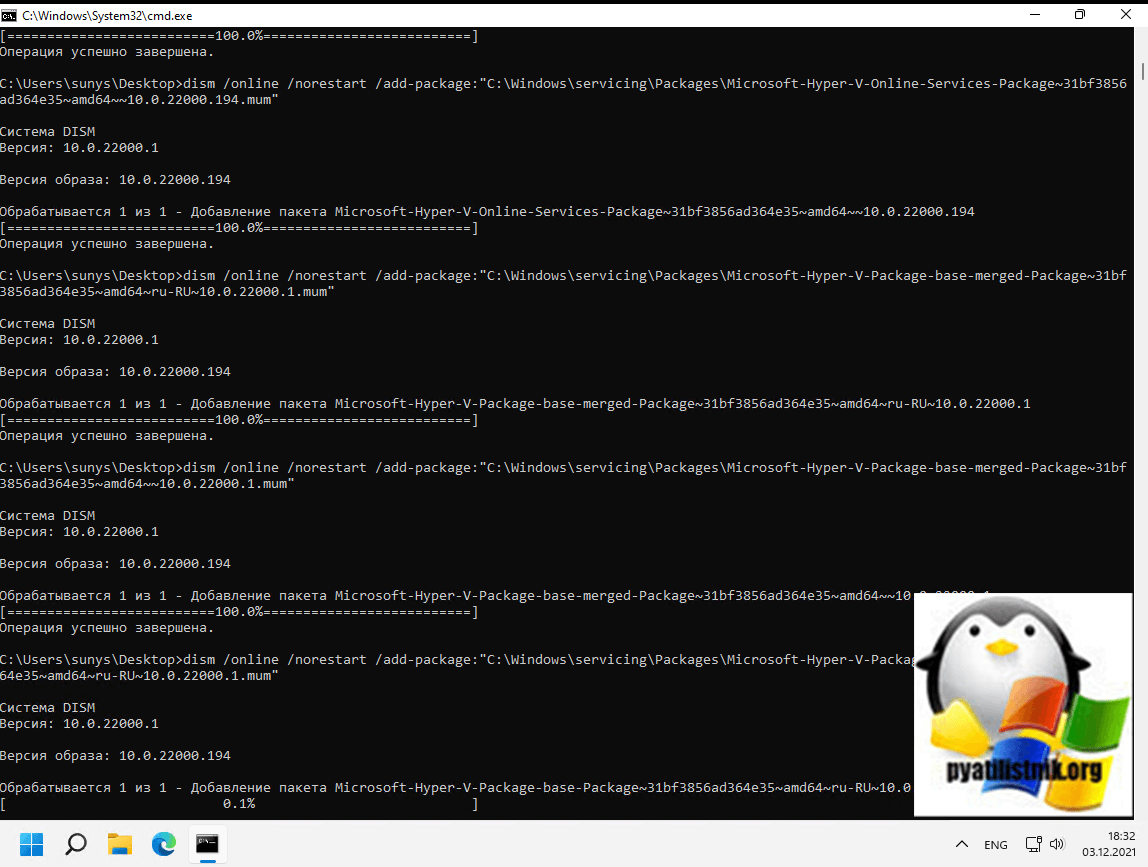
На этом у меня все, мы с вами разобрали методы добавления Hyper-V служб в Windows 11, дальше вам необходимо переходить к созданию виртуальных машин.
Установка Hyper-V в Windows 11 через DISM
Произвести установку служб Hyper-V в Windows 11 можно и с помощью одной команды, которую вы можете выполнить как в терминале Windows, так и в классической командной строке. Запустите командную строку или PowerShell в режиме администратора и введите команду:
DISM /Online /Enable-Feature /All /FeatureName:Microsoft-Hyper-V
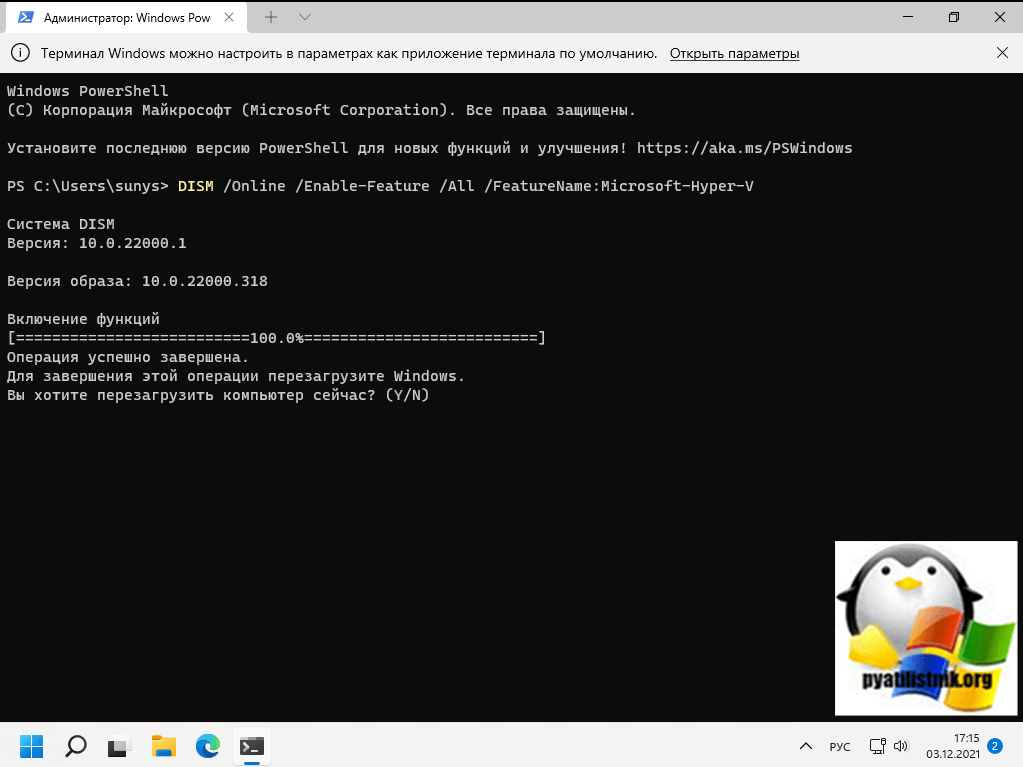
дожидаемся окончания добавления компонента и соглашаемся с перезагрузкой системы. На этом установка служб Hyper-V закончена.
Как использовать PowerShell для настройки Hyper-V Server
Обратите внимание, что на этапе добавления роли Hyper-V, мы добавили возможность управления через PowerShell при помощи Hyper-V Module for Windows Power Shell. Таким образом, теперь достаточно просто открыть консоль PowerShell. Чтобы узнать общее количество командлетов, выполним следующую команду:
Увидим, что общее количество командлетов — 1940 штук.

Командлеты управляют инфраструктурой Hyper-V аналогично консоли WAC. Например, при помощи командлета Get-NetIPConfiguration можно проверить настройки сети:

Для примера, проверим включена ли поддержка IPv6 на сетевом интерфейсе. Для этого выполним команду:
Вывод будет следующим:

Значение True в поле Enabled показывает, что IPv6 включен. Попробуем его выключить. Для этого выполним следующий командлет:
Disable-NetAdapterBinding -InterfaceDescription «Hyper-V Virtual Ethernet Adapter» -ComponentID ms_tcpip6
Этот командлет вывод не показывает, поэтому проверим поле Enabled при помощи командлета Get-NetAdapterBinding:

PowerShell позволяет полноценно управлять инфраструктурой Hyper-V.
Как настроить правила Advanced Firewall для Hyper-V Server
Advanced Firewall — это расширенные настройки сетевого экрана на основе правил. Как и все остальное, их можно настраивать через PowerShell. Чтобы увидеть доступные команды для управления сетевым экраном, выполним следующий командлет с параметрами:
Get-Command -Noun *Firewall* -Module NetSecurity
В выводе увидим:

Теперь, чтобы включить правила для удаленного доступа к серверу, выполняем последовательно следующие командлеты через командную строку PowerShell:
Enable-NetFireWallRule -DisplayName «Windows Management Instrumentation (DCOM-In)»
Enable-NetFireWallRule -DisplayGroup «Remote Event Log Management»
Enable-NetFireWallRule -DisplayGroup «Remote Service Management»
Enable-NetFireWallRule -DisplayGroup «Remote Volume Management»
Enable-NetFireWallRule -DisplayGroup «Windows Defender Firewall Remote Management»
Enable-NetFireWallRule -DisplayGroup «Remote Scheduled Tasks Management»


Возможность выбирать — очень приятная возможность.
Добавление служб Hyper-V через PowerShell
Чтобы включить Hyper-V с помощью Windows PowerShell запустите его в режиме администратора и введите команду:
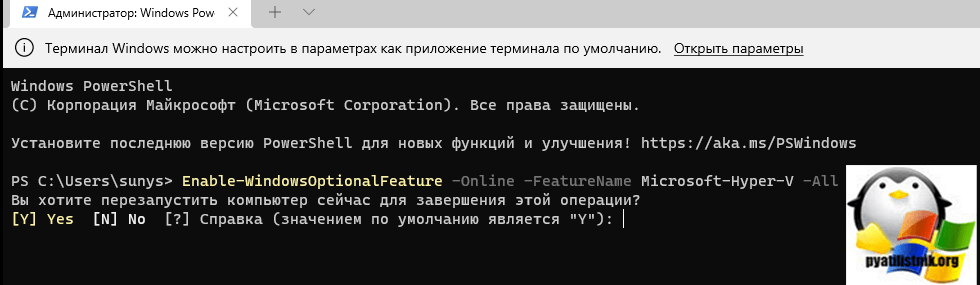
Не забываем потом подтвердить перезагрузку.
Ошибка 0x80070032 в Hyper-V

Добрый день уважаемые читатели и подписчики блога, продолжаем с вами изучать виртуализацию операционных систем на базе гипервизора Hyper-V. Сегодня я хочу с вами рассмотреть вот такой интересный вопрос, почему при миграции виртуальной машины между хостами Hyper-V у вас появляется ошибка 0x80070032. Ее я видел первый раз в жизни, так как до этого все проходило как по маслу.
Проверяем включена ли аппаратная визуализация в BIOS
Перед тем, как производить установку Hyper-V в Windows 11, нам нужно убедиться, что ваша системам поддерживает виртуализацию. Как это делать я подробно рассказывал, и как включать в случае необходимости, но тут я приведу простой пример. Запустите диспетчер задач и перейдите на вкладку «Производительность», там нужно найти пункт «Виртуализация», где у него должен был быть статус «Включено». Если пункта нет, то значит поддержка виртуализации не включена.
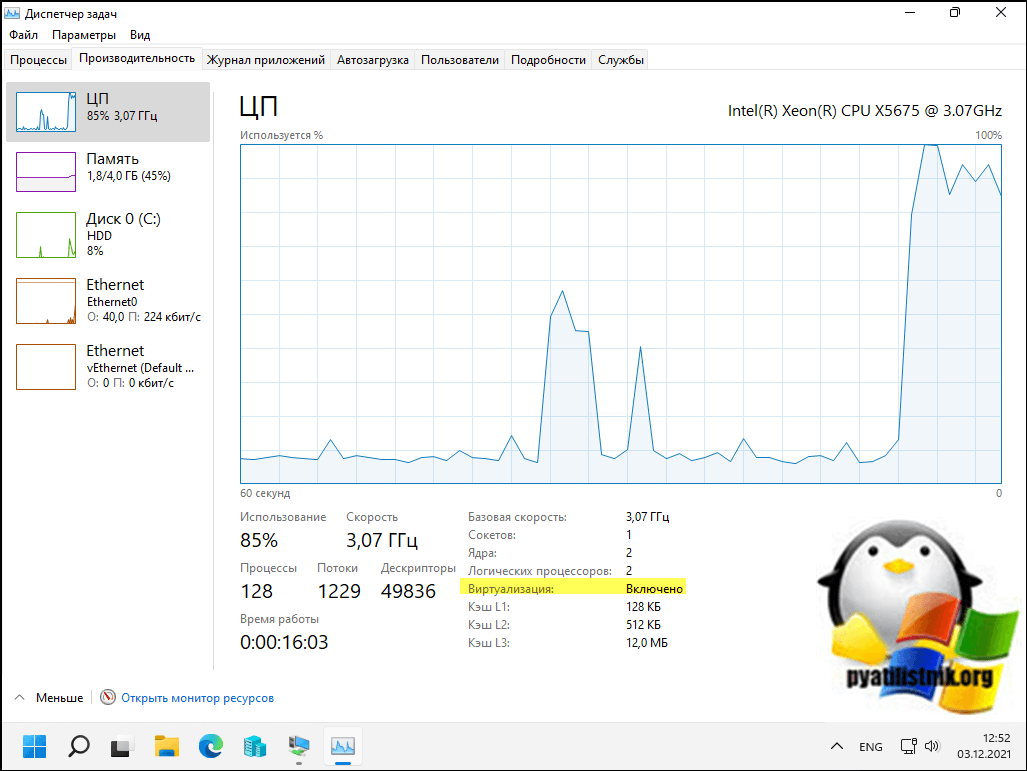
Если у вас она не активирована, то вы будите получать ошибку при попытке запуска виртуальной машины:
Не удается запустить виртуальную машину, так как не работает один из компонентов Hyper-V
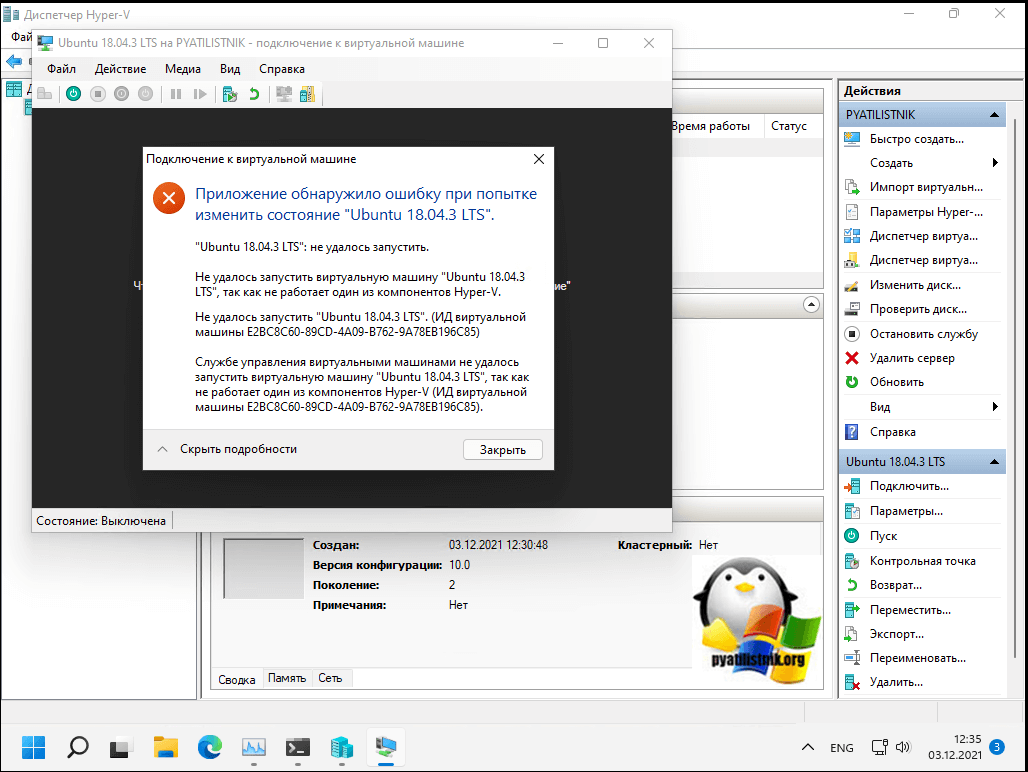
Установка.
и ознакомится с системными требованиями.
Подразумевается что у Вас 2 ПК, один будет выступать в качестве сервера Hyper-V Core, второй в качестве клиента (с которого будет производится управление сервером).
Если все в порядке начинаем установку и загрузившись с загрузочной флешки видим следующее окно:

*установка Hyper-V Core 2019 похожа на установку Windows 10.
После выбора языка переходим к разметке диска:

После чего будет запущен процесс установки операционной системы в заключении которого ПК будет перезагружен:

После загрузки операционной системы необходимо изменить пароль пользователя “Администратор”:

После изменения пароля вы попадете в стандартный интерфейс Hyper-V Core:

Далее необходимо выполнить настройку следующих параметров:
2. Имя компьютера.
7. Удаленный рабочий стол.
8. Сетевые параметры. (данный параметр необходимо настраивать только в том случае если данному серверу необходимо назначить статический IP адрес и это ранее не было выполнено на Вашем роутере).
9. Дата и время. (необходимо изменить часовой пояс).
10. Параметры телеметрии. (данный параметр не для параноиков, данные которые Ваш сервер будет передавать на сервера Microsoft. Если страшно то можно оставить без изменений.)

После всех выполненных настроек необходимо перезагрузить сервер.
Теперь к Вашему серверу можно подключиться по RDP:

Компьютер: IP адрес Вашего сервера Hyper-V.
Пользователь: По умолчанию “Администратор”.
Пароль: Ваш пароль.
Если учетные данные введены верно то появится окно “проверки подлинности удаленного компьютера”, чтобы каждый раз не подтверждать необходимо поставить галочку и выбрать “ДА”:

В результате успешной авторизации вы попадете в стандартный интерфейс Hyper-V Core только теперь с локального ПК (клиента) через RDP.
Данное действие необходимо для управлением виртуальными машинами (создание, удаление, и т.п.) визуально будет выглядеть будто Hyper-V развернут на локальном компьютере.
Чтобы предоставить клиенту удаленный доступ к серверу необходимо включить правила брандмауэра для этого необходимо в командной строке сервера (запущена автоматически вместе с окном конфигурации сервера) запустить оболочку PowerShell:

Подтверждением успешного запуска PowerShell будет то что в начале строки приглашения появится PS:

Теперь необходимо ввести следующие команды:
Enable-NetFireWallRule -DisplayName «Инструментарий управления Windows (DCOM — входящий трафик)»
Enable-NetFireWallRule -DisplayGroup «Удаленное управление журналом событий»
Enable-NetFireWallRule -DisplayGroup «Удаленное управление Windows»
Enable-NetFireWallRule -DisplayGroup «Удаленное управление томами»
Enable-NetFireWallRule -DisplayGroup «Удаленное управление назначенными задачами»
Настройка клиента для подключения к серверу Hyper-V Core.
Для подключения к серверу Hyper-V Core и управления им на клиенте необходима Windows 10 PRO x64 либо Enterprise x64 так как только в них присутствует возможность установки “Диспетчера Hyper-V”, если все условия соблюдены то переходим к настройке.
Для того чтобы обращаться к серверу по “имени” необходимо задать соответствие IP адреса имени сервера, сделать это можно просто добавив соответствующую запись в файл hosts который расположен:

Далее необходимо добавить учетные данные для подключения к Hyper-V Server с помощью интерпретатора команд cmd:
Пример успешного выполнения:

Чтобы на следующем шаге не получить ошибку необходимо изменить сетевой профиль с общедоступные на частные:
Либо тоже самое, но с помощью PowerShell.
Теперь необходимо запустить консоль Powershell от имени администратора и выполнить команду которая настроит автоматический запуск службы WinRM разрешит подключения в брандмауэре:
На все запросы отвечаем “Y”, если ошибок нет идем далее.
В этой же консоли PowerShell пишем команду на добавления сервера Hyper-V в доверенные узлы:
Set-Item WSMan:localhostClientTrustedHosts -Value «ИмяВашегоСервераHyper-V»
И следом в той же консоли PowerShell выполняем команду:
В результате чего откроется окно “Службы компонентов”:

В открывшемся окне, во вкладках слева необходимо перейти по пути:
Далее на вкладке “Мой компьютер” необходимо нажать правой кнопкой мыши и выбрать “Свойства”:

И перейти на вкладку Безопасность COM:

В открывшемся окне, в категории “Права доступа” нажать “Изменить ограничения:


Теперь можно пробовать подключится к серверу Hyper-V Core, для этого необходимо запустить оснастку “Управление компьютером”:


Вводим имя Вашего сервера Hyper-V и нажимаем “ок”? после чего откроется оснастка “Управление компьютером”, но уже сервера Hyper-V Core:

Теперь можно подключить локальный диспетчер Hyper-V к серверу Hyper-V Core для этого необходимо запустить диспетчера Hyper-V:


И теперь вы можете управлять удаленным сервером Hyper-V Core с локального компьютера будто это один компьютер.
Как создать дисковое хранилище для виртуальных машин

При необходимости, расположение хранилища можно изменить, создав под него, например, новый дисковый раздел.
Как настроить виртуальный коммутатор в Hyper-V Server
Базовая настройка виртуального коммутатора была выполнена при установке роли Hyper-V на экране Virtual Switches. Посмотрим эти настройки в WAC.

Из этого же интерфейса возможно создание новых виртуальных коммутаторов или редактирование существующих.
Как переместить виртуальную машину Hyper-V 3

Добрый день уважаемые читатели блога, я продолжаю знакомить вас с виртуализацией на базе Microsoft Hyper-V 3.0 и сегодня мы рассмотрим, как переместить виртуальную машину, с одного хоста на другой, в идеале без простоев и без наличия централизованных утилит управления, по типу SCVMM 2012 R2 и без общего хранилища. Думаю для начинающих системных администраторов, это будет полезно.
Как сделать резервную копию виртуальных машин в Hyper-V Server


В ответ получим данные о созданной ранее виртуальной машине с именем Windows10.
После получения имени машин все готово к началу создания резервной копии. Для этого выполним следующую команду:
Это запустит процесс создания резервной копии:

После достижения 100% появится сообщение об успешном завершении операции. Лог создания можно увидеть в одной директории с резервной копией.

Утилита позволяет настроить создание резервных копий по расписанию.
Зачем мне нужен Hyper-V?
Есть несколько ситуаций, когда Hyper-V может быть полезен. Вот некоторые из них.
- Если ваша работа требует, чтобы вы работали с несколькими ОС, Hyper-V поможет создать виртуальные машины и установить на каждой разные ОС.
- Вы можете запустить большую часть программного обеспечения, которое не работает в текущей ОС, установив подходящую.
- Если вы разрабатываете программное обеспечение, вы можете протестировать их все на одном компьютере, установив разные ОС.
- Вы используете изолированное окружение, чтобы защитить свой основную операционную систему от вирусов
Не удалось добавить устройство Synthetic Disk Drive

Добрый день уважаемые читатели и гости блога, сегодня продолжим наше изучение технологий виртуализации, и сегодня посмотрим как решается вот такая ошибка в Hyper-V машине «Не удалось добавить устройство Synthetic Disk Drive». Данное сообщение у меня появилось в момент, когда мне потребовалось добавить виртуальный жесткий диск, по задаче от программиста. Мы рассмотрим причины и мои рекомендации по данному вопросу, на все про все уйдет минут пять.
Как настроить Hyper-V Server утилитой sconfig
Утилита sconfig имеет интерфейс командной строки.

Важными пунктами являются:
- Domain/Workgroup — настроено при создании сервера.
- Computer Name — настроено при создании сервера.
- Configure Remote Management — включено. Опция нужна для удалённого управления сервером с Hyper-V через специальные утилиты или PowerShell.
- Remote Desktop — включено. Опция нужна для возможности удаленного управления сервером.
- Network Setting — это сетевые настройки виртуального коммутатора, которые уже были выполнены на этапе установки роли Hyper-V на шаге Virtual Switches.

Таким образом, необходимые настройки были выполнены ранее.
Клонирование виртуальной машины Hyper-V

Добрый день уважаемые читатели и гости блога, не так давно я вам рассказывал про экспорт и импорт виртуальной машины Hyper-V, все это здорово, но подразумевает, что вы выключите вашу виртуалку, а что делать в ситуациях, когда она должно работать, а иметь ее копию вам нужно, данная задача решается двумя путями, первый это сделать резервную копию с помощью Veeam Backup Replication либо же произвести клонирование виртуальной машины Hyper-V с помощью System Center 2012 R2 Virtual Machine Manager, чем мы и займемся.
Как создавать виртуальные машины в Hyper-V Server
Теперь перейдем к тому, ради чего всё и затевалось — созданию виртуальной машины в Hyper-V. Воспользуемся для этого уже знакомым WAC. Для начала скачаем образ Windows 10 с сайта для разработчиков Microsoft.

Разархивируем и добавим образ жесткого диска при создании виртуальной машины и нажимаем кнопку Create.

После создания виртуальной машины, можно ее запускать через меню WAC.

Виртуальная машина создана и готова к использованию.
Установка Hyper-V в Windows 11 через «Программы и компоненты»
Для меня данный метод является классическим, так как я его еще освоил с выходом Windows 7. Все, что вам нужно это нажать одновременно клавиши WIN и R, чтобы вызвать окно запуска команд «Выполнить», там вы вводите команду;
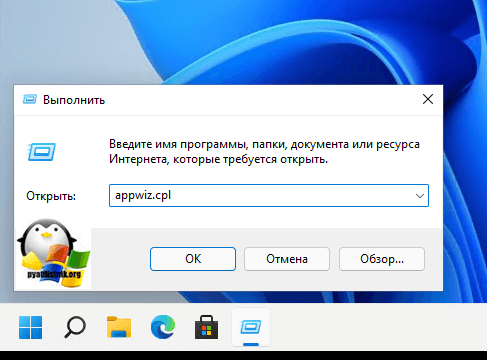
Далее вы переходите в пункт «Включение или отключение компонентов Windows».
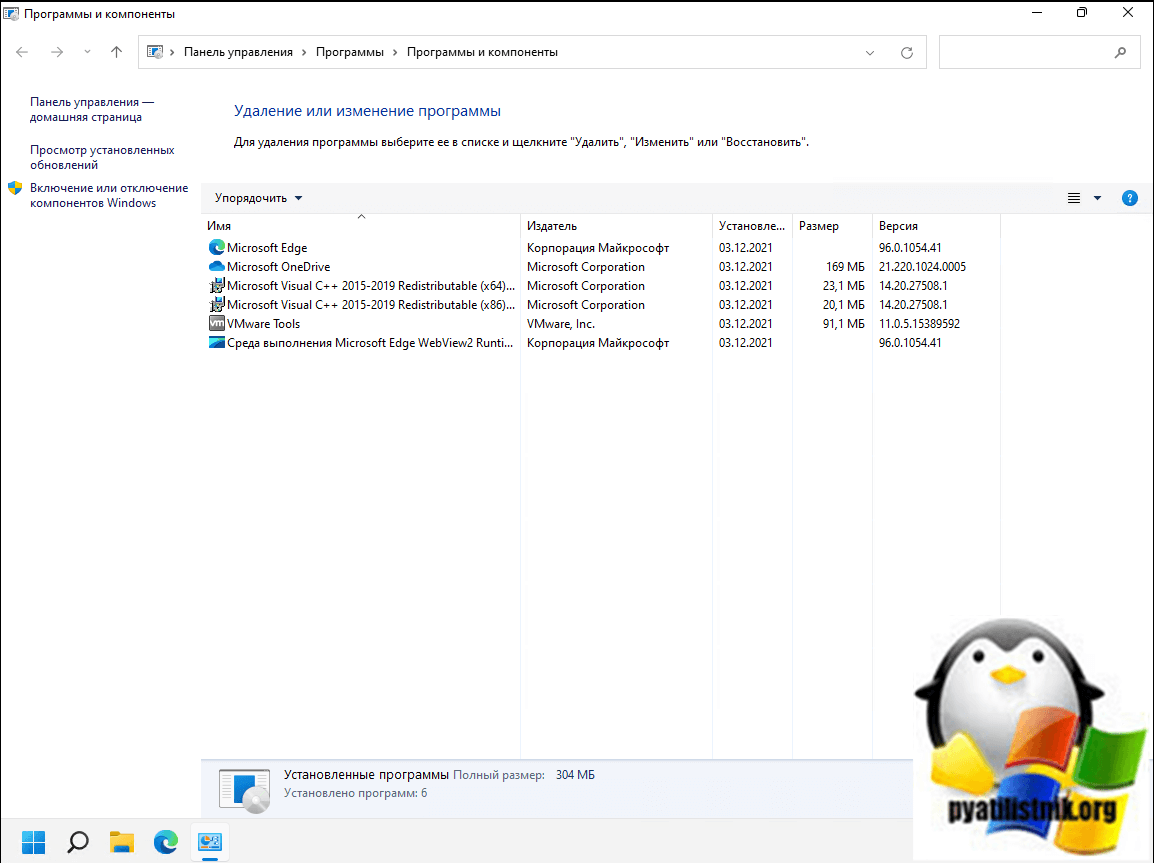
Установите галки на:
- Hyper-V
- Низкоуровневая оболочка Hyper-V
- Службы Hyper-V
После этого просто нажмите «Ok».
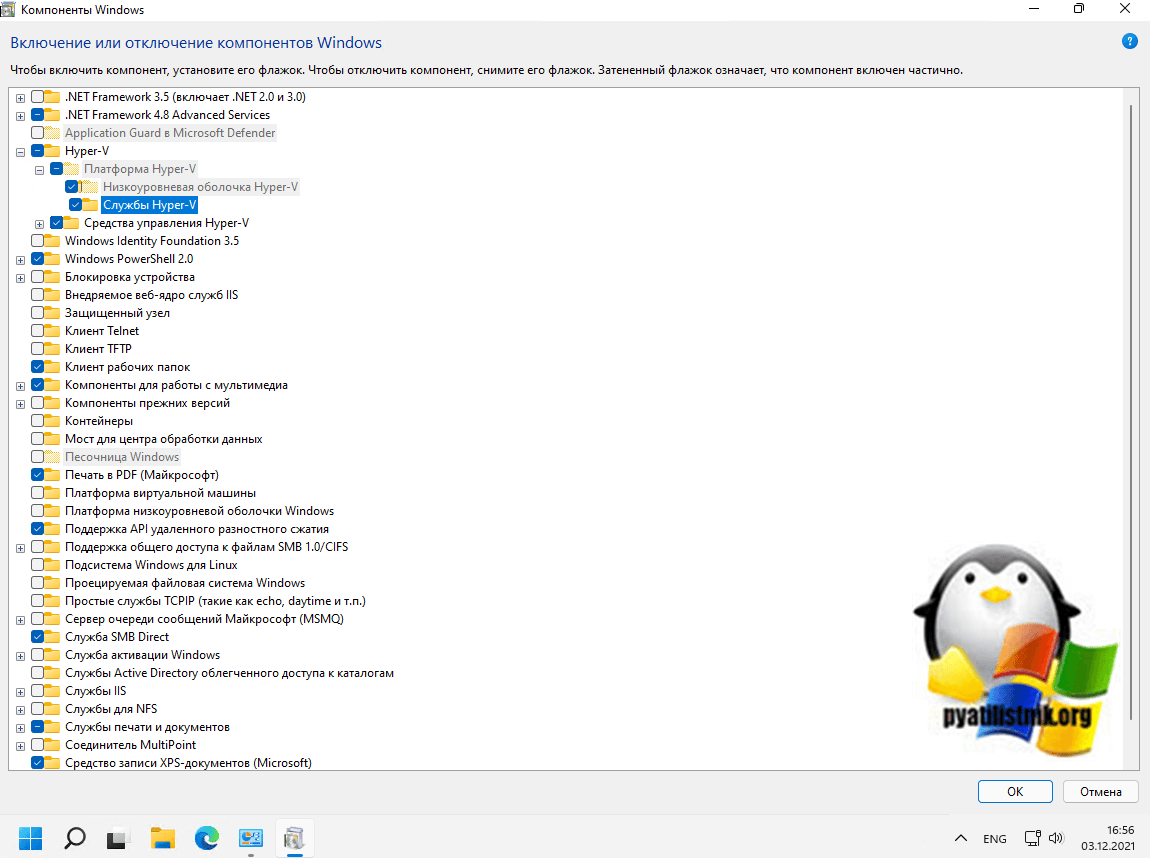
начнется процесс установки служб Hyper-V, это занимает около минуты.
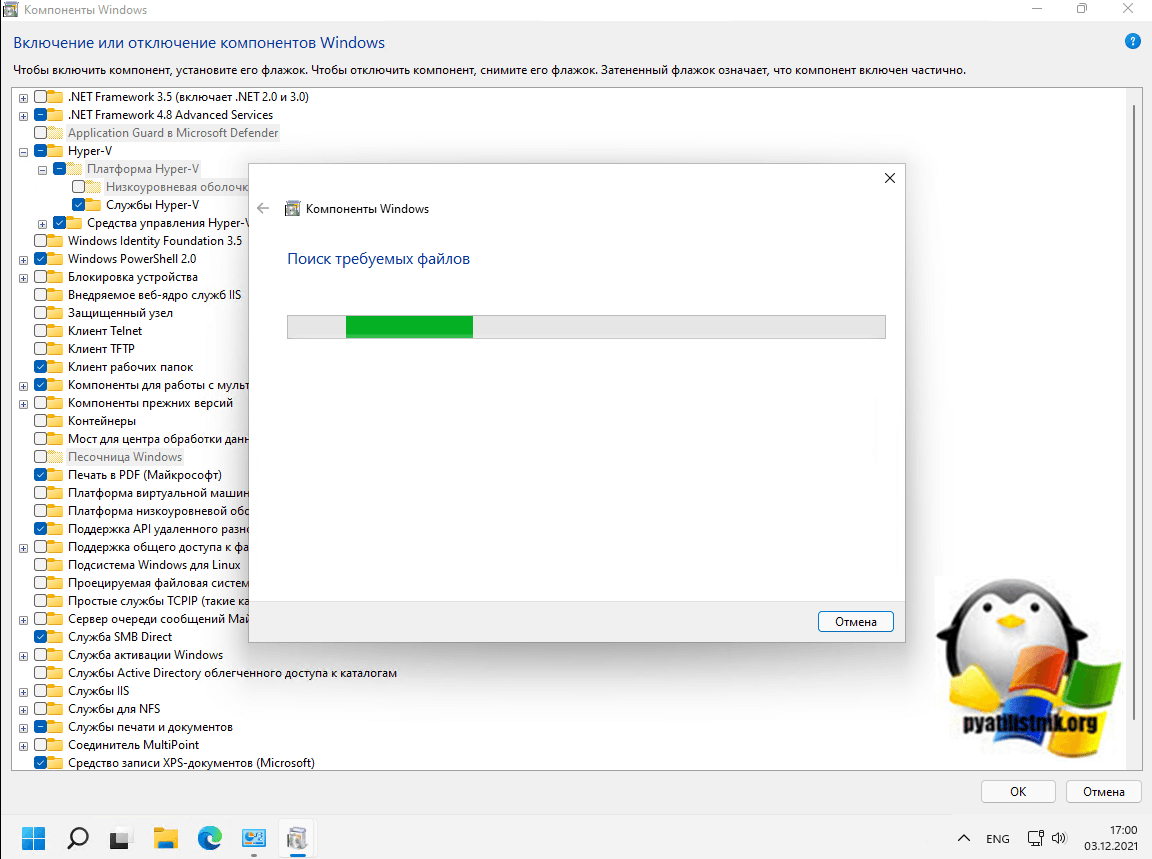
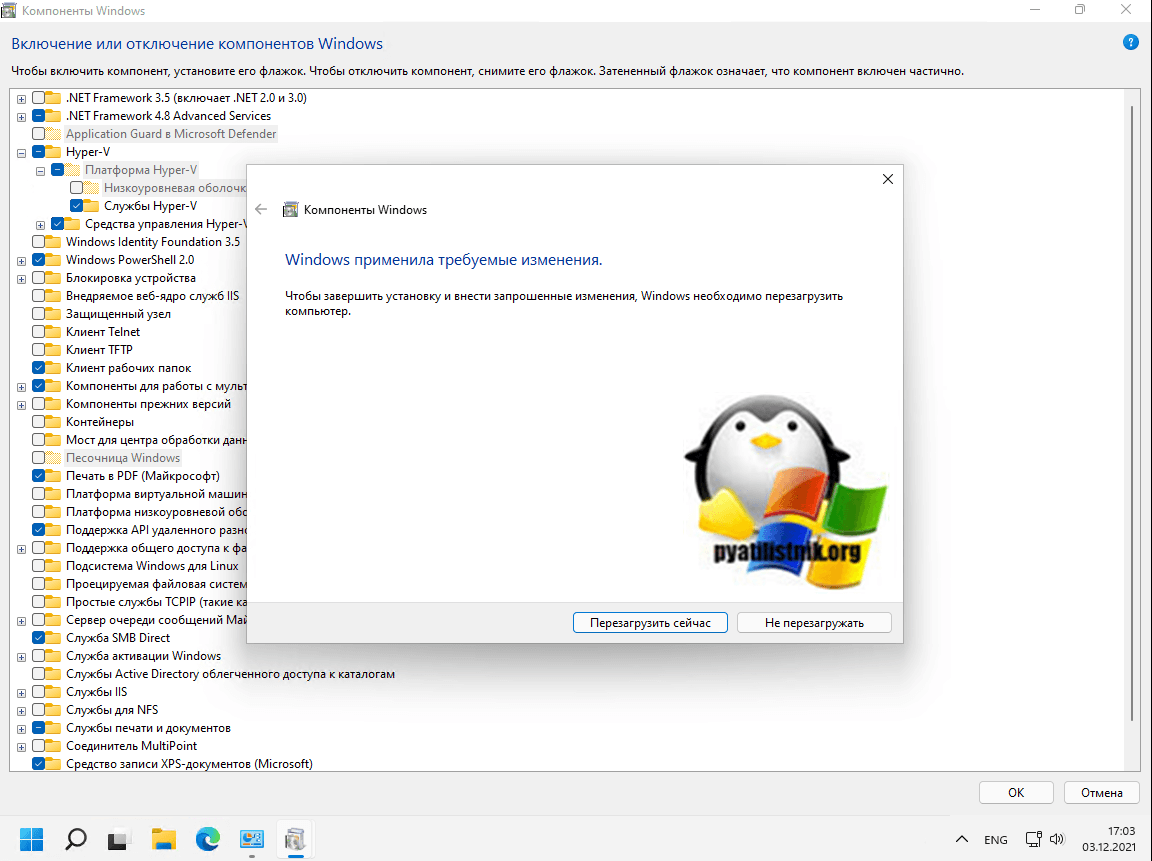
После перезагрузки, вы сможете в меню «Пуск» обнаружить оснастку диспетчера Hyper-V.
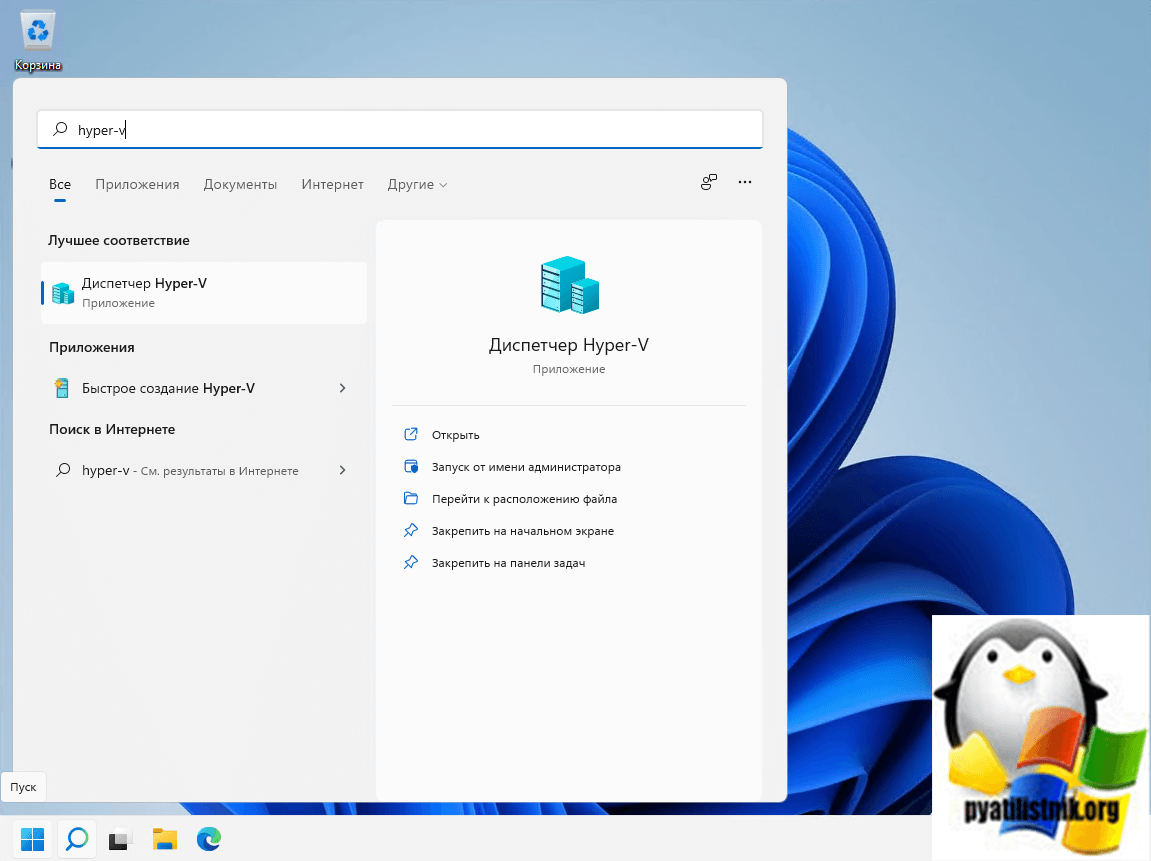
Установка и настройка Hyper-V в Windows 11
Для установки Hyper-V в образе Windows Server есть соответствующая роль, которую нужно активировать. Для этого откроем консоль управления сервером и нажмем Add Roles and Features. Появится меню, в котором нужно выбрать Hyper-V.

Далее нажать на Add Features для добавления необходимых инструментов.

Далее нужно настроить роль Hyper-V: Virtual Switches, Migration и Default Stores.

На экране Virtual Switches нужно выбрать сетевой интерфейс, который будет использоваться платформой виртуализации в качестве виртуального коммутатора. В нашем примере — Intel Ethernet l210 #2. Важно не задействовать под это основной сетевой интерфейс, который будет использоваться для физического доступа к управлению сервером.

Следующая настройка — Migration. Для целей демонстрации здесь можно оставить всё по умолчанию.

Default Stores — также оставляем по умолчанию.

Когда всё готово к установке — можно нажимать кнопку Install. После завершения установки потребуется перезагрузка.

После перезагрузки сервера, через командную строку можно открыть утилиту sconfig и посмотреть возможные настройки Hyper-V Server. Об этом в следующем разделе.
Отличия гипервизора на монолитной и микроядерной архитектуре

Добрый день уважаемые читатели блога и подписчики youtube канала, сегодня я хочу с вами поговорить на тему какие отличия гипервизора на монолитной и микроядерной архитектуре, я думаю не все знают о том, что архитектур две. Мы с вами узнаем, у кого какие плюсы и минусы, так сказать продолжим холивары между Vmware и Microsoft, уверен вам это будет очень интересно и вы сможете, что-то переосмыслить.
Как удаленно управлять Hyper-V Server

Из этого интерфейса можно управлять виртуальными коммутаторами.

Или, например, создать в Hyper-V новую виртуальную машину.

Об отдельных функциях управления Hyper-V расскажем в разделах ниже.
Мы рассказали об обновлениях в Hyper-V Server 2019 и о базовых настройках, которых будет достаточно для запуска вашей первой виртуальной машине на гипервизоре. Выделенный сервер Selectel с предустановленной операционной системой поможет максимально быстро запустить проект виртуализации на базе Hyper-V.


