Windows 10, Виртуализация
- 29.03.2017
- 8 715
- 20.02.2022
- 30

- Системные требования
- Установка гипервизора Hyper-V
- Комментарии к статье ( 4 шт )
- Добавить комментарий
Начиная с Windows 8, программа для виртуализации персональных компьютеров под названием Hyper-V стала доступна пользователям обычных систем Windows. Тем не менее, в стандартном комплекте программ при установке данный гипервизор вы не обнаружите, и для его установки нужно будет проделать несколько простых действий.
- Системные требования
- Установка гипервизора Hyper-V
- Установка через параметры системы
- Установка через PowerShell
- Установка через командную строку
- Установка компонентов Hyper-V
- Настройка сети и Интернета для виртуальной машины
- Создание виртуальной машины Hyper-V
- Запуск виртуальной машины
- В заключение
- Загрузка готовой виртуальной машины
- Запуск виртуальной машины Windows в VirtualBox
- Использование виртуальной машины в Hyper-V
- Видео — скачиваем и запускаем бесплатную виртуальную машину
- Введение
- Установка
- Запуск и настройка
- Дополнительно
- Преимущества и недостатки Hyper-V
- Основные возможности
- Как скачать и установить Hyper-V
- Скриншоты сделанные после установки
- Гипервизор Hyper-V
- Установка Hyper-V
- Создание виртуальной машины Hyper-V
- Обмен файлами в Hyper-V
- Выводы статьи
- Как отключить Hyper-V в Windows 10 — 1 способ
- Как отключить виртуализацию Hyper-V в Windows PowerShell — 2 способ
- Как отключить компонент Microsoft Hyper-V в командной строке — 3 способ
- Как отключить компонент Hyper-V — 4 способ
- Выводы статьи
- Отключение Hyper-V в компонентах Windows 10
- Как отключить Hyper-V без удаления компонентов
- Видео
- Дополнительные способы удалить Hyper-V
- Установка Hyper-V в Windows 11
- Включение Hyper-V В Windows 11 Pro и Enterprise
- Как установить Hyper-V в Windows 11 Домашняя
- Как отключить Hyper-V
Системные требования
Hyper-V поддерживается только в редакции Windows 10 Pro и Корпоративная!
Аппаратные требования у гипервизора следующие:
- 64-разрядный процессор с поддержкой преобразования адресов второго уровня (SLAT).
- Поддержка ЦП для расширения режима мониторинга виртуальных машин (VT-c на процессорах Intel).
- Не менее 4ГБ оперативной памяти.
Включение в операционной системе Hyper-V сделает невозможным работу других виртуальных машин, в том числе Oracle VirtualBox и VMware Player/Workstation!
Установка гипервизора Hyper-V
Установка через параметры системы
- Открываем меню «Пуск», и в строке поиска набираем
appwiz.cpl. В результатах должен появится один единственный пункт, который и необходимо открыть.
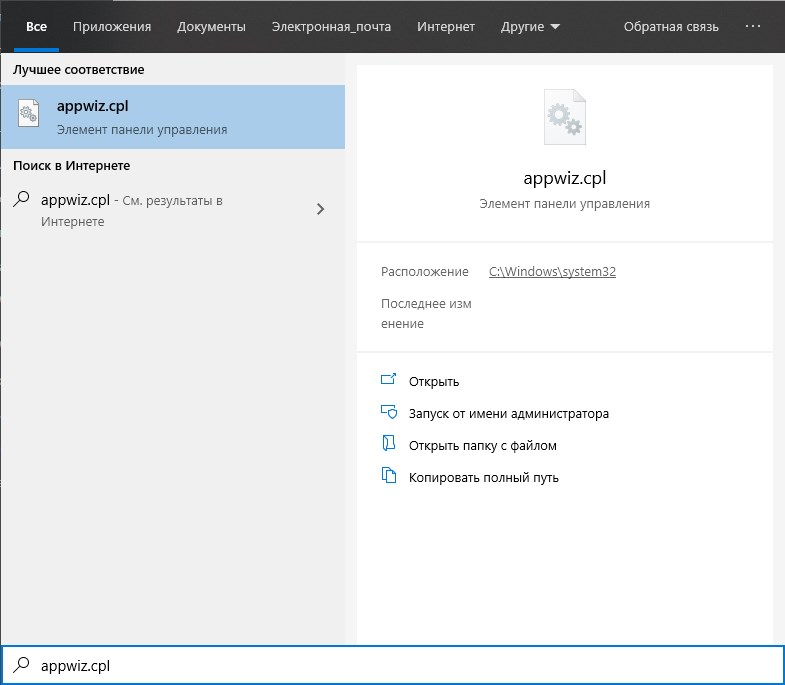
Как иной вариант — можно нажать клавиши Win + R, и выполнить там эту же команду. - Откроется окно «Программы и компоненты». В нем необходимо нажать на «Включение или отключение компонентов Windows» (в левой колонке).
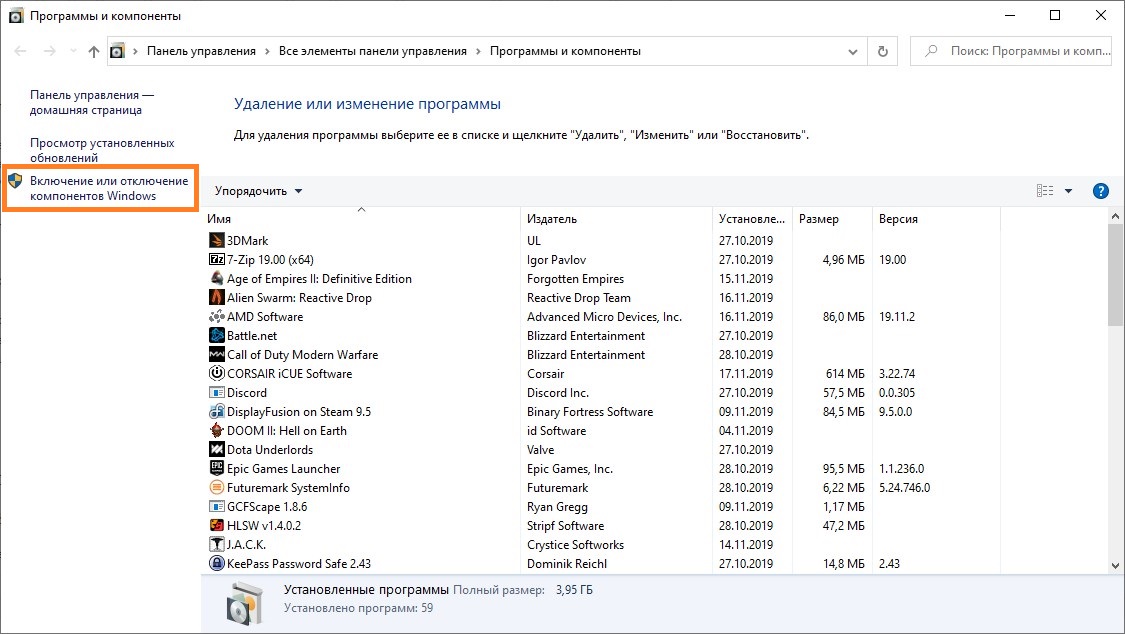
- В новом окне находим пункт «Hyper-V», и отмечаем его галочкой. Нажимаем кнопку «ОК».
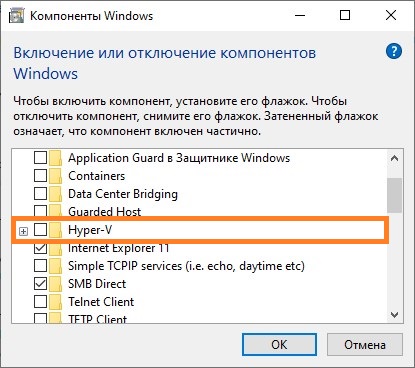
- Начнется установка гипервизора, по завершению которой нужно будет выполнить перезагрузку.
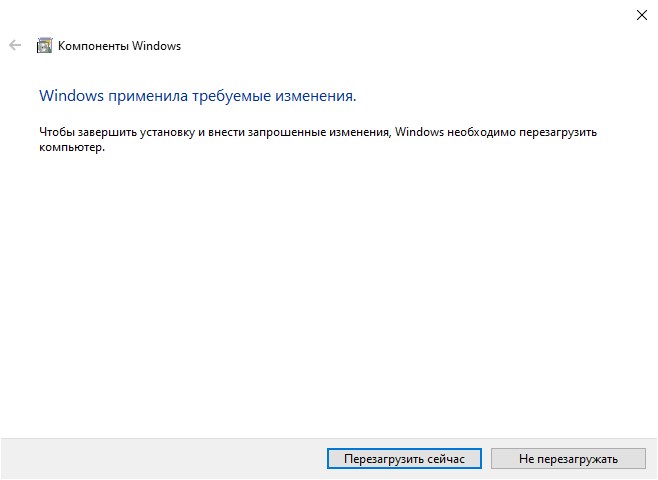
- После перезагрузки, в меню Пуск, разделе «Средства администрирования», можно будет найти «Диспетчер Hyper-V».
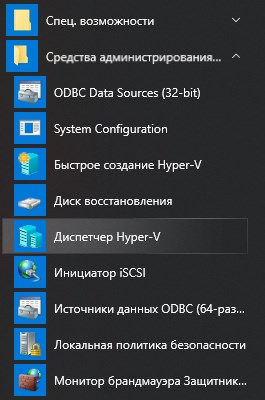
Установка через PowerShell
Так же Вы можете включить гипервизор Hyper-V через PowerShell. Для этого нужно запустить PowerShell от имени администратора, и выполнить следующую команду:
Enable-WindowsOptionalFeature -Online -FeatureName Microsoft-Hyper-V -AllПо завершению установки потребуется перезагрузка.
Установка через командную строку
Включить Hyper-V можно и через командную строку, используя встроенную в Windows утилиту DISM. Делается это следующей командой:
DISM /Online /Enable-Feature /All /FeatureName:Microsoft-Hyper-VПосле выполнения данной команды потребуется перезагрузка.
 Если на вашем компьютере установлена Windows 10 Pro или Enterprise, вы можете не знать, что эта операционная система имеет встроенную поддержку виртуальных машин Hyper-V. Т.е. все что нужно, чтобы установить Windows (и не только) в виртуальную машину уже имеется на компьютере. Если у вас домашняя версия Windows, вы можете использовать VirtualBox для виртуальных машин.
Если на вашем компьютере установлена Windows 10 Pro или Enterprise, вы можете не знать, что эта операционная система имеет встроенную поддержку виртуальных машин Hyper-V. Т.е. все что нужно, чтобы установить Windows (и не только) в виртуальную машину уже имеется на компьютере. Если у вас домашняя версия Windows, вы можете использовать VirtualBox для виртуальных машин.
Обычный пользователь может не знать, что такое виртуальная машина и зачем она может пригодиться, я постараюсь это объяснить. «Виртуальная машина» — это своего рода программно запущенный отдельный компьютер, если еще более просто — Windows, Linux или другая ОС, запущенная в окне, со своим собственным виртуальным жестким диском, системными файлами и прочим.
На виртуальную машину можно устанавливать операционные системы, программы, экспериментировать с ним любым образом, при этом ваша основная система никак затронута не будет — т.е. при желании вы можете специально запускать вирусы в виртуальной машине, не боясь, что что-то случится с вашими файлами. Кроме этого, предварительно вы можете за секунды сделать «снимок» виртуальной машины, чтобы в любой момент вернуть ее за те же секунды в исходное состояние.
Примечание: если вы уже используете виртуальные машины VirtualBox, то после установки Hyper-V они перестанут запускаться с сообщением о том, что «Не удалось открыть сессию для виртуальной машины». О том, как поступить в этой ситуации: Запуск виртуальных машин VirtualBox и Hyper-V на одной системе.
Установка компонентов Hyper-V

По умолчанию, компоненты Hyper-V в Windows 10 отключены. Для установки, зайдите в Панель управления — Программы и компоненты — Включение или отключение компонентов Windows, отметьте пункт Hyper-V и нажмите «Ок». Установка произойдет автоматически, возможно потребуется перезагрузить компьютер.
Если вдруг компонент неактивен, можно предположить, что у вас либо установлена 32-разрядная версия ОС и менее 4 Гб RAM на компьютере, либо нет аппаратной поддержки виртуализации (есть почти на всех современных компьютерах и ноутбуках, но может быть отключена в БИОС или UEFI).
После установки и перезагрузки, используйте поиск Windows 10, чтобы запустить Диспетчер Hyper-V, также его можно найти в разделе «Средства администрирования» списка программ меню Пуск.

Настройка сети и Интернета для виртуальной машины
В качестве первого шага рекомендую настроить сеть для будущих виртуальных машин, при условии, что вы хотите иметь доступ в Интернет из установленных в них операционных систем. Это делается один раз.
Как это сделать:
- В диспетчере Hyper-V слева в списке выберите второй пункт (имя вашего компьютера).
- Кликните правой кнопкой мыши по нему (или пункт меню «Действие») — Диспетчер виртуальных коммутаторов.
- В диспетчере виртуальных коммутаторов выберите «Создать виртуальный сетевой коммутатор, «Внешняя» (если нужен Интернет) и нажмите кнопку «Создать».
- В следующем окне в большинстве случаев что-либо менять не нужно (если вы не специалист), разве что можете задать свое собственное имя сети и, если у вас есть и Wi-Fi адаптер и сетевая карта, выберите в пункте «Внешняя сеть» тот и сетевых адаптеров, который используется для доступа в Интернет.
- Нажмите Ок и дождитесь, когда будет создан и настроен виртуальный сетевой адаптер. В это время соединение с Интернетом может пропадать.

Готово, можно переходить к созданию виртуальной машины и установки Windows в нее (можно поставить и Linux, но по моим наблюдениям, в Hyper-V его производительность оставляет желать лучшего, рекомендую Virtual Box для этих целей).
Создание виртуальной машины Hyper-V
Также, как и на предыдущем этапе, кликните правой кнопкой мыши по имени вашего компьютера в списке слева или нажмите пункт «Действие» меню, выберите «Создать» — «Виртуальная машина».
На первом этапе потребуется указать имя будущей виртуальной машины (на ваше усмотрение), также вы можете указать собственное расположение файлов виртуальной машины на компьютере вместо используемого по умолчанию.

Следующий этап позволяет выбрать поколение виртуальной машины (появилось в Windows 10, в 8.1 этого шага не было). Внимательно прочтите описание двух вариантов. По сути, поколение 2 представляет собой виртуальную машину с UEFI. Если вы планируете много экспериментировать с загрузкой виртуальной машины с различных образов и установкой разных операционных систем, рекомендую оставить 1-е поколение (виртуальные машины 2-го поколения загружаются не со всех загрузочных образов, только UEFI).

Третий шаг — выделение оперативной памяти для виртуальной машины. Используйте тот размер, который требуется для планируемой к установке ОС, а лучше даже больше, учитывая при этом, что эта память на время работы виртуальной машины будет недоступна в вашей основной ОС. Отметку «Использовать динамическую память» я обычно снимаю (люблю предсказуемость).

Далее у нас настройка сети. Все, что требуется — это указать созданный ранее виртуальный сетевой адаптер.

Виртуальный жесткий диск подключается или создается на следующем шаге. Укажите желаемое место его расположения на диске, имя файла виртуального жесткого диска, а также задайте размер, которого будет достаточно для ваших целей.

После нажатия «Далее» вы можете задать параметры установки. Например, установив пункт «Установить операционную систему с загрузочного компакт-диска или DVD», можно указать физический диск в приводе или файл образа ISO с дистрибутивом. В данном случае при первом включении виртуальная машина загрузится именно с этого накопителя и можно будет сразу установить систему. Также можно сделать это в дальнейшем.

Вот и все: вам покажут своду по виртуальной машине, а по нажатию кнопки «Готово» она будет создано и появится в списке виртуальных машин диспетчера Hyper-V.

Запуск виртуальной машины
Для того, чтобы запустить созданную виртуальную машину, вы можете просто дважды кликнуть по ней в списке диспетчера Hyper-V, а в окне подключения к виртуальной машине нажать кнопку «Включить».

Если при ее создании вы указывали образ ISO или диск, с которого нужно загрузиться, это произойдет при первом запуске, и вы сможете установить ОС, например, Windows 7 так же, как происходит установка на обычный компьютер. Если вы не указывали образа, то сделать это можно в пункте меню «Медиа» подключения к виртуальной машине.
Обычно после установки загрузка виртуальной машины автоматически устанавливается с виртуального жесткого диска. Но, если этого не произошло, вы можете настроить порядок загрузки, кликнув по виртуальной машине в списке диспетчера Hyper-V правой кнопкой мыши, выбрав пункт «Параметры» и затем пункт настроек «BIOS».

Также в параметрах вы можете изменить размер оперативной памяти, число виртуальных процессоров, добавить новый виртуальный жесткий диск и изменить другие параметры виртуальной машины.
В заключение
Конечно, эта инструкция — лишь поверхностное описание создания виртуальных машин Hyper-V в Windows 10, всех нюансов тут не уместить. Дополнительно стоит обратить внимание на возможности создания контрольных точек, подключения физических накопителей в ОС, установленных в виртуальной машине, расширенные настройки и т.п.
Но, думаю, в качестве первого знакомства для начинающего пользователя вполне подойдет. Со многими вещами в Hyper-V можно при желании разобраться и самостоятельно. Благо, все на русском языке, достаточно хорошо пояснено, а при необходимости ищется в Интернете. А если вдруг возникнут вопросы при экспериментах — задавайте их, я буду рад ответить.
Если вы совсем не знаете, что такое виртуальная машина, то кратко это можно описать как эмуляция настоящего компьютера со своей собственной операционной системой внутри вашей основной ОС. Например, вы можете запустить виртуальный компьютер с Windows 10 в простом окне на Windows 7, как обычную программу, ничего не переустанавливая. Отличный способ попробовать разные версии систем, поэкспериментировать с ними, не боясь что-то испортить. См. например Виртуальная машина Hyper-V в Windows 10, Виртуальные машины VirtualBox для начинающих.
Обновление 2016: статья была отредактирована, так как с сайта пропали виртуальные машины для старых версий Windows, изменился интерфейс, да и сам адрес сайта (ранее — Modern.ie). Добавлена краткая сводка по установке в Hyper-V.
Загрузка готовой виртуальной машины

Для загрузки выберите на главной странице пункт «Бесплатные виртуальные машины», а затем — какой именно вариант вы планируете использоваться. На момент написания статьи готовые виртуальные машины со следующими операционными системами:
- Windows 10 Technical Preview (последняя сборка)
- Windows 10
- Windows 8.1
Windows 8- Windows 7
Windows VistaWindows XP
Если вы не планируете использовать их для тестирования Internet Explorer, то обращать на то, какая версия браузера установлена, думаю, не стоит.
В качестве платформы для виртуальных машин доступны Hyper-V, Virtual Box, Vagrant и VMWare. Я покажу весь процесс для Virtual Box, который, на мой взгляд, является самым быстрым, функциональным и удобным (а также понятным для начинающего пользователя). Помимо этого Virtual Box бесплатен. Также кратко расскажу об установке виртуальной машины в Hyper-V.
Выбираем, после чего скачиваем либо один zip файл с виртуальной машиной, либо архив, состоящий из нескольких томов (для виртуальной машины Windows 10 размер составил 4.4 Гб). После загрузки файла распакуйте его любым архиватором или встроенными средствами Windows (ОС тоже умеет работать с ZIP архивами).

Во время установки, если вы не специалист, ничего менять не нужно, достаточно нажимать «Далее». Также в процессе пропадет и снова появится Интернет-соединение (не пугайтесь). Если же даже после завершения установки Интернет не появляется (пишет ограничено или неизвестная сеть, возможно в некоторых конфигурациях), отключите компонент VirtualBox Bridged Networking Driver для вашего основного Интернет-подключения (в видео ниже показано, как это сделать).

Итак, все готово для следующего шага.
Запуск виртуальной машины Windows в VirtualBox
Далее все просто — дважды кликните по файлу, который мы скачали и распаковали, автоматически запустится установленное ПО VirtualBox с окном импорта виртуальной машины.

При желании, вы можете изменить настройки количества процессоров, оперативной памяти (только не отнимайте слишком много памяти у основной ОС), после чего нажать «Импорт». Более подробно вдаваться в настройки не буду, но используемые по умолчанию будут работать в большинстве случаев. Сам процесс импорта занимает несколько минут, в зависимости от производительности вашего компьютера.

По завершении вы увидите новую виртуальную машину в списке VirtualBox, а для ее запуска достаточно будет либо дважды кликнуть по ней, либо нажать «Запустить». Начнется загрузка Windows, аналогичная той, которая происходит в первый раз после установки и через короткое время вы увидите рабочий стол полнофункциональной Windows 10, 8.1 или другой версии, которую вы установили. Если вдруг какие-то элементы управления ВМ в VirtualBox вам будут непонятны, внимательно читайте появляющиеся информационные сообщения на русском или зайдите в справку, там все изложено довольно подробно.
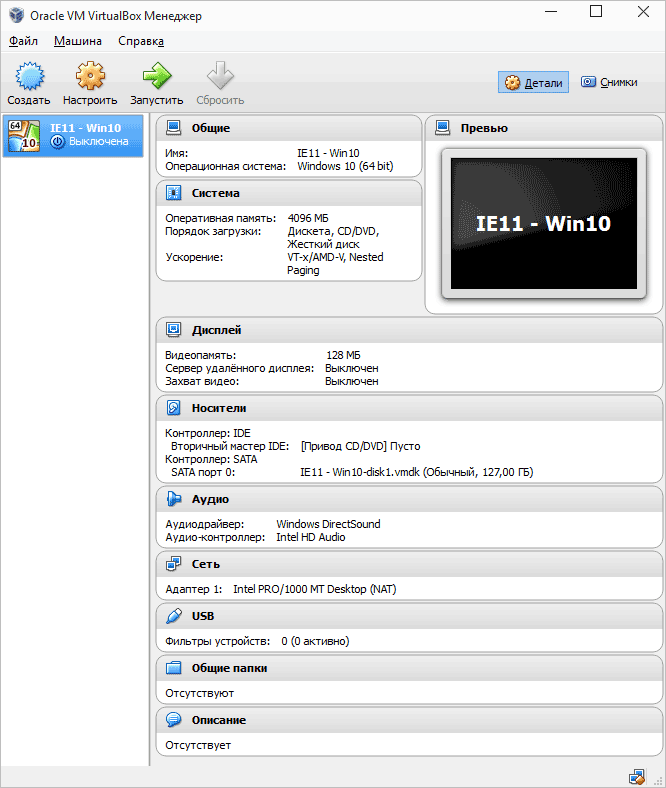
На рабочем столе загруженной с modern.ie виртуальной машины имеется кое-какая полезная информация. Помимо имени пользователя и пароля, данные об условиях лицензии и способах продления. Кратко переведу то, что может вам пригодиться:
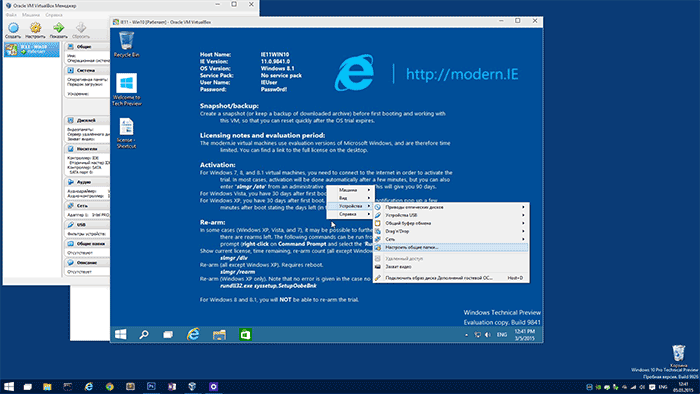
- Windows 7, 8 и 8.1 (а также Windows 10) активируются автоматически при подключении к интернету. Если этого не произошло, в командной строке от имени администратора введите slmgr /ato — период действия активации 90 дней.
- Для Windows Vista и XP срок действия лицензии 30 дней.
- Возможно продление пробного периода для Windows XP, Windows Vista и Windows 7, для этого в последних двух системах введите в командной строке от имени администратора slmgr /dlv и перезагрузите виртуальную машину, а в Windows XP используйте команду rundll32. exe syssetup,SetupOobeBnk
Так что, не смотря на ограниченный период действия, наиграться времени хватит, а если нет, то вы можете удалить виртуальную машину из VirtualBox и заново импортировать ее, чтобы начать с начала.
Использование виртуальной машины в Hyper-V
Примерно также выглядит и запуск скачанной виртуальной машины в Hyper-V (которая встроена в Windows 8 и Windows 10 начиная с Pro версий). Сразу после импорта желательно создать контрольную точку виртуальной машины для возврата к ней после истечения 90-дневного срока действия.
- Загружаем и распаковываем виртуальную машину.
- В меню диспетчера виртуальных машин Hyper-V выбираем Действие — Импорт виртуальной машины и указываем папку с ней.
- Далее можно просто использовать параметры по умолчанию для импорта виртуальной машины.

- По завершению импорта виртуальная машина появится в списке доступных для запуска.

Также, если вам требуется доступ в Интернет, в параметрах виртуальной машины задайте для нее виртуальный сетевой адаптер (о его создании я писал в статье про Hyper-V в Windows, упомянутой в начале этой статьи, для этого служит диспетчер виртуальных коммутаторов Hyper-V). При этом, почему-то в моем тесте, интернет в загруженной виртуальной машине заработал только после ручного указания параметров IP соединения в самой ВМ (при этом в тех виртуальных машинах, которые создавались вручную работает и без этого).
Видео — скачиваем и запускаем бесплатную виртуальную машину
Нижеследующее видео было подготовлено до изменения интерфейса загрузки виртуальных машин на сайте Microsoft. Сейчас это выглядит несколько иначе (как на скриншотах выше).
Вот, пожалуй, и все. Виртуальная машина — отличный способ поэкспериментировать с различными операционными системами, попробовать программы, которые не хотелось бы устанавливать у себя на компьютере (при запуске в виртуальной машине они в большинстве случаев полностью безопасны, а также имеется возможность за секунды вернуться к предыдущему состоянию ВМ), обучения и многого другого.
Hyper-V для Windows 10 – средство виртуализации, которое позволяет создавать виртуальные диски и машины. В этой статье мы расскажем, как включить или выключить Hyper-V в Windows 10, запустить, настроить и добавить виртуальную машину.
Введение
– средство виртуализации на основе гипервизора. Если говорить простым языком – это средство позволяет создавать внутри системы виртуальную машину (Virtual Machine – VM) со своей операционной системой, отдельной от основной.
Изначально была доступна для систем семейства Server, но с выходом Windows 8 Pro, стала доступна и для клиентских версий.
Единственное ограничение, гипервизор недоступен для установки на Home и Single Language. Только Pro версии Windows имеют возможность установки этого компонента.
- Процессор x64 разрядности, желательно с поддержкой многопоточности (например, HyperThreading)
- Процессор должен поддерживать виртуализацию. Иметь технологии, например как Intel VT или AMD-V
- Иметь достаточное оперативной памяти. Каждая виртуальная машина Hyper-V в Windows 10 требует свой объём памяти
- Свободное место на диске для установки VM
Перед использованием, следует удостовериться, что компонент включен или установлен. Далее мы расскажем, как установить Hyper-V на Windows 10 Pro.
Установка
Существует несколько способов включения или установки компонента:
- Через панель управления
Как и любые другие компоненты, например старые версии Framework, их добавление происходит через параметры «Программы и компоненты».

Откройте окно PowerShell от имени Администратора и введите следующую команду:
Enable-WindowsOptionalFeature -Online -FeatureName Microsoft-Hyper-V -All

Не забудьте перезагрузите компьютер нажатием клавиши Y, это требуется для установки компонента.
Если вы не знаете как отключить Hyper-V в Windows 10, то вам поможет эта команда:
Disable-WindowsOptionalFeature -Online -FeatureName Microsoft-Hyper-V -All
- Используя cmd и DIS
Откройте окно командной строки от имени Администратора и введите команду
DISM /Online /Enable-Feature /All /FeatureName:Microsoft-Hyper-V

После включения функций, выполните перезагрузку компьютера. Но, если вы хотите узнать, как удалить Hyper-V Windows 10 через CMD, то всё практически, как и в прошлом способе, используйте команду:
DISM /Online /Disable-Feature /All /FeatureName:Microsoft-Hyper-V

Запуск и настройка
После того, как компонент установлен, можно приступить к созданию виртуальной машины. Есть 2 способа – быстрый и расширенный, расскажем о каждом подробнее.
Быстрое создание VM
В версии Creators Update Windows 10 в Hyper-V можно быстро создать виртуальную машину. В версии Fall Creators Update функционал был доработан и появилась возможность создания виртуальных машин, отдельно от диспетчера.
В поиске по системе введите запрос «Hyper-V» и выберите приложение «Быстрое создание».

По умолчанию, вам будет доступно 3 вида виртуальных машин:
- Windows 10 (версия Корпоративная)
- Ubuntu 18.04 LTS
- Среда MSIX (Корпоративная версия)
Выбрав нужную ОС, нажмите «Создать виртуальную машину» и автоматически начнётся загрузка образа для установки.
Также, для быстрой установки вы можете указать ISO-образ системы или файл виртуального жесткого диска VHD (VHDX).

Создание виртуальной машины, в выходом новых обновлений системы, становится всё легче. Вам не потребуется отдельно загружать и настраивать виртуальную машину, перед её созданием, система позаботится обо всём сама. Но если вы хотите настроить всё самостоятельно, используйте следующий вариант.
Используя диспетчер (он же Hyper-V manager Windows 10), вы сможете гибко настроить «для себя» виртуальные машины и управлять ими.
Самый простой способ, как запустить менеджер Hyper-V в Windows 10 – ввести команду virtmgmt.msc в окне «Выполнить» ().

После чего, выберите пункт «Подключиться к серверу», выберите какое устройство будет выбрано – этот (локальный) или другой компьютер.

После подключения, вам будет доступен полный функционал диспетчера:
- Быстрое создание VM (как в прошлом варианте)
- Создание и администрирование виртуальных машин или дисков
- Настройка Hyper-V в Windows 10, а также настройка сети и коммутаторов VM
Дополнительно
- Иногда, пользователи сталкиваются с ошибками «низкоуровневая оболочка не запущена» «не выполняется» и т.д. Для начала, вам необходимо проверить в спецификации процессора, поддерживает ли он функцию виртуализации.

Если такая функция поддерживается, попробуйте включить её в параметрах BIOS. Обычно она называется «».

Если ошибка повторяется, попробуйте переустановить компонент– выключить его и включить повторно.
- Для виртуализации видеокарты и дальнейшего её использования в VM, воспользуйтесь технологией Remotefx, которая доступна в параметрах.
Надеемся, что предоставленная информация была вам интересна и полезна. Если у вас возникли вопросы или сложности по данной статье, мы будем рады помочь в комментариях.
- 10.02.2020
В Windows 10 есть встроенная возможность разворачивать виртуальные приложения (виртуальную машину) без стороннего софта — это Hyper-V. В данной статье мы рассмотрим как подключить такую виртуальную машину, как ее настроить и установим на нее для теста Windows 10 Pro.
Первое, что нужно сделать это подключить Hyper-V в операционную систему. Самый легкий способ — это запустить PowerShell от имени администратора и ввести следующую команду:
Enable-WindowsOptionalFeature -Online -FeatureName Microsoft-Hyper-V -All
Если не удается найти команду, убедитесь, что вы используете PowerShell от имени администратора.
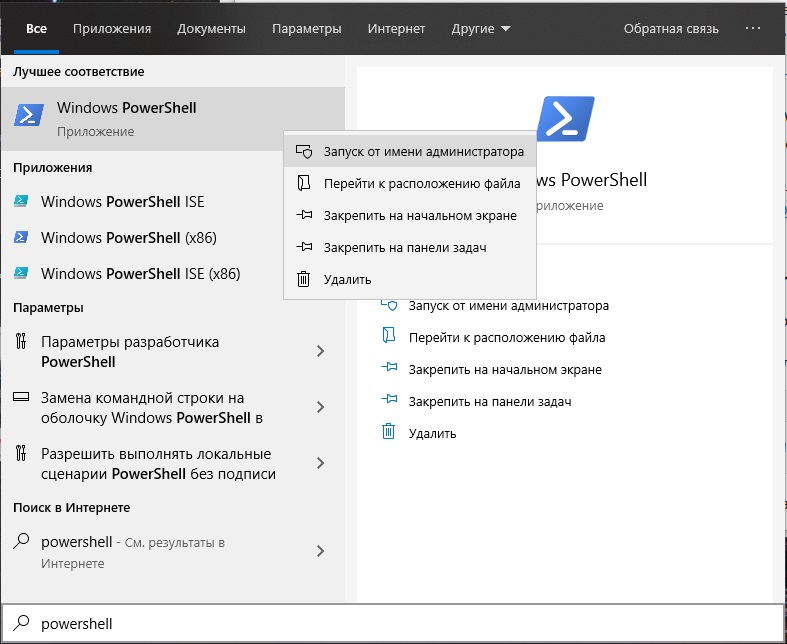
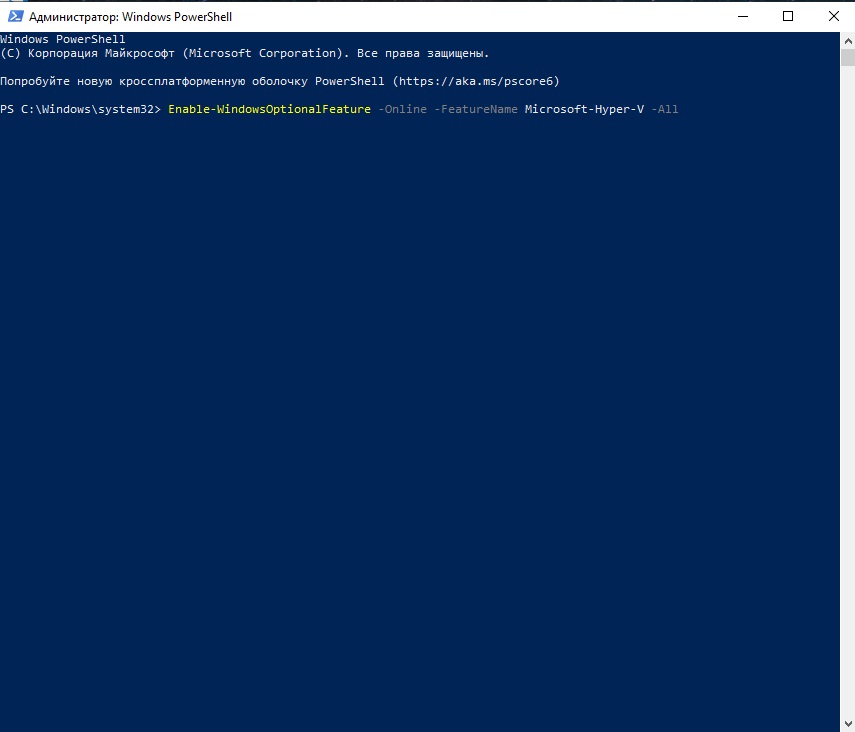
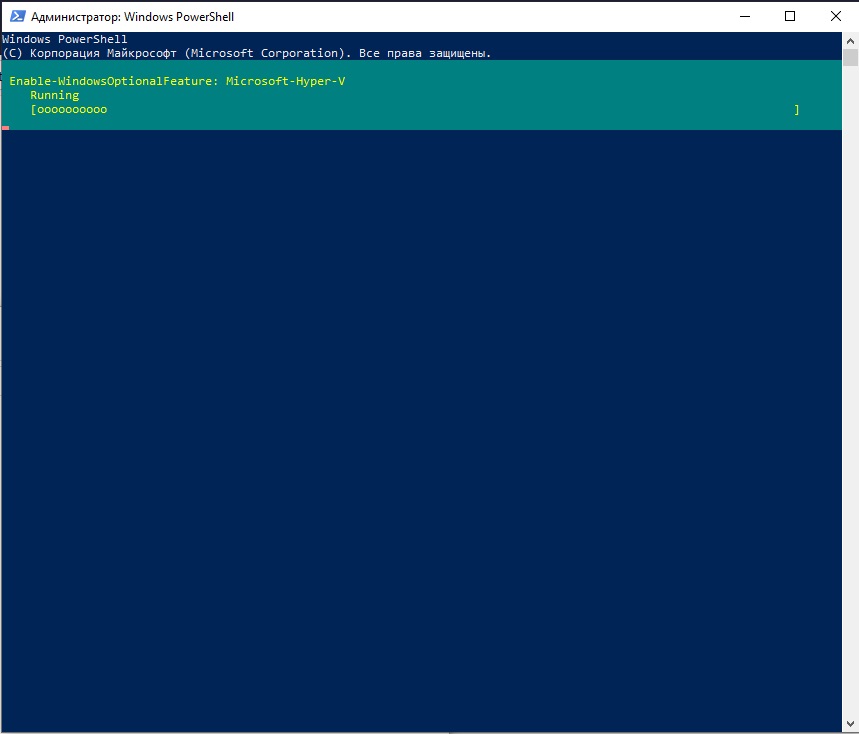
После завершения процедуры нужно обязательно перезагрузить ПК.
Далее, после перезагрузки можем зайти в диспетчер Hyper-V, для быстроты можете зайти в него через поиск на панели задач.
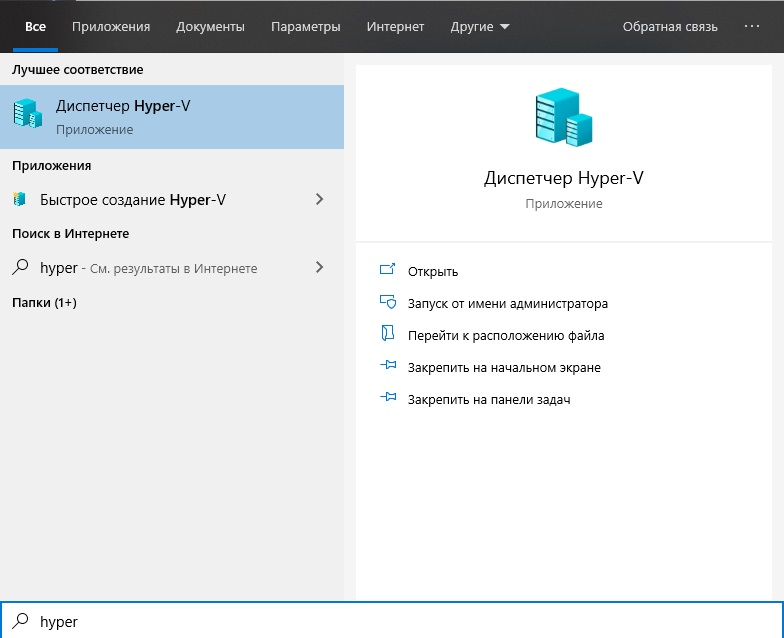
Здесь мы видим меню Hyper-V. Справа есть меню «Быстро создать», от туда Вы можете быстро установить пару версий Ubuntu, либо тестовую версию Windows 10.
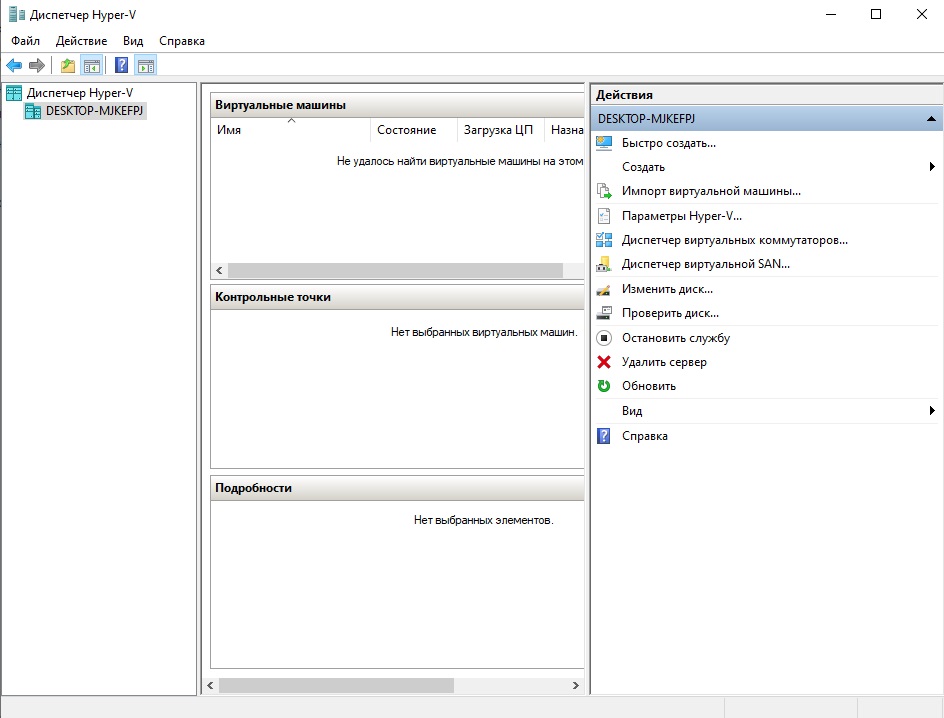
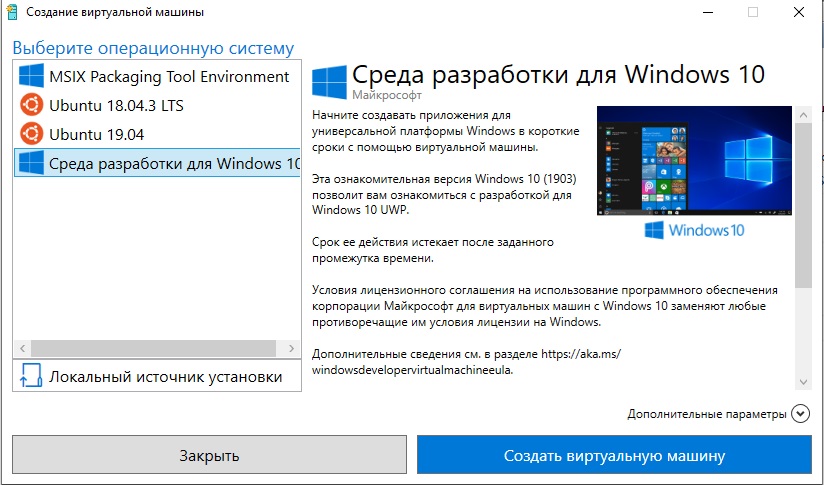
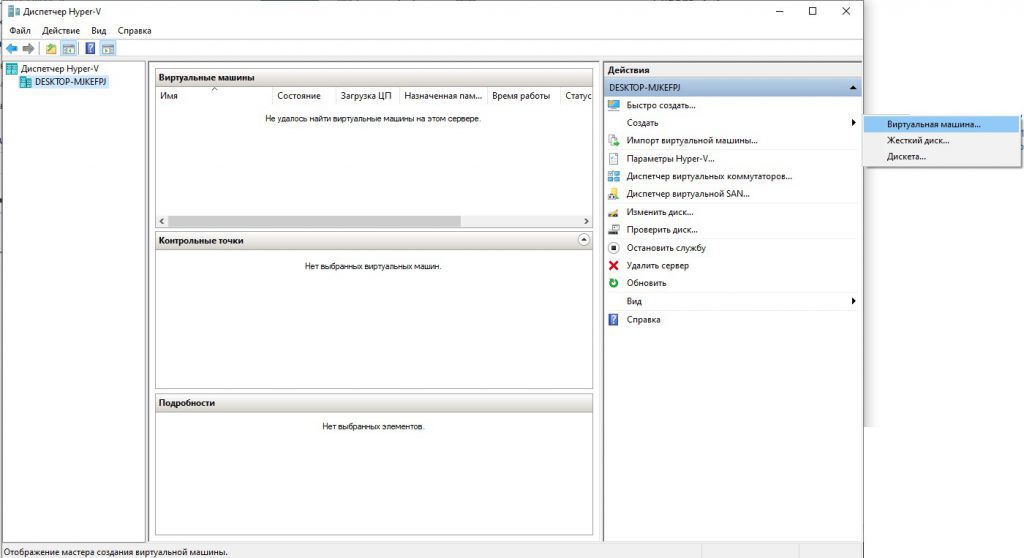
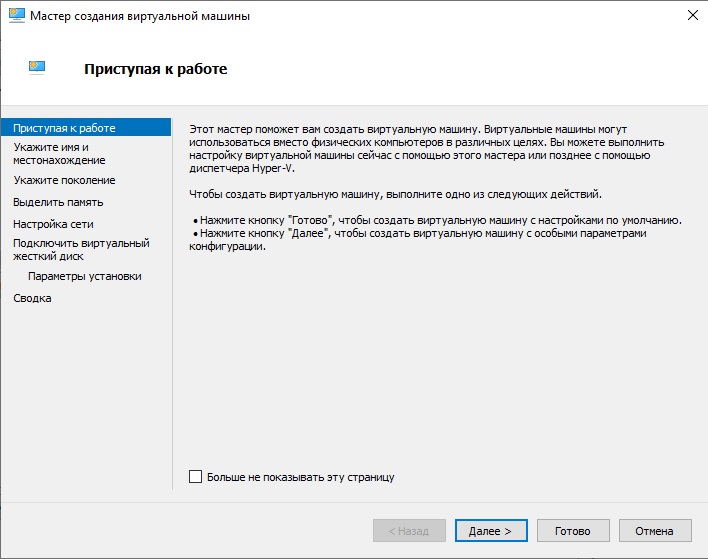
Выбираем название для нашей виртуальной ОС, а так же можете выбрать свое расположение где будет храниться сам образ виртуальной машины.
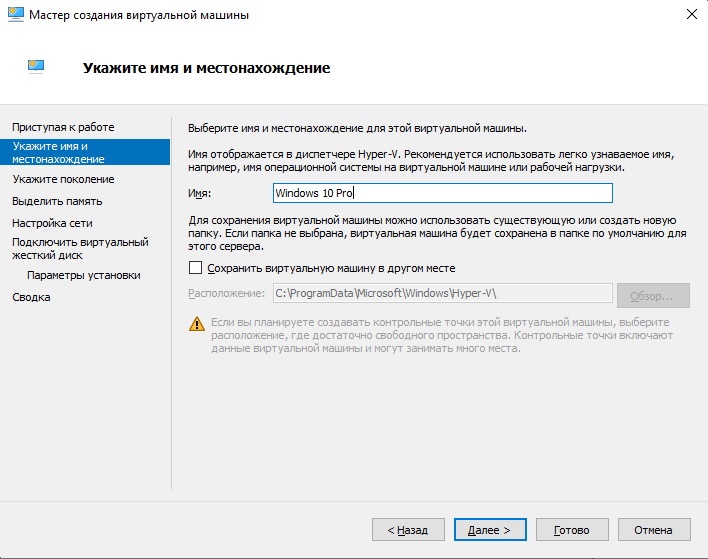
Здесь в зависимости от Ваших предпочтений можете выбрать первый или второй вариант, мы в данном примере выберем первый вариант, т.к считаем его более стабильным.
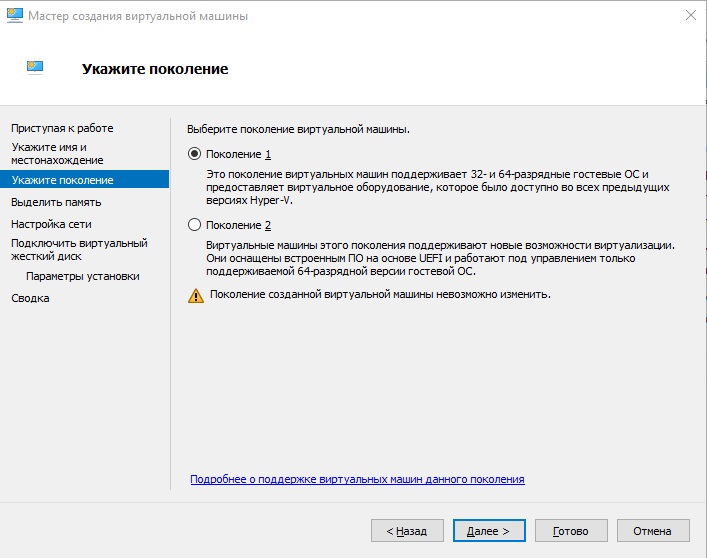
Задаем размер выделенной оперативной памяти для виртуальной операционной системе, для быстроты установки выберем 6гб.
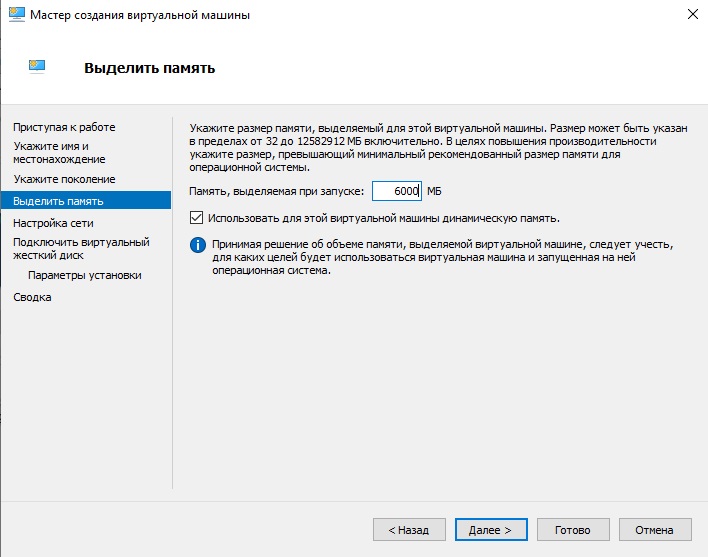
Подключаем сетевую карту, чтобы доступ в интернет работал на нашей виртуальной ОС.
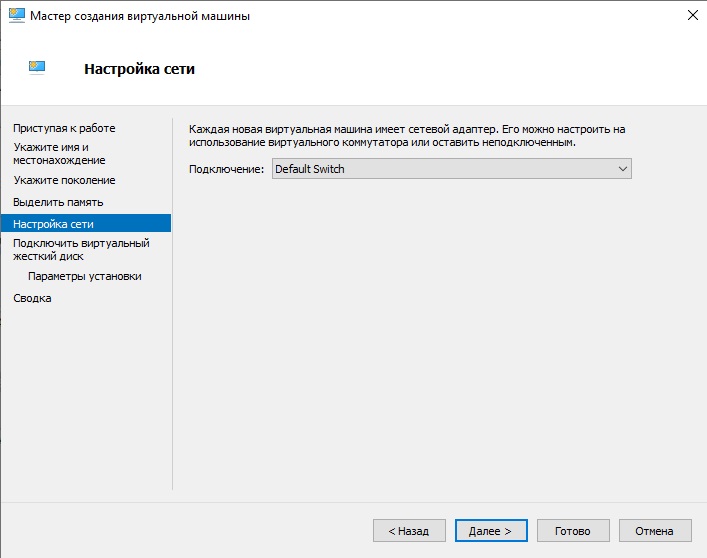
Здесь задаем виртуальный жесткий диск, оставляем все по умолчанию а так же еще задаем размер жесткого диска, тут так же по Вашему усмотрению, смотря что Вы собираетесь делать в Вашей виртуальной ОС, рекомендуем ставить размер диска не менее 60гб.
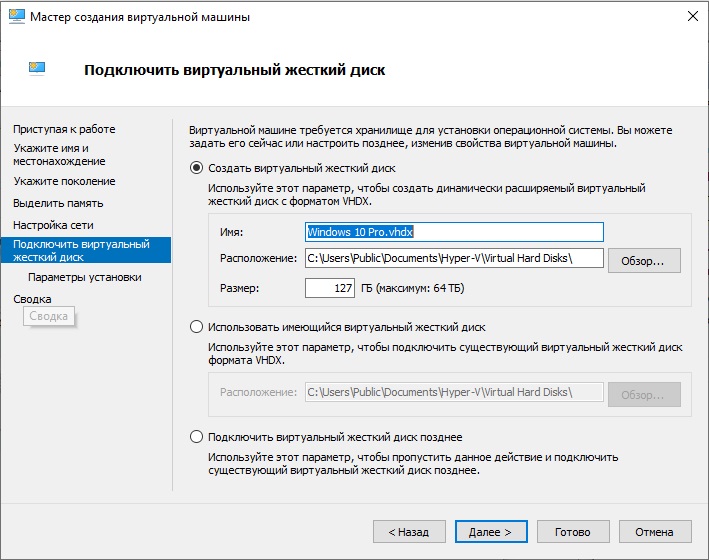
В конце нам показывается общая сводка нашей виртуальной машины.
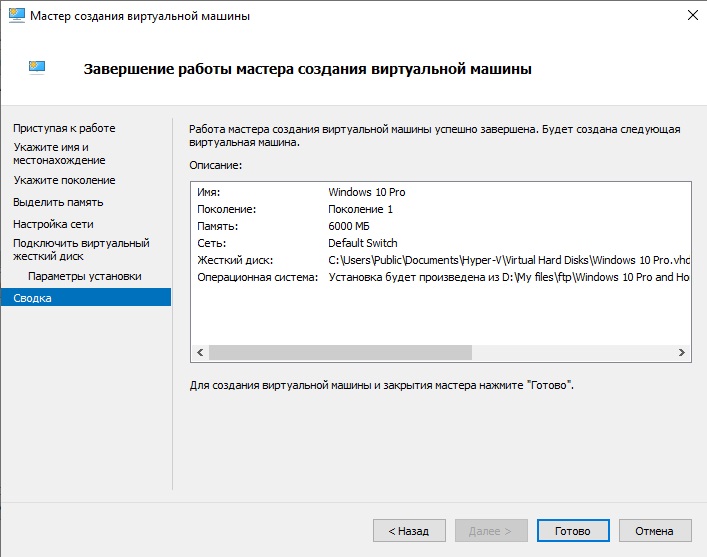
Запускаем нашу виртуальную машину двойным щелчком курсора.
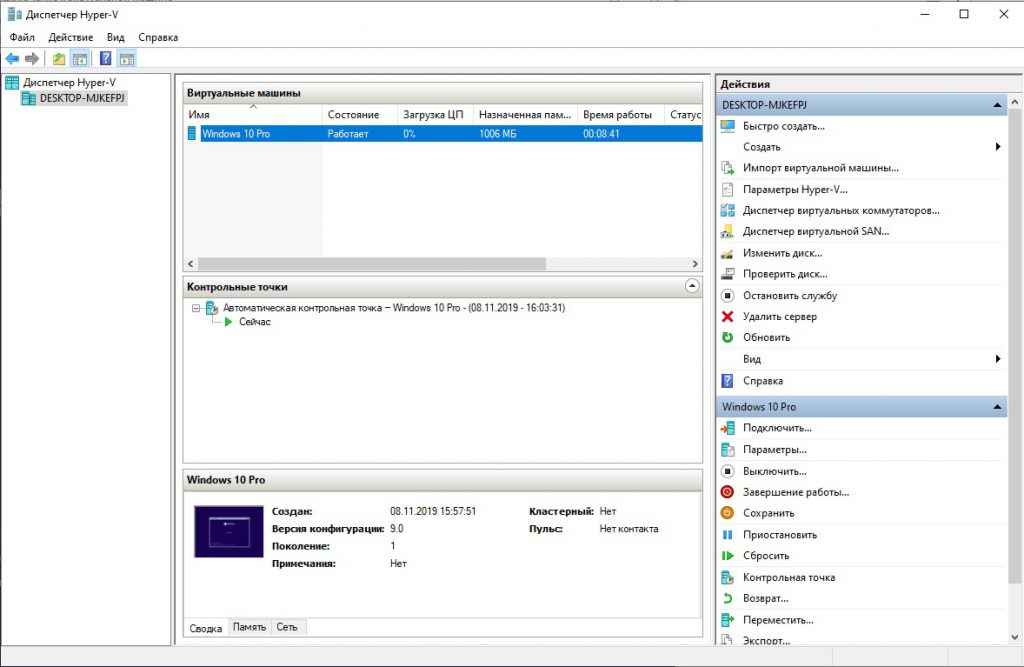
И далее идет в целом обычная установка Windows.
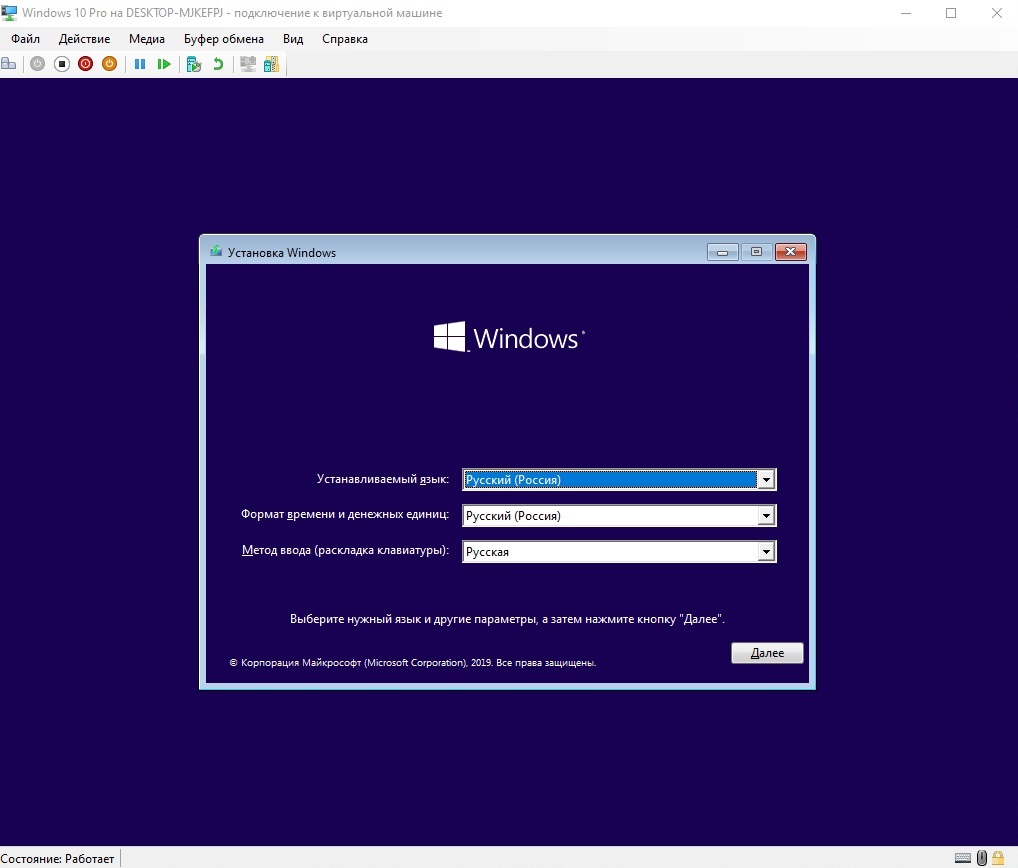
Весь процесс установки мы не будем показывать, т.к он ничем не отличается от обычной установки Windows. Таким простым образом мы установили виртуальную операционную систему Windows 10, она абсолютно изолирована от Вашей основной операционной системой, в ней Вы можете тестировать различные приложения не боясь, что Вы как-либо повредите основную ОС.
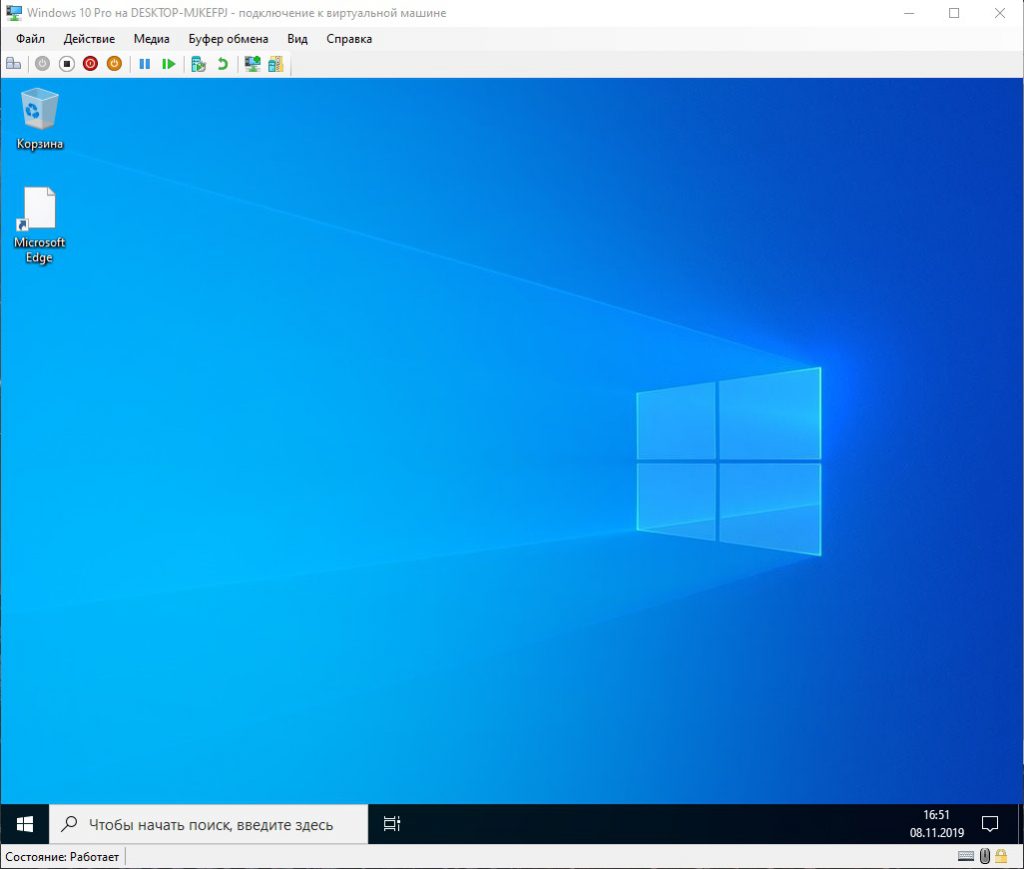
Уточняем, что если Вы собираетесь использовать виртуальную Windows 10 на долгосрочный период, ты для корректной работы мы рекомендуем ее так же активировать. Приобрести оригинальные ключи активации Вы можете в нашем интернет-магазине по самым низким ценам. Доставка ключей осуществляется моментально, в автоматическом режиме сразу после оплаты на Вашу электронную почту.
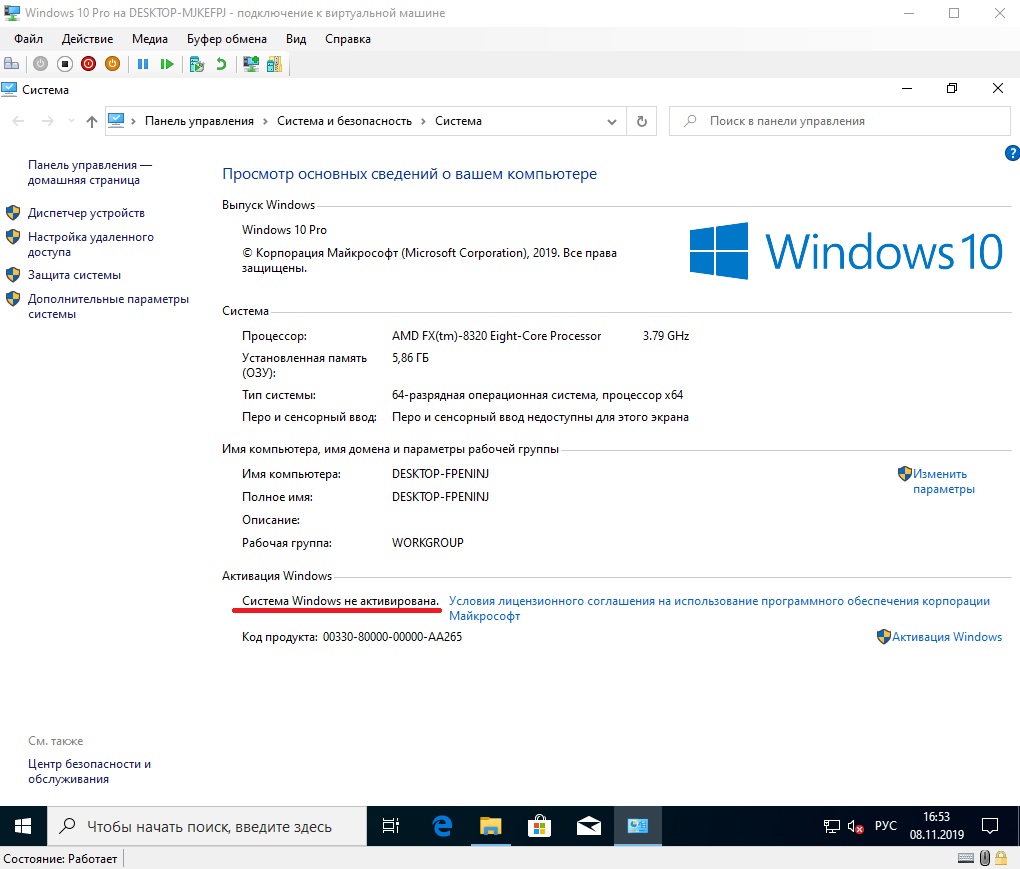

Hyper-V изначально был компонентом серверных версий Windows. На десктопах технология виртуализации от Microsoft получила реализацию в Windows 8. Отличительной особенностью Hyper-V является ее максимальная интеграция в операционную систему, что и определяет ее бесконфликтную работу. Программа создает виртуальные машины двух разновидностей (поколений). Второе поколение обеспечивает неплохой прирост производительности, но совместимо исключительно с 64-битными версиями Windows 8.1 и новее, и серверными системами не старше Windows Server 2012. Новая виртуальная машина поддерживает опцию изменения размера виртуального жесткого диска. Полноценное взаимодействие между физическим компьютером и виртуальной машиной реализовано за счет использования стандартной функции удаленного рабочего стола.
Преимущества и недостатки Hyper-V
+ высокая производительность, гибкая настройка потребления ресурсов (поскольку виртуальная машина напрямую обращается к аппаратным ресурсам);
+ виртуальная машина не прекращает работать в фоновом режиме;
+ быстрая работа виртуального жесткого диска в фирменном формате VHDX
— по умолчанию гостевая ОС не работает с флеш-картами и USB-накопителями, не воспроизводит звук;
— буфер обмена по умолчанию односторонний (с физического компьютера – в гостевую ОС);
— установка виртуальной машины 2-го поколения производится только из сети или через ISO-образ.
Основные возможности
- выделение памяти и места на жестком диске для виртуальной гостевой операционной системы;
- интернет-доступ из созданной виртуальной ОС;
- быстрый запуск и отключение виртуальной машины;
- предусмотрена опция установки в качестве гостевой ОС Linux;
- создание локальной сети между системами на виртуальной машине;
- запись контрольных точек, фиксирующих состояние ОС, которая установлена виртуально;
- копирование и восстановление виртуальных ОС;
- перенос виртуального HDD с одного на другой компьютер.
*Внимание! При скачивании стандартного установщика вам потребуется предустановленный архиватор,
его можно Найти тут
Как скачать и установить Hyper-V
Скриншоты сделанные после установки
Hyper-V — виртуальная машина от Майкрософт, созданная на основе гипервизора, с аппаратной поддержкой виртуализации для 64 битных систем. Ранее гипервизор использовался только в серверных операционных системах Microsoft.
Microsoft Hyper-V работает только на 64 битных операционных системах Windows, в редакциях Pro (Профессиональная) и Enterprise (Корпоративная), в операционных системах Windows 8, Windows 8.1, Windows 10, а также в серверных операционных системах (Windows Server).
В редакциях указанных операционных систем присутствует компонент Hyper-V, отключенный по умолчанию. Пользователь может включить виртуальную машину Hyper-V, не устанавливая на свой компьютер посторонние программы для виртуализации (например, VirtualBox).
Гипервизор Hyper-V
Виртуальный гипервизор (Hyper-V) позволяет создать виртуальную машину для установки гостевой операционной системы. Используя виртуальную гостевую операционную систему, можно знакомиться с работой в новой операционной системе, тестировать настройки, экспериментировать, устанавливать незнакомые программы и т. д. Все эти действия никак не повлияют на работу и настройки реальной операционной системы, установленной на компьютере.
Гипервизор изначально создан для серверных операционных систем, поэтому работа в виртуальной машине Hyper-V имеет некоторые ограничения: отсутствует поддержка звуковых карт и записи CD/DVD дисков, в приложении имеются ограниченные, по сравнению с конкурентами, параметры визуальных настроек, нет возможности прямого копирования или вставки файлов между реальной и гостевой системами и т. д.
Для тестирования это не самое главное, поэтому более аскетические настройки Hyper-V, для некоторых пользователей будут более по душе, чем подобные настройки у более продвинутых конкурентов.
Имейте в виду, что при одновременной работе реальной (хостовой) и гостевой операционных систем, потребляются ресурсы одного компьютера, поэтому не стоит пробовать работу в виртуальной машине на слабом компьютере. Во время работы в виртуальной ОС, не используйте на реальном компьютере ресурсоемкие приложения для того, чтобы не тормозить работу компьютера.
В статье будет рассмотрена установка и настройка Hyper-V в операционной системе Windows 10. В Windows 8.1 или в Windows 8 настройки производятся подобным образом.
Установка Hyper-V
Сначала необходимо включить компонент Hyper-V. Войдите в «Панель управления», далее «Программы и компоненты», нажмите на «Включение или отключение компонентов Windows».
В окне «Компоненты Windows» поставьте галку напротив «Hyper-V», а затем нажмите на кнопку «ОК».

После поиска требуемых файлов и применения изменений, необходимо перезагрузить компьютер.
В меню «Пуск», в папке «Средства администрирования Windows», вы увидите классическое приложение Диспетчер Hyper-V. Запустите программу на компьютере.

В окне приложения нажмите на имя компьютера, справа откроется колонка со списком команд, которые доступны из меню «Действия».

Теперь можно настроить соединение с интернетом.
Нажмите на пункт «Диспетчер виртуальных коммутаторов». В следующем окне, в разделе «Создать виртуальный коммутатор» выберите тип коммутатора «Внешняя», а затем нажмите на кнопку «Создать виртуальный коммутатор».

Далее в пункте «Внешняя сеть» придумайте имя для виртуального коммутатора, затем из списка доступных сетевых адаптеров, выберите адаптер, используемый для подключения к интернету на вашем компьютере. После выбора настроек, нажмите на кнопку «ОК».

В открывшемся окне с предупреждением, согласитесь на применение изменений на компьютере.
Создание виртуальной машины Hyper-V
В первом окне «Приступая к работе» нажмите на кнопку «Далее». В следующем окне «Укажите имя и местонахождение» дайте понятное имя для создаваемой виртуальной машины (я назвал «Windows 7×64»), и выберите место для ее сохранения.
По умолчанию, файлы виртуальной машины сохраняются на диске «С» в папке «ProgramData»:
C:\ProgramData\Microsoft\Windows\Hyper-V
На моем компьютере виртуальные машины сохраняются не на системном, а на другом диске в специальной папке («Virtual Machines»). Поэтому, если вы хотите сохранить виртуальную машину не в папке по умолчанию, поставьте галку напротив пункта «Сохранить виртуальную машину в другом месте», а затем выберите папку для сохранения. Папку для хранения файлов виртуальной машины создайте заранее.

В окне «Укажите поколение» по умолчанию выбрано «Поколение 1», которое подойдет для большинства случаев. «Поколение 2» загружается не со всех образов, по существу, это виртуальная машина с UEFI.

В окне «Выделите память» необходимо выбрать объем выделяемой памяти для этой виртуальной машины. Я выделил 2 ГБ памяти со своего компьютера из 8 ГБ.

В следующем окне «Настройка сети» выберите ранее созданный сетевой адаптер (виртуальный коммутатор).

В окне «Подключить виртуальный жесткий диск» отобразится информация об имени виртуальной машины, о ее расположении на жестком диске, объем дискового пространства, выделяемого для виртуальной машины (по умолчанию предлагалось 127 ГБ, я выбрал — 50 ГБ).

В окне «Параметры установки» можно выбрать вариант установки операционной системы: установить позднее или выбрать предпочтительный вариант установки.
Для установки ОС выберите пункт «Установить операционную систему с загрузочного компакт- или DVD-диска». Здесь выберите «Физический CD или DVD-диск» для установки системы с диска, помещенного в оптический привод, или выберите «Файл образа (.iso)» для установки операционной системы непосредственно с ISO образа ОС, который находится на компьютере.

В окне «Завершение работы мастера создания виртуальной машины» отображена конфигурация созданной виртуальной машины. Нажмите на кнопку «Готово» для завершения создания ВМ.

После применения настроек, в окне «Диспетчер Hyper-V» появится созданная виртуальная машина, и отобразятся ее настройки.

В открывшемся окне войдите в меню «Действие», выберите команду «Пуск», или просто нажмите на зеленую кнопку «Пуск».

Далее в окне виртуальной машины Windows Hyper-V начнется процесс установки операционной системы на компьютер, в данном случае Windows 7.
На моем сайте вы можете прочитать подробные статьи о процессе установки операционных систем Windows.
После завершения установки операционной системы, гостевая ОС готова к работе. На этом изображении видно, что на моем (хостовом) компьютере работает операционная система Windows 10, а в окне запущена виртуальная машина Hyper-V с операционной системой Windows 7.

В виртуальной машине можно создавать снимки виртуальной системы (контрольные точки) для того, чтобы сохранить состояние операционной системы на определенный период времени.
Создать контрольную точку можно из окна приложения, Управлять контрольными точками (восстановить состояние виртуальной машины, удалить ненужные точки) можно из раздела «Контрольные точки» в Диспетчере Hyper-V.
Обмен файлами в Hyper-V
В виртуальной машине Hyper-V не работает перетаскивание и копирование файлов между физической и виртуальной операционными системами так, как это реализовано в VMware Workstation или в VirtualBox. Обмен данными между гостевой и установленной на ПК системами, можно реализовать с помощью общих сетевых папок.
Создайте и настройте в реальной операционной системе общую папку для доступа к общей папке из виртуальной системы. Затем создайте и настройте общую папку на виртуальной машине для доступа к общей папке с реальной системы. Как это сделать, читайте в статье на этом сайте.
После завершения настроек вы можете обмениваться данными по сети, передавая файлы с компьютера в общую папку на виртуальной машине, или в обратном порядке, с виртуальной машины в общую папку, расположенную в операционной системе на компьютере.
Выводы статьи
Виртуальная машина Hyper-V от Microsoft встроена в редакции Pro и Enterprise в 64 битных операционных системах Windows 10, Windows 8.1, Windows 8. После установки и настройки гипервизора Hyper-V, создайте и установите виртуальную машину с гостевой операционной системой для тестирования программного обеспечения, которая не затрагивает основную операционную систему, установленную на компьютере.
В операционной системе Windows 10 имеется встроенный компонент виртуализации — гипервизор Hyper-V, с помощью которого на компьютере можно запускать виртуальные машины. Внутри текущей операционной системы на виртуальной машине установлены другие ОС: Windows, Linux или FreeBSD для тестирования или проведения экспериментов с программным обеспечением.
Помимо встроенного средства Windows на компьютере могут использоваться другие виртуальные машины от сторонних производителей, и между ними могут происходить конфликты. Поэтому некоторых пользователей интересует вопрос о том, как отключить Hyper-V на ПК.
Среда виртуализации Hyper-V используется на компьютерах в операционных системах Windows 10, Windows 8.1, Windows 8, а также в серверных операционных системах Microsoft. Технология виртуализации применяется не на всех компьютерах, а только на тех, которые отвечают определенным системным требованиям по аппаратному и программному обеспечению.
Сначала вам нужно разобраться используется на данном ПК технология Hyper-V, можно ли отключить гипервизор. Вполне может так случится, что на вашем компьютере отключена поддержка виртуализации Hyper-V, и вам не нужно проводить работы по отключению этого системного компонента.
Виртуализация Hyper-V предъявляет следующие требования к аппаратному обеспечению компьютера:
- На компьютере используется 64-битный процессор.
- Заявлена поддержка процессором аппаратной виртуализации.
- На ПК установлено не менее 4 ГБ оперативной памяти (ОЗУ).
- На устройстве включена технология виртуализации в BIOS или UEFI.
Гипервизор работает только на версиях ОС Windows 10:
- На 64-битных операционных системах Windows 10 Корпоративная, Windows 10 Профессиональная и Windows 10 для образовательных учреждений.
Hyper-V используется для запуска Песочницы Windows — изолированной безопасной среды, запускаемой в работающей операционной системе Windows 10.
Пользователи домашних версий Windows лишены возможности использования средства виртуализации на своих компьютерах. В Майкрософт считают, что обычным пользователям, которые составляют большинство среди юзеров Windows 10 Home, подобная возможность не нужна.
Чтобы предотвратить возникновение конфликтов и проблем, например, с виртуальными машинами VMware Workstations или VirtualBox, нам необходимо отключить Hyper-V в Windows.
В этом руководстве мы рассмотрим, как отключить виртуализацию Hyper-V Windows 10 разными методами. Эти варианты предполагают решение проблемы двумя способами:
- Отключение и удаление компонентов Hyper-V с ПК.
- Отключение средства виртуализации без удаления компонентов.
В инструкциях мы покажем, как полностью отключить Hyper-V на ноутбуке или стационарном ПК, а также как отключить запуск гипервизора, не затрагивая всю платформу виртуализации.
Как отключить Hyper-V в Windows 10 — 1 способ
Сначала рассмотрим, как отключить Hyper-V в Виндовс, используя метод удаления компонента из операционной системы. Управление включением или отключением системного инструмента виртуализации находится в компонентах Windows.
Пройдите последовательные шаги:
- Нажмите на клавиши «Win» + «R».
- В диалоговое окно «Выполнить» введите команду: «optionalfeatures» (без кавычек).
- Нажмите на кнопку «ОК».

- В окне «Включение или отключение компонентов Windows» найдите гипервизор.
- Снимите флажок напротив пункта «Hyper-V» для деактивации этого компонента.
- Нажмите на кнопку «ОК».

- После завершения процесса удаления компонента платформы виртуализации из системы, в окне «Windows применила требуемые действия» нажмите на кнопку «Перезагрузить сейчас».

Как отключить виртуализацию Hyper-V в Windows PowerShell — 2 способ
При помощи системного инструмента Windows PowerShell мы можем полностью отключить компонент Hyper-V на компьютере.
Выполните следующие действия:
- Запустите Windows PowerShell от имени администратора.
- В окне оболочки введите команду, а затем нажмите на клавишу «Enter»:
Disable-WindowsOptionalFeature -Online -FeatureName Microsoft-Hyper-V-All

- После завершения процесса удаления нажмите на клавишу «Y», чтобы дать согласие на перезагрузку компьютера.
Чтобы отключить только Hypervisor (гипервизор), без отключения всей платформы, выполните команду:
Disable-WindowsOptionalFeature -Online -FeatureName Microsoft-Hyper-V-Hypervisor
Как отключить компонент Microsoft Hyper-V в командной строке — 3 способ
Эту операцию можно выполнить с помощью другого встроенного средства операционной системы — командной строки Windows. Мы используем утилиту DISM — системный инструмент для обслуживания и подготовки образов.
- Запустите командную строку от имени администратора.
- В окне интерпретатора командной строки введите команду:
dism.exe /Online /Enable-Feature:Microsoft-Hyper-V-All

- Нажмите на клавишу «Enter».
- Перезагрузите ПК после выполнения данной команды.
Как отключить компонент Hyper-V — 4 способ
Данный вариант предполагает использование следующего метода: отключение запуска гипервизора на компьютере, без удаления из системы всей платформы Hyper-V. После применения данного способа, гипервизор будет выключен и не будет влиять на запуск других виртуальных машин.
- На своем ПК запустите командную строку от имени администратора.
- Введите в окно консоли команду, а после этого нажмите на «Enter».
bcdedit /set hypervisorlaunchtype off

- Выполните перезагрузку компьютера.
Выводы статьи
В некоторых ситуациях, пользователю может потребоваться отключить виртуальную платформу Hyper-V — гипервизор для запуска на компьютере виртуальных машин. Нередко бывает, что на одном ПК кроме системного средства установлены виртуальные машины сторонних разработчиков.
В подобных ситуациях, между системным инструментом и сторонним программным обеспечением могут возникать конфликты. Чтобы продолжить использовать сторонний софт для виртуализации, пользователю нужно отключить Hyper-V на своем компьютере.
 Компоненты Hyper-V в Windows 10 позволяют создавать виртуальные машины встроенными средствами системы (подробнее: Виртуальные машины Hyper-V в Windows 10), а также служит для работы таких компонентов как Песочница Windows 10. Однако в некоторых случаях включенные компоненты Hyper-V могут мешать: например, для запуска виртуальных машин VirtualBox или эмуляторов Android.
Компоненты Hyper-V в Windows 10 позволяют создавать виртуальные машины встроенными средствами системы (подробнее: Виртуальные машины Hyper-V в Windows 10), а также служит для работы таких компонентов как Песочница Windows 10. Однако в некоторых случаях включенные компоненты Hyper-V могут мешать: например, для запуска виртуальных машин VirtualBox или эмуляторов Android.
В этой инструкции подробно о том, как отключить Hyper-V в Windows 10 двумя способами: первый предполагает отключение соответствующих компонентов системы, второй — отключение гипервизора без удаления самих компонентов Hyper-V.
Отключение Hyper-V в компонентах Windows 10
Первый способ отключить Hyper-V предполагает использование соответствующего раздела «Программы и компоненты» в панели управления, шаги будут следующими:
- Откройте Панель управления, для этого можно использовать поиск в панели задач, либо нажать Win+R на клавиатуре, ввести control и нажать Enter.
- В панели управления перейдите в раздел «Программы и компоненты» или «Удаление программы».
- Слева нажмите по пункту «Включение или отключение компонентов Windows».

- Снимите отметку с пункта «Hyper-V» и примените настройки.

- При появлении запроса на перезагрузку, перезагрузите Windows 10 для вступления изменений в силу.
Обычно указанных действий достаточно, чтобы устранить проблемы, которые иногда могут быть вызваны наличием Hyper-V в системе.
Если указанные шаги не помогли, попробуйте там же в компонентах отключить пункт «Песочница Windows» и также перезагрузить компьютер при необходимости.
Как отключить Hyper-V без удаления компонентов
Предыдущий метод отключения Hyper-V предполагает удаление соответствующих компонентов из системы, однако можно обойтись и без этого:
- Запустите командную строку от имени Администратора, для этого можно использовать поиск в панели задач, а потом выбрать пункт «Запуск от имени администратора». Другие способы запуска командной строки от имени администратора.
- Введите команду
bcdedit /set hypervisorlaunchtype off
и нажмите Enter.
- Перезагрузите компьютер.
После перезагрузки Hyper-V (гипервизор) будет выключен и не будет влиять на запуск каких-либо других виртуальных машин, при этом сам компонент останется включенным.
Чтобы снова включить Hyper-V, используйте ту же команду, но измените off на auto и перезагрузите компьютер. Также есть возможность создания меню загрузки для выбора режима, в котором будет запускаться система — с включенным или отключенным Hyper-V, об этом в инструкции Как запускать виртуальные машины Hyper-V и VirtualBox на одном компьютере.

Видео
Дополнительные способы удалить Hyper-V
Помимо описанных способов, вы можете удалить компоненты Hyper-V в PowerShell с помощью команды
Disable-WindowsOptionalFeature -Online -FeatureName Microsoft-Hyper-V-Hypervisor
Или, при использовании командной строки, с помощью команды:
DISM /Online /Disable-Feature:Microsoft-Hyper-V
Надеюсь, материал помог разобраться. Если же остаются вопросы — задавайте в комментариях. Также помните, что для работы виртуальных машин и эмуляторов следует включить аппаратную виртуализацию.
 Windows 11, как и предыдущие версии системы, включает поддержку платформы виртуализации Hyper-V, позволяющую легко создавать и использовать виртуальные машины. Функция по умолчанию доступна лишь в редакциях Pro и Корпоративная, но при желании Hyper-V можно установить и в Windows 11 Домашняя.
Windows 11, как и предыдущие версии системы, включает поддержку платформы виртуализации Hyper-V, позволяющую легко создавать и использовать виртуальные машины. Функция по умолчанию доступна лишь в редакциях Pro и Корпоративная, но при желании Hyper-V можно установить и в Windows 11 Домашняя.
В этой пошаговой инструкции подробно о том, как включить или установить Hyper-V в разных редакциях Windows 11, включая Home, а также об отключении Hyper-V при необходимости. Про процесс создания виртуальных машин можно прочитать в инструкции Как создать и использовать виртуальные машины Hyper-V.
- Как включить или установить Hyper-V в Windows 11
- Как отключить Hyper-V
Установка Hyper-V в Windows 11
Виртуальные машины Hyper-V доступны в виде компонента в Windows 11 Pro и Enterprise, но отсутствуют в редакции «Домашняя», хотя мы можем включить их и там, что также будет показано в инструкции.
Прежде чем приступать, учитывайте: для работы виртуальных машин Hyper-V требуется поддержка виртуализации. Быстрый способ проверить её наличие — открыть диспетчер задач, перейти на вкладку «Производительность» и выбрать пункт «ЦП».
Если в пункте «Виртуализация» вы видите «Включено», можно продолжать. Иначе имеет смысл включить виртуализацию в БИОС/UEFI, при условии, что ваш процессор её поддерживает.

Включение Hyper-V В Windows 11 Pro и Enterprise
Для того, чтобы включить компоненты Hyper-V в Профессиональной и Корпоративной редакциях, выполните следующие шаги:
- Нажмите правой кнопкой мыши по кнопке «Пуск», выберите пункт «Выполнить», введите appwiz.cpl и нажмите Enter.

- В открывшемся окне слева нажмите «Включение или отключение компонентов Windows».

- В списке компонентов отметьте Hyper-V так, чтобы вложенные пункты тоже были отмечены — «Платформа Hyper-V» и «Средства управления Hyper-V».

- Нажмите «Ок», дождитесь завершения установки, при появлении запроса о перезагрузке компьютера — выполните перезагрузку.
Готово, компоненты Hyper-V установлены, а инструменты управления виртуальными машинами вы сможете найти в пункте «Инструменты Windows» меню пуск (раздел «Все приложения») или Панели управления.

Как установить Hyper-V в Windows 11 Домашняя
Для установки компонентов Hyper-V в Домашней редакции Windows 11 достаточно создать файл bat со следующим кодом (как создать .bat файл):
pushd "%~dp0"
dir /b %SystemRoot%\servicing\Packages\*Hyper-V*.mum >hv.txt
for /f %%i in ('findstr /i . hv.txt 2^>nul') do dism /online /norestart /add-package:"%SystemRoot%\servicing\Packages\%%i"
del hv.txt
Dism /online /enable-feature /featurename:Microsoft-Hyper-V -All /LimitAccess /ALL
pauseПосле чего запустить его от имени Администратора, лучше — при подключенном Интернете: нажать правой кнопкой мыши по файлу и выбрать соответствующий пункт меню.

Это запустит установку необходимых компонентов.

По завершении установки вам предложат выполнить перезагрузку в окне командной строки. Введите Y и нажмите Enter, дождитесь завершения перезагрузки и установки необходимых для работы Hyper-V компонентов.
В результате всё, что требуется для работы виртуальных машин Hyper-V и управления ими будет установлено, а нужные пункты для запуска настроек вы найдете в «Инструментах Windows» в меню Пуск и Панели управления.
Как отключить Hyper-V
Возможны два способа и ситуации необходимости отключения Hyper-V.
Первый — простое удаление компонентов, которое подойдёт в ситуации, когда использовать виртуальные машины Hyper-V в этой системе больше не планируется:
- Нажмите клавиши Win+R на клавиатуре, введите appwiz.cpl и нажмите Enter.
- Слева нажмите по пункту «Включение или отключение компонентов Windows».
- Снимите отметку с компонента Hyper-V и нажмите «Ок».
- Дождитесь удаления, при запросе о перезагрузке Windows — выполните её.
Второй вариант: Hyper-V мешает запуску других виртуальных машин, например, VirtualBox или эмуляторов Android, но удалять компоненты вы не планируете. В этом случае вы можете временно отключить Hyper-V без удаления:
- Запустите командную строку от имени Администратора.
- Введите команду
bcdedit /set hypervisorlaunchtype off
и нажмите
- Закройте командную строку и перезагрузите компьютер.
- Работа Hyper-V будет отключена, при этом компоненты останутся установленными.
- Включить их снова в дальнейшем можно будет с помощью команды
bcdedit /set hypervisorlaunchtype auto
с последующей перезагрузкой.
Модификация этого способа, позволяющая выбирать статус Hyper-V в меню при загрузке компьютера описана в статье: Как использовать виртуальные машины Hyper-V и VirtualBox на одном компьютере.


